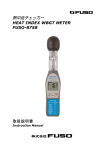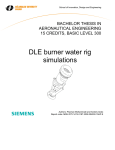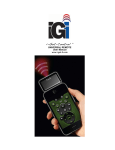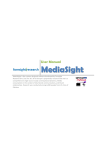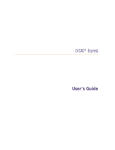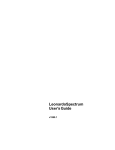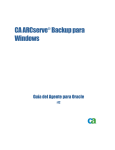Download Spyeworks 5.4: User Guide
Transcript
Spyeworks 5.4
User Guide
Spyeworks User Guide
SPYEWORKS E ND- USER LIC ENSE A GRE EM ENT
IMPORTANT-READ CAREFULLY: This End-User License Agreement ("EULA") is a legal agreement between you (either an individual or a single entity) and MediaSight
Incorporate (MediaSight) for the Spyeworks Digital Signage software (“Software”) that accompanies this EULA, which includes computer software and may include associated
media, printed materials, "online" or electronic documentation, and Internet-based services. An amendment or addendum to this EULA may accompany the software. YOU
AGREE TO BE BOUND BY THE TERMS OF THIS EULA BY INSTALLING, COPYING, OR OTHERWISE USING THE SOFTWARE. IF YOU DO NOT AGREE, DO NOT INSTALL,
COPY, OR USE THE SOFTWARE.
1. DEFINITIONS.
1.1 “Software” shall mean the computer program(s) referred to as Spyeworks, Digital Courier and The Digital Signage Network Manager together with any updates, additions,
associated media, printed materials, "online" or electronic documentation, and Internet-based services or components provided by MediaSight.
1.2 “Licensor” shall mean MediaSight or Legal Entity authorized by MediaSight to act as a Licensor of the Software.
1.3 "EULA" shall mean the End-User License Agreement described in this document.
1.4 “Licensee” shall mean any individual or entity that uses or installs the Software onto any computer under this Agreement, including, but not limited to, your employer, on
whose behalf you are acting in using or installing the Software.
2. GRANT OF LICENSE. Licensor grants you the following rights provided that you comply with all terms and conditions of this EULA. You may install, use, access, display and
run the Software on any computer, such as a workstation, server, terminal or other Device provided the number of installed copies of the Software does not exceed your
licensed seat count at any time, regardless of whether the Software is active or inactive. This licensed seat count applies to installed instances of the Software.
3. RESERVATION OF RIGHTS AND OWNERSHIP. Licensor reserves all rights not expressly granted to you in this EULA. The Software is protected by copyright and other
intellectual property laws and treaties. Licensor or its suppliers own the title, copyright, and other intellectual property rights in the Software. All title and intellectual property
rights in and to the Software, the accompanying printed materials, if any, and any copies of the Software are owned by Licensor. All rights not expressly granted are reserved
by Licensor. The Software is licensed, not sold.
4. LIMITATIONS ON REVERSE ENGINEERING, DECOMPILATION, AND DISASSEMBLY. You may not reverse engineer, decompile, or disassemble the Software. This
limitation includes any contracted party or any persons accessing the Software on your premises.
5. NO RENTAL. Under no circumstances may you rent, lease or lend the Software.
© 2011 Spye LLC.
2
Spyeworks User Guide
6. ADDITIONAL SOFTWARE/SERVICES. This EULA applies to updates, supplements, add-on components, or Internet-based services components, of the Software that
Licensor may provide to you or make available to you after the date you obtain your initial copy of the Software, unless we provide other terms along with the update,
supplement, add-on component, or Internet-based services component. Licensor reserves the right to discontinue any Internet-based services provided to you or made
available to you through the use of the Software.
7. UPGRADES. To use Software identified as an upgrade, you must first be licensed for the software identified by Licensor as eligible for the upgrade. After upgrading, you may
no longer use the software that formed the basis for your upgrade eligibility for a period not exceeding 6 months since the upgrade.
8. EVALUATION. The Software may be used within a specified Evaluation Period during which the Licensee is bound to all conditions laid out in this EULA. This Evaluation
Period must fall within a time period agreed to between the Licensee and Licensor and may not exceed 30 days from date of installation. At the end of the Evaluation Period
you must uninstall the Software and destroy all copies of the Software and all of its component parts.
9. NOT FOR RESALE SOFTWARE. The Software is not for resale. It may not be sold or otherwise transferred for value, or used for any purpose other than that which is
described in this EULA.
10. DISTRIBUTION. Licensor grants you the license to use the software within your own organization. You may not distribute the software outside your organization. You may
make one copy of the software for backup purposes. You may not store copies of the Software on any publicly accessible server including file sharing mediums, peer-to-peer
networks, Internet FTP and HTTP based sites. You may not make any of the Software components or the Software itself available for download.
11. TERMINATION. Without prejudice to any other rights, Licensor may terminate this EULA if you fail to comply with the terms and conditions of this EULA. In such event, you
must remove all installed instances of the Software and destroy all copies of the Software and all of its component parts.
12. LIMITED WARRANTY.
a) Except as specifically stated in this agreement, the Software is provided and licensed 'AS IS' without warranty of any kind, either express or implied, including, but not limited
to the implied warranties of merchantability and fitness for a particular purpose.
b) Licensor does not warrant that the functions contained in the Software will meet your requirements or that operation of the Software will be either error free or appear
precisely as described in the documentation
c) Licensor warrants that the Software will perform substantially in accordance with the accompanying documentation for a period of 90 days from the date of receipt by the
Licensee.
13. LIMITATION OF LIABILITY. To the maximum extent permitted by applicable law, in no event shall MediaSight be liable for any special, incidental, indirect, or consequential
damages whatsoever (including, without limitation, damages for loss of business profits, business interruption, loss of business information, or any other pecuniary loss) arising
out of the use of or inability to use the Software or the failure to provide support services, even if Licensor has been advised of the possibility of such damages. In any case,
© 2011 Spye LLC.
3
Spyeworks User Guide
Licensor’s entire liability under any provision of this license agreement shall be limited to US$ 5.00. Licensor will make commercially reasonable efforts to solve any problem. To
the extent allowed by applicable law, implied warranties on the Software, if any, are limited to one hundred and eighty days (180) days.
14. APPLICABLE LAW. If you acquired this Software in the United States, this EULA is governed by the laws of the State of Washington. If you acquired this Software in
Canada, unless expressly prohibited by local law, this EULA is governed by the laws in force in the Province of Ontario, Canada; and, in respect of any dispute which may arise
hereunder; you consent to the jurisdiction of the federal and provincial courts sitting in Toronto, Ontario. If you acquired this Software in the European Union, Iceland, Norway,
or Switzerland, then local law applies. If you acquired this Software in any other country, then local law will apply.
15. ENTIRE AGREEMENT; SEVERABILITY. This EULA (including any addendum or amendment to this EULA which is included with the Software) is the entire agreement
between you and Licensor relating to the Software and the support services (if any) and they supersede all prior or contemporaneous oral or written communications,
proposals and representations with respect to the Software or any other subject matter covered by this EULA. To the extent the terms of any Licensor policies or programs for
support services conflict with the terms of this EULA, the terms of this EULA shall control. If any provision of this EULA is held to be void, invalid, unenforceable or illegal, the
other provisions shall continue in full force and effect.
© 2011 MediaSight Inc. All rights reserved.
Spyeworks 5.4 Operations Manual
This manual, as well as the software described in it, is furnished under license and may be used or copied only in accordance with the terms of such license. The content of this manual is
furnished for informational use only, is subject to change without notice, and should not, in and of itself, be construed as a commitment by MediaSight. MediaSight assumes no responsibility
or liability for any errors or inaccuracies that may appear in this book. The copyright software that accompanies this manual is licensed for use by the Licensee only in strict accordance with
the Software License Agreement, which the Licensee should read carefully before commencing use of the software. Except as permitted by such license, no part of this publication may be
reproduced, stored in a retrieval system, or transmitted, in any form or by any means, electronic, mechanical, recording, or otherwise, without the prior written permission of MediaSight.
© 2011 Spye LLC.
4
Spyeworks User Guide
Copyright
All rights, title, interests in and to copyrights in the Software (including but not limited to any software components, product documentation and associated media, sample files, extension files,
tools and utilities, miscellaneous technical information, and any copies of the Software, are owned exclusively (or licensed) by MediaSight. The Software is protected by International copyright
laws and treaty provisions. Therefore, you must treat the Software like any other copyright material, except that Customer may either (i) make one copy of the Software solely for backup or
archival purposes, provided Customer reproduces and includes MediaSight copyright and trademark notices contained in the original distribution media on such backup copy, or (ii) transfer
the Software to a hard disk, provided Customer keeps the original solely for backup and archival purposes. Customer may not copy the printed materials accompanying the Software. The
Software is licensed, not sold.
Reproduction or disassembly of embodied programs and databases prohibited.
© 2011 Written and designed at MediaSight
Microsoft, Windows, DirectX and PowerPoint are registered trademarks of the Microsoft Corporation. Flash and Macromedia are registered trademarks of Macromedia Inc. Other product
names mentioned in this manual may be trademarks or registered trademarks of their respective companies and are hereby acknowledged.
© 2011 Spye LLC.
5
Spyeworks User Guide
© 2011 Spye LLC.
6
Spyeworks User Guide
Table of Contents
Spyeworks Scheduler and Player
15
Introduction
16
17
Terms Used in This Guide
Installation and Configuration
18
Software Installation
Required Components
Software Configuration
Application Configuration
Database Configuration
Content Distribution
Digital Courier Configuration
Scheduler Administration
User Account Administration
Adding a User Account
Editing a User Account
Deleting a User Account
System Table Administration
Adding, Modifying and Deleting Genres
Adding, Modifying and Deleting Languages
Meta Data Administration
18
19
20
20
21
22
24
25
25
26
27
27
28
28
28
29
© 2011 Spye LLC.
7
Spyeworks User Guide
Adding, Modifying and Deleting Meta Data
Managing Multimedia Editor Applications
Player Configuration
General
Display
Capture
29
30
31
31
33
33
The Scheduler Interface
34
The Media Asset Window
Media Asset Categories
Registering an Asset
Drag and Drop Asset Registration
Manual Asset Registration
Modifying the properties of a Registered Asset
Deleting an Asset
Previewing an Asset
Creating an Asset
Editing an Asset
Searching for Assets
Enhanced Media Assets
Scrolling Ticker
Media Streaming
Live Video and Audio Capture
Clock
Disk Carousel
35
36
37
37
37
38
42
42
42
43
44
44
45
47
48
50
51
© 2011 Spye LLC.
8
Spyeworks User Guide
Layer Move
Day Parting
Website
52
54
55
Playlist Creation
56
Creating a Playlist
The Visual Playlist Editor
Adding Media Assets to a Playlist
Loop List Items
Scheduled Items
Removing a Media Asset from a Playlist
Layer Properties
Re-arranging Layers
57
59
64
64
64
66
67
70
Distributing Playlists and Content
71
Displaying the Digital Signage Network Window
Selecting a Playlist for Distribution
71
72
User Rights within the Scheduler
73
Enable User Login
74
© 2011 Spye LLC.
9
Spyeworks User Guide
Spyeworks Digital Sign Creator
75
Content Authoring
76
Slide Management
Slide Objects
External Dependencies
Creating a Digital Sign
Editing a Digital Sign
The Editing Environment
Zooming
Grid Display and Snap to Grid
Object Sizing
Object Alignment
Object Layering
Inserting Objects
Inserting an Image
Inserting a Shape
Inserting Text
Inserting a Clock
Inserting a Table
Table Displaying CSV Data
Table Displaying XML Data
Table Displaying SQL Data
Common Table Configuration
77
78
78
79
79
79
80
80
80
81
81
82
82
83
83
84
85
85
86
87
88
© 2011 Spye LLC.
10
Spyeworks User Guide
Inserting an Audio Player
Inserting an Add-On
Object Display Properties
Border
Fill
Font
Margin
Dynamic Data Macros
Overview
XML Data
CSV Data
INI Data
SQL Data
Add-On Macros
Macros within Macros
88
90
91
91
92
92
93
94
94
96
98
99
100
101
101
Digital Signage Network Manager
103
Using the Digital Signage Network Manager
104
Locations
Creating a New Location
Editing a Location
Deleting a Location
105
105
106
106
© 2011 Spye LLC.
11
Spyeworks User Guide
Moving a Location
The Device List
Detailed List of Devices
Adding a New Device
Editing a Device
Deleting a Device
Moving a Device
The Network Map
Devices
Symbols
Manipulating the Map
Screenshot View
Retrieving a Screenshot
Device Management
Polling a Device
Actions
Executing an Application
Rebooting the Device
Terminating a Process
Updating the Registry
Setting the Date and Time on the Device
Deleting Files
Copying Files
Moving Files
Setting Device Master Volume
107
107
107
107
114
114
115
116
117
117
118
118
118
119
119
119
120
120
120
121
121
122
122
123
123
© 2011 Spye LLC.
12
Spyeworks User Guide
Setting the Device Resolution
The Remote File Explorer
The Remote Task Manager
Reporting
Proof-of-Play Reports
Playlist Integrity Report
Device Event History Report
Device Telemetry Report
User Management
Adding a User
Modifying a User Record
Deleting a User Record
123
124
125
126
126
127
127
127
128
128
129
129
The Digital Signage Sentry
130
The Sentry Application Window
Sentry Configuration
General
File Transfer
Event Upload
Security
Player
DSMAP
130
131
131
132
133
134
135
135
Troubleshooting
136
© 2011 Spye LLC.
13
Spyeworks User Guide
Technical Notes and Specifications
138
Spyeworks Minimum Hardware Specifications
Hardware Compatibility and Integration
Video Capture Cards
USB Webcams
Integration
Plasma and LCD Screens
Video and Audio Switches
Digital Projectors
Network Security Configuration
138
140
140
140
141
141
141
141
142
© 2011 Spye LLC.
14
Spyeworks User Guide
Spyeworks Scheduler and Player
Spyeworks Digital Signage
Software powers dynamic and
robust digital communications over
a wide variety of successful digital
signage projects in corporate,
public and retail locations.
Spyeworks promotes ease-of-use
whilst retaining powerful signage
© 2011 Spye LLC.
building capability with support for
a wide range of multimedia formats
and unlimited layouts. Backed by
the most advanced management
platform available today
Spyeworks provides a
comprehensive digital signage
platform geared towards customer
satisfaction and empowerment.
Spyeworks can be used in
everyday locations including
offices, hotels, retail stores, public
transport, restaurants and more.
Spyeworks brings motion to
previously static methods of
communications.
15
Spyeworks User Guide
Introduction
Spyeworks is a software based digital signage solution that provides content management,
scheduling, distribution, playback and network management services. Each player is
unique in the digital signage network and can be addressed individually or as part of a
group.
Content is registered in the content management database, the genre, multimedia format,
duration, display characteristics and associated meta data are recorded for each item. The
meta data can be expanded to include custom fields for easy searching at a later stage.
Spyeworks currently supports MPEG1, MPEG2, MPEG3 Audio, MPEG4, Windows Media
(WMA & WMV), ASF, Apple QuickTime, HTML, Microsoft PowerPoint, BMP, JPEG, TIF
and PNG images, Windows Media Streaming, Live Video, Macromedia Flash, WAV audio,
AVI, VOB, DVD, Disk Carousels, Digital Signs and scrolling ticker messages.
Each player display can be layered to play out more than one item of multimedia
simultaneously; these display layouts can be altered dynamically during playback.
The Spyeworks Digital Signage Management system provides several management
functions including hardware auditing, screenshot retrieval, hard disk management, the
ability to reboot, execute applications and update the registry, heartbeat monitoring of
players, playlist monitoring, version reporting and event management. Players can be
polled for current playlist information and can be configured to report any anomalies or playlist changes to a central
location. Playback log files are delivered back to a central location for processing by a log file manager. Reports can be
retrieved detailing playback of multimedia assets for a specific date or date period.
© 2011 Spye LLC.
16
Spyeworks User Guide
Terms Used in This Guide
Media Asset --
A multimedia file such as a video or photograph.
Enhanced Asset -- A script used to define a non-file based Media Asset, such as a Live TV source or RSS
feed.
Display -- A Plasma Screen, LCD screen, TV or VGA monitor, or Projector.
Player -- The Spyeworks Software that is used to playback multimedia files in a defined layout.
© 2011 Spye LLC.
17
Spyeworks User Guide
Installation and Configuration
Software Installation
The Sypeworks software is downloaded via the Internet. You are provided an “Activation Key” which authenticates the
software.
Spyeworks is provided in three install packages:
Scheduler
Network Manager
Player
If you are installing Spyeworks for a dedicated player device, execute the Player install package. If you are installing
Spyeworks on the computer that will be used for scheduling and network management, execute the Scheduler and Network
Manager install packages.
When you execute an install package, the Install wizard will display relevant licensing information and will require that you
click Next to continue to the following installation page. Read the End-User License Agreement (EULA) and if you agree to
the terms contained therein, click I Agree and then click Next to continue.
Select the destination path where Spyeworks will be installed and click Next to continue. When installation process has
completed, the installer will exit and Spyeworks will be ready for use.
© 2011 Spye LLC.
18
Spyeworks User Guide
Required Components
The following software components are required for the Spyeworks Player to function correctly:
For Flash® Content Playback:
Macromedia® Flash® Player 6.0 or higher. Visit http://www.adobe.com for
more information
For MPEG1 & MPEG2 Playback:
Microsoft® DirectX 9.0 or higher. For MPEG2 playback you will need to
license a CODEC that supports MPEG2 playback. Visit
http://www.microsoft.com/directx for more information.
For HTML content playback:
Microsoft® Internet Explorer 6.0 or higher. Visit http://www.microsoft.com for
more information.
For PowerPoint playback:
Microsoft® PowerPoint 2000 or higher.
For QuickTime playback:
Apple QuickTime 6.0 or higher.
We recommend using Microsoft® Windows® XP Professional, Microsoft® Windows® XP Home, Windows Vista® or
Windows 7 as the operating system.
© 2011 Spye LLC.
19
Spyeworks User Guide
Scheduler Configuration
The application can be configured using several dialog windows available via the File … Configuration… menu
option.
Application Configuration
Select File… Configuration… Application to activate the configuration
window.
Require user login
Enable this field if you require user authentication before the scheduler
can be used.
Preview on Second Display
If your computer has a dual display configuration you can configure
Spyeworks to play all content previews on the second display.
Default Asset duration
The duration entered here will be used for any Media Assets that don’t
have an inherent duration such as bitmaps, JPEG images and PNG
images, these Assets only have 1 frame and therefore do not include a
duration.
Spyeworks Player
This field contains the full path to the Spyeworks Player executable. Click
Browse to locate the file using the Windows Explorer interface.
© 2011 Spye LLC.
20
Spyeworks User Guide
Content Folder
This field contains the full path to the multimedia content used by Spyeworks. Click Browse to locate this folder.
Enable User Tips
Click on this button to re-enable messages that assist the user in operating the software.
Database Configuration
When Spyeworks is installed it will automatically install the Spyeworks
Database Engine (unless it detects an existing installation of a
Microsoft SQL database engine) and will also automatically configure
the data settings. “Database Configuration” is therefore only for
advanced users who wish to user another database configuration.
Select File… Configuration… Database to activate the following
configuration dialog:
Database Engine
Select either Spyeworks or Microsoft SQL Server depending on your
configuration.
Server address/name
Enter the SQL Server address or computer name.
Database name
Enter the name of the database on the SQL Server.
© 2011 Spye LLC.
21
Spyeworks User Guide
Authenticate using
Specify whether the SQL Server connection uses SQL Authentication or Trusted Connection. If you are unsure, select
Trusted Connection.
Username
If you have selected SQL Authentication, enter the username used to authenticate the SQL Server connection.
Password
If you have selected SQL Authentication, enter the password used to connect to the SQL Server database.
Content Distribution
Select File… Configuration… Content Distribution to activate the following
configuration dialog:
Default file actions:
Upload assets with playlist
Enable this option if you want to distribute multimedia files along with the
selected playlists. If this option is disabled, only playlists are distributed to
players.
Always replace content on upload
Enable this option to ensure that all content is always replaced; existing
content on players is always over-written.
© 2011 Spye LLC.
22
Spyeworks User Guide
Append date and time to playlist file name
If this option is enabled Spyeworks will post-fix the date and time to every playlist that is distributed across the network.
File distribution method:
Use Digital Courier
Select this option if you are going to distribute content via a Digital Courier distribution service. When you select this option
the Courier Configuration button will be enabled. To configure your courier link, the following dialog window is available via
this button.
Upload directly to each player
This is the default setting. Select this option if you want the Scheduler to upload content and playlists directly to each
player. By default, the Scheduler will use up to 250 concurrent file transfer sessions to distribute content.
Use Distribution Server
Select this option if you want to upload the content and playlists to a Spyeworks Distribution Server, the server will then
distribute the content to each player using multiple concurrent file transfer sessions.
© 2011 Spye LLC.
23
Spyeworks User Guide
Digital Courier Configuration (ignore this section if you are not using a Digital Courier service)
Courier Address
Enter the IP address or host name of the Digital Courier distribution server that
will provide playlist and content distribution services.
Port
Enter the port number that the Digital Courier distribution server is listening on for
incoming distribution requests.
Upload to Courier using
Protocol
Select the appropriate file transfer protocol that will be used to upload playlists,
content and distribution requests.
Port
The relevant port number for the protocol selected. For FTP this value is 21, for
DFT the value is 8448.
Username
Enter the username that is used during file transfer authentication.
Password
Enter the password that is used during file transfer authentication.
© 2011 Spye LLC.
24
Spyeworks User Guide
Connect using
Dial-Up Networking
Select this option if you want Spyeworks to establish a dial-up connection before connecting to the Digital Courier
distribution server.
LAN connection
Select this option if you want Spyeworks to connect directly to the Digital Courier distribution server.
Scheduler Administration
To access the Administration menu, select File… Administration and select the appropriate option from the menu
presented.
User Account Administration
The User administration window is used to add, modify or delete User
Accounts.
To add a new User Account, click Add. To modify a User Account, click
Edit and to delete one or more User Accounts, select the Accounts in the
list and then click Delete – you will be prompted for confirmation before
any records are deleted.
© 2011 Spye LLC.
25
Spyeworks User Guide
Adding a User Account
The User Account properties window is shown below:
User name
Enter a user name containing alpha or numeric characters up to 16 characters in
length.
Password
Enter a password containing alphanumeric characters up to 16 characters in length.
Confirm the password entry in the field below the password field.
Full name
Enter the userʼs full name.
User account is enabled
The user will not be able to login with the Account if this field has been unchecked.
User Rights
Select the rights that are assigned to this user. Read “User Rights within the
Scheduler” for more information on user rights.
© 2011 Spye LLC.
26
Spyeworks User Guide
Editing a User Account
To edit the User Account, select the relevant item in the list of User Accounts and click Edit or double click on the item in
the list. Modify the properties accordingly and click OK to store the changes or click Cancel to discard any changes made.
Deleting a User Account
Select the User Accounts that you wish to delete and then click Delete. When prompted click Yes to confirm the delete
request or click No to cancel.
© 2011 Spye LLC.
27
Spyeworks User Guide
System Table Administration
The System Tables hold information about Asset Genres and Languages. Genres and Languages are used for information
purposes only. In order to modify these tables, use the System Table configuration option available under the menu option
File…Administration…System Table.
Adding, Modifying and Deleting Genres
To add a new Genre, click Add. Enter the new Genre name and click OK to
store the record or click Cancel to discard the new entry.
To edit a Genre, select the entry and click Edit or double click the item in the
list.
To delete one or more Genres, select the relevant items and click Delete. You
will be prompted for confirmation before any records are deleted.
Adding, Modifying and Deleting Languages
To add a new Language, click Add. Enter the new Language name and click
OK to store the record or click Cancel to discard the new entry.
To edit a Language, select the entry and then click Edit or double click the item in the list.
To delete one or more Languages, select the relevant items and click Delete. You will be prompted for confirmation before
any records are deleted.
© 2011 Spye LLC.
28
Spyeworks User Guide
Meta Data Administration
Meta Data tags store extra information about Media Assets that can assist in searching and cataloging. The Meta Data
Administration window is available via the File…Administration…Meta Data… menu option.
Adding, Modifying and Deleting Meta Data
To add a new Meta Data Tag, click Add. Enter the new Meta Data Tag
name and click OK to store the record or click Cancel to discard the new
entry.
To edit a Meta Data Tag, select the entry and then click Edit or double
click the item in the list.
To delete one or more Meta Data Tags, select the relevant items and click
Delete. You will be prompted for confirmation before any records are
deleted.
© 2011 Spye LLC.
29
Spyeworks User Guide
Managing Multimedia Editor Applications
The Spyeworks Scheduler provides the facility to launch an external editor application in order to edit a registered Media
Asset. To configure the list of editor applications, select the File...Administration…Asset Editors… menu option.
Each multimedia format is listed along with the application command line that will be executed in order to activate the
relevant editor application. The Default application setting means that Spyeworks will use the default registered Windows
Explorer action to open the file.
You can change the Editor Application setting for any of the listed
Media Asset types by selecting the Media Asset type and clicking on
Change.
In the Asset Editor Properties window, browse to the application
executable required for editing the Media Asset. The command line
can be modified to use the Asset file path as a parameter by inserting
%1 into the command line, for example:
c:\program files\msoffice\powerpnt.exe %1
© 2011 Spye LLC.
30
Spyeworks User Guide
Player Configuration
By default no configuration changes are required after installation in order for the Spyeworks Player to display content and
use playlists however the PlayerConfig application is provided for the customization of player parameters.
The PlayerConfig application (playerconfig.exe) has three configuration windows accessed using Tabs displayed at the top
of the Player Config application (General, Display, Capture) . All configuration parameters are stored in a file called
“spyeworksplayer.ini “ stored in the Spyeworks application folder.
General
Player Name
Enter a unique name for the Player, this name will be used to prefix all proofof-play files and will also be used for DSMAP authentication.
Zip Code
Enter the zip code for the area where the player is installed. This entry does
not affect player operation and is used primarily by Digital Signs for dynamic
content such as weather.
Content Folder
Enter the path where playlists and content for this player can be found.
Run Status Host on Port
This item specifies the port number that the player will listen on for incoming
status connections. This port does not need to be changed unless multiple players are installed on the same computer.
© 2011 Spye LLC.
31
Spyeworks User Guide
Copy content and playlists from USB drives
If this item is enabled and the player detects the insertion of a USB drive, the player will scan the drive and copy all content
and playlists from the USB drive to the content folder. If the USB drive does not include any playlists but does include
content, the Player will automatically create a playlist for the new content.
Create a playlist for content copied from USB drive
Disable this option to prevent the player from creating a playlist for new content copied from the USB drive.
Play in Windowed Mode
If this option is enabled Spyeworks Media Player will run as a standard application window with a close button, caption and
window title.
© 2011 Spye LLC.
32
Spyeworks User Guide
Display
Display number
Select the display that Spyeworks will use for content playback.
Span Across
If your display configuration has multiple monitors configured horizontally you can
specify how many displays the Spyeworks Player should span when it displays
content. For example, if you have a dual monitor configuration and you specify the
Span Across value to be 2, Spyeworks will display content across both screens as
show below:
Span Down
Specifies how many screens the player will span
vertically.
Capture
The TV Capture configuration is specific to the device
being used as well as the signal infrastructure. Refer to
equipment suppliers documentation for additional
information.
© 2011 Spye LLC.
the
33
Spyeworks User Guide
The Scheduler User Interface
Media Asset
Window
Scheduled content
Layer List
Playlist
Management
Window
Switch between
Looped and
Scheduled Items
Asset
Preview
Window
© 2011 Spye LLC.
34
Spyeworks User Guide
The Media Asset Window
In Spyeworks, all multimedia files are known as Media Assets. The Asset Management Window
is used to register and manage these Assets by storing them in user defined Categories with
the option of adding Meta data tags (descriptive text) to each Asset.
Media Assets can be previewed in the Asset Preview Window simply by select the relevant
Assets and pressing the space bar or clicking on the Preview toolbar button.
The left most window pane of the Spyeworks user interface is the Media Asset window. The
Media Asset Window can operate as a large icon view, a small icon view, a report view or a list
view depending on which option is selected by the user. To change the view style, click the
appropriate toolbar button or select the icon view style from the View... menu option.
Spyeworks can group Media Assets into Categories for easier searching and navigation. To
create a Category, see “Creating a Playlist”. Once a Category has been created, the user can
view the contents of this Category by double clicking on the Category icon. The Media Asset
view will be refreshed to list all the Media Assets and sub-Categories contained within the
selected Category.
To navigate back to a parent Category, double click the icon listed at the top of the Media Assets window.
The same navigation principles applied in the Media Asset window are applied to the Playlist window located in the center
of the Spyeworks user interface.
© 2011 Spye LLC.
35
Spyeworks User Guide
Media Asset Categories
A Media Asset Category is used to group related Media Assets and sub-Categories of
Media Assets.
To create a new Category, select the Media Assets menu option and then select Insert
Category or right click in the Media Asset window pane and select Insert Category from
the menu presented.
In the Category properties dialog shown below, enter a name an optional description for
the new Category.
Click OK to store the new Category or click Cancel to abort the operation.
© 2011 Spye LLC.
36
Spyeworks User Guide
Registering an Asset
To register a new Media Asset, navigate to the appropriate Category using the Media window. Once inside the Category,
you can either drag-and-drop multimedia files into the Category directly from the Windows Explorer window for automatic
registration or you can manually register each Asset using the Media Assets…Insert Asset… menu option.
Drag and Drop Asset Registration
Using the Windows Explorer, select the
multimedia files that must be registered (any
number of files can be selected simultaneously).
Using the mouse pointer, hold down the left
mouse button and drag the files into the media
browser window. Spyeworks will detect the
multimedia format and properties for each file and
register the files that are recognized to be one of
the many supported file formats. By default the
name of the file will be used as the title.
Manual Asset Registration
To register an Asset manually, select the Media
Assets…Insert Asset… menu option, or press the
Ins key on the keyboard.
Using the Insert Asset window, select the asset
format that you would like to register and click Next to locate the media file or enter the asset properties.
© 2011 Spye LLC.
37
Spyeworks User Guide
Modifying the Properties of a Registered Asset
To modify the properties of a Media Asset, select the Asset listed in the Media Asset window and then select the Edit…
Properties menu option or press Enter on the keyboard. Modify the properties accordingly and click OK to store the
changes or click Cancel to discard the changes.
Category
This field is displayed for information purposes only; the name listed in this field is the name of the current Asset Category.
Title
Enter a title for this Media Asset.
File path
This field describes the location on disk for the multimedia file. Click Browse to locate the file using the Windows Explorer
interface. It is recommended that you select the file path before entering any further data as Spyeworks will attempt to
automatically detect various properties of the Media Asset. Once a multimedia file has been selected, you can preview the
content by clicking on the Preview button.
Log Playback
Enable this field if you want playback of this Asset to be logged in a Proof-of-Play file for audit purposes. Read “Proof-ofPlay Reports” for more information on Proof-of-Play logging.
Description
Enter a detailed description for the Asset.
Genre
Select the Genre for this Asset.
© 2011 Spye LLC.
38
Spyeworks User Guide
Language
Select the language used in the Asset content.
Format
Spyeworks will attempt to recognize the format of the file by its file extension however you may select the format from the
list.
MPAA rating
Select the appropriate The Motion Picture Association of America (MPAA) rating. The following rates are available:
No rating
G - General audiences
PG - Parental Guidance suggested
PG13 - Parental Guidance required
R – Restricted
NC-17
Author
Enter the name of the author or authoring company.
Extern. Ref.
This field can be used to the store a reference number or ID for a master tape or a backup storage copy of the Media Asset.
© 2011 Spye LLC.
39
Spyeworks User Guide
Duration
The duration of the Asset using Society of Motion Picture and Television Engineers (SMTPE) notation HH:MM:SS:FF
where:
HH
refers to Hours (between 0 and 99)
MM
refers to Minutes (between 0 and 59)
SS
refers to Seconds (between 0 and 59)
FF
refers to Frames (between 0 and 999)
File size
This field is for display purposes only, the value displayed here is the actual file size of the Media Asset expressed as
bytes, Kilobytes (KB), Megabytes (MB) or Gigabytes (GB).
Frame rate
No always applicable to audio files. The number of frames per second. Spyeworks will attempt to detect this value. If you
change the value here, the SMPTE duration will automatically be updated.
Frame count
No always applicable to audio files. The total number of frames in the Media Asset. Spyeworks will attempt to detect this
value. If you change the value here, the SMPTE duration will automatically be updated.
© 2011 Spye LLC.
40
Spyeworks User Guide
Frame width
No applicable to audio files. The value displayed here is the width of a frame in pixels. Spyeworks will attempt to detect this
value.
Frame height
No applicable to audio files. The value displayed here is the height of a frame in pixels. Spyeworks will attempt to detect this
value.
Audio bitrate
The encoded bitrate of the audio track in the Media Asset.
Audio frequency
The encoded frequency of the audio track in the Media Asset.
Audio mode
The type of audio in terms of Mono, Stereo, Dual Stereo etc.
Colors
Only applicable to images, the value displayed here represents the number of colors in the Media Asset.
Meta data table
The Meta data tags defined in the system tables are displayed here. The user registering the new content can use these
tags to store extra information about the Media Asset such as location of shoot, director, actor, style, soundtrack etc. This
information will assist in searching for particular Media Assets
© 2011 Spye LLC.
41
Spyeworks User Guide
Deleting an Asset
To de-register one or more Assets, select the relevant Assets and press Del on the keyboard or select the Edit… Delete
menu option. You will be prompted for confirmation before any records are deleted. You will be prompted to delete the
associated multimedia file from disk or not.
Previewing an Asset
To preview one or more Media Assets, select the relevant Assets and then select
View… Preview or press the Space-bar on the keyboard. Each Media Asset will
be opened in a separate preview window.
The Media Asset will begin playing immediately. To replay the content, click the
Play button and playback will begin again.
To mute the audio for the Asset being previewed, click the mute toggle button
located at the bottom of the preview window.
Creating an Asset
The Spyeworks Digital Sign Creator application is an authoring suite for creating Digital Signs containing one or more
slides. To create a new Digital Sign Asset, select the Media Assets menu option and then select Create. Once you have
created the Digital Sign and saved it to disk, the file will automatically be registered as an Asset. Read “Content Authoring”
for detailed information on how to author content using the Digital Sign Creator.
© 2011 Spye LLC.
42
Spyeworks User Guide
Editing an Asset
Spyeworks Digital Sign Assets can be edited in the Digital Sign Creator simply by select Media Assets…Edit… Spyeworks
rd
also supports the linking of 3 party applications to specific multimedia formats in order to facilitate quick editing directly
from within Spyeworks. An example of this is the linking of
Microsoft PowerPoint to the PowerPoint format. To edit a PowerPoint
Asset, highlight the relevant item and click the Edit Asset toolbar
button or select Edit from the Media Assets menu option. If you have
Microsoft PowerPoint installed on your computer, the multimedia file
will be opened inside the PowerPoint application ready for editing. To
manage the list of applications that can be linked to each multimedia
type, see “Managing Multimedia Editor Applications”.
© 2011 Spye LLC.
43
Spyeworks User Guide
Searching for Assets
To find one or more Media Assets, select the Media Assets…Find menu option. The following search criteria window will be
displayed:
Each field in the window is optional and if left blank will not be used in the search query. To define search criteria, enter
specific keywords in the relevant fields and click Find. The search results are listed at the bottom of the dialog.
Once search results have been displayed you can preview one or more items in the result list or you can drag the Assets
into the loop list or schedule list for the current playlist.
Enhanced Media Assets
Spyeworks provides several special function Media Assets that are not based on multimedia files but rather on external
data such as RSS new feeds, Live TV capture, multimedia streams etc.
The following enhanced Assets are available:
1.
2.
3.
4.
5.
6.
7.
8.
Scrolling Ticker
Multimedia stream
Live video & audio capture
Real-time clock (analog or digital)
Disk Carousel
Layer Move
Day Parting
Website
© 2011 Spye LLC.
44
Spyeworks User Guide
Scrolling Ticker
The Scrolling Ticker Media Asset is used to display text and images scrolling left, right or vertically in a portion of the
display area. The information contained in the scrolling ticker can be entered directly into the ticker Asset definition or it can
be obtained from a file on disk or from a published RSS source on the Internet. RSS content can be stored in a disk file and
read out from the file at the remote site in the event that the player computer does not have a live Internet connection.
The following property dialog is used to define a scrolling ticker:
Title
Provide a title for this scrolling ticker Asset.
Message Comes From
Select the message source from the list provided. The message can
either be entered directly into the space provided or read from a file
on disk or downloaded from an Internet based RSS feed.
Templates
Click on the Templates button to open the Spyeworks Content
Library, you can select pre-made scrollers from the list of available
templates.
© 2011 Spye LLC.
45
Spyeworks User Guide
Type your message below/File name/URL:
Depending on the message source, you may enter a message in this field, alternatively enter the file name for the file that
contains the message that will be displayed in this ticker or if the message source is an RSS feed, enter the URL. If you
enter a URL, ensure that you supply a protocol prefix such as http:// or rss://.
Background
The scrolling ticker can be displayed with a background color or a background image. To display a color as the background,
click the color button and select the color from the list provided. If you want a background image behind the scrolling ticker
text, click the image button and then click the browse button (…) to locate the file on disk.
Logo Divider
If you want a logo to be displayed between each item in the ticker, click the logo button and then click the browse button
(…) to locate the logo file on disk.
Side logo
If you want a logo on the left or the right side of the scrolling ticker, click the side logo button and then click the browse
button (…) to locate the image file on disk.
Scroll style
Select whether the message will be scrolled left, right or vertically.
RSS update cycle
The number of seconds before the ticker will connect to the data source and look for updates. If the source is a file on disk,
the file date and time will be checked periodically as defined by the number of seconds in this field.
Scroll speed
Enter the ticker scroll speed, ranging from 1 to 10 where 1 is the fastest speed.
© 2011 Spye LLC.
46
Spyeworks User Guide
Multimedia Streaming
Spyeworks can display the contents of a Microsoft Media Services Video
or Audio stream as a Media Asset.
Title
Provide a title for this Asset.
Duration
Enter the default duration that this Asset. The duration must be supplied in the format HH:MM:SS where HH can range from
0 to 23, MM can range from 0 to 59 and SS can range from 0 to 59.
Published point URL
Enter the URL for the published stream (usually an ASX link). The stream format must be compatible with Microsoft Media
Player.
© 2011 Spye LLC.
47
Spyeworks User Guide
Live Video and Audio Capture
A WDM compatible Video Capture card is required for this Media Asset to function. Consult “Video Capture Cards” for a list
of Video Capture cards tested with Spyeworks.
Title
Enter a title for this Asset.
Input
Select the video source from the list of input types. This list includes
Default, S-Video, Composite and TV Tuner. When Default is selected,
Spyeworks will leave the capture Device in its default input state whether
this input is S-Video, Composite or TV Tuner.
Channel/Freq
If the Input parameter is set to TV Tuner, enter the channel number or
frequency. Values less than 99998 are considered to be channel numbers,
values greater than 99997 are considered to be exact frequency values.
© 2011 Spye LLC.
48
Spyeworks User Guide
Device
This field is provided for playback Devices that have multiple capture sources such as a capture card and a webcam or two
capture cards. To ensure that Spyeworks uses the relevant capture Device, enter the Device ID in this field. To view a list of
capture Device IDʼs, execute the dcmdiag.exe utility supplied with the Spyeworks Player software on the remote computer.
The output from this utility would look as follows:
Spyeworks Diagnostics
Version 2.0
(c) 2009 MediaSight Inc.
WDM Video Capture Device = @Device:pnp:\\?\usb#vid_046d&pid_0920#5&3816cc72&0&1#{65e8773d-8f56-11d0a3b9-00a0c9223196}\global
WDM Video Capture Device = @Device:pnp:\\?\pci#vid_052d&pid_0921#5&1821cc72&0&1#{23e8773d-8f56-11d0a3b9-00a0c9211196}\global
As with the example above, the Device IDʼs consist of a lot of text, any portion of this text can be used as the Device ID so
long as the text is unique to the Device you are using, in the example above the ID used could be ʻPCIʼ (vs. ʻUSBʼ in the
other Device ID).
© 2011 Spye LLC.
49
Spyeworks User Guide
Clock
Spyeworks can display a real-time analog or digital clock as a Media Asset.
Title
Enter a title for this Asset.
Format
The Clock can be displayed as a 12 hour digital clock, 24 hour digital or Analog
clock.
Offset time by
Enter a positive or negative number in this field to display a time that is relevant
to another time zone.
© 2011 Spye LLC.
50
Spyeworks User Guide
Disk Carousel
The Disk Carousel Asset will playback all supported multimedia files
found in folder on disk. The specified folder will be scanned for
multimedia files that conform to the specified filter (or if the filter is
empty all multimedia files will be played) and playback will begin. At the
end of every Asset, the folder is re-scanned for any new multimedia
files.
Title
Enter a title for this Asset.
Path on disk
Enter the full path on the player Device where the player software will look for multimedia files. . All supported files found in
this folder will be played out in a loop list.
Include sub folder
Enable this option if sub folders are to be included in the file search.
Play files with extension
Enter a list of allowed file extensions that can be played out. Extensions can be specified with or without the period or
wildcard, i.e. mpg or *.mpg or .mpg are acceptable.
Default duration for images
Because images have no inherent duration the value specified here will be applied to each image played out.
© 2011 Spye LLC.
51
Spyeworks User Guide
Layer Move
The Layer Move Asset is not a visual Asset itself but it can be used to manipulate the size and position of any of the layers
in the Playlist. For example a Layer Move Asset can be used to squeeze back a specific video thereby revealing advertising
content in the newly visible space.
Title
Enter a title for this Asset.
Layer Name
Enter the name of the layer that must be moved.
Duration
Specify the duration of the move operation. A duration of 0 indicates
that the move must occur immediately and should not last longer than
necessary. A value greater than 0 will cause the move operation to be
animated for the duration specified.
Horz. Position
The horizontal pixel coordinate that will be used as the leftmost position for the layer.
Vert. Position
The vertical pixel coordinate that will be used as the topmost position for the layer.
© 2011 Spye LLC.
52
Spyeworks User Guide
Width
The new width for the layer.
Height
The new height for the layer.
© 2011 Spye LLC.
53
Spyeworks User Guide
Day Parting
A day parting is used to break a loop list of content into groups
that are only played before the time specified in a day parting.
For example, if you create a Day Parting asset with the time
11:00 am, any content listed in a playlist before the day parting
will only be played before 11:00 am, all content listed after the
day parting will only be played after 11:00 am.
The following diagram illustrates this concept:
© 2011 Spye LLC.
54
Spyeworks User Guide
Website
A live Internet website can be registered as an asset.
URL
Enter the URL of the website and display duration.
Horz. Offset & Vertical Offset
You can hide portions of the website content by using a
horizontal and vertical pixel offset.
Automate website login
To automate authentication on a website, enter the
username and password and the field names for the login
page.
© 2011 Spye LLC.
55
Spyeworks User Guide
Playlist Creation
Once you have registered and created your multimedia assets, you need to create a playlist with one or more layers to
display the assets.
A Playlist has one or more layers that represent an independent portion of the display, each layer has a list of assets that
are scheduled to play in a sequenced order (loop list) or at specific dates and times (scheduled items). When Spyeworks
plays out a playlist, each layer in the playlist will play items scheduled for specific dates and times and if no scheduled
items are due assets in the layers loop list will be displayed.
Navigating the Playlist window is done using the same user interface guidelines described in “The Scheduler User
Interface”.
© 2011 Spye LLC.
56
Spyeworks User Guide
Creating a Playlist
To create a Playlist, select the Playlist… Insert Playlist… menu option, or right click in the Playlist view (the center pane)
and select Insert Playlist. A Playlist property window will be displayed:
Name
Enter a name for this Playlist.
Description
Enter a description for this Playlist.
Display Dimensions
Select the dimensions of the Playlist in pixels specified as width x
height. By default the Playlist dimension is set to 1024 x 768. You
can select a predefined dimension from the drop down list or you
can enter your own custom dimensions.
Start Date
If you wish to restrict this Playlist to a specific start date, enter the
date in the fields provided.
End Date
You may specify an end date for this Playlist.
Once you have created your playlist the default layer properties window will be display in the rightmost window pane.
© 2011 Spye LLC.
57
Spyeworks User Guide
A single layer is created with dimensions matching your playlist dimensions. Each layer in the playlist has a Looped
Content section and a Scheduled Content section.
The Looped Content section list a list of assets that will play in a continuous loop inside the layer. This loop list can be sub
divided using Day Parting assets (see “Day Parting”).
The Scheduler Content section has time slots for a 24 hour period. Assets can be added to these timeslots and scheduled
for specific times of the day. The play back day can be a specific date, everyday or a selection of week days.
To add layers or to change the dimension of a layer, click on the Designer button.
© 2011 Spye LLC.
58
Spyeworks User Guide
The Visual Playlist Editor
Arranging the layout of layers in a Playlist is done
visually using the Layout Editor. To open the Layout
Editor, select the Playlist…Open Designer… menu
option or click on the Designer button.
Each layer is represented on the display with a
rectangle. These rectangles can be moved around and
resized according to the layout design that you wish to
create.
Inside each layer rectangle, the name of the layer, width,
height and position are displayed as illustrated below:
© 2011 Spye LLC.
59
Spyeworks User Guide
The position is displayed as the horizontal pixel coordinate followed by the vertical pixel coordinate (horizontal, vertical).
The size of the layer window is displayed as the pixel width and the pixel height (width, height).
The display area is divided into two areas, the outside area is drawn in dark gray and this area represents coordinate space
that is not part of the actual display. Layers placed in this area will not be displayed on the screen during playback. The
inner portion of the display represents the actual display area on the playback screen.
In the screenshot on the next page, three layers are represented. The layer drawn with a photograph background has gray
blocks at each corner; these blocks are used to indicate the active layer in the editor the layer space. The editor provides
an image loading function to facilitate layer sizing during design.
To resize a layer position the mouse cursor over a gray block anchor point, hold down the left mouse button and move the
anchor point until the required size is achieved.
To move a layer, position the mouse cursor anywhere inside the layer rectangle and click the left mouse button. Hold the
mouse button down and move the layer around the display.
© 2011 Spye LLC.
60
Spyeworks User Guide
The following toolbar functions are available:
© 2011 Spye LLC.
61
Spyeworks User Guide
Each toolbar button is described below:
Cut
Cut the selected layers from the display and store in the clipboard.
Copy
Copy the selected layers to the clipboard.
Paste
Paste layers stored in the clipboard into the display.
Properties
Displays a dialog containing the properties for the selected display
dynamic.
Undo
Undo the last change made.
Delete
Save Changes
Display Size
4:3 Aspect Ratio
Delete the highlighted layer.
Store changes made to the database.
Use this option to define the display size at the remote site.
Adjust the aspect ratio of the selected layer to a 4:3 ratio.
16:9 Aspect Ratio
Adjust the aspect ratio of the selected layer to a 16:9 ratio.
New Layer
Add a new layer to the display layout.
Duplicate
Constrain within Display
© 2011 Spye LLC.
Duplicates the selected layer by adding a new layer with the same
width and height.
Enable this item to prevent layers from moving outside of the
display area.
62
Spyeworks User Guide
Load Image or digital sign
Provides a file browser window whereby the user can select a
bitmap, JPEG, PNG or Digital Sign (DSN) file for display inside the
layer window. This is used to size layers to match specific content.
You will be prompted with the option to automatically resize the
layer window to match the size of the image.
Send Backwards
Moves the selected layer behind the next layer in the order of
visibility.
Send To Back
Moves the selected layer to the back of the order of visibility.
Bring Forwards
Moves the selected layer forward in the order of visibility.
Bring to Front
Moves the selected layer to the front in the order of visibility.
Display Grid
Define Grid Size
Snap to Grid
Zoom to 50%
Zoom to 75%
Zoom to 100%
© 2011 Spye LLC.
Toggles the grid display.
Provides a dialog whereby you can define the size of the grid
square in pixels.
Toggles the Snap to Grid option. When enabled, all mouse
movement is constrained along the grid square size.
Zoom in by a factor of 10%
Zoom out by a factor of 10%
View the display layout at the actual resolution.
63
Spyeworks User Guide
Adding Media Assets to a Playlist
To add one or more Assets to a Playlist, select the Assets in the Media Asset Window using the mouse and then without
de-selecting the Assets, drag the items across the display and drop them into the active loop list or scheduled items
window.
Loop List items
Media Assets listed in the loop list will be played in the order they are listed whenever scheduled content is not due.
Scheduled Items
The assets listed in the scheduled list are assigned a playback time and
optionally a specific date. By default when you drag an asset into this list
the asset will automatically be scheduled to play every day at the
scheduled time. If you hold down CTRL when you drag the asset into the
schedule list the asset will only be scheduled for playback on the current
Schedule day (as per the calendar alongside the schedule). To change the
start date and time, double click the item or right click and select Duration
& Playback….
Duration & Timing
Time
Specify a start time for this asset.
© 2011 Spye LLC.
64
Spyeworks User Guide
Date
Select a playback date using the drop down calendar control or specify that the asset must be played on specific days of
the week.
Restrictions
Click on the restrictions tab to specify an end date after-which the asset
will no longer be played.
Playback Expiry
By default an asset will always be valid however you can specify a
period of validity by entering a start date & time as well as end date &
time. If you select this option, the asset will only be played between the
start date & time and the end date & time. You can also indicate if you
wish to have the asset deleted from the hard disk when it expires.
© 2011 Spye LLC.
65
Spyeworks User Guide
Removing a Media Asset from a Playlist
To remove one or more Assets from a Playlist, select the relevant Assets and then drag the items out of the Playlist
window. Release the mouse button once the mouse cursor has left the Playlist
window and the items will be removed from the Playlist, alternatively select the
Assets and then select the Edit…Delete…menu option.
© 2011 Spye LLC.
66
Spyeworks User Guide
Layer Properties
Each playlist has properties that define how content is played out. To control how Assets are played out, select the layer
and then select Edit…Properties
Name
Set the layer name here.
Layer Color
Specify the background color for the layer.
Layer Shape
Layers can be shaped using one of the predefined shapes or using a black and white
mask file. By default the layer shape is a rectangle.
Primary Position – Left / Top
The pixel coordinates of the top left corner of the layer.
Primary Position – Right / Bottom
The pixel coordinates of the bottom right corner of the layer.
Switch to secondary layout
A layer can be assigned a secondary position either to prevent screen burn or simply to create an alternative display effect.
The layer will switch between the primary and secondary positions based on a cycle time.
© 2011 Spye LLC.
67
Spyeworks User Guide
Every
Enter the number of seconds between primary and second position switches.
Lifespan
Enter the number of seconds that the layer will spend in the secondary position.
Maintain Aspect Ratio
If this option is selected, images that displayed with dimensions different to the display area or layer size will not be
distorted to match the aspect ratio of the display area.
Fit to screen
Images that are smaller or bigger than the display area will be resized to fit the display.
Horizontal Alignment
Items that do not fit the display dimensions will be aligned to the horizontal alignment setting specified here.
Vertical Alignment
Items that do not fit the display dimensions will be aligned to the vertical horizontal alignment setting specified here.
Audio Priority
Select the audio priority for this item or Playlist. If an item in another layer Playlist is due to play and the item have a higher
audio priority, all lower priority items will be muted and the higher priority item will be given the speaker.
Transition between slides
Select the transition that will be applied between the current and the next image (JPEG, Bitmap or PNG) to be displayed.
Transitions are not applied to video.
© 2011 Spye LLC.
68
Spyeworks User Guide
Effect
Select either Alpha blending, Sliding or Swipe effects.
Type
Select the sub-type of effect. For fade effects the effect can fade to a color, fade from a color or fade between images
(crossover).
Duration
Enter the duration of the transition in frames.
© 2011 Spye LLC.
69
Spyeworks User Guide
Re-arranging Layers
Layers are displayed in the scheduler from top to bottom in order of precedence
where the topmost layer will always be displayed over the bottom most layer. If you
intend using layer moves to squeeze-back a layer, ensure that the layer being
squeezed back is higher in precedence than the layer being revealed during the
squeeze back.
To move a layer up in the order of precedence, select the
layer and
then click on the Up arrow button located at the top of the layer list. To move the
layer down, click on the Down arrow.
To delete a layer, select the layer and then
© 2011 Spye LLC.
click on the Delete layer icon
70
Spyeworks User Guide
Distributing Playlists and Content
Displaying the Digital Signage Network window
When you are ready to distribute a playlist,
select the Distribution…Distribute Content…
menu option.
Upload Assets with Playlist
Enable this option if you want Spyeworks to
distribute multimedia files along with the
selected playlists. If this option is disabled, only
playlists are distributed to play-out sites.
Overwrite Assets on upload
Enable this option if you would like all content
listed in the playlist to be uploaded regardless
of whether it exists on the remote player device.
Send at a later date and/or time
Enable this option if you wish to schedule the distribution of playlists and content for a later date or time.
© 2011 Spye LLC.
71
Spyeworks User Guide
Selecting a Playlist for Distribution
To distribute a Playlist, select the relevant Playlist icon and drag onto a specific player or a group of players. Each Player in
your network is listed with a blue screen icon:
A location is listed with a building icon:
If you drag a playlist onto a location icon, the playlist will be distributed to all the players located in that location.
When you drag a playlist onto one or more players, distribution items will be listed in the outbox located on the right hand
side of the network dialog. Click Upload to send the Playlist and content files to the selected players.
To configure your list of players you must use the Spyeworks Digital Signage Network Manager.
© 2011 Spye LLC.
72
Spyeworks User Guide
User Rights within the Scheduler
By default the Scheduler can be accessed without a user name or password. It is possible to configure a user list and
provide user rights for asset management, playlist management and playlist distribution.
To manage the list of users, select the File…Administration…User Accounts… menu option.
To create a new user account click on the Add button and to
modify an existing user account select the user and click on Edit.
To delete a user account, select the account and click on Delete.
(You will be prevented from deleting the Admin account as this will
lock you out of the Scheduler.)
The default password for the Admin account is password.
The user account properties dialog window enables you to select
user rights for various activities in the scheduling environment.
These rights are:
User is a system administrator
If this right is assigned, the user may create, modify and delete
other user accounts as well as
Manage assets, create playlists and distribute playlists.
© 2011 Spye LLC.
73
Spyeworks User Guide
User can create, register, edit and remove assets
This right enables a user to manage the list of registered assets. If the user only has asset
Management rights he/she wonʼt be able to view the playlist window in the scheduler,
the asset management window will be the only window displayed.
User can create, edit and delete playlists
This right enables a user to manage the list of playlists. If the user only has playlist
Management rights he/she wonʼt be able to view the asset window in the scheduler, only an asset management window will
be displayed.
User can approve playlist for distribution
This right enables a user to preview and approve a playlist for distribution.
User can distribute approved playlists
This right enables the user to distribute only approved playlists.
User can distribute playlists
This right enables the user to distribute any playlists regardless of the approved status.
Enable User Login
If you have configured user accounts, you must enable user login before users will be required to login. Select the
File…Configuration…menu option and tick the Require User Login field. Close the Scheduler application and execute it
again.
© 2011 Spye LLC.
74
Spyeworks User Guide
Spyeworks Digital Sign Creator
The Digital Sign Creator is an
authoring tool that can be used to
create Digital Signs composed of
one or more slides containing
shapes, images and text objects.
A variety of display characteristics
can be applied to the objects in a
© 2011 Spye LLC.
slide including alpha blending, key
coloring, position, size and more.
A Slide can contain multiple
shapes, images and text objects in
order to create a composite image
for advertising, welcoming,
information or entertainment.
Each object can be moved and
resized in the editing window as
well as ordered in a layered
structure. Objects overlap
according to the layered structure.
75
Spyeworks User Guide
Content Authoring
The application can be used to edit multiple Digital Sign files simultaneously with each open file shown as a Window Tab at
the bottom of the application window. The Sign file currently being edited is represented with a white Window Tab and the
remaining open Sign files are represented with gray tabs.
© 2011 Spye LLC.
76
Spyeworks User Guide
Slide Management
Each Slide in the Sign file that is currently selected is displayed as a small thumbnail down the left
most window pane. The window pane in the center of the application window is the edit space where
the current Slide in the selected Sign is edited.
The Slide currently being edited is highlighted with a blue frame.
To insert a blank slide, select the Insert… Slide… menu option
To edit any other Slide in the Sign simply click on the Slide thumbnail. To delete a Slide, right click on
the Slide thumbnail and select Delete from the context menu, or click on the Edit…Delete menu option.
© 2011 Spye LLC.
77
Spyeworks User Guide
Slide Objects
A Slide can contain multiple shapes, images and text objects in order to create a composite image for advertising,
welcoming, information or entertainment. Each object can be moved and resized in the editing window as well as ordered in
a layered structure. Objects overlap according to the layered structure.
Objects currently selected are displayed with a dotted rectangle surrounding the object. Clicking on an object will select the
object and any other object currently selected will be deselected. To select more than one object simultaneously, hold down
the Ctrl key before clicking on the object.
The rightmost portion of the interface is used to display the properties for the slide or the object currently selected in the
slide. To view the Slide properties select all objects by clicking in an unpopulated portion of the screen.
External Dependencies
If you have objects that contain or reference external images, data and addon DLL files, the external files are included in the digital sign file when the
sign is stored on disk. By storing external dependencies the digital sign
becomes highly portable, when it is played out on a player device, the
dependency files are extracted to hard disk before playback occurs.
Extraction of dependency files will not occur if the file already exists on the
hard disk and has been updated by the user. For example, if
you include a text file in the digital sign and the text file contains a message
for display, the text file will be extracted to the hard disk before playback. If
however the text file exists and has been edited by the user, the file will not
be overwritten.
© 2011 Spye LLC.
78
Spyeworks User Guide
Creating a Digital Sign
To create a new Sign, select the File… New… menu option. The Sign Template window will be displayed
To create a blank Sign, click on the Blank icon and click on OK, alternatively pre-made Sign templates are available under
the Categories represented in the window by each folder icon. To view the available templates in each Category, double
click on the Category icon. Each template in the Category will be displayed as a thumbnail. To view more details on the
template, click on the icon and a description and larger preview will be displayed in the Sign Preview section of the window.
When you select a template, a new Sign is created using the contents of the template Sign. You are then able to add,
change or remove objects as required.
Editing a Digital Sign
This section describes in detail the various actions that can be taken to create and edit a Digital Sign.
The Editing Environment
The editing window has various options that can assist with Sign editing, for example the editing window can be zoomed in
or out during the editing process, a grid can be displayed to assist with object placement and objects can be sized to match
other object sizes. Menu options are also available to alter the object layering structure of each Slide.
© 2011 Spye LLC.
79
Spyeworks User Guide
Zooming
To Zoom In on your Sign, select the View…Zoom In menu option, or click on the applicable toolbar button. A keyboard
shortcut is also available for this action, simply press the Ctrl and + keys together.
To Zoom Out, select the View…Zoom Out menu option, or click on the toolbar button or simply hold down Ctrl and –
(minus).
Grid Display and Snap to Grid
A grid can be displayed as a guide for object placement. To view the grid, select the View…Show Grid menu option or click
on the relevant toolbar button. Object movement can be constrained within the grid rectangles by select the View…Snap to
Grid menu option. The grid size can be defined by selecting Edit…Preferences… and entering a new grid size in the field
provided.
Object Sizing
While objects can be sized individually using the mouse cursor,
objects can also be sized to match the size of a specific object in the
Slide. To size multiple objects, select the objects that must sized and
then holding down the Ctrl key select the object that the selected
objects will be adjusted to match. The diagram illustrates this action:
© 2011 Spye LLC.
80
Spyeworks User Guide
Select Modify…Make same width or Modify…Make same height to
update the objects according to your requirements. In the example
above weʼve selected Make same width and the results are
shown:
Object Alignment
In the same manner as Object Sizing described above, multiple
objects can be aligned to match a selected object. To align
multiple objects, select the objects that must aligned and then
holding down the Ctrl key select the object that the selected
objects will be aligned to match. Select either Align…Left,
Align…Right, Align…Top or Align…Bottom to align the objects
accordingly.
Object Layering
Objects are layered in the order in which they were inserted. To bring and object closer to the front of the slide, select and
object and click on Modify…Arrange…Bring forwards to adjust the object layering one layer at a time or
Modify…Arrange…Bring to front to bring the object to the top layer immediately.
At any time during the editing process, hold down the left Ctrl key on the keyboard to highlight all the objects in the slide.
This is particularly useful for text objects that do not contain any text or that have a color making them difficult to locate.
© 2011 Spye LLC.
81
Spyeworks User Guide
Inserting Objects
Inserting an Image
The Digital Sign Creator supports JPEG, BMP and PNG image formats. Select the
Insert…Picture… menu option, the mouse cursor will change to indicate that an object can
be placed and sized. Hold down the mouse button and move the mouse, an object sizing
rectangle will be displayed. Release the mouse button and a new image object will be
placed in the slide. To specify the image file that must be displayed inside the object,
ensure the image object is selected and then enter the file path in the Image file: field
located at the bottom right hand corner of the application window:
To locate the image file using Explorer, click on the browse button:
The file path for the image file can be dynamically constructed using macros, for example you may require an image that
relates to external data such as weather or finance. A variety of macros are available for XML, CSV, INI or SQL data
selection, for more information consult “Dynamic Data Macros”.
The image will always be scaled to match the size of the object, to set the image to display at 100% its original size, enter
100 in both the Horz and Vert scale entry fields or set the image object size in the object properties .
Images can also be inserted in the slide using drag ʼn drop actions. Select the image file in the Windows Explorer window
and then drag the file into the slide. An image object will automatically be created to display the image at 100% of its
original size.
© 2011 Spye LLC.
82
Spyeworks User Guide
Inserting a Shape
To insert a shape object such as a rectangle, a triangle or ellipse, click on Insert…Shape… or click on the Insert Shape
toolbar button. The mouse cursor will change to indicate that a shape can be inserted into the slide. Hold down the mouse
button and move the mouse, an object sizing rectangle will be displayed. Release the mouse button and a new shape
object will be placed in the slide. By default the shape is set to an ellipse. To change the
shape type, select the new type from the drop down list in
the bottom right hand corner of the
window:
The shape can be filled with a solid color, a color gradient
or an image. To set the fill properties, use the object format
controls found directly above the object shape dropdown list.
Inserting Text
To insert a text object, select the Insert…Text… menu option or click on the Insert
Text toolbar button. The mouse cursor will change to indicate that text can be
inserted into the slide. Hold down the mouse button and move the mouse, an object
sizing rectangle will be displayed. Release the mouse button and a new text object
will be placed in the slide. To set the font, fill and other display properties of the text
object use the object properties controls shown above.
© 2011 Spye LLC.
83
Spyeworks User Guide
The text that will be displayed can be entered in the Text Content: field located at the bottom right hand corner of the
display.
This field can also accept dynamic text macros as a method of displaying external data such as weather, news, financial
date, the current time or date and more, consult “Dynamic Data Macros” for more information.
Inserting a Clock
To insert a clock object, select the Insert…Clock… menu option or click on the Insert Clock toolbar button. The mouse
cursor will change to indicate that a clock object can be inserted into the slide. Hold down the mouse button and move the
mouse, an object sizing rectangle will be displayed. Release the mouse button and a new clock object will be placed in the
slide. The clock type can be set to Analog or Digital and various display characteristics can be modified for the clock object
such as line width, color, etc.
The clock will reflect the current time on the host Device, this time can be adjusted using the Hour offset field. Enter either a
positive or negative number in the field provided in order to adjust the clock by the specified hours. This is useful for
displaying international times in a slide.
© 2011 Spye LLC.
84
Spyeworks User Guide
Inserting a Table
A table can be used to display data from an external CSV file, SQL
database or XML source. To insert a table object, select the
Insert…Table… menu option or click on the Insert Table toolbar button. A
default table Object will be inserted into the Digital Sign. To configure the
data source, columns and format of the table, click on Table Properties.
The table definition dialog will be displayed.
Source Type
This field is used to select the source of the table data.
Table Displaying CSV data
File path:
Enter the file path for the CSV file or click on Browse to locate the file.
Field Delimiter
The field delimiter will default to a comma however this can be changed to match the delimiter in your data file.
© 2011 Spye LLC.
85
Spyeworks User Guide
Table Displaying XML Data
File path:
Enter the file path or URL for the XML file or click on Browse to locate the file.
Tag Path
This field must list the tags that will be followed in order to reach the column data, each tag must be separated by a period.
Consider the following example XML:
<NEWS>
<ITEM>
<TITLE>Peace broke out today in the city</TITLE>
<DESCRIPTION>….</DESCRIPTION>
</ITEM>
</NEWS>
The TITLE and DESCRIPTION tags will be used for column data, the tag path used to reach these tags is
news.item
Table Displaying SQL Data
DSN/Connection String
Enter the name of the ODBC DSN that will be used to connect to the database, alternatively enter a the OLE DB connection
stirng.
SQL Query
Enter the SQL query that will be executed in order to retrieve column data.
© 2011 Spye LLC.
86
Spyeworks User Guide
Common Table Configuration
Columns
The table must contain at least one column. Click Add to create a new column in the table or select an existing column and
click Modify to edit the column properties. Click Delete to delete a column.
Repeat table across
Use this field to indicate how many times the columns should repeat in the table. This is useful for building wide tables that
list many rows.
Show column headers
Enable this option to make column headers visible.
Show alternate rows in a darker shade
Enable this option to have the table automatically darken every other row based on the color scheme you have chosen for
the table.
Draw blank rows at end of table
If this option is enabled, the table will be drawn with blank rows until the full table height is covered.
Row Height Sizing
Select Fixed and enter the row height to have all rows the same height. If variable sizing is selected, each row will
determine its height based on the content of the row.
© 2011 Spye LLC.
87
Spyeworks User Guide
Capacity behavior
This option controls how the table will handle a situation where the number of rows exceeds the visible space in the table. If
None is selected, rows that are not visible will not be drawn. Select Smooth scroll items for each row to be scrolled slowly
up the table in a continuous loop with rows repeating at the bottom of the table. Skip row per cycle and Display next page
are variants of the scrolling option.
Default Header Format
Click on Modify to define the default header display attributes.
Default Column Format
Click on Modify to define the default column display attributes.
Inserting an Audio Player
An audio player object can be used to play a list of MP3 and WMA files as well as display the album art, progress bar, title,
album name and artist for each mp3. To insert an audio player, select the Insert…Audio…menu option or click on the Insert
Audio Player toolbar button.
The audio player requires a one of the following:
-
A path to the MP3 files
A specific file name of an audio file
A text file listing audio files
A M3U playlist file
Specify the source of the audio files or click on Browse to locate a playlist file.
Select the display characteristic of the audio player - i.e. select whether the audio player will display album art, title, artist,
album, progress bar or duration.
© 2011 Spye LLC.
88
Spyeworks User Guide
To display multiple characteristics of the audio file being played, insert
another audio player and configure the object to use an existing
instance of an audio player by selecting Use Current Audio Player in
Sign instead of Create new audio player instance. Thereafter select
whether the audio player will display the progress bar, album art etc.
This approach allows the freedom to create an audio player display
with varying color, font, size and placement of audio properties.
© 2011 Spye LLC.
89
Spyeworks User Guide
Inserting an Add-On
Add-On objects allow for the expansion of the Digital Sign capabilities
by using DLL files as plug-ins, for example a table of departing flights
or arriving flights can be inserted into the sign using the FIDS in a Box
add-on. To insert an Add-On object, select Insert … Add-On or click on
the Insert Add-On toolbar button. The sign creator will scan the
Spyeworks content folder for Add-On DLLʼs, these files will be listed in
the Insert Add-On window.
Select the Add-On that you wish to insert and click on the Select
button. If the Add-On can be configured a Configure button will be
displayed under the object properties window.
© 2011 Spye LLC.
90
Spyeworks User Guide
Object Display Properties
Each object has a number of properties that define how and where the object will be displayed. The common properties
are:
Property
Name
X
Y
Width
Height
Blend
Key Colored
Angle
Description
Object name
Horizontal pixel coordinate with 0 representing the left hand side of the slide.
Vertical pixel coordinate with 0 representing the top of the slide.
Width in pixels.
Height in pixels.
Alpha blending level. 100 = totally opaque and 0 = invisible.
Specifies color that will be excluded from the object display.
Reserved for future use.
In addition, each object will include all or some of the following property sections:
Border
Property
Style
Color
Size
© 2011 Spye LLC.
Description
Can be solid, dotted, dashed or none.
The color of the border.
Size of the border, only applicable to solid border style.
91
Spyeworks User Guide
Fill
Property
Style
Color 1
Color 2
Fit to shape
Image
Blend
Description
Type of fill effect. Can be Solid color, Gradient, Image or none.
Color of the fill effect, for gradients this is the first color in the gradient.
Second color in gradient.
Applies to Image fill style.
Image file path
Alpha blending level. 100 = totally opaque and 0 = invisible.
Font
Property
Face
Size
Color
Text is shadowed
Bold
Italic
Underline
Ant aliased
Outlined
© 2011 Spye LLC.
Description
The font face.
Font point size.
Text color.
Text includes color shadow.
Font is bold.
Font is Italic.
Font is Underlined.
Font is smoothed.
Font has black outline.
92
Spyeworks User Guide
Margin
Property
Alignment: Horz
Alignment: Vert
Margins: Left
Margins: Top
Margins: Right
Margins: Bottom
© 2011 Spye LLC.
Description
Specify horizontal alignment within object rectangle. Can be left, center or right.
Specify vertical alignment within object rectangle. Can be top, center or bottom.
Left Margin within object rectangle.
Top Margin within object rectangle.
Right Margin within object rectangle.
Bottom Margin within object rectangle.
93
Spyeworks User Guide
Dynamic Data Macros
Overview
Dynamic Data Macros can be inserted into Text objects and Image file paths in order to use external data as part of the
rendered text or image. For example, in order to display the date and time in a slide, a macro must be used instead of the
actual date and time. An image object can be updated to display an image file based on a file path that includes specific
data such as the day of the week, the time of the day or any other data driven condition.
Macros are always enclosed by square brackets for example [dayName]. The macro is replaced in the text whenever the
text is rendered. For example:
Today is [dayName]
is rendered as:
Today is Wednesday
© 2011 Spye LLC.
94
Spyeworks User Guide
Macros can also be used to retrieve data from a XML file, a CSV file, a INI file or an SQL database. The following macros
are supported:
Macro
[day]
[month]
[year]
[dayName]
[dayName3]
[daynum]
[MonthName]
[12hr]
[24hr]
[min]
[sec]
[ampm]
[exepath]
[exedrive]
© 2011 Spye LLC.
Function
Day of the month as a number, padded to two digits e.g. 02
Month as a number, padded to two digits e.g. 12
Year as a number
Day of the week name with first letter uppercase. [dayname] returns day of
the week name in lowercase. [DAYNAME] returns day of the week name
in uppercase.
Day of the week name abbreviated to 3 letters, [dayname3] returns same
name in lower case, [DAYNAME3] returns name in uppercase.
rd
st
Day of the month with postfix , e.g 3 or 21 . Number is not padded.
Name of the month. [monthname] returns name in lowercase,
[MONTHNAME] returns name in uppercase.
Current hour between 1 and 12, padded to 2 digits.
Current hour between 0 and 23, padded to 2 digits.
Current minute padded to 2 digits.
Current second padded to 2 digits.
AM or PM depending on time of day.
Current directory path used by executable, e.g. c:\program
files\spyeworks\
Current drive used by executable, e.g. d:\
95
Spyeworks User Guide
XML Data
The XML data macro syntax is fairly complex to simply enter in the text
content field. To ease the task of macro configuration, a window is
provided in the macro selection process in order to capture relevant XML
parameters. The actual macro syntax is:
[src:xml;file path or URL;tag path;item;default value;]
Parameters are separated by semicolon. The macro parameters are
described as follows:
src:xml
file path or URL
tag path
Item
default value
© 2011 Spye LLC.
Indicates an XML data source.
The local file or online URL for the XML data.
A dotted notation of each tag that must be opened in order to reach the data (see
example below).
The last tag that contains the data.
The value that will be used if the data is not available.
96
Spyeworks User Guide
For example:
[src:xml;http://cpchosted.spyeworks.com/xml/feed/weather.xml;cabs_tabdata.row id=”THURSDAY”;column
id=”gfx”;;]
In this example the XML looks as follows:
<cabs_tabdata>
<row id="THURSDAY">
<column id="day">THURSDAY</column>
<column id="min">2</column>
<column id="max">22</column>
<column id="desc">Fine</column>
<column id="gfx">sun</column>
<column id="ldesc">light westerly</column>
<column id="date">2008-04-24</column>
</row>
The value retrieved is sun and this value can be used in an Image object file path to specify the image that must be used in
the daily weather report.
© 2011 Spye LLC.
97
Spyeworks User Guide
CSV Data
CSV data is a lot simpler to use than XML. A easy to use
configuration window is supplied to capture the CSV
configuration parameters:
The CSV Macro syntax is:
[src:csv;CSV file path;row;col;default value;]
Parameters are separated by semicolon. The macro parameters are described as follows:
src:csv
file path
row
col
default value
Indicates a CSV data source.
The local file containing the CSV data.
Data row starting at 1.
Data column starting at 1.
The value that will be used if the data is not available.
For example:
[src:csv;d:\temperatures.csv;4;3;0;]
Would retrieve the value at row 4 column 3 in d:\temperatures.csv.
© 2011 Spye LLC.
98
Spyeworks User Guide
INI Data
Data can be retrieved from text configuration files known as .ini
files. To retrieve data, a window is provided for easy
configuration:
INI data is particularly useful for retrieving information from a
configuration file, for use in other macros such as a SQL data
retrieval macro. For example, a wayfinding scenario requires an
LCD screen to display event scheduling for a specific
conference room. The media player will have an INI file that
indicates the room ID that should be used in retrieving
scheduling information from a SQL database.
The syntax for the INI macro is:
[src:ini;file path;section;key;default value;]
Parameters are separated by semicolon. The macro parameters are described as follows:
src:csv
file path
Section
Key
default value
© 2011 Spye LLC.
Indicates an INI data source.
The local file containing the INI data.
Section, example [settings]
Data key, example name=test
The value that will be used if the data is not available.
99
Spyeworks User Guide
For example, to retrieve the room ID from the INI file, the macro would look as follows:
[src:ini;c:\program files\spyeworks\room.ini;settings;roomid;0;]
And the INI file would be:
[settings]
roomid =3
SQL Data
Data can be retrieved directly from a SQL database using a database query
contained within a macro. A macro configuration window is provided:
By default the OLE DB Connect field can be left blank in which case the
current Spyeworks connection string will be used. If no connection is
configured, the connection string must entered in the field provided.
The Field type can be left blank until further notice.
The syntax for the SQL macro is:
[src:sql;connect string;query;field;field type;default value;]
© 2011 Spye LLC.
100
Spyeworks User Guide
Parameters are separated by semicolon. The macro parameters are described as follows:
src:sql
connect string
Query
Field
default value
Indicates a SQL data source.
The OLEDB connection string
The SQL query that will be executed.
The field that must be retrieved.
The value that will be used if the data is not available.
For example:
[src:sql;;select title,description from news order by logged desc;title;;]
Add-On Macros
Digital Sign Add-On DLLʼs can be also be used for macro replacement. Each DLL supports a custom list of macros that can
be used to obtain dynamic data values. Consult the user manual for the add-on to see the list of macroʼs that can be used
and how to use them.
Macros within Macros
Macros can be embedded within other macros. For example, using INI file data to build a SQL query in order to retrieve
data that must be displayed:
[src:sql;;select title from events where roomid = [src:ini;c:\room.ini;settings;roomid;0;] order by schedule
desc;title;;]
© 2011 Spye LLC.
101
Spyeworks User Guide
© 2011 Spye LLC.
102
Spyeworks User Guide
Digital Signage Network Manager
The Digital Signage Network
Manager is the most advanced
network manager for digital
signage networks available today.
The manager provides a wealth of
management features that ensure
you have full control over your
digital signage network, and that
you are able to detect and resolve
any points of failure, minimizing
screen downtime and maintaining
customer satisfaction.
© 2011 Spye LLC.
By deploying the management
agent on a player Device you will
be able to control playback,
execute applications, update the
registry, control the display
resolution, audit the hardware,
retrieve screenshots and more.
The agent will also monitor for any
popup dialog windows appearing
over your digital signage displays,
when a popup is detected the
agent closes the window and
relays the window message back
to the management server.
The Digital Signage Network
Manager can be used to monitor
any digital signage network that is
based on Windows XP or Vista
simply by installing the agent
software.
103
Spyeworks User Guide
Using the Digital Signage Network Manager
The main application interfaces is divided into several sections as shown below:
© 2011 Spye LLC.
104
Spyeworks User Guide
Locations
The leftmost window in the user interface is used to create and manage a structured hierarchy of Locations, these
Locations can be physical locations or virtual groupings. When a Location is selected in this view, the Devices associated
with this Location are listed in the Device List window located on the right hand of the Location window.
Creating a New Location
To create a new Location, select the Insert… Location… menu option or right click inside the Location window pane. The
new location will be inserted underneath the Location currently
selected in the Location tree.
Parent
This field details the parent Location for this new item.
Name
Enter a name for this Location. The name may include spaces,
mixed caps and alphanumeric characters.
Description
Details relevant to this Location such as physical address or contact details can be included in the description.
© 2011 Spye LLC.
105
Spyeworks User Guide
Map image file
When you select a Location, the Devices associated with this Location are listed in the Device List window alongside the
Location window. The Device List window can list Devices in a tabular view, a network diagram of a list of screenshots.
When the Devices are shown in a network diagram, you have the opportunity of placing a bitmap behind the network
diagram to enhance the map. To do this, enter the file path of the bitmap or JPEG image file that will be used whenever this
location is selected. Examples of such a background image could be floor plan, a country map or a city map.
Editing a Location
To edit a Location, double click on the item or select the
item and then select Edit… Properties …
Deleting a Location
To delete a Location, select the relevant item and click
on the Delete location toolbar button or select Edit…
Delete….
Please
note:
When you delete a Location all
Devices and locations stored
under this Location will also be
deleted.
© 2011 Spye LLC.
106
Spyeworks User Guide
Moving a Location
To move a Location underneath another Location, select the Location that you wish to move and select the
Edit… Move to Location…menu option. Select the target Location from the list presented
The Device List
The Device List window pane lists the Devices for the current Location in three
styles; as a tabulated listed of Devices, a network diagram and a list of Device
screenshots. To switch between the three view styles,
select the appropriate view style from the three tabs located at the bottom of
the Device List window.
Detailed List of Devices
The Device List window lists all the Devices currently associated with the selected Location. Each Device is listed along
with its description, network address, status, Playlist and any message relating to the latest management activity taking
place on the Device.
Devices can be added, changed or deleted in this view.
Adding a New Device
To add a Device, select the Insert… Device… menu option or right click in the Device List window and select Insert
Device…
© 2011 Spye LLC.
107
Spyeworks User Guide
General Tab
Location
The Location field indicates the current Location for this Device.
Name
This name is used in identifying the Device throughout the Spyeworks
application suite. The name does not necessarily need to match the
computer name or Device host name.
Description
Enter a description for this Device.
Device Type
Select the type of Device from the list presented. The type of Device is
used primarily for documentation purposes and it will also be used to
determine the management options available to you for the specific
Device.
Style
This field is merely for documentation purposes and describes whether the Device is free standing or rack-mounted.
DS Software
Enter the product name of the Digital Signage software or hardware that powers this display. If you are unsure, the agent
can attempt to auto detect the software platform. If you require auto-detection, ensure that Auto detect is checked.
© 2011 Spye LLC.
108
Spyeworks User Guide
This Device is always on
If the Device is always powered up and playing content then this field should be left checked. If you uncheck this field, you
need to enter a start time and end time during which this Device can be polled for status information. If auto polling is
enabled, Devices that are not always powered up will only be checked during their specified power up times.
Last known status
Indicates that last know status from an automated poll, a telemetric poll operation or screenshot retrieval operation.
Display Tab
This Device Produces a Digital image
This field must be checked in order to support screenshot retrieval.
Virtual Display Number
Enter the Windows Desktop number that this Device uses to display
content. It is possible to run multiple Spyeworks players on a single
Device with each player using a specific desktop number.
Orientation
Set the display orientation as Portrait or Landscape. This setting is used
by the screenshot display window to display the screenshot in the
correct orientation.
© 2011 Spye LLC.
109
Spyeworks User Guide
Pixel width
Defines the width of the display in pixels.
Pixel height
Defines the height of the display in pixels.
Screen type
This field is used for documentation purposes only; it is used to describe the type of display technology attached to the
Device.
Content Tab
Content Path
Enter the full path where the content used by this Device is stored.
Spyeworks requires this path in order to direct content and Playlists to
the right location on disk.
Playlist Path
For current versions of Spyeworks this path is not used, its purpose is
reserved for integration with other Digital Signage software solutions.
© 2011 Spye LLC.
110
Spyeworks User Guide
Network Tab
Network Address
Enter the IP address, computer name or host name for this Device.
Connection Type
In most cases this field should be set to TCP/IP connection to Device. In
cases where Digital Courier is used for satellite distribution, the field can
be changed to Digital Courier however this should only be done when
there is no direct IP connection to the Device.
This Device can receive files
Check this field if this Device can receive files over the network.
Protocol
Select the file transfer protocol that must be used to transfer files to this
Device. Options include FTP, DFT (a proprietary protocol used by
Spyeworks), UFTP (reliable multicast), TFTP and UNC Network Shares.
Port
Enter the network port that is used for file transfer.
© 2011 Spye LLC.
111
Spyeworks User Guide
Username
Enter the username used for authentication.
NOTE: This is not the Windows username and password but rather a proprietary username and password used by the
network manager.
Password
Enter the password used for authentication. Confirm this password in the Confirm field.
Digital Courier Site Name
This field is optional and is used only by the Digital Courier Agent. If you are unsure of what to enter here, enter the
computer name as the Digital Courier Agent adopts the computer name as its own during installation.
© 2011 Spye LLC.
112
Spyeworks User Guide
Montioring Tab
Device can be monitored with ICMP ping
Check this field if the Device responds to ICMP ping packets during monitoring.
This Device supports Sentry polling on port
The Digital Signage Agent should be installed with the relevant agent
extensions, by default the agent will listen on port 9000 for polling
connections. When an agent is polled, data is collected from each agent
extension and sent back to the server, including volume, date and time,
platform, version and more.
Password
Enter the password defined in the Sentry configuration on the remote
player. The default password is password.
This Device has a webcam monitor
Check this field if the Device can be monitored via webcam.
Connection Type
The webcam can be attached via a USB port or it can have its own
network address.
Address
Enter the webcam address if the webcam connection type is set to HTTP.
© 2011 Spye LLC.
113
Spyeworks User Guide
Remote Control Tab
Supports Web browser access on port
Check this field if the Device supports HTTP access. This allows the network manager to open a web browser interface
with the site address entered automatically via a toolbar button and makes for easier management without having to reenter network addresses.
Supports remote player control on port
Spyeworks players support remote player control via port 8900. The operator can play, pause, stop, select the previous
item or advance to the next item in the Playlist uses the player control over a network link.
Supports remote desktop sharing on port
Check this option if the Device supports Remote Desktop, VNC, TightVNC, Timbuktu or any other remote desktop sharing
platform.
Command line
The command line that will be used to connect to the remote desktop software can be configured in this field.
Editing a Device
To edit the properties for a Device, double click on the item or right click and select Properties.
Deleting a Device
To delete a Device, select the item and select the Edit…Delete… menu item or right click and select delete.
© 2011 Spye LLC.
114
Spyeworks User Guide
Moving a Device
To move a Device to another Location, select the Device and select Edit... Move to Location... or right click and select Move
to location. Select the target Location from the list provided to complete the operation. You can move multiple Devices at
once simply by selecting all the Devices that you wish to move before selecting the Move to location menu option.
© 2011 Spye LLC.
115
Spyeworks User Guide
The Network Map
The network map view provides a network
diagramming tool that can be used to visualize a
digital signage network.
Each Device in the current Location, as well as
any Locations that are grouped into the current
Location are represented on the map using an
object. These objects can be moved around to
create a network map.
Objects can be linked to illustrate networking by
enabling the link tool. The link tool is enabled by
selecting the Edit… Link menu option. When the
link tool is active, objects can be linked simply by
clicking on the first object and then dragging the
line onto the second object.
If you wish to remove a link, select one of the
linked objects and then select the Edit.. Unlink menu option. All links to the selected object will be removed.
© 2011 Spye LLC.
116
Spyeworks User Guide
Devices
Each Device is represented on the map using an icon that describes the type of Device. The following icons are used for
each Device type:
Symbols
The network map can be enhanced by adding a variety of symbols. Each symbol is a visual element that has no network
address and cannot be pinged or polled for data. The following symbols are available:
© 2011 Spye LLC.
117
Spyeworks User Guide
Manipulating the Map
The map can be zoomed-out, or zoomed-in using the two zoom toolbar buttons. To move any object, select the object by
clicking on it or by dragging the mouse cursor along the map creating a selection box. To view the previous map, click on
the Go Back toolbar button.
Screenshot View
The screenshot view will list each Device that
produces a digital display in the current Location. The
example alongside shows a number of portrait style
plasma screenshots.
Retrieving a Screenshot
To retrieve a screenshot, select one or more Devices
and select the Device… Request Screenshot menu
option, or right click on a Device icon and select
Request Screenshot. You will see a new status line
appear at the bottom of the screen. This status item
will describe the network operation as it progresses to
the point of producing a screenshot or a failure related
message. If failure should occur, a red cone is placed
on the screen alongside the Device icon to indicate a
problem.
© 2011 Spye LLC.
118
Spyeworks User Guide
If you require a large screenshot, right click on the screenshot and select More Screenshots… A dialog window will be
displayed where you can select the size of the screenshot that you require.
To view a live sequence of screenshots, click Go Live and a continuous stream of images will be displayed. To stop the
stream, deselect Go Live.
Device Management
Device management activity falls into two Categories, Read operations that generally result in status data being collected
and Write operations that result in configuration changes. User management will ensure that only authorized users are
permitted to execute Write type instructions. Users restricted to Read type instructions will be required to enter a supervisor
User Name and Password if they attempt to execute a Write type instruction.
Polling a Device
In order to retrieve telemetry data from agent extension DLLʼs, the Device must be polled. This is done by select one or
more Devices and then selecting the Device…Poll… menu option. The management application will connect to each
Device and retrieve polling data, this data is then encoded and stored in the database. By default polling data includes
player execution state, version, Sentry version, current Playlist, volume, current date and time, platform and more. This data
is extended to include any additional telemetry data provided by the extension DLLʼs. An example of an extension DLL is a
UPS monitor that collects information from an external UPS Device via RS232.
Actions
The digital signage management application provides a list of actions that can be executed directly on the
remote Device to assist with Device administration and configuration. The following actions are available:
© 2011 Spye LLC.
119
Spyeworks User Guide
Executing an Application
To execute an application, select one or more Devices and select the
menu options Device…Action… Execute.
Enter the full file path of the executable in the field provided and then
enter any command line parameters below the executable file path. You
do not need to include quotation marks in the executable file path.
Click on OK to send an instruction to execute the application. The
application must reside on the target Device before this instruction can be sent. Monitor the Status window at the bottom
half of the application window for status information relating to this command.
Rebooting the Device
To reboot one or more Devices, select the Devices and then select the menu options Device…Action…Reboot. You will be
prompted to confirm the reboot command before the command is sent. If you click No then the reboot command will be
cancelled.
Terminating a Process
To terminate a process on one or more Devices, select each Device and
then select the menu options Device…Action…Kill Process. Click OK to
send the command. If the executable is found in the process list on the
remote Device it will be terminated. Monitor the Status window at the
bottom half of the application window for status information relating to
this command.
© 2011 Spye LLC.
120
Spyeworks User Guide
Updating the Registry
Select the menu options Device…Action…Update Registry. Enter the
updated registry entry keys in the text entry field or click on .reg File to
browse to an existing .reg file on disk. This is the preferred method of
performing registry updates.
Setting the Date and Time on the Device
To set the date and or time on one or more Devices, select the
Device…Action… Set Date & Time menu options. Enter the new date
and time and click on OK to send the command or click on Cancel to
abort.
© 2011 Spye LLC.
121
Spyeworks User Guide
Deleting Files
To delete one or more files on any number of Devices, select the
Device…Action…Delete Files menu option.
Enter the full file path in the field provided or specify a wildcard in the file
path to delete multiple files matching the specification. WARNING: Files are
permanently deleted and cannot be recovered from the recycle bin.
Wildcard deleting in the root folder of C: drive, the Windows folder and the System32 folder is blocked by the application.
Copying Files
To copy one or more files from one location on disk to another, select the
Device…Action…Copy Files menu option.
Specify the source folder and specific file name or wildcard. Files
matching the source specification will be copied to the target folder. The
target folder will be created if it does not already exist.
© 2011 Spye LLC.
122
Spyeworks User Guide
Moving Files
To copy one or more files from one location on disk to another, select the
Device…Action…Move Files menu option.
Specify the source folder and specific file name or wildcard. Files
matching the source specification will be moved to the target folder. The
target folder will be created if it does not exist.
Setting Device Master Volume
To set the master output volume on one or more Devices, select the
Devices and then click on Device…Action…Set Volume. Set the new
volume using the slider control in the Set Volume window.
Setting the Display Resolution
The display resolution on a remote Device can be changed by selecting
Device…Action…Set Display Resolution.
Enter the required changes and click on OK to send the command. If the Device must
be rebooted for the change to take effect, check the Reboot Device option.
© 2011 Spye LLC.
123
Spyeworks User Guide
The Remote File Explorer
The management application provides a File Explorer type interface that allows direct access to the file storage on the
remote Device. To activate the File Explorer, click on Device…Remote File Explorer.
By default, no files will be listed and only the root directory for each disk will be listed on the left side of the window. To
open a drive, double click on the folder or select the folder and then click on Refresh. Files located in the selected folder will
be displayed on the right side of the window and sub folders will be listed underneath the selected folder. The file listing will
be stored in a cache file on the local hard disk for future viewing. To refresh the cached list simply select the folder and then
click on the Refresh button.
To delete a file directly from a remote disk, select the file and click on Delete. You will be asked to confirm the delete
operation before the file is deleted.
The Remote File Explorer will retrieve drive and directory listings
on demand. When the file explorer is first opened, the list of hard
disks on the remote device is listed. To view the files on a hard
disk, double click on the relevant disk. The current path will
become the root of the selected hard disk and this root path will
then be displayed at the top of the window as the Current Path.
If you double click on a folder listed in the root, the files and
folders located in the folder will then be retrieved and the Current
Path will be updated.
© 2011 Spye LLC.
124
Spyeworks User Guide
Viewing Remote Files
To view a file located on a remote device, select the file in the listing and then click on the View button. The file will
be downloaded to your current temporary path and then displayed using the default application for the selected file
type.
Downloading a Remote File
Using the same technique as Viewing, this option enables you to download the file to custom location on your hard
disk.
Create a remote folder
Click on the Create Remote Folder button and enter the folder name.
Deleting a remote file
To delete one or more remote files, select the files and click on the File Delete button
Refreshing the list of files
To refresh the file listing click on the Refresh button
The Remote Task Manager
Included in the management application is a Remote Task Manager interface that
allows direct access to the list of running processes on the remote Device. To
activate the Task Manager, click on Device…Remote Task Manager.
Each process is listed along with the relevant PID and current memory usage
statistic. To end a process, select the process and click on End Process.
© 2011 Spye LLC.
125
Spyeworks User Guide
Reporting
Reports can be generated on proof-of-play data, Playlist integrity, events and telemetry. In order to generate a report, the
data must be collected from the Device beforehand. The following topics describe the data collection process and
subsequent report generation steps.
Proof-of-Play Reports
Proof-of-play log files are generated by the player whenever content is
played out. To collect the proof-of-play report, select the Device and then
select the Device…Retrieve Proof-of-Play menu option.
To retrieve only a single days proof-of-play data, select the Single Day
option and enter the date required. If you would like to retrieve data for a
period of time, select the Date period option and then enter the start and end dates required. Click on
OK to initiate data retrieval. Monitor the Status window at the bottom half of the application window for status information
relating to this command.
Once data collection has completed, select the Reports…Proof-of-Play menu option. You will once again be presented with
the date selection dialog shown above. Click on OK to generate the report.
© 2011 Spye LLC.
126
Spyeworks User Guide
Playlist Integrity Report
The Playlist integrity report indicates the integrity of the current Playlist by listing each Asset in the Playlist along with a
status indicator relating to the content being found in the required location. To retrieve Playlist integrity data, click on
Device… Check Playlist Integrity. Monitor the Status window at the bottom half of the application window for status
information relating to this command.
Once data collection has completed, select the Reports…Playlist Integrity menu option. The report will be generated and
displayed.
Device Event History Report
This report details the list of events received from the Device along with any status updates for each event. To generate this
report, click on Reports…Device Alert History.
Device Telemetry Report
Each agent extension DLL on the remote Device is called by the Sentry to provide telemetry data in response to a poll
command. Accordingly, the same DLLʼs are called by the management application to decode the stored telemetry data and
present the information in an HTML format. The report generated will list all telemetry data retrieved during the latest poll
command. To generate this report, ensure that you have already polled the Device (see “Poling a Device”).
© 2011 Spye LLC.
127
Spyeworks User Guide
User Management
By default the management application has no defined users and authentication is
not required in order to use the application. Full control is provided in this mode and
it is recommended that the application be secured by defining one or more users. To
add, modify or delete users, click on the File… User Management menu option,
When the application is has no users defined this menu option is accessible
however once users have been defined only authorized users may select the User
Management menu option.
Adding a User
To add a new user record, click on the Add button.
User name
Enter the user name in this field. The user name may contain spaces, uppercase and
lowercase characters and numeric digits. The user name may not exceed 16
characters.
Password
Enter the users password, the password may contain spaces, uppercase and
lowercase characters and numeric digits. The password may not exceed 16
characters.
Confirm
Confirm the password in the field provided.
© 2011 Spye LLC.
128
Spyeworks User Guide
Full name
Enter the userʼs full name.
Rights
Select the rights assigned to this user. For convenience, rights can be assigned according to pre-defined roles simply by
click on the User, Supervisor or Administrator buttons.
Modifying a User Record
To modify a user record, double click on the username or select the username and click on Modify.
Deleting a User Record
To delete a user record, select the user name and click on Delete. You will need to confirm the delete operation in order for
the record to be deleted.
© 2011 Spye LLC.
129
Spyeworks User Guide
The Digital Signage Sentry
All management functionality provided through the management application is implemented in the Digital Signage Sentry.
The DS Sentry must be installed on a Device in order to execute any management function.
The DS Sentry runs as a minimized application with a small icon that is visible in the system tray. The agent application
window can be restored to a visible state by right clicking on the icon and selecting the Open menu option.
The Sentry Application Window
The Sentry application window lists the agent extension DLLʼs located on
disk along with information relating to the filename and enabled state of
each extension.
The topmost configuration button is used to configure the Sentry
application. The Configure button located alongside the list of extension
DLLʼs is used to configure each extension.
© 2011 Spye LLC.
130
Spyeworks User Guide
Sentry Configuration
Configuration of the Sentry is done by click on the topmost Configuration button.
General
This configuration window provides general configuration options.
Delay Polling
Enter the number of seconds that the agent will use to delay extension polling. This is useful to prevent false events being
uploaded to the server during Device startup. For example, a satellite
DVB-S receiver Device may require a period of time to establish signal and the relevant extension DLLʼs must be delayed
from polling in order to prevent false ʻlow signalʼ events.
Report agent startup
Tick this option if you require an event whenever the agent is started (in effect signaling Device startup).
Allow incoming status connections on port
By default this option should not be disabled, the management application uses this port to retrieve status information and
download instructions. This port should only be disabled if the Device is excluded from external management for a time
period.
Allow incoming event reports on port
Tick this option to support event logging from external applications, for instance an external LED screen monitor can log
faulty LED panels via this port.
© 2011 Spye LLC.
131
Spyeworks User Guide
Start error dialog scanner
Tick this option to start the error dialog scanner. This scanner will detect and remove any error messages or dialog
windows that may overlay your digital signage display.
Report error messages as events
When an error dialog is detected by the scanner the actual error text can be reported back to the server as an event.
File Transfer
The File Transfer settings control the ability of the Sentry to receive files using the DFT protocol.
Allow incoming file transfers
If you are using the Spyeworks Scheduler to distribute content to a player, you must enable this option.
Port
Enter the port number that this file transfer host will listen on for incoming connections. The default value is 8448.
Username
Enter the username; this value must match the username specified in “Detailed List of Devices” under the networking tab of
the device properties in the network manager.
Password
Enter the password and confirm the password using the same value specified in Detailed List of Devices” as discussed
above.
Maintain 3G/dial-up connection
Enable this option if you want the Sentry to ensure that a 3G or Dial-up connection is always connected.
© 2011 Spye LLC.
132
Spyeworks User Guide
Event Upload
Send Events to Network Manager
To enable event reporting to a Digital Signage Network Manager application, enable event report by checking Send Events
to Network Manager
Let Network Manager configure this option
Enable this option to allow the Network Manager to automatically configure event uploading the next time it connects to this
Sentry via a poll operation.
Protocol
Select Event Report if the Sentry will upload directly to a Network Manager, or select FTP if you wish to use an intermediate
server.
Address
Enter the IP address or hostname of the server that will receive event file uploads.
Port
Specify the port number relating to the server, for example port 21 for FTP or 9500 for Event Report.
Username
The username used for authentication during the upload.
Password
The password used for authentication.
© 2011 Spye LLC.
133
Spyeworks User Guide
Confirm
Confirm the password in this field.
Connect Using
Indicate if dialup networking is used to establish a connection or if the connection already exists.
Security
This dialog window is used to control security for incoming management instructions and activity from the Digital Signage
Network Manager.
Password
Enter the password used by the Digital Signage Network Manager to authenticate with this agent. By default the password
is ʻpasswordʼ.
Confirm
Confirm the password in this field.
© 2011 Spye LLC.
134
Spyeworks User Guide
Player
Enable this option if you want the Sentry to monitor the Spyeworks Player. The Sentry can report an event if the player is
not running and it can be configured to restart the player in the event that the player stops executing.
Executable
Browse to the Spyeworks player executable or enter the file path.
Restart player if not running
Enable this option if you want the Sentry to start the player if the player is not running.
Report player events
If the agent detects the player has stopped or fails to start the player it will report an event back to the manager.
DSMAP
The Digital Signage Management Access Protocol (DSMAP ) will allow direct connections to the Sentry or file transfers and
management without requiring router configuration, port mapping or dynamic DNS. If you have a DSMAP account profile for
this player device, enable this option and enter the DSMAP server address, port and password.
© 2011 Spye LLC.
135
Spyeworks User Guide
Troubleshooting
10.1
The Player wonʼt play the playlist that I have selected/distributed
Check the date and time on the Player device. If the date and time are ahead of the start date and time specified in
the playlist then the Player wonʼt select the playlist for playback.
10.2
I get the error message ʻ*Failed to connect: Unable to connect to (address) port 9000, No connection
could be made because the target machine actively refused it.ʼ Whenever I try to retrieve a screenshot
from the player.
The Sentry is not running on the remote device. Restart dsagent.exe and try again.
10.3
I get the error message ʻConnection timed out. A connection attempt failed because the connected party
did not properly respond after a period of time, or established connection failed because connected host
has failed to respondʼ whenever I try to connect to a player across the network
In most cases this error occurs when the Windows firewall is enabled on the player or there is a router
configuration problem on the network.
10.4
I cannot connect to the player even though the address and port are correct.
Ensure that the Windows firewall on the remote Device is disabled or has been configured to allow connections
through on port 9000.
10.5
PowerPoint files arenʼt being played out at all
If the path and file name of the PowerPoint presentation file exceed 218 characters then the file cannot be viewed
by Spyeworks. This is a due to a limitation in the Microsoft Office programs. Consult the Microsoft Knowledge
base article http://support.microsoft.com/kb/416351 for more information.
© 2011 Spye LLC.
136
Spyeworks User Guide
10.6
PowerPoint files open in a new window in the player
This will occur when the Browse in Same Window option is not enabled for the .PPT or .PPS file types in the
Windows Explorer configuration. To remedy:
1.
2.
3.
4.
5.
6.
7.
10.7
Open Windows Explorer.
Locate the PowerPoint file that you are attempting to play.
Right click on the file, select Open with…
Select Internet Explorer.
In the dialog window that opens, de-select Always ask this question.
Click on Open.
Close Internet Explorer and restart the player.
Screenshots are blank when video is being played.
For Spyeworks players, enable VMR by entering the following line in the spyeworksplayer.ini file or use the player
configuration utility to set this value:
[dshow]
Usevmr=1
Ensure that Hardware Acceleration is disabled:
1. Open the Windows Control Panel
2. Double click on the Display settings icon
3. Click on the Settings tab
4. Click on the Advanced button
5. Click on the Troubleshooting tab
6. Disable all hardware acceleration.
Note: For more troubleshooting and support please visit http://www.spyeworks.com/support
© 2011 Spye LLC.
137
Spyeworks User Guide
Technical Notes and Specifications
Spyeworks Minimum Hardware Specifications
The minimum hardware requirements for a Spyeworks Player are:
Intel Dual Core Processor
512 MB RAM (1024 MB is recommended for improved Flash playback)
80 MB hard disk space
VGA graphics adapter (PCI express or onboard)
The minimum software requirements are:
XP Service Pack 2 or Vista
DirectX 9.0c
I
© 2011 Spye LLC.
138
Spyeworks User Guide
In addition, while the following software components are optional they are required in order to play out specific multimedia
formats:
Multimedia Format
MPEG video
Flash (SWF)
Quicktime (MOV)
Windows Media
Windows Media
Streaming
HTML
© 2011 Spye LLC.
Requirement
DirectX 9.0c
Macromedia Flash 6.0 or higher
Apple Quicktime 7.0 or higher
Windows Media Player 10 or higher
Windows Media Player 10 or higher
Internet Explorer 6.0 or higher
139
Spyeworks User Guide
Hardware Compatibility and Integration
Video Capture Cards
Spyeworks has been successfully tested with the following video capture Devices:
ADS Tech InstantTV+FM PCI
Gigabyte Global TV PCI
Gigabyte USB TV
Leadtek Winfast TV2000XP Expert
Leadtek Winfast TV2000XP Deluxe
Leadtek Winfast TV USB II Deluxe
Z-Cyber Genie Wonder Pro
Hauppauge WinTV-PVR 150
Hauppauge WinTV 1600
VideoMate S350
YUAN FunTV
USB Webcams
Logitech QuickCam Express
Acer OrbiCam
© 2011 Spye LLC.
140
Spyeworks User Guide
Integration
Hardware integration is possible via the Spyeworks Plug-in architecture. The following Devices have been successfully
integrated with:
Plasma & LCD Screens
Sony LCD
Panasonic Plasma
NEC LCD
Video and Audio Switches
Kramer VS601
Kramer VS162AV
Kramer VP719XL
AMX Netlinx Series
Digital Projectors
Panasonic PT series
Panasonic DLP series
© 2011 Spye LLC.
141
Spyeworks User Guide
Network Security Configuration
The Spyeworks and Digital Signage Network Management applications used the following network ports for all file transfer,
remote control and status monitoring operations:
Port
Type
8181
TCP
8448
TCP
8900
TCP
9000
TCP
9500
TCP
Used by the Sentry to upload event messages to the Network Manager
Proprietary
9998
TCP
Used by the Sentry to maintain a DSMAP connection to a DSMAP server
Proprietary
© 2011 Spye LLC.
Description
HTTP Web Interface used to configure Digital Courier Agent and check
agent status. HTTP authentication is required before any configuration
changes can be made.
DFT file transfer protocol. DFT is a proprietary Digital Courier file transfer
protocol. Authentication is required before a file transfer operation is
granted.
Spyeworks Player Status, the Sentry will connect to this port via localhost in
order to retrieve playlist and other status information. The player can also be
controlled via this port. Authentication is required before any commands can
be issued.
The Sentry listens on port 9000 for incoming status requests and
commands. Authentication is required before any command or status
request is granted.
Protocol
HTTP 1.1
Proprietary
Proprietary
Proprietary
142