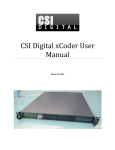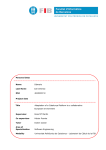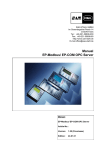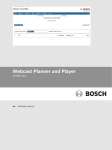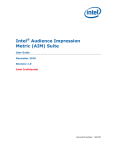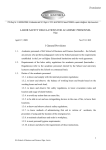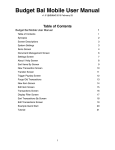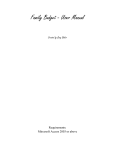Download MediaSight - Foresight Research
Transcript
User Manual MediaSight MediaSight is the custom designed software developed by Foresight Research (Pvt.) Ltd. for 3D. 3D is Groupm’s proprietary research tool and is a comprehensive single source study covering Social dynamics, Media consumption in the context of total brand communications, and Brand relationships. Research was conducted among 6,000 people from 25 cities of Pakistan Table of Contents 1. Getting started ………………………… 3 2. Producing Tables ………………………… 8 3. Applying Filters ………………………… 14 4. Appendix 1 ………………………… 21 2|Page MediaSight User Manual 1. Getting Started Once you have successfully installed MediaSight on your computer, an icon as shown below will appear on your desktop. To start using MediaSight, double click on this icon, a log-on screen will appear, as shown below When you enter your username and password, you will have a screen like below. Now you are ready to use the MediaSight. Based on your access-rights, your screen may look slightly different from what is shown below. Different users have different access-rights; hence a different database is attached on each user-PC. 3|Page MediaSight User Manual The MediaSight is now ready to use, but before we show you how to use it, let us explain a little about its structure. All information in MediaSight is stored in a total of 35 sections, though on your PC you might get different number of sections depending upon your access-rights. In each of these sections, there are questions & their further description. For example, in Demographics section (the one that you see above in the picture); variables like Gender, Age Group, SEC, City, Occupation, etc. are stored. Similarly, in TV section, you would find Day Part Viewership, Channels Watched Most Often, Number of Hours TV is Watched on Weekdays & on Weekends, etc. A complete description of all 35 sections is given in Appendix 1. 4|Page MediaSight User Manual Also, you see various command-buttons on the right hand side of the MediaSight, they are explained below: This is to Process the data. Typically, you will press this button after you have made your desired selection This clears all your selection in one-go, this also clears all the ‘filters’ you may have applied. So, it is always a good idea to press ‘Refresh All’, before making new selection This helps you to further thin-slice the data by applying filters This is a handy button, especially if you have accidently closed the output of your last selection, by pressing this you can get the last produced table without actually processing it again, even if you had shut-down the computer This is to close the MediaSight Similarly, you get couple of check-boxes at the left-hand side of the MediaSight, they are explained below. To process any data from MediaSight, you will have to select one of the below check-box, and you can select only 1 at a time. □ Column % This is default value of MediaSight, and will be used most often. You can process column percentage for any question on any cut. You will get almost all the variables on this check-box □ Number of Mentions This is a handy statistic, especially when you want to see ‘how many’ activities a consumers does. When you check ‘number of mentions’, only those variables will be displayed on which this could be processed. For example, in Life Style section, you will get only 7 variables □ Average Sometimes you would like to calculate the average value of a variable, e.g. age, income, expense etc. Again, only those variables will be displayed on which this could be processed □ Normalized scores This will generate normalized scores □ Std. Normalized Score This will generate standardized normalized scores 5|Page MediaSight User Manual There is another check-box on left side of the MediaSight: □ Flip Rows to Columns Its default value is un-checked. This will simply transpose the output. We will further explain it later on in the manual Now, we come to the most important part of the MediaSight; Columns and Rows. All the information is stored under Columns and Rows, this information is further arranged in Sections. You can select any section using the drop down-menu under Columns and Rows. In the below picture, drop-down menu of Demographics section is open, and you see all the sections that you have on your PC. Visual on your PC may differ from what you see here depending upon your access-rights. At one time, you can select only one section and consequently you can process variables of one section at a time only. 6|Page MediaSight User Manual Let’s start working with the default selection at your PC, that is you have Demographics selected at both Rows and Columns. Your screen will look like as below: You have various check-boxes under both Columns & Rows. Let’s check ‘Gender’ box in Columns, you will see the following in the pane below Columns (picture 1). You would find an icon +, this shows an expandable-selection, you click on this and you will get the options as shown in picture 2. You can further select/ de-select any of the levels, by clicking on the Male check-box, it will be de-selected and you will have a display as shown in picture 3. Picture 1 Picture 2 Now, you are ready to produce your first output. 7|Page MediaSight User Manual Picture 3 2. Producing Tables Suppose, you want to produce a table as shown below: SEC - % SEC A SEC B SEC C SEC D Gender Male 16 19 30 35 Female 16 18 32 34 Overall 16 19 31 34 So, you have ‘Gender’ & ‘Overall’ as Column and ‘SEC’ as Row. However, we want to draw your attention to the order of columns, ‘Gender’ appears first & ‘Overall’ comes in last, this is opposite to the order in the list of variables on your screen. You can ensure this by first selecting ‘Gender’ then ‘Overall’ – that means the order in which you select variables, will be the order in which output will be generated. Let’s try doing this by selecting ‘Gender’ & ‘Overall’ from Column [remember to select ‘Gender’ first & ‘Overall’ after it] and ‘SEC’ from Rows, your selection will look like below: Note that ‘Gender’ is appearing on top of ‘Overall’. 8|Page MediaSight User Manual Now, press ‘Process’ button, and you will get the below output. As you would have noticed that output is produced in MS Excel. There is another thing you might have noticed in the output, ‘Base – Weighted’. Base refers to the total population data is representing. 3D research represents 28.77 million males & females aged 14-55 years of SEC A-D of top 25 cities of urban Pakistan. Remember to either save the output by another file-name or close the file before processing another table. MediaSight will not generate any output if the output file is open. MediaSight output file has a default name of ‘Foresight Report’. Now suppose, you want to modify the output slightly, and this time you are only interested to see ‘Male’ & ‘Overall’ Columns. Any idea how would you do it? We encourage you to try this before looking at the solution at the next page. 9|Page MediaSight User Manual Most probably you would have done this. In case you find it difficult, there is nothing to worry about. In the bottom pane, you click on the icon + next to ‘Gender’, you will see ‘Male’ & ‘Female’ listed under ‘Gender’ (Picture 2). You click on ‘Female’ to de-select it & you will get a screen as shown in Picture 3. Picture 1 Picture 2 Picture 3 Now, we can get the desired output. But remember to close the previous output. Also, ensure that ‘SEC’ is remained selected in ‘Row’. You will get the following output. Try running the same selection again by selecting ‘Flip Rows to Columns’ check-box and observe the difference in output. 10 | P a g e MediaSight User Manual Now, let’s try to generate following output from the MediaSight: Overall Male Age 14-18 Age 46-55 29 81 55 43 60 62 45 83 57 6 27 29 10 21 39 9 40 36 Leisure time activities done at least once a week – Column % House Cleaning Purchasing Groceries and items for Home Relaxing 47 73 60 Leisure time activities done Daily – Column % House Cleaning Purchasing Groceries and items for Home Relaxing 11 29 38 A cursory look at the table will let you know that variables in Column are from ‘Demographics’ section, while variables in Row are from ‘Lifestyle’ section. So, in your Column you should also select ‘Demographics’ section, while in Row, you will select ‘Life Style’. First, select the check-boxes of ‘Overall’, ‘Gender’ and ‘Age Group’ in the Column. Now, since we only want ‘Male’ & Age Group ‘14-18’ & ‘46-55’, you need to you click on the icon + next to ‘Gender’ & ‘Age’ in the below-pane. Un-check ‘Female’ and the age groups that you do not want to select. Your screen should look like below at this point: 11 | P a g e MediaSight User Manual Now we need to define the Row of our table. Remember, we had already selected ‘Life Style’ in Row. You need to click on the icon + next to ‘Leisure time activities’ in the upperpane in Rows. It will expand into following options in the upper-pane itself: Leisure time activities done at least once a week Leisure time activities done daily Leisure time activities done 2-3 times a week Leisure time activities done once a week Leisure time activities done once a month Leisure time activities never done Since, we want to only see the activities done ‘at least once a week’ and ‘daily’, you select the first two check-boxes. As soon as you check the box in the upper-pane in Row, ‘Leisure time activities’ box will appear in the bottom-pane. You need to click on the icon + next to ‘Leisure time activities’ in bottom-pane. A whole list of various activities will appear. By default all activities will be selected. Since we are interested in only 3 activities (House Cleaning, Purchasing Groceries and items for Home and Relaxing), we will de-select all other activities. Your screen should look like below at this point: 12 | P a g e MediaSight User Manual Now press the ‘Process’ button & you will get the desired output in MS Excel, as shown below: Continue exploring MediaSight and have fun. 13 | P a g e MediaSight User Manual 3. Applying Filters Press the ‘Filter’ tab on the MediaSight, a screen like below will pop-up: Let’s understand various items on the ‘Filter’ screen. Sections All information in MediaSight is stored in various sections. These sections are made to ease the navigation in the software. To apply filter on any questions, you have to select its section first Questions Once a section is selected, its relevant questions are displayed under ‘Questions’ Operators There are 2 operators that you can use in the filters This is like ‘OR’ operator, for example in Age Group if you select Any of this operator with ‘14-18’, ‘19-24’, and ‘25-35’, then all the respondents of these 3 age groups will be selected This is like inverse-selection operator, for example in Age Group if None of you select this operator with ‘14-18’, ‘19-24’, and ‘25-35’, then all the respondents of ‘other’ age groups will be selected Values This shows further levels of the question. For example in Age Group, you will see various age groups here 14 | P a g e MediaSight User Manual There is another item (check-box) besides the above-mentioned items on the filter screen Add filter This is used to add another filter in your selection. When you check on this item, a new line would appear on your filter screen. You can select a maximum of 6 filters at a time In addition, there are couple of buttons to execute command. They are explained below: This is very important button, it tells you the sample size behind your selection. It is always a good idea to check the sample size before processing the output. It is advisable not to process any output, where the base is less than 100 This is to confirm the filter selection To clear all the selection You will use this button, if you have cleared all the filterselections and want to exit the filter screen. Please note, you will click on the ‘OK’ button if you have made some filterselection and if you have cleared all filters, then you will be required to click on ‘cancel’ to exit the filter-screen Now, hopefully you understand various buttons and their function on the filter screen. Even if some of the concepts are little vague, just practice the following example and re-read the above introductions, and we assure you that you would find it very easy, after all we are not talking nuclear technology here! Filters are an important tool to thin-slice the data. Let’s understand their application with a simple example. If you want to see SEC A & SEC B combined on a certain variable, say ‘Activity during load-shedding’, that is you don’t want to see SEC A & SEC B separately, but as a single column. How would you do it? Surely, in Row you will select ‘Life Style’ section and in variable you will select ‘Activity during load-shedding’, but how would you combine SEC A & SEC B into a single column? Filters solve this problem. Press ‘filter’ & a filter screen will pop-up. In section select ‘Demographics’, in ‘Questions’ select SEC, in operator select ‘any of the’ and in values select ‘A’ & ‘B’. You can also click on the ‘Calculate Base’ to see the sample size behind your selection – it should be 2575. 15 | P a g e MediaSight User Manual Your screen will now look as below: Now press the ‘OK’ button. You will be back to the MediaSight main screen. Remember we had selected the Row, but we need to select the column. In Column, select the ‘Demographics’ section (which is already the default option), and select ‘overall’. And click on ‘Process’. 16 | P a g e MediaSight User Manual Your output should look like as shown below: Now, suppose you want to get the same output on a slightly different Column-set, that is Overall (SEC A & SEC B combined) SEC A SEC B What would you do? Remember you had already processed and displayed first column above. Simple, is not it? You will go back to the Column on MediaSight & Click on SEC & Select A & B, but remember to close the previous output. You will get the below output. 17 | P a g e MediaSight User Manual Now, let’s do couple of things 1. Add the numbers in D7 & E7 (weighted base for SEC A & SEC B), it should be equal to the number in cell C7 – overall weighted base in for SEC A & SEC B (remember we had applied filter) 2. Go back to the MediaSight screen, & select all the SECs in Column & process. You will still get the same output. This is because of the filter you have applied. Now, go back to the ‘filter’ screen and remove all the filters. To do this, you have to click ‘clear filter’ and then click ‘cancel’. Now let’s learn to apply more than 1 filter in one-go. Suppose we want to process the ‘Activity during load-shedding’ for consumers of SEC A & B, males, aged between ‘14-24’. How will you do it? In Column you will select, ‘overall’ in Demographics section, while in Row you will select ‘Activity during load-shedding’ from Life Style section. Now, you will select filters, and do the following steps: Section Questions Operator Values Add filter Demographics SEC Any of the A&B Check on the ‘add filter’ Demographics Gender Any of the Male Check on the ‘add filter’ 14-18 & 19-24 Do not check on ‘add filter’ as you do not want to add any further filter Demographics 18 | P a g e Age Group Any of the MediaSight User Manual Now, calculate the base – it should be 558. Your filter screen should look like below: And your output should look like one given below: 19 | P a g e MediaSight User Manual You can get the same output, but selecting a different operator & different values in the filter. Try-out the below selection: Did you notice that in SEC & in Gender we have changed the operator from ‘any of the’ to ‘none of the’ – but we have also changed the values as well. You process this & you will get the same output as you got previously. We encourage you to change the operator in the ‘age group’ such that the output remains the same. Easy? 20 | P a g e MediaSight User Manual