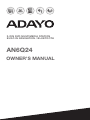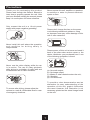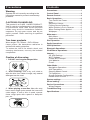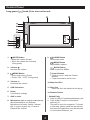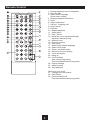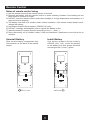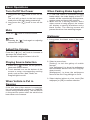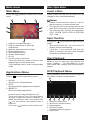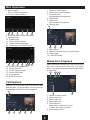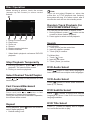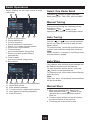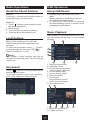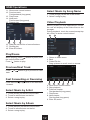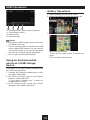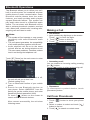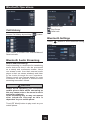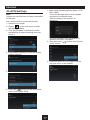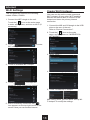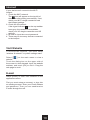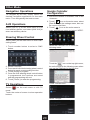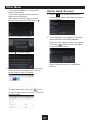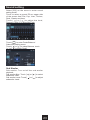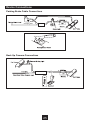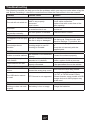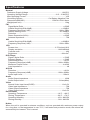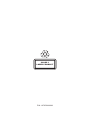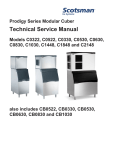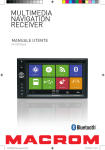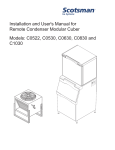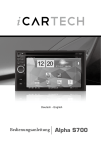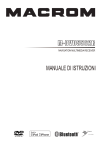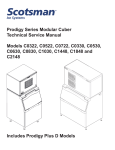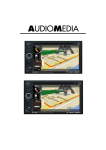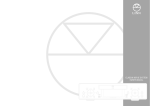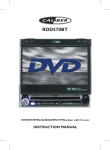Download 9480AN6Q24457A manual.indd
Transcript
2-Din DVD Multimedia Station Built-in Navigation / Bluetooth AN6Q24 OWNER'S MANUAL Precautions Thank you for purchasing this product. Please read through the Owner’s Manual to learn how to properly operate the unit. After you have finished reading the manual, please keep it in a safe place for future reference. Never expose this unit, amplifier or speakers to moisture or water to prevent electronic sparks or fires. Only connect the unit to a 12-volt power supply with proper negative grounding. Please don’t change the fuse on the power cord without professional guidance, using an improper fuse may cause damage to this unit or even cause fire. MUTE OK Never install this unit where the operation and condition for driving safely is compromised. Please power off this unit at once and send it back to the after-sales service center or the dealer /distributor you purchased from if one of the following symptoms is found: MUTE OK MUTE MUTE OK OK Never use the video display while the car is in motion. The use of video playback while driving is a violation of traffic laws and increases the risk of traffic accidents. MUTE OK (a). No audio output; (b). No image output; (c). Water or other obstacle enters the unit; (d). Smoking; (e). Peculiar smell. To provide a clear demonstration and an alternative for easy understanding of the operation of this unit, graphic illustration was used. However, this illustration is not necessary printed as the actual image found on the unit. MUTE OK MUTE MUTE OK OK To ensure safe driving, please adjust the volume to a safe & comfortable level in case of emergency situations. 1 Precautions Contents Warning Precautions................................................1 Operate the unit correctly according to the instruction manual to prevent unnecessary problems. Remote Control..........................................4 Control Panel ............................................3 Basic Operations.......................................6 Turn On/Off the Power............................6 Mute.........................................................6 Adjust the Volume...................................6 Playing Source Selection.........................6 When Vehicle is Put in Reverse..............6 When Parking Brake Applied...................6 Wallpaper................................................6 CAUTIONS ON HANDLING This product is a CLASS 1 LASER PRODUCT. Use of controls or adjustments or performance of procedures other than those specified herein may result in hazardous radiation exposure. Do not open covers and do not repair yourself. Refer servicing to qualified personnel. Main menu..................................................7 Main Menu...............................................7 Applications Menu...................................7 Two laser products Disc Operation...........................................7 Wave length: CD: 780mm DVD: 650mm Laser power: No hazardous radiation is emitted with safety protection. To reduce the risk of fire electric shock, and annoying interference, use only the included components. Radio Operations.....................................10 USB Operations.......................................11 Bluetooth Operations..............................14 iPod/iPhone Operations..........................16 Internet.....................................................17 3G APN Settings...................................17 Wi-Fi Settings........................................18 Create Wi-Fi Hotspot.............................18 Visit Website..........................................19 E-mail....................................................19 Caution of disc using 1. DO NOT use irregular shaped disc. Other Mode...............................................20 Navigation Operations...........................20 AUX Operations.....................................20 Steering Wheel Control.........................20 TV Operations.......................................20 Google Calendar Configuration.............20 Delete Gmail Account............................21 2. Disc Cleaning. Use a dry, soft cloth to wipe the disc from center to edge, only neutral detergent can be used. System settings.......................................22 Sound setting...........................................23 Device Connections................................24 Wiring Diagram......................................26 3. When playing a new disc. New disc may have some rough spots around the inner and outer edges. If such a disc is used, remove these rough spots with a pencil or ball-point pen, etc. Troubleshooting......................................27 Specifications..........................................28 2 Control Panel Long press [ ] knob (3) to turn on the unit. 1. MUTE Button >Mute the Volume (Press) >Eject disc (when disc inserted) (Long press) HOME Button 9. Show main menu 2.Volume Increase the volume BACK Button Back to previous MENU. 3. MENU Button >Show main menu (Press) >Power “ON” / “OFF” (Long press) Control Button >Touch to show / hide the Control Buttons >Touch and hold to move icons. MENU Button Show MENU options 4.Volume Decrease the volume 10.Map Card Slot 5. USB Connector 11.Disc Slot Insert the disc with label side facing up. 6.Reset Load factory settings 12.Remote Sensor * Default Path: 1. Path of USB(5): /mnt/sdcard/external_usb 2.Path of Map Card(10): /mnt/sdcard/ external_sd The path is used for navigation. To install a new map, please install the apk file first, then start the application and set the path to "/mnt/sdcard/external_sd". 7. AUX in Jack 8. Microphone (Built in and External Microphone) We recommend to use External Microphone for better Quality. Internal Mic. is just for urgent use, in case of External Mic. broken. 3 Remote Control 1. Change playing source in sequence 2. Eject the disc 3.Select audio language Show music catalog 4. Display playback information 5.Zoom 6. Select radio band 7. Call out - Outgoing call 8.Go-to search 9. DVD title 10. Repeat playback 11. Setup menu 12. Play / Pause 13.Move the cursor up/down/left/right. Up/down: Manual tuning 14. Numeric keys 15. Mute the volume 16. Unit power 17. Select DVD subtitle language 18. Select DVD angle 19. Show / exit home menu 20. Return to previous display 21. Clear information 22. Hang up 23.Previous/Next Auto tuning (long press) Fast backward/forward (long press) 24. Display settings 25. Adjust volume 26. Stop playback Rear zone (not used) 27. Change next rear source 28.Play/Pause 29. Previous/Next track Fast backward/forward (long press) 4 Remote Control Notes of remote control using 1)Aim the remote control at the remote sensor on the unit. 2)Remove the battery from the remote control or insert a battery insulator if the battery has not been used for a month or longer. 3)DO NOT store the remote control under direct sunlight or in high temperature environment, or it may not function properly. 4)The battery can work for 6 months under normal conditions. If the remote control doesn’t work, change the battery. 5)Use“button shaped” lithium battery “CR2025”(3V) only. 6)DO NOT recharge, disassemble, heat or expose the battery to fire. 7)Insert the battery in proper direction according to the ( + ) and ( - ). 8)Store the battery out of children reach it can be hazardous if swallowed to avoid the risk of accident. Uninstall Battery Install Battery Slide out the battery compartment tray at the bottom on the back of the remote control. Use button-shaped lithium battery CR2025 (3V)” only. Insert the battery to the battery tray with proper direction according to the (+) and (-) poles. PUSH IN PULL OUT 5 Basic Operations Turn On/Off the Power When Parking Brake Applied 1.Long press the [ ] knob to turn on the unit. The unit will go back to the last source used prior to the radio being powered off. 2.Long press the [ ] knob to turn off the unit. 1.If 'PRK SW' cable is connected to hand brake switch, the video display of the TFT monitor will be controlled by driving status, system setup and input video sources. 2.W hen the car is moving forward, and a video source is being played, the screen will display a warning disclaimer and a blank screen. The warning screen will prevent the driver from watching images. Mute Press the [ ] knob to mute the sound. Wallpaper Note: 1.L ong press the blank area of the main menu. • P ressing the [ ] knob again or adjusting volume will unmute. Adjust the Volume Press the [ ] or [ ] knob to increase or decrease the volume level. The adjustable range of volume is 0 to 50. 2.Select a source from: [Gallery]: to visit the gallery of mobile storage. [Live wallpapers]: to show the wallpapers with animation stored in the unit. Drag up/ down to scroll. [Wallpapers]: to show the wallpapers stored in the unit. Drag left/right to scroll. Playing Source Selection 1.Press the [ ] button on the panel to show main source menu. 2.Touch desired icon on the bottom of the screen to enter corresponding working mode, such as Disc, Navi, Radio, etc. Drag left/right to scroll. 3.Select desired picture to view, touch [Set wallpaper] or [OK] to confirm selection. When Vehicle is Put in Reverse If the rear view video camera is connected, the unit automatically switches to CAMERA source during reverse driving. The unit returns to the previous source after the vehicle has been taken out of reverse. 6 Main menu Disc Operation Main Menu Insert a Disc Touch the [ menu. Insert a disc into the slot, and the unit will change to disc mode automatically. ] button to enter main source 1 2 Notes: 3 4 6 5 7 •Please confirm whether there is a disc in the unit before you insert another one. •The unit will exit current playing source and enter DVD mode when one disc is inserted. • The following disc formats are supported: CD-R, CD-RW, DVD-R, DVD+R, DVD-RW, DVD + RW . Eject the Disc 8 Long press [ ] on the panel to eject the disc. Notes: •After ejecting the disc, the unit reverts to another source automatically. •If the disc is not removed from the unit within 10 seconds, the disc will be reloaded to prevent accidental damage. 1. Indicator of mobile storages. 2.Hold and drag down to show the notifications. 3. Wireless signal and time indicator. 4. Enter settings menu 5. Show applications list. 6. Access web browser. 7. AV Off 8. Car AV system source bar: Touch and hold the center of the bar and drag left/right to show more icons. Touch desired icon to enter corresponding mode. Disc Playback When a disc is inserted, the display will show “Loading...”. For MP3/WMA or a disc with mixed files, reading time may exceed 1 minute. DVD Playback Menu Applications Menu During playback, touch the screen (except top left corner) to show control buttons. Touch [ ] to enter applications menu. 1. IN-CAR Show the Car AV applications. 2.APPS Show the Android applications installed. 3.WIDGETS Show the widget applications. 1 In the list menu, drag left/right to scroll. Touch and hold an icon for more than 2 seconds to add shortcut to the desktop. To delete the shortcut, hold it and drag to the [ ] on the bottom, and release after it turns red. Touch the [ ] button on the panel to exit. 2 3 4 5 6 1. Return to home menu 2. Show more control buttons 3. Stop playback 4. Previous chapter Fast backward (long press) 5.Play/Pause 7 7 Disc Operation 6. Next chapter Fast forward (long press) 7. To enter search menu 1. Return to home menu 2. Show more control buttons 3. Previous track Fast backward (long press) 4.Play/Pause 5. Next track Fast forward (long press) 6. Repeat play 7 8 9 10 11 12 13 8. Previous page of control buttons 9. Random play 10. Repeat play 11. Select audio channel 12. Select subtitle language 13. Next page of control buttons 8 9 10 7. Show file list 8. Hide the second line of control buttons 9. Shuffle play 10. Enter EQ menu Mixed Disc Playback 8 14 15 16 17 18 When inserting a mixed disc, the unit will read the disc and show the files list. For some discs, you need to choose Music/Video/Photo to play back. 19 14. Show DVD informations 15. Show DVD title 16. Select viewing angle 17. Show DVD menu 18. Progress bar 19. Enter EQ menu 1 2 3 4 CD Playback Insert a CD in the disc slot, and the unit will read the disc. For some discs, you will need to choose Music/Video/Photo for playback. 1 5 6 1. Return to home menu 2. Show music list 3. Show video list 4. Show photo list 5. File/Folder list Drag the list up/down to scroll. Touch a file name to visit it. 6. Enter search menu 2 3 4 5 6 8 Disc Operation When viewing a picture, touch the screen (except top left corner) to show control buttons. Note: If you do not select Repeat on, when the entire disc or TITLE playback has finished, the system will stop. If no other control, after 5 minutes the unit will turn into standby mode. 1 Random Track Playback (for CD/VCD/MP3/WMA Only) 2 3 4 5 You can play all the tracks in random order. 1.During playback, press [ ] button on the screen to select random playback. 2.Press again to select normal playback. 6 1. Return to home menu 2.Play/Pause 3. Zoom out 4. Zoom in 5. Rotate counterclockwise 6. Rotate clockwise Search For DVD/VCD: 1. Touch [Go-to] on the control bar. 2. Input the chapter number. 3. Touch [OK] to confirm. *Video/Audio playback reference DVD/CD playback. For Mixed disc: ] icon. 1. Touch [ 2. Input the file name. 3. Touch [ Done ] to confirm. Stop Playback Temporarily 1.D u r i n g p l a y b a c k , p r e s s to pause playback. The sound will be muted. 2.Press to continue playback. DVD Audio Select Press [ ] button to select audio language to listen if the DVD has multiple audio languages. Select Desired Track/Chapter Press or to skip to the previous or next track/chapter. VCD Audio Select Press [ ] button to select audio channel to listen (L, R, Stereo). Fast Forward/Backward During Playback DVD Subtitle Select Press and hold or button to fast backward or forward during playback. During the fast forward or backward operation, the volume will be muted. Press [ ] button to select the subtitle language to show if the DVD has multiple language subtitles. Repeat DVD Title Select During playback, press select repeat playback. •Default setting is off. Touch [ T ] button to display title or chapter list, touch desired title to play. button on screen to 9 Radio Operations Select One Radio Band Select [Radio] on the main menu to enter radio mode. 1 2 Touch the [ ] button to select one radio band among FM1, FM2, FM3, AM1 and AM2. 3 Manual Tuning During manual tuning, the frequency will be changed in steps. Touch the [ ] or [ ] button on the operation bar to tune in a lower/higher station. 4 5 6 7 8 9 Auto Tuning 1. Return to home menu 2. Preset stations list 3. Current frequency 4. Preset stations of current band Touch 1~6 to listen to preset station. 5. Show more control buttons 6. Tune backward Auto tune backward. (long press) 7.Search and store preset stations automatically 8. Tune forward Auto tune forward. (long press) 9. Band switch Hold the [ ] or [ ] button on the operation bar for more than 2 seconds to seek a lower/ higher station. To stop searching, repeat the operation above or press other buttons having radio functions. Note: When a station is received, searching stops and the station is played. Auto Store Only stations with sufficient signal strength will be detected and stored in the memory. To start automatic station search, touch the ] button on the operation bar. [ To stop auto store, press other buttons having radio functions. Note: 10 After auto store, the previous stored stations will be overwritten. 11 12 13 14 15 10. Hide the second line of control buttons 11. Show RDS options 12. Save stations manually 13. To receive local / distant radio stations 14. Goto station by inputting frequency 15. Enter EQ menu Manual Store 1.When one expected radio station has been detected, touch [ ] button on the operation bar to show the preset station store list. 2.Touch to select an item on the list to store the current station in the memory. 3. Touch top left of the screen to exit. 10 Radio Operations USB Operations Recall the Stored Stations Using USB Device Method 1: Touch the 1~6 on the left of screen to listen to the preset station of current band. 1.Connect your USB device to the USB cable. When connecting a USB device, the unit will read the files automatically. 2.T o remove the USB device, you should first select another source, in order to avoid damaging the USB device. Method 2: 1.Touch [ ] button on the screen to show the preset stations list. 2. Select a band 3. Touch a station on the list to listen to. 4. Touch top left of the screen to exit. Music Playback Select [Music] on the applications menu, the unit will display all the music on the mobile storages. Local Seeking 1 When LOCAL seeking is on, only radio stations with strong radio signal will be be received. To open LOCAL function, touch [ ] button on the operation bar, then touch the [ ] button to select “Loc” or “DX”. 3 4 5 Note The number of radio stations that can be received will decrease after the Loc seeking mode is on. 6 7 8 1. Return to home menu 2. Select file source 3. List the files by song name Touch a song to start play. 4. List the files by artist 5. List the files by album 6. Show the folders 7. List window Drag up/down to scroll. Touch an item to select. 8. Enter search menu. Key Search Touch [ ] button on the operation bar to show key search menu. Touch the keypad to input the frequency, touch [ OK ] to goto the station directly. 9 Touch [ 2 10 ] to clear all the digits. 11 12 13 14 9. Return to home menu 10. Show list menu 11 15 USB Operations Select Music by Song Name 11. Show more control buttons 12. Previous track Fast backward (long press) 13.Play/Pause 14. Next track Fast forward (long press) 15. Repeat play 1. Touch [Songs] on the left of the screen. 2. Select a song to play. Video Playback Select [Video] on the applications menu, the unit will display all the video files on the storages. During playback, touch the screen(except top left corner) to show control buttons. 1 16 17 2 18 16. Hide the second line of control buttons. 17. Shuffle play 18. Enter EQ menu. Play/Pause 3 When playing, press [ ] button to pause, and the sound will be mute. Press [ ] button to play. 1. Return to home menu 2. Back 3. Folder/File list Drag up/down to scroll, touch to access. Previous/Next Track Press track. or button to go to previous or next Fast Forwarding or Reversing ress and hold P / forward. or button to fast backward 4 5 6 7 8 4. Show more control buttons 5. Stop playback 6. Previous chapter Fast backward (long press) 7.Play/Pause 8. Next chapter Fast forward (long press) 9. Enter EQ menu Select Music by Artist 1. Touch [Artists] on the left of the screen. 2. Touch an artist shown on the list. 3. Select a song to play. Select Music by Album 1. Touch [Albums] on the left of the screen. 2. Touch an album shown on the list. 3. Select a song to play. 12 9 USB Operations Gallery Operations 1. Select [Gallery] on the APPS menu. 2. Select one gallery to show the picture list. 10 11 12 13 10.Show previous page of control buttons 11.Enter search menu 12.Repeat play 13.Random play 3. Touch to view it. Notes • D isconnect USB storage devices from the unit when not in use. • Use an optional cable to connect the USB audio player/USB memory as any device connected directly to the unit will protrude out from the unit and may be dangerous. • Do not use unauthorized products. Drag left/right to scroll. Touch the top right corner to delete the photo. Touch top left corner to back. Using an Android mobile phone as a USB storage device If you want to use your Android mobile phone as a USB storage device. 1.Connect your Android mobile phone to the unit with a USB cable. 2.Set USB connection type of your mobile phone to “Mount SD card”. * If you select “Charge only”, it won’t be recognized by the unit. 3.In the setting menu of the unit, select “Storage”, then “Mount USB disk”. 13 Bluetooth Operations The Bluetooth allows you to utilize your car’s built-in audio system for handsfree wireless mobile phone or music communication. Some Bluetooth mobile phones have the audio features, and some portable audio players support Bluetooth feature. This system can play audio data stored in a Bluetooth audio device. The car stereo with Bluetooth will be able to retrieve phonebook contacts, received calls, dialed calls, missed calls, incoming calls, outgoing call and listen to music. Making a Call • Dial Number 1.Input numbers by digit-keys on the screen. Touch [ ] to clear the digits. 2. Touch [ ] button to dial out. 3. Touch [ ] button to terminate call. Notes: • T his system will not operate or may operate improperly with some Bluetooth audio players. • The unit cannot guarantee the compatibility of all mobile phones together with the unit. • Audio playback will be set to the same volume level as set during telephone call. This can cause problems, if extreme volume level is set during the telephone call. Touch [BT Phone] on the main menu to enter Bluetooth Phone mode. • Answering a call You can answer an incoming call by pressing the [ ] button. ] button to reject an incoming call. Touch [ 1.If the Bluetooth function of the unit is off, the unit will ask you to turn it on. (Default setting is on) 2.Turn on Bluetooth function of your mobile phone. 3.S earch for new Bluetooth devices on your phone. Select “ANDROID” from the pairing list on the mobile phone, and enter password (Default password: 0000) Or touch [ ] button on the screen to search mobile Bluetooth devices. After connect successfully, the unit show following menu. • Disconnect To disconnect a paired device, touch [Disconnect] button. Call from Phonebook 1.Touch [ ] button to show your phone book. ] 2.Select a number to select and touch [ button to dial out. ] to search a contact name. 3. Touch [ 14 Bluetooth Operations : Previous track : Play/Pause Call History : Next track Access Call History by touching [ ] button. Bluetooth Settings Touch [ menu. Then select a number from Dialled/Missed/ Received calls. Bluetooth Audio Streaming What is audio streaming? Audio streaming is a technique for transferring audio data such that it can be processed as a steady and continuous stream. Users can stream music from their external audio player to their car stereo wirelessly and listen to the tracks through the car’s speakers. Please consult your nearest dealer for more information on the product of wireless audio streaming transmitter offered. CAUTION Please avoid operating your connected mobile phone while audio streaming as this may cause noise or the sound to cut in and out on playback. Audio streaming may or may not resume after telephone interrupt as this is dependent on your mobile phone. Touch [BT Music] button to play music on your mobile phone. 15 ] button to show Bluetooth setting iPod/iPhone Operations This unit supports only the following iPod/iPhone models: · iPhone 5 · iPhone 4S · iPhone 4 · iPod touch (5th generation) · iPod touch (4th generation) · iPod classic · iPod nano (7th generation) · iPod nano (6th generation) · iPod nano (5th generation) “Made for iPod,” and “Made for iPhone” mean that an electronic accessory has been designed to connect specifically to iPod, or iPhone, respectively, and has been certified by the developer to meet Apple performance standards. Apple is not responsible for the operation of this device or its compliance with safety and regulatory standards. Please note that the use of this accessory with iPod or iPhone may affect wireless performance. iPhone and iPod are trademarks of Apple Inc., registered in the U.S. and other countries. Accessing iPod mode 2.Touch the [ ] button twice to move back to the beginning of the previous track. Connect an iPod or iPhone to the USB connector via an iPod cable. Fast forward/Fast reverse Fast forward Touch and hold the [ Fast reverse Touch and hold the [ ] button . ] button . Repeat play This function allows you to play the track repeatedly. Touch the [ ] button to select Repeat one or Repeat all. Touch [iPod] on the main menu to enter iPod menu. If [iPod] isn’t on the current menu, slide the bottom bar left or right to find it. Random play Pausing play This function allows you to play all tracks recorded in a random order. Touch the [ ] button to perform random play. 1.Touch the [ ] button on the bottom of the screen to pause play. “PAUSE” appears in the display, and [ ] button becomes [ ] . 2.Touch [ ] button to resume play. Search function Selecting a track 1.Touch the [ ] button to enter search menu. 2Input number by touching buttons on the screen, then touch [ ] to begin searching. ] button to delete inputted Touch [ number. Track-up T ouch the [ ] button to move to the beginning of the next track. Track-down 1.Touch the [ ] button to move back to the beginning of the current track. 16 Internet 3G APN Settings 7.Must setup following options: Name, APN, MCC, MNC. Touch the dialogue box to show keypad, and input your desired name. APN according to the operator to determine. Note: Contact the manufacturer for latest compatible 3G devices. User set the APN to access the internet. 1.Insert the 3G dongle. 2.Select [ ] on the main menu to enter the setting interface. 3.Click the [Wireless & networks] to enter the Wireless & network settings and click [more...]. The unit will detect your 3G module to determine the MCC and MNC. 8.Then press the [ ] button and click the “Save” button. 4.Click [Mobile network] to enter the Mobile network settings. 9.Select the APN, 3G icon appears on the top right corner of the taskbar. 5. Click the [Access Point Names]. 6.Press the [ ] button on the front panel, then click the [New APN]. 17 Internet Wi-Fi Settings Create Wi-Fi Hotspot This unit generally supports the following: realtek 8188cu, 8188eu. User can use the unit to create a personal Wi-Fi hotspot. All your other Wi-Fi enabled devices will then be able to connect to this hotspot and share the primary internet connection. 1.Connect the WiFi dongle to the unit. Touch the [ ] icon on the main menu to enter setting menu, and turn on Wi-Fi (if necessary). 1.Connect the Wifi and 3G dongle to the USB slots on the rear of the unit. Refer to “Device Connections”. 2.Touch the [ 2.Touch [ WiFi setting menu. ] icon on the main menu, and drag down to “WIRELESS & NETWORKS”. ] to enter 3. Select “More...”. 3. Touch an available WiFi hotspot. 4. Touch “Tethering & portable hotspot”. 4.Touch [ ] and input the password, touch [Connect] to confirm. 5. Touch “Portable Wi-Fi hotspot”. After setting done, you can touch “Set up WiFi hotspot” to modify the settings. 5.After successfully connected, the [ ] icon appears on the top right corner of the screen. Now you can access internet. 18 Internet If your device can’t connect to the Wi-Fi hotspot: 1.Check the Wi-Fi network. The icon will appear on the top left of the screen after setting successfully. If not, check your Wi-Fi dongle connection and the Hotspot settings. 2. Check the 3G network. If the signal indicator on the top taskbar turns grey, the network is unavailable, check your 3G dongle connection and 3G settings. 3.Be sure to input the correct password. 4.There may be too many devices connected to the hotspot. Visit Website To access the internet, you must setup “wireless & network” in system settings menu. ] on the main menu to view a Select [ website. Touch the dialog box on the upper side of the screen to show keypad. Input the website address, and touch [Go] to visit it. Drag the web page to scroll. E-mail Select [Email] or other mail software on the applications menu. First you must setup an account, or sign into an existing account. Enter your Email address and password. Then you can send/receive E-mails through the unit. 19 Other Mode Navigation Operations Google Calendar Configuration To navigate by the unit, simply select the desired navigation application on the main menu. Then navigate by the touch screen. 1.Ensure the network is available, refer to the <Internet>. 2.Touch [ ] icon on the main menu, select [Date & time] in the settings menu, then set the correct local time. 3.Touch [ ] icon on the main menu to AUX Operations Select [Aux In 1] on the main menu to visit front auxiliary device, and select [AUX IN 2] to enter rear auxiliary device. enter applications menu and select “APPS”. Steering Wheel Control Select [SWC] on the main menu to enter SWC setting menu. Select the Calendar icon to show the following menu. 1.T ouch number button to select a SWC button. Touch the 2. Select a function. 3.Press each individual steering wheel control button for each corresponding function. 4. Touch [Study] to program. 5.Once the final steering wheel control button is programmed, the functions are saved and the programming will end. 6. Touch [ Reset ] to reset the programming. TV Operations Select [ icon on the top right corner, the unit will pop up the following menu when you use the Calendar for the first time. Touch "Add account". ] on the main menu to visit TV mode. Touch the center of screen to show operation buttons. Select “Google”. 20 Other Mode Delete Gmail Account If you want to establish a new account, please touch [New]. If you want to use an existing account, please touch [Existing]. After select “Existing”, input your mail account and password. Then touch [ ]. 1.Touch [ ] icon on the main menu to enter settings menu, slide down the screen to find "Google". Touch [OK] button to confirm 2.Touch [Google], if you logged on a google account before, the address appears. Select the mail address to show the details. Press the [ ] button on the front panel to pop up the sub-menu. Touch [ ] to finish setting. Select "Remove account" to delete this account. 4.Select Calendar in APPS menu to show the calendar and the arrangements. You can select a date to view the details. To add a new event, touch the icon on the top right corner, or touch [ + ] icon on the blank area. 21 System settings Select [ Input Gain ] on the main menu to enter Choose input volume gain of each source. settings mode. Drag up/down to scroll the options. Wireless & networks To setup the wireless configuration, such as Wi-Fi, VPN, 3G network. * For 3G APN settings, refer to “Internet”. DEVICE To setup the Display, Storage and Apps. CAR Video PERSONAL Video output option: Choose video output mode. Rear camera option: Choose rear camera display mode. Parking: Select Parking On or Off. DivX registration code: Show DivXCode. To Setup Location services, Security and Language & input, etc. ACCOUNTS Accounts management. General Lighting: Choose button backlight. Radio region: Choose radio region. Radio range: Choose radio Frequency: local or distance. Microphone: Choose Microphone Internal or External. Blackout: Choose screen blackout off, 15s or 30s. Beep:Turn on or off button beep sound. SYSTEM To setup Date & time and Accessibility, etc. DVD rating DVD audio: Choose DVD audio language. D V D s u b t i t l e : C h o o s e D V D s u b t i t l e language. Disc menu: Choose DVD menu language. Set password: To set password for rating. Input 4-digit password, touch [√] to confirm, touch [DEL] to delete a number inputted. Touch [X] to exit. Rating level:To setup the rating level. Kid safe, G, PG, PG-13, PG-R, R, NC-17, Adult. 22 Sound setting Select [EQ] on the menu to enter sound setting mode. Touch to select a preset EQ on upper side of the screen from Flat, Pop, User, Techno, Rock, Classic and Jazz. Touch [ ] or [ ] to adjust the level, Frequency and Q for Bass/Mid/Treb. Touch [ ] to enter Fader/Balance/ Subwoofer setting menu. Touch [ ] or [ ] to setup Balance, touch [ ] or [ ] to setup Fader. Sub Woofer ub woofer: Turn on/off the sub woofer S playback. Sub woofer filter: Touch [ ] or [ ] to select subwoofer Filter. Sub woofer Level: Touch [ ] or [ ] to adjust subwoofer Level. 23 Device Connections Notes of connection • T his unit is designed to be used in a vehicle with a 12-volt battery and negative grounding. Before installing this unit to a recreational vehicle, a bus, or a truck, make sure the battery voltage is appropriate for this unit to be used, otherwise, have a professionally installed transformer to convert the output voltage to 12V. •To avoid short circuit in the electrical system, ensure that the negative battery cable is disconnected before installation. • To prevent short circuit in the wiring and damaging to this unit, secure all wirings with cable clamp or adhesive tape. Route the wirings in a secured, out of heating place without touching any moving parts such as gear shift, handbrake, and seat rails to prevent the wiring insulation being melted / worn off. • Never pass the yellow power cord through the installation hole into the engine compartment and connect to the car battery. Otherwise, a high possibility of serious short circuit to the electrical system may occur. • If you need to replace the fuse, please replace with a 15A fuse. Using no fuse or a fuse with an improper rating may cause damage to the unit or a potential fire. If a proper fuse is installed and problems continue to occur, please contact your local retailer or installer. • DO NOT connect other equipments with the car battery to avoid battery overheating. • Please make sure all the wiring connections & the cables of the speakers are well-insulated. Otherwise, this unit may be damaged by short circuit. • If there is no ACC available, please connect ACC lead to the power supply with a switch. • If an external power amplifier is connected, please don't connect P.CONT lead to the power lead of the external power amplifier, otherwise, electric spark or other damage may result. • Never ground the speaker output to prevent the damage to the built-in power amplifier. 24 Device Connections Parking Brake Cable Connections Orange Wire Back Up Camera Connections 25 Microphone 26 REAR OUT Grey Red(R) White(L) Yellow Yellow White(L) Red(R) Blue Black CAMERA VIDEO Black VIDEO IN Red AUX IN Black SUB WOOFER Black VIDEO OUT Black White(L) Yellow FRONT OUT 3G/WIFI 3G/WIFI RADIO ANT MICROPHONE Red(R) Black Black Black Black Brown (optional) DTV BUS (Sold separately) TV BOX 6 7 P.ANT Illumination ACC 5 6 7 GND 4 Battery +12V 4 8 3 NC 3 8 5 2 NC 2 1 PIN NC PART A Black Pink Orange 1 PIN SWC REVERSE PARKING GPS ANTENNA Rear L- Rear L+ Front L- Front L+ Front R- Front R+ Rear R- Rear R+ PART B GND Key B Key A Device Connections Wiring Diagram Green White Troubleshooting The following checklist can help you solve the problems which you may encounter when using the unit. Before consulting it, check the connections and follow the instructions in the user manual. Problem General Possible cause Solution Car ignition is not on. Cable is not properly The unit will not switch on. connected. Fuse is burnt. Volume is set at minimum or No sound the mute function is on. The unit or screen does The unit system is unstable. not function normally. DVD mode Turn your car key in the ignition. Check cable connection. Replace fuse with a new fuse of the same capacity. Check the volume or switch the mute function off. Press the RESET button. Disc must be inserted with the label The appliance will not play The disc is inserted incorrectly. side facing up. Clean the disc and discs. The disc is dirty or damaged. check for damage. Try another disc. Adjust mounting angle to less than Sound skips due to Mounting angle is over 30˚. 30˚. vibration. Mounting is unstable. Mount the unit securely with the supplied parts. TUNER mode The antenna is not connected Connect the antenna properly. Unable to receive stations. properly. Poor quality reception of The antenna is not fully Fully extend the antenna and if radio station. extended or it is broken. broken, replace it with a new one. The battery cable is not Connect the permanent live on the unit Preset stations are lost. properly connected. to the permanent live on the vehicle. USB mode Unable to insert USB The USB device has been Insert USB the other way around. device. inserted the wrong way round. Check that the USB disk file system is in FAT or FAT32 format. Due to The USB device cannot NTFS format is not supported. different formats, some models of USB be read. storage devices or MP3 players may not be read. Remote control The remote control is not working or does not work The battery is low or empty. Change the batteries. properly 27 Specifications General Reference Supply Voltage..................................................................... 12V(DC) Operating Voltage Range.........................................................10.5 - 15.8V(DC) Max Operating Current..................................................................................15A Grounding System..................................................... Car Battery Negative Pole Dimensions(WXHXD)....................................................... 178X101.5X161.8mm Weight(main unit)....................................................................................... 1.9kg FM Signal Noise Ratio................................................................................. ≥55dB Usable Sensitivity(S/N=30dB)...........................................................≤15dBμV Frequency Response(-3dB)...........................................................20Hz~7KHz Station Seeking Level..................................................................... 20~28dBμV Distortion............................................................................................... ≤1.0% Stereo Separation(1KHz)...................................................................... ≥25dB Antenna Impedance....................................................................................75Ω AM Usable Sensitivity(S/N=20dB)...........................................................≤30dBμV Frequency Response(-3dB)...........................................................50Hz~2KHz LCD Screen size............................................................................ 6.75 inches(16:9) Display resolution.........................................................................800X480dots Contrast radio.............................................................................................. 400 Brightness.......................................................................................... 400cd/m2 DVD Player Signal / Noise Ratio............................................................................... ≥70dB Dynamic Range..................................................................................... ≥70dB Distortion(line out)................................................................................. ≤0.8% Frequency Response(±3dB)........................................................20Hz~20KHz Maximum Output Power.........................................................................4×45W Load Impedance............................................................................................4Ω AUX IN Distortion............................................................................................... ≤0.8% Frequency Response(±3dB)........................................................20Hz~20KHz Audio Input Level....................................................................................500mV Audio Audio Output Impedance.......................................................................... 10KΩ Audio Output Level........................................................................ 2Vrms(Max) Video Normal Video Input Level(CVBS)........................................................1.0±0.2V Video Input Impedance...............................................................................75Ω Video Output Impedance.............................................................................75Ω Video Output Level..............................................................................1.0±0.2V Environment Operating Temperature..............................................................-10°C ~ +60°C Storing Temperature..................................................................-20°C ~ +70°C Operating Humidity...................................................................... 45%~80%RH Storing Humidity.......................................................................... 30%~90%RH Notice: When the unit is operated in extreme conditions, such as operated with maximum power output for a long time, or the temperature is over 70°C, it will enter heat protection mode, the volume will automatically be lowered. This is normal. 28 CLASS 1 LASER PRODUCT P/N: 127075006299