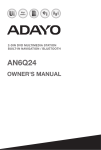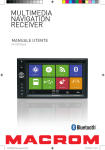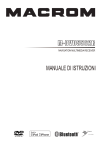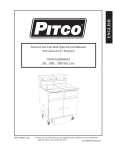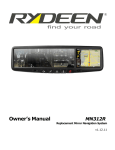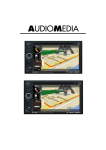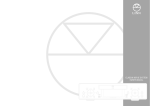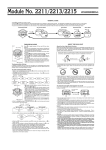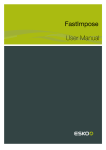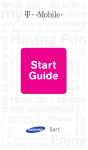Download DV638A Owner`s Manual - Rydeen Mobile Electronics
Transcript
Owner’s Manual DV638A 2-DIN 6.2” TFT Monitor DVD AM/FM Receiver with BT A2DP Welcome Statement & Warnings Congratulations and thank you for purchasing the RYDEEN DV638A Car Multimedia Player. We hope you will enjoy using this exciting product and trust that it will make your driving experience more comfortable and hassle-free. The DV638A provides an easy-to-use touch screen user interface and innovative functionality in a stylish design that replaces the factory radio. Please read this Owner’s Manual carefully. If you have any further questions about your DV638A operation, feel free to call RYDEEN, Toll Free at 1-877-777-8811 (within USA only) for product support, or visit our website: www.rydeenmobile.com. PRECAUTIONS & WARNINGS IMPORTANT INFORMATION PLEASE READ CAREFULLY BEFORE USING THIS PRODUCT We recommend that you read and follow all information and instructions in this Owner’s Manual for the best performance and satisfaction of your DV638A. • Your DV638A navigation software IS NOT a substitute for personal judgment. The route suggestions should never supersede any local traffic regulation, personal judgment or knowledge of safe driving practices. Before making any maneuvers (for example, a U-turn or a left turn) suggested by the DV638A system, please be sure that such a maneuver can be completed legally and safely. Do not follow route suggestions that could put you or your vehicle in a potentially unsafe or illegal circumstance. • You should not depend on DV638A to locate emergency services (such as police, fire stations, hospitals and clinics). The database may not include all emergency service providers. It is the best to call your local police department and ask for directions in these situations. • Set the unit volume at a level that will allow you to hear outside traffic and emergency vehicles. • Avoid placing cell phones or wireless transceiver devices near the GPS antenna as their signals may weaken or interfere with the GPS satellite signal being received by your DV638A, causing it to perform poorly. • The DV638A should not be programmed while driving. The driver can only program the unit while the vehicle is parked in a safe location. • Moving pictures display on the DV638A screen should not watched or touched while a vehicle is in motion. • Parking brake safety system should be installed correctly according to the instruction on the owner’s manual. Otherwise, RYDEEN and its retailers are not responsible for any accident caused by impoper installation or misuse of the DV638A unit. • SEVERE INJURY RISK -DO NOT mount your DV638A on the surface of, or in the deployment field of your vehicle’s driver and passenger airbag units. • Position the unit in a location that does not obstruct the driver’s view of the road, instruments or vehicle controls. • Position the unit so the screen can be viewed with just a quick glance. Glance at the unit screen or manipulate the in-route touch screen controls ONLY WHEN VEHICLE IS COMPLETELY STOPPED AND IT IS SAFE to do so. • Be sure the DV638A unit is securely attached to the vehicle’s dash structure with the supplied bracket and screws. • DO NOT attempt to modify or disassemble the DV638A unit. Personal injury or damage could result. If a problem occurs, stop using the system immediately and contact RYDEEN. Changes or modifications to the DV638A will void the warranty and its compliance with FCC rules thus making it illegal to use. • If you notice any of the following: (unidentified liquid on the unit; smoke rising out of the unit; unusual odor emanating from the unit) – STOP USING THE UNIT IMMEDIATELY. Contact the nearest RYDEEN retailer or call RYDEEN Customer Service for assistance Toll Free @ 1-877-777-8811 (within USA only). • DO NOT mount your DV638A on any non-automotive form of transportation (motorcycles, bikes, ATV’s, watercraft). 1 WARNINGS • Avoid dropping your DV638A unit or subjecting it to excessive shock and vibrations as this may cause it to malfunction. • DO NOT use any sharp object to operate your unit’s touch-screen display. Excessive force could damage the LCD display. • Keep the DV638A unit out of reach of small children. Removable parts (microSD memory card) can be a choking hazard. • The DV638A unit IS NOT WATERPROOF. Avoid exposing it to rain or other forms of excessive moisture. Water damage is not covered under the warranty. WARNINGS • THE FOLLOWING INSTRUCTIONS ARE INTENDED FOR AUTHORIZED RYDEEN MOBILE INSTALLERS ONLY • PROFESSIONAL INSTALLATION BY AUTHORIZED RYDEEN RETAILER REQUIRED TO BE COVERED UNDER WARRANTY Technical Support Contact Info If you have other questions about the RYDEEN GPS, please contact your retailer or Technical Support: • Telephone: 1-877-777-8811 (within USA only) • Email: [email protected] • Web Address: www.rydeenmobile.com 2 Precautions Thank you for purchasing this product. Please read through the Owners Manual to learn how to properly operate the DV638A. After you have finished reading the manual, please keep it in a safe place for future reference. Never expose this unit, amplifier or speakers to moisture or water to prevent electronic sparks or fires. Only connect the unit to a 12-volt power supply with negative grounding. Please don’t change the fuse on the power cord without professional guidance, using an improper fuse may cause damage to this unit or even cause fire. MUTE OK Never install this unit where the operation and condition for driving safely is compromised. Please power off this unit at once and send it back to the after-sales service center or the dealer /distributor you purchased from if one of the following symptoms is found: MUTE OK MUTE MUTE OK OK Never use the video display while the car is in motion. The use of video playback while driving is a violation of traffic laws and increases the risk of traffic accidents. MUTE OK (a). No audio output; (b). No image output; (c). Water or other obstacle enters the unit; (d). Smoking; (e). Peculiar smell. To provide a clear demonstration and an alternative for easy understanding of the operation of this unit, graphic illustration was used. However, this illustration is not necessary printed as the actual image found on the unit. MUTE OK MUTE MUTE OK OK To ensure safe driving, please adjust the volume to a safe & comfortable level in case of emergency situations. 3 Precautions Contents Warning Welcome Statement & Warnings.............1 Operate the unit correctly according to the manual instruction to prevent unnecessary problems. Technical Support Contact Info...............2 Precautions................................................3 Panel Controls...........................................5 Remote Control..........................................6 CAUTIONS ON HANDLING Basic Operations.......................................8 Turn on/off the power..............................8 Mute.........................................................8 Adjust the volume....................................8 Playing source selection..........................8 When Vehicle is Put in Reverse..............8 When parking brake applied....................8 Wallpaper................................................8 This product is a CLASS 1 LASER PRODUCT. Use of controls or adjustments or performance of procedures other than those specified herein may result in hazardous radiation exposure. Do not open covers and do not repair yourself. Refer servicing to qualified personnel. Main menu..................................................9 Two laser products Disc Operation.........................................10 Wave length: CD: 780nm DVD: 650nm Laser power: No hazardous radiation is emitted with safety protection. To reduce the risk of fire electric shock, and annoying interference, use only the included components. Radio Operations.....................................12 SD/USB Operations.................................14 Bluetooth Operations..............................17 Internet.....................................................19 Other Mode...............................................22 Navigation Operations...........................22 AUX Operations.....................................22 File Explorer..........................................22 Steering Wheel Control.........................22 MCU/MPEG Update..............................22 Install apk form SD card........................23 Google calendar configuration...............23 Delete Gmail Account............................25 Dual Zone Video PLayback...................25 Caution of disc using 1. DO NOT use irregular shaped disc. 2. Disc Cleaning. Use a dry, soft cloth to wipe the disc from center to edge, only neutral detergent can be used. System settings.......................................26 Sound setting...........................................27 Device Connections................................28 Wiring Diagram......................................30 Troubleshooting......................................31 Specifications..........................................32 3. When playing a new disc. New disc may have some rough spots around the inner and outer edges. If such a disc is used, remove these rough spots with a pencil or ball-point pen, etc. One Year Limited Warranty....................33 FCC Compliance Statement...................34 Disclaimer................................................34 4 Panel Controls Press [ ] knob (7) to turn on the unit. 8. SD Card Slot 9. USB connector 1. Eject 2. Eject disc (when disc inserted) 10. AUX in Jack MENU button 11. Map Card Slot Show setting buttons. 3. HOME button 4. BACK button Don’t remove the microSD card when the unit is powered on. The standard SD card slot and front USB input will not work with the microSD card removed form the unit. Show main source menu Show short-cut of recent accessing modes (long press) 12. Disc Slot Insert the disc with label side facing up. Back to previous menu. * 5. Microphone 6. Reset 7. Default Path: 1. Path of SD Card(8): /sdcard/external_sd 2. Path of USB(9): /sdcard/external_usb 3. Path of Map Card(11): /sdmmc The path is used for navigation, it won't be found in the File Explorer. To install a new map, please install the apk file first, then start the application and set the path to "/ sdmmc". Load factory settings POWER/VOLUME knob >Power on (press) >Adjust volume (rotate) >Mute the volume (press when on) >Power off (long press) 5 Remote Control 1. Change playing source in sequence 2. Eject the disc 3.Select audio language Show music catalog 4. Display playback information 5. Zoom 6. Select radio band 7. Call out 8. Goto search 9. DVD title 10. Repeat playback 11. Setup menu 12. Play / Pause EQ setting (long press) 13.Move the cursor up/down/left/right. Up/down: Manual tuning 14. Numeric keys 15. Mute the volume 16. Unit power 17. Select DVD subtitle language 18. Select DVD angle 19. Show /exit home menu 20. Return to previous display 21. Clear information 22. Hang up 23. Previous/Next Auto tuning (long press) Fast backward/forward (long press) 24. Display settings Display calibration (long press) 25. Adjust volume 26. Stop playback Rear zone 27. Change next rear source 28. Play/Pause 29. Previous/Next track Fast backward/forward (long press) 6 Remote Control Notes of remote control using 1)Aim the remote control at the remote sensor on the unit. 2)Remove the battery from the remote control or insert a battery insulator if the battery has not been used for a month or longer. 3)DO NOT store the remote control under direct sunlight or in high temperature environment, or it may not function properly. 4)The battery can work for 6 months under normal condition. If the remote control doesn’t work, please change the battery. 5)Use“button shaped” lithium battery “CR2025”(3V) only. 6)DO NOT recharge, disassemble, heat or expose the battery in fire. 7)Insert the battery in proper direction according to the ( + ) and ( - ) poles. 8)Store the battery in a place where children cannot reach to avoid the risk of accident. Uninstall Battery Install Battery Slide out the battery compartment tray at the bottom on the back of the remote control. Use button-shaped lithium battery CR2025 (3V)” only. Insert the battery to the battery tray with proper direction according to the (+) and (-) poles. PUSH IN PULL OUT 7 Basic Operations Turn on/off the power When parking brake applied 1.Press [ ] knob to turn on the unit. The unit will go back to the last source used prior to the radio being powered off. ] knob to turn off 2.When on, long press [ the unit. 1. I f 'PRK SW' cable is connected to hand brake switch, the video display of the TFT monitor will be controlled by driving status, system setup and input video sources. 2.W hen the car is moving ahead, if the video disc is played, the screen appears WARNING information, and blank screen. The warning screen will prevent the driver watching images. The passengers at the rear seats can watch normally. Mute Press [ ] knob to mute the sound. Note: Wallpaper • P ressing [ ] knob again or adjusting volume will release muting. 1.L ong press the blank area of the main menu. Adjust the volume Rotate [ ] knob to increase or decrease the volume level. The adjustable range of volume is 0 to 50. 2.Select [Wallpaper] on the sub-menu. Playing source selection 1.Press [ ] button on the panel to show main source menu. 2.Touch desired icon to enter corresponding mode, such as Disc, Navi, Aux, etc. Drag left/right to scroll. Note: 3.Select a source from: • W hen some sources are not ready, they can not be selected. When Vehicle is Put in Reverse If the rear view video camera is connected, the unit automatically switches to CAMERA source during reverse driving. The unit returns to the previous source after the vehicle has been taken out of reverse. [ Gallery]: to visit the gallery of mobile storage. [Live wallpapers]: to show the wallpapers with animation stored in the unit. Drag up/ down to scroll. [Wallpapers]: to show the wallpapers stored in the unit. Drag left/right to scroll. 4.Select desired picture to view, touch [Set wallpaper] or [Save] to confirm selection. 8 Main menu Main Menu Press [ ] button on the panel to enter main source menu. 1. To select search mode. 2.To input searching contents by the keypad on the screen. Touch [123] to show number keypad, touch [ABC] to show character keypad. Touch [Go] to begin searching. 3.H old and drag down to show mobile devices information. 4.Wireless signal and time indicator. 5. Access web browser. 6. Show applications list. 7. Enter setting menu 8. Car AV system source bar Touch and hold the center of the bar and drag left/right to show more icons. Touch desired icon to enter corresponding mode. Applications menu Touch [ ] to enter applications menu. In the list menu, drag up/down to scroll. Touch and hold an icon for more than 2 seconds to add shortcut to the desktop. To delete the shortcut, hold it and drag to the recycle. Touch to exit. 9 Disc Operation Insert a disc 5. Next chapter Fast forward (long press) 6. To enter search menu 7. Repeat play 8. To show next page Insert a disc into the slot, and the unit will change to disc mode automatically. Notes: • P lease confirm whether there is a disc in the unit before you insert another one. • The unit will exit current playing source and enter DVD mode when one disc is inserted. • The following disc formats are supported: CD-R, CD-RW, DVD-R, DVD+R, DVD-RW, DVD + RW . 9. To show DVD title 10. Select audio language 11. A-B repeat 12. Select subtitle language 13. To show previous page Eject the disc Press on the panel to eject the disc. Notes: • After ejecting the disc, the unit reverts to another source automatically. • I f the disc is not removed from the unit within 10 seconds, the disc will be reloaded to prevent accidental damage. CD Playback Insert a CD in the disc slot, and the unit will read the disc. For some discs, you will need to choose Music/Video/Photo for playback. Disc playback When a disc is inserted, the display will show “Loading...”. For MP3/WMA or disc with mixed files, reading time may exceed 1 minute. DVD Playback Menu During playback, touch the screen(except top left corner) to show control buttons. 1. Repeat play 2. Shuffle play 3. Show shortcuts menu 4. Show file list 5. Progress bar 6. Mute 7. Previous track Fast backward (long press) 8. Play/Pause 9. Next track Fast forward (long press) 10. Enter search mode 1. Progress bar 2. Mute 3. Previous chapter Fast backward (long press) 4. Play/Pause 10 Disc Operation Mixed Disc Playback Select desired track/chapter When inserting a mixed disc, the unit will read the disc and show the files list. For some disc, you need to choose Music/Video/Photo to play back. Press or to skip to the previous or next track/chapter. Fast forward/backward during playback Press and hold or button to fast backward or forward during playback. During the fast forward or backward operation, the volume will be muted. Touch to show music list. Touch to show video list. Repeat to show photo list. Touch Drag the list up/down to scroll. Touch a file name to visit it. During playback, press select repeat playback. • Default setting is off. button on screen to When view a picture, touch the screen(except top left corner) to show control buttons. Note: If you do not select Repeat on, when the entire disc or TITLE playback has finished, the system will stop. If no other control, after 5 minutes the unit will turn into standby mode. Repeat A - B Select desired passage to repeat playback. -Press [A-B] on the remote control once to select starting point. -Press [A-B] again to select ending point, selected passage start to replay. -Press [A-B] once again to exit. 1. Previous picture 2. Browse pictures automatically / manually 3. Next picture 4. Zoom 5. Rotate 6. Save as wallpaper Random track playback (for CD/VCD/MP3/WMA Only) * Video/Audio playback reference DVD/CD playback. You can play all the tracks in random order. or button on 1.During playback, press the screen to select random playback. 2.Press again to select normal playback. Stop playback temporarily 1.D u r i n g p l a y b a c k , p r e s s to pause playback. The sound will be muted. 2.Press to continue playback. Search 1.Touch the button on the bottom of the screen to show search menu. button to change search type 2.Touch 11 Disc Operation Radio Operations from Track, Title and Time. 3.I nput numbers by the keypad and touch to confirm. Select [Radio] on the main menu to enter radio mode. 4. Touch to delete a digit inputted. 5. Touch 6. Touch button to clear all the digits. to exit. PBC - Playback control ( for VCD 2.0 or up) If you insert a VCD with PBC, playback starts from the beginning of the 1st track automatically. Touch [ PBC ] button on the operation bar to show PBC menu, touch to select desired track. 1. Current band 2. Preset stations Touch P1~P6 to listen to preset station. 3. Favorite stations Touch one frequency on the middle of screen to listen to stored favorite station. 4. Tune backward Auto tune backward. (long press) 5. Tune forward Auto tune forward. (long press) 6. Band switch 7. Current frequency 8. Store stations manually 9. Mute 10. Show more control buttons DVD audio select Press button to select audio language to listen if the DVD has multiple audio languages. VCD audio select Press button to select audio channel to listen (L, R, Stereo). DVD subtitle select Press button to select the subtitle language to show if the DVD has multiple language subtitles. 11. Show setting menu 12.S e a r c h a n d s t o r e p r e s e t s t a t i o n s automatically 13. Goto station by inputting frequency. 14. Preset stations list 15. Hide the lower buttons. DVD title select Touch button to display title or chapter list, touch desired title to play. 12 Radio Operations Select one radio band Recall the stored stations Touch the button to select one radio band among FM1, FM2, FM3, AM1 and AM2. Method 1: Touch the P1~P6 on the screen to listen the preset station. Touch the frequency on the middle of the screen to listen the favourite station. Method 2: 1.Touch button on the operation bar to show the preset station list. Touch [Favorite List] to show favourite station list. 2. Touch a station on the list to listen. to exit. 3. Touch Manual tuning During manual tuning, the frequency will be changed in steps. or button on the Touch the operation bar to tune in a lower/higher station. Auto tuning Local seeking Hold the or button on the operation bar for more than 2 seconds to seek a lower/higher station. To stop searching, repeat the operation above or press other buttons having radio functions. When LOCAL seeking is on, only radio stations with strong radio signal could be received. To open LOCAL function, touch button on the operation bar, then touch the [Sensitivity] button to select “Local” or “DX”. Note: When a station is received, searching stops and the station is played. Note Auto store The number of radio stations that can be received will decrease after the local seeking mode is on. Only stations with sufficient signal strength will be detected and stored in the memory. To start automatic station search, touch the button on the operation bar. To stop auto store, press other buttons having radio functions. Key Search Touch button on the operation bar to show key search menu. Touch the keypad to input the frequency, to goto the station directly. touch Note: After auto store, the previous stored stations will be overwritten. Manual store 1.When one expected radio station has button on the been detected, touch operation bar to show the preset station store list. Touch [Favorite List] to show favourite station store list. 2.Touch to select a item on the list and touch [Confirm] to store the current station in the memory. 3. Touch to exit. 13 Touch to delete a digit inputted. Touch to clear all the digits. SD/USB Operations Using an SD Card 1.Open the card slot cap, insert an SD card into the corresponding slot, the unit will load the files automatically. You need to choose Music/Video/Photo to play back. 2. To remove the card, you should first select another source, in order to avoid damaging the card, press the card slightly, and take off the card after it pops out. 7. Show playing list 8. Shuffle play 9. Repeat play 10. Progress bar 11. Previous track Fast backward (long press) 12. Play/Pause 13. Next track Fast forward (long press) Using USB device 1.Connect your USB device to the USB cable which you placed in the dashboard or glove box during installation of the radio. When connecting a USB device, the unit will read the files automatically. You need to choose Music/Video/Photo to play back. 2.T o remove the USB device, you should first select another source, in order to avoid damaging the USB device. Play/Pause Music Playback When playing, press [ ] button to pause, and the sound will be mute. Press [ ] button to play. Select [Music] on the applications menu, the unit will display all the music on the mobile storages. Previous/next track ress P track. or button to go to previous or next Fast forwarding or reversing Press and hold or backward/forward. 1. List the files by artist Touch to spread the album of the artist. Touch an album to show the songs list. 2. List the files by album Touch to show the songs list. 3. List the files by song 4. Show your playlist 5. Show playing menu. 6. List window Drag up/down to scroll. Touch and hold to show control sub-menu. button to fast Select Music by Artist 1. Touch [Artists] on the top of the screen. 2. Touch an artist shown on the list. 3. Select a song to play. Select Music by Album 1. Touch [Albums] on the top of the screen. 2. Touch an album shown on the list. 3. Select a song to play. 14 SD/USB Operations Select Music by Song Name 5. Fast backward 6. Play/Pause 7. Fast forward 8. Next chapter 1. Touch [Songs] on the top of the screen. 2. Select a song to play. Notes Playlists • D isconnect USB storage devices from the unit when not in use. • Use an optional cable to connect the USB audio player/USB memory as any device connected directly to the unit will protrude out from the unit and may be dangerous. • Do not use unauthorized products. Add a song to playlist 1.L ong press a song and select [Add to playlist]. 2. Add it to an exist playlist or [New]. If choose [New], you need input a name of the playlist. Delete a song from playlist 1.Touch [Playlists], and select a playlist name on the screen. 2. Long press a song name. 2. Select [Remove from playlist]. Using an Android mobile phone as an USB storage If you want to use your Android mobile phone as an USB storage. 1.Connect your Android mobile phone to the unit by an USB cable. 2.Set USB connection type of your mobile phone to “Mount SD card”. * If you select “Charge only”, it won’t be recognized by the unit. 3.In the setting menu of the unit, select “SD card & device storage”, then “Mount USB disk”. Video Playback Select [Video] on the applications menu, the unit will display all the video files on the storages. During playback, touch the screen(except top left corner) to show control buttons. 1. Back 2. Folder/File list Drag up/down to scroll Touch to access 3. Progress bar 4. Previous chapter 15 SD/USB Operations Gallery Operations Select [Gallery] on the applications menu to visit the gallery. Select one gallery to show the picture list. Select to view it. Touch the picture to show control buttons. 1. Return to gallery menu 2. Return to list of current album. 3. Current picture number/total picture number 4. Browse pictures automatically 5. Show setting buttons 6. Zoom 7.Share the picture with Bluetooth/Facebook/ Gmail. 8. Delete the picture 9. Show more setting buttons Details: Show picture information Set as: Set the picture as background Crop: Crop the picture. Hold the border of frame to scale it, and drag inner side to move it. Rotate Left/Rotate Right: Rotate the picture counterclockwise/clockwise. 16 Bluetooth Operations Making a call The Bluetooth allows you to utilize your car’s built-in audio system for wireless mobile phone or music handsfree communication. Some Bluetooth mobile phones have the audio features, and some portable audio players support Bluetooth feature. This system can play audio data stored in a Bluetooth audio device. The car stereo with Bluetooth will be able to retrieve phonebook contacts, received call, dialled call, missed call, incoming calls, outgoing call and listen to music. • Dial Number 1. Touch Notes: to enter dialing menu. 2.Input numbers by digit-keys on the screen. button to delete a number. Touch • D o not set the microphone of Bluetooth handsfree in the places with wind passing such as air outlet of the air conditioner, etc. This may cause poor sound quality. • I f set it in the places subjected to direct sun, high temperature can cause distortion, d i s c o l o ra t i o n w h i c h m ay r e s u l t i n a malfunction. • This system will not operate or may operate improperly with some Bluetooth audio players. • The unit cannot guarantee the compatibility of all mobile phones together with the unit. • Audio playback will be set to the same volume level as set during telephone call. This might cause problems, if extreme volume level is set during telephone call. Touch button to delete all the numbers. * Long press [ ] button to input “+”. button to dial out. 3. Touch 4. Touch 5. Touch button to terminate call. to redial the last call. • Answering a call You can answer an incoming call by pressing the button. Touch button to reject an incoming call. • Disconnect To disconnect a paired device, touch button beside mobile phone button, touch on the list, then delete it. Touch [Bluetooth] on the main menu to enter Bluetooth mode. Searching the contact Touch dialog box. 1.Touch [Settings]. If the button beside “Bluetooth” shows grey, touch it to turn on the function. 2.Turn on Bluetooth function of your mobile phone. 3.S earch for new Bluetooth devices on your phone. Select “AN6B02” from the pairing list on the mobile phone, and enter password (Default password: 0000) The bluetooth icon lights up after pair successfully. Touch 17 button, input the keys in the to choose searching type. Bluetooth Operations Call History : Previous track : Play/Pause : Next track Access Call History by touching button. Bluetooth Settings Touch setting menu. button to show Bluetooth Then touch the button on the bottom to show Dialled/Missed/Received phone numbers. : Received : Dialled : Missed Bluetooth Audio What is audio streaming? Audio streaming is a technique for transferring audio data such that it can be processed as a steady and continuous stream. Users can stream music from their external audio player to their car stereo wirelessly and listen to the tracks through the car’s speakers. Please consult your nearest dealer for more information on the product of wireless audio streaming transmitter offered. CAUTION Please avoid operating your connected mobile phone while audio streaming as this may cause noise or the sound to cut in and out on playback. Audio streaming may or may not resume after telephone interrupt as this is dependent on mobile phone. Touch mobile phone. button to play music on your 18 turns green, the function is on. turns grey, the function is off. Internet 3G/4G APN Settings Note: Contact the manufacturer for compatible 3G/4G devices. User set the APN to access the internet. 1. Insert the 3G/4G dongle. ] on the main menu to enter the 2.Select [ setting interface. Touch the dialogue box to show keypad, and input your desired name. 3.Click the [Wireless & networks] to enter the Wireless & network settings. APN according to the operator to determine (such as China Unicom is: 3gnet) 4.Click [Mobile network] to enter the Mobile network settings. T he unit will detect your 3G/4G module to determine the MCC and MNC. 5. Click the [Access Point Names]. 6.Press the [ ] button on the front panel, then click the [New APN]. 8.Then press the [ [Save] button. 7.Need to setup following options: Name, APN, MCC, MNC. 9. Select the APN (china unicom), 3G/4G icon appears on the top right corner of the taskbar. 19 ] button and click the Internet *Not all wireless router can be compatible with the unit. Wi-Fi Settings User can set the Wi-Fi to access the internet. Create Wi-Fi Hotspot ] on the main menu to enter the 1.Select [ setting interface. User can use the unit to create a personal Wi-Fi hotspot. All your other Wi-Fi enabled devices will then be able to connect to this hotspot and share the primary internet connection. 1. Connect the Wifi and 3G/4G dongle to the USB slots on the rear of the unit. Refer to “Device Connections”. ] on the main menu to enter 2.Touch [ applications menu. 2.Click the [Wireless & networks] to enter the Wireless & network settings. 3.Select [ ](Wifi Hotspot) to enter Portable Wi-Fi hotspot settings menu. 3.Click [Wi-Fi settings] to enter the Wi-Fi settings menu. 4. Select [Configure Wi-Fi hotspot]. If the icon at the right to the [Wi-Fi] is grey, click it to turn on. 4.Select a wireless router on the list. If your router’s name isn’t on the list , touch [Add Wi-Fi network]. Enter password if necessary. 20 Internet E-mail 5.Replace “AndroidAP” with the name you want to use for the wireless network. Choose “WPA2 PSK” under the “Security” option. If you choose that you’ll need to type in a password at least 8 characters long. You could choose “Open,” which doesn’t require a password, but anyone can log onto that Wi-Fi network if you do so, which is a security risk. Select [Email] or other mail software on the applications menu. If your device can’t connect to the Wi-Fi hotspot: 1.Check the Wi-Fi network. The First you need establish an account. Enter your Email address and password. Then you can sent/receive E-mails through the unit. icon will appears on the top left of the screen after setting successfully. If not, check your Wi-Fi dongle connection and the Hotspot settings. 2. Check the 3G/4G network. If the singnal indicator on the top taskbar turns grey, the network is unavailable, check your 3G/4G dongle connection and 3G/4G settings. 3.Be sure to input the correct password. 4.There are too many devices connected to the hotspot. Visit Website To visit internet, you need setup wireless & network in system setting menu. Select [ ] on the main menu to view web site. Touch the dialog box on the upper side of the screen to show keypad. Input the website address, and touch [Go] to visit it. Drag the web page to scroll. 21 Other Mode Navigation Operations To navigate by the unit, select [Navi] on the main menu to visit Navigation mode. Then Navigate by the touch screen. AUX Operations 2. Double tap an icon to select it. 3.After select all desired keys, touch button, then press the keys on your steering wheel following the hints on the screen. Select [AUX IN 1] on the main menu to visit front auxiliary device, and select [AUX IN 2] to enter rear auxiliary device. 4.To reset , touch . File Explorer Select [File Explorer] on the applications menu to view the files and folders on the SD card. The USB files and folders are in the folder named "external_usb". You can install applications and edit files/ folders. button, then select MCU/MPEG Update 1. I nsert an USB with MCU/MPEG update files. 2. The unit will load the files and enter update menu. 3. Operate following the hints on screen. Steering Wheel Control Select [SWC] on the main menu to enter SWC setting menu. 1.T ouch button to the right of one key to show optional functions. 4. The unit will restart after updated. 22 Other Mode Install apk form SD card Google calendar configuration 1.Copy apk to SD card and insert the card to the card slot of the unit. Ensure the network is available, refer <Internet>. 2.Select [File Explorer] on the applications menu, then select [external_sd]. ] icon on the main menu, select Touch [ [Date & time] in the settings menu, then set the correct local time. Touch [ ] icon on the main menu to enter applications menu. 3. Select the apk file to install. Touch the Calendar icon, the following menu appears: Enter your gmail address, similar “[email protected]” in the first text box. Enter the corresponding password of the mailbox in the second text box. Then, click on the [Next] button. It will cost about 10 seconds to retrieve account information from the network, then the following menu appears: 23 Other Mode Touch the [Done] button, you have completed the google calendar settings. Select [Accounts & sync] in the setting menu. Please modify the configuration of the server settings, for example: you will see the Manage accounts items, please click to enter. slide down the window, click on the [Next] button. Choose [Sync Calendar] to synchronize Google Calendar. Please wait a few seconds, you will see the following picture: Select [Calendar] in the applications menu. slide down the window, click on the [Next] button. Select a date from the calendar. You will see the following picture: You will see your arrangements in this day. 24 Other Mode Delete Gmail Account Select “Remove account” to delete the gmail accout, then the system return to previous menu. Select [Settings] on applications menu. Slide down the screen until ”Account & sync” appears. Dual Zone Video PLayback Use this function to output the image to rear monitors. 1. Select [Rear Zone] from the main menu. 2.Select [Mirroring] from the rear zone menu, the monitors of rear seats will play the same image as the main unit. Note: You couldn’t operate the unit through the rear monitors. Touch to enter Account & sync settings menu. If you logged on a google account before, the address appears under “Manage accounts”. Select the mail address to show the details. Touch [Remove account] to show the dialog box. 25 System settings SD card & device storage Select [ ] on the main menu to enter setting mode. Drag up/down to scroll the options. To view SD card and USB device information. Search To setup web or phone searching mode. Language & keyboard To setup OSD language and keypad type or define user dictionary. To add a word, press [ ] button on the panel. Wireless & networks To setup the wireless configuration, such as Wi-Fi, VPN, 3G/4G network. * For 3G/4G APN settings, refer to “Internet”. Voice input & output To setup the input and output voice. Display To setup display brightness and window animations. Accessibility To setup accessibility related applications. You need download a screen reader and establish an account. Location & security To setup network security. Date & time Applications To adjust date and time, select time zone, date format and hour format. To setup application installation, management and development. Accounts & sync To configure and synchronize the accounts. Privacy Backup and restore You can back up your settings and application data on Google server. And restore if needed. Factory data reset Erases all data on device. 26 System settings Sound setting Car Setting Select [EQ] on the main menu to enter sound setting mode. Touch [+] or [-] to adjust the level of Bass/Mid/ Treb/LPH/MPF/HPF. Touch [ ] or [ ] to select preset EQ. Video Video input: Choose video input mode Rear camera: Choose rear camera display mode. Parking:Turn on/off parking function. If on, moving images and video playback are forbidden while driving. Touch to enter Fader/Balance/Sub setting menu. Touch [L](Left) or [R](Right) to setup Balance, touch [F](Front) or [R](Rear) to setup Fader. General Lighting: Choose button backlight. Radio region: Choose radio region. Radio range: Choose radio seeking mode: local or distance. Blackout: Choose screen blackout off, 10s or 20s. Beep:Turn on or off button beep sound. Calibration: To calibrate the screen. Sub Woofer Sub woofer:Turn on/off the sub woofer playback. Sub woofer filter:Choose the filter of sub woofer. DVD DVD audio: Choose DVD audio language. D V D s u b t i t l e : C h o o s e D V D s u b t i t l e language. Disc menu: Choose DVD menu language. Set password: To set password for rating. Input 4-digit password, touch [√] to confirm, touch [DEL] to delete a number inputted. Touch [X] to exit. Rating level:To setup the rating level. Kid safe, G, PG, PG-13, PG-R, R, NC-17, Adult. Input Gain Choose input volume gain of each source. 27 Device Connections Notes of connection • T his unit is designed to be used in a vehicle with a 12-volt battery and negative grounding. Before installing this unit to a recreational vehicle, a bus, or a truck, make sure the battery voltage is appropriate for this unit to be used, otherwise, have a professionally installed transformer to convert the output voltage to 12V. • T o avoid short circuit in the electrical system, ensure that the negative battery cable is disconnected before installation. • To prevent short circuit in the wiring and damaging to this unit, secure all wirings with cable clamp or adhesive tape. Route the wirings in a secured, out of heating place without touching any moving parts such as gear shift, handbrake, and seat rails to prevent the wiring insulation being melted / worn off. • Never pass the yellow power cord through the installation hole into the engine compartment and connect to the car battery. Otherwise, a high possibility of serious short circuit to the electrical system may occur. • Replacing a new fuse with 15A rating when the old one is broken, using no fuse or fuse with improper rating may cause damage to this unit or even fires. If a proper fuse is installed and electrical problems still occur, please contact your local authorized service agent. • DO NOT connect other equipments with the car battery to avoid battery overheating. • Please make sure all the wiring connections & the cables of the Speakers are well-insulated. Otherwise, this unit may be damaged by short circuit. • If there is no ACC available, please connect ACC lead to the power supply with a switch. • If an external power amplifier is connected, please don't connect P.CONT lead to the power lead of the external power amplifier, otherwise, electric spark or other damage may result. • Never ground the speaker output to prevent the damage to the built-in power amplifier. 28 Device Connections Parking Brake Cable Connections Green/White Wire Back Up Camera Connections 29 CAR GRIP BRAKE INDICATOR GEAR GND BRAKE SWITCH REVERSE DRIVING LIGHT GND KEY B KEY A 30 SWC AUTO ANTENNA CAR TELEPHONE GND PURPLE/BLACK PURPLE GRAY/BLACK GRAY WHITE/BLACK WHITE GREEN/BLACK IGNITION SWITCH BATTERY BLUE/WHITE GREEN GREEN/WHITE P. CONT (TO AMPLIFIER) PINK BLACK ORANGE ILLUMI REAR RIGHT SPEAKER (-) REAR RIGHT SPEAKER (+) FRONT RIGHT SPEAKER (-) FRONT RIGHT SPEAKER (+) FRONT LEFT SPEAKER (-) FRONT LEFT SPEAKER (+) REAR LEFT SPEAKER (-) REAR LEFT SPEAKER (+) GROUND LEAD TELEPHONE-MUTE ILLUMINATION MOTOR/ELECTRIC ANTENNA CONTROL LEAD IGNITION KEY +12V DC TO CAR BATTERY (+) 3G WIFI REAR MONITOR AMPLIFIER WIRLESS MICROPHONE ANTENNA Wi-Fi DONGLE 3G DONGLE Device Connections Wiring Diagram Troubleshooting The following checklist can help you solve the problems which you may encounter when using the unit. Before consulting it, check the connections and follow the instructions in the user manual. Problem General Possible cause Solution Car ignition is not on. Cable is not properly The unit will not switch on. connected. Fuse is burnt. Volume is set at minimum or No sound the mute function is on. The unit or screen does The unit system is unstable. not function normally. DVD mode Turn your car key in the ignition. Check cable connection. Replace fuse with a new fuse of the same capacity. Check the volume or switch the mute function off. Press the RESET button. Disc must be inserted with the label The appliance will not play The disc is inserted incorrectly. side facing up. Clean the disc and discs. The disc is dirty or damaged. check for damage. Try another disc. Adjust mounting angle to less than Sound skips due to Mounting angle is over 30˚. 30˚. vibration. Mounting is unstable. Mount the unit securely with the supplied parts. TUNER mode The antenna is not connected Connect the antenna properly. Unable to receive stations. properly. Poor quality reception of The antenna is not fully Fully extend the antenna and if radio station. extended or it is broken. broken, replace it with a new one. The battery cable is not Connect the permanent live on the unit Preset stations are lost. properly connected. to the permanent live on the vehicle. USB/SD mode The memory card or USB Unable to insert USB device has been inserted the Insert it the other way around. device or SD card. wrong way round. Check that the USB disk file system is in FAT or FAT32 format. Due to The USB device or SD NTFS format is not supported. different formats, some models of USB card cannot be read. storage devices or MP3 players may not be read. Remote control The remote control is not working or does not work The batteries are low or empty. Change the batteries. properly 31 Specifications General Reference Supply Voltage..................................................................... 12V(DC) Operating Voltage Range.........................................................10.5 - 15.8V(DC) Max Operating Current..................................................................................15A Grounding System..................................................... Car Battery Negative Pole Dimensions(WXHXD).......................................................... 178X101.5X159mm Weight(main unit)....................................................................................... 2.5kg FM Signal Noise Ratio................................................................................. ≥55dB Usable Sensitivity(S/N=30dB)...........................................................≤15dBμV Frequency Response(-3dB)......................................................20Hz~12.5KHz Station Seeking Level..................................................................... 20~28dBμV Distortion............................................................................................... ≤1.0% Stereo Separation(1KHz)...................................................................... ≥25dB Antenna Impedance....................................................................................75Ω AM Usable Sensitivity(S/N=20dB)...........................................................≤30dBμV Frequency Response(-3dB)...........................................................50Hz~2KHz LCD Screen size.............................................................................. 6.2 inches(16:9) Display resolution.........................................................................800X480dots Contrast radio.............................................................................................. 600 Brightness.......................................................................................... 400cd/m2 DVD Player Signal / Noise Ratio............................................................................... ≥80dB Dynamic Range..................................................................................... ≥80dB Distortion(line out)................................................................................. ≤0.1% Frequency Response(±3dB)........................................................20Hz~20KHz Maximum Output Power.........................................................................4×45W Load Impedance............................................................................................4Ω AUX IN Distortion............................................................................................... ≤0.5% Frequency Response(±3dB)........................................................20Hz~20KHz Audio Input Level....................................................................................500mV Audio Audio Output Impedance.......................................................................... 10KΩ Audio Output Level........................................................................ 4Vrms(Max) Video Normal Video Input Level(CVBS)........................................................1.0±0.2V Video Input Impedance...............................................................................75Ω Video Output Impedance.............................................................................75Ω Video Output Level..............................................................................1.0±0.2V Environment Operating Temperature..............................................................-10°C ~ +60°C Storing Temperature..................................................................-20°C ~ +70°C Operating Humidity...................................................................... 45%~80%RH Storing Humidity.......................................................................... 30%~90%RH Notice: When the unit is operated extremely, such as operated with maximum power output for a long time, or the temperature is over 70°C, it will enter heat protection mode, the volume will be lower automatically. This is normal. 32 One Year Limited Warranty Rydeen North America Inc. (a manufacturer of “Rydeen” products) warrants this product (DV638A) only to the original purchaser as described following: Warranty Period Rydeen warrants this product for a period of one (1) year from the original purchase date. Warranty Coverage This warranty covers all defects in material and workmanship except as specified below. 1. Installation by anyone other than an authorized Rydeen Mobile Retailer voids the warranty. 2.Any products distributed outside of the USA by Rydeen North America Inc. (Rydeen) or which is not purchased in the USA or Canada unless the product is purchased through the USA Military Exchange Service. 3. Any product(s) which are purchased from an unauthorized retailer (in store or online). 4.Any products in which the serial number label or the model number label are removed, torn, modified or replicated. 5.Any damage defects or malfunctions resulting from any of following: a) When defect occurs during shipment of product (freight carrier’s responsibility). b) Installation or removal of product. c)Accidents, act of nature, misuse, abuse, neglect, unauthorized product modification or failure to follow product owner’s manual instructions. d) Any repair or attempt to repair without RYDEEN authorization. e) Any other cause which is not related to product defect. f) Any cosmetic damages due to normal wear and tear. g) Any consumable items (such as fuse or batteries). If any problems develop with your Rydeen products during or after the Limited Warranty Period, or if you have any questions regarding the operation or installation of the product, you should contact your Rydeen retailer. If the problem or your question is not handled to your satisfaction, please contact Rydeen Customer Service Department at 1-877-777-8811 (within the USA only) Monday Friday between 9:00 AM to 4:00 PM Pacific Standard Time or visit www.rydeenmobile.com. If warranty service is required for your Rydeen product: 1.Please call Rydeen Customer Service Department and obtain a Return Authorization Number (“RA”) Number. 2.Please pay for any shipping charge to Rydeen Customer Service Department. Rydeen will pay the return shipping charge, if the repair or service was performed during the warranty period. Rydeen will ship freight collect (recipient is responsible for shipping charge) if Rydeen determine the service was performed outside of warranty period or exclusions described above. Rydeen will not accept warranty service requests from outside of the U.S.A. even if product was purchased in the USA. 3.Please include a copy of your original purchase receipt including Rydeen product model number, purchase date, retailer name/address and a RA Number whenever your product is sent for warranty service. 4.Rydeen will pay for all labor and material expenses for covered product during warranty period. 5. Shipping address for Rydeen Customer Service Department is following: Rydeen North America Inc. (a manufacturer of Rydeen products), 2701 Plaza Del Amo, Unit 705, Torrance, California 90503, USA 33 FCC Compliance Statement This device complies with Part 15 of the FCC interference limits for Class B digital devices for home or office use. These limits are designed to provide more reasonable protection against harmful interference in a residential installation and are more stringent than “outdoor” requirements. Operation of this device is subject to the following conditions: 1. This device may not cause harmful interference, and 2.This device must accept any interference received, including interference that may cause undesired operation. Disclaimer The information in this user manual is for general guidance. Images in the manual may resemble but not exactly match the images that are displayed in the operating system software. Some features described in the manual may not be available or the features described may be limited, depending on the updated software or any other reasons. 34 rydeenmobile.com Rydeen North America Inc. dba Rydeen Mobile Electronics 2701 Plaza Del Amo, Unit 705, Torrance, California 90503 USA Phone: 1-877-777-8811 Fax: 1-310-943-3778 Copyright © 2013 Rydeen North America Inc. All Rights Reserved. RYDEEN ® is a registered trademark of Rydeen North America Inc. These materials are protected by copyright law and international treaties. Any unauthorized use, reproduction or distribution of these materials, or any portion herein, will result in severe civil and criminal penalties and fines. Violators will be prosecuted to the fullest extent of the law. PN: 127075004978