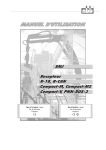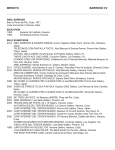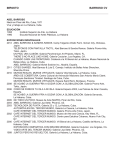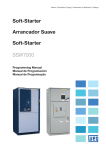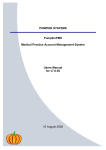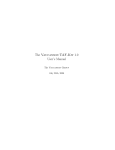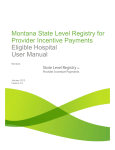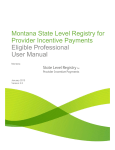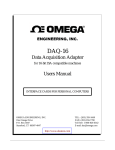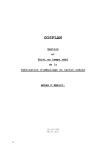Download Admission Module
Transcript
TRIMED ADMISSIONS USER MANUAL TABLE OF CONTENTS 1 ADMISSIONS/REGISTRATIONS ..................................................................................... 4 1.1 1.2 SEARCH OPTIONS ............................................................................................................................ 4 CHECKING FOR DUPLICATE PATIENTS ............................................................................................ 6 1.3 PRE-ADMISSIONS ................................................................................................. 8 1.3.1 1.3.2 1.4 1.5 PRE-ADMITTING A NEW PATIENT ................................................................................................... 8 TO PRE-ADMIT A PATIENT WITH AN EXISTING PATIENT NUMBER/HISTORY ON TRIMED ............. 9 ADMITTING A PATIENT FROM A PRE-ADMISSION RECORD ......................................................... 15 ADMITTING A NEW PATIENT WITHOUT A PRE-ADMISSION RECORD OR PREVIOUS ADMISSION HISTORY ........................................................................................................................................ 16 ADMITTING A PATIENT WITH AN ADMISSION HISTORY ............................................................... 16 INDUSTRIAL / MINING HOSPITAL ADMISSIONS: ........................................................................... 17 DIAGNOSIS AND PROCEDURE CODING ......................................................................................... 19 EDIT EPISODE ................................................................................................................................ 21 BALANCES ..................................................................................................................................... 22 CAPTURE DEPOSITS: TO CAPTURE A DEPOSIT RECEIVED ............................................................ 23 REVERSE DEPOSIT ......................................................................................................................... 24 SURGICAL PROCEDURES ............................................................................................................... 26 CAPTURE IMAGE/SCANNING ........................................................................................................ 28 VIEW IMAGE ................................................................................................................................. 35 PRINT ID CARD .............................................................................................................................. 40 DOCUMENTS:................................................................................................................................ 41 BIOMETRICS CAPTURE AND VERIFICATION .................................................................................. 42 INDUSTRIAL HOSPITAL ADMISSIONS ............................................................................................ 48 1.6 1.7 1.8 1.9 1.10 1.11 1.12 1.13 1.14 1.15 1.16 1.17 1.18 1.19 2 ADDITIONAL ADMISSION-RELATED HOSPITAL PARAMETER SET -UPS IN THE HOSPITAL PARAMETERS SCREEN ...................................................................................................... 50 2.1 2.2 STANDARD HOSPITALS ................................................................................................................. 50 MINING/INDUSTRIAL HOSPITALS ................................................................................................. 53 3 BENEFIT MANAGEMENT ............................................................................................ 54 4 OUTPATIENT VISITS (FOR INDUSTRIAL HOSPITALS) ...................................................... 54 4.1 4.2 4.3 4.4 CREATE VISITS. VISITS CAN BE CREATED LINKED TO EPISODES .................................................... 54 TO CREATE A VISIT ........................................................................................................................ 55 UPDATE VISITS. TO UPDATE VISIT DETAILS................................................................................... 56 VISIT LOOKUP: TO DISPLAY VISITS ................................................................................................ 58 5. DIRECT TRANSFER OF AN OUT -PATIENT EPISODE TO AN IN-PATIENT EPISODE ............. 60 6 OTHER ACTION BUTTONS: .................................................................................................................... 62 7. WORKMAN’S COMPENSATION ACT (WCA) AND INJURY ON DUTY (IOD) DE TAILS ............ 63 COPYRIGHT © 2011 TriMed Revision 2014.1 This document explains the functionality of the Admissions Module developed by TriFour Health. Page 2 of 75 7.1 8. 8.1 8.2. 8.4. 8.5. 8.6 8.7. 9 9.1 9.2 9.3 PROCEDURE FOR IOD .............................................................................. 63 PATIENT ADMINISTRATION SCREEN FUNCTIONS LINKED TO ADMISSIONS ..................... 65 WCA & IOD DETAIL ....................................................................................................................... 65 CAPTURING PATIENT DEPOSITS .................................................................................................... 66 RE PRINT ADMISSION FORM......................................................................................................... 67 RE PRINT ADMISSION LABEL ......................................................................................................... 68 UPDATE DISCHARGE ................................................................................................................... 69 GUARANTOR CONFIRMATION/AUTHORIZATION UPDATE ........................................................... 71 ENQUIRIES ............................................................................................................... 73 ADMISSION ENQUIRY ................................................................................................................... 73 PRE- ADMISSION DEPOSITS LOOK-UP .......................................................................................... 74 ADMISSION DEPOSITS LOOK-UP ................................................................................................... 75 COPYRIGHT © 2011 TriMed Revision 2014.1 This document explains the functionality of the Admissions Module developed by TriFour Health. Page 3 of 75 1 ADMISSIONS/REGISTRATIONS The Admission Screen (spAdmissions) is used to admit/register a patient for a visit, (referred to as an Episode) to a hospital/clinic. Patients created on TriMed are allocated a sequential system generated patient number, linked to an Episode for each visit, e.g. Patient Number C239:5 indicates that the patient number is C239, and that he/she has come for their 5th visit to the facility. The patient number on TriMed is a number for life and does not change with re-admission. The patient can be admitted/registered either from: A Pre-Admission: Using pre-admission details, i.e. searching a pre-admitted patient using the Pre- Admission number or other unique criteria, OR Selected from the TriMed Patient Master Index(PMI) of patients already with a history on the system, by selecting the ‘Admit Patient’ option, OR Can be imported from an HR system of Employees (Industrial Hospitals), i.e. selecting the 'Import Employee' or ‘Import Patient’ option, OR As a completely newly created admission/registration, , i.e. selecting the ‘New Patient’ option 1.1 SEARCH OPTIONS Search criteria can be singular, as in the case of unique numbers (ID number, Passport number Employee number, Medical Aid number, etc.), OR as a combination of criteria such as surname and gender, etc. Criteria can be entered into a field in part or in full in order to search for a patient. The more specific the criteria, the narrower the search results. Number Field: This field can be populated by the following numbers: COPYRIGHT © 2011 TriMed Revision 2014.1 This document explains the functionality of the Admissions Module developed by TriFour Health. Page 4 of 75 o o o o TriMed Patient number, Pre-Admission number Passport number Employee number The numbers can be scanned in using a barcode scanner, or entered by free text. Telephone number field will search for all telephone numbers listed against the patient record. Filters: this field will default to ‘All’ which includes all patients on the database. Alternatively filtering to ‘Pre-Admissions’ will bring up all patients pre-admitted and ‘Admissions’ will filter all patients in admitted/assigned/discharged status. All patients matching the entered search criteria will populate the data grid in the middle of the screen after selecting [Patient Lookup] COPYRIGHT © 2011 TriMed Revision 2014.1 This document explains the functionality of the Admissions Module developed by TriFour Health. Page 5 of 75 1.2 CHECKING FOR DUPLICATE PATIENTS Duplication is checked via the ID Number if the following parameters on the Hospital Parameter screen (spHospitalParams) are set: Use Special Prefix For Casualty' = check box un-flagged Allow Duplicate Patient Record = check box un-flagged Use SA ID Validation' = flagged To check across all hospitals for duplicates, Hospitals’ = check box flagged. 'Admission Look-up On All If There Is No Duplicate ID Number, The Following Will Be Checked For Duplication Initials Surname Date of birth Medical Aid number The Following Parameters Must Be Set For Duplicate Checking As Above: 'Use Special Prefix For Casualty' = check box un-flagged To check across all hospitals for duplicate, 'Admission Look-up On All Hospitals' = check box flagged. Validation will occur when a patient is admitted as a ‘New Patient’ COPYRIGHT © 2011 TriMed Revision 2014.1 This document explains the functionality of the Admissions Module developed by TriFour Health. Page 6 of 75 At the end step ¼ of the Admission screen, when the [next] button is selected, the system will alert a duplicate patient record with the following message: The user will then click ‘OK’ which will display the Password control pop-up screen in which the user must enter a valid password in order to continue. COPYRIGHT © 2011 TriMed Revision 2014.1 This document explains the functionality of the Admissions Module developed by TriFour Health. Page 7 of 75 1.3 PRE-ADMISSIONS Pre-Admissions are used generally to provisionally book a bed and theatre for a scheduled patient, for e.g. maternity and pre-scheduled operations, or when booking a patient for a consultation appointment (in the Practice Management module) A sequential pre-admission number is system generated on the pre-admission of a patient. This number is not repeated, i.e. should the patient be pre-admitted later for a future date, a new pre-admission number is allocated to the patient for each new pre-admission captured. Please note that a pre-admission does not have an episode, and the patient may not arrive for an appointment, hence transacting can only be captured against the pre-admission status of the patient. If the filter is set to [Pre-Admissions], the search will produce only already pre-admitted patients for review or editing purposes. When set to [All], both admissions and pre-admissions will populate the grid. This option is used to pre-admit a patient with a history on the system. All patients matching the search criteria entered will be listed. COPYRIGHT © 2011 TriMed Revision 2014.1 This document explains the functionality of the Admissions Module developed by TriFour Health. Page 8 of 75 1.3.1 Select the ‘New Pre-Admission’ option Complete all the pre-admission screen fields, selecting ‘Next’ to continue to the next page. There are 4 admission screens In step ¼, the ‘Date To Be Admitted’ field is mandatory. Should any mandatory information (colour highlighted fields) be excluded, there will be a prompt to inform the user of the exclusion. No update will be allowed until all mandatory fields are captured 1.3.2 Pre-Admitting A New Patient To Pre-Admit A Patient With An Existing Patient Number/History On TriMed Enter search criteria, and do a [Patient Lookup] Select the patient from the grid. Select [Pre-Admit Patient] All patient information captured for previous episodes will populate the Admission pages. In step ¼, the ‘Date to be Admitted’ field is mandatory. COPYRIGHT © 2011 TriMed Revision 2014.1 This document explains the functionality of the Admissions Module developed by TriFour Health. Page 9 of 75 Complete the Episode information on the Episode Page 4/4 If the ‘Theatre Booking Date’ is entered, it will pull through to the Pre-Admission Theatre Scheduling report (RptPreAdmTht.csp) for theatre scheduling (in the Theatre Scheduling Module) COPYRIGHT © 2011 TriMed Revision 2014.1 This document explains the functionality of the Admissions Module developed by TriFour Health. Page 10 of 75 UPDATE The patient will receive a pre-admission number. Upon admission, the patient will be allocated a new episode, which will be linked to the existing patient number. 1.3.3 Cancel Pre-Admission Selection of this option changes the patient status to 'Cancelled', and the patient will no longer populate the pre-admission grid when searched as a pre-admission. This action cannot be completed if a pre-admission deposit was made, in which case the user will be prompted to first reverse the deposit before cancellation of the pre-admission. COPYRIGHT © 2011 TriMed Revision 2014.1 This document explains the functionality of the Admissions Module developed by TriFour Health. Page 11 of 75 1.3.4 Capture (Pre-Admission) Deposit Pre-admission deposits can be captured here once the patient's pre-admission has been completed. To Capture A Pre-Admission Deposit: Episode: this field will be unavailable, as a pre-admission does not have an episode Transaction Date: this field auto-populates with the present date and can be changed Receipt: Click on the lookup button next to 'Receipt' to generate a receipt number. The receipt number format is set up on the spHospitalMaintenance.csp screen, Counter tab Enter the Amount received Enter a free format description Select the payment type from the drop down which is populated will all payment methods captured on the spPaymentMethodMaintenance.csp screen Capture the Payor (may be different from the patient) COPYRIGHT © 2011 TriMed Revision 2014.1 This document explains the functionality of the Admissions Module developed by TriFour Health. Page 12 of 75 Click on ‘Process’ to save the deposit captured. A receipt will display and will print to a connected printer. COPYRIGHT © 2011 TriMed Revision 2014.1 This document explains the functionality of the Admissions Module developed by TriFour Health. Page 13 of 75 1.3.5 Reverse A Deposit Should a deposit need to be reversed, as in the case of a cancelled Pre-Admission, select the patient-> select ‘capture Deposit’ -> select 'Reverse Deposit'-> deposits made for the preadmission will display -> double click on the deposit to be reversed: The deposit receipt number, amount in credit, and the method of payment made will populate the relevant fields and will be greyed out to prevent editing. COPYRIGHT © 2011 TriMed Revision 2014.1 This document explains the functionality of the Admissions Module developed by TriFour Health. Page 14 of 75 Click on ‘Process’. A credit receipt will display and will print to a connected printer. Please note that not all mandatory fields selected for highlight in the spAdmissionMaintenance.csp screen will be mandatory fields for a Pre-Admission. 1.3.6 Edit Pre-Admission This option enables the user to edit information for a pre-admission. 1.3.7 Import Patient 1.4 This option enables a patient to be searched from an HR system for pre-admission. To import a patient from an HR file - enter the patient's medical aid number in the field and click the [Import Patient] button. ADMITTING A PATIENT FROM A PRE-ADMISSION RECORD Filter: select Pre-Admissions & enter the patient’s search criteria Click on [Patient Lookup] Select the patient to be admitted from the display grid, by clicking on the patient. Note that the pre-admission date will display in the grid. The patient will also be in status ‘Pre-Admission’ COPYRIGHT © 2011 TriMed Revision 2014.1 This document explains the functionality of the Admissions Module developed by TriFour Health. Page 15 of 75 1.5 1.6 Select [Admit Patient] Verify that the details on each of the admission pages are correct, and edit information as required. Mandatory fields are colour highlighted (as per parameter settings) & admission is disallowed until all mandatory information is completed. Update will display the system-generated patient number and the patient will be allocated an episode number e.g. CH347:1 Select <Y>es or <N>o to print the admission form Select <Y>es or <N>o to print the admission labels ADMITTING A NEW PATIENT WITHOUT A PRE-ADMISSION RECORD OR PREVIOUS ADMISSION HISTORY Select [New Patient] Complete the admission information for all 4 admission screens. Mandatory fields are colour highlighted (as per parameter settings) & admission is disallowed until all mandatory information is completed. Update will display the system-generated patient number and the patient will be allocated a first episode number e.g. CH349:1 Select <Y>es or <N>o to print the admission form. Select <Y>es or <N>o to print the admission labels. ADMITTING A PATIENT WITH AN ADMISSION HISTORY Filter: select ‘All’ & enter the patient’s search criteria Click on [Patient Lookup] Select the patient to be admitted. Select [Admit Patient] Verify that the details on each of the admission screens are correct (previously captured data is saved for admission screens 1/1 to 1/3), and edit information as required. Update the Episode page for the present episode. Update: the patient will be allocated a new episode number Select <Y>es or <N>o to print the admission form Select <Y>es or <N>o to print the admission labels COPYRIGHT © 2011 TriMed Revision 2014.1 This document explains the functionality of the Admissions Module developed by TriFour Health. Page 16 of 75 1.7 INDUSTRIAL / MINING HOSPITAL ADMISSIONS: Enter the Employee/Industry number of the patient, in the [Number] field, or other criteria, and select ‘Import Employee’ from the action buttons in the screen footer The Employee Look-up screen displays for validation and selection of patient COPYRIGHT © 2011 TriMed Revision 2014.1 This document explains the functionality of the Admissions Module developed by TriFour Health. Page 17 of 75 Select employee(click on) and click [Select] The Admission screen ¼ will display immediately. Proceed through the admission process as per normal admission. The Employee number that was entered will populate in the ‘Employee Number’ field. The Mining codes as per parameter settings will display for selection. Mandatory fields will be colour highlighted. All Employee details as captured in the spEmployeeMaintenance.csp will populate the fields in step 2/4-Employee Detail COPYRIGHT © 2011 TriMed Revision 2014.1 This document explains the functionality of the Admissions Module developed by TriFour Health. Page 18 of 75 1.8 DIAGNOSIS AND PROCEDURE CODING 1.8.1 Assigning the ICD/CPT Coding If This Was Not Captured at Admission Select [ICD/CPT] from the action buttons in the screen footer. Coding done for previous episodes will display if the episode is selected from the drop down 1.8.2 Procedure Select the patient episode number from the episode list. Enter the primary diagnosis code and Tab for the information to populate the screen. In order to search a diagnosis code by description, enter a partial description of the diagnosis and select the search box. All matches will populate. Select the correct ICD code. Enter a co - morbidity diagnosis code where applicable, and Tab to populate. Enter the primary CPT code (procedure code) and Tab, OR search the CPT codes Enter a partial description of the procedure and select the search box Select the correct CPT code. ‘Save and Close’ A user may use free text to capture these codes. 1.8.3 Secondary Codes These can be assigned by selecting the [Secondary Diagnosis], [Secondary CPT’s] and [Secondary Co- morbidity] tabs, followed by [Add]. Secondary codes can be prioritised when the patient is undergoing a number of procedures. COPYRIGHT © 2011 TriMed Revision 2014.1 This document explains the functionality of the Admissions Module developed by TriFour Health. Page 19 of 75 1.8.4 View Treatments If standard treatments for standard diagnoses have been set up in the ICD Notes (spICDNotes.csp) code table screen by a qualified medical practitioner, treatments specific to a diagnosis can be viewed when selecting [Show Treatments] 1.8.5 Diagnosis Codes with Sub-Divisions Certain codes have sub-divisions which are mandatory, e.g. injury codes (S&T codes which require an X, Y, V, or W code). When mandatory sub-divisions are required, the relevant screens will pop-up for selection of these codes. To override this requirement, ‘Secondary Code Not Required For "S" And "T" Codes ‘ must be flagged in the screen spHospParams.csp -> Diagnosis Tab. Failing this, secondary codes will be mandatory and the screen for capturing secondary codes will display for capture. COPYRIGHT © 2011 TriMed Revision 2014.1 This document explains the functionality of the Admissions Module developed by TriFour Health. Page 20 of 75 1.9 CHANGE THE PATIENT ADMISSION DATE AND TIME Select the patient from the patient grid Select [Change Admission Date]. The following screen will display: Select the correct episode from the episode list 1.9 Enter the new admission date Enter the new admission time, then select [Save] Note: When the parameter ‘Do Not Change Discharge Date On Update Of Admission Date’ is flagged, the Admission date can be updated without any effect on the Discharge Date for that episode EDIT EPISODE Patient Episode History can be edited and updated through this action button. All episodes linked to the patient can be accessed and updated here. This can also be used as a lookup of a patient’s episode history. Only the Medical Aid/Guarantor detail, and the Episode detail will be available for viewing. COPYRIGHT © 2011 TriMed Revision 2014.1 This document explains the functionality of the Admissions Module developed by TriFour Health. Page 21 of 75 1.10 BALANCES This action button allows a fast look-up on outstanding amounts owed by the patient prior to a re-admission. The screen below will display with all patient episode financials, including the Medical Aid & scheme per episode. COPYRIGHT © 2011 TriMed Revision 2014.1 This document explains the functionality of the Admissions Module developed by TriFour Health. Page 22 of 75 1.11 CAPTURE DEPOSITS: TO CAPTURE A DEPOSIT RECEIVED Select the applicable Episode number from the drop down Transaction Date: this field auto-populates with the present date and can be changed Receipt: Click on the lookup button next to 'Receipt' to generate a receipt number. The receipt number format is set up on the spHospitalMaintenance.csp screen, Counter tab Enter the Amount received Enter a free format description Select the payment type from the drop down which is populated will all payment methods captured on the spPaymentMethodMaintenance.csp screen Capture the Payor (may be different from the patient) COPYRIGHT © 2011 TriMed Revision 2014.1 This document explains the functionality of the Admissions Module developed by TriFour Health. Page 23 of 75 Click on ‘Process’ to save the deposit captured. A receipt will display and will print to a connected printer. 1.12 REVERSE DEPOSIT Should a deposit need to be reversed, as in the case of a cancelled Admission, select the patient-> select ‘capture Deposit’ -> select the relevant episode -> select 'Reverse Deposit'-> deposits made by the patient for the selected episode will display -> double click on the deposit to be reversed COPYRIGHT © 2011 TriMed Revision 2014.1 This document explains the functionality of the Admissions Module developed by TriFour Health. Page 24 of 75 The deposit receipt number, amount in credit, and the method of payment made will populate the relevant fields and will be greyed out to prevent editing. Select ‘Process’. A receipt credit will display and will print to a connected printer. COPYRIGHT © 2011 TriMed Revision 2014.1 This document explains the functionality of the Admissions Module developed by TriFour Health. Page 25 of 75 1.13 SURGICAL PROCEDURES Surgical procedures can be captured in the spSurgicalProceduresMaintenance.csp screen for capturing against a patient episode at the time of admission. By selecting this button, the screen below will display: Note:All surgical procedures captured on the spSurgProceduresMaintenance.csp screen will be available for selection with the option to add a description and to delete. If the COPYRIGHT © 2011 TriMed Revision 2014.1 This document explains the functionality of the Admissions Module developed by TriFour Health. Page 26 of 75 'Capture Surgical Procedure on Admission' flag on the spHospParams.csp screen is ticked, this screen will automatically be called after the patient admission is completed The screen containing all the captured Surgical Procedures will display: Select the procedure, which will populate the Surgical procedures screen Save COPYRIGHT © 2011 TriMed Revision 2014.1 This document explains the functionality of the Admissions Module developed by TriFour Health. Page 27 of 75 1.14 CAPTURE IMAGE/SCANNING A patient’s photograph can be captured with the use of a digital camera/Web camera. These images are stored in files on the database, or on the server, and can be used to display on documents such as ID cards, ePHR’s, or for review to validate a patient’s identity at readmission. All episode documents, such as pathology reports, doctor’s reports, X-rays, etc. can also be scanned and saved through this action. 1.14.1 Procedure NB: An image directory must be set up, as well as the pathways for storage of the images and documents before progressing with this function. The Super User /System Administrator will perform this function. Do a patient search and selection on the Admission screen Click on [Capture Image] The screen below will display the patient ‘s name, an Episode selection field, and the various types of images that can be captured (as per code tables) COPYRIGHT © 2011 TriMed Revision 2014.1 This document explains the functionality of the Admissions Module developed by TriFour Health. Page 28 of 75 1.14.2 Images Linked To The Patient History Photograph of the patient Identity document Passport document Medical Aid Card 1.14.3 Images Linked To The Patient Episodes: Medical Aid Card Reports, such as Maternity Delivery reports, Discharge Reports, et al. Pathology results X-Ray images Doctor’s letters & reports Death Certificates 1.14.4 Capture Of A Photograph Of A Patient: Select Image Type ‘Picture’ COPYRIGHT © 2011 TriMed Revision 2014.1 This document explains the functionality of the Admissions Module developed by TriFour Health. Page 29 of 75 Double Click on selection. The camera will engage and display an image screen. Capture the photograph The screen below will display, indicating that the image has been saved, and the directory to which it was saved. COPYRIGHT © 2011 TriMed Revision 2014.1 This document explains the functionality of the Admissions Module developed by TriFour Health. Page 30 of 75 1.14.5 Capture Of Any Other Type Of Image, i.e. A Scanned Document, Whether An X-Ray, ID Document Or Any Type Of Text Document. Select the Image Type to be captured Select the required Episode. If the episode is not selected a warning screen will display: Double click on the selected Image Type. The screen below will display for all scans COPYRIGHT © 2011 TriMed Revision 2014.1 This document explains the functionality of the Admissions Module developed by TriFour Health. Page 31 of 75 Select the document type. Colour selection will always produce the highest resolution, hence a clearer image. Click ‘Scan’. When the scan is complete, the message below will display: Select ‘Scan’ for a second page/image to be scanned, or ‘Exit’ if the scanning is completed. COPYRIGHT © 2011 TriMed Revision 2014.1 This document explains the functionality of the Admissions Module developed by TriFour Health. Page 32 of 75 The ‘Save’ option will now become available: Click ‘Save’. The screen below will display the directory set up for saving of scans. Click ‘Save’. COPYRIGHT © 2011 TriMed Revision 2014.1 This document explains the functionality of the Admissions Module developed by TriFour Health. Page 33 of 75 The screen below will display indicating that the scanned document has been saved. Select ‘Close’. The screen below will display a ‘Retry’ message. Click ‘OK’ for saving in the storage directory. The screen below displays a message indicating that the document has been successfully saved. Click ‘OK’ COPYRIGHT © 2011 TriMed Revision 2014.1 This document explains the functionality of the Admissions Module developed by TriFour Health. Page 34 of 75 1.15 VIEW IMAGE You can view the patient’s image by clicking the [View Image] option if a photograph has been captured and saved on the database. Any documents, radiology, etc. that have been scanned and saved against the patient’s medical history can be viewed in the same way as that of the photo image. 1.15.1 To View A Photo Image Search for the patient and select the patient. Click on [View Image] The screen below will display. Do not select an Episode, as the photo image is always stored against the patient history and not an episode. COPYRIGHT © 2011 TriMed Revision 2014.1 This document explains the functionality of the Admissions Module developed by TriFour Health. Page 35 of 75 Select ‘Picture’. The screen below will display Select the relevant line by a double click. The Image will display for viewing and validation. COPYRIGHT © 2011 TriMed Revision 2014.1 This document explains the functionality of the Admissions Module developed by TriFour Health. Page 36 of 75 1.15.2 To View A Saved Document Or X-Ray Image: Follow the same process as in [1.16.1] above. Select the Episode to which the document has been linked. The documents linked to the selected episode will display. COPYRIGHT © 2011 TriMed Revision 2014.1 This document explains the functionality of the Admissions Module developed by TriFour Health. Page 37 of 75 Select the document to be viewed by a double click. The document selected will display, as in the two examples below: COPYRIGHT © 2011 TriMed Revision 2014.1 This document explains the functionality of the Admissions Module developed by TriFour Health. Page 38 of 75 COPYRIGHT © 2011 TriMed Revision 2014.1 This document explains the functionality of the Admissions Module developed by TriFour Health. Page 39 of 75 1.16 PRINT ID CARD You can print a patient’s Hospital or Employee ID Card which can be used whenever the patient returns to the hospital for another episode. If the patient’s image has been captured, it will display on the Card. The ID Card will display as below, and the display is dependent on the set-ups which are customised by the client. Bar coding of the number is optional, and can be for the following: ID number Hospital patient number Passport number Employee number COPYRIGHT © 2011 TriMed Revision 2014.1 This document explains the functionality of the Admissions Module developed by TriFour Health. Page 40 of 75 1.17 DOCUMENTS: NB: please refer to the DIS module manual for detail on scanning and imaging. If documents have been scanned in using the DIS module, these can be called up and viewed against a patient episode. In this section only users with the correct document type access will be able to view the documents to which they have been granted access. Procedure: Patient Number: Enter the patient number/search and select/scan the patient number Episode: Select the episode from the drop down Document Type: Select from the drop down COPYRIGHT © 2011 TriMed Revision 2014.1 This document explains the functionality of the Admissions Module developed by TriFour Health. Page 41 of 75 Once the document is open to view you will be able to add Notes per page by selecting the 'Insert' button. This will display a pop up screen (spDISNote) Enter the page number to which notes are being added Write the notes in the free text note box Save 1.18 BIOMETRICS CAPTURE AND VERIFICATION Within the Admission Screen is the capability of capturing the fingerprints of the patients and storing them on the database. For this capability, a biometric scanner is required. The checkbox for [Verify Fingerprint] in Hospital Parameters Screen (spHospParam.csp)-> Admission Tab, must be flagged. COPYRIGHT © 2011 TriMed Revision 2014.1 This document explains the functionality of the Admissions Module developed by TriFour Health. Page 42 of 75 1.18.1 Capturing & Storing Fingerprints For A Patient With No Record Any number of prints may be scanned and stored for each patient, i.e. all digits OR only selected digits can be scanned and stored. Search for and select the patient. Click on [Edit Patient] Select [Alt + F] on the keyboard. The screens below display: Select the digit to be scanned. Patient places the selected digit on the biometric scanner. Select [Capture] COPYRIGHT © 2011 TriMed Revision 2014.1 This document explains the functionality of the Admissions Module developed by TriFour Health. Page 43 of 75 The screen below will display for saving: Repeat the process for each digit to be captured. When completed, the Admission Form will display for you to proceed with the admission. 1.18.2 Admission Of A Patient With A Fingerprint Record Search for and select the patient Click [Admit Patient/Import Employee] The ‘Verify Fingerprint’ screen will display COPYRIGHT © 2011 TriMed Revision 2014.1 This document explains the functionality of the Admissions Module developed by TriFour Health. Page 44 of 75 The patient places the required finger on the scanner. Click [Verify] The screen below will display to verify the fingerprint. Select [OK] COPYRIGHT © 2011 TriMed Revision 2014.1 This document explains the functionality of the Admissions Module developed by TriFour Health. Page 45 of 75 The admission screen to proceed with the admission will display. Select [OK] 1.18.3 Unverified Fingerprints In the event of an unverified fingerprint, the following message will display as a warning, and the admission will be denied. COPYRIGHT © 2011 TriMed Revision 2014.1 This document explains the functionality of the Admissions Module developed by TriFour Health. Page 46 of 75 1.18.4 Patient admission with no fingerprint record In the event of an attempted admission for a patient with no fingerprint record, the following message will display, and the fingerprints must be captured before the admission is allowed. Procedure: Search and select the relevant patient Select the ‘Edit Patient’ button Press the ‘Alt’ + F keys on the keypad The screens for capture of fingerprints will display for proceeding. Once saved, the admission screen will display for capture of the admission. COPYRIGHT © 2011 TriMed Revision 2014.1 This document explains the functionality of the Admissions Module developed by TriFour Health. Page 47 of 75 1.19 INDUSTRIAL HOSPITAL ADMISSIONS 1.19.1 Import Employee: Refer 1.7 above. Used to import employees from Employee HR Files. Enter the employee number in the number field and select [Import Employee] to bring up the Employee look-up file for patient validation and selection. 1.19.2 Import Patient: Used to import a patient from a patient file - enter the patient's Medical Aid number in the ‘Medical Aid Number’ field and click [Import Patient] to bring up the Patient lookup file for validation and selection. COPYRIGHT © 2011 TriMed Revision 2014.1 This document explains the functionality of the Admissions Module developed by TriFour Health. Page 48 of 75 1.19.3 Add Employee Used to add an employee that is not on the Employee Import File, and who must be admitted. Once the employee has been added, he /she can be admitted via the [Import Employee] action. COPYRIGHT © 2011 TriMed Revision 2014.1 This document explains the functionality of the Admissions Module developed by TriFour Health. Page 49 of 75 2 ADDITIONAL ADMISSION-RELATED HOSPITAL PARAMETER SET UPS IN THE HOSPITAL PARAMETERS SCREEN 2.1 STANDARD HOSPITALS Admission Lookup On All Hospitals: Will allow a search for patients in all hospitals linked to the system. This flag must be ticked if In-Patient and Out-Patient Limits on medical aid schemes are used. It will also make the lookup faster. Allow Duplicate Patient Records: Will allow admission of duplicate patients validated on ID number and on Title, Initials, Name and Surname. NB: This function will be disabled when 'Create 2nd Casualty Episode' function is used on the Hospital Maintenance screen (spHospitalMaintenance.csp) -> Counters tab. Allow Multiple Active Episodes: Will allow admission of a patient with an 'Active Status' (not discharged) this option may be used, for example, when a patient in a step down facility is required to have a treatment. Clear Guarantor Admission Details: When flagged, the details of the Guarantor/Person Responsible for the Account, on a repeat Admission will not populate with the previously captured details at Admission and must be captured with each re-admission Guarantor Details Required on Admissions: This will make the capture of the guarantor details mandatory, i.e. the admission cannot proceed without Guarantor details Hide IOD Detail: When flagged, the IOD button on the Patient Administration screen will be greyed out and only WCA details can be captured COPYRIGHT © 2011 TriMed Revision 2014.1 This document explains the functionality of the Admissions Module developed by TriFour Health. Page 50 of 75 Occupation Required: When flagged, the Occupation field at Admission will be a drop-down populated from Companies captured on the Company Maintenance screen and will be a mandatory field. Used by Industrial hospitals Number of Patients to Return on Search: The number entered in the free text field will determine the number of patients displayed when using the 'Patient Search' in spAdmissions, spPreAdmission & spAdministration screens Use SA ID Validation: When flagged, the ID number entered at admission will be validated against various South African criteria and admission can only proceed if valid Use Special Prefix For Casualty: When flagged, the Casualty prefix/es and counter on the Hospital Maintenance screen -> Counter tab will be used to create Casualty accounts with different Patient numbers. When flagged, the 'Allow duplicate patient records' function will be disabled Clear Admission Details: When flagged, all Episode details on step 4/4 captured for the previous admission will be cleared when the patient is re-admitted Addresses on Admission not Required: Will allow a patient admission without addresses Verify Fingerprint: When flagged, a fingerprint scan must be performed to verify the patient, if a fingerprint was previously captured for the patient. Patients without finger printing/new patient admissions, will be prompted for finger print capture before admission can proceed. Allocate File Number to: Select Patient/Episode from the drop-down and this will determine if a file number will be allocated to a patient number or an episode number. NB: the spFileNumberLink.csp screen, spFileEnquiry.csp screen and spFileDistribution.csp screen will not be accessible when Episode is selected from this drop down) Manually Allocate File Number: NB: Will be disabled if EPISODE is selected from the 'Allocate File Number To’ drop down. When flagged, a file number must be entered manually on first admission and if not flagged, the file number will be automatically generated and displayed. This sequence number must be entered on the Patient type maintenance screen. Prompt for file number: When flagged, the user will be prompted to enter a file number at admission NB: Will be disabled if PATIENT is selected from the 'Allocate file Number to drop down'. Use Admission Classes for Non-Mine Environment: When flagged, Tariff Type and Admission Class type will not be required fields on the spAdmissionClassMaint.csp screen COPYRIGHT © 2011 TriMed Revision 2014.1 This document explains the functionality of the Admissions Module developed by TriFour Health. Page 51 of 75 Capture Surgical procedure On Admission: When flagged, the spSurgProcedure.csp screen will automatically be called after an Admission is completed Allow Time Difference For OutPatients: When flagged, the discharge time of a patient with an Out-patient Patient Type can be updated with no effect on the Admission date. When not flagged, the admission date of the patient will automatically be updated to be the same as the newly entered discharge date when the patient's discharge date is updated Do Not Change Discharge Date On Update Of Admission Date: When flagged the Admission date can be updated in the spAdmissions screen without any effect on the Discharge Date for that episode. No File Number Allocation: When the checkbox is flagged, There will be no automatic allocation of a file number to the patient during admission. The "Manually Allocate File Number" option will still be available where the user will be required to manually allocate a file number to the patient. Do Not Clear Guarantor Details On Relationship Change: When flagged and the 'Relationship' field on the 'Admit Patient'screen 3/4 (spPatientAdmin.csp)is changed on admission, any existing 'Guarantor' details will not be changed/cleared. Only Allow Transfer On Same Day: When flagged, will only allow transfer from OP to in-patient where out-patient admission date is on the current date.(spAdministration.csp) Capture ICD/CPT After Admission: When flagged, the "ICD Maintenance" screen (spICD/CPTMaintenance.csp) will pop up from the "Admissions" screen (spAdmissions.csp) once the patient has been admitted. Change Billed Tariff Rates On Change Of Medical Aid: Replace Initials With First Names: When flagged, the Main Member's full names will show on the RptRSStatement.csp Alert On Duplicate Admission: If flagged, the system will generate an alert when a patient is admitted for the second OP Episode on the same day. COPYRIGHT © 2011 TriMed Revision 2014.1 This document explains the functionality of the Admissions Module developed by TriFour Health. Page 52 of 75 2.2 MINING/INDUSTRIAL HOSPITALS Employer/MedAid/AdmClass/FinClass: When flagged, these fields are mandatory at admission Admit from Employee File: When flagged, admissions will only be allowed by Import Employee Button in the Admission screen. Admit Patient Button will be unavailable. Auth Number on Un-final Bill: When flagged, the Authorization number will be requested in the Account Finalizing screen when an account is Unfinalized Company Required: When flagged, the Company field will be Required and will be a 'drop down' populated with Companies captured in the Company Maintenance screen Create Visit on Admission: When flagged, the Create Visit screen will automatically appear after an Out-Patient admission to create a visit Force Visit Creation: When flagged(can only be ticked in conjunction with the Create Visit on Admission flag), the creation of a visit will be forced at admission when admitting an Out-Patient Display Mine And Optiplan On Employee Maintenance: When flagged the Mine drop down and the Optiplan field will display on the spEmployeeMaint.csp screen Exclude Stock from Financial Class Change: When flagged, users will be allowed to change a patient's financial class when stock only is billed but not when tariffs are billed on the patient account. In this case, the tariffs must be cancelled before the Financial Class can be changed Allow Employee Update with Minimal Details: If flagged, system requires user to complete all employee details on Employee Maintenance screen (spEmployeeMaint.csp) before details can be saved and updated. One Visit Per Episode: Will only allow the creating of one visit per Episode on the Create Visit screen but can be disabled by the separate flag 'Allow more than one visit per episode' on the Procedure type Maintenance screen Add Employee Prefix On Admission: Sub-Area Selection Mandatory: When flagged and the user clicks the 'Update' button on the 'Episode History' for a patient, the system will alert the user to select a sub-area from the 'Sub Area' drop down Hide WCA Details: When flagged, the WCA button on the spAdministration.csp screen will be disabled. COPYRIGHT © 2011 TriMed Revision 2014.1 This document explains the functionality of the Admissions Module developed by TriFour Health. Page 53 of 75 3 BENEFIT MANAGEMENT On admission, after the Medical Aid, Scheme, Medical Aid membership number have been entered, and the Managed Care flag on Medical Aid Maintenance is on, the member details will be checked to validate: the Medical Aid Number and that the benefit ‘start date’ is in the past and that there is no’ resign date’ If the check fails, the admission will be disallowed. If the check passes, the patient will be linked to the member details 4 4.1 OUTPATIENT VISITS (FOR INDUSTRIAL HOSPITALS) CREATE VISITS LINKED TO EPISODES A number of visits can be created and linked to a single episode, and a single date, e.g. a patient can have an episode description of 'Trapped in Mine', to which several visits can be linked, i.e. Examination=visit 1; CounseLling = visit 2; and Medical treatment/repair of broken limb = visit 3. This patient number will then be reflected as: e.g. LM200405875:5-03, where: 5 is Episode 5; -03 is Visit 3 When [One Visit Per Episode] is flagged in the Hospital Parameters screen, Admissions tab, only a single visit per episode can be created. This can however be overwritten by individual flags on the Episode Procedure Maintenance screen providing for the creation of more than one visit per Procedure Type. COPYRIGHT © 2011 TriMed Revision 2014.1 This document explains the functionality of the Admissions Module developed by TriFour Health. Page 54 of 75 This screen can automatically be called from the Admission, after update when the [Create Visit on Admission] check box is flagged on the Hospital Parameters screen, Admissions tab. The [Force Visit Creation] flag will also not allow the admission of an Out-Patient without creating a visit if it is flagged. The 'Do Not Default on Visit' check box on the spHospParams.csp screen, Episode Defaults tab, will determine if the last episode number will populate in the episode number drop down (if not flagged) or if the epiosde number field will be empty for the episode selection from the drop down (if flagged) 4.2 CREATE A VISIT Enter a patient number or use the look-up function Select the episode from the drop- down Enter the visit date and time Enter a requisition number. If [Requisition Number Required] is checked on Employee Prefixes or Category Maintenance, [Requisition Number] will be a required field. Select a location from the dropdown COPYRIGHT © 2011 TriMed Revision 2014.1 This document explains the functionality of the Admissions Module developed by TriFour Health. Page 55 of 75 [Click to create a new Visit Number] The password screen will display. Enter the password as per customised set-ups Save Details Print Admission labels 4.3 UPDATE VISITS COPYRIGHT © 2011 TriMed Revision 2014.1 This document explains the functionality of the Admissions Module developed by TriFour Health. Page 56 of 75 Select the patient number or use the look-up function Select the episode from the drop- down Select the visit from the drop- down All details will populate Select the visit type from the drop- down populated with Visit types captured in the Visit Type screen (mandatory field) Select the Case type from the drop- down populated with Case types captured in the Case Type Maintenance screen Select the Attending Doctor (mandatory field)-this will populate with the information from the Create Visit screen. Select the Departure status from the drop- down (mandatory field) Enter a Requisition Number. If this was captured in the Create Visit screen, it will populate. Enter an Authorization Number Enter the next visit date If the description of Departure Status is "Sick Leave", the Sick Leave From- and To- dates will be mandatory fields ‘Notes’ is a free format non-mandatory field After completing all fields, [Update Visit] will bring up the CPT (Procedure) screen. Fill out primary and Secondary CPT, Comorbidity and Diagnosis using the look-up for codes and descriptions. The ‘Treatment' tab will enable a look-up of all treatments related to the visit. COPYRIGHT © 2011 TriMed Revision 2014.1 This document explains the functionality of the Admissions Module developed by TriFour Health. Page 57 of 75 4.4 VISIT LOOKUP: TO DISPLAY VISITS Displays a summary screen of all patient visit details linked to a specific episode. Select a patient number or use the look-up function Select a Employee number where applicable, or use the look-up function Select the episode from the 'drop down' COPYRIGHT © 2011 TriMed Revision 2014.1 This document explains the functionality of the Admissions Module developed by TriFour Health. Page 58 of 75 COPYRIGHT © 2011 TriMed Revision 2014.1 This document explains the functionality of the Admissions Module developed by TriFour Health. Page 59 of 75 5. DIRECT TRANSFER OF AN OUT -PATIENT EPISODE TO AN IN-PATIENT EPISODE For Transferring a Casualty Patient/Out-patient to an In-Patient episode directly, by-passing a full admission process. This function can only be applied in the Patient Administration screen (spAdministration.csp) Search and Select the patient to be transferred. Select [Transfer To In-Patient] action button. The screen below will display Select Option: Select ‘Create New Episode’ in order to create a separate IP, or ‘Use Same Episode’ in order to merge all data transactions for the OP and IP episode into a single episode. COPYRIGHT © 2011 TriMed Revision 2014.1 This document explains the functionality of the Admissions Module developed by TriFour Health. Page 60 of 75 Selection of ‘Create New Episode’: Select the episode from which to transfer and select the location to which the patient must be transferred Any editing required can be done before the transfer is applied by selecting the [Edit patient] option Select [Transfer]The screen below will display All transactions on the Casualty patient/Out-patient episode may be transferred to the Inpatient episode by selecting ‘Yes’ The Out-patient episode will be finalized automatically when this option is selected. If the selection is ‘No’, the transactions for the two episodes will be kept apart. The following two screens will populate after the above selection has been made, and a new In-Patient episode will be created. The patient will be placed in the waiting list of the selected location for further transfers/bed allocation. COPYRIGHT © 2011 TriMed Revision 2014.1 This document explains the functionality of the Admissions Module developed by TriFour Health. Page 61 of 75 Selection of ‘Use Same Episode’: 6 Select the episode from which to transfer and select the location to which the patient must be transferred Any editing required can be done before the transfer is applied by selecting the [Edit patient] option Select [Transfer]The screen below will display The patient will be placed in the waiting list of the selected location for further transfers/bed allocation. The OP episode will remain active and continues as an IP episode. OTHER ACTION BUTTONS: Edit patient This action enables editing of patient information of existing patients. Patient Episode History This action enables editing of previous patient episodes. Edit Pre-Admission This action enables editing of the Pre-Admission, e.g. projected admission date. COPYRIGHT © 2011 TriMed Revision 2014.1 This document explains the functionality of the Admissions Module developed by TriFour Health. Page 62 of 75 7. WORKMAN’S COMPENSATION ACT (WCA) AND INJURY ON DUTY (IOD) DETAILS Both the WCA and the IOD screens can be set up to display automatically when a patient is admitted as an IOD Admission Class. The sub-screen can be closed if the detail is to be updated at a later stage. The IOD Detail is generally used for injuries on duty of employees. WCA Detail is generally used for Contractor injuries on industrial sites. 7.1 PROCEDURE FOR IOD The patient must be captured as an Injured on Duty Admission Class. Once the admission has been updated, the IOD screen will display, and should be completed with all detail relevant to the Accident site protocol. COPYRIGHT © 2011 TriMed Revision 2014.1 This document explains the functionality of the Admissions Module developed by TriFour Health. Page 63 of 75 For Contractors on site that have been injured on duty, the WCA form will display after admission update, and should be completed with all the relevant detail for the accident site protocol. COPYRIGHT © 2011 TriMed Revision 2014.1 This document explains the functionality of the Admissions Module developed by TriFour Health. Page 64 of 75 8. PATIENT ADMINISTRATION SCREEN FUNCTIONS LINKED TO ADMISSIONS 8.1 WCA & IOD DETAIL Injury On Duty(IOD) details can be updated and edited within this screen by clicking on the relevant action buttons. Refer to 3 above. 8.1.1 WCA Detail To enter or update the Workman’s Compensation Act information for a specific patient episode: Select [WCA Detail] Select the episode from the episode list Enter the accident information Select 8.1.2 [Save] IOD Detail To enter or update the Injury on Duty information for a specific episode of the patient: COPYRIGHT © 2011 TriMed Revision 2014.1 This document explains the functionality of the Admissions Module developed by TriFour Health. Page 65 of 75 Select [IOD Detail] Select the episode from the episode list Enter the accident information, then select [Save] 8.2. CAPTURING PATIENT DEPOSITS Both Pre-Admission deposits and Admission deposits can be captured using the same action button in the Patient Administration Screen, or the ‘Capture Deposits’ button in the PreAdmission screen and the Admission Screen can be used. 8.3. DEPOSIT LOOK-UP 8.3.1 To View All Deposits Processed Select the [Deposit Lookup] button in the Patient Administration screen. The screen below will display a list of all past deposits made for the patient. COPYRIGHT © 2011 TriMed Revision 2014.1 This document explains the functionality of the Admissions Module developed by TriFour Health. Page 66 of 75 8.3.2 Re-Print Receipts On Request From A Patient Select the relevant deposit line and click on ‘Print receipt’. 8.3.3 Viewing The Pre-Admission Deposit Information Select the [Pre Admission Deposits] tab Information regarding the Receipt number, Amount of deposit, Transaction date, and in the case of a Pre-Admission, the Admission Date will populate the sub-screen. To view the Admission Deposit information, select the [Admission Deposits] tab The Episode Number and’ whether a Pre-Admission or not’, will display. Once a PreAdmission has been admitted, the pre-admission deposit is automatically transferred across to the admission episode of the patient. The receipts can be re-printed by selecting the [Print Receipt] option. 8.4. RE PRINT ADMISSION FOR To Re-print The Admission Form Select the [Re-Print Admission Form] button Select the patient episode number from the episode list Select [Print] When the admission form is displayed, select [Print] Select the admission form printer from the printer list, then select [Print] COPYRIGHT © 2011 TriMed Revision 2014.1 This document explains the functionality of the Admissions Module developed by TriFour Health. Page 67 of 75 8.5. RE PRINT ADMISSION LABEL To print the admission labels: Select [Re Print Admission Label] Select the patient episode number from the episode list Enter the number of labels required for printing. Select [Print to printer] When the printer screen is displayed, select [Print] COPYRIGHT © 2011 TriMed Revision 2014.1 This document explains the functionality of the Admissions Module developed by TriFour Health. Page 68 of 75 8.6 UPDATE DISCHARGE This function enables patient discharge details to be updated after an out-patient episode patient discharge. Discharge update for Out-Patients only is applied in this screen. If an In-patient episode is selected, the date fields will be inactive and cannot be updated. The display will correlate with settings in spDischargeTypeMaintenance for mandatory or required functions, such as Sick leave notes, Doctor’s notes, etc. Click [Update Discharge]. The sub-screen below will display. Select the Episode for updating. The detail already captured against the patient’s episode will display. Update the required details, and [Update] to save COPYRIGHT © 2011 TriMed Revision 2014.1 This document explains the functionality of the Admissions Module developed by TriFour Health. Page 69 of 75 NB: Information can be made mandatory when the relevant set-ups are done in the ‘Discharge Type Maintenance’ screen (spDischargeTypeMaintenance.csp) The Following Set-Ups Can Be Made by flagging Check Boxes Specific to Out-Patient Discharge Update: Sick Leave Mandatory: When flagged, the sick leave fields on the 'Update Discharge' screen will be required fields and if not flagged, the sick leave fields on these screens will not be available Referral Letter: When flagged, the referral letter will be displayed after Update has been clicked on 'Update Discharge' to be completed and printed. Saved referral letters can be accessed from the 'Update Discharge' screen, using the Notes option. Referral notes cannot be changed or deleted No Sick Leave: When flagged, the 'Sick-Leave' field in the 'Update Discharge' screen will be unavailable for capture. Daily Sick Leave: When flagged allows for the capture of sick leave for a single day only on the day of admission as an OP type. "Sick Leave Mandatory" and "Daily Sick Leave" must both be flagged for the selected "Discharge Type", in order for the system to allow updating on an episode with a sick leave discharge type. NB: When selecting the "Sick Leave" flag, the "Daily Sick Leave" Flag will be Disabled. Only one of the two flags can be selected per discharge type set up. On the "Update Discharge" screen (spUpdateDischage.csp), the "Daily Sick Leave” fields are only available when a discharge type is selected that is flagged as "Daily Sick Leave". When these fields are active and no dates entered it will not update and alerts the user to enter data into the fields. COPYRIGHT © 2011 TriMed Revision 2014.1 This document explains the functionality of the Admissions Module developed by TriFour Health. Page 70 of 75 8.7. GUARANTOR CONFIRMATION/AUTHORIZATION UPDATE A user can view authorization on a patient from the Medical Aid/Guarantor OR capture the Authorization detail using this screen. Frequently used by the Case Managers. To enter the confirmation information for a specific episode of the patient, select [Confirmation] to load the screen. 8.7.1 Capturing notes: COPYRIGHT © 2011 TriMed Revision 2014.1 This document explains the functionality of the Admissions Module developed by TriFour Health. Page 71 of 75 Notes are captured by free text in the ‘New Notes/Reminders’ text box. A reminder can be attached to a note by selection of a date from the calendar for the ‘Reminder Date’ field. When selecting [Save], the notes and reminder will be stored in the ‘Previous Notes’ text box. There is a Reminders Report which can be printed each morning for the specific date, in order to follow up with Medical Aids; (RptReminders: for all reminders for a selected date; RptEpisodeReminders: For a date range for all reminders, OR for a specific patient episode) Please note that it is not necessary to add the date and user name to the note, as the [History] screen will display the user and date against each entry for the episode. 8.7.2 Contact Details: If the contact details for the various departments are captured for a medical aid in the spMedicalAidMaintenance.csp -> Contact tab, this information will pull through to the spContactDetails screen for ease of look-up when contacting the Medical Fund. COPYRIGHT © 2011 TriMed Revision 2014.1 This document explains the functionality of the Admissions Module developed by TriFour Health. Page 72 of 75 9 9.1 ENQUIRIES ADMISSION ENQUIRY Admission enquiry is used to view all admissions, either within a date range or by a selected ward. The following information is displayed Patient name and number. Ward and bed occupied. ICD10 and CPT codes Admission and discharge dates. Deposits posted for each patient. In the case of an Industrial Hospital, the Employee/Industry number and the Admission Class will also display. COPYRIGHT © 2011 TriMed Revision 2014.1 This document explains the functionality of the Admissions Module developed by TriFour Health. Page 73 of 75 9.1.1 Select Type [By Date] Enter the date from when the admissions must be listed and the date to when the admissions must be listed, then select [Lookup] The wards will be randomly arranged, as the Patients are listed sequentially by patient number, and also by admission date sequence. 9.1.2 9.2 To List The Admissions By Date: To List The Admissions By Ward: Select Type [By Ward] Select the ward from the drop-down list for which the admissions must be listed, Select the dates ‘from when’ ‘to when’ Click [Lookup] The Patients are listed sequentially by patient number, and also by admission date sequence. PRE- ADMISSION DEPOSITS LOOK-UP Pre Admission Deposits are used to view a list of all pre-admission deposits taken for a specified period To view all pre-admission deposits for a specific period, select the [Pre Admission Deposits] menu item. Enter the date from when the pre-admission deposits are to be listed Enter the date to when the pre-admission deposits are to be listed, then select [Lookup Deposits] COPYRIGHT © 2011 TriMed Revision 2014.1 This document explains the functionality of the Admissions Module developed by TriFour Health. Page 74 of 75 9.3 To view the details of a specific pre-admission deposit listed, select the pre-admission deposit from the list, then select [Details] To re-print the receipt, select the [Print Receipt] button from the Details screen ADMISSION DEPOSITS LOOK-UP Admission deposits is used to view a list of all deposits made at admission within a date range. To view all admission deposits for a specific period, select the [Admission Deposits] menu item. Enter the date from when the admission deposits are to be listed Enter the date to when the admission deposits are to be listed, then select the [Lookup Deposits] button To view the details of a specific admission deposit listed, select the admission deposit from the list, then select [Details] To re-print the receipt, select the [Print Receipt] button from the Details screen. COPYRIGHT © 2011 TriMed Revision 2014.1 This document explains the functionality of the Admissions Module developed by TriFour Health. Page 75 of 75