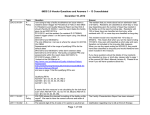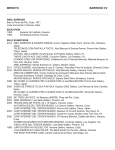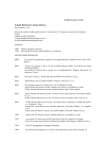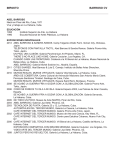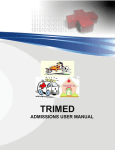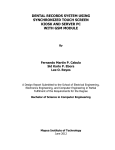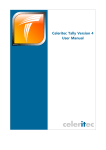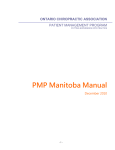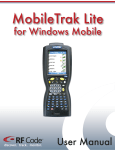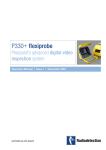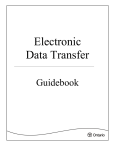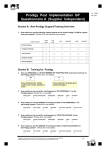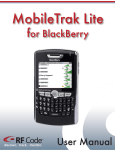Download Users Manual
Transcript
PUMPKIN SYSTEMS PumpkinPMS Medical Practice Account Management System Users Manual for v7.0.05 10 August 2008 Pumpkin Software CONTENTS 1 INTRODUCTION .......................................................................................................... 4 1.1 What’s New in Version 7.0 ...................................................................................... 4 1.2 Conditions of Use ................................................................................................... 4 1.3 Requirements ......................................................................................................... 4 1.4 MS Access Basics .................................................................................................. 5 1.4.1 Navigation in Access ........................................................................................ 6 1.4.2 Finding and Filtering ......................................................................................... 7 1.5 Some Conventions to be Aware Of......................................................................... 8 2 USING PUMPKIN PMS ................................................................................................ 9 2.1 Startup – Dealing with the security messages ........................................................ 9 2.2 Registration .......................................................................................................... 10 2.2.1 Using the Application on Multiple Computers ................................................. 12 2.3 Setup .................................................................................................................... 13 2.3.1 Getting the NHRPL Tariffs into the Database................................................. 13 2.3.1.1 Connecting to the Pumpkin Database ..................................................... 14 2.3.2 Banking Details .............................................................................................. 15 2.3.3 Logo ............................................................................................................... 15 2.3.4 My Practice Details ........................................................................................ 15 2.4 Data Input ............................................................................................................. 15 2.4.1 Form : Referring Doctor.................................................................................. 16 2.4.2 Form : Medical Aid Details ............................................................................. 16 2.4.3 Form : Client Details ....................................................................................... 17 2.4.4 Form : Treatment details ................................................................................ 18 2.4.4.1 Entering ICD Codes ................................................................................. 19 2.4.4.2 Batch Entry of Treatment Details ............................................................. 20 2.5 Statements ........................................................................................................... 21 2.5.1 Report : New Statements ............................................................................... 21 2.5.1.1 Message Center ...................................................................................... 22 2.5.1.2 Updating the statement date .................................................................... 23 2.5.1.3 ICD Codes on the Statements ................................................................. 24 2.5.2 Report : Reproduce Previous Statement ........................................................ 25 2.5.3 Report : Total Account History ....................................................................... 25 2.5.4 E-Mailing Statements ..................................................................................... 25 2.6 Lookup Tables ...................................................................................................... 26 2.6.1 Form : Edit list of treatment codes .................................................................. 26 2.6.2 Form : Batch setup of treatment modalities .................................................... 27 2.6.3 Form : Edit list of treatment code modifiers .................................................... 28 2.6.4 Form : Edit list of hospitals ............................................................................. 29 2.6.5 Form : Locums ............................................................................................... 29 2.6.6 Form : Tariffs .................................................................................................. 30 2.6.7 Form : ICD10 Codes ...................................................................................... 31 2.7 Tracking ................................................................................................................ 32 2.7.1 Report : View Chart of Debits and Credits per Month .................................... 32 Page 2 of 39 Pumpkin Software 2.7.2 Report : Debits and credits per month per treat code..................................... 33 2.7.3 Report : Chart of new clients per month ......................................................... 35 2.7.4 Report : Outstanding client balances ............................................................. 35 2.7.5 Report : Tax Summary ................................................................................... 36 2.8 Locum ................................................................................................................... 37 2.9 Utilities .................................................................................................................. 37 2.9.1 Archiving of Old Data ..................................................................................... 38 3 SUMMARY GUIDE TO GETTING STARTED ............................................................ 39 CONTACT DETAILS Mark Krug [email protected] Page 3 of 39 Pumpkin Software 1 INTRODUCTION This application was originally constructed for the management of client/patient accounts for an occupational therapy practice written for MS Access97 and was subsequently extended to include physiotherapy. From v 7.x onwards many other practice types are catered for. Although based on MSAccess the user does not need to buy Access as the necessary runtime files are packaged with this application (hence why the installation package is so big). There is no electronic data transfer through EDI and all statements are intended to be mailed through the normal snail-mail postal services, or you could email them. This application is intended for use by the small practitioner and as you get bigger you may find the posting of statements an annoyance and an unacceptable cost. All that said the system is well suited to the small practitioner and will enable you to manage your accounts yourself; not simply by sending out statements but also by tracking who owes what, for how long and how your business is performing in terms of services rendered vs income and tax summaries. Facilities to manage locums are also included as is basic ICD10 functionality. Items that are considered important for the success of the system are highlighted by a symbol as shown opposite. 1.1 WHAT’S NEW IN VERSION 7.0 The main difference is the ability to archive old records. The website lists the incremental changes (http://www.krugs.co.za/PumpkinSystems/PumpkinPMS.htm). 1.2 CONDITIONS OF USE You didn’t pay for this product so I don’t promise to support it. I do this for fun in my spare time so I’ll assist you where I can. You will, however, need to register with me before using it as discussed below – this is just so I know if anybody out there is finding this useful or if I really do need to find a life. Feel free to pass it on to your colleagues. Conditions of use, hmm, I’d value your feedback – what doesn’t work, what extra features would you like, what do you like for that matter. Legal stuff…I have no idea. If I’m doing bad stuff I’m sure someone will let me know. 1.3 REQUIREMENTS You will need Access2002/2003 or if you don’t have that then your operating system must be at least Windows2000 SP3 or XP in order to use the runtime files that can be downloaded from the website. If you already have Access2002/2003 installed on your machine then you only need the installation file called PumpkinPMS705.exe which can be downloaded from http://www.krugs.co.za/PumpkinSystems/PumpkinPMS.htm. If you don’t have Access2002/2003 installed then you can download the runtime installation file Access2003RT.exe from the same website. Page 4 of 39 Pumpkin Software What are runtime files? It’s basically a knocked down version of Access that can be used to run an application, but not to design one (as the full version of Access can). Runtime files are freely distributable. Once installed you need at least two .mdb files for the system to work. These are included in the installation package PumpkinPMS705.exe:1. PumpkinPMS.mdb – this is the front end application that you will be using. It contains the forms and reports and whatnot that you see and interact with. There’s no actual data in here. 2. PumpkinPMS_data.mdb – this is where your data actually sits; you don’t see this and don’t actually interact with it directly. In addition to the two files above whenever you wish to install new NHRPL rates (on first installation and once a year thereafter) you will need a third file:3. NHRPL 2006_04.mdb (or another version of this file) – this contains the NHRPL tariffs and new versions can be downloaded from http://www.medicalschemes.com . The actual name of the file will change with the newer versions as they are issued by the Council. This file contains tariff information for all practice types, but you only need those tariffs relevant to your practice. Once your tariffs have been imported into the application (explained below), then you no longer need the NHRPL file until the next annual tariff review. This file is not included with the installation package as I think I’m not allowed to do that, but you can get it from the website mentioned above. Please note that you do not have to download this file – the other choice is to type in the NHRPL rates manually if you use them. There are more instructions on how to download these files on my website. Note that you can set up whatever tariff structures you like, you’re not restricted to the NHRPL (see Section 2.6.6). And in addition to that… 4. If, after a few years, the application is starting to slow down with all the data in it you may wish to archive some of the old stuff. In this case you will need the file PumpkinPMS_archive.mdb which is included in the installation package. 1.4 MS ACCESS BASICS Access makes use of tables, queries, forms and reports; there are also macros and modules, but they do not concern us here. Tables: these can be thought of as tables as you would commonly think of them with rows and columns. The tables hold the basic, raw data; not calculations that might be derived from the raw data. You will, generally speaking, not need to use the tables directly; just be aware that this is where your raw data actually sits. An example is shown below. Page 5 of 39 Pumpkin Software Figure 1 : Example of a table showing fields and records Queries: these are questions asked of the data. “Show me information for only client 0367 (from the table above) or “what clients did I see on 29/4/99?”. Again you will not need to use these directly – they are built into the various buttons and whatnot. Forms: Tables can be rather unfriendly things to enter data to so a form does the job of filling in the table or combination of tables, but by means of a more user-friendly front end that also makes sure you enter all the required information the correct way. Think of a form as you would any paper form. Reports: A report can be thought of as a document reporting your results. In this case a report would be an account statement for a client(s) or a total account history for a client. So, all the info is entered to tables by filling in a form. You ask questions of the data using a query and the result of the query can be printed as a report. One thing to remember about using Access is that after you type something in a field to press <Enter> or <Tab> to move out of that record or click the Refresh button. The act of moving out of the record enters the data to that field. Unlike MS Word or Excel you do not have to save anything; when you move out of the record the data is saved. 1.4.1 Navigation in Access The picture below shows the navigation buttons seen on the forms and explains their functions. Note that record number 15 will not always be record number 15 – it depends on how the records are sorted. For instance, in the list “apple”, “banana”, “cherry” the word “apple” is the first record, but if you sort the list backwards then “cherry” will be first in the list. Page 6 of 39 Pumpkin Software Figure 2 : Navigation buttons on a form 1.4.2 Finding and Filtering If you wish to find a particular client ID, name, doctor then click in the field of the form you wish to search and then click the “Find” button. Type in the text you are looking for in the “Find what” field and then click “Find first”. Be careful to pay attention to the other options in the dialog box if your search is not yielding the results you expected. Wildcards can be used. Filtering is different from finding in that filtering produces a shortened list that only contains records meeting the criteria you specify. Finding does not shorten the list. To filter for client “0375” in the Treatment Details form then right click in the Client Ref field, type “0375” in the filter criteria box and press <Enter>. Note that right-click context menus are not available if you do not have the full retail version of Access installed on your computer (i.e. if you only have the Access runtime installation). In this case make use of the normal menu items. Page 7 of 39 Pumpkin Software Figure 3 : Filtering for a Client ID 1.5 SOME CONVENTIONS TO BE AWARE OF Fields with a red label are mandatory (you have to fill them in) Lists with a pink field header indicate that a value below it can be double clicked to bring it up in an editable area. The database compacts itself every time it is closed – you may notice a few seconds delay when you shut down Labels with ellipsis (…) at the end (e.g. MedAid ID…) indicate that the label can be clicked on to activate another form or bring up some other information. Page 8 of 39 Pumpkin Software 2 USING PUMPKIN PMS 2.1 STARTUP – DEALING WITH THE SECURITY MESSAGES When the system first starts you may be prompted by security messages. These should be dealt with in the order indicated below: Figure 4 : Dealing with the security messages on startup Once this has all been dealt with the splash screen (Figure 6) will appear. To prevent these security messages from appearing in the future the macro security levels need to be set to low as illustrated below. Page 9 of 39 Pumpkin Software Figure 5 : Setting macro security levels 2.2 REGISTRATION When the application opens you will be confronted with the startup splash screen as below. The disclaimer just tells you not to blame me if things go awry. Figure 6: Splash screen at startup Click “OK” and the Registration form comes up. All fields should be filled in except the licence number. Email the information to me by clicking on the “Email” button. I will then supply you with a licence number by return mail which you should enter in the space provided and click “Register”. You will not be able to get into the application until you have entered the licence number. Since the application may be used on multiple computers the “Computer Name” field serves to identify which machine the licence applies to e.g. “Desktop at home”, “Desktop at work”, “My laptop”, “John’s computer” etc. Page 10 of 39 Pumpkin Software Figure 7: Registration form Once you have registered the form will not come up again. The licence number is related to the individual computer the application is installed on so if you give a copy to someone else they will first need to get a licence number from me. There’s nothing sinister in this, I just want to know where the app is traveling to. Once you have successfully registered you will be faced with the following screen which shows the “Main Menu”. The first thing you need to do is set up your personal details (banking details, practice name, telephone, address etc) and also import the NHRPL tariffs to the database (if you use NHRPL rates). Thereafter we will work through the functions of the four tabs on the Main Menu namely Data Input, Statements, Lookup Tables, Tracking and Locum. Figure 8 : Main menu Page 11 of 39 Pumpkin Software 2.2.1 Using the Application on Multiple Computers You may wish to use the application on your desktop at work, laptop at home and if that has a problem maybe your spouses desktop at home too. Since the licence key is tied to a specific machine you will need to get a licence key from me for each machine. Once you have those licence keys you can move freely between computers. When you use the application on a new computer for the first time the registration screen will come up – fill in the details and email as before. When you receive the licence key make sure that you enter it against the correct machine name. If you do use the application on multiple computers there are three scenarios:1. You install PumpkinPMS from the CD (or download) on each machine. In this case you will need to take only one file with you when you move to another machine – the data file “PumpkinPMS_data.mdb” and copy it over the existing file at the location C:\Program Files\Pumpkin1. 2. You have installed PumpkinPMS on the other machines you plan to use, but carry the data file PumpkinPMS_data.mdb on a memory stick. In this case you will need to open the front end on the computer you are using and then tell it where to find the data. To do this click Setup>Pumpkin Connect. 3. You carry both the front end file (PumpkinPMS.mdb) and the data file (PumpkinPMS_data.mdb) on a memory stick. In this case you open the front end from the memory stick and tell it where to find the data file. To do this click Setup>Pumpkin Connect. See also Section 2.3.1.1. 1 If you cannot see the folder C:\Program Files it may be due to your explorer view settings. Go to Windows Explorer and click Tools>Folder options>View and make sure “Show hidden files and folders” is on. Page 12 of 39 Pumpkin Software 2.3 SETUP Click the “Setup” button on the Main Menu and fill in the forms shown below. Figure 9 : Personal details and NHRPL setup 2.3.1 Getting the NHRPL Tariffs into the Database The NHRPL tariffs come from a database available from the National Council for Medical Schemes (http://www.medicalschemes.com). PumpkinPMS is supplied with no tariffs in its database, but you should import, from the NHRPL database, only those tariffs relevant to your practice type. Here’s the scenario: You are either just starting for the first time or it’s some time in the future and the NHRPL database is now out of date and you wish to update to the latest price list. There are two choices (i) manually change the rates in the “Edit list of tariffs” form which may be somewhat tedious or (ii) import the latest price list as described below… 1. Download the latest price list from the website. Lets assume it’s called “NHRPL v2006_06.mdb” 2. Save it in C:\Program Files\Pumpkin (you can delete the old one if you wish – probably best to keep it though for “just in case”. 3. Now PumpkinPMS doesn’t yet know that there’s a new price list in town so you have to show it where to find the new rates. Page 13 of 39 Pumpkin Software 4. Open PumpkinPMS and go to the Setup form if you’re not already there. Connect to the NHRPL database by clicking on the “Connect” button. A file browser will open up. Select the NHRPL database and click Open. PumpkinPMS now knows where the NHRPL database is. Figure 10: Connecting to the NHRPL database 5. Pick your practice type and the year edition of the tariffs you want to use. Note that some practice types in the NHRPL database do not have any associated tariffs so the year edition may be blank. 6. Click the “Import” button to import only those tariffs relevant to you. Note: When you import new tariffs then the old tariffs with a code length more than 3 characters are deleted. This assumes that NHRPL codes are more than 3 characters in length and any of your own custom codes are 3 characters or less. Before they are deleted, however, they are first copied to a table called tTreatCodes_old just for backup. 2.3.1.1 Connecting to the Pumpkin Database Under normal circumstances you should not need to do this. Normal circumstances would be when PumpkinPMS is installed in the default location C:\Program Files\Pumpkin. If you have moved the application to some other location then it needs to know where the data is. This situation is described further in Section 2.2.1. Click on the “Pumpkin Connect” button and browse for the Pumpkin database (a file called PumpkinPMS_data.mdb). Select the file and click “Open”. The application now knows where to find the data again. Page 14 of 39 Pumpkin Software Figure 11 : Connecting to the Pumpkin database 2.3.2 Banking Details The banking details will appear at the bottom of every statement. 2.3.3 Logo The logo, if you have one, will appear on the left hand side; just follow the instructions on the form. Choose the “Create from file” option and browse to find your logo. Note that the logo must be of .bmp format – and keep it small; 150x150 pixels will do fine. 2.3.4 My Practice Details Click the “My Practice Details” button and fill in those details for your statement headers. If you do choose to have a logo you must leave the left hand side text box blank or else the text will appear on top of the logo. 2.4 DATA INPUT Before starting it is important to remember that each and every modality has two important dates viz. TreatDate and StmtDate; the former is the date of a particular treatment session or modality and the latter is the date on which the client was invoiced for that session/modality. Before you actually enter any treatment data for a client you need to fill in forms for the details of their referring doctor (if required), details of their medical aid and personal details. Once this client info is in place you can begin entering their treatment sessions/modalities. Page 15 of 39 Pumpkin Software Fill in any new medical aid or referring doctors first; before doing the clients personal details. You only need to enter a doctor or medical aid once and then those details are available for every client who needs them. 2.4.1 Form : Referring Doctor The field “DoctorID” is a unique identifier for the doctor. If you ever have two Dr B le Roux’s then the first one might be BLER01 and the second one BLER02. This form opens on a new, blank record ready for a new entry. Red labels identify fields that must be filled in – the rest can be left blank if you wish. The doctors name must be entered in the format Surname[comma][space]Firstname. The list at the bottom of the form is not editable, it merely provides a quick access list. If you double click on any Doctor ID then that referring practitioner will appear in the editable area above. Figure 12 : Referring doctors data entry form 2.4.2 Form : Medical Aid Details A medical aid only needs to be set up once on this form so if you have 10 clients using Bestmed it only needs to be entered on this form the first time a Bestmed client signs up. If the client is a private patient then enter “Private” in the MedAid field. If you have no idea as to the clients medical aid status then create a record with “No details” in the MedAid field. It is important not to leave the MedAidID field blank. The full name of the medical aid is what appears in the address on the statement. If you know that a particular medical aid routinely only pays for, say, 70% of your claim then enter “70” in the relevant field in the form. As a result of the medical aid only paying a percentage some practitioners have expressed the need to mail two statements. One for the full amount to the medical aid (you know they’ll only pay 70% anyway) and one for the other 30% directly to the client. Why wait for the medical aid to decline 30% and only then send a statement to the client. In order to make this dual statement happen you must enter Page 16 of 39 Pumpkin Software the percentage of NHRPL rate that the medical aid will pay as discussed above AND you must select mail to “Both” on the ClientDetails form. This form opens on a new, blank record ready for a new entry. Red fields are mandatory. Double click a medical aid name below the pink label in the list and the form will jump to that medical aid in the editing area. Please note that the medical aid information supplied has not been verified. Figure 13 : Medical aid data entry form 2.4.3 Form : Client Details Use this form to enter the personal details of the client once the medical aid and doctors details are in place. This form opens on a new, blank record ready for a new entry. Red fields are mandatory. MedAidID and Doctor ID can be selected from the pick list; just click on the down arrow in the box. Once your client has been discharged and all accounts fully paid up then the “Active” box can be clicked off and their statements will no longer be printed every month. If the client is charged at NHRPL rates click the “Charged at scale of benefits” button on. The ClientName must be entered in the format Surname[comma][space]Firstname and the PrincipalMember must be entered in the format Title[space]Firstname[space]Surname. If the principal member is the same as the client then the client should be entered as “Bloggs, Joe” and the principal member as “Mr Joe Bloggs”. If the statement is to be mailed to the client then the database uses the principal members name as the addresee. The “Comments” field is for your own information only and does not appear on any statements. Messages for clients can be printed on the statement and the relevant text should be entered in the “Message…” box. There is another utility available when statements are being prepared to send the same message to all a particular medical aids clients; this will be discussed later. Choose the tariff structure that applies to the client: NHRPL, COID, Private rates, Discovery or whatever other tariff structures you have defined.. Page 17 of 39 Pumpkin Software The sub-form at the bottom of the form is “dead” in the sense that no data can be changed – it is there for your convenience only so that you can quickly scroll up and down to see your list of clients. Double click on any ClientRef below the pink label to jump to that record in the editable area. If treatment data for this client has been archived then the tickbox in the lower right will indicate such. Figure 14 : Client data entry form 2.4.4 Form : Treatment details This form opens on a new, blank record ready for a new entry. Red fields are mandatory. Use the pick lists to select the ClientRef, TreatCode and Modifier. You may enter either the clients reference number or their name – whichever one you use, the other one will automatically be filled in. When you pick a ClientRef the last diagnosis for that client is automatically filled in – pick a new code from the dropdown list as required. The treatment date defaults to the current date, but you may change this as required either by typing it in or using the calendar button. The Description, Base Rate and Factor fields will update automatically with the correct tariff structure depending on the treatment code and modifier selected. You may still type any value you like in these fields. The comments field does not appear on any statements, but may be useful for extra information. Each and every treatment session receives a unique ID number, the Treat ID. The Treat ID is automatically generated. TreatID is a completely unique reference to a particular treatment session and, if deleted, can never be repeated. The StmtDate is not entered from this form, but appears just for reference and will be dealt with later. If StmtDate is blank it means that the client was never invoiced Page 18 of 39 Pumpkin Software for this session/modality. The default value for Multiplier is 1 if no modifier is selected. Base rate multiplied by the Multiplier gives the Debit for the treatment. Debit is calculated automatically. If a locum did the work for you then select their name in the locum box – of course you must first have entered the locums details in the locum data entry form (see section 2.6.5). Some practitioners have expressed the need to know exactly which modalities have been paid for when the medical aid or client pays up. When a payment comes in you will enter the payment as a treatment session using code 1 (Payment by medical aid). The payment may cover a number of modalities and you may wish to indicate which ones were covered. You can do this by following this procedure: you have just entered the medical aid payment as a code 1 so this is the current record. Now, in the “View Client Balance” form double click all the TreatDates that the medical aid has paid for and the date will be inserted in the description field. Should you wish to you can also indicate a particular modality as paid by ticking off the box to the right of the modifiers. Figure 15 : Treatment data entry form 2.4.4.1 Entering ICD Codes PumpkinPMS does not come with ICD codes, but space is provided for you to enter the ones that you use (see Section 2.6.7). Once the codes have been entered into the lookup table then you can use them in Treatment Details as you wish. To use an ICD code in your treatment details click on the icon. Page 19 of 39 Pumpkin Software If you click on multiple codes they will all be entered to the “Your current selection” area. Click on the big right arrow to submit them to the treatment details form. Figure 16 : Diagnosis (ICD) selection form. 2.4.4.2 Batch Entry of Treatment Details You may find that you frequently use certain groups of modalities and that it is tedious to enter them all one by one. To ease this burden the user may define a batch of frequently used modalities and submit them all in one go. Setting up of the batch is described in Section 2.6.2. Once the batch has been defined then you make use of it as follows. On the treatment details form :choose a Client Ref choose a Diagnosis choose a TreatDate and then… click on the “Batch” button next to the ClientRef and the screen will change to that illustrated below. Select the batch you wish to use and click Go. Figure 17 : Using the batch entry method for submission of multiple modalities. Page 20 of 39 Pumpkin Software 2.5 STATEMENTS Figure 18 below shows the contents of the Statements tab. Figure 18 : The Statements tab These next concepts are important to understand. There are 3 “types” of statement:new previous full history New statements are, as the name implies, statements containing never before invoiced modalities. “Previous statements” allows you to reproduce a copy of a previously issued statement. “Full history” allows you to print the clients entire history. Now, how do we know if a client has been invoiced for a particular modality ? When a new statement is run and you’re happy that all is correct and you’ve printed it out then you must click the “Update : Fill in blank stmt date” button. This will insert the statement date for the modalities just invoiced and thus marking them as “invoiced”. A blank stmt date against a modality would mean that session had never been invoiced. 2.5.1 Report : New Statements In normal use a statement run will be printed once or twice a month and you will want to produce statements for active clients for only those sessions for which they have not already been billed. Only active clients are printed because you clearly do not want to print statements for clients who were discharged and signed off 2 years ago. If a client has already been billed for a session then that session will also not appear on the new statements. You can mark a client as inactive even if they still owe you money – perhaps you’ve written off their debt. Before doing your statement run first get all your data on treatment sessions up to date. Now click the “Report : New Statements” button and a menu pops up; . Page 21 of 39 Pumpkin Software Figure 19 : Client selection for printing of statements If you wish to print all active clients then click the button “Select all active clients” and a tick will appear next to the name of every active client. If you wish to print all active clients except 0367 then find his/her name and click the tickbox off. If you wish to print one client only then click “Deselect all” to clear all the tickmarks, find the one client you want and click their tickbox on. If you wish to print clients from one medical aid only then choose the medical aid from the combo box and click the “Select this medical aid >>” button. If you wish to add a message to the statement click on the “Messages” button in the top right corner. Message centre is detailed further in section 2.5.1.1. Enter the statement date and click “Preview Now !”. If you get a blank statement it will be because you have no active clients with new sessions to bill. If all looks in order then print your statements. When you close the preview window a box will pop up reminding you to update the statement date; this will be dealt with in section 2.5.1.2 below. 2.5.1.1 Message Center Figure 20 below shows the message control center which you can use to add messages to your statements. Type your message in the box and depending on who you wish to send the message to choose one of the three “Go !” buttons. Page 22 of 39 Pumpkin Software Figure 20 : Message control center 2.5.1.2 Updating the statement date When you close the window a reminder will advise you to not forget to update the statement date for the sessions/modalities you have just billed. By doing this you will cause the statement date to be automatically filled in to the table for all the sessions you have just printed. This is important because it is whether or not this field is blank in the table that determines if a session has been billed to the client or not. Only press this button after you have printed your accounts and are sure that there are no errors. When you click the update button the window shown in Figure 21 below will open. The same clients that were selected when you printed the statements will still be selected. Check that the statement date is what you want and click “Update Now”. If you originally only selected one client to print then that same one client will be selected to update. I did not make the statement date update at the same time as you print the statements for the simple reason that often when the statements are previewed a mistake is discovered that you wish to correct. The updating of the statement date should therefore only be done when you are happy that there are no mistakes. Page 23 of 39 Pumpkin Software Figure 21 : Updating the statement date 2.5.1.3 ICD Codes on the Statements The ICD codes appear on each line of the statement, excluding the text description, and a summary list appears at the top of the statement which includes the text description. If you do not wish for this summary list to appear you can switch it on or off for all clients via the Setup screen or for individual clients via the Client Details screen – I think it’s actually illegal anyway to show the ICD10 description. An example of what the statement looks like with the summary list included is shown below with the ICD codes highlighted. Page 24 of 39 Pumpkin Software Figure 22 : Example of statement (personal items have been blurred to protect privacy) 2.5.2 Report : Reproduce Previous Statement Sometimes you will need to reprint a statement that was issued in the past to a client. So long as you know the date on which that statement was produced and the clients reference number just click the button and fill in the dialog box. 2.5.3 Report : Total Account History You may, in answer to a query from a client, need to give them a complete account history. Click the button and select the clients reference number. If you wish to produce a complete history leave the “All” radio button selected. If you wish to produce a history between certain dates only then click the “Between dates” radio button; fill in the dates and then “Preview Now”. 2.5.4 E-Mailing Statements There are a number of potential ways that this could be done:Exporting the reports (statements) in .snp (snapshot) format. Good quality output, but this requires the user to have the full Access installation and the recipient to have a Snapshot reader (available free at http://www.microsoft.com/downloads/details.aspx?FamilyId=B73DF33F-6D74-423D8274-8B7E6313EDFB&displaylang=en). To use this method choose File>Export Page 25 of 39 Pumpkin Software when previewing the statements and then attach the resulting file to your email as normal. When previewing statements clicking Tools>Office Links will produce an rtf file readable in Word or any other package, but the formatting gets messed up a bit. It’s readable, but not pretty. The rtf file can also be attached to an email as normal. Also a feature only available if you have the full retail version of Access installed. My recommended solution is to create a pdf. You don’t need to buy Adobe Acrobat for this, there are a number of free pdf creation tools available on the web such as PrimoPDF (www.primopdf.com) or PDFCreator (http://sourceforge.net/projects/pdfcreator) or BullZip (http://www.bullzip.com/) 2.6 LOOKUP TABLES Lookup Tables are all about lists of treatment codes, modifiers, hospitals and locums that are needed to enter data for treatment modalities. If you wish to change any tariffs on the treatment codes, add a new hospital or add a new locum this where you do it. Generally speaking once you’re set up and going these items will rarely change – hence they get their own tab. Figure 23 : The Lookup Tables tab 2.6.1 Form : Edit list of treatment codes When you click this button the following menu appears:- Page 26 of 39 Pumpkin Software Figure 24 : Treatment code data entry form This is where the Treatment Details form gets it’s information from. The NHRPL data was imported from the NHRPL database when you set the application up in Section 2.3.1. The short description is what appears on the statement and the long description further clarifies the short description, but does not appear on the statements. In addition to the normal BHF codes (72001 etc) you will need to define some custom codes of your own as the need arises. See the sub-form at the bottom of Figure 24 for examples. From time to time there may be unusual codes that, when you select them in the Treatment Details form, you need prompting about them. If you click the “Use long description as warning” box then when you select that code in the Treatment Details form the long description will pop up as a warning/notice/prompt. Some practices may not use all the treatment codes in the list. Those which you do not use may be marked as inactive (i.e. not ticked as Active). Inactive codes will not appear in the picklist when entering treatment details. Conversely, only active codes will appear in the picklist – so if you don’t see your codes in the picklists it may be because they are not ticked off as “Active”. You can use the green tick button and the red cross button to mark all treatment codes as “Active” or “Inactive”. 2.6.2 Form : Batch setup of treatment modalities You may find that you frequently use certain groups of modalities and that it is tedious to enter them all one by one. To ease this burden the user may define a batch of frequently used modalities and submit them all in one go. Start by giving the batch a meaningful name that you will recognize later and then add the modalities to that batch. Take careful note that each tariff structure has its own rates (Discovery is different from NHRPL) so when you set up a batch that batch must be for a specific tariff structure. You will therefore need to set up one batch for the NHRPL structure and exactly the same one for Discovery. In terms of giving the batch a meaningful name, therefore, a recommended name would be “Spinal1@NHRPL: 72401, 72303/08, 72310/08, 72501” for the NHRPL tariff structure and “Spinal1@Discovery: 72401, 72303/08, 72310/08, 72501” for the Discovery tariff structure. Page 27 of 39 Pumpkin Software “Spinal1” is used in this example because you may have a “Spinal2” for a different batch of modalities. Call it whatever you want, you will just need to be able to recognize the name when you use it later. See Section 2.4.4 for guidance on how to apply this feature. 2.6.3 Form : Edit list of treatment code modifiers The information about the modifiers came from the NHRPL database at setup time (Section 2.3.1). The “Factor”, however, is not supplied in the NHRPL database and needs to be inserted by yourself. The default value is 1.00. See examples in the figure below. Page 28 of 39 Pumpkin Software Figure 25 : Treatment code modifier form 2.6.4 Form : Edit list of hospitals Not much to say here. Figure 26 : Hospital entry form 2.6.5 Form : Locums If you use a locum or assistant this is where you add their details into the system. There are three payment choices: percentage, flat rate or hourly rate. In the example below if you click the flat rate radio button then the percentage or hourly rate box will disappear and the flat rate box will appear. Page 29 of 39 Pumpkin Software Figure 27 : Locum data entry form You are setting up the default values for a locum in this form. At actual treatment time when a locum does the work for you and you enter this information in the Treatment Details form you can override these default values and choose whatever you like. 2.6.6 Form : Tariffs Here you enter the rates per treatment code per tariff structure. Each tariff structure is on a separate page. Examples of tariff structures are:NHRPL – the National Health Recommended Price List, the one that most practitioners use. This is the one that you can download from the Medical Schemes website. Discovery – Discovery Health does not, currently, agree with the NHRPL rates and has drawn up it’s own rates list. PumpkinPMS does not include the rates in this tariff structure, but you can enter them yourself if you wish. Private – maybe you charge your own rates for certain, or all, treatment codes. Again, if you use private rates then enter the relevant tariffs yourself. COID – Workman’s Compensation – last I heard WorkComp had agreed to go with the NHRPL structures, so you actually don’t need a separate COID structure, but if they ever started using their own structure again you could put it in here. Note that for a particular treatment code to be added to a tariff structure it must, of course already exist in the database. Page 30 of 39 Pumpkin Software Figure 28: Tariff data entry form showing the NHRPL structure Figure 29: Tariff data entry form showing the Custom structure Figure 29 above shows the Custom tariff structure. The Custom structure contains custom codes i.e. codes you (or I) have made up ourselves – the BHF did not make up these codes. These codes are used for things like payments, discounts, debt write-off or whatever else you care to invent. Although individual codes can be removed from the Custom structure you cannot delete the Custom structure itself – let me rephrase, if you do find a way to delete the Custom structure – don’t. 2.6.7 Form : ICD10 Codes Enter the ICD10 codes that you use in this list. Page 31 of 39 Pumpkin Software Figure 30: ICD10 Code data entry form 2.7 TRACKING This section is used to keep a track of how things are going in your business. Figure 31 : The Tracking tab 2.7.1 Report : View Chart of Debits and Credits per Month This report is a simple bar chart showing the value of services rendered and income per month and is a simple visual way of tracking your practices performance. An example is shown below. A pop-up dialog box will ask for the range of dates you wish to include in your chart and whether or not you wish to include archived data. Page 32 of 39 Pumpkin Software Figure 32 : Bar chart showing value of services rendered and income per month 2.7.2 Report : Debits and credits per month per treat code Produces both a text report and a 3D chart showing the value of the work you are doing every month per treatment code. You must select the date range and codes you wish to use. Page 33 of 39 Pumpkin Software Figure 33 : 3D Bar Chart showing the value of services rendered per month per treatment code Figure 34 : Report showing value of services rendered and income received per month per treatment code. Page 34 of 39 Pumpkin Software 2.7.3 Report : Chart of new clients per month Produces a bar chart similar to the one above, but shows the number of new clients per month. Also offers an option to include archived data (if there is any). 2.7.4 Report : Outstanding client balances When you select this option the following menu will appear:- Figure 35 : Outstanding balances - report options form Three reports are available form this button:“All clients” : a list of all clients, what they owe, whether they’re active or inactive and the date of their last statement (Figure 36) plus some totals. “Active clients only” : as above, but for active clients only “Medical aid summary with account age” : a summary grouped by medical aid showing the outstanding balances, the account age and contact telephone numbers for the medical aid and the individual (Figure 37). Useful if you’re chasing accounts. Page 35 of 39 Pumpkin Software Figure 36 : Outstanding balances report Figure 37 : Medical aid summary report 2.7.5 Report : Tax Summary This report provides a simple summary of total value of services rendered and income received for the tax years ending February. Page 36 of 39 Pumpkin Software 2.8 LOCUM Locum statements can be accessed from this tab. Locums are understood to include assistants as well. A social worker, for instance, may make use of an assistant during group therapies. When a locum does work for you, you will still enter all the sessions they covered into the Treatment Details form, but remembering to select their name(s) as the covering locum or assistant (section 2.4.4). This information combined with the payment method selected in section 2.6.5 allows statements for the locum to be calculated and printed. You print the statement, attach your cheque to the locum and mail it off. As for the Statements tab you can print new, previous or full history statements. As before remember that after you have printed NEW statements for the locum you must insert the statement date. This tells the application that this session has been paid out to the locum. Figure 38 : The Locum tab 2.9 UTILITIES In normal use this tab would not be used. If you are testing the functionality of the database you can put in a whole lot of junk data and then delete it all in preparation for real use by using the first button. This deletes all records in all tables except for Medical Aids and custom Treatment Codes (remember custom treatment codes have 3 characters or less). When you annually import the new NHRPL tariffs/modifiers into PumpkinPMS all the old tariffs/modifiers will be copied to a table called “tTreatCodes_old” / “tTreatCodeModifiers_old” before they’re cleared out and replaced with the new tariffs. If for some reason you want to revert back to your old codes before the import then use the appropriate buttons on this tab. To see what’s in the old tables before restoring them just click on the “View” buttons. Page 37 of 39 Pumpkin Software 2.9.1 Archiving of Old Data A special word about archiving. Archiving is done when you feel that the application is slowing down due to the large volume of data. Only treatment details are archived, nothing else. When you create an archive any client whose last statement was more than three whole tax years ago gets all their treatment details archived. Archiving involves moving the data from PumpkinPMS_data.mdb to PumpkinPMS_archive.mdb. In order for this to work the system must first know where the archive is. If it’s in the default location (C:\Program Files\Pumpkin) then there is no problem, but if it’s somewhere else then you need to tell the system where it is. To do this click Setup>Archive Connect. You can un-archive old data if you wish (bring the data back) by clicking on the relevant button. Figure 39: The Utilities tab Page 38 of 39 Pumpkin Software 3 SUMMARY GUIDE TO GETTING STARTED 1. Fill in the registration form and email it to me. Enter the licence number when I send it back to you. 2. While you’re waiting for a licence key download the latest NHRPL database (if you use these rates). 3. Fill in your bank details by using Setup. 4. Connect to the NHRPL database by using Setup (skip this step if you’ve put the NHRPL database in the default location C:\Program Files\Pumpkin). 5. Import the NHRPL tariffs for your practice type. 6. Fill in your practice details using the Setup>My Practice Details form. 7. Get your first batch of treatments in order and identify referring doctors, medical aids, client details, hospitals and any locums involved. 8. On the Data Input tab enter any new referring doctors and medical aids if they’re not already there. 9. On the Lookup Tables tab enter any treatment codes, modifiers, hospitals, ICD10 codes and locums you need (the treatment codes and modifiers will already be there and should not need modification unless you want to charge different rates, the Modifier Factor will need to be changed by yourself – see Section 2.6.2). Make sure that the treatment codes you use are marked as active. 10. Now fill in the Clients Details on the Data Input tab. 11. Once all the above is done you can start with the routine of entering treatment details. It’s a bit of a schlep to get started having to enter all the setup data, but thereafter it’s easy 12. Produce your statements monthly from the Statements tab. 13. Pay your locums through the Locums tab. 14. Keep a track of how things are going with the Tracking tab. Page 39 of 39