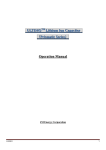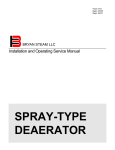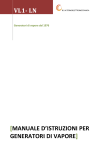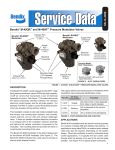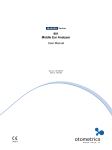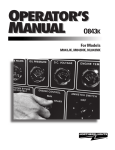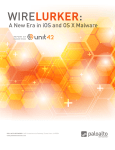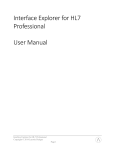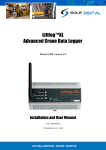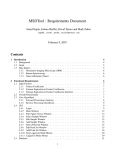Download TAP Controller Manual
Transcript
1
2
Contents
Table of Figures ............................................................................................................................................ 4
1.
Introduction ...................................................................................................................................... 5
2.
Startup .............................................................................................................................................. 5
3.
Quick Start ........................................................................................................................................ 7
4.
Home .............................................................................................................................................. 10
5.
Execute ........................................................................................................................................... 10
6.
Menu .............................................................................................................................................. 11
6.1
Calibration .................................................................................................................................. 11
6.2
Developer Information ............................................................................................................... 12
6.3
Diagnostics.................................................................................................................................. 12
6.4
Event Logs ................................................................................................................................... 13
6.4.1
General Event Log............................................................................................................... 13
6.4.2
Error Log ............................................................................................................................. 14
6.4.3
Firing Log ............................................................................................................................ 15
6.4.4
Schedule Log ....................................................................................................................... 15
6.5
6.5.1
Schedule Summary ............................................................................................................. 17
6.5.2
New Schedule ..................................................................................................................... 19
6.5.3
Edit Schedule ...................................................................................................................... 24
6.5.4
Delete Schedule .................................................................................................................. 25
6.6
Settings ....................................................................................................................................... 25
6.6.1
Auxiliary Output.................................................................................................................. 26
6.6.2
Cost ..................................................................................................................................... 27
6.6.3
Display Mode ...................................................................................................................... 28
6.6.4
Fire Mode ........................................................................................................................... 29
6.6.5
Network .............................................................................................................................. 30
6.6.6
Notifications ....................................................................................................................... 30
6.6.7
Preventative Maintenance ................................................................................................. 30
6.6.8
Touchscreen Calibration ..................................................................................................... 33
6.6.9
Themes ............................................................................................................................... 33
6.7
7.
8.
Schedules .................................................................................................................................... 16
SW Update .................................................................................................................................. 33
Alarm Conditions ............................................................................................................................ 34
Warranty......................................................................................................................................... 36
3
Table of Figures
Figure 1 - Preliminary Boot Screen ............................................................................................................... 6
Figure 2 - Date/Time Entry ........................................................................................................................... 6
Figure 3 - Home Screen ................................................................................................................................ 7
Figure 4 - Schedule Selector ......................................................................................................................... 7
Figure 5 - Execution Status ........................................................................................................................... 8
Figure 6 - Edit Schedule ................................................................................................................................ 9
Figure 7 - Graphical View.............................................................................................................................. 9
Figure 8 - Main Menu ................................................................................................................................. 11
Figure 9 - Diagnostics.................................................................................................................................. 12
Figure 10 - Event Logs................................................................................................................................. 13
Figure 11 - General Event Log..................................................................................................................... 14
Figure 12 - Error Log ................................................................................................................................... 14
Figure 13 - Firing Logs ................................................................................................................................. 15
Figure 14 - Schedule Log............................................................................................................................. 16
Figure 15 – Schedules ................................................................................................................................. 17
Figure 16 - Schedule Selector ..................................................................................................................... 17
Figure 17 - Schedule Summary with Alerts ................................................................................................ 18
Figure 18 - Schedule Summary with Aux 1 ................................................................................................. 18
Figure 19 - Schedule Summary with Aux 2 ................................................................................................. 19
Figure 20 - New Schedule ........................................................................................................................... 20
Figure 21 - New Schedule with Alerts and Aux 1 ....................................................................................... 20
Figure 22 - New Schedule with Aux 1 and Aux 2 ........................................................................................ 21
Figure 23 - New Schedule with Aux 2 ......................................................................................................... 21
Figure 24 - Ramp Rate Entry (°F) ................................................................................................................ 23
Figure 25 - Setpoint Entry (°F) .................................................................................................................... 23
Figure 26 - Hold Time Entry ........................................................................................................................ 24
Figure 27 - Settings ..................................................................................................................................... 26
Figure 28 - Auxiliary Outputs Settings ........................................................................................................ 26
Figure 29 - Cost per KWh Entry .................................................................................................................. 28
Figure 30 - Kiln Power Entry ....................................................................................................................... 28
Figure 31 - Display Settings ........................................................................................................................ 29
Figure 32 - Notifications ............................................................................................................................. 30
Figure 33 - Preventative Maintenance ....................................................................................................... 31
Figure 34 - Relay Life Entry ......................................................................................................................... 32
Figure 35 - Element Life Entry .................................................................................................................... 32
Figure 36 - Thermocouple Life Entry .......................................................................................................... 33
Figure 37 - Software Update ...................................................................................................................... 34
4
1. Introduction
WARNING: The TAP controller is not a safety device. The controller provides
12VDC outputs to operate relays, which in turn enable/disable kiln heating
elements. It is possible for relays to fail in the on position. This controller
cannot protect against relay failure.
NEVER LEAVE THE KILN UNATTENDED
The Temperature Automation by Proportional Integral-Derivative (TAP) controller is the first viable,
commercially available solution to the art community which incorporates a Graphical User Interface (GUI) for
end to end control of a firing process. This controller is designed to take the guess work out of firing schedule
creation, modification, execution, and monitoring. The intuitive touchscreen interface utilizes a smart-phone like
UI to enable immediate out of the box use. This unique design approach alleviates the need to continually refer
back to the User Manual for performing the most basic tasks.
Your new controller is a full-featured device which, beyond extraordinary kiln control and temperature following
characteristics, incorporates functionality to ensure peak performance for the life of your kiln and controller.
Features such as Diagnostics and Preventative Maintenance Alerts keep you abreast to the status and remaining
life expectancy of critical kiln components, namely relays, thermocouples, and heating elements.
Software Updates, available from www.kilncontrol.com, ensure that you always have an up-to-date device.
Software updates are deployed semi-annually and incorporate product enhancements based on user feedback,
along with any necessary bug fixes.
2. Startup
You’ve got TAP and it’s been installed, GREAT! Now let’s get started quickly.
When you apply power to TAP, the controller will go through a sequence of startup events prior to being usable.
When power is initially applied, TAP begins to run through a complex initialization period in which it configures
all the inputs, outputs, and the underlying file system. The first thing you will see is the preliminary boot screen
(Figure 1 - Preliminary Boot Screen). This screen is the first indication to you that power is applied and
the controller is booting up. This boot screen will be present for 5-10 seconds as it configures the
inputs and outputs.
5
Figure 1 - Preliminary Boot Screen
After this, the screen will display the SDS Industries logo for 10-20 seconds. DO NOT WORRY...this is perfectly
normal. During this time the controller is initializing all the peripherals, such as USB and Ethernet, as well as
optimizing the display resolution and color settings.
The next screen you will see is a Date/Time screen (Figure 2 - Date/Time Entry) in which you are requested to
enter the current Date and Time. Time should be entered in a 24 hour clock format, i.e. 1:15PM is entered as
13:15:00. Once you have entered the Date and Time, press “Done” on the screen. You will now be transitioned
to the Home Screen, the starting point for all remaining controller activities.
Figure 2 - Date/Time Entry
6
3. Quick Start
This section will guide you through the process to begin a kiln firing with a stored or custom schedule in no time
flat.
From the Home Screen (Figure 3 - Home Screen), press START. This will transition you to the schedule selector
screen (Figure 4 - Schedule Selector).
Figure 3 - Home Screen
Figure 4 - Schedule Selector
Note: Figure 4 - Schedule Selector most likely will not match your display as it is largely dependent on
the schedules you have loaded.
Note: You’ll know you’re at the home screen when System Status says “Standby.” This is also the first
screen you'll see after setting the date and time.
7
From the schedule selector screen, select a pre-populated schedule, or create your own by pressing NEW
SCHEDULE.
If you choose to enter your own schedule, please refer to Section 6.5.2 - New Schedule
After you have selected the schedule you wish to execute, press START. This will begin the firing process. During
this stage of execution, you will be viewing the execution screen (Figure 5 - Execution Status) in which the following
information will be available:
•
•
•
•
•
•
•
•
•
Currently Executing Schedule Title
Current Step of Total Steps
Current Board Temperature
Current Kiln Temperature
Current Step Ramp Rate
Current Step Setpoint
Current Step Hold Time
Current Firing Elapsed Time
Current Firing Accrued Cost
Figure 5 - Execution Status
If, during the sequence of firing, you want to modify the schedule, press EDIT SCHEDULE. Once EDIT
SCHEDULE is pressed, you will be transitioned to the EDIT SCHEDULE screen (Figure 6 - Edit Schedule).
This will give you the opportunity to modify any schedule steps beyond those that have already been
executed. For more details on how to edit a schedule, refer to Section 6.5.3 – Edit Schedule.
8
Figure 6 - Edit Schedule
If, at any point during the firing, you want to advance the kiln schedule to the next step, simply press SKIP STEP.
This can be performed at any point during a firing. When you press SKIP STEP, you will be presented with a
confirmation dialog. To complete the action and skip to the next step, you must press YES at the confirmation
dialog.
During execution of a firing, you also have the ability to view a graphical representation of what has previously
occurred. By pressing VIEW GRAPHICAL, you can view a chart that displays the schedule execution (Figure 7 Graphical View). To return to execution status, simply press the back arrow on the view graphical screen. Data is
populated into the view graphical screen every 1 minute, so no data will be present until the Current Firing
Elapsed Time is in excess of 1 Minute.
Figure 7 - Graphical View
You can also cancel the firing at any time by pressing ABORT. When you press ABORT, you will be presented with
a confirmation dialog. To complete the action and abort the firing, you must press YES at the confirmation
9
dialog. If you choose to abort a firing, you will be returned to the Home Screen. The firing progress through the
point of cancellation will be available via the Firing Logs.
4. Home
The home screen is the kickoff point for all controller activity. This screen provides the current date and time,
and kiln temperature. This screen is displayed when the controller is in standby mode.
If the controller is inactive for 10 minutes (ie no button presses) the controller will enter a sleep state in which
the display will turn off. To wake the controller back up, simply tap anywhere on the screen. Sleep mode will
only be entered in Standby and Admin modes. The screen will not turn off during a firing.
The home screen is also the entry point to kiln schedule execution and the myriad menu items available.
To enter execute mode and begin a firing, press START.
To enter administrator mode and access the menu, press MENU.
5. Execute
The execution screen is the display which will be present for the duration of a firing schedule in execution. The
screen provides all pertinent information with respect to current firing as well as certain control features. The
following is a list of information presented during a firing:
•
•
•
•
•
•
•
•
•
Currently Executing Schedule Title
Current Step of Total Steps
Current Board Temperature
Current Kiln Temperature
Current Step Ramp Rate
Current Step Setpoint
Current Step Hold Time
Current Firing Elapsed Time
Current Firing Accrued Cost
The following is a list of control functions available during a firing:
•
•
•
•
•
Skip Step
Schedule Summary
View Graphical
Edit Schedule
Abort
Skip Step will transition the controller to the next step in the firing schedule. A confirmation dialog will be
presented after Skip Step is pressed to ensure the selected operation is intended.
10
Schedule Summary will bring up a new screen in which the currently executing firing can be viewed in a tabular
format. No editing is allowed in this mode.
View Graphical will bring up a new screen in which the currently executing firing data points can be seen from
the time the schedule started to the current time. Data points are populated every 1 minute, and as such, View
Graphical will not show any data points if the firing has just begun.
Edit Schedule will bring up a new screen, similar to Schedule Summary. The currently firing schedule can be
edited at this point. Any unexecuted segment/step can be modified by pressing the corresponding table cell.
Depending on the selected cell, you will either be prompted with an input instruction message and keypad
(Ramp Rate, Setpoint, Hold Time), or a Yes/No selection (Setpoint Alert, Hold Time Alert, Aux 1, Aux 2).
Abort will cancel the currently executing schedule. A confirmation dialog will be presented after Abort is pressed
to ensure the selected operation is intended. When abort is pressed and the action is confirmed, execution will
halt at that point in the schedule and the controller display will return to the Home Screen.
6. Menu
The menu on TAP provides access to many features and settings within the controller. This menu is access by
selecting MENU from the home screen. Once the menu is entered (Figure 8 - Main Menu), the controller is set to
Administrator mode and allows the user to modify Settings, read Event Logs, access Developer Information, and
perform Software Updates. All of these items are described in detail in the following subsections.
Figure 8 - Main Menu
6.1 Calibration
Calibration is currently disabled in TAP. The button will appear grayed out and is not selectable. This
is a result of varying kiln sizes and characteristics. The intent of calibration is to determine the kilns
cooling coefficient and apply it across kiln schedules, so when a user wishes to view the
11
characteristics of a firing, prior to actually executing it, TAP will be able to provide a graphical
representation of that.
The problem, however, is that a kiln firing to 1480° F with no ware inside will cool considerably
faster than a kiln packed full of glass or ceramics. To adequately predict the cooling rates associated
with a kiln, we would need to predict the thermal mass associated with a kiln firing. We are working
on collecting a sufficient sample size such that we can accurately predict the thermal mass and
associated cooling rate for any size kiln currently in production.
We intend to have calibration available with a future update of software. SDS Industries is working
to have this feature available for Revision 2, targeted for release in December 2015.
6.2 Developer Information
The developer information, accessed from the main menu, provides quick access to the current
software revision and contact information for SDS Industries.
To access this information, perform the following steps:
• From the Home Screen, press MENU
• From the Main Menu, press DEVELOPER INFORMATION
6.3 Diagnostics
Diagnostics provide a real-time look into the usage of critical kiln components. From the diagnostics
screen (Figure 9 - Diagnostics), you can view the actual number of relay actuations, the amount of
time the heating elements have been on, and the amount of time the thermocouples have been
exposed to high temperatures.
Figure 9 - Diagnostics
To access the diagnostics screen, perform the following steps:
• From the Home Screen, press MENU
12
•
From the Main Menu, press DIAGNOSTICS
6.4 Event Logs
TAP utilizes several event logs to track activity within the controller and the kiln environment. A general
event log, error log, firing log, and schedule log can be accessed from the event logs screen (Figure 10 Event Logs). As loggable events occur, they are stored to unique log files and displayed on their respective
log file screens, providing user insight to behind the scenes activity within TAP. The subsequent
subsections provide detail as to the contents of each unique log and the method to access each.
Figure 10 - Event Logs
All logs can be cleared by pressing CLEAR ALL LOGS from the Event Logs Screen.
Note: This action cannot be undone. If you choose to clear all logs, the data will not be
recoverable.
6.4.1
General Event Log
The general event log contains information relevant to the TAP general functionality. The log
records information related to controller power up, power down, mode transitions, and
software updates. Each record is stored with the time and date of occurrence to assist in
troubleshooting should the need arise. The general log will maintain the last 1000
recordable events. The log can be cleared at any time by pressing CLEAR LOG from the
General Event Log Screen (Figure 11 - General Event Log).
13
Figure 11 - General Event Log
To access the general event log, perform the following steps:
• From Home Screen, press MENU
• From Main Menu, press EVENT LOGS
• From Event Logs Screen, press GENERAL EVENT LOG
6.4.2
Error Log
The error log contains information relevant to errors that have occurred during the course
of general controller navigation or schedule execution. Section XXX – Errors defines all
recordable errors, probable cause, and possible remediation. The error log can be cleared at
any time by pressing CLEAR LOG from the Error Log Screen (Figure 12 - Error Log).
Figure 12 - Error Log
To access the error log, perform the following steps:
14
•
•
•
6.4.3
From Home Screen, press MENU
From Main Menu, press EVENT LOGS
From Event Logs Screen, press ERROR LOGS
Firing Log
The firing log contains the data associated with all past firings. These firings are
presented in a selectable display box. Each firing is identified by the date and time the
firing began, along with the title of the schedule executed. Once a log is selected, the
user selects VIEW LOG to see a graph of the actual temperature vs. elapsed time for the
duration of the schedule. The bottom of the screen will display the associated firing
cost, assuming the function was enabled in settings. The firing logs can be cleared at any
time by pressing CLEAR LOG from the Firing Log Screen (Figure 13 - Firing Logs).
Figure 13 - Firing Logs
To access the firing log, perform the following steps:
• From Home Screen, press MENU
• From Main Menu, press EVENT LOGS
• From Event Logs Screen, press FIRING LOGS
• Select a Firing, press VIEW LOG
6.4.4
Schedule Log
The schedule log contains a list of all activities associated with schedule creation,
modification, and deletion. This log includes the date and time a new schedule is created,
along with the associated schedule title, the date and time an existing schedule is modified,
along with the associated schedule title, and the date and time any existing schedule is
deleted, along with the associated schedule title. The schedule log can be cleared at any
time by pressing CLEAR LOG from the Schedule Log Screen (Figure 14 - Schedule Log).
15
Figure 14 - Schedule Log
To access the schedule log, perform the following steps:
• From Home Screen, press MENU
• From Main Menu, press EVENT LOGS
• From Event Logs Screen, press SCHEDULE LOGS
6.5 Schedules
The schedules landing page, accessed from the Main Menu while in administrator mode, or from the
Home Screen while in execute mode, presents the list of available schedules stored in memory, by title.
Schedules are populated in alphabetical order, with numbers preceding letters.
From the Schedules screen (Figure 15 – Schedules), accessed from the Menu, or the Schedule Selector
screen (Figure 16 - Schedule Selector), accessed from Home, users have the ability to create a new
schedule, edit an existing schedule, or summarily view a currently stored schedule.
16
Figure 15 – Schedules
Figure 16 - Schedule Selector
From the Schedules screen, users have the added ability of deleting schedules. It is important to note
that you cannot start a firing from the Schedules screen accessed from the Menu. This screen is
intended for administrative action vice progressing to schedule execution
From the Schedule Selector screen, users have the added ability of starting a firing. It is important to
note that you cannot delete schedules from the Schedule Selector screen, as it is intended as the entry
point to schedule execution.
To access the schedules screen in administrator mode, perform the following steps:
•
•
From Home Screen, press MENU
From Main Menu, press SCHEDULES
To access the Schedule Selector screen in execute mode, perform the following steps:
•
6.5.1
From Home Screen, press START
Schedule Summary
Schedule Summary provides quick access to a tabulated format of any schedule maintained in
memory. Schedules and steps cannot be edited, created, or deleted while viewing a schedule
summary. To make modifications to a schedule, refer to Section 6.5.2 – New Schedule, Section
6.5.3 – Edit Schedule, or Section 6.5.4 – Delete Schedule.
The contents of the Schedule Summary will differ based on user defined settings.
17
If alerts are enabled, Schedule Summary will display Setpoint Alert and Hold Time Alert columns
(Figure 17 - Schedule Summary with Alerts) along with their associated user defined parameter.
Figure 17 - Schedule Summary with Alerts
If Auxiliary Output 1 is enabled, Schedule Summary will display an aux output 1 parameter
(Figure 18 - Schedule Summary with Aux 1) for each schedule step.
Figure 18 - Schedule Summary with Aux 1
If Auxiliary Output 2 is enabled, Schedule Summary will display an aux output 2 parameter
(Figure 19 - Schedule Summary with Aux 2) for each schedule step.
18
Figure 19 - Schedule Summary with Aux 2
Users may define any combination of these settings, and the user interface will update
accordingly.
To access the schedule summary screen in administrator mode, perform the following steps:
• From Home Screen, press MENU
• From Main Menu, press SCHEDULES
• From Schedules Screen, select an available schedule
• After an available schedule is selected, press SCHEDULE SUMMARY
To access the schedule summary screen in execute mode, perform the following steps:
• From Home Screen, press MENU
• From Schedule Selector screen, select an available schedule
• After an available schedule is selected, press SCHEDULE SUMMARY
6.5.2
New Schedule
New Schedule creator (Figure 20 - New Schedule) allows the user to input a new schedule while
in administrator mode, or while in execute mode in preparation for a firing. Schedule storage is
virtually unlimited. There is no limit to the number of steps that can be included in a specific
schedule. Schedules are stored using the Schedule Title as the identifier; therefore it is
important to use unique titles when inputting new schedules. If you have input a schedule title
that is already in use, TAP will OVERWRITE the existing schedule entry.
19
Figure 20 - New Schedule
The contents of the New Schedule creator will differ based on user defined settings.
If alerts are enabled, New Schedule will display Setpoint Alert and Hold Time Alert columns
(Figure 21 - New Schedule with Alerts and Aux 1) along with their associated user defined
parameter.
Figure 21 - New Schedule with Alerts and Aux 1
If Auxiliary Output 1 is enabled, New Schedule will display an aux output 1 parameter (Figure 22
- New Schedule with Aux 1 and Aux 2) for each schedule step.
20
Figure 22 - New Schedule with Aux 1 and Aux 2
If Auxiliary Output 2 is enabled, New Schedule will display an aux output 2 parameter (Figure 23
- New Schedule with Aux 2) for each schedule step.
Figure 23 - New Schedule with Aux 2
Users may define any combination of these settings, and the user interface will update
accordingly.
During schedule creation, the user has largely unlimited options as to the ramp rates, setpoints,
hold times, and alerts produced. These settings can be modified at any time after initial
schedule creation by performing the steps identified in Section 6.5.3 – Edit Schedule.
Ramp Rates and Setpoints should be entered in the units defined in settings (Fahrenheit or
Celsius).
21
Ramp Rates can be entered from 0.1 to 1500 F/Hr (0.05 to 815 C/Hr). Additionally, users can
enter 9999 which will ramp the kiln as fast as possible (AFAP). If the ramp is used as a ramp up,
this will equate to full power until the setpoint is reached. If the ramp is used as a ramp down,
this will equate to no power until the setpoint is reached.
Setpoints can be entered from 70F to the Kiln Max Temp (Glass Mode is 1700F by default,
Ceramic Mode is 2300F by default).
Hold times can be entered in Minutes or Hours and Minutes. If a hold time is entered in the
format XXXX, the value will be interpreted as minutes. If a hold time is entered in the format
XX.XX, the value will be interpreted as Hours.Minutes.
Setpoint Alerts can be enabled or disabled on a per step basis. If enabled, an audible and visual
indication will be presented to the user for 60 seconds, or until acknowledged.
Hold Time Alerts can be enabled or disabled on a per step basis. If enabled, an audible and visual
indication will be presented to the user for 60 seconds, or until acknowledged.
Aux 1 Output can be enabled or disabled on a per step basis. If enabled, the auxiliary output will
be enabled for the duration of the step at which it is specified.
Aux 2 Output can be enabled or disabled on a per step basis. If enabled, the auxiliary output will
be enabled for the duration of the step at which it is specified.
To enter a new schedule in administrator/execute mode, perform the following steps:
• From Home Screen, press MENU/START
• If in administrator mode, from Main Menu, press SCHEDULES
• From Schedules/Schedule Selector Screen, press NEW SCHEDULE
• Highlight SCHEDULE TITLE, and input your chosen title using the virtual keyboard
• Highlight DELAY START, and input your chosen delay start time using the virtual keypad
• NOTE: This is not a required step. If you leave delay start blank, TAP will use 0 for a delay
time and will start firing immediately after schedule is selected and advanced to execute
• Press ADD STEP
• Input Ramp Rate using the virtual keypad (Figure 24 - Ramp Rate Entry (°F)), then press
ENTER
22
Figure 24 - Ramp Rate Entry (°F)
•
Input Setpoint using the virtual keypad (Figure 25 - Setpoint Entry (°F)), then press
ENTER
Figure 25 - Setpoint Entry (°F)
•
Input Hold Time using the virtual keypad (Figure 26 - Hold Time Entry), then press ENTER
23
Figure 26 - Hold Time Entry
•
•
•
•
•
•
6.5.3
To activate a Hold Time Alert, select Yes when prompted
o Note: If this is enabled, an Audible and visual Alert will be presented when the
Hold Time is 80% complete
o Note: Ensure Alerts are enabled in settings. To verify this, refer to Section 6.6.6 Notifications
To activate a Setpoint Alert, select Yes when prompted
o Note: If this is enabled, an Audible and Visual Alert will be presented when the
Setpoint is reached
o Note: Ensure Alerts are enabled in settings. To verify this, refer to Section 6.6.6
– Notifications
To Enable Auxiliary Output 1, select Yes when prompted
o Note: Ensure Aux 1 Output is enabled in settings. To verify this, refer to Section
6.6.1 – Auxiliary Output
To Enable Auxiliary Output 2, select Yes when prompted
o Note: Ensure Aux 2 Output is enabled in settings. To verify this, refer to Section
6.6.1 – Auxiliary Output
To add additional schedule steps, repeat steps 6-11 above
When schedule input is complete, press SAVE
Edit Schedule
Schedule editing can be performed while in administrator or execute mode. While in execute
mode, this can be accomplished prior to schedule execution at the schedule selector page, or
during firing from the execute page. It is important to note that schedule steps beyond those
that have already been executed as part of a current firing will not be editable.
To edit a schedule in administrator/execute mode, perform the following steps:
24
•
•
•
•
•
•
6.5.4
From Home Screen, press MENU/START
If in administrator mode, from Main Menu, press SCHEDULES
From Schedules/Schedule Selector Screen, highlight schedule to be edited, then press
EDIT SCHEDULE
o The Edit Schedule Screen will appear with the Schedule Title, Delay Start value,
and Current Schedule in a tabular format.
Highlight values to change
Using the virtual keypad, enter new value, then press ENTER
Once all editing is complete, press SAVE
Delete Schedule
Deleting schedules can only be performed in administrator mode. If you choose to delete a
schedule, please do so at your own risk. There is no way to recover a deleted schedule. To
delete a schedule, perform the following steps:
• From Home Screen, press MENU
• From Main Menu, press SCHEDULES
• From Schedules Screen, highlight schedule for deletion, then press DELETE SCHEDULE
• At Confirmation Dialog, press YES
6.6 Settings
TAP includes a host of settings to make your life easier and to ensure that the data you want to see is
available and in the format you prefer. There are also settings which ensure your kiln will continue to
operate at peak performance for its entire lifetime. Any time a setting is changed, the value is written
to a file. This ensures that, in the event of loss of power, your settings are remembered when the
controller is restarted. To access Settings (Figure 27 - Settings), perform the following steps:
• From Home Screen, Press Menu
• From Main Menu, press SETTINGS
25
Figure 27 - Settings
6.6.1
Auxiliary Output
Auxiliary Outputs can be used to control external devices such as blowers, lid lifters, or external
alarms. TAP offers two auxiliary outputs, which each control a 12 Volt signal. When these settings
are enabled, TAP drives the respective auxiliary output signal high when instructed to do so by
the controlling firing schedule, and in turn activates the relay you have controlling the external
device. The auxiliary outputs are independently controllable (Figure 28 - Auxiliary Outputs
Settings).
Figure 28 - Auxiliary Outputs Settings
To enable/disable auxiliary outputs, perform the following steps:
• From Home Screen, press MENU
• From Main Menu, press SETTINGS
26
• From Settings Screen, press AUX OUTPUT
• Select ENABLED or DISABLED for each channel, depending on your preference
Auxiliary outputs are disabled by default. It is possible that your kiln manufacturer has enabled
auxiliary outputs prior to delivery to you, depending on the kiln configuration.
6.6.2
Cost
Cost settings can be used to provide a realistic approximation of the cost of a firing. TAP utilizes
the user entered Cost per Kilowatt-Hour and Kiln Power Rating to determine the cost of firing.
Unlike many controllers that assume anywhere from a 50-100% duty cycle for a firing, TAP
utilizes the amount of time elements are on during a firing to determine the exact duty cycle for
the executing firing schedule. During firing, the accrued cost is displayed on the execution
screen. Assuming these settings are enabled, you will see the firing cost increase as elements
are cycled on and off during a firing. After firing, the actual cost can be found in the firing log.
The cost per kilowatt-hour and kiln power rating are, by default, set to 0 (displayed as Disabled).
This disables the cost reporting functionality.
After these settings are changed they are maintained in memory until default settings are
restored or the setting is changed by the user.
Acceptable entries for Cost per Kwh are $0 through $9.99. If desired, a value of 0 or a blank can
be entered which will disable the cost reporting functionality.
Acceptable entries for Kiln Power are 100 through 100,000 Watts. Most kilns are delivered with
Power Ratings in Kilowatts. To convert from Kilowatt to Watt, multiply the Kilowatt value by
1000. It is imperative that kiln power is entered in Watts, as any other unit of entry will result in
incorrect cost reporting. If desired, a value of 0 or a blank can be entered which will disable the
cost reporting functionality.
To modify the cost settings, perform the following steps:
• From Home Screen, press MENU
• From Main Menu, press SETTINGS
• From Settings Screen, press COST
• Select the Cost KWh box
• Using the virtual keypad (Figure 29 - Cost per KWh Entry), enter the new Cost per
Kilowatt-Hour in dollars, and press ENTER
o Note: This value can be obtained from your monthly utility bill
o Note: If your Cost per Kilowatt Hour is 22 Cents, enter 0.22 (alternatively, .22) in
Cost KWh field
27
Figure 29 - Cost per KWh Entry
•
•
Select the Cost Power Rating
Using the virtual keypad (Figure 30 - Kiln Power Entry), enter the Kiln Power Rating in
Watts, then press ENTER
o Note: This value can be obtained from your kiln manufacturer
o Note: If Kiln Power Rating is 10KW, enter 10000 in Cost Power Rating field
Figure 30 - Kiln Power Entry
6.6.3
Display Mode
Display Settings control how data is displayed to you on the various screens throughout TAP.
Within Display Settings, the user has the ability to control the temperature format, the date
display format, and the time display format (Figure 31 - Display Settings). These settings are
28
maintained in a file stored in memory and will be retained in the event that power is lost to TAP.
The default settings are Fahrenheit temperature display, DD-MMM-YY date display, and 12 Hour
clock format.
Figure 31 - Display Settings
Temperature can be displayed in either Fahrenheit or Celsius.
Date can be displayed as MM/DD/YY, DD-MMM-YY, or DD/MM/YY.
Time can be displayed in either 12 Hour (XX:YY AM/PM) or 24 Hour (XX:YY) format.
To modify the display mode settings, perform the following steps:
• From Home Screen, press MENU
• From Main Menu, press SETTINGS
• From Settings Screen, press DISPLAY SETTINGS
• Select preferred display settings
6.6.4
Fire Mode
Fire Mode is set to ensure an inadvertent firing above the kiln manufacturers maximum rated
temperature or the maximum thermocouple temperature does not occur.
This setting may or may not be set by your manufacturer prior to receipt. It is possible that this
screen will provide a single mode selection (either glass or ceramic) based on the kiln
manufacturers advanced settings. By default, Fire Mode is set to Glass and has a corresponding
maximum temperature of 1700°F.
To modify the Fire Mode setting, perform the following steps:
• From Home Screen, press MENU
• From Main Menu, press SETTINGS
• From Settings Screen, press FIRE MODE
• Select the desired Fire Mode
29
6.6.5
Network
Network functionality will be incorporated with future software updates. As these updates
become available, the user documentation to support will also become available.
6.6.6
Notifications
Notifications are used to provide audible and visual indicators to the user (Figure 32 Notifications). Alerts are used to indicate a process control has been met, ie setpoint has been
reached, or a user defined indication is requested, ie hold time alert.
Figure 32 - Notifications
Alarms are used to indicate to the user that an abnormal occurrence has taken place and some
corrective action is required. For a list of conditions that generate alarms, refer to Section 7 Alarm Conditions.
If Alerts and/or Alarms are set to disabled in this section, no alerts and/or alarms will be
presented, regardless of the users request to display them during process control. By default,
alarms are set to enabled and alerts are set to disabled.
It is recommended that alarms remain enabled, however, if they are disabled and an error
condition that requires a firing schedule be aborted occurs, the firing will still be aborted though
no indication to the user will be present.
To modify the notification settings, perform the following steps:
• From Home Screen, press MENU
• From Main Menu, press SETTINGS
• From Settings Screen, press NOTIFICATIONS
• Select preferred notification settings
6.6.7
Preventative Maintenance
Preventative Maintenance settings (Figure 33 - Preventative Maintenance) are utilized in
conjunction with TAP’s recorded diagnostics to ensure peak performance over the lifetime of your
30
kiln. Preventative maintenance settings are used as a reference point for when alerts should be
presented to the user and act as a reminder that it is time to perform regular maintenance on the
kiln. These settings cover relay life, element life, and thermocouple life.
Figure 33 - Preventative Maintenance
By default, all preventative maintenance settings are disabled.
Acceptable entries for Relay Life are 50,000 through 10,000,000 actuations. If desired, a value of
0 or a blank can be entered which will disable the relay life preventative maintenance
functionality.
Acceptable entries for Element Life are 40 – 7,500 hours. If desired, a value of 0 or blank can be
entered which will disable the element life preventative maintenance functionality.
Acceptable entries for Thermocouple Life are 10 – 7,500 hours. If desired, a value of 0 or blank
can be entered which will disable the thermocouple life preventative maintenance functionality.
To modify these settings, perform the following steps:
• From Home Screen, press MENU
• From Main Menu, press SETTINGS
• From Settings Screen, press PREVENTIVE MAINTENANCE
• For Relay Life, select New Relay Life, enter new value using virtual keypad(Figure 34 Relay Life Entry), then press ENTER
31
Figure 34 - Relay Life Entry
•
For Element Life, select ELEMENT LIFE tab, select New Element life, enter new value
using virtual keypad (Figure 35 - Element Life Entry), then press ENTER
Figure 35 - Element Life Entry
•
For Thermocouple Life, select THERMOCOUPLE LIFE tab, select New Thermocouple Life,
enter new value using virtual keypad (Figure 36 - Thermocouple Life Entry), then press
ENTER
32
Figure 36 - Thermocouple Life Entry
6.6.8
Touchscreen Calibration
Touchscreen calibration is sometimes required in the event that drifting or inaccurate touch
inputs are being produced. Touchscreen calibration can be performed at any time, with the
exception of during firing, by holding a finger to the screen for a duration of 10 seconds.
During touchscreen calibration, TAP controller application will close and pass control to the
touchscreen calibration application. At the completion of touchscreen calibration, TAP controller
application will begin again and prompt the user to set the current date and time.
To perform a touchscreen calibration, perform the following steps:
• From any screen other than Execution, press finger to screen
• Wait 10 seconds
• Follow on screen prompts
6.6.9
Themes
You are able to personalize the look and feel of TAP by applying various themes. Additional
themes will become available with future software updates.
6.7 SW Update
Semi-annual software updates are available from www.kilncontrol.com. These updates incorporate
additional planned functionality, software enhancements as requested by users, and any bug fixes that
may be identified. To update software, perform the following steps:
• Download the latest version of available software from www.kilncontrol.com
• Extract the contents of the .zip file to a USB thumb drive
o Note: It is critical that this be placed at the root level of the USB flash drive, ie do not
extract to a personally created directory
• Insert USB thumb drive into USB port on TAP
• From Home Screen, press MENU
33
•
From Main Menu, press SOFTWARE UPDATE (Figure 37 - Software Update)
Figure 37 - Software Update
•
•
Select the desired software from the available software list, then press UPDATE SOFTWARE
At confirmation dialog, press YES
7. Alarm Conditions
Kiln Maximum Temperature has been exceeded! Firing is aborted...
This condition can occur during a firing. If this alarm is presented, the kiln temp has exceeded the
maximum defined kiln temperature. The default value for Glass Mode is 1700F. The default value for
Ceramic Mode is 2300F. If this error condition is met, the controller will abort the firing and disable all
outputs. This condition can occur due to:
•
A user programming a schedule with a firing temp exceeding the max temp.
•
A latched relay resulting in continuous power application to the heating elements.
Kiln is not cooling at defined ramp rate! Firing continues...
This condition can occur during a firing. If this alarm is presented, the kiln cannot cool at the defined
rate. This alarm most commonly occurs when a user enters a cooling rate that the kiln is incapable of
producing. If this error condition is met, the controller will continue the firing. The condition can occur
due to:
•
Kiln insulation and ambient temperature does not permit cooling at the specified rate.
Kiln is failing to cool! Firing is aborted...
34
This condition can occur during a firing. If this alarm is presented, the controller has determined that the
kiln is not cooling. If this error condition is met, the controller will abort the firing and disable all
outputs. The condition can occur due to:
•
A user defined temperature that is below the room’s ambient temperature.
•
A latched relay resulting in continuous power application to the heating elements.
A high temperature deviation from the hold temp has occurred! Firing is aborted...
This condition can occur during a firing. If this alarm is presented, the controller has determined that the
current temperature is greater than 50F above the current setpoint. If this error condition is met, the
controller will abort the firing and disable all outputs. The condition can occur due to:
•
A user has opened the kiln during a hold for an extended period of time, resulting in the kiln
attempting to generate significant heat to maintain the loss of temperature. (Avoid this by only
opening the kiln for short periods if necessary).
•
A latched relay resulting in continuous power application to the heating elements.
A low temperature deviation from the hold temp has occurred! Firing continues...
This condition can occur during a firing. If this alarm is presented, the controller has determined that the
current temperature is less than 50F below the current setpoint. If this error condition is met, the
controller will continue firing. The condition can occur due to:
•
A user has opened the kiln during a ramp or hold for an extended period of time.
Kiln is failing to heat! Firing continues...
This condition can occur during a firing. If this alarm is presented, the controller has determined that the
kiln cannot generate enough heat to maintain the user programmed ramp rate. If this error condition is
met, the controller will continue firing. The condition can occur due to:
•
User programmed Ramp Rate exceeds the capabilities of the kiln.
Kiln is failing to heat for too long. Firing is aborted...
This condition can occur during a firing. If this alarm is presented, the controller has determined that the
kiln is not heating or the input is invalid. If this error condition is met, the controller will abort the firing
and disable all outputs. The condition can occur due to:
•
Disconnected Thermocouple
•
Thermocouple not present
•
Broken Element(s)
35
8. Warranty
This limited warranty is given only to the immediate purchaser ('Buyer”) of the TAP Kiln Controller Assembly
(“5358440-1”). This limited warranty is not transferable. SDS Industries warrants the controller Main Board,
CPU Module, Display Board, and LCD Screen installed in the TAP Kiln Controller Assembly to be in good working
order under normal operating conditions for a period of three (3) years from the date of purchase. Should the
TAP Kiln Controller Assembly fail to be in good working order at any time during the stated three (3) year
period, SDS Industries will, at its option, repair or replace the TAP Kiln Controller Assembly as set forth below.
The liability of SDS Industries is limited to replacement and/or repair at its factory of the TAP Kiln Controller
Assembly that does not remain in good working order. Repair parts will be furnished on an exchange basis
and will be either refurbished or new. All replaced parts or products become the property of SDS Industries.
Following receipt of notice from Buyer of a valid warranty claim and the TAP Kiln Controller Assembly, SDS
Industries will perform its obligations under this limited warranty within 7 business days.
Limited warranty services may be obtained by delivering the TAP Kiln Controller Assembly during the warranty
period to your TAP Kiln Controller Supplier or to SDS Industries, INC., 37 Nobody's Road, Cheshire, MA 01225
and providing written proof of purchase and a description of the defect or problem. Buyer will be responsible
for shipping and handling incurred by SDS Industries in returning the TAP Kiln Controller Assembly to the Buyer
after completion of limited warranty service.
This warranty does not apply to any damage to the TAP Kiln Controller Assembly resulting from:
•
Operation beyond electrical rating.
•
External sources including, but not limited to, chemicals, heat abuse and improper care.
•
Improper or inadequate maintenance by Buyer
•
Parts or equipment not supplied by SDS Industries
•
Unauthorized modification or misuse.
•
Operation outside environmental specifications
•
Improper installation
•
Over firing (melting of materials being fired) regardless of the cause of the over firing.
TAP Kiln Controller Assemblies returned for service where no warranted defect is found will be subject to
service and shipping fees.
If the TAP Kiln Controller Assembly is not in good working order as warranted above, Buyer's sole remedy shall
be repair or replacement of the TAP Kiln Controller Assembly as provided above. To the extent permitted by
law, ALL EXPRESS AND IMPLIED WARRANTIES FOR THE TAP KILN CONTROLLER ASSEMBLY INCLUDING THE
WARRANTIES OF THE MERCHANTABILITY AND FITNESS FOR A PARTICULAR PURPOSE ARE LIMITED TO THE
THREE YEAR WARRANTY PERIOD COMMENCING ON THE DATE OF PURCHASE, AND NO OTHER WARRANTY
WHETHER EXPRESS OR IMPLIED WILL APPLY TO THIS PERIOD. To the extent permitted by law, SDS INDUSTRIES,
INC'S REMEDY AND BUYER'S SOLE REMEDY IS LIMITED SOLELY AND EXCLUSIVELY TO REPAIR OR REPLACEMENT
AS SET FORTH HEREIN. SDS INDUSTRIES, INC. SHALL NOT BE LIABLE FOR, AND BUYER'S REMEDY SHALL NOT
36
INCLUDE ANY INCIDENTAL, CONSEQUENTIAL OR OTHER DAMAGES OF ANY KIND WHATSOEVER, WHETHER A
CLAIM IS BASED UPON THEORY OF CONTRACT, NEGLIGENCE OR TORT. Buyer shall determine suitability of the
TAP Kiln Controller Assembly for the intended use and assume all risk and liability therewith. Some states do
not allow this exclusion or limitation of incidental or consequential damages, so the above limitation or
exclusion may not apply to you. This warranty gives you specific legal rights, and you may also have other
rights which carry from State to State.
The above limitation does not apply in the event that any TAP Kiln Controller Assembly is determined by a
court of competent jurisdiction to be defective and to have directly caused bodily injury, death or property
damage; provided that in no event shall SDS Industries, INC. liability exceed the greater of $1,200.00 or the
purchase price of the specific TAP controller that caused such damage.
37