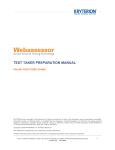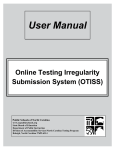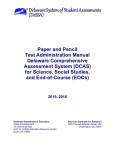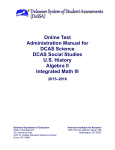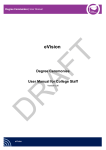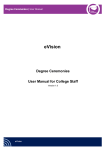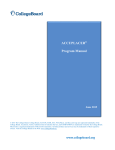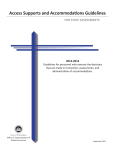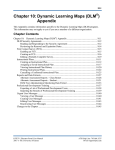Download Configuration
Transcript
KITE™: Educator Portal – User Manual 88 Configuration The Configuration section of Educator Portal consists of key components and control options that are used to administer assessments. Access to the components is controlled by the user’s role. Some of these functions are only available to the Educator Portal System Administrator or other high-level roles. The components currently defined include the following: • • • • • • • • • Upload Summative Report Data Rosters* Students* Organization Roles Batch Registration Instruction Tools Support Users* Quality Control *Note: These components are documented in more detail in separate chapters. To access the components, perform the following steps. 1. Log in to KITE Educator Portal. 2. Click the Configuration tab. Email: [email protected] ATS Help Line: 785.864.3537 KITE™: Educator Portal – User Manual 89 Uploading Summative Report Data Summative reports require the input of evaluative data from the assessment programs. Access to this function is limited to the Consortium Assessment Program Administrator and the System Administrator roles. To facilitate the import of this data, upload options for the following file types are provided. • • • • • • • Test Cut Scores Entity Scale Scores Scale and Standard Errors of Measurement (SEM) Scores Entity Sub Scores Entity Topic Scores Sub Scores and Sub Score SEM Topic Scores and Topic Score SEM To upload the Summative Report Data, perform the following steps. 1. Log in to KITE Educator Portal. 2. Click the Configuration tab. Email: [email protected] ATS Help Line: 785.864.3537 KITE™: Educator Portal – User Manual 90 3. Click the Upload Summative Report Data subtab. 4. In the File Type drop-down menu, select the appropriate data file Note: The file formats are available from KITE Support. 5. Click the CSV upload icon. Email: [email protected] ATS Help Line: 785.864.3537 KITE™: Educator Portal – User Manual 91 6. Click the correct CSV file. 7. Click Open. Note: Verify that the file has a .csv file extension. Filenames with extensions ending in .xls or .xlsx will be rejected. 8. Click Upload. Note: When the upload is successful, the file name appears in the record browser. If the same file being uploaded already exists, a message asks you to confirm the upload because the existing file will be replaced. Email: [email protected] ATS Help Line: 785.864.3537 KITE™: Educator Portal – User Manual 92 Rosters Rosters tie student records to specific educators. Rosters can be viewed, created manually, or created through an upload process. For additional information on rosters, see the Rosters chapter. Organizations Organizations are the entities that use the assessment programs. The organizations are made up of states, districts, schools, buildings, and other defining groups. Organizations can be viewed, uploaded, or created manually. Viewing Organizations To view an organization, perform the following steps. 1. 2. 3. 4. Log in to KITE Educator Portal. Click the Configuration tab. Click the Organization subtab. In the Select Action drop-down menu, select View Organization. Email: [email protected] ATS Help Line: 785.864.3537 KITE™: Educator Portal – User Manual 93 5. In the State drop-down menu, select your state. The district and school can also be selected. 6. Click Search. Note: Click the filters at the top of the columns to sort the data. Additionally, you can filter the data by entering data strings in the boxes at the top of the column. Email: [email protected] ATS Help Line: 785.864.3537 KITE™: Educator Portal – User Manual 94 The following table lists descriptions of the columns. Field Description Organization Short name of the organization that is displayed in Educator Portal. Name Long descriptive name of the organization. Level Level in the organizational hierarchy. * Note: Region and Area are infrequently used. Level Description Level State ST Region* RG Area* AR District DT Building BLDG School SCH Org Parent Displays the organization’s short name for the parent organization (the organization that is the next level up in the hierarchy). Org Top Level Displays the level indicator for the Org Parent. Email: [email protected] ATS Help Line: 785.864.3537 KITE™: Educator Portal – User Manual 95 Uploading Organizations Organizations can be uploaded using a spreadsheet program that can save in commaseparated values (CSV) format. The resulting CSV file can be saved and edited as information changes.To upload an organization, perform the following steps. 1. 2. 3. 4. Log in to KITE Educator Portal. Click the Configuration tab. Click the Organization subtab. Under Select Action, Choose Upload Organization. Email: [email protected] ATS Help Line: 785.864.3537 KITE™: Educator Portal – User Manual 96 5. Click the CSV upload icon. 6. In the browser window, select the correct file. 7. Click Open. Note: Verify that the file has a .csv file extension. Filenames with extensions ending in .xls or .xlsx will be rejected. 8. Click Upload. Email: [email protected] ATS Help Line: 785.864.3537 KITE™: Educator Portal – User Manual 97 9. The successfully loaded organization(s) appear in the record browser display. A message indicates the statistics for the uploaded information. The message displays a link to error message(s) if there are any. Email: [email protected] ATS Help Line: 785.864.3537 KITE™: Educator Portal – User Manual 98 The following table describes the column fields in the display window. Field Name Description Organization alphanumeric Short name of the organization that is displayed in Educator Portal. Org_Name alphanumeric Long descriptive name of the organization. Org_Level alpha Level in the organizational hierarchy—ST, RG, AR, DT, BLDG, SCH. Org_Parent alphanumeric Organization’s short name for the parent organization. Org_TopLevel alpha Level indicator for the Org Parent. Email: [email protected] ATS Help Line: 785.864.3537 KITE™: Educator Portal – User Manual 99 Creating an Organization Limited high-level roles have the ability to create an organization manually. To create an organization, perform the following steps. 1. 2. 3. 4. Log in to KITE Educator Portal. Click the Configuration tab. Click the Organization subtab. In the Select Action drop-down menu, select Create Organization. Email: [email protected] ATS Help Line: 785.864.3537 KITE™: Educator Portal – User Manual 100 5. In the Organization Name drop-down menu, enter the organization name. This is the long name of the organization. 6. In the Organization Display ID drop-down menu, enter the organization display ID. This is the short alphanumeric name of the organization. 7. In the Contracting Organization drop-down menu, indicate whether the organization is associated with a contracting organization (e.g., is this organization associated with an assessment program?). 8. If a contracting organization is indicated, in the Select Assessment Program dropdown menu, select one or more assessment program in which the organization is affiliated. 9. Enter the Start Date. 10. Enter the End Date. 11. In the Organization Type drop-down menu, choose the organization type. This corresponds to the Organization Level. 12. If State is selected in the Organization Type drop-down menu, in the Organization Structure drop-down menu, select the organization structure. 13. In the Parent Organization drop-down menu, select the parent organization. 14. Click Save. Email: [email protected] ATS Help Line: 785.864.3537 KITE™: Educator Portal – User Manual 101 Roles Roles define what permissions are granted to users. Combined with the user’s organizational ties, roles define the user’s access. The ability to create and maintain roles is only available to the Educator Portal system administrator. High-level roles may provide the ability to view roles. Viewing Roles and Permissions To view roles, perform the following steps. 1. 2. 3. 4. Log in to KITE Educator Portal. Click the Configuration tab. Click the Roles subtab. In the Select Action drop-down menu, select View Roles. 5. In the displayed list, select the desired role that you would like to view. Email: [email protected] ATS Help Line: 785.864.3537 KITE™: Educator Portal – User Manual 102 Note: Permissions are divided into five subtabs. Checked boxes indicate specific roles within that permission. Email: [email protected] ATS Help Line: 785.864.3537 KITE™: Educator Portal – User Manual 103 The following table lists the descriptions of standard roles. Standard Roles and Descriptions Role Description Building User Person in a building who needs access to records on all students in that building. Can view, edit, create, and upload user information. Can also upload rosters. Building Test Coordinator Person in the building who needs to be able to perform test coordination functions. Can assign roles to users and add users in an individual building. Can upload enrollment and roster files and modify student records. Building Principal Has view-only access of users and students in an individual building. Similar in function to the Building User. District User Can upload organizations, users, and rosters. Has limited access to all students in the district. District Test Coordinator Person at the district level who needs to be able to perform test coordination functions. Can assign roles and upload users in a district and its contained buildings. Can upload enrollment and roster files and modify student records. District Superintendent Has view-only access to users and students in a district. Similar to District User except that the District User role has High Stakes access, which allows access to Test Coordination PD User Educator who does not need to access student or assessment information. This person only needs access to the professional development modules provided in the Educator Portal. Teacher Teacher account. Teachers access only the records for those students linked to their account by a roster. They can view records and also edit some information. Test Proctor Educator who monitor tests but does not need access to update student records. Proctors access only the records for those students lined to their account by a roster. Email: [email protected] ATS Help Line: 785.864.3537 KITE™: Educator Portal – User Manual 104 Batch Registration The Batch Registration function access is provided to the Educator Portal system administrator only. It allows the system administrator to select a test by selecting filtering options and starting batch registration to assign students to tests that were not published during the initial KIDS Test File Record upload. Instructional Tools Support The Instructional Tool Support function access is provided to the Educator Portal system administrator only. It allows users the ability to view/access the instructional tools interface. Additionally, it provides a switch for allowing educators the ability to override the system recommended level. More information on this feature will be provided in the second quarter of 2014. Users User’s records provide individuals access to the Educator Portal application. Users can be viewed, created manually, or created through an upload process. For additional information on users, see the Users chapter. Quality Control Quality Control allows assessment program test developers an opportunity to view tests under development and to ensure they are functioning properly prior to releasing the tests for publication. Email: [email protected] ATS Help Line: 785.864.3537