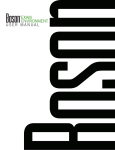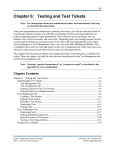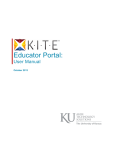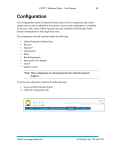Download Dynamic Learning Maps
Transcript
10.1 Chapter 10: Dynamic Learning Maps (DLM®) Appendix This Appendix contains information specific to the Dynamic Learning Maps (DLM) program. This information may not apply to you if you are a member of a different organization. Chapter Contents Chapter 10: Dynamic Learning Maps (DLM®) Appendix ..................................................... 10.1 DLM Security Agreements .................................................................................................. 10.2 Reading and Responding to the Security Agreement .................................................... 10.2 Reviewing the Renewal and Expiration Dates............................................................... 10.4 First Contact Survey (FCS).................................................................................................. 10.5 Enabling an FCS ............................................................................................................ 10.5 Creating an FCS ............................................................................................................. 10.6 Editing a Partially Complete Survey.............................................................................. 10.9 Instructional Plans.............................................................................................................. 10.11 Creating an Instructional Plan ...................................................................................... 10.12 Assigning a Saved Instructional Plan .......................................................................... 10.17 Viewing Instructional Plan History ............................................................................. 10.20 Printing Instructional Plans .......................................................................................... 10.22 Cancelling a Confirmed Instructional Plan .................................................................. 10.25 Reports and Data Extracts .................................................................................................. 10.27 Alternate Assessment Reports – Class Roster ............................................................. 10.28 Alternate Assessment Reports – Student ..................................................................... 10.31 DLM Test Administration Monitoring Data Extract ................................................... 10.33 Professional Development Training .................................................................................. 10.37 Exporting a List of Professional Development Users .................................................. 10.38 Importing the Results of Professional Development Training .................................... 10.39 Urgent User Messages ....................................................................................................... 10.40 Viewing a User Message ............................................................................................. 10.40 Creating User Messages ............................................................................................... 10.41 Editing User Messages................................................................................................. 10.43 Reactivating User Messages ........................................................................................ 10.44 Changes to the Chapter ...................................................................................................... 10.45 KITE™ | Educator Portal User Manual 2015 © The University of Kansas ATS Help Line: 785.864.3537 Or [email protected] 10.2 DLM Security Agreements The DLM Security Agreement is contained in Educator Portal. This section explains how to access the agreement and view expiration dates. Note: The first time you log in to Educator Portal, you will have to read and sign the security agreement. You can also access the agreement at a later time. Reading and Responding to the Security Agreement To read and respond to the security agreement, perform the following steps. 1. Log in to Educator Portal. Note: If this is your first time logging in to Educator Portal, the security agreement will display. 2. On the home page under MY PROFILE, click the icon. KITE™ | Educator Portal User Manual 2015 © The University of Kansas ATS Help Line: 785.864.3537 Or [email protected] 10.3 3. On the left side of the window, click Security Agreement. 4. Read the agreement. 5. At the bottom of the page, select the appropriate button (to agree or disagree). Note: To continue using Educator Portal, you must agree to follow the standards. 6. Type your name in the Name field. 7. Click Save. A message indicates that you have successfully saved the security agreement information. 8. To close the window, click the X at the top right of the screen. KITE™ | Educator Portal User Manual 2015 © The University of Kansas ATS Help Line: 785.864.3537 Or [email protected] 10.4 Reviewing the Renewal and Expiration Dates The security agreement is in effect until the beginning of the next school year. To review the renewal/expiration information, perform the following steps. 1. Log in to Educator Portal. 2. On the home page under MY PROFILE, click the icon. 3. Click Renewal/Expiration. 4. Read the information. 5. To close the window, click the X at the top right of the screen. KITE™ | Educator Portal User Manual 2015 © The University of Kansas ATS Help Line: 785.864.3537 Or [email protected] 10.5 First Contact Survey (FCS) An FCS is used to report information about the characteristics of students who participate in an alternate assessment based on alternate achievement standards. The survey collects data about student demographics, sensory perception, motor skills, expressive and receptive language, computer access, use of alternate communication devices, academic skills, and engagement with and attention to instruction. This information is being collected as part of the DLM project. Enabling an FCS Before completing an FCS for a student, the student must be entered into Educator Portal with DLM – Dynamic Learning Maps as an Assessment Program. DLM can be entered as an assessment program on an Enrollment CSV file. You can find the instructions for uploading an Enrollment CSV file in the Students chapter of this manual. Note: If the DLM Assessment Program is not included for a student, you will not be able to complete an FCS for that student. KITE™ | Educator Portal User Manual 2015 © The University of Kansas ATS Help Line: 785.864.3537 Or [email protected] 10.6 Creating an FCS To create an FCS for a student, perform the following steps. 1. Log in to Educator Portal. 2. Click the Settings menu. 3. Click the Students tab. 4. In the Select Action drop-down menu, choose View Students. 5. Choose the organizational information. 6. Click Search. 7. To view a student, click on the student’s ID number. KITE™ | Educator Portal User Manual 2015 © The University of Kansas ATS Help Line: 785.864.3537 Or [email protected] 10.7 8. On the View Student Record screen, click the link next to First Contact Survey. Note: Once you have started and saved the FCS, you can go back and edit it at any time. 9. On the first page of the survey, verify the name of the student and read the information on the page. 10. Click Start Survey. Note: Each page of the survey will have one or more questions. Additional questions may appear depending on how you answer the initial question(s). Use the scroll bar to see all the questions on a page. KITE™ | Educator Portal User Manual 2015 © The University of Kansas ATS Help Line: 785.864.3537 Or [email protected] 10.8 11. Select the appropriate responses for each question. Note: The Next button will only be active if you have completed all the required information on the current page. Hint: Use the Previous button to return to a page of the survey. Note: Your progress is documented by the orange and blue dots in the tabs at the top of the window. Orange means a question is incomplete; blue means a question is complete. 12. When you have finished answering questions, click Submit Survey. KITE™ | Educator Portal User Manual 2015 © The University of Kansas ATS Help Line: 785.864.3537 Or [email protected] 10.9 Editing a Partially Complete Survey To complete an FCS once it has been started, perform the following steps. 1. Log in to Educator Portal. 2. Click the Settings menu. 3. Click the Students tab. 4. In the Select Action drop-down menu, choose View Students. 5. Choose the organizational information. 6. Click Search. 7. To view a student, click on the student’s ID number. KITE™ | Educator Portal User Manual 2015 © The University of Kansas ATS Help Line: 785.864.3537 Or [email protected] 10.10 8. On the View Student Record screen, click the link next to First Contact Survey. 9. On the First Contact Survey, click Edit Survey. 10. Complete the survey. 11. When you have finished answering questions, click Submit Survey. KITE™ | Educator Portal User Manual 2015 © The University of Kansas ATS Help Line: 785.864.3537 Or [email protected] 10.11 Instructional Plans Instructional plans are used to assign collections or testlets to students based upon the students’ individual needs. You can choose a content area and then filter the list of results to find appropriate assignments for a student. Note: Only students who are part of DLM will be listed in the instructional plan section. This section provides procedures for the following: • • • • • Creating an Instructional Plan Assigning a Saved Instructional Plan Viewing Instructional Plan History Printing Instructional Plans Cancelling an Instructional Plan Note: Instructional plans may be assigned when a plan is created. The separate procedure for assigning a saved plan is used only when the plan was not assigned when it was created. KITE™ | Educator Portal User Manual 2015 © The University of Kansas ATS Help Line: 785.864.3537 Or [email protected] 10.12 Creating an Instructional Plan Note: Before you can create an instructional plan, the student must have a complete First Contact Survey. To create an instructional plan, perform the following steps. 1. Log in to Educator Portal. 2. Click the Test Management menu. 3. Click the Instructional Tools tab. 4. Click Add New Instructional Plan. Note: If you do not see a list of students, make selections and click Search. KITE™ | Educator Portal User Manual 2015 © The University of Kansas ATS Help Line: 785.864.3537 Or [email protected] 10.13 5. On the Student Roster tab, click on a student. 6. Click Next. 7. On the Select Content tab, specify the essential element. Hint: Essential elements with assessments are listed in black type. Essential elements currently without assessments are listed in gray type. KITE™ | Educator Portal User Manual 2015 © The University of Kansas ATS Help Line: 785.864.3537 Or [email protected] 10.14 8. Select the appropriate linkage level for the student. Note: The levels that display depend upon the content framework. One level will be recommended for the student and will display a red asterisk (*). 9. Click Next. KITE™ | Educator Portal User Manual 2015 © The University of Kansas ATS Help Line: 785.864.3537 Or [email protected] 10.15 10. If needed, on the Assignment tab, use the Theme menu to indicate acceptable topics for tests. Note: You can select multiple items in the Theme menu. 11. Click Continue. 12. On the Confirmation tab, click Confirm Assignment. Note: Once an assignment is confirmed, the student must complete the assignment before another instructional plan for the same essential element (EE) can be created. KITE™ | Educator Portal User Manual 2015 © The University of Kansas ATS Help Line: 785.864.3537 Or [email protected] 10.16 Hint: You can use the Save Plan button to save your instructional plan and return later to confirm the assignment. Note: The Cancel Plan button will close the plan without saving the information you have entered. 13. On the Confirm window, click Yes. 14. Download or print the Testlet Information Page (TIP). 15. Click Done. KITE™ | Educator Portal User Manual 2015 © The University of Kansas ATS Help Line: 785.864.3537 Or [email protected] 10.17 Assigning a Saved Instructional Plan Note: Instructional Plans can be assigned when created. If the instructional plan is in Pending status, use the procedure below to assign the plan. To assign a saved plan, perform the following steps. 1. Log in to Educator Portal. 2. Click the Test Management menu. 3. Click the Instructional Tools tab. 4. Locate the student in the list. Note: If you do not see a list of students, make selections and click Search. 5. In the History column, click on History. Hint: You may need to scroll to the right to locate the History column. KITE™ | Educator Portal User Manual 2015 © The University of Kansas ATS Help Line: 785.864.3537 Or [email protected] 10.18 6. On the View Instructional Plan History window, locate the plan that is in Pending status. 7. Click Pending. 8. To assign the test to the student, click Confirm Assignment. Note: The Cancel Plan button will return you to the list of instructional plans, but the plan will remain in Pending status. KITE™ | Educator Portal User Manual 2015 © The University of Kansas ATS Help Line: 785.864.3537 Or [email protected] 10.19 9. On the Confirm window, click Yes. 10. Download or print the Testlet Information Page (TIP). 11. Click Done. KITE™ | Educator Portal User Manual 2015 © The University of Kansas ATS Help Line: 785.864.3537 Or [email protected] 10.20 Viewing Instructional Plan History Note: At the end of this chapter are instructions for printing a one-page summary of a student’s progress. The procedure in this section will allow you to see the details of each instructional plan. You can view the instructional plans that are associated with a student. To view the instructional plan history, perform the following steps. 1. Log in to Educator Portal. 2. Click the Test Management menu. 3. Click the Instructional Tools tab. 4. Locate the student in the list. Note: If you do not see a list of students, make selections and click Search. 5. In the History column, click on History. Hint: You may need to scroll to the right to locate the History column. KITE™ | Educator Portal User Manual 2015 © The University of Kansas ATS Help Line: 785.864.3537 Or [email protected] 10.21 6. On the View Instructional Plan History window, review the information presented. Hint: To review a different instructional plan, click the bar that describes the plan. KITE™ | Educator Portal User Manual 2015 © The University of Kansas ATS Help Line: 785.864.3537 Or [email protected] 10.22 Printing Instructional Plans You can use the View Instructional Plan History screen to print a summary of each instructional plan associated with a student. These reports are similar to test tickets and include the following information: • • • • • • Student name Student State ID Instructor Name Roster Student Login Password Note: To print a report that displays the progress a student has made on a particular essential element, refer to section on Reports and Data Extracts in this chapter. To print an instructional plan, perform the following steps. 1. Log in to Educator Portal. 2. Click the Test Management menu. 3. Click the Instructional Tools tab. 4. Locate the student in the list. Note: If you do not see a list of students, make selections and click Search. KITE™ | Educator Portal User Manual 2015 © The University of Kansas ATS Help Line: 785.864.3537 Or [email protected] 10.23 5. In the History column, click on History. 6. To print a plan, click the checkbox next to that plan. 7. Click Print Selected Plans. KITE™ | Educator Portal User Manual 2015 © The University of Kansas ATS Help Line: 785.864.3537 Or [email protected] 10.24 Hint: To print all of the plans, click Select All Plans. 8. On the preview window, click the Printer icon. KITE™ | Educator Portal User Manual 2015 © The University of Kansas ATS Help Line: 785.864.3537 Or [email protected] 10.25 Cancelling a Confirmed Instructional Plan Depending upon your level of access to Educator Portal, you may be able to cancel an instructional plan after it has been confirmed. Note: A confirmed plan cannot be cancelled if the student has started the test. A confirmed plan cannot be cancelled if the student has completed the test. To cancel an instructional plan, perform the following steps. 1. Log in to Educator Portal. 2. Click the Test Management menu. 3. Click the Instructional Tools tab. 4. Locate the student in the list. 5. In the History column, click on History. KITE™ | Educator Portal User Manual 2015 © The University of Kansas ATS Help Line: 785.864.3537 Or [email protected] 10.26 6. On the View Instructional Plan History window, next to the plan that you need to cancel, click cancel assignment. 7. On the Cancel window, click Yes. 8. On the View Instructional Plan History window, review the confirmation message. KITE™ | Educator Portal User Manual 2015 © The University of Kansas ATS Help Line: 785.864.3537 Or [email protected] 10.27 Reports and Data Extracts Depending upon your level of access to Educator Portal, you may be able to generate and print reports and data extracts. Note: You can view and print a summary of the instructional plans associated with a student using the procedures under Printing Instructional Plans in this chapter. KITE™ | Educator Portal User Manual 2015 © The University of Kansas ATS Help Line: 785.864.3537 Or [email protected] 10.28 Alternate Assessment Reports – Class Roster Note: DLM Progress Reports are now located under Alternate Assessments in the Reports menu. To print a class roster report, perform the following steps. 1. Log in to Educator Portal. 2. Click the Reports menu. 3. On the left side of the screen under Alternate Assessments, click Class Roster. KITE™ | Educator Portal User Manual 2015 © The University of Kansas ATS Help Line: 785.864.3537 Or [email protected] 10.29 4. Use the menus to select the report criteria. Note: When a criterion has been selected, the number next to it will change to a green checkmark. Hint: You can use the field at the top of each menu to search for information. KITE™ | Educator Portal User Manual 2015 © The University of Kansas ATS Help Line: 785.864.3537 Or [email protected] 10.30 5. After selecting the criteria, choose one or more students for reporting. 6. Click View Report. Hint: The report displays on the screen. KITE™ | Educator Portal User Manual 2015 © The University of Kansas ATS Help Line: 785.864.3537 Or [email protected] 10.31 Alternate Assessment Reports – Student Note: DLM Progress Reports are now located under Alternate Assessments in the Reports menu. To print a student report, perform the following steps. 1. Log in to Educator Portal. 2. Click the Reports menu. 3. On the left side of the screen under Alternate Assessments, click Student. 4. Use the menus to select the report criteria. Note: When a criterion has been selected, the number next to it will change to a green checkmark. KITE™ | Educator Portal User Manual 2015 © The University of Kansas ATS Help Line: 785.864.3537 Or [email protected] 10.32 Hint: You can use the field at the top of each menu to search for information. 5. After selecting the criteria, choose a student. 6. Click View Report. Hint: The report displays on the screen. KITE™ | Educator Portal User Manual 2015 © The University of Kansas ATS Help Line: 785.864.3537 Or [email protected] 10.33 DLM Test Administration Monitoring Data Extract The DLM Test Administration Monitoring data extract creates a CSV file that lists the testlets assigned to a student, in progress (at the time the report was created), and completed by a student. A student may appear on several rows in the CSV. To create the report, perform the following steps. Note: Each time a report is created, the older report will be unavailable in Educator Portal. If you need to refer to the older report, remember to save it before creating a new report. 1. Login to Educator Portal. 2. Click the Reports menu. 3. On the left side of the Reports screen under Data Extracts, click Downloads. KITE™ | Educator Portal User Manual 2015 © The University of Kansas ATS Help Line: 785.864.3537 Or [email protected] 10.34 4. In the Action column for DLM Test Administration Monitoring, click the New File button. 5. On the Create Extract filters window, use the drop down menus to narrow the contents of the report. 6. Click OK. Note: If an older version of the report exists, you will see a message asking you to confirm replacing the report with a new one. Click Yes. KITE™ | Educator Portal User Manual 2015 © The University of Kansas ATS Help Line: 785.864.3537 Or [email protected] 10.35 Hint: While the system is processing the report, the File column will display “In Progress”. 7. When the file is generated, click the CSV icon. 8. Open or save the CSV file. KITE™ | Educator Portal User Manual 2015 © The University of Kansas ATS Help Line: 785.864.3537 Or [email protected] 10.36 Name of the Report When you save the DLM Test Administration Monitoring report, the file will have the following name: KITE_DLM_Test_Administration_Status_Extract_MM-DD-YY_HH-MM-SS.csv Hint: MM-DD-YY is the month, day, and year the report was created. HH-MM-SS is the hour, minute, and second the report was created. Fields on the Report The report includes twenty-one (21) columns of information about students and their assigned testlets. See the example below. Some columns on the report that may be of particular interest are described in the table below. Column Name Description Instructional # Testlets Not Started The number of instructional plans assigned to a student, but not started by the student. Instructional # Testlets in Progress The number of testlets in progress when the report was created. Instructional # Testlets Completed The number of testlets completed by the student. Instructional # Testlets Required The column will contain an asterisk (*) if your state uses the integrated model or N/A if your state uses the year-end model. End of Year # Testlets Not Started The number of testlets assigned to a student, but not yet started. End of Year # Testlets in Progress The number of testlets in progress when the report was created. End of Year # Testlets Completed The number of testlets completed by the student. End of Year # Testlets Required The number of required testlets based on the blueprint for the subject. KITE™ | Educator Portal User Manual 2015 © The University of Kansas ATS Help Line: 785.864.3537 Or [email protected] 10.37 Professional Development Training Professional Development training is now on an external site instead of included within Educator Portal; however, users with the PD Admin role can still perform two tasks related to professional development within Educator Portal. • • Exporting a list of Professional Development users Importing the results of Professional Development training KITE™ | Educator Portal User Manual 2015 © The University of Kansas ATS Help Line: 785.864.3537 Or [email protected] 10.38 Exporting a List of Professional Development Users Note: Only users with the PD Admin role can access the Professional Development Menu. To export a list of professional development users, perform the following steps. 1. Login to Educator Portal. 2. Click the Professional Development menu. 3. Click the Admin tab. 4. On the line that lists the DLM PD Training List, click New File. 5. When the file is generated, click CSV. 6. Save the file. KITE™ | Educator Portal User Manual 2015 © The University of Kansas ATS Help Line: 785.864.3537 Or [email protected] 10.39 Importing the Results of Professional Development Training Note: Only users with the PD Admin role can import the results of professional development training. To import the results of professional development training, perform the following steps. 1. Login to Educator Portal. 2. Click the Settings menu. 3. Click the Users tab. 4. From the Select Action menu, choose Upload PD Training Results. 5. Click the CSV button. 6. Locate the CSV file with training results. 7. Select the file. 8. Click Open. 9. Verify that the file name displayed matches the file you want to upload. 10. Click Upload. KITE™ | Educator Portal User Manual 2015 © The University of Kansas ATS Help Line: 785.864.3537 Or [email protected] 10.40 Urgent User Messages Urgent message for DLM users will display on the home page of Educator Portal. These message are set to display during a specific time period and are created by the DLM Test Administrator. Note: If no messages are active, the home page will display the standard image. Viewing a User Message If any urgent messages are active, the message title will be displayed on the home page of Educator Portal. To view a message, perform the following steps. 1. From the home page of Educator Portal, click the Read More link. 2. When you are finished reading the message, click OK. KITE™ | Educator Portal User Manual 2015 © The University of Kansas ATS Help Line: 785.864.3537 Or [email protected] 10.41 Creating User Messages To create a user message, perform the following steps. 1. 2. 3. 4. Login to Educator Portal. Click the Settings menu. Click the Create User Messages tab. Click the New Message link. 5. On the Create New Message screen, select one or more states. KITE™ | Educator Portal User Manual 2015 © The University of Kansas ATS Help Line: 785.864.3537 Or [email protected] 10.42 6. 7. 8. 9. Enter the date and time to display the message. Enter the date and time to stop displaying (i.e., expire) the message. Enter the message title. Enter the message content. Hint: You can format the message content. 10. To save and publish the message, click Enable. Hint: The Preview button allows you to see the message before publishing it. KITE™ | Educator Portal User Manual 2015 © The University of Kansas ATS Help Line: 785.864.3537 Or [email protected] 10.43 Editing User Messages To edit a user message, perform the following steps. 1. 2. 3. 4. 5. Login to Educator Portal. Click the Settings menu. Click the Create User Messages tab. In the grid displaying messages, click the Edit link for the message you wish to change. On the Edit Message screen, make changes on the message as needed. 6. To save your changes, click Enable. KITE™ | Educator Portal User Manual 2015 © The University of Kansas ATS Help Line: 785.864.3537 Or [email protected] 10.44 Reactivating User Messages Note: When you are reactivating a user message, you can only modify the dates and times to display and stop displaying the message. If you need to make other changes to the message, follow the steps for editing a user message. To reactivate a user message, perform the following steps. 1. 2. 3. 4. Login to Educator Portal. Click the Settings menu. Click the Create User Messages tab. In the grid displaying messages, click the Reactivate link for the message you wish to reactivate. 5. Update the dates and times as needed. Note: To change other information, use the Edit button at the bottom of the screen. 6. To save your changes, click Enable. KITE™ | Educator Portal User Manual 2015 © The University of Kansas ATS Help Line: 785.864.3537 Or [email protected] 10.45 Changes to the Chapter The following table lists the changes made to this chapter since the last major release of the documentation. Note: The Page column indicates the page number of the current manual where the change appears. Change Logged Page 10/29/2015 10.7-8 Updated graphics. 10/29/2015 10.10 Updated graphics. 10/29/2015 10.25-26 Added Cancelling a Confirmed Instructional Plan. 10/29/2015 10.28-30 Updated graphics. 10/29/2015 10.31-32 Added Alternate Assessment Reports – Student. KITE™ | Educator Portal User Manual 2015 © The University of Kansas Description of Change ATS Help Line: 785.864.3537 Or [email protected]