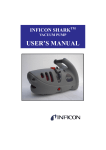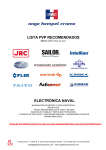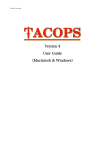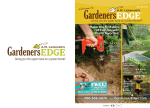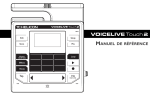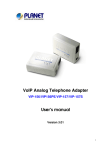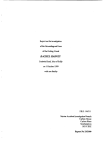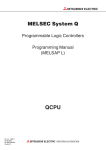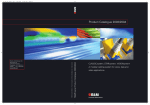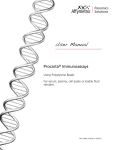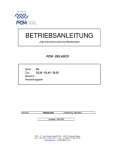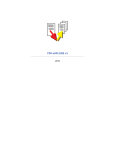Download UNIVERSAL COMBAT™
Transcript
UNIVERSAL COMBAT™ Game Manual © 3000AD, Inc 2003. All rights reserved. Rev 01-26-05 3000AD reserves the right to alter the contents of this manual and the product described in this manual at any time and without notice. Unless authorized by the expressed written consent of 3000AD, no part of this document or software may be copied, reproduced, translated, transmitted, or reproduced in any form or by any means, electronically or mechanically for any purpose. This program is protected by United States federal and international copyright laws. Please do not make unauthorized copies of this product, or allow others to do so.. To report copyright violations, call the Software Publishers Association at 1-800-388-PIR8 3000AD, Battlecruiser 3000AD, Universal Combat, and all associated logos are the trademark and copyright properties of 3000AD Inc. TECH SUPPORT For tech support, hints, tips or techniques, check the community discussion forums of our website at www.3000ad.com. You can also send email to [email protected] REGISTRATION Don’t forget to register your game online at www.3000ad.com/register in order to have access to tech support forums. PACKAGE CONTENTS PC CDROM Manual Keyboard Commands Sheet EPILEPSY WARNING Some individuals may experience epileptic seizures when exposed to certain light patterns of flashing lights. Exposure to these light patterns on television or monitor screens while playing computer games may induce an epileptic seizure in these individuals. Certain conditions may also induce undetected epileptic symptoms in persons who have no prior history of epileptic seizures. If you or anyone in your family has an epileptic condition, consult your doctor prior to playing this game. If you experience any of the following while playing a computer game : dizziness, altered vision, eye twitches, muscle twitches, loss of awareness, disorientation, any involuntary movement or convulsions, you must IMMEDIATELY discontinue playing the game and consult your doctor. 1: Getting Started 1.0 Installation 1.1 Running The Game 1.2 Main Menu Options 2: Starting A New Game 2.0 Creating A New Career Profile 2.1 Commander Career 2.2 Pilot Career 2.3 Marine Career 3: Primary Systems 3.0 Integrated Tactical Display 3.1 System Status Display 3.2 Alert Status Display 3.3 Tactical Data Display 3.4 Tactical Launch Menu 3.5 Navigation Interface Display 3.6 Tactical Radar Scanner 3.7 Visual Data Display 3.8 Communications Link 4: Advanced Systems 4.0 TACOPS 4.1 NAVITRON 4.2 LOGISTIX 4.3 TACTICAL 4.4 PERSCAN 4.5 COMMLINK 5: Defensive & Offensive Systems 5.0 Primary Weapon Systems 5.1 Passive Target Acquisition System 5.2 Fast Target Acquisition & Lock System 5.3 Missile Launch Systems 5.4 Mine Launch Systems 5.5 Cloaking System 5.6 Hull, Armor & Shield Systems 5.7 Tractor Beam System 2 6: Controls & Navigation 6.0 Control Schemes 6.1 Navigation 6.2 Waypoints 6.3 Docking Procedures 6.4 Orbital & Planetfall Procedures 7: Support Crafts 7.0 Fighters & Gunships 7.1 Shuttles 7.2 Vehicles 7.3 Other Units 8: First 8.0 8.1 8.2 8.3 9: Personnel Operations 9.0 Crew Complement 9.1 Crew Attributes 9.2 Crew Accommodations 9.3 Crew Medical & Cloning Operations 9.4 Crew Deployment 10: Security & Emergency Operations 10.0 Alert Conditions 10.1 Intruders, Prisoners & Guests 10.2 Integrity Breaches 10.3 Radiation & Disease Control 10.4 Life Support Systems 10.5 Requesting A Tow 10.6 Self-Destruct Procedures 11: Trading & Repair Operations 11.0 Trading 11.1 Repairs 11.2 Tactical Support Person Mode Interface Controls Weapons Inventory Items 3 12: Advanced Operations 12:0 12.1 12.2 12.3 12.4 Campaign Scenarios Fleet Command & Control Station Capture Priority List Viewer Tactical Orders Menu 13: Multiplayer 13:0 Multiplayer Scenarios 13.1 Joining A Multiplayer Server 13.2 Hosting A Multiplayer Server 13.3 Multiplayer Chat 14: Credits 4 1: Getting Started 1.0 Installation You must NOT be running any virus checkers and similar utilities in the background. You must have Microsoft Windows Media Player 7.0 or higher installed. You must have Microsoft Direct 9 or higher installed. This is included on the game CDROM in the DIRECTX9 folder. Browse to that folder and run the DXSETUP program. Insert the game CD-ROM into your computer’s CD-ROM drive and follow the onscreen instructions when the installation screen is displayed. If you insert the CDROM and nothing happens, go to My Computer, double-click on the CDROM icon, then again on the SETUP program to install the game. 1.1 Running The Game To run the game, go to your Start Menu and locate the “Dreamcatcher” folder in your Program Files. Refer to the trouble shooting FAQ if you experience any difficulties installing or running the game. This file called ucfaq.html is located on the CDROM and also in the folder where you have the game installed. This file is constantly updated, so may want to check the website downloads area for updated versions. 1.2 Main Menu Options ROAM Start a new Roam game. There are no missions and you are free to play the game in a freeform manner, with several career and gameplay choices. CAMPAIGN Start a new Campaign. Campaigns are designed to work with certain types of Careers only. For this reason, you do not have the same game selections as the Roam game mode. INSTANT ACTION RESUME LAST SAVED These are quick combat engagements which span various careers and in different parts of the game world. When you quit a Roam or Campaign game, this option allows you to resume the last game you played. If one does not exist, or if you are no longer on active duty status, you will be taken to the Roster screen. Allows you to restore a previously saved game. Select the profile for which you wish to restore games and then click on the RESTORE button to restore it. You can also delete saved games from here. Later when you choose to save the game, you will come to a similar display. To save the game, click on an empty profile, then type in the name of the saved game. You can have up to ten saved games per player profile. 5 OPTIONS Here you can make change several game configurations. If you are configuring control options, click on the Yellow text of the option and then press the new button or keys you want to change to. Use the SAVE button to save your options or RESET to discard them. If you make changes which cause the game to not start, use Explorer to delete the UCCONFIG.INI file from the game install folder and when the game starts a new one with defaults will be created. You are advised to refrain from making option changes during gameplay. Always quit to the Main Menu first. Refer to the Config Options PDF file for more info on game options. QUIT Quit to the Operating System 2: Starting A New Career 2.0 Creating A New Career Profile RACE, CASTE, CAREER CHOICES Only the ROAM game mode allows you to change most of the defaults in the Start New Game (SNG) screen. In the CAMPAIGN and INSTANT ACTION modes, the options are part of the scenario and cannot be changed. There are several race and caste careers to choose from. Each combination offers different options. For example, only the Gammulans can use the Stormcarrier. Choose your race wisely as each race's political leanings will have an impact on your actions. For instance, you will find it difficult to travel through the territories of the enemies of your race if they are at war. Choose your caste with great caution as this also determines your enemies and gameplay option. For example, if you are a Paramedic, you will find that most races and castes will ignore your existence and allow you to go about your business. However, if you are a Raider or Assassin, you will discover that most races and castes will prefer to shoot first and ask questions later. The social structures of the game world are very dynamic, so choose a caste that suits your abilities. Some castes, such as Military, Insurgent, EarthCom and Police have ranks and salaries. The salary is paid in two daily installments - once every 12 hours of game play. The other castes all have initial one-time startup budgets. Some castes such as Military, Insurgent and EarthCom can be awarded medals. The Terran Military and Terran EarthCom castes can be given violations points for breaching rules and regulations. For example, docking at a station with illegal items in the cargo bay. The Terran Military and Terran EarthCom castes can get repairs free of charge at each other's stations and bases. Insurgents can only get free repairs at their own stations and 6 bases. For all others, if the station allows you to dock, then you can get free repairs depending on your race/caste affiliation. To create a new profile, select ROAM or CAMPAIGN from the Main Menu. At the ROSTER screen, type in your name, press ENTER and then type in the name of your asset (if you are allowed one). To make your race, caste and other selections, use the up/down arrows. Below are the various race, caste and career choices you can choose for your Alter Ego, or AE. Note that (a) the Terran race is the only race selection for the Insurgent caste (b) Certain careers are not available for some race/caste choices. Refer to the game appendix for more information on the various races, castes and careers. RACES Terran, Credian, Zelon, Gammulan, Empirian, Kandorian, Valkerie, Syrion, Vesperon, Mandorian, Falkyrie, Drodian CAREERS Commander, Planetary Support Pilot, Elite Force Pilot, Mobile Infantry Marine, Elite Force Marine, Assault Force Marine, Recon Force Marine, Engineering Corps Marine, Medical Corps Marine, Space Force Marine CASTES EarthCom, Explorer, Raider, Mercenary, Commercial, Insurgent Scientist, Assassin, Paramedic, Military, Police, Diplomat, Trader LAUNCH BASE CHOICES Some careers allow you to select a launch base and this depends on the selected career choices. For example, the Planetary Support Pilot can only start from planetary bases. If you select a planetary region as the launch base, you will have the option to also choose a mission zone. Though there are over 20,000 planetary mission zones in the game, this screen only allows you to start from a select few. However, once deployed, you can hop from one MZ to another as discussed later in this manual. Refer to the game appendix for more information on the various launch base types. ASSET CHOICES If you are allowed to select an asset, you can do so and if playing the Commander career, can even name the asset. The available asset selections are based on the selected career choices. For example, the Planetary Support Pilot only has access to gunships. Refer to the game appendix for more information on the various assets. GEAR CHOICES Your AE can play first person mode with or without a craft asset; even exit your capital ship while in space. Due to the hostile nature of the game world, you have several gear options to choose from, depending on the career. Some careers offer more than one gear selection. However, the weapon and inventory items are dependent on the chosen career. For example, only the Recon Force Marine or the Commander can use sniper rifles. Each selection has its advantages and disadvantages in combat engagements. When making gear selections, pay attention to the total gear weight as this affects your mobility while in first person. 7 Refer to the game appendix for more information on weapon and inventory gear items GAME SCENARIO CHOICES In the ROAM or CAMPAIGN game mode, once you have made your career profile choices and accepted them, you will be taken to the MISCON computer where you can choose which scenario to play. Upon making that selection, you will enter the game world. If you are playing an INSTANT ACTION game, you will be taken directly into the game world without going to the SNG screen. 2.1 Commander Career The Commander career is the most advanced career in the game. Before attempting this career, you are seriously advised to first play the tutorial for this career before venturing out on your own. As a Commander, in ROAM mode, you can choose your Command Craft from a variety of 31st Century spacecraft, including carriers, cruisers, transports etc. While each ship has similar command and computer systems, every vessel carries with it unique capabilities, loadouts, and crew capacities. In the ROAM scenario if you are playing this career as a harmless caste such as Explorer, Scientist, Diplomat, Paramedic, Trader or Commercial, the starstation you launch from will launch two armed transports as your escorts. These escorts can be commanded using the PLV (section 12.3) and TOM (section 12.4) command options. ASSUMING COMMAND Upon launch, you will be in complete command of your ship, the Command Craft, CC, and its crew. Mostly from the bridge, you will oversee the functions of the various systems of your Command Craft and the day-to-day activities of your officers and crew. Navigation, engineering, and combat are all integral parts of your responsibilities. In addition, the safety of your officers and crew is paramount. Without your crew, your career will be a short one. You cannot manually pilot the CC unless your AE or the Flight Officer is on the bridge. If your AE is not on the bridge, you can still give flight and tactical orders so that the ship's computer and crew can carry them out. Mother, the ship’s on board computer with access to all ship’s systems, can assume flight command in concert with the Flight Officer. If you attempt to disengage the A/P (after being engaged by Mother) when your AE is not on the bridge, you will get a message advising you that you are not on the bridge. You then have to wait until your AE is back on the bridge. If your AE is not on the bridge and he finally arrives there (baring any structural damage to the CC), you will be notified. You are advised to not make it a habit of leaving the bridge of your CC because very bad things can happen – and most especially when you’re not around. If your AE ever leaves the bridge, you can track his current location in the ship via the PERSCAN computer system. EXITING YOUR COMMAND CRAFT 8 Your AE can exit the CC in first person while in space or if landed on a planet using ALT+E. On a planet, you will be geared up in an environment body suit and the Commander’s chosen gear. Also on a planet, if you attempt to asset switch to a landed fighter with a pilot on board, the pilot first leaves the fighter to make space. The pilot is then marked for EVAC. This allows you to assume control of any of your deployed (not in space!) fighters by ordering them to first land, then asset switching to them. You can then use TACOPS to transport the pilot back to the Command Craft if you wish. In space, when you exit the CC, you will be geared up in a standard space marine combat suit and with the default gear for the Space Force Marine career. In either environment, refer to the keyboard sheet for movement as well as gear usage. Note that in space, if you asset switch to a fighter, you will not be able to exit it using ALT+E. The space suit is fitted with a jetpack which provides 6DOF (Six Degrees Of Freedom) movement, allowing you to travel through space at will. While in space, artificial gravity is present in the up axis. This means that you can walk on the surface of some objects (e.g. stations, crafts etc) which are flagged as support structures, provided that structure is stationary and upright/level. In space, while on a support structure, you are always upright as if on a planet surface. When touching a support structure, you can walk over it as normal, due to the magnets in your space shoes. If you walk off the edge of a support structure, your magnets will detach and you will be floating around in space and able to use your jetpack as normal. To return to your CC, move within 25m and press the / key. Press Y or N when prompted to make a choice of action. Once your AE returns to the CC, he will automatically proceed to the bridge. SUPPORT CRAFT CONTROL Your AE can enter and control any of his support crafts. This allows you to, for example, leave your CC somewhere in space or parked on a planet, while you explore a planet or new space region using a fighter, shuttle or vehicle. To do this, you must first go to the TACTICAL computer and select the CREW button. From the OFFICERS drop-down menu tab, move your mouse over the arrow to the right side of the Commander line to reveal the pop-up assignment menu. You can now send your AE to a fighter by selecting the pilot assignment, or to a shuttle. If you only have a limited number of fighters and already have pilots assigned to them, then you will have to take a pilot off duty via the PILOTS drop-down menu tab, using the same method of assignment modification. With the pilot slot free (e.g. FC1 PILOT), you can now assign your AE to that assignment position. Note that shuttles and vehicles do not have dedicated pilots and drivers, so you assign your AE to those types of support crafts quite easily. Now that you have assigned your AE to a support craft, you can log off and return to the bridge where you can monitor his movement through the ship via the PERSCAN computer, as he makes his way to the support craft’s launch bay. Once he is at that location, you can exit PERSCAN and then launch the craft via the FIGHTERS option on the ITD. Once the craft is launched, you will be auto-switched to it and have manual flight control. 9 To dock the craft with the CC, fly within 25km and press ALT+D to request docking clearance. If the CC launch bays are operational and there is power allocated to the launch control systems, docking will be possible. Once your AE returns to the CC, he will automatically proceed to the bridge and the flight engineers (if any are currently assigned to the craft) will take the craft through post-dock procedures (systems check, reactor recharging, weapons rearming etc). Systems engineers will be called in if damage repairs are required. 2.2 Pilot Career There are two pilot careers. The primary difference is that the Planetary Support Pilot is responsible for the defense of planetary bases, while the Elite Force Pilot can operate in space and on planets. As a pilot, you need only learn the systems and operation of your fighter craft to be effective in these careers. In addition to flying gunships and/or fighters, pilots can also control other assets such as shuttles and planetary vehicles. During combat missions, you can dock the craft at any starstation or starbase in order to perform repairs and rearm operations. Some planetary bases also allow these operations if you dock with their launch pads. To dock the craft, fly within 25km of the target and press ALT+D to request docking clearance. You will then login to a system which will allow you to perform the desired operations. In the ROAM scenario if you are playing the Elite Force Pilot as an aggressive caste such as Military, Earthcom, Insurgent, Raider, Assassin or Mercenary, the starstation you launch from will launch a wing of four fighters as your escorts. These escorts can be commanded using the PLV (section 12.3) and TOM (section 12.4) command options. 2.3 Marine Career There are six marine careers each with unique strengths, weaknesses and access to various assets. The marine is the most isolated career because unless the scenario script allows it, you have very few choices for leaving your current planet or space region. You do however have access to awesome weapons of mass destruction with which to engage the enemy. In the ROAM scenario, if you are playing as a Terran Military or Terran Insurgent marine, the starbase you launch from will deploy two squads of eight marines to serve as your squad mates. You can then use DJPs (section 8.1) to jump to other hostile bases on the planet and engage the enemy. These squads can be commanded using the PLV (section 12.3) and TOM (section 12.4) command options. 10 3: Primary Systems 3.0 Integrated Tactical Display The ITD is similar in all crafts depending on whether some systems are available or not. This system provides a view to the outside world and on it are various options and subsystems. The ITD of a capital ship (carrier, cruiser, transport) has more options than the version found in support crafts (fighter, shuttle, vehicle). The primary systems located left to right at the bottom of the ITD, are the NID, TRS and VDD. To use one, put it in command mode by clicking anywhere in the display. The mode can also be changed by clicking in one of the mode tabs to the left or right of the display. To preview a mode without selecting it, hover the mouse over the tab without clicking on it. The System Status Display (SSD) sub-system is located on the left, the Tactical Data Display (TDD) in the center, the Alert Status Display (ASD) above the TRS and the Tactical Launch Menu (TLM) on the right. 11 There is also access to five secondary systems via the COMMAND menu, some of which are also available when you dock at a starstation or starbase. 12 Your current location in the game world, the current date and time in your ship and the local time on the planet (if you are on one), are displayed on the lower left corner of the ITD. The COMMLINK is located at the top of the display. 3.1 System Status Display (SSD) Located to the left of the display, this provides access to and in some cases, allows the modification of various craft systems. The graduated display readouts go from 0 to 100, depending on the current level of operation. Some systems can be turned on or off by clicking on them and using the menu. Hover the mouse over a tab to see the name of the system it controls. You can also view, arm and launch weapons currently loaded on the craft if you left click on the MINES or MISSILES tab. Hover the mouse over a weapon slot to display the type of missile or mine currently loaded there. Each of the slots is color coded to represent the current state of the weapon slot. Cyan (selected missile), Green (ready missile), Grey (ready mine), Red (empty slot), Yellow (FATAL assigned missile), Blue (OTS missile). To select a missile for launch, click in its slot. To select a mine for launch, click in a mine slot and from its pop-up menu, confirm or cancel the launch. Unlike missiles which require a different type of target acquisition, mines can be launched automatically once you confirm the launch. 3.2 Alert Status Display (ASD) This is located directly above the TRS and alerts you of various conditions related to your ship and/or one of its systems. You can click in some of these tabs to toggle the system it controls on or off. The various alert tabs are as follows: COMBAT ALERT STATUS (CAS), SHIP ALERT STATUS (SAS) The CAS and SAS indicators are color-coded and monitor the internal and external alert conditions. The CAS indicator will activate when hostiles are detected. The SAS indicator will activate when a security breach or other critical condition occurs inside your ship. IDENTIFY FRIEND OR FOE (IFF) This indicator is lit when a friendly target emitting an IFF signal is selected on radar. EMERGENCY BROADCAST (SOS) The indicator is lit when a ship in the current vicinity is emitting an SOS signal. STANDARD ORBITAL PROFILE (SOP) This indicator is lit if the craft supports orbital profile around a planet. ELECTRO MAGNETIC DISRUPTOR (EMD) 13 The EMD is a missile jammer. When activated, it produces interference on the ship’s systems and you cannot launch missiles. The EMD integrity must be 20% or higher for it to function. The higher the EMD integrity, the more effective it is. There is also a higher probability of it jamming any incoming missiles causing them to fly in a straight line as long as the EMD is active. You can click on the icon to turn the system on or off. If the EMD is enabled, the NID, TRS and VDD will display static noise and all missile locks will be lost. TRACTOR BEAM INDICATOR (TRA) You can use the tractor beam of your CC or shuttle to capture various types of space-borne objects. Once the target is selected, selecting this indicator will activate the tractor beam. You can click on this icon to turn the system on or off. Note that your craft must be within 0.25km of the target before the tractor beam will engage. AUTOPILOT (A/P) When A/P is on and in direct mode this indicator is Green. It has a Yellow surround when in AI mode. Note that waypoint orders (e.g. deployment) can only be performed in AI mode. This means that if you are manually flying the craft and you want the AI to perform waypoint orders, you have to use the AI mode of the A/P otherwise the craft will fly to the waypoint but not perform the order itself. 3.3 Tactical Data Display (TDD) The TDD is at the center of the display and operates in either navigation (default) or tactical mode depending on the NID or TRS selection and if a weapon is armed. When the weapon systems are armed, the system goes into tactical mode as indicated by the mode text to the lower left corner of the display. The current mode determines which indicators are displayed. The various displays within and around the TDD are as follows: SHIP HEADING INDICATOR (SHI) At the top is an artificial heading indicator which indicates the ship’s heading. FLIGHT PATH INDICATOR (FPI) When a navigation target is selected and programmed into the navigation computer, the current flight path is indicated at the top of the display with the letters FP plus the name of the target that is currently programmed into the flight path. The FPI is persistent even if the display is switched to tactical mode. Press X to clear the current target. WAYPOINT HEADING INDICATOR (WHI) This system can show up to three carets. A solid triangle is the bearing to the current object selected in the NID or TRS. An open triangle is the current target selected in the VDD and is not a flight path target. A vertical box is the current waypoint (if set). When this is displayed, the current waypoint number and your range to it are displayed on the right side of the display below the heading. All carets will peg and flash if at the limits of the heading tape. There is some visual correlation between the WHI and the target. It indicates the bearing, as read off the SHI, to the destination. If there is no suitable 14 destination or the bearing is invalid, i.e. if the ship is above the destination, the SHI will be invisible. In space, bearings are computed assuming that Z=0 is aligned with the system’s orbital plane. SHIP VELOCITY INDICATOR (SVI) This is the ship’s current velocity based on the current thrust setting and is displayed on the left. The value will increase or decrease based on the thrust, afterburner, and retrorocket settings. If the afterburner or retro-rocket is engaged and released, the display will slowly decrease until it matches the current thrust setting. VELOCITY MATCH INDICATOR (VMI) This is displayed when you match the speed of a target. First select the target in the TRS then press the M key to turn it on (toggle). When on, the VMI will appear and an M symbol will appear along the left side of the SVI. The VMI constantly adjusts your craft’s speed but pegs at 0 and 1500 km/s. Once you are behind a target, this prevents you from overshooting and maintains your distance from the target. If you need to close on the target or increase your distance from it, use the normal afterburner and retro-rocket keys. The match target speed command has no effect when the autopilot is off and is autodisengaged when the target moves outside the profile parameters of the system. FLIGHT PATH ATTITUDE (FPA) This displays the craft’s current flight attitude. When in forward flight, FTOL is displayed. When vertical takeoff and landing is activated, VTOL is displayed. Other non-selectable states can also be displayed depending on other factors. These include TAXI, FLOAT, SINK etc. MISSILE TARGET ACQUISITION RETICULE (MTAR) This is a circular reticule which is displayed when a missile is armed. The reticule diameter is dependent on the range of the selected weapon. The larger the diameter of the reticule, the greater the range of the missile. The maximum range is pegged at 1100 km. The actual diameter should be used only as a guide to the weapon range. If the selected weapon is the wrong type (such as an ATA missile selected in space), the reticule will change to red and will flash continuously indicating that the weapon cannot be fired. A triangular target pointer indicates target range on the reticule that moves around the outer edge of the reticule clockwise from the top as range increases. The complete circumference of the circle represents a range of 1100 clicks. If the range is greater than this, the pointer pegs at the top and flashes. The reticule has two tick marks on its circumference that represent clockwise respectively the minimum and maximum lock range of the current weapon. The goal is to get the target pointer between these two marks for a valid lock. It is also assumed that the chance of a missile hit is best if the pointer is exactly midway around the circle between the minimum and maximum marks. MISSILE TRACKING DESIGNATOR (MTD) 15 When a missile is armed, its radar system will start to scan for a valid target as the MTD starts moving around the display. During this search, the missile’s acquisition state will be set to SCAN mode and displayed in the MTI. Once the weapons computer verifies that the current target is valid target, the MTD will be superimposed inside the TTD and the radar state will change to TRACK. If the target is a friendly or an invalid target, a flashing BREAK X symbol will be displayed over the TTD. As soon as the target comes within the valid range of the currently armed missile, the acquisition state will change to LOCK as indicated by the MTI. At this time, you can fire the missile. MISSILE TRACKING INDICATOR (MTI) When a missile is armed, it goes into one of three operating states; SCAN, TRACK or LAUNCH and this is displayed in the lower left corner of the display. TACTICAL TARGET DESIGNATOR (TTD) The TTD is activated when a target is selected in the TRS computer. It is depicted as a small color-coded (based on target alliance) box in the display. If the target is within the field of view, its name, race, and caste is displayed below the box, depending on the current user-defined TTD info toggles. The target’s integrity is at the top and its shield and armor are displayed on the left and right sides of the box respectively. During combat the integrity, shield, and armor levels are updated as the target takes damage or recharges its shields. Once the target’s shields are breached, its armor will begin to take damage. Once the armor is completely breached, the target’s systems will begin to take damage directly and eventually will be destroyed. When a target is selected in the NID computer, the TTD changes Blue. If the target is within the field of view, its name is displayed below the box and your approximate range to it is displayed at the top of the box. If the TRS is in mode 1 (Visual Target Tracking), the TTD for all targets within range of the craft, are displayed. TARGET LOCATOR LINE (TLL) This is used to locate the currently selected NID or TRS target. If the TTD goes outside the field of view, the TLL and BREAK X symbols are displayed. The TTD then changes to a thicker box pegged to the edges of the ITD. A flashing X is superimposed over the box indicating that it does not reflect the position of the target and that the TTD does not have a valid target. The position of the box is such that an imaginary line drawn from the display optical center through the center of the box intercepts the target. To further clarify the position of the target, the TLL is drawn from a position in the ITD above the optical center (indicated by a small +) to the target. The position of the target can be triangulated from this information except when the target is abeam (when the lines will be parallel). When the target is behind the ship, the TLL/BREAK X symbolism flashes rapidly. The triangulation must be interpreted differently in this case, as the target is not in the indicated position in front of the craft, but at that position behind it. The TTL/BREAK X is 16 still valid as a steering cue in this state. The color of the TLL/BREAK X is the same as the current TTD target. TARGET LEAD DESIGNATOR (TLD) This acquisition aid resembles a small dotted box and it attempts to predict where the current target will be in the next few seconds. This is where the target is calculated to be by the time the fired shot reaches it if you were to fire at the box. The TLD box will go from Green to Red if the target is predicted to exceed the firing range of your guns. When dog fighting, try to fire at this box or near it when it is Green to increase your chances of hitting the target; this is called leading the target. FLIGHT PATH VECTOR (FPV) The flight path vector appears when the ship is in motion and shows the direction in which your ship is moving, not where it is pointing. As you maneuver the ship, this indicator automatically adjusts until it is aligned with your current flight direction. When fully aligned, it is at the center of the display and obscures the LTD. LASER TARGET DESIGNATOR (LTD) When the ship’s primary gun is fired, the shot flies straight and toward the direction in which the ship is pointing and the LTD provides a targeting aid when the main gun is fired. This system is coupled to the craft’s control system so that it moves along with it. In some ships, it can be de-coupled from the flight controls using SCROLL LOCK. This allows it to move around the field of view when selecting a direction of fire. Though visible in both operating modes, the gun in capital ships cannot be fired unless the weapons system is armed and has power. When the gun is recharged and ready to fire, the designator will be Green, otherwise it will be Red. TACTICAL INFORMATION RELAY (TIR) The TIR indicator displays the currently armed missile class, its name, as well as your ship’s range (km) to the target and its closure rate (m/s). ALTITUDE INFORMATION DISPLAY (AID) When you are within a planet’s atmosphere, the AID is displayed on the right side of the ITD and provides your altitude above ground level, AGL in feet. EGRESS ALTITUDE INDICATOR (EAI) When you are within a planet’s atmosphere, the EAI indicates the altitude at which the egress command will work. In order for you to leave a planet and return to space, you have to fly up to 14,000 feet and then use the SHIFT+9 command to activate and configure your craft’s systems for egress. When at or above the egress altitude, the EAI will be at or below the TDD centerline. When pegged at the top or bottom of the altitude indicator, the EAI arrow flashes. Some crafts are not capable of leaving a planet, as such, the parameters required by the EAI, will never be satisfied. Be aware that the craft’s ability to leave a planet is also dependent on its ability to reach this altitude, which may be impossible if the craft is damaged. When you reach the desired egress altitude, the EAI will start to flash. 17 TRACK WARNING INDICATOR (TWI) If you have a ground target selected in the NID or TACSCAN, the radar capabilities of the target are indicated in the TWI. This display is a small box in the lower left corner and has one or more carets on either edge of the box. When these carets are on, the following symbology is used to determine its threat status. Top the : caret indicates that you are BELOW the max altitude limit of Bottom the : target's radar caret indicates that you are ABOVE the min altitude limit of Right : Left : target's radar caret indicates that you are at an altitude OUTSIDE of the min range limit of the target's radar caret indicates that you are at an altitude WITHIN the max range limit of the target's radar When all carets are ON, the symbol flashes, indicating that you have satisfied all the target's acquisition parameters. At this point, you stand a very good chance of being intercepted by hostile forces or weapons fire. 3.4 Tactical Launch Menu (TLM) This consists of tabs located on the right of the ITD and provides access to the support crafts and the CC menus. Hover the mouse over a craft slot to display the type currently loaded there. If a craft is already launched its tactical state will be displayed in a floating menu which contains a wealth of info about the craft. Each of the slots is color coded to represent the current state of the fighter slot. White Dark Green Bright Green Yellow Blue Red : : : : : : Launched and operational Cannot be launched due to missing crew Launch ready In pre-flight inspection In engineering Destroyed, stolen or not launch ready To activate the orders menu for a craft that is ready or already launched, move the mouse over the slot and click on it to display the orders menu. The orders vary depending on the type of craft. When the orders menu is first selected, several options are available based on its launch status. Below are the menu options and list of craft specific orders which can be sent to a craft. Some orders are available prior to the craft being launched, while others are available after it has been launched. LAUNCH COMMS : : Launch if ready. Also shows the pre-launch missile class loadout Pilot audio communications 18 TARGET CREW ORDERS : : : Select and display craft in CVD/VID mode Display craft’s crew Orders menu commands : Resume Waypoints : Fly To : Jump At : Escort : Defend : Attack : Minelay / Minesweep : Cargo Sweep : Tow : Deliver To : SAD : CAP : SEAD : PATROL : HALT : RTB : 3.5 Resume previously set waypoints Fly to selected target Jump to selected target region Escort selected target Defend selected target Attack selected target Deploy mines / destroy detected mines Collect all detected cargo pods Tow selected target Deliver towed object to selected target Search And Destroy detected hostiles Combat Air Patrol Suppress Enemy Air Defenses Patrol and engage and detected hostiles Halt at current location and await orders Abort and Return To Base Navigation Info Display (NID) This provides access to various modes, including navigation, weather display, probe launching etc. Select one of its tabs to put it command mode or use the N key. By default, all navigation based targets tracked in the NID are displayed. The type of target can be filtered using the RTM mode of the VDD. To select and cycle targets, use the . and , keys or move the mouse into the display and then click on the desired target. If the mouse is over more than one target, the target info is stacked and the current target is displayed with a flashing > marker. Each click of the mouse will then cycle to the next target and the marker will move to that target (if any) in the cluster. You can also select a target from a menu list by clicking on the MAP tab and using the Select Target menu. Once a target is selected, the TTD will appear in the TDD if it is within the craft’s field of view and will continue to move with the target. The target range and name are located above and below the TTD. The number above the NTD is the target’s range and its name appears below the NTD box. Its range (km) and closure rate (m/s) are also displayed in the top left and right corners of the NID. Use the I command to view a target in the VID mode of the VDD. To cancel the current target, press the X key. NAVIGATION MAP (MAP) In space, this mode tracks navigation related targets on a grid with your ship at the center. On a planet surface they are tracked on a static topological bitmap of the planet or moon with your ship in the center. 19 In space, targets are represented by color-coded dots with stalks pointing away from the center of the display indicating the relative position. On a planet, they are just dots on the map. Targets in the display are color coded depending on the operating environment: Green Grey Red Blue White Yellow : : : : : : Planet, Ground Unit Moon, Disabled Unit Hazard, Starbase Jumpgate Wormhole, Sites / Cities Fluxfield, Naval Unit The NID grid in space indicates a flight plane to the target. Chevrons are added to define which edge of the rectangular grid indicates the direction to the target. When the chevrons are pointing up with regard to the display, the ship is pointing towards the target. The chevrons are active only if a target is selected. Vertical stalks are added to the target blips to give a sense of depth. These stalks are pointing away from the center of the NID (your position). Since the grid interferes with this visual depth cue, it is disabled unless a target is selected. Cancel your target to view the grid. These stalks are a fixed length and only indicate relative position. When on a planet’s surface, the topology map of the surface is removed as the zoom level is increased. This will display a view of the object at its current location. The planetary visibility range is displayed as a Yellow circle. There is also a line extending from the center of the map to the edge of the display. This line indicates your current direction of flight. A Yellow box defines the mission zone area. A White box defines the scene area. You can see the outlines of the mission zone or scene areas from the topmost level of the topology map. The directional indicator helps determine whether or not you are in a mission zone/scene. Use the [ or ] keys to change the zoom level or click on the MAP tab and use the menu. WAYPOINT TRACKING SYSTEM (WTS) When a destination is plotted in the NAVITRON or TACOPS computers, the Navigation Officer plots a course to the destination and stores these as waypoints in the WTS. These waypoints can be used by the ship’s AutoNav system for the journey to its destination. The WTS lists the number of waypoints required to reach the destination, the name of the sector, and system each waypoint is located in. You can use the WTS tab to access navigation commands which allow you to set or clear navigation waypoint routes. To select and cycle waypoints in the list, use the . and , keys or move the mouse into the display and then click on the desired waypoint. To clear all waypoints, press SHIFT+X. PROBE LINK SYSTEM (PLS) The CC can launch and monitor up to 10 probes at one time. Probes are used primarily to explore distant regions. Once a probe is launched, you can use the TRS and TACOPS computers to link your navigation system to the probe. You can use the PLS tab to access menus which allows you to perform various probe related tasks. 20 To program a probe, you must first launch it. Once launched, select the probe from the PLS tab and give it further orders. Probes come in different types and the range determines how many waypoint jumps it can make. During a probe’s life, it will take some wear and tear, and if damaged enough it will shut down. A short-range probe can make four jumps, a medium-range probe can make six jumps, and a long-range probe can make eight jumps. A probe can operate in one of two modes, NAVSCAN or TACLINK. In NAVSCAN mode (the default), the probe simply patrols the navigation points in a region and reports any and all detected ship movements within the region. When you access the region where a probe is located via the TACOPS computer, the probe switches to TACLINK mode. LAUNCHING A PROBE Select the probe from the PLS tab and launch it. Note that this menu will only list probes that are available for launch (loaded into your probe launch bay via the TACTICAL computer) or have been launched. Once the probe is launched, the PLS will display statistics such as its status, region, location, or planet name (in region), launch date and time, current program, target sector (if en-route), and the number of jumps it made/can make. If a planet or moon comes within the flight path of a probe, it will attempt to veer away from its gravitational pull and continue on its journey. A probe will be destroyed if an asteroid, meteoroid, comet, or other hazard collides with it. In both operating modes, the probe’s radar scanners are active and operate like normal ship radar and can be detected as such. Each time a target comes within range of the probe’s radar, it will send a message to the ship. A probe only relays information about dynamic objects such as ships, star stations, comets, and asteroids. When it first enters orbit, the probe will announce the name of the planet or moon. When a probe is launched and selected, the follow data is displayed in the PLS STATUS REGION PLANET DATE TIME PROGRAM TARGET JUMPS : : : : : : : : Current status, ready, normal, taclink Current space region location Current planetary location Date of launch Time of launch Current program, silent, normal Current target destination Number of jumps made / Total number of jumps supported PROGRAMMING A PROBE A launched probe supports the following commands: JUMP AT : Allows you to select a valid navigation target for the probe to jump to. Selecting a jump anomaly will cause the probe to jump into the other region once it reaches the jump anomaly. 21 NORMAL SILENT DETACH : : : Reverts the probe to normal operation and cancels SILENT modes. Prevents the probe from broadcasting tactical data. Detaches the probe from the relay system and causes it to selfdestruct. Once you detach a probe, you can replace it. You can program a probe and set its destination. To program a probe, select it from the PLS tab and launch it. Then using the JUMP AT command, select the jump anomaly which links the probe’s current region to the desired destination and the probe will proceed to that region. You can view a region your probe is in even though your ship is not physically located there, by using its TACLINK mode, and using the TACOPS computer to view the region. Once the probe gets to the region, simply select it from the NID and its target menu will now list targets available in the region where it is currently located. You can then select those targets and send the probe to a new region from its current location. In TACOPS, select the probe and select the VIEW PROBE REGION option. You will then be able to view that region as long as the probe is active and on-line. You can even send orders to your ships and troops in regions being observed by the probe. DETACHING AND REPLACING A PROBE Since your CC can only track up to ten probes at a time, if you already have ten launched and active you may want to detach one of them in order to launch another. In order to replace a probe that is declared obsolete, you need to detach it from the tracking system. This immediately self-destructs the probe and clears the slot. Select the probe from the PLS tab and use the DETACH command in the menu. Once the probe gets the command, it will immediately self-destruct. You can then load a replacement probe in the launch bay (via the TACTICAL computer) and make it available for launch. A probe is also automatically detached from the ship’s tracking system if it is destroyed. Probes are expendable, once launched they cannot be retrieved. NAVIGATIONAL INFORMATION RELAY (NIR) This mode displays your ship's regional location along with the current game date and time. If in a planet's atmosphere, it also displays your planetary coordinates. The local time indicated in the NID in a craft on a planet is consistent with its position on the planet and game time. The current weather condition is also displayed as well as a weather forecast mode that allows you to be aware of the next predictable weather condition. 3.6 Tactical Radar Scanner (TRS) This system is the center of your weapons and radar systems and its primary function is to track targets in all environments. Select one of its tabs to put it command mode or use the T key. The TRS has several operating modes depending on the craft and the environment SPC GND AIR SUL : : : : Tracks space borne targets when in space Tracks ground targets when on planets Tracks airborne targets when on planets The Support Unit Locator mode filters out all targets except those of your 22 support crafts and personnel. These are color coded as follows: Blue Yellow Cyan Green Red White Grey : : : : : : : Command Craft Shuttle Fighter Ground Unit Personnel Probe Mining Drone When activated, two circles are displayed with one smaller than the other. These circles are used to track all targets in relation to your ship. Any target within the inner circle is in front of your ship’s bearing. If the target is in the outer circle, it is behind your ship. The very center of the inner circle represents what is directly in front of your ship. Therefore, if a target is in the inner area you are directly facing it. It is important to note there may be times when all targets in your region are not picked up by the TRS due to its limited range. Targets in the display are color coded as follows, depending on the environment: Blue Yellow Cyan Green Red White Grey : : : : : : : Neutral FATAL assigned Towed Friendly Enemy Missile or Mine Disabled To select and cycle targets, use the . and , keys or move the mouse into the display and then click on the desired target. If the mouse is over more than one target, the target info is stacked and the current target is displayed with a flashing > marker. Each click of the mouse will then cycle to the next target and the marker will move to that target (if any) in the cluster. You can also select a target from a menu list by clicking on one of the mode tabs (e.g. SPC) and using the Select Target menu. Once a target is selected, the TTD (see section 3.3) will appear in the TDD if it is within the craft’s field of view and will continue to move with the target. The target’s range (km), closure (m/s) and acceleration rates (m/s) are displayed in the top left/right and lower right corners of the TRS. Use the I command to view a target in the VID mode of the VDD. To cancel the current target, press the X key. To switch to Single Target Tracking (STT) mode which filters out all targets except for the current one, use the \ key. RADAR MODES There are three radar modes and which also affect some of the NID and TACOPS operating modes. These modes can be toggled using the R key. 23 In ALERT mode (default) the radar tracks up to limits of the current space region and up to 250km when on a planet. The target info for all targets are displayed in the ITD but only the current target (if any) has all the information about the target. The other TTDs show only the target name and range. In this mode, the TTDs are referred to as VTT (Visual Target Tracking) designators because they are always on (the object does not need to be targeted first) when you are within a certain range of a target. In first person mode, the VTT is always on, regardless of the DIE (see section 8) radar mode. The VTT range varies depending on whether you are in space or on a planet and whether you are in first person mode or in a craft. The min/max ranges: PLANET: SPACE: Craft 1 / 50km 1 / 150km First Person 1 / 25m 1 / 1km In ACTIVE mode, the radar operates the same as ALERT mode, but only the TTD (with full information about the target) for the currently selected target is displayed in the ITD. In PASSIVE mode, the radar ranging circles in the TRS go off and the ship detects objects based on a rotating antenna model. If you are on a planet, a Green line (you must zoom the map to see this) in the NID rotates about your craft’s position, detecting any objects that the line passes over. This is like a conventional radar system. No energy is emitted from your craft as it is assumed that the objects are detected due to their thermal, EM or other property. This allows your craft to detect objects without exposing its position. A limitation of passive mode is that, on a planet, the effective range is reduced to 5km, except when an object is using radar, in which case it can be detected up to 250km away. NPCs frequently use active radar. Try sneaking up on one, and there is a very good chance that you're going to get pinged. A missile cannot lock if the radar is in passive mode. A radar enabled unit cannot achieve active ping if the target is outside of its min/max acquisition parameters. Just because an active ping is achieved, does not mean that the target has a lock solution. It could have a long radar range and still not have a missile that can launch within those parameters. For example, a SAM unit with a min/max radar distance range of 1km/100km and a radar min/max altitude range of 1km/10km, cannot see a target that is more than 100km away and at an altitude below 1km or above 10km. So, if you are flying towards it at an altitude below 1km or above 10km, at a distance of 25km, it won't see you at all; even though you are within its 100km radar distance range. However, if you pop above 1km and within 10km altitude, you'll get pinged. At that point, if it maintains an active ping for a period of time (e.g. 10 seconds), it will launch a missile. Note that all air, space and ground units have different radar detection characteristics. When in doubt, check the appendix data files. You can use the Track Warning Indicator, TWI, to determine whether or not a selected ground threat can see you on radar or not. 24 Note that NID targets are not subject to the TRS radar target filters and if the TRS is in ground mode, then radar type objects are also visible in the NID. LAUNCH WARNING INDICATORS (LWI) These indicators are located to the lower left corner of the TRS display and provide critical threat assessment info. TRK LCK LNH : : : Your craft is being tracked and scanned on radar A hostile target has a valid weapons lock and launch solution on your craft. A weapon has been launched at your ship and it has an active lock 3.7 Visual Data Display (VDD) This system provides additional information about targets in the NID and TRS as well as important information about your ship’s repair status. Select one of its tabs to put it command mode or use the V key SYSTEM STATUS RELAY (SSR) This mode displays a series of color coded icons which show the status of various systems. Red : Yellow : Blue : Destroyed and inoperable Damaged and possible malfunction Damaged and undergoing repairs Systems Symbology. If a CC does not have one of these systems, it will not be displayed. NRE SRE TAC LOG NAV MNC SHD HULL ENG REC WEP Nuclear Reactor Solar Reactor Tactical Computer Logistix Computer Navitron Computer Main Computer Shield Hull Engine Reactor Core Weapons Computer COM ALS MIN PRO TRA ITD SP1 SP2 CLK LAS MLS Communications Computer Main Life Support Aux. Life Support Mine Bay Probe Bay Tractor Beam Control ITD Heads Up Display Solar Panel 1 Solar Panel 2 Cloaking System Photon Laser Array VIDEO LINK (VID) When a target is selected in the NID or TRS, a video image can be displayed. Once the target is identified, its race, caste, and type are displayed in the top part of the display. Its shield and armor levels are displayed as vertical tape bars on the left and right sides of the target’s image. These correspond to the values in the target’s TTD. A set of three or four additional numbers are also displayed above the target image depending on its type. From left to right, these numbers represent the status of the target’s reactor, engines, weapon systems, and launch bays. Some of this information 25 does not apply to certain targets. During combat, the integrity of the target can be monitored here as these values make up the target’s overall integrity. As the target’s systems are breached the indicators are adjusted to reflect these changes. Engine Weapon Reactor Launch Bay : : : : Affects speed and turn performance Below 25% integrity, the weapon systems will fail If the reactor is destroyed, the target will explode Below 25%, target will be unable to launch other craft Other info related to the tactical state of the target may be displayed at the bottom display. If a craft being viewed is in hyperspace, this mode will display static, along with an estimate of when the craft will emerge from hyperspace. If a target is destroyed, moves out of radar range or is cleared from the TRS or NID, using the X key, the display shows NO TARGET. STORES MANIFEST DISPLAY (SMD) This mode allows you to view the cargo manifest of the targeted object selected in the TRS. This will not work for all objects especially. You can also use this mode to view the stores of your mining drone when deployed on a planet as well as any cargo pods you may find. Use the . and , keys to scroll the manifest pages if there is more than one. This mode also allows the display of personnel stores manifest if they are your allies. The manifests for neutral or enemy types are not listed. POWER SYSTEMS STATUS (PSS) This mode allows you a quick at-a-glance look at the power allocation of your CC so that you don’t have to go to LOGISTIX. You cannot make any changes to the power settings from here. Use the . and , keys to cycle through the PSS pages if there is more than one. CREW STATUS DISPLAY (CSD) This system is used to display the status and attributes of the ship’s crew. Selecting a crew member from the menu displays their image and stats in the top left corner of the ITD. The image is removed when a different mode is selected. Use the . and , keys to cycle through the list of personnel. When the list cycles past the last person in the display, it will automatically display the next page. SUPPORT SHIP STATUS (SSS) This mode allows you to view the status of your support crafts. The name of the craft is displayed at the top of the display and its current status code below the name. Each fighter craft requires at least one pilot to fly it. Once a fighter craft docks, two Flight Engineers are assigned to run diagnostics and systems integrity checks. If the fighter craft passes these tests, then the craft is armed, powered, and declared launch ready. If it fails these tests due to damage, lack of weapons, inability to charge its reactor cells (in the 26 event that the charger is malfunctioning), or otherwise, it is set to offline until repairs are completed by the Systems Engineers. Use the . and , keys to cycle through the list of support crafts. The following status codes are used to relay the conditions of your support craft: Deployed Readying Ready Destroyed Engineering : : : : : Currently deployed Docked and in pre-launch check state Launch ready Destroyed or offline Docked and undergoing repairs The following data is also displayed for the currently selected craft: Charge Damage Mission Pilot Co-Pilot : : : : : Current reactor charge Integrity level Mission profile which also determines weapons load out Name of pilot Name of co-pilot ACM STATUS (ACM) During a CAMPAIGN scenario, this mode will display information about your current mission. You can also use it to determine when you can request a new campaign mission. Theatre Start End Next Vio Exp Rank Career : : : : : : : : Space region where mission occurs Mission start time Mission end time Time to next mission Number of violations to date Number of experience points to date Current rank Current caste RADAR TARGET MASK (RTM) This mode allows you to build a target filter list that is used by the TRS, NID and TACOPS computers. Once a target class is toggled off, targets in that class will no longer appear in these systems. To add a class of target to the filter, press the number corresponding to the desired class. This is a toggle, pressing the number again will put the target back in the filter. By default, the radar system tracks all target types. Note that if the Missiles/Mine filter is off, the F7/F8 missile view keys will not work. The displayed filters depend on the current TRS mode: SPC, AIR, GND MODES Craft Radar Emissions : : Space and air crafts Targets with active search radar 27 Tactical Strategic Friendly Enemy Missile/Mine Navigation Miscellaneous : : : : : : : Stations, bases and other similar targets Primary threat systems such as SAMs, personnel etc Friendly targets Enemy targets Missiles and mines Planets, jump anomalies etc Asteroid fields, comets, buildings etc : : : : : : : : : Command Craft Fighter Crafts Shuttle Crafts Other Crafts Probes Personnel Mining Drones Deactivates all filters Activates all filters SUL MODE Command Craft Fighters Shuttles Other Crafts Probes Personnel Mining Drones All None 3.8 Communications Link (COMMLINK) This system has a primary and secondary subsystem which monitors and records all internal and external communications. The primary system is at the top section of the ITD. The secondary system, which provides a larger display and log as well as your profile stats, is accessible via the COMMAND menu or by using the ALT+C keys. As communications are received from members of your ship’s crew or from other ships, they will be displayed in the COMMLINK area. The message display does not behave as a queue. Instead each line is an independent comms channel that can be used to display a message from any source. You can adjust the message display delay, as well as how many lines and image channels to display at once, by clicking in the display area and using the menus. 4: Advanced Systems 4.0 TACOPS Using this computer, you are able to control your ship’s complement of crafts and troops, launch probes, as well as monitor the tactical situation in space and on a planet surface. It can also be used to launch Orbit To Surface weapons against planet-based targets from orbit. The TACOPS computer operates in two modes: space or planetary scan mode. In both modes, the orientation is such that the direction North is toward the top of the screen. When you activate TACOPS, depending on your operating environment, it will activate in either space or planetary mode. The command tabs on the right side of the display are similar to those available on the ITD and also have tool tips which described them. 28 Below these tabs is a display area which provides your current date and time, the date and time for the currently viewed planet surface (when in planet observe mode), the currently selected target, a probe’s status and region and your own current location. The MENU button provides access to a menu of sub-systems where several operating modes are available. When this menu is accessed, it provides access to other ship systems and also controls several TACOPS modes. Menu tabs which are unique to this system are: HOLD : Toggles the screen updates on/off, allowing you select units in a much easier fashion. No orders are carried out, nor are AI updates performed when operating in this mode. GRID : Toggles the map grid on/off. VIDEO : activated Provides a video view of the currently selected target. It is also autoduring transporter or Orbit To Surface weapons deployment. There are several methods of using and configuring the TACOPS interface and they are as follows : Click SHIFT + Left-Click Right-Click Home/End PageUP/PageDown Insert/Delete Left/Right arrow Up/Down arrow Left-Click + Hold Right-Click + Hold Numeric 5 H ALT CTRL SHIFT SPACEBAR F1 F10 : : : : : : : : : : : : : : : : : : Zoom to area or unit Select unit and display orders menu without zooming Return to previous map level Zoom in/out (fine) at current mouse location Zoom in/out (course) at current mouse location Roll the display Rotate the display Pitch the display Pan the display by dragging mouse up/down Rotate/pitch display by dragging mouse up/down Reset the display view to default zoom mode TTD info toggle TTD shield/armor/integrity info toggle TTD race/caste info toggle TTD info toggle TTD or region info toggle Return to ITD or exit from external camera External camera view of current target In TACOPS, you have more control over how a TTD is displayed. For example, to display the race/caste info, press and hold down the CTRL key while pressing the SPACEBAR. This method can be used in conjunction with the ALT and SHIFT keys to display as much or as little TTD info as possible. SPACE SCAN MODE Moving the mouse over a TTD cluster will display a list of targets at the current location. You can then click on a TTD to select it or just click in the general vicinity to provide a clearer zoom of the now separated TTDs at that location. To select a single unit without zooming the view, press and hold the SHIFT key, then click on the desired unit. 29 The ZOOM TO menu also allows you to zoom to and select a target. Once you have selected a target, it will be made the current target. If you click on it again, an orders menu will be displayed. Depending on the target type, the menu will allow you to perform operations on that target, using your own support crafts. If you have Fleet C&C, you will also have access to that targets own units, if any. PLANETARY SCAN MODE To select targets on a planet, you must first access the planet’s topology data. To do this, locate the planet in the display and click on it, and then select OBSERVE from the menu. You could also use the ZOOM TO menu and then select the planet from the menu filter. The global map for the planet will then be displayed. If there are any mission zone areas of interest on the planet, these will be indicated by animated Yellow boxes. Move your mouse over these mzones to display a pop-up menu of the name. If an mzone contains a starbase, the box will be colored Cyan. If it contains a military or naval base, it will be colored Red. If it contains both a starbase and a military or naval base, the starbase color coding takes precedence. Regions controlled by a specific race/caste are defined by Green rectangular areas. The race/caste owner is displayed on the lower left corner. Toggle this using the SPACEBAR. The global map shows the planet’s local time zone graduated in 24hr GMT format as well as the different climate zones (e.g. Artic, Desert, Moderate etc). To view a region of the planet, click anywhere on the global map or inside one of the mission zones to display the local map. If there are any areas of interest, they too will be displayed as animated boxes with their name being displayed as the mouse hovers over them. Again click on the local map to display the scene map where you should now see objects, if any. You can also use the Zoom To menu to select any mzone on the planet. From this point on, target identification and selection is similar to space scan mode. To revert to the previous map level and all the way back to the global map, just right-click repeatedly or press the NUMLOCK key on the numeric keypad. The PRIORITY LIST option allows you to add targets to a quick access list and your asset is always in this list. The FLEET C&C tab only works if you have achieved this ability through promotions or as a result of a scenario option. SETTING WAYPOINTS Waypoints and orders can be created for all units via the WAYPOINT icon in the MENU tab. After selecting this tab, it will reveal several other tabs which have descriptive tool tips. To set a waypoint, follow this procedure: First, locate, select and zoom to the local scene map of the deployment area. 30 Click on the CRAFT tab to select the desired craft. Some of the other tabs will now display info pertaining to the selected craft. The most important tab is the crew tab. If there are no crew in the craft, you can’t launch it. Click on the ADD tab to create a new waypoint. If you are launching a fighter, you may want to set its mission profile so that it is armed with the proper weapons. Click on the WAYPOINT ACTION tab and select the mission for this waypoint. You can change a waypoint action order at any time, even after the craft has already launched. This allows you to change their orders without having to create new or delete waypoints. Note that if you select a waypoint action which requires a target (e.g. strike), then you have to use the TARGET tab to specify the target for that waypoint action. Click on the SETPOS tab and you will notice that a waypoint marker is now anchored to the mouse cursor. You can now click anywhere on the map to place the waypoint. To change the waypoint location, you can either click on it to select it on the map, or select it from the WAYPOINT NUMBER tab and then again select the SETPOS tab. Note that the waypoint line/box on the map is color-coded depending on the type of support craft selected. Green are fighters, Yellow are shuttles and Blue are vehicles. The currently selected waypoint is White. When placing multiple waypoints you will notice that there is a number displayed on the waypoint line connecting the two waypoints. This number is the distance between the two waypoints and can be very useful in mission planning. The altitude of the waypoint is also displayed at the base of the waypoint stalk. Sometimes this value will be negative due to the terrain elevation at the waypoint location. This is perfectly normal and has no adverse effects. Also, if the mouse hovers over a waypoint, the set orders will be displayed. All crafts will enter the planet’s atmosphere above the location of the first waypoint. This is also the case if you are flying the ship manually and you enter a planet that contains a waypoint set. This ingress method is useful when you want to enter a planet/moon at a specific location rather than an arbitrary location selected randomly by the ship’s navigation system. In fact, if you are in a slow craft and have access to the space region, you can shorten your travel distance by setting waypoint #1 at the desired destination. Then egress to space and establish planetfall again. You will now be positioned at that location. To delete a waypoint, cycle through the list in the WAYPOINT BOX and select the DEL tab. All units except the CC and vehicles will revert to Return To Base order when they have reached the final waypoint. To prevent this, set the last waypoint order in the list to Wait For Instructions. Note also that when your CC has exhausted its waypoints it will switch to HALT orders if AE is not on the bridge. When setting waypoints for crafts on a planet - especially for deployment (troops, vehicles, drones), ops, you must always use PROCEED TO NEXT as the first waypoint in the set. 31 Then use subsequent waypoints for the actual operation. Doing this ensures that the craft has sufficient time to setup its flight and orders profile from the time it first enters the planet. As a rule of thumb, the first waypoint from the first should always be at a range of 2km (5 – 10km is optimal) or more. Refer to the game appendix for a description of all waypoint orders. TRANSPORTER OPERATIONS To deploy troops on a planet, e.g. marines on combat orders, you would send the crew to the transporter, using the TACTICAL system - wait until they actually get there - and then deploy them using shuttles or the transporter. Before using the transporter, make sure that it is operational and has power. To deploy personnel to a planet, first, zoom to and display the local scene map of the deployment area. Click on the TRANSPORTER tab and check the CREW tab to ensure that there are people in the transporter. Click on the SETPOS tab and using the same procedure as for waypoint setting, select the desired location on the map and click to place the TRANSPORT DEPLOYMENT DESIGNATOR (TDD) at that location. Once the DEPLOY tab changes to Yellow, click on it and all personnel and cargo items currently in the transporter will be deployed on the planet. Note that the TDD is positioned at terrain altitude making it easier to set the transport location. When placed over a support structure it changes color to Blue, and over a nonsupport structure turns Red. This lets you know if you can transport troops to the top of a building or structure that is a support structure. Note that the default order for all transported troops without orders is SAD If you beam your AE to a planet you will be switched to first person mode on that planet. You cannot return to the CC unless you beam your AE back to it or you fly a craft to it and dock. In all instances, you still have access to TACOPS, allowing you to continue to issue orders to your assets even though you are not aboard the CC. To evacuate personnel from the surface using the transporter, click on the person’s TTD and select the EVAC option from their orders menu. Once the EVAC tab changes to Yellow, click on it and all flagged personnel will be transported back to the CC. Be forewarned that a damaged transporter is prone to malfunction. This means that using it can seriously injure and in some cases, kill personnel using it. If you are trying to evacuate troops who are moving, you may want to use the HOLD option so that you can select them with ease or you are likely to be chasing them all over the planet. LAUNCHING ORBIT TO SURFACE (OTS) MISSILES 32 Using special OTS missiles, you can attack surface targets from space. The RANDOM artifact is a type of OTS missile which can destroy entire planets. To do any of this, you need to first acquire these rather expensive weapons of mass destruction. Good luck. Ensure that you have first loaded OTS weapons in the CC weapon slots in TACTICAL. Then observe the planet and zoom to display the local scene map of the launch area. Click on the OTS tab to cycle and select a missile. The SETPOS tab will now be lit and change to Yellow. Click on it to display the TARGET ACQUISITION RETICLE (TAR) Click on the map to position the TAR over the target area. The size of the TAR is based on the specifications of the selected weapon. If the TAR is too large on the screen, use the zoom controls to change the map zoom level. Once you’ve placed the TAR on the map, the missile will attempt to acquire a launch solution and you will see the timer count down. Once this happens, the LAUNCH tab will change to Yellow and the TAR to Green. The OTS weapon is now ready for launch. Click on the LAUNCH tab to fire the missile. Once it reaches the planet, it will detonate at the programmed location, inflicting massive damage or destroying all targets within the TAR area. When the missile enters the planet, you will automatically be taken to the spectator view from ground zero. This view will then follow the missile all the way to detonation. If you press any key prior to detonation, this view will be interrupted. Once the weapon detonates, all units at the detonation point, will be destroyed and none of them can be rebuilt. You can then use view keys to survey the area or press F1 exit. Note that you can only have one active OTS missile. Until it detonates, you cannot launch another. 4.1 NAVITRON All astrogation and long distance navigation route plotting are done here. The galaxy is divided into four quadrants which are linked via jump anomalies known as jump points, wormholes and fluxfields. Each quadrant contains a number of starsystems which are further divided into four regions named TERRAN, CREDIAN, GAMMULAN, SYRION. When activated, the section of the galaxy where you are currently located as well as the currently programmed route destinations are displayed. You can scroll the map by using the arrow keys or you can right-click anywhere in the display, and while still holding down the button, drag the mouse slowly in the desired scroll direction and the auto-scroll will activate. Once you find the desired location, release the mouse button. INTRA-STELLAR COURSE PLOTTING To plot a course to another space region, click on the desired starsystem from the map display to program it into the ship’s auto-navigation system. The name of the region you have selected and the starsystem in which it is located will then be displayed. Now logoff. You will notice that the WTS tab of the NID is now displayed and indicates all the programmed waypoints. To fly to the destination, activate the autopilot. 33 During the transition, if you wish to temporarily cancel, just deactivate the autopilot. Later, you can reactivate it and it will resume the waypoints. If you wish to cancel the transition and clear all programmed waypoints, click on the WTS tab and select the CLEAR NAVIGATION ROUTE option. You can also use SHIFT+X keys. If the main computer is damaged or destroyed, this system will not function. Similarly, if the NAVITRON computer is 100% functional and the main computer is destroyed, NAVITRON will not function. Select LOGOFF from the drop-down menu or press the ESCAPE key to exit. GALACTIC CARTOGRAPHY Starsystems are linked by wormholes and in some cases by flux fields. In order to travel from a region within a starsystem to another region within another starsystem, you have to locate a region with a wormhole which will provide the link to the destination. For example, you can only go from the Sol system to Alpha Centauri via a wormhole located in the Pluto region in Sol. The regions within the starsystems are linked via jump points; therefore, you can jump from Earth to Pluto region using a jump point and from Pluto to the Centris region in the Alpha Centauri starsystem. Refer to the game appendix for more information about jump anomalies. 4.2 LOGISTIX This is the core of the engineering operation. It is identical to the version found at starstations. From this computer, you can schedule repairs, access power management systems, and check your current cargo & spares inventory. If the main computer is damaged or destroyed, this system will not function. Similarly, if the LOGISTIX computer is 100% functional and the main computer is destroyed, LOGISTIX will not function. If this system is badly damaged, you will not be able to use it without first repairing it. And the only place you’d be able to repair it, is at a station. CRAFT PERFORMING REPAIRS Use this to perform repair and/or system replacement operations. Other tabs are used to access the CC decks as well as any support crafts you may have on board. On the right you will see the list of available System Engineers, their current repair task and completion time. The current game date and time plus the Ship Alert Status condition are also displayed. After accessing the deck or support craft, click on a system from the list on the right and the repair screen will appear underneath the deck tabs. The systems are color coded as follows: Green Yellow : : Operational or very small non-critical damage Slight or minimal damage. Can be repaired, replaced or upgraded 34 Red Cyan White : : : Destroyed system. Can only be replaced or upgraded Undergoing repairs Repairs suspended Once you have selected the system that needs repair, the computer will display the system’s component list divided into three columns. The first column (repair) lists the components that comprise the system. The second column (need) lists the quantity of this component necessary to repair the system. The third column (have) lists the number of units of the component you currently have in stock. If you have the components that are required to perform the repairs, the REPAIR button above the column will be lit. If the system can be upgraded, then UPGRADE will be lit on the bar at the bottom of the screen. If a system is badly damaged or it is destroyed, you may only replace it with a new one. If this is the case and you have a replacement unit, the REPLACE option will also be lit. Usually replacements take longer to perform. Also, some systems cannot be replaced, only repaired. Note also that when upgrading a system, the operational state of the current one will be degraded by as much as 50% while the replacement is being performed. To schedule a task, click on the REPAIR button and the task info will be displayed. Commenced Completion OPR Status Completed Assigned Standby Status : : : : : : : Start date/time of repair task Estimated date/time to task completion System’s current operation status Repair task percentage completion Number of systems engineers assigned to this repair task Number of available Systems Engineers Current repair status To assign Systems Engineers, click on the UP arrow next to the ASSIGNED field to assign engineers. Once engineers are assigned, the repair status will change to scheduled and the color code changed to Cyan. The start and completion times will also be updated depending on the number of assigned engineers. When you done, click on the larger Blue arrow to return to the previous screen. You can replace a system if it cannot be repaired or if repairs would take too long to perform. The first line of the display always indicates a replacement system. If you want to replace a system and you have a replacement in your cargo bays, the REPLACE option will be available. In this case, click on this option and assign engineers to do the replacement. The damage status of the engineering lab and the health of the engineers also determine the speed at which repairs are performed. These values add additional time to the estimated repair time. If the engineering lab is destroyed all the equipment will be lost and no repairs can be performed and all repairs in progress will be terminated or suspended. If you later wish to modify the repair task for a system, select the system again and then select the desired repair task. If you remove all engineers, then the task will be SUSPENDED and its color code changed to White. The components already allocated to the task will not be returned to stock. Once you assign engineers again, the task will resume as previously scheduled. 35 Each repair is a transaction, and no other repair can be started before the current one is finished. So if a system receives more damage while being repaired, the estimated completion time will remain the same. This time simply indicates how much time is left to finish the current repair. After the current repair is finished, the next repair is started. Example: Craft’s hull is damaged by 10% and you schedule two engineers to repair it. An estimated completion time is then calculated based on the spare part requirements and other factors. During this repair time, the hull receives 15% more damage. Now the hull damage status is 25%. When the engineers have fixed the original 10% damage they started working on, a repair completed message is sent and those same engineers will re-estimate time needed to do the remainder of the repair (15%) and the best job estimate that they can do to it i.e. the max repair level the hull will reach once they have fixed that 15% damage. When replacing support craft assets (FC/SC/OC), an entire craft is required. This means that you can replace these assets if you have an FC ASSET, SC ASSET or OC ASSET in your inventory. This is automatically detected and listed if a support craft is destroyed and needs to be replaced. If you start repairs on a support craft you will not be able to launch it until those repairs are either completed or cancelled. You can access the systems status of launched craft, but you will not be able to perform any repairs on them. Special cargo items (artifacts including upgrades such as shields) cannot be repaired. Once they are destroyed, they're gone and you have to buy a new one. In multiplayer, if you dock at a station, the repair times for all components is 1 minute per item. If you are not docked, then it is 5 minutes per item. CLEARING RADIATION There are times when certain systems will become damaged and leak radiation throughout the craft. If a deck is radiated, a flashing indicator will be displayed. You will need a Radiation Control Unit (RCU), to clear radiation on a deck. Click on the CLEAR RADIATION option if available and the radiation will start to be cleared. CARGO This tab allows you to view your cargo inventory. A class list is displayed at the top of the screen with the list of items in that class listed on the left of the screen. The cargo and weapons bay capacity indicators are listed on the right of the screen. All bay load indicators show the amount of free cargo bay space. To access the inventory classes, move your mouse over the MISCELLANEOUS tab and click on the desired class. Note that some classes are only available while docked at a starstation or starbase. Miscellaneous Normal Minerals Repair Minerals: Spare Parts Weapons : : : : : Normal trade items Normal minerals Minerals used for some repair tasks Spare parts for all ships Weapons 36 Illegal Items Special Cargo Personnel : : : Items deemed illegal by GALCOM (station dependent) Artifacts Personnel for hire roster Each item has a displacement value which determines how much storage space it requires. Weapons are only stored in weapon bays. Regular cargo items are distributed among the cargo bays (which vary depending on the craft). Certain items can only be stored in a specific bay. Reactor, Shield and Cloak fuel are also stored in their internal storage bays. USING CARGO PODS You can transfer inventory items to a cargo pod for later deployment. This pod can then be ejected from the craft. To do this, click on the cargo item from the list and the transfer screen will appear. Now use the UP, DOWN or ALL tabs to transfer the desired amounts up to the max capacity of the pod. When done, either use the EJECT tab to jettison these items into space (and lose them!) or you can later eject the pod (with all items in it) from the bridge or drop it on a planet using the transporter. You can use the CANCEL tab to return contents of the pod back into your cargo inventory. POWER Power management on the CC is one of the most important and critical aspects of its operation. Without power, most of the ship’s systems will shut down. The nuclear reactor is responsible for providing power for the operation of all the ship's systems. It uses Radine crystals for fuel and its operation and ability to provide maximum power is dependent upon its condition. If the nuclear reactor is damaged, it will not be able to reach its operational peak and therefore produce less than 100 units of power. The reactor can be upgraded to better models that offer better fuel consumption. The status of the reactor core and its cooling system also affects the nuclear reactor's operation. If these systems are severely damaged or destroyed, the reactor will shut down. If the reactor core is destroyed, it will cause a fusion reaction that will destroy the entire ship. If the nuclear reactor cooling system is destroyed, the logic control system will automatically shut down the nuclear reactor to prevent overheating. It then attempts an auto-power reallocation. The ship has an auxiliary solar reactor which converts solar power retrieved by the solar panels to raw power. When the ship is close to a solar source and properly aligned (by rotating the ship and observing the reactor bars in the ITD), the solar panel automatically converts this to power. This power is then added to the total amount of power available to the ship. The status of the solar panels and distance from solar source, determines the amount of solar energy extracted. When you access this power screen, the ship’s current power usage, its fuel storage levels and the power grid itself will be displayed. The amount of power allocated to a system determines its operation. The number to the right of the display is the minimum setting allowed for the system. If you allocate zero 37 units of power to a system, it will shut down immediately taking all systems connected to it down with it. You can click on the arrows to the left and right of the indicator to increase or decrease the power allocation for a system. Note that each system has a different level setting. For example, you can allocate power to the solar reactor one unit at a time, while the main life support is fixed at five unit increments. Select LOGOFF from the drop-down menu or press the ESCAPE key to exit. SUPPORT CRAFT OPERATIONS When support crafts (vehicles, fighters, gunships and shuttles) dock at a starstation or starbase and logon to the LOGISTIX computer, the REPAIR and WEAPONS options are used to repair and rearm the craft. To repair all systems to the best that can be done, click on the REPAIRS tab. To rearm, click on the WEAPONS tab, then click on the desired missile in the list to select it. Once selected, you can then use the up and down arrow keys to rearm the craft to the max number of weapons allowed. Only vehicles, fighters and gunships can be re-armed. 4.3 TACTICAL This is used to perform weapons and probe loadout and allocation, personnel resource management, and various other operations. If this computer is badly damaged, you will not be able to use it without first repairing it. And the only place you’d be able to repair it is at a station. If the main computer is damaged or destroyed, this system will not function. Similarly, if the TACTICAL computer is 100% functional and the main computer is destroyed, TACTICAL will not function. CREW This tab gives access to personnel operations. To access the personnel classes, move your mouse over the OFFICERS tab and click on the desired class. Note that classes are craft dependent. If there are a lot of personnel in a class, the UP and DOWN arrows can be used to scroll the list one page at a time. Once the personnel class is displayed, the stats for each person are listed in several columns. Moving the mouse over any of these columns displays that person’s image – if any. ASSIGNMENTS The ASSIGNMENT tab to the right of the display is used to change the assignment of crew members. Changing their assignment is similar to telling them to do something or go somewhere. For example you could send a marine to a shuttle by setting his assignment to 38 the desired shuttle. At that point, he will leave his current location, abandon any current action and proceed to the shuttle. To change a person’s assignment, click on the arrow to the right of the tab and select the desired assignment from the pop-up menu. Note that assignments are class specific. This means that the assignment options will be different depending on the person. When you change a person’s assignment and the new assignment requires them to go to another location on the ship, you must give that person time to move from the current location to the destination. Sometimes the trip may take longer than others, especially if a direct route to the target location has been damaged. The entire ship is linked by a myriad of corridors, turbo-shafts, and moving walkways and it takes time to plot and travel a route to a destination. If the link locations are badly damaged, the person may not be able to get to the destination unless those decks are repaired. Your AE can fly any of his fighters as a pilot. To do this, change the assignment of the pilot and assign your AE to the fighter as pilot. You cannot assign the AE as a co-pilot. Once the fighter launches, you will be auto-switched to it. Also, if you assign your AE to a shuttle and that shuttle is launched, you will be auto-switched to it. Similarly, if your AE is assigned to a vehicle loaded in a shuttle and that shuttle launches, you will be autoswitched to that shuttle regardless of the fact that your AE is physically in the vehicle. If you then deploy the vehicle from the shuttle, you will be auto-switched to the vehicle. To return to the shuttle, you must dock the vehicle with the shuttle. WARNING: You will no longer have access to your CC primary functions if your AE is in a support craft. To resume command, you must dock the craft with the CC. LOCATION You can click on arrow to the right of the ASSIGNMENT tab to access this tab. From here you can view the person’s current physical location. Remember that assigning someone may cause them to move to another location – and since movement around the ship is not instantaneous, while in transit, you can see where they are from this view. This system is updated in real time, so if personnel are moving around the ship, you can see their current location being updated here as well. INVENTORY All personnel carry inventory items which you can view via this tab. You have no control over inventory choices for your crew. To view a person’s inventory, click on the arrow next to the person to reveal the pop-up menu which will be displayed as long as you hold down the mouse button. LAUNCH This tab provides access to craft specific tactical operations for support crafts. You can also assign pilots from here. Note that most of the operations performed here will not be possible if the craft is deployed. The FC tab is a drop-down menu which gives access to all the support craft classes. And the arrows can be used to cycle through the list of crafts. 39 The craft profile stats and systems integrity are listed on the left. Note that the operational average is the current integrity of the craft based on the integrity of all the listed systems. The list of pilots and their stats is on the right. Moving the mouse over a pilot’s entry will display his/her image. FLIGHT STATUS: displays the status entered into the computer by the flight engineers. When a fighter docks, two flight engineers are assigned by the Flight Officer, FO, to run diagnostics on the ship and assess its flight status. During this period, the ship’s status code is set to READYING and the completion time displayed. If the ship fails diagnostics due to damaged systems, its code is changed to ENGINEERING. It is loaded on a ramp and shuttled down to engineering so that the Systems Engineers can fix the problem. Sometimes the ship’s code will be set to OFFLINE to indicate a non-engineering related problem. The cause of this can be a variety of things including a failed power allocation procedure, absence of flight engineers, pilots, etc. Correcting the problem updates the status. If a Fighter is destroyed, cannot be located anywhere in the galaxy, or the pilots have ejected, its status will be set to DESTROYED. If the ship passes the diagnostics check, its reactor batteries are then re-charged, armed, and its code updated to ready. It can then be launched. Note that the chargers for the fighter crafts are also important in ensuring that the craft is flight ready. There are two chargers on each CC with fighters. FC CHARGER 1 charges fighters 0,1,4,5,8,9,12 and FC CHARGER 2 charges fighters 2,3,6,7,10,11. The SC/OC crafts are auto-charged when they dock, depending on the operational status of the AUXILIARY CHARGER. This means that if an SC with 80% charge docked and the aux charger's status was 90%, the SC would be charged to 90%. If the charger state was less than the SC current charge, the SC will not be recharged. This prevents it from being charged lower than its current level. FLIGHT ENGINEERS: allows you manually assign flight engineers to a fighter. If the FO is not on-station when a fighter docks, the craft will go off-line until you manually assign flight engineers it. The pilots will attempt to ready their own craft, however this will take longer than normal. You can only assign 2 flight engineers to a craft. To assign flight engineers, click on the arrows next to the option. ASSIGNMENT: allows you to modify the weapons loadout based on the craft’s mission profile. The Combat Officer, CO, maintains a database of profiles which determine the armament and default orders for fighters. This provides a faster method of arming fighters without having to manually select each missile. To change the loadout profile, click on the arrow next to the option. AUTOARM: allows the weapons computer system to automatically select and assign weapons to a fighter when it docks and is on READY status. If this option is on, the system will scan the ship's weapons bays and arm the craft with the weapons required by the mission assignment profile. If a required weapon is not found or not available, the weapons computer will attempt to locate a weapon of similar characteristics. If this fails, then no weapon will be allocated. If auto arm is off, it is your responsibility to arm the fighter prior to launch. You can also load your own selection of weapons from the loadout 40 screen if you wish (see below), as discussed later in this section. To change this option, click on the arrow next to it. PILOT/CO-PILOT: allows you to assign pilots to a craft or to change existing assignments. Each fighter requires at least one pilot to fly it. If there are available unassigned pilots, there will be an arrow next to their name. When you unassign pilots, the slot will be vacant and the arrow will appear next to their name. To assign pilots, click on the arrow next to the option and the pilot will be assigned to that slot. LOADOUT PERSONNEL This section allows you to load cargo and weapons into crafts and to send personnel to the transporter room for deployment. TP tab is used for team and cargo transporter operations. To send personnel to the transporter, select the TEAM tab and then the person class from the OFFICERS tab. To assign and unassign a person to the transporter, click on the left or right arrow next to their entry. Once you assign a person to the transporter you have to wait until they actually move to that location before they can be deployed. Marines go through a phase called prep for combat when they are assigned to the transporter or shuttles for away missions. During this phase, they grab their gear, go through a pre-launch briefing, and then proceed to the designated launch vehicle. You can save time by pre-setting them to this mode so that they are always on standby and ready for deployment at a moment’s notice. Once they leave for the designated location you can then check the PERSCAN computer to make sure they have arrived before launching the craft or activating the transporter. CARGO To load inventory items in a cargo pod for later deployment, click on the CARGO tab. The inventory list will appear on the right and the cargo bay space, as well as the current cargo pod info on the right. Now select the inventory item class from the MISCELLANEOUS tab. Items that are available for transfer have arrows next to them. Use the UP arrow next to the item to transfer it to the cargo pod and the DOWN arrow to remove. Note that the cargo pod has limited capacity. With the items in the cargo pod, you can deploy the pod to a planet using the TACOPS computer. WEAPONS To perform probe or weapons loadout operations for the CC or fighters, return to the previous tab and select the tab for the craft, e.g. CC. Note that if a fighter craft is launched, its tab will be disabled. To proceed, select either the MISSILES, MINES or PROBES tab. Once a craft tab is selected, to load or unload items, click on the UP or DOWN arrow next to the item. Note 41 that each craft has a maximum amount of weapons and probes which can be loaded at a time. The available space display to the right presents a view of the available weapon and probe slots. SUPPORT CRAFTS From here you can replace support crafts which are destroyed. When you select the craft in question, if you have a replacement asset in your cargo bay, you will have the option to replace it. You can also load and unload personnel and cargo via the SC tab as well as load a mining drone and a vehicle into a shuttle. The methods for performing these operations are similar to those previously discussed and should by now be familiar. The shuttle can carry one vehicle and one mining drone for planetary deployment. This however limits the available cargo space in the shuttle. The craft and drone tabs to the right display the number of the mining drone and vehicle currently loaded in the shuttle craft. To change these assignments, move the mouse over the Blue tabs to display the drop-down menu. There are times when you will collect cargo containers dropped by other ships. Once the shuttle collects these containers, come to this screen and transfer the items to the CC cargo bay. You can use the UNLOAD ALL CARGO to do this quickly. To transfer previously mined minerals from the drone to the CC cargo bays select the DRONE tab. This screen displays drone information that includes the drone’s current status, integrity level, and assignment. You can access any drone by selecting the drone icon on the left side of the screen. The UNLOAD ALL CARGO tab can be used to transfer the entire contents of the mining drone to the CC cargo bays. If there is insufficient space in the cargo bays, some items will remain in the drone. The JETTISON ALL CARGO icon is used to transfer all cargo items to the ship’s incinerator. Using this option destroys all the items, leaving the drone empty. The maximum capacity of a mining drone is 1,000 units. MEDIBAY After you select this tab, if there are personnel in the MEDIBAY, they will be listed. All injured personnel are sent here to be treated for all ailments ranging from fatigue to infection to radiation. Sometimes it is necessary for you to manually send someone here for treatment by changing his or her assignment. If the Medical Officer, MO, is on-station, she will auto treat and/or release people quickly, depending on her AI level. The higher the AI, the quicker she will do the task. If her AI is low, there will be delay before she even notices that there's someone in there. In which case, a manual treating is required. The MO uses Vacpaks to administer vaccines for infections and Medpaks to cure several low-level ailments. Surgery is a high-end procedure that includes using various high tech equipment and methods. Some CC also have medics on board to assign the Medical Officer. These medics normally roam the ship in search of injured personnel who they either treat on the spot or have transferred here. 42 Though the MO can perform her job without interaction from the AE, there are times when you may want to give a person priority attention. For this, you would click on the person’s entry and use either of the options which become available. TREAT: injects a person with one Medpak (25 units of LF). Once applied, the person’s LF increases at the rate of 5 units per minute. Depending on the extent of the person‘s injuries (the LF factor), more than one Medpak may be needed. RELEASE: allows you to manually release someone, whether or not they are cured. Note that due to their AI, they may return if you release them while still injured. CLONE: allows you to clone dead officers and pilots. First make sure that power is assigned to the cloning module via the LOGISTIX computer. Cloning someone restores their DNA signature. This means that all acquired skills, attributes, and memory gained up to the time of death, are lost. Cloning takes approximately 15 minutes to complete. VACCINATE: injects a person with one Vacpak in order to cure infection or radiation poisoning. If a person is infected, one Vacpak is used. If radiated, two Vacpaks are used. Select LOGOFF from the drop-down menu or press the ESCAPE key to exit. 4.4 PERSCAN This computer is used to locate and track all people onboard the ship and it also shows their stats, location and assignment in real time. This is updated every 15 seconds. The system uses computers at various locations on the ship to locate non-crew members such as guests, prisoners, and intruders. It can also track your crew regardless of where they are (onboard or deployed) via a link to their neural implant tracking device. Officer mnemonics are always displayed. If the mouse is positioned over an officer name causing the icon for the officer to be displayed, then the other officer mnemonic names are darker so that you know who is being displayed. To resize a pane, click on the top bar and drag up/down. A person’s location is different from their assignment. The location is where the person is physically located. The assignment is where the person has been assigned to perform a task or to go to. Assigning a person to a shuttle, for instance, will only change the location to the shuttle once the person reaches the shuttle and is physically located there. Once you assign a person to a location, you have to wait for them to travel through the ship and get to the location, assuming that they can. To exit, click on the EXIT button. 4.5 COMMLINK The COMMLINK computer is the main communications hub which logs all internal and external messages generated by the crew on the ship or people from other locations outside of the ship. Each of the crew members has a communications device as part of their neural implant. Even if they are away from the ship any communications that they send will be relayed back to the ship. 43 All messages are stored in a database log, which can be reviewed or deleted when full. This log can get corrupt and even erased if the ship’s computer systems take damage. To view the comms log, click on the LOG tab and use the UP and DOWN arrows to scroll the list. The person who sent the message and the time it was sent are displayed above the message. STATS: displays your current profile stats and is identical to the information displayed in the ROSTER. CLEAR: is used to clear the contents of the log file and create a new log. Use this only if you get a warning that there is insufficient disk space to grow the log file. If the main computer is damaged or destroyed, this system will not function. Similarly, if the COMMLINK computer is 100% functional and the main computer is destroyed, COMMLINK will not function. Select LOGOFF from the drop-down menu or press the ESCAPE key to exit. 5: Defensive & Offensive Systems 5.0 Primary Weapon Systems The main laser gun array mounted on the CC is a forward mounting Ion Disruptor array which can only be fired if the ship’s weapon systems are armed. The maximum range of this gun takes into account the size of both target and source objects e.g. if a station is 10km long and a carrier is 1km, and the centers are 20km apart, the max firing range is 20-10-1 = 9km (9.0 shown in TRS). The laser intensity of the IOD can be modified in increments of 10% up to a maximum of 100% via the SSD tab. The higher the laser intensity, the slower the gun recharge rate, but the more damage inflicted on the target. Each percentage of intensity increases the damage factor by the intensity setting, therefore, if the setting was 50%, the target would get hit at the rate of 50% plus the default value of the default damage factor. To fire the guns, turn the ship toward the target and fire. When the gun is fired, it must recharge before it can fire again. The higher the laser intensity, the longer it takes to recharge between bursts. You can de-couple the fire control system from the flight control system by pressing the SCROLL LOCK key. This allows the ship to continue on its course while you manipulate the gun without altering the flight path. To adjust the gun’s power level, click on the tab or use the ‘ and ; keys. 5.1 Passive Target Acquisition System (PTA) System Crafts with weapon systems have various amounts of turret arrays in addition to the main guns. These turrets are controlled by the PTA system. Once activated, the turrets will automatically acquire and fire on hostile targets that are in range and within the turrets’ firing cone. 44 This system has a list which contains all targets within range of the turrets. From this list, the system filters out friendly targets and fires upon hostile targets. It is sometimes possible for the turrets to not fire on some targets and this will happen if the targets list is full or if a friendly target is within the turret’s line of fire. As targets are flushed from the list (i.e. destroyed, no longer in range etc) new entries are added. The turrets tool tip in the SSD shows individual power/integrity settings for the primary, secondary, and auxiliary turret systems. e.g. PWR 100% 100 100 100. The first value is the power setting and the next three values show the (integrity X power setting)/5. The power is set in LOGISTIX. These values are colored so they change from Green to Yellow to Red as the values drop due to system damage. These values will fluctuate the recharge rate if less than 100, due to system damage or power allocation. The system automatically selects a low recharge setting for the lasers but you can modify them manually via the TURRETS tab in the SSD. The intensity setting affects both firepower and recharge rate of the turrets. At min setting, it recharges at 1.5 the time but has 1/4 the power and range. The penalty at high fire rates is compensated for by increased rate of fire greatly improving the chances of a hit on smaller objects. Power allocation for these turrets is controlled by the primary, secondary and auxiliary turret arrays. Some CCs have one or all three of these systems depending on the number of turrets they have. If a turret system is not functional or has no power allocation, the turrets controlled by those systems will NOT fire The turrets are distributed across the three turret systems. Examples: A ship with 6 physical turrets and 3 turret systems (Primary, Secondary, Auxiliary) PRIMARY turrets 1 & 4 SECONDARY turrets 2 & 5 AUXILIARY turrets 3 & 6 A ship with 4 physical turrets and 2 turret systems (Primary, Secondary) PRIMARY turrets 1 & 3 SECONDARY turrets 2 & 4 A ship with 4 physical turrets and 1 turret system (Auxiliary) AUXILIARY turrets 1, 2, 3 & 4 To activate the PTA system click on the SSD tab or use CTRL+T. To adjust the power level, click on the tab or use the SHIFT+‘ and SHIFT+; keys. 5.2 Fast Target Acquisition & Lock (FATAL) System This system provides an easy way of attacking targets in the heat of combat using the ship’s weapons computer and missile launch systems. 45 Up to eight missiles at a time can be designated on target(s) for this system. To designate a target, make sure that weapon systems are armed, then designate a target by selecting a missile via the SSD tab. The missile will then be armed and the Yellow MTD will whiz about the TDD as it searches for the target. The tool tip for the missile will also display the designated target. Once you have designated the missiles, you should turn the ship so that the TTD for the target appears inside the TDD in order for the missile to lock. Unlike manual missile launch procedures, the TTD does not have to be within the MTAR for the missile to lock because FATAL uses a different acquisition system. Once the target comes within range of the missile, the missile will automatically be launched. After assigning a missile to the FATAL system, you will no longer be able to fire that missile manually. To regain control of a previously assigned missile, select the missile slot and then cancel it via the menu. If a FATAL target is destroyed or leaves the region, it will be removed from the designation list and FATAL will deactivate. 5.3 Missile Launch Systems Most craft have the ability to arm and deploy a variety of missile systems from the main weapons pod. In capital ships, these pods can contain up to 20 missiles and they are rearmed directly from the weapons cargo bay. In capital ships, the weapons bay is rearmed via the TACTICAL computer. All missiles have proximity logic which allows them to detonate when they are within a certain range from the target. This means that it does not necessarily have to hit the target in order to detonate. If a missile in flight does not hit its target or come close enough for the proximity logic to activate, it will self-destruct once its acquisition timer expires. To launch a missile, select it from the SSD slot and then turn the craft (make sure the autopilot system is off) so that the target’s TTD appears within the MTAR. At this point, the MTD will whiz about the TDD as is searches for a valid target. Once the missile has a launch solution, it will lock on the target and the MTI will change from SCAN to LOCK. You can now launch the missile using the SPACEBAR key or joystick BUTTON 2. Note that the MTD cannot lock on to a target that is emitting an EMD jamming field. Similarly, if you have your craft’s EMD activated, the missile will not achieve a target lock. 5.4 Mine Launch Systems Most CCs can launch up to 10 mines from a special mine launch bay. Like missiles, these mines are loaded via the TACTICAL computer. To launch a mine, select it from the SSD slot then confirm or cancel the operation via the menu. Unlike missiles, mines can be launched automatically once you confirm the launch. Once deployed, the mine will operate depending on its intelligence and type. A crab mine has turrets which fire at targets which come into range. A Leech mine detonates on collision with an object or when an object breaches its proximity sensors. A Sigma mine 46 detonates shortly after launch and damages or destroys any targets within its proximity blast radius. Note that if you are moving when you launch a mine, you stand a very good chance of colliding with it and causing damage to your craft. Some mines will auto-destruct once their timer expires and this timer is displayed in the mine’s TTD. 5.5 Cloaking System Some capital ships have a cloaking system which shields them from detection. This system uses Iridium crystals for power and also requires that power be allocated to the ship’s main weapon systems. While cloaked, the ship is invisible to all radar systems. If you launch support ships or fire weapons while cloaked, it will create a distortion field and your ship will be momentarily visible. Activating the cloak only makes your ship invisible. An incoming missile will lose its lock if you suddenly cloak, but it will continue to fly in its pre-programmed direction until its proximity fuse expires or it hits another object. Therefore it is best to change the ship’s heading and location when you cloak. If the cloaking system is on, the Radiation Level Indicator (RLI) is displayed and this shows the amount of radiation currently spreading through the ship as a result of the cloaking system use. The higher the RLI, the more radiation there is. Once the level reaches the Red zone, various ship decks and crew will become radiated. The system can be safely operated eight to ten minutes at a time without fear of radiation contamination. The RLI will gradually return to zero after deactivating the system. Moving the mouse over the SSD tab will display the timer and Iridium level. The timer indicates how long the system can be activated based on the current Iridium level. The more Iridium you have, the longer the timer. If at anytime the ship runs out of nuclear power or Iridium, or if the system is damaged, the cloaking system will automatically shut down. A cloaked ship's cloaking system periodically (every 60-90 seconds) suffers from a static discharge which can be seen in the external camera as a brief electricity effect. The ship is not de-cloaked or made visible on radar, but the effect can be seen. During a cloak discharge, the NID, TRS and VDD will show a static discharge. Similarly, when a cloaked ship is hit, it will display an electricity effect. This does not affect radar but will also cause static in these displays. If there is a cloaked ship in the region and the Tactical Officer is on-station and has a high AI level she will inform you of the presence of a cloaked ship depending on the ship’s distance from your craft. Sometimes she can give a false reading because she won’t be able to distinguish the difference between a cloak discharge static and a regular EMD static. The cloaking system icon in the SSD is used to control the cloaking system. It also provides status info. To activate the system, click on the icon or use the CTRL+C keys. 5.6 Hull, Armor & Shield Systems HULL & ARMOR 47 The HULL and ARMOR tabs in the SSD display the hull and armor protection levels. If the shields are inactive or breached when the craft takes a hit, the armor will provide some protection based on the force of impact and the amount of protection the armor can provide. If the hull armor is breached, then the hull will take the hit directly and be breached. If the hull armor is completely breached, the ship systems and personnel will start to take damage and injury. Eventually the craft will be destroyed. The hull armor can be upgraded, depending on the craft. SHIELD The SHIELD tabs in the SSD display the craft’s shield protection level which can be manually adjusted. The higher the shield setting, the more protection it will provide and the more power it will require. Shields are activated in 4 levels. Each level provides an accumulated degree of protection, i.e. Level 1 provides 25%, Level 2 provides 50%, level 3 provides 75%, and level 4 provides 100%. These are a percentage of the total protection provided by the currently installed shield system. The maximum amount of protection the shield provides is based on the type of shield installed. When the shield is hit, it absorbs the impact depending on its protection level. After absorbing the impact, the shield will then attempt to recharge to the current protection level and this recharge rate depends on the amount of power allocated to shield control. Plutonium is used as fuel for the shields and is depleted when the shields absorb impact. The higher the protection level, the more Plutonium required. If zero power is allocated or all Plutonium is depleted, shield control will shut down. The shields only offer protection against weapons fire, they do not protect against collisions. To turn the shields on, off or to adjust the protection level, click on the tab or use the SHIFT+] and SHIFT+[ keys. The shields can be upgraded depending on the craft. 5.7 Tractor Beam System Some capital ships have a tractor beam system which can be used to tow ships and other objects. Power must first be allocated to this system in LOGISTIX before it will operate. The craft’s performance is affected by the size and mass of the object it is towing. To capture a target, select it in the TRS and view it in the VDD. Then use the TRA icon above the TRS or the C key to activate the tractor beam. You will then see the image of the target with a cyan box and a series of brackets marking the extents of the object. The range to the target is also displayed. In order to capture the object, you must maneuver the ship so that the larger box becomes small enough to be superimposed over the brackets surrounding the object. The range to the target, displayed at the bottom of the display, will start to decrease as you move closer to the target. The tractor beam extends down and to the lower rear part of the ship. So, in order for the target to be captured quickly, the ship must pass over and above it slightly. You will know this because the range will start to decrease. If the range increases, reduce your thrust and orient the ship properly. Once you are moving in the right direction, the range will start to decrease. You must continue to orient the ship so 48 that the object stays within the larger box. Once the proper range is reached and the target is at the optimum orientation, the tractor beam will lock and the target will be captured. If you captured one of your own ships, you will be prompted to retrieve it. Answering Y will bring the ship into the CC. You cannot retrieve any other ships in this manner. Sometimes you will run into ships in distress or perhaps you have defeated a hostile target in combat. You can then tow the ship back to a friendly station and claim a reward. The amount of reward is based on the race, caste, class, and the ship’s condition. Because the shields need to be lowered to activate the tractor beam, raising them will deactivate the tractor beam system. To disengage the tractor beam while towing an object, turn off the tractor beam. The tractor beam will also disengage if you cancel the target from the TRS using the X key. 6: Controls & Navigation 6.0 Control Schemes To fly or drive a craft, turn off the autopilot then use the key commands, mouse or joystick to control the craft’s speed and heading. The control method is selected in the OPTIONS menu. The control commands are the same for all controllable units. The 0-9 keys can be used to set the thrust of crafts and vehicles to preset values. You can still use the W and S keys, which effectively act like afterburner and retros. e.g. if you set your max speed to 5, the craft will slowly ramp up to thrust factor 5. However, if you then press and hold the W key, you can exceed this thrust setting and go up to the max speed of the craft. When you let go of the W key, the craft will slowly reduce it's thrust back to factor 5. A thrust factor of 9 sets the max thrust of the craft, while 0 brings it to a halt. If you are using a joystick the speed value is modified by the joystick throttle if enabled. This means that if you have thrust factor 9 set, then setting the throttle to min level will effectively bring the craft to a halt. While setting it to the max level (pushing it all the way forward), will take the craft up to the max thrust speed set by the 1-9 thrust settings. e.g. if you have thrust factor 9 set, then moving the throttle all the way forward will ramp the craft all the way up to its max speed. In the Command Craft, this is dependent on the Logistix engine power setting as indicated below. In the case of the Command Craft, this is also dependent on the Logistix engine power settings. By default this is set to level 5 (which keeps the engines on) which means that the thrust value of 9 will take the craft up to near cruise speed. e.g. if the craft's max speed is 400 m/s, a thrust factor of 9 with a power setting of 5, will take the craft up to around 300 m/s. At higher engine power settings (6-10), the craft will ramp up accordingly and use more fuel. e.g. at engine power 10, the craft can go up to 400 m/s. Reducing the Logistix power level causes the craft speed to drop if it is higher than the limit set by the new power level. e.g. if Logistix power level 10 and thrust level 9 are set (causing the craft to attain its max speed) and Logistix power level is later reduced to level 5, the craft's thrust level will also start to drop. This means that the default power setting of level 5 now sets the craft's max speed to half the limit and level 10 gives the maximum speed 49 Refer to the keyboard commands sheet for all available control commands. KEYBOARD CONTROLS The keyboard can be used to fly crafts, drive vehicles or move around in first person mode. JOYSTICK CONTROLS The joystick can be used to fly crafts and drive certain vehicles. If you have a joystick with a throttle, it will have precedence over keyboard thrust controls. You can restore keyboard controls by moving the throttle all the way back and using the keyboard for thrust controls. Joystick throttle is functional when enabled in OPTIONS. The throttle and speed control (W) both combine to effect the final speed such that the throttle continuously adjusts (limits) the max speed of the craft. So if you move the throttle all the way forward, when using the (W) key, you will achieve full speed. If you have the throttle at the half way mark, you will then achieve half the max speed of the craft. MOUSE CONTROLS Though the mouse is used primarily for making menu selections, you can also use it to fly a craft. By default, the mouse is in menu selection mode. To switch to control mode, press and release the ALT button. Mouse flight control works like first person mouse look, in that you just turn the ship in the direction that you want to fly. Move the mouse forward/backward to pitch up/down and left/right to yaw left/right. The default Y axis pitches up when the mouse moves forward (up the screen) and pitches down when the mouse moves downwards (down the screen) i.e. the craft tries to follow the mouse. This Y axis behavior can be changed via the OPTIONS menu. To switch the current state of the yaw/roll X axis, press and hold down the SHIFT key. This X axis behavior can be changed in the OPTIONS menu and is the same setting as the keyboard. When mouse flight control is active, the mouse pointer is hidden and replaced with a small cross/circle reticule. A direction pointer similar to the first person mouse look indicator also appears at the center of the display and pointing at the position of the mouse. The length of the direction pointer indicates the distance of the mouse from the center of the display (i.e. the degree of turn). If the mouse position is within the indicator radius (dead zone) the direction pointer and cross are hidden. FLYING Normally, crafts are in Forward Takeoff And Landing, FTOL, state, but they also have Vertical Takeoff And Landing, VTOL, capability which allows them to take off from a fixed spot and maintain a sustained hover in the air. This switch from one state to the other is handled automatically and depends on the crafts properties. When the forward or back key is released in FTOL/TAXI state, the speed is set/held at the current value. For aircrafts in VTOL state, the flight system tends to reduce any velocity to zero (hover) when no input is given. 50 If you are attempting to land manually (without using the CALS system), you have to do it while in VTOL mode. Fly to the lowest possible altitude, then slow down (S) the craft until it auto-switches to VTOL mode. Then lower your altitude (Z) by keeping your finger pressed on the key until the craft touches down. Based on the gravity of the planet and your altitude, you may have to keep this key pressed for longer, in order to defeat the effects of gravity. But until you see TAXI appear in the HUD, the craft has NOT landed. VTOL is performed by tapping the F key to lift off. This then places the craft in a hover state. To transition from VTOL to FTOL, press and hold the W key until the craft reaches a predetermined threshold speed at which time the state is automatically cleared. You can also use the Z key to lower your altitude when in VTOL. DRIVING When driving units (e.g. vehicles or naval units), you cannot turn using the Q and E keys unless the unit is already in motion moving forwards or backwards. The amount of turn induced by the turn keys is reduced when the speed increases. In the case of vehicles, this means that the unit is more maneuverable at low speeds and doesn't enter a tight spin at high speeds. You can exit a moving vehicle at any time, by pressing the ALT+E keys. If in motion, the vehicle will continue moving until it comes to a stop under friction. TURRETS When in control of units with mounted guns, turrets or missile launchers, you can switch between these and control them using the mouse. To do this, put the mouse in control mode then use it to turn the turret in the direction of fire. For units with multiple guns, turrets and missile launchers, use the 1 (gun), 2 (turret), 3 (missile launcher) keys to cycle through each type. Using this scheme, it is possible to be driving in one direction, while using a turret to fire in another. To reset the turret field of view to forward, press the NUMERIC 5 key. 6.1 Navigation You can plot a course to any location or target within the current region or to other regions. The simplest method is to select the target in the NID then fly or drive to it. This is useful for short hops or in cases where you have insufficient fuel or power to initiate a HyperJump. In cases where you want to use the ship’s AUTONAV computer, select the target in the TRS or NID, then press the SHIFT+9 keys to jump to the target. The range to the target must be at least 1000km for this to work. Once the jump engine is engaged, the ship will travel through hyperspace to the target and emerge a short distance (depending on size of target) from it. During the jump, notice that the HyperDrive charge icon, located in the SSD, will start to deplete. Each jump depletes this charge and you cannot initiate another jump until it is fully recharged. While in hyperspace, you can still go about your normal tasks but you cannot drop out of hyperspace manually. In hyperspace, nothing is real and even though you would seem to fly into things, you cannot collide with them. 51 Once the transition ends, the ship will emerge a short distance from the destination and the jump anomaly will collapse. The HyperDrive system then shuts down and will begin to recharge as indicated by the HyperJump Status Indicator. The jump transit times are based on the type of craft. For example it will usually take a capital ship a lot longer to jump than a fighter. If you select a planet as the jump target, you will be prompted to enter the planet. If you respond with Y then the ship will enter the planet and establish planetfall after the jump completes. If the response is N then your craft will stop just outside of the planet’s gravitational field and will not enter the planet. The jump is not performed until you respond to the prompt. Note that the craft will begin the planetfall transition immediately if it is already too close (less than 1000km) to perform a jump. If you want to jump outside the current space region, you should select a jump anomaly such as a jump point, flux field or wormhole in the NID. The craft will jump to the anomaly, and then enter it. This places outside a similar anomaly in the target region. Using this method, you will be able to travel to any region or star system in the entire galaxy. If wish to cancel this operation, you should cancel the target using the X key because unless the jump anomaly is the current target and is visible in the VDD, the jump will not occur. Note that to engage the HyperDrive engine, the craft must have an engine integrity greater than or equal to 75%. If you are in control of a unit while on the planet, you cannot jump to targets; instead you have to manually fly or drive to them or use the autopilot to do it for you, after selecting the target. 6.2 Waypoints Your craft has the ability to follow waypoints created using the TACOPS computer. If the ship is under pilot AI control, then they will attempt to visit each waypoint, carry out the order assigned, and move on to the next waypoint. Once the final waypoint is reached, they will return to base unless otherwise instructed. When you take manual control of a craft, you have the ability to follow the waypoints created for it. The waypoint number and the range (in km) to it will appear in the top right corner of the TDD. A vertical box, WHI, below the heading indicator indicates the current waypoint being tracked. Fly toward this heading in order to reach the waypoint. If you have the autopilot on and the pilots have flight control thereby following a waypoint pattern, you can still cycle targets in the NID or TRS and view them in the VDD. The current target will be designated with an open triangle. If you turn off the autopilot and make this target the current destination, and then engage the autopilot again this will over-ride the current waypoint and the ship will fly to the target. In order to resume following the original programmed waypoint, destroy or cancel the current target using X and the autopilot will resume the original waypoint pattern. 52 You can dynamically alter a ship’s waypoint pattern by activating TACOPS and either moving the waypoint location or changing its order. The TDD will reflect the new waypoint location and range which the ship, under pilot control, will now follow. In the cockpit and under AI mode, you can have the ship fly to a target and ignore the current waypoints. To do this, select the target in the NID or TRS, use the CTRL+F keys to designate it as a flight path target, then engage the autopilot. The ship will fly to the target but if you cancel the target, the ship will resume its original waypoints if any. 6.3 Docking Procedures Depending on the type of asset you are controlling, you can dock at starstations or starbases. To dock, select the target in the TRS and then fly within 500m, then press ALT+D. If clearance is granted, your ship will automatically dock. If you attempt to dock while you have a ship in tow, the station will ask you if you would like to deliver the towed object to the station. If you say Y, then the ship will remain at the station when you launch. If there was a reward, this will be credited to your account. If you say N, then the ship will remain in tow when you launch from the station. You can also dock one of your support crafts with your CC as long as the docking bays are operational and launch control has power. If a shuttle is towing one of your own support crafts, the towed craft will also be docked automatically if the shuttle is under AI control. If you tow one of your support crafts using the CC tractor beam, once captured, you will be prompted to bring the craft onboard. If you say Y to the prompt, the craft will be docked – again only as long as the docking bays are operational and launch control has power. If you say N, the captured ship will remain in space. 6.4 Orbital & Planetfall Procedures ORBITTING A PLANET Orbital procedures are not implemented in the game because you do not need to be in orbit to perform actions on the planet. However, to simulate an orbit around a planet or moon, jump to the planet (or approach manually, but be cautious so that you are not pulled by its gravitational field!) and the autopilot will stop the craft at a safe distance from it. Be aware that at 100km, you will breach its gravitational pull and enter the atmosphere. Once the jump completes and you have flight control, kill your engines (don’t forget to shut your joystick throttle too!) and clear any targets you currently have selected in the NID or TRS. You can also turn on the autopilot and give it the HALT order from the orders menu. ENTERING A PLANET To enter a planet or moon’s atmosphere, select the target from the NID or TRS and jump to it. When prompted if you wish to establish planetfall, say Y. Once the craft enters the atmosphere, it will descend to a reasonable altitude and switch to manual flight controls. At this point, you should control the craft so that it doesn’t fall to the ground under gravity. 53 LANDING ON A PLANET To land on the ground after entering a planet, you can either do it manually or use the Computer Aided Landing System, CALS. This can be turned on or off using the CTRL+E keys and while at any altitude. If you use CALS, the craft will start a landing sequence and pick a spot to land. Note that the craft will not pick a safe place to land, so if you activate this over water, the ship will probably land on water and in some cases become disabled. When CALS is active an indicator appears that shows the location on the ground where the landing will occur and the range to that position. This indicator also appears when the craft is following waypoints with a landing point and during the landing state. Once the craft lands, the TAXI state will be activated, at which point you can exit the craft using ALT+E if you wish. While on the ground, you can also use CALS to takeoff. If the craft does not have a waypoint set or does not have a target (in the NID or TRS) for the AI system to follow, takeoff will not work correctly because the ship does not accelerate. TAXI is displayed in the TDD when the craft has landed on the ground or FLOAT if it landed on water. CALS may not be appropriate in some landing conditions. In which case, you can manually land the craft. Note that in space, CALS just turns off the engine. On a planet, the autopilot will take over, land the craft and turn off the engines. LEAVING A PLANET To leave a planet, pitch the ship upward and using the EAI as a cue, fly to an altitude of 15,000 ft or higher (depending on the max ceiling for the craft), then press the SHIFT+9 key. When you reach the desired altitude, the EAI will start to flash. Depending on the planet or moon, you may have some difficulty reaching this altitude, especially if your craft has taken some damage. You just have to keep your finger on the afterburner while pitching the ship up, until you can achieve this altitude. Try not to pitch the ship at too steep an angle, as this causes it to bleed more power making it unable to climb. PLANETARY FLIGHT DYNAMICS One of the worst things that can happen to you when on a planet is if your ship is too damaged to achieve enough thrust to breach the planet’s escape velocity. If you cannot attain this thrust level, your ship will never reach the minimum altitude required to engage orbital breach procedures. The lift characteristics are progressively degraded once the craft attains 90% of the max altitude (MSL). This is not a hard limit, so the craft may exceed the max altitude by a small amount for short periods during climbs. Your craft can overcome the max altitude limit by using the afterburner, but in normal flight, the max altitude limit is imposed. 54 The low altitude limit (AGL) is implemented using an altitude hold autopilot which is always active, the altitude hold value depends on the speed of the craft which depends on the distance of an object from its objective (the further away it is, the greater the speed - the speed reduces as the craft reaches its objective). At speeds at or greater than maximum speed, the craft will use the max altitude as the altitude hold value. For speeds at or less than the cruise speed value, the min altitude is used. The altitude being held varies progressively between max and min altitudes depending on speed. The effect of this is that when a craft needs to fly to a distant target or waypoint it will fly at maximum speed and climb to maximum altitude. As it approaches the objective it will slow down while simultaneously reducing altitude. Remember all the above when sending your support crafts to planets. PLANETARY TERRAIN FOLLOWING & AVOIDANCE The support ships have a terrain following and avoidance model which allows them to follow the surface terrain without crashing into the ground or into mountains. It is not 100% fail-safe especially at high speeds. To use, activate the autopilot and the ship will fly a low altitude, making course corrections to avoid collisions with the ground and other terrain features such as hills etc. If you have waypoints programmed, the autopilot will fly the pattern, using this model. When you establish planetfall, the autopilot assumes a safe altitude and engages the terrain following and avoidance model. Under manual control, if you fly too close to the ground and are in danger of colliding with it, the computer system will sound a verbal warning and a pull-up cue will also appear in the TDD. 7: Support Crafts 7.0 Fighters & Gunships Fighters and gunships are used as combat interceptors in space and on planets, though gunships are used primarily for strike and some can also be used to deploy troops behind enemy lines. Fighters can have up to two pilots, while gunships require a single pilot, though some can carry additional passengers. COCKPIT SYSTEMS Fighters and gunships have the same systems as the CC, though some system options are not available. As a result of this, all cockpit systems will be familiar. The SSR tab in the VDD has different systems. HUD COM SHD NRE ENG LAS Heads Up Display Comms Computer Shields Nuclear Reactor Engine Laser array MNC TAC NAV EMD HULL ILD 55 Main Computer TACSCAN Computer Navigation Computer Electro Magnetic Disrupter Hull Armor ILD Computer MLS Main Life Support WEP Weapons These crafts can also dock with starstations and starbases in order to perform repairs, rearm or trade. DEFENSE & WEAPONS SYSTEMS The craft’s hull has a high definition protective armor and fighters also have a protective shield. Like every system on the craft, the shield draws its power from the main reactor cell and will automatically deactivate during power loss conditions. The main weapon system is a laser gun array which also draws power directly from the reactor cell. Like the shields, engines, and computer systems the laser array will deactivate during a total power drain. The weapon bay for all fighters and armed gunships can carry up to 10 missiles. 7.1 Shuttles The shuttle has a single rechargeable reactor which provides full power to all its systems. Strict power management procedures must be exercised in order to extend the operation time of the craft. Once the reactor charge is drained, the ship will be rendered powerless and cannot be controlled. Shuttles can carry 20 personnel, a vehicle, mining drone and have varying amounts of cargo space. The shuttle is primarily used for personnel and cargo deployment and extraction operations. They can also be used to deploy and extract mining drones & vehicles. Deployment is performed by entering the planet’s atmosphere, hovering over the desired drop zone, and deploying/extracting either personnel, cargo, or a mining drone by using the deployment menu. Extracted personnel will climb into the main cabin, cargo be transferred to the cargo bay, and the mining drone & vehicle will be stored in special compartments. If you capture a cargo pod with the tractor beam while flying the shuttle, you will be able to scan its contents in the SMD. Shuttles can dock with starstations and starbases in order to trade or perform repairs. COCKPIT SYSTEMS Shuttle crafts have the same systems as the CC, though some system options are not available. As a result of this, all cockpit systems will be familiar. The SSR tab in the VDD has different systems. HUD COM NAV ENG MLS Heads Up Display Comms Computer Navigation Computer Engine Main Life Support MNC TAC NRE HULL TRA DEFENSE & WEAPONS SYSTEMS 56 Main Computer TACSCAN Computer Nuclear Reactor Hull Armor Tractor Beam The shuttle hull has a low definition protective armor. It also has a low rating protective shield. Like every system on the craft, the shield draws its power from the main reactor cell and will automatically deactivate during power loss conditions. The shuttle is unarmed. TOWING OPERATIONS The shuttle can tow objects such as other ships and can also tow rather than collect cargo pods. Operation of the tractor beam is identical to its operation in the CC. DEPLOYMENT MENU The TLM in the shuttle craft has options for deploying and extracting personnel, cargo pods, and vehicles. It can also be used to transfer personnel and cargo between the shuttle and vehicle or mining drone currently loaded in the shuttle. To deploy personnel, you must first transfer them to a team and then deploy the team. Note that unless you are playing the commander career, the shuttle will not have a mining drone or vehicle loaded in it. MINING OPERATIONS You can deploy mining drones on a planet and have them mine the planet for minerals which you can then use or trade for profit. To deploy/extract mining drones, follow this procedure. § § § § § § § § § § Check the TACTICAL computer and ensure that there is a drone in the shuttle you wish to launch. Send at least one crew member to the shuttle and wait until the crew member is in the shuttle. Then activate TACOPS. Use the ZOOM-TO icon to zoom to the planet or moon you wish to mine on. Click in the small box at the center of the planet and select OBSERVE. Click in the desired location on the global map. Then again on the local map. You may have to use the HOME, END, PAGEUP, PAGEDOWN keys to zoom to the ground. Even though you can use the arrow keys to orient the map, setting waypoints is best done from a top down view. The numeric 5 key also resets the view to the global map view. Click on the WAYPOINT button, then the CC button to display the list of crafts. From this list, select the shuttle you wish to use. It must be the one you previously checked and which had a mining drone in it. Click on the ADD button and then on the PROCEED TO NEXT button to display the list of waypoints. From this list, select PROCEED TO NEXT as the order. This will be the first waypoint you set. Click on the SETPOS button, pick a location (you may need to zoom in/out a bit) on the map and click to place the waypoint on the map. Use the ADD button to create a second waypoint, but this time give it the DEPLOY DRONE order. Click on the SETPOS button again and this time place waypoint at least 5 - 10km away from the previous waypoint. The number you see on the waypoint line, is the range from the previous waypoint. 57 § § If you want the shuttle to hang around instead of immediately returning to the CC after it has deployed the mining drone, then create a third waypoint with the HALT order. Now select the shuttle craft from the list of shuttles on the right side of the TACOPS display, and launch it. It will now fly to the planet, establish planetfall and deploy the drone. To later retrieve the drone, you can either use the same steps above, but set a extract drone waypoint near the drone, or manually fly a shuttle and retrieve the shuttle yourself, using the shuttle HUD menu. You can monitor the drone's storage levels via the TACTICAL computer. This way, you know when to extract it. 7.2 Vehicles The vehicles all have a single rechargeable reactor which provides full power to all its systems. Strict power management procedures must be exercised in order to extend the operation time of the craft. Once the reactor charge is drained, the vehicle will be rendered powerless and cannot be controlled. There are several vehicles in the game and some are armed. The operation of all vehicles is identical to that of other support crafts. Most vehicles can carry personnel and have varying amounts of cargo space. Some vehicles are primarily used for personnel and cargo deployment & extraction operations. Deployment operations are conducted via the deployment menu. Extracted personnel will climb into the main cabin and cargo will be transferred to the cargo bay. Vehicles can dock with starbases in order to perform repairs, rearm or even trade. COCKPIT SYSTEMS Vehicles have the same systems as the CC, though some system options are not available. As a result of this, all cockpit systems will be familiar. The SSR tab in the VDD has different systems HUD COM NAV ENG MLS Heads Up Display Comms Computer Navigation Computer Engine Main Life Support MNC TAC NRE HULL LAS Main Computer TACSCAN Computer Nuclear Reactor Hull Armor Laser Array DEFENSE & WEAPONS SYSTEMS The hull of most vehicles has a low definition protective armor. The main weapon system in an armed vehicle is a laser gun array which also draws power directly from the reactor cell. Like the shields, engines, and computer systems the laser array will deactivate during a total power drain. Armed vehicles can carry up to 10 missiles. 58 DEPLOYMENT MENU The TLM in some vehicles has options for deploying and extracting personnel and cargo pods. To deploy personnel, you must first transfer them to a team and then deploy the team. 7.3 Other Units While playing the game and depending on your career mode, you can switch to and control most assets found on planets. These include ground vehicles, fighters, gunships and naval units, as well as some SAM and SAL silos. When you switch to one of these in first person mode, the control scheme used depends on the type of unit. For example, if you switch to a mobile SAM, the control scheme will be that of a typical vehicle and its systems will be similar to a vehicle. If it has a gun, turret or missile launcher, you can switch to and control these as well. In the Commander career, your options for switching to and control other units, are limited due to the fact that the system has to keep track of your own assets as well as those you control. This can also present a serious disadvantage to others because of the powerful nature of the assets that a Commander has access to. 59 8: First Person Mode 8.0 Interface The first person interface contains all the important information you need for getting around. The status bar contains your rank and name, with your Experience Points in brackets. Then the name of the current weapon you are holding, the current date and time (the local planet time is in brackets) as well as your current stance (e.g. Run) and the region (e.g. planet) you are currently in. The items below the status bar from left to right are: WEAPON: To the left of the icon is the weapon’s fire mode if it has more than one. To the right of the icon is the number of shots in the current clip; and below that the number of clips you have left for the weapon. 60 GRENADES: To the right of the icon are the number of frag, smoke and proximity grenades you currently have. INVENTORY: If you have an inventory item such a jetpack, backpack or similar, its icon will be displayed here. If the item is a jetpack, the current charge indicators will appear to the left and right sides of the icon. ARMOR: Your current armor and to the left of the icon is the current level of protection. KITS: Here you will find the number of repair toolkits, medkits and Nutripaks you are currently carrying in your pocket (or backpack if you have one). The repair toolkits and medkits can be used more than once, so the number of combined usage is displayed next to the number of each item. STATS: Your stats include your Oxygen level as well as your hunger, life and fatigue factors. The map display at the top right of the screen is of the current mission zone you are on and is similar to the map in the NID. You can zoom this map using the [ and ] keys. Around the display is a compass showing your heading. Around the map are also three indicators which show the range (in m) to and heading of the nearest supply station (S), nearest DJP (D) and the current target (T). You can turn your SOS emitter on/off using CTRL+ALT+T. When the emitter is on, SOS is displayed on the status bar. 8.1 Controls MOVING AROUND If you have played any first person game, then movement in first person mode should be immediately familiar. For instance, you can jump a short distance ahead if you were already in walk or run motion when you performed the jump. You cannot turn on your heels i.e. in order to turn, you have to be in walk or run motion while using the turn keys. However, fatigue factor is modeled. As you perform actions, your movement will become hampered and you will have to rest (by not moving) and wait for your FF level to drop. If you don’t rest your fatigue factor will cause your life factor to drop. MOUSE LOOK By default, your view if of the forward view. Your eyepiece also has a radar system which displays the VTT (see section 3.6) info for personnel that are within 1m and 25m of your position. The name of the target and their range are displayed in the VTT which allows you to quickly identify these targets. A Red VTT is a hostile target; Green is friendly etc. Mouse look is activated using either CTRL+RIGHT mouse button or the MIDDLE mouse button. Once activated, a circle with an arrow on the edge will appear. These represent a top down view of your head and the arrow indicates the direction that you are looking in as you turn the mouse in the desired direction. Releasing the mouse look key re-centers your point of view. SWIMMING 61 If you end up in water, you can also float or swim. If you run out of air (watch your O2 sensor) while submerged, you will die once your LF reaches 0. To gasp for air, simply swim to the top, so that your head is above the water line. Your rebreather will replenish your air supply. Note that your weapon will be automatically holstered and you cannot equip it unless you are standing on the seabed. The swimming controls are different from the normal movement controls. Holding the SHIFT key switches to swim state (which moves your character much faster) which automatically moves you forward. Releasing this key returns you to floating state. To eliminate the need for additional roll control keys when swimming, an auto-roll mechanism is active. This is transparent and prevents you from swimming inverted or at a strange roll angle. This can otherwise result if you pitch to a steep angle and then turn left or right through 90 degrees. When floating, another leveling system is used to keep the character upright. The BACKSPACE key is also used as a toggle for swim/float. i.e. if you are in water and you turn it on, you will remain in swim mode and must press the SHIFT key to float. While in this mode, you can use the W and S keys to pitch down/up. If while floating or swimming you touch the sea bed, your character reverts to walking state. You can resume floating/swimming by pressing the F key to float upward clear of the sea bed. While on the seabed you can run as if you were on dry land. You can also equip your weapons. In swim and float states the mouse POV handling switches to a different state in order to assist you while swimming. USING A JETPACK If you have a jetpack, you can use it for flying. The controls are similar as for walking. To activate the jetpack, which lifts you off the ground, use the F key. The W, S, A, D, Q, E movement keys all work while the jetpack is activated and the F key is held down. So to move forward, you would press and hold F+W. If you release the W key, you will simply increase your altitude. Releasing the F key while airborne or if the jetpack runs outs of charge, you will begin to fall. If you fall from a high altitude and at high speed, there is a very good chance that you will be hurt or possibly killed. When in use, your current speed and altitude appear to the left and right edges of the display. The altitude is a log scale and indicates the altitude in feet. The speed is linear and in km/s. The jetpack charge appears on either side of the jetpack icon. The maximum height you can fly while on the planet is 2000 ft. Oxygen use is dependent on altitude above ground. At around 500 ft oxygen use increases linearly to a maximum at 2000 ft. At the maximum jetpack altitude the rate of oxygen consumption is 100 percent (as if you were under water). The consumption at 500 ft is very low. If you run out of oxygen, you will pass out and eventually die. Your Fatigue Factor also increases with jetpack use, regardless of altitude. 62 The jetpack also has a boost mode which is activated using the BACKSPACE key. Once activated, your current pose in the top right corner of the display will be in inverse display. Boosting the jetpack consumes a lot of its charge and can be depleted very quickly. Both space and planetary jetpacks provide 6DOF (6 Degrees Of Freedom), so that you can pitch up/down in order to acquire targets on the ground more easily (since your weapon arm has limited up/down pitch). To pitch up/down while airborne, press the SHIFT+W or SHIFT+S, while holding the F key. Note that if you are pitched down and you then press F + W (forward) you will fly down to the ground because that is the direction you are facing. However the F and Z keys always increase/decrease your height even if you are not upright. On a planet, the jetpack has an auto-leveling system to cancel severe roll attitudes which can result if you pitch and then yaw (similar to when swimming). The Space Force Marine has similar jetpack usage but in space there is no concept of up or down. As such, you are always floating in space when the jetpack is not in use. USING SUPPLY STATIONS Most bases and starstations have supply stations where you can perform various operations such as rearming, repairing your body armor and healing your injuries. To activate a station, stand in front of it and press the / key. A menu will pop-up and display the available options. You can use the map display to locate the nearest station. NPC personnel (e.g. marines) can also use supply stations if ordered to do so via the Team Orders Menu. USING DIMENSION JUMP PADS Most bases have DJPs which are used to go from one part of the base to another – or to a completely different base on the same planet. These operate like standard jump anomalies but can only transport personnel. To activate a DJP, stand in front of it and press the / key. A menu will then pop-up and display all valid destinations which you can choose from. A DJP will de-activate for five minutes after it is used. As such, you will have to wait for five minutes before you can use that one again. You can use the map display to locate the nearest DJP. ASSET USE & SWITCHING You can enter/exit your asset or any asset which your career class can use. To exit the asset, use the ALT+E keys. To enter an asset, turn to face it and then use the / key. Note that if an asset is destroyed with you in it, you will die. When you switch to an asset with independent guns, turrets or missile launchers, you can switch to and cycle through all of them using the 1, 2 and 3 keys. For example, if the asset has three turrets, the 2 key can be used to switch to each one and be able to fire them. Note that only a few units support this through special handling. By default, you have no control over the gun or turret's direction of fire as they will always fire ahead and in the direction that the vehicle is pointing. To change this, you need to de- 63 couple the controls. This assumes that you have mouse as the controller method selected in the game's option screen. To engage the "de-coupled" gun mode, press the ALT key (this is a toggle). You will then see a mouse control pointer appear. Move that pointer until it is straight ahead and a large targeting crosshair will appear. This marks the gun and turret direction of fire. Using this method, you can be traveling in one direction, while firing the vehicle’s gun or turret in another. You can observe this from the F9 external view. Some careers cannot switch to or use certain assets. For example, marines cannot use shuttles or submarines. So if you find that you cannot switch to an asset while in first person mode, it means that your career class cannot use it. The table below shows the type of asset units you can switch to in the game world. An X indicates use. For gameplay balancing reasons, asset switching to cap ships is not allowed. CAP CMDR EFP PSP MARINE* FC X X SC X X X X CAS X X X GND X X X X EAD X X X X STO X X MFB X X NVL X SUB X LCAC X X X X *All except the Space Force Marine, which only has access to shuttles Legend: CAP FC SC CAS GND EAD STO MFB NVL SUB LCAC - Cap Ships e.g. carriers, cruisers, transports Fighter Crafts Shuttle Crafts Close Air Crafts (gunships) Ground Units e.g. vehicles Enemy Air Defense Units e.g. SAMs, SALs Surface To Orbit units Mobile Forward Base Naval units e.g. carriers, destroyers Naval sub units Naval Landing Craft Air Cushioned 8.2 Weapons There are a total of nineteen weapons and three grenades available. These are selected via the gear menu in the Start New Game screen. All weapons are distributed based on the career class and you cannot change the weapons assigned to your career class. All classes can use grenades. Commander: Mobile Infantry Marine: Elite Force Marine: Assault Force Marine: Recon Force Marine: Space Force Marine: Engineering Corps Marine: All weapons Pistols, Assault Rifles Pistols, Assault Rifles Pistols, Launchers, Shotguns Pistols, Sniper Rifles Sabre Assault Rifle Pistols. Assault Rifles 64 Medical Corps Marine: Officers: Pilots: Pistols, Assault Rifles Wristlaser, Pistols, Assault Rifles Pistols The 1, 2, 3 keys are mapped to the various weapon types as follows. If you have more than one weapon in a class, you can cycle through them by pressing the key more than once. 1: Wristlaser, SCAT1, SCAT2, M310, SP911 (pistols) 2: ZS10, ZS12, FG45, HD4SG, RT41, HK900, SABRE (assault rifles / shotguns) 3: BMP9, DTR4A, PL12 sniper rifles and LR12, KLMP, GLE22, A9MAG (launchers) Some weapons require special handling as follows. The LR12 and KLMP rocket launchers can be fired in blind mode without a target lock but they also have a timed target designator which can lock on targets. This allows the rocket to lock on the target and will track it until it detonates. To use this mode, keep the crosshair on the target until you achieve a lock, and then fire the weapon. Once the rocket is launched, there is no need to keep the target painted by the designator. The rocket uses its own internal radar system to keep the target locked until it either detonates or selfdestructs when its timer runs out. You cannot go into prone pose when using a launcher. If you are already in a prone pose and you select the launcher, your pose will changed to crouch. The Sabre rifle in mode 2 has the same target lock feature as the LR12 and KLMP launchers. The assault and sniper rifles have an adjustable zoom scope. When using the scope, your weapon mode, number of rounds and clips are also displayed in the view under the zoom factor. In order to steady your aim when using the scope (especially the sniper rifles), you should be in crouch or prone pose. Sniper rifles can only be fired when the zoom scope is active. This means that the weapon cannot be fire from the hip nor while moving. GRENADES There are three types of grenades. The frag grenade explodes with fragments and damages anything within the blast radius. The smoke grenade emits a blinding smoke. The proximity grenade explodes when an object comes within range or when its fifteen second timer expires, damaging anything within the blast radius. To launch a grenade, first select it, then press and hold the key. You will then hear a ticking sound indicating that you have pulled the pin. Release the key to throw. The longer you hold the key, the farther the grenade will be thrown. If you hold a grenade until the timer expires, it will detonate in your hand. 65 8.3 Inventory Items MEDKITS The medkit can be used to increase your health stats. Each application will boost your LF by 10 units, reduced your FF by 15 units and clear any radiation or infection condition instantly. Each medkit can be used 2 times. TOOLKIT The toolkit can be used to repair your body armor. Each application will boost your armor integrity by 10 units. Each Toolkit can be used 4 times. You can also use a toolkit to perform repairs on certain units. To do this, crouch in front of the unit, then press the / key. Instead of your armor being repaired, the target's integrity will be increased by 25 units. DARKLIGHT IMAGE ENHANCER The DIE unit has three operating modes. Mode 1: The Tactical View Mode is similar to the NID, TRS and VDD units and uses the same keys for operation. The FMT and HMT filters in the TRS are used to filter friendly and hostile marine teams. The maximum radar range is 5km. Mode 2: The Enhanced View Mode is a high powered binoculars. This mode supports zooming similar to the weapon zoom modes. Mode 3: Inverse View Mode is also a high powered binoculars for use in low light conditions Pressing any of the weapon keys will deactivate the DIE without changing the current weapon if you are holding one. TARGET DESIGNATOR UNIT The TDU unit is used to designate targets. A designated target shows a Yellow TTD in the first person front view. This also appears around the target blips in TACSCAN and the NID systems. The designation cancels after 5 minutes. To designate a target, point at it and press the fire key. Multiple targets can be designated. The TDU crosshair reminds you that you are not carrying a weapon. When pointed at a designated target, the top of the crosshair shows the time remaining before the designation for the target expires. There is no timer if the object has not been designated. The Yellow TTDs are identified in TRS so that combat troops can identify and attack these targets. PORTABLE ROCKET LAUNCHER This unit when deployed fires rockets on any hostile targets which come into range. Once the unit has fired all its four rockets, it can be re-armed. To re-arm, you have to retrieve the unit, and then use a supply station. When you access the station, if you have this item 66 in your inventory, it will be re-armed. You can retrieve this unit by colliding with it and responding to the Y/N prompt. PORTABLE SHIELD UNIT This unit, when deployed, creates a shield which protects the unit and all objects within it from weapons fire. The protection only lasts for five minutes at a time, at which point the unit will shut off for two minutes to recharge and restart. The protection and recharge timer are displayed in the unit’s TTD when deployed. You can retrieve this unit by colliding with it and responding to the Y/N prompt. PORTABLE SUPPLY STATION This unit is a portable version of the supply station and works exactly like it. As long as it is deployed, it can be used in the same fashion and by any player. You can retrieve this unit by colliding with it and responding to the Y/N prompt. 9: Personnel Operations 9.0 Crew Complement When playing the Commander career, you assume command of a ship as well as its crew and support crafts. When you access certain systems, you are in fact either delegating duties to your crew or overriding their decisions and task assignments. Your AE is very important and must be protected at all costs. If your AE dies, regardless of the current state of the crew, the game will end. Intruders on your ship will make it their priority to kill your AE on sight. Once you have intruders onboard, move your alter ego around the ship and keep marines close by at all times. If an intruder gets to you, there is a good chance that your AE will be killed – marking the end of your career. The crew complement is largely dependent on the type of ship but a typical capital ship has several officers such as a Chief Engineer, Communications Officer, Combat Officer, Flight Officer, Medical Officer, Navigation Officer, Research Engineer and a Tactical Officer. It also has up to twenty flight engineers, up to twenty systems engineers and up to twenty medics. If the ship is a carrier, it also has a complement of eight combat pilots and up to forty combat marines. Only officers and pilots can be cloned (in the MEDIBAY), so if you lose other personnel such as marines, you have to recruit replacements at a starstation – for a fee. The CC can also accommodate guests and prisoners. And speaking of prisoners, if your marines succeed in capturing intruders who board your ship, they will be taken prisoner and sent to the detention hold. Some smart intruders will also usually surrender to marines when faced with overwhelming odds. Personnel eat Nutripak supplements for food and each person consumes three Nutripaks a day. Since food is responsible for a person’s health, the Life Factor of a starving person will slowly decrease until he/she dies of starvation. When personnel are hungry, they will leave their current location and go to the galley (Deck 1) for food. If they don’t find any rations, they will return to their stations and check periodically until the stock is replenished. Guests and prisoners also eat Nutripaks. In the case of prisoners, the food is brought to the detention hold. 67 9.1 Crew Attributes The vital signs for all crew members and passengers on the ship are monitored by a neural implant. The data most important to you in monitoring the stats of people on the ship are as follows: ARTIFICIAL INTELLIGENCE (AI) Determines the person’s ability to perform his/her duties. In the case of combat pilots it determines the amount and rate at which a pilot’s Dog Fighting and Bombing Accuracy skills increase. It also determines a pilot’s ability to complete a mission. This attribute, for the co-pilot, determines his/her ability to detect, report, and counter hostile launches. A person’s Life Factor and Fatigue Factor also affect a person’s AI level. FATIGUE FACTOR (FF) Represents the amount of physical and emotional stress a person has endured. A high value indicates a tired individual. Degradation of this factor for pilots is based on the number of combat missions flown, the length of combat time, and the amount of time this person has been on station. The FF will improve (decrease) when a person is taken off duty and allowed to rest. The rate of decrease is also dependent on the value of the Life Factor. A lower Life Factor will result in a slower decrease in the Fatigue Factor. Sending the crewmember to the MEDIBAY will improve the FF rating more rapidly. LIFE FACTOR (LF) Monitors a person’s vital signs. It decreases as the person takes injury during combat. Like the Fatigue Factor, it also determines the person’s ability to perform his/her duties. It affects a pilot’s effectiveness in combat. Once this value reaches zero the person is dead. It is also used to determine the rate at which the Fatigue Factor drops. The lower the Life Factor, the slower the Fatigue Factor will decrease even during resting periods. The LF will improve more rapidly if the person is sent to the MEDIBAY and treated. DOGFIGHTING SKILL (DF) Unique to pilots, this determines the level of flight combat maneuvers that the pilot can utilize in a combat environment. The higher this skill the greater the chance the pilot has of predicting and countering an enemy’s next move. It also determines the number of solutions this person processes during a combat engagement. COMBAT MISSIONS (CM) Unique to the AE and pilots, this is a record of the number of missions this pilot has flown. Each time an Fighter is launched, this value is updated for both pilots. The number of missions flown and the length of the combat time affect the pilots’ fatigue factor. COMBAT KILLS (CK) Unique to the AE and pilots, this is a record of the number of targets destroyed by the pilot. This subsequently increases their AI factor. 68 BOMBING ACCURACY (BA) Unique to pilots, this determines the level of ground target acquisition that the pilot can utilize when attacking ground targets. The higher this skill the faster the pilot can detect, identify, acquire, and destroy ground targets. HUNGER FACTOR (HF) Monitors a person’s hunger factor. If the person gets too hungry and doesn’t consume Nutripaks, the FF will increase and the LF will decrease. Left unchecked, the person will die of hunger. 9.2 Crew Accommodations All personnel onboard the ship have their permanent quarters where they sleep and spend their down time. Personnel with specific departments also spend their time at these locations when they are on-station. During the course of the game, personnel will move around the ship to various locations. Since turbo-shafts and corridors link the entire ship, sometimes these can become damaged preventing personnel from moving to their destination. Personnel moving around the ship will also become injured if their location takes damage. If personnel become trapped at a particular location, they will continue to take injury at a slow rate until the location is repaired and all personnel are cleared from the area. You can track personnel movement around the ship from the PERSCAN computer. Most frequented locations are listed below. The numbers (if any) in brackets indicate the max number of personnel who can be at that location at any one time. Officers Quarters Personnel Quarters 1 Personnel Quarters 2 Troop Quarters Guest Quarters Detention Hold Medibay Library Fitness Center Galley Bridge Operations Research Lab Engineering Flight Deck Troop Deployment Bay 9.3 : : : : : : : : : : : : : : : : Officers living area (9) Pilots & medics living area (30) Systems & Flight engineers living area (30) Marines living area (40) Guests living area (40) Prisoners holding area (80) Injured personnel (200) Recreational area (25) Recreational area (25) Dining area (25) Bridge personnel Tactical Officer work area and combat briefing room Research Engineer work area Chief Engineer and Systems Engineer work area Flight Engineers and Pilots work area Away team operations and staging area Crew Medical & Cloning Operations Personnel can become injured under a variety of circumstance including combat injury, radiation, infection, or being located at a badly damaged area of the ship. The Medical Officer and her crew of medics are responsible for treating all forms of ailment that may afflict the ship’s crew. Radiation usually occurs during a reactor core breach or severe 69 damage to certain systems or the exposure of certain minerals stored in the cargo bay. Once radiation is detected, it is imperative that engineers be dispatched immediately to clear it using Radiation Control Units (RCU) otherwise the radiation will spread from deck to deck and quickly contaminate the entire ship. Infections are just as deadly but are usually contracted by a returning away team or if a virus is injected into the ships air ducts by intruders. Radiation and infection can be transferred from person to person so it is important that infected personnel be transferred immediately to the MEDIBAY where they can be quarantined and the contamination contained. The Life Factor of contaminated personnel will drop faster than normal combat induced injury depending on the type of radiation or virus infection. Normally injured personnel will automatically proceed to the MEDIBAY to be treated if their Life Factor reaches or falls below 15. Sometimes medics will run into injured personnel and treat them on the spot or have them transported to the MEDIBAY for advanced treatment based on the injury. Personnel will also go off-station if their Life Factor reaches or falls below 10 or if their Fatigue Factor reaches or exceeds 90. Medpaks are used to treat severely injured personnel while other minor drugs and treatment are used to treat minor injuries. Minor injuries, and in some cases severe ones, can be treated by leaving the person in the MEDIBAY for a period of time. If the Medical Officer is on station, the treatment will be faster than if left to the lesser-qualified medics. In extreme cases, Medpaks can be used to treat all forms of ailments. They are faster and each unit increases a person’s Life Factor by 25%. Vacpaks are used to treat infections and radiation contamination. Sending them to the MEDIBAY for a period of time can also reduce a person’s Fatigue Factor. The reduction at this location is faster than if the person were in their personal quarters. The ship’s officers and combat pilots are valuable assets and can cause logistics problems if they die. The DNA signatures of these personnel are stored in the MEDIBAY. If one of these key people dies a clone can be created from the stored DNA. One important point to remember is that when a person is cloned they are created from the DNA stored when they were assigned to the ship. This means that they lose all acquired memory and skills they gained up to the point of death. Cloning someone will take approximately 15 minutes and requires operation of the Cloning Module. 9.4 Crew Deployment There are times when you will send personnel to planets or moons on away missions. In such cases, each person will require a Combat Kit which contains rations, weapons, ammo, and a portable jetpack. Regular personnel don’t take as much gear as marines. The rations contained in the Combat Kit will last for up to 8 hours. Once personnel run out of rations, they will begin to starve and eventually will die if left unattended. Since food drops are not supported in the game, you will have to bring personnel back to the ship so they can eat. If personnel return to the ship with unused items, the items are returned to the cargo bay. Marines, unlike other personnel, have to take several steps before they are ready for deployment and this occurs during the ‘prep for combat’ phase. Actions include grabbing their gear & weapons from their quarters and proceeding to Operations for a tactical 70 mission briefing. Once they have completed these actions, the marines then proceed to the shuttles or transporter for deployment. Once personnel are deployed on the surface they will choose to travel either on foot or by their portable jetpack if they brought one. Though regular personnel can be sent to the surface, it is always advisable to send a marine escort with them in case they run into hostile forces on the surface. If you have available vehicles on-board, you can also deploy them and let the marines use them for combat operations. This will reduce the risk of combat injury and cause their Fatigue Factor to increase at a slower rate. Combat deployment requires extensive planning and the utilization of marines, vehicles, shuttles, and fighters. For excursions into heavily defended areas, marines can be used to soften the target area under SAD orders, and vehicles can take out radar sites or similar targets under SEAD orders while fighters provide ground or air support under CAP or SAD orders. A shock team under STRIKE orders can be used to attack the target directly once defenses in the vicinity have been neutralized. It is common to deploy and extract personnel using shuttles or the transporter as the battle progresses. Even though personnel have protective clothing and breathing apparatus when deployed, there is always a chance that some will be exposed to severe radiation or infection on the planet. If this happens there is a good chance that they will infect the ship. You should monitor the vital signs of personnel using the TACTICAL computer before extracting them. Once you extract infected personnel, transfer them to the MEDIBAY immediately for treatment and quarantine any infected decks by relocating all personnel to safe areas until the contamination has been contained. 10: Security & Emergency Operations 10.0 Alert Conditions The ship has an internal klaxon and several alert indicators that monitor the tactical integrity of the ship. Though alert conditions do not affect the performance of the crew, they serve as an indicator that something has gone wrong which requires your immediate attention. The ship’s klaxon will sound and alert conditions updated under several circumstances including the detection of hostile threats, target acquisition of the ship by another craft, hull, shield, or reactor core breaches, and even the detection of radiation or infection on the ship. If any of the alert conditions is lit, you must investigate and fix the problem immediately or risk the loss of personnel or even destruction of the ship. The Combat Alert Status (CAS) monitors external conditions such as the presence of hostile forces or the detection of a radar lock solution on the ship (usually accompanied by the flashing track, lock, or launch threat warning indicators). The Ship Alert Status (SAS) monitors internal ship conditions such as intruder alerts, escaped prisoners, hull, shield, or reactor core breaches as well as radiation leaks and virus infections. Because the ship’s computers monitor the alert status, you have no control over them; therefore you cannot turn them on or off. If you think you have fixed the problem, as in 71 the case of an SAS warning, but the indicator remains lit, keep looking because the system is fail-safe and is not prone to error. During a Red alert condition, unlike other personnel, marines and system engineers on assignment along with personnel located in launched shuttles and fighters are not assigned to on station status. Any of the systems integrity values listed below will trigger the alert condition indicated. YELLOW ALERT NUCLEAR REACTOR CORE NUCLEAR REACTOR MAIN LIFE SUPPORT AUX LIFE SUPPORT HULL SHIELD ESCAPED PRISONERS INTRUDERS less less less less less less than than than than than than 76 76 51 51 36 36 less less less less less less than than than than than than 51 51 26 26 26 26 RED ALERT NUCLEAR REACTOR CORE NUCLEAR REACTOR MAIN LIFE SUPPORT AUX LIFE SUPPORT HULL SHIELD RADIATION (ON ANY DECK) RED ALERT EVACUATE NUCLEAR REACTOR CORE NUCLEAR REACTOR MAIN LIFE SUPPORT AUX LIFE SUPPORT HULL SHIELD less than 26 less than 16 is 0 (destroyed) is 0 (destroyed) less than 11 less than 11 10.1 Intruders, Prisoners & Guests INTRUDER ALERT Even though the ship is usually secure from unwanted intrusion, there are times when you will be boarded by hostile forces that are then identified by the security computers as intruders. You stand a greater chance of being boarded if a hostile transport, cruiser, or carrier is in the vicinity. You cannot prevent your ship from being boarded, though it has been reported that under certain circumstances you cannot be boarded if the ship is cloaked and if the AI of the boarding party is too low for them to break the transporter security codes. If your EMD is on or if you are in hyperspace transit, you stand less chances of being boarded. 72 Once you’re boarded, however, your problems will multiply because now you have a combat situation within your own craft. Unlike escaped prisoners who rarely have access to weapons, intruders usually bring their own weapons to wreak havoc inside your ship. Remember one thing: if a hostile force is brave enough to board a carrier such as yours you can always assume that they know what they’re doing and that they have the weaponry to make their point. As we’ve discovered, intruders are smart, brave, and confident enough to take on your marines. Their number one goal is to first sabotage the ship’s systems and then kill the AE if possible. They will rarely make a beeline for the bridge being the most accessible section of the deck; but they will if they are close enough. The sabotaging of the ship’s systems will usually cause widespread panic in the ship resulting in the loss of critical systems, and in some cases, personnel. Intruders will usually kill anyone they encounter and since only marines, officers, and pilots carry arms on-board the ship, medics and engineers are sitting ducks if they encounter intruders. Once you’re notified that intruders are on-board, you should first assign marines to search duty if the Combat Officer has not already done so and then track the marines via the PERSCAN computer. If you notice any intruders near the location of your alter ego, you must relocate him immediately or face the consequences. Refrain from relocating personnel during intruder alerts because in their quest to move to the new location they may encounter intruders and be killed. The healthier and smarter the marines, the faster they will locate the intruders and kill them. Marines will sometimes take prisoners depending on the aggressiveness of the intruders. Usually combat is to the death. Severely injured intruders will attempt to escape from one deck to another. The success of your marines against intruders is dependent on their attributes, weapons, and the number of intruders they’re going up against. Marines will never shy away from a fight even if they are outnumbered. This usually means that most end up being dead heroes. If you notice a marine up against incredible odds, you can manually relocate him or send more marines to his location. If the intruder’s ship is still in the vicinity, they will usually attempt to beam off your ship if outnumbered or severely injured. Otherwise, they will either steal one of your shuttles or fighters and escape or fight to the death as they play cat and mouse with your marines. If they do steal one of your ships, you stand little or no chance of getting it back and you will not be able to replace it unless it is destroyed or the intruder docks somewhere with it. If your AE is in a fighter, shuttle or vehicle that gets stolen by intruders the game will end and you will be listed as captured and MIA. Intruders will always attempt to treat their injuries by going to MEDIBAY. If you can predict this from PERSCAN then you can assign marines to MEDIBAY and hope that they get there before the intruders do. Intruders are normal people and therefore are subject to the same injury, radiation, and infection conditions that can affect your crew. If you ever have intruders on your ship, getting rid of them should be your number one priority. Docking at a starstation will cause most intruders to be captured by the station’s marine detachment. In some cases, you will be awarded Experience Points. PRISONERS 73 Though your marines can sometimes take intruders as prisoners, in some cases, other ships may beam prisoners to your ship for transportation to penal facilities. Sometimes, and especially during campaign scenarios, you will take hostile personnel prisoners as well. The detention hold is a secure area protected by a very advanced force field. Prisoners are immediately escorted to the detention hold where they are held until you deliver them to a penal facility on a star station or until another ship picks them up. If the ship’s computers take severe damage during combat, there is a chance that the force field may shut down allowing the prisoners to escape. Sometimes they will escape regardless of whether or not the detention hold is damaged. Once a prisoner or prisoners escape, unlike intruders, their main goal is to leave the ship using any means possible, sabotaging critical systems (to keep your crew busy) along the way. They will usually access a terminal and find the location of the shuttle or fighter bays. If they succeed in reaching one of these crafts, they will immediately commandeer it and leave the Command Craft provided that the craft in question can be launched (i.e. on READY status). Prisoners rarely kill personnel but sometimes will, especially if they encounter Marines who are not interested in taking them prisoners again. If the security of the detention hold is ever breached, send marines to the location to thwart any escape attempts and fix the breach immediately. Prisoners are normal people and therefore are subject to the same injury, radiation, and infection conditions that can affect your crew. Docking at a starstation will cause most intruders to be captured by the station’s marine detachment. In some cases, you will be awarded Experience Points. GUESTS From time to time you will bring diplomats, traders, survivors, dignitaries, etc, on-board your ship. These people are classified as guests and should be treated with the utmost respect. Guests are never trouble for you so your primary task is to keep them alive until you get them to their destination or until they leave your ship by other means. Intruders will sometimes target guests in order to kill them, just to embarrass and cause you more problems. It is always wise to give your guests some protection by sending them to a location where marines can reach them quickly if intruders board your ship. Guests are normal people and therefore are subject to the same injury, radiation, and infection conditions that can affect your crew. 10.2 Integrity Breaches During combat, your shields and armor may be breached causing the ship’s hull to take damage. A powerful impact can damage your ship’s systems, locations, and injure or kill personnel at those locations. System malfunction can range from unstable displays to the display of incorrect data. Repeated damage to certain systems, including shields, reactor, cloaking system, and even minerals stored in the cargo bay can cause radiation leaks on the ship. 74 HULL & ARMOR BREACH If your ship’s armor is breached under any circumstance, your first option is to break off the engagement and leave the area. If your Chief Engineer is smart enough and available he will initiate repairs to critical systems once they take damage, if the required repair components are aboard the CC. Sometimes you may want to direct him to repair a specific system. In any case, you should seek a quiet portion of space and immediately initiate repairs. You can always head for the nearest friendly starstation for assistance or send out a priority one SOS call in extreme circumstances. Follow the normal procedure for relocating personnel who are injured or exposed to radiation. REACTOR CORE BREACH If the reactor core is breached from excessive damage, the Chief Engineer may or may not jettison it. You do not have manual control over this, so you cannot jettison the core. If he fails to jettison the core, you can attempt repairs and at the same time tend to injured personnel. However, once the core is breached, it will most certainly explode over a period of time. Once your reactor core is breached, you can always expect the worst. If you feel that you have a chance of surviving, you should load personnel on to fighters, shuttles and vehicles then launch these craft. The fewer people on-board the ship, the fewer things you have to worry about. However, don’t send all your Systems Engineers away or there will be no one to do repairs or clear radiation. Once you’ve evacuated important personnel, you may then go about repairing the ship and taking steps to contain any radiation detected. If the nuclear reactor core level is below 25% and the Chief Engineer has an AI above 25, then the reactor is shut down in order to prevent a breach. If the reactor integrity falls below 25%, it will trigger a reactor shutdown causing a system wide shutdown of this component. Don't forget that if the reactor core is badly damaged or destroyed, it will leak radiation throughout the ship. As such, while you can override the Chief Engineers’ decision by taking him off station and restarting the reactor, you risk losing the craft and personnel. 10.3 Radiation & Disease Control Radiation can occur from severely damaged systems. Once radiation breaks out on a deck, the only solution is to relocate and quarantine personnel to other parts of the ship and immediately assign Systems Engineers to clear the radiation using Radiation Control Units (RCU). Always make sure that you have an ample supply of RCUs on-board. Without them you will not be able to clear the radiation. Once a disease epidemic breaks out on the ship, it will spread like radiation but more slowly, depending on the type of virus infection. Again, you must relocate and quarantine infected personnel and immediately treat them with Vacpaks. Though Medpaks can be used to treat other ailments associated with the side effects of infections, they cannot cure the infection itself. Only Vacpaks will do the job. Always make sure that you have an ample supply of Medpaks and Vacpaks on-board. 75 10.4 Life Support Systems The Life Support systems are designed to maintain the normal atmospheric conditions to support life on-board the ship. If these fail, personnel will slowly die. The regular maintenance of the Life Support systems should be at the top of your engineer’s list of priorities. Ignoring a 35% breach in a Life Support system to repair a 20% breach in your weapons array will usually lead to trouble if the Life Support system takes further damage and quits altogether. If a Life Support system fails all personnel should be immediately relocated and quarantined until it is repaired. The Main Life Support system supports the following areas of the ship: BRIDGE, OFFICERS QTRS, MEDIBAY, DETENTION HOLD, CORRIDORS, TURBO-SHAFTS The Auxiliary Life Support system supports the following areas of the ship: TRANSPORTER ROOM, PERSONNEL QTRS 1 & 2, TROOP QTRS, GUEST QUARTERS, TROOP DEPLOYMENT BAY, FIGHTER BAYS, FLIGHT DECK, OPERATIONS If any of these systems are breached then personnel will take some injury. The state of the Life Support systems determines the rate of increase and reduction of the Life Factor and Fatigue Factor respectively. Since fighters, shuttles and vehicles have their own Life Support systems, you can temporarily relocate personnel to these ships (there is no need to launch them) until the CC’s own Life Support systems are repaired. 10.5 Requesting A Tow In circumstances where your ship is disabled, you may request a tow ship using CTRL+ALT+T keys. If you leave the region before the tow ship arrives, it will leave. Once the tow ship arrives, you will be asked whether or not you still require the tow. Select Y or N. If yes, the tow ship will tractor your ship and deliver it to the nearest friendly or neutral station. You have no control over which station you are towed to. Sometimes the tow ship will take you through hostile territory and you may not survive the trip. You can request a tow as often as possible, but it takes 15 minutes times the number of times you have requested one. For example, your second tow can take up to 30 minutes to arrive. In multiplayer, using CTRL+ALT+T activates your SOS emitter. This enables other players to tow you. If you don't have your emitter on, you cannot be towed. 10.6 Self-Destruct Procedures There may come a time when you will need to evacuate the crew and scuttle the ship. Sometimes, as in the case of uncontrollable radiation leaks or infections, you will have time to plan the evacuation. At other times, especially when in hostile territory and faced with incredible odds, you have no time to plan. The destruction of the ship can be a quick and sudden event. A well-placed missile or laser shot can completely rip the ship’s hull apart resulting in the decompression of the decks. A breach in the reactor core can cause it to reach its fusion threshold causing an immediate rupture in the core and an explosion which not many of your crew will get to hear -- because they’ll be dead. 76 If your craft impacts the water, it will be destroyed depending on the force of impact. If it does enter the water and is not destroyed, 2 minutes later, it will sink to the bottom and will self-destruct 30 minutes after it touches the seabed. This gives you enough time to bring in a shuttle and tow it from the seabed, back to the CC. The decision to evacuate one’s ship is not an easy one for any hard core commander. Though you may think that this is a game and if you die you can start over, it’s important to note that if you play this game long enough, you will get that deep-seated feeling of responsibility for your ship and crew. This alone can cause you to think twice about evacuating the ship. It can also lead to the destruction of your ship and the death of a fine crew. The game keeps an internal clock and if you end up triggering an evacuation after playing for a day or two, you will never know what it’s like to have played for weeks on end with a crew that has grown and evolved with you. If you make yourself responsible for your ship and its crew, you may never find yourself listening to an evacuation klaxon. Your time would be better spent seeking ways to resolve the problem and at the same time save your ship and crew. Once you have decided that there is no other way out, you can just use CTRL+ALT+E to scuttle the ship, self-destruct it, kill everyone on board and end your career. 11: Trading & Repair Operations 11.0 Trading The TRADCOM computer is used for trading transactions and is available when your CC or shuttle is docked at a starstation or when your shuttle or vehicle is docked at a starbase. This system is identical to the cargo screen of the LOGISTIX computer, with the exception that the list on the right side of the display shows the items available for purchase at the facility. TRADING To purchase an item and have it marked for transfer to the CC, click on the BUY icon. The purchase price will be deducted from your finances and the item will be transferred to your ship if you have sufficient cargo space. To sell an item and have it marked for transfer to the facility; left click on the SELL icon. The selling price will be added to your finances and the item transferred to the facility once you exit. You can scroll either list by using the UP and DOWN arrow icons. Pointing to an item displays a status text at the bottom of the screen. The base buys/sells for A/B line indicates that you buy (from base) at price A and the base buys (from you) at price B. Special cargo (artifacts) can be bought and sold as regular commodities, though a station probably won't have them in stock. Artifacts are available every 3 days. These items are very rare, very expensive and take up a good chunk of the cargo bay space. Refer to the online appendix for a detailed description of all available artifacts. Also, some facilities allow the trading of illegal items. If you are docked at such a facility, this class of items will be available to buy and sell. RECRUITING PERSONNEL 77 You can recruit replacement system engineers, flight engineers, medics, and marines if they die in combat. Selecting the personnel item class will display the current roster of personnel available at this facility for hire. You must have a vacant slot in your personnel file in order to recruit replacement personnel. If you have a vacancy, click on the RECRUIT icon to recruit someone in that class. If the deal is valid you will be charged a recruitment fee by this facility, which is displayed when your pointer is over the icon. You cannot fire personnel. Once you’ve got them, you’re stuck with them until they die. PLANET INFORMATION Clicking on the INFO tab displays info for the region controlled by the facility you are docked at. Select LOGOFF from the pull down menu or press the ESCAPE key to exit and return to launch screen. 11.1 Repairs When you dock at a station you are assigned ten engineers to assign to repair tasks as you see fit. You can also select which systems you want repaired. If your sys engineers are assigned to repairs, they will all be unassigned when you dock and all repair tasks will be suspended until you assign station engineers to the repair. Not all facilities will provide spare parts every time, even if they have said parts in stock. Also, systems cannot be upgraded when docked at a station – only repaired. And just because the station has parts, doesn’t mean that they’re going to give them to you. Time will not stop while you are docked at a facility. This means that if you are docked there and it gets destroyed, your craft will be destroyed. Similarly, since the game runs in real-time, you have to keep track of when all the systems will be fully repaired. If you launch with a system repair in progress, it will be suspended. While docked at station, you can also upgrade your ship’s critical systems such as the hull armor, shield, engine and reactor. Refer to the online appendix for a detailed description of all possible upgrades. 11.2 Tactical Support While playing the pilot or marine careers, you don’t have the benefit of onboard support personnel. For this reason, when you dock at a friendly or neutral facility, you can perform repairs for free. If you have an asset which is equipped with weapon systems, you can also rearm your missile pods for free – depending on which type of missiles your asset can use. The procedures for doing both of these support operations, is the same as those previously discussed. Just dock as normal and use the interface system to do what you need. Then launch and carry on with your assignments. 12: Advanced Operations 78 12.0 Campaign Scenarios Playing a campaign scenario is simply a matter of following orders and using your imagination with regards to how the mission is actually carried out. A lot of gamers used to the hand-holding prevalent in other games, may find this method of approach intimidating. While this allows you to do what you want and when you want (within the scope of the game’s premise), if you read your mission orders carefully and use your imagination, you’d be amazed at just how intriguing this method of gaming is. Once you have read the mission orders in COMMLINK, pause the game and consult your galaxy map and appendix data. Particularly, you should be focused on the region of space you are being sent to; the type of hostiles (if indicated) you are going up against and how far you will be from a friendly or neutral base. Even if you are being sent on a typical escort mission, trust me, you want to plan for trouble. You have probes. Use them. A veteran commander always has a probe or fighter complement in every region around the conflict area. For example, say you are en-route to Centris. From looking at the map, you can see that the only route into that region is via Pluto, Tramis and Nevuela. As such, you need patrols in those regions. You’d be surprised at how many relatively straightforward escort missions resulted in massive fleet attacks. Whatever you do, refrain from using bases for repairs. While you are docked a lot could be going on outside and if the system has to do a major time update while you are stuck for too long at a station, there is a very good chance that you will fail that mission. If you have to dock in order to repair, you don’t want to be stuck at a station for longer than fifteen minutes at the most. If a repair task is going to take longer, you best option is to just purchase the repairs materials, launch, and have your own engineers perform the needed repairs. You absolutely positively want to refrain from using your CC as if it were a fighter – especially if you have a carrier asset. Carriers have fighters, proper use of the TACOPS computer in combination with your PTA and FATAL systems are a lot more effective than attempting to dogfight with a carrier. Your primary goal in any campaign scenario is to hurry up and get promoted to Strategic Commander or higher. Some scenarios may promote you depending on performance; but since those probably occur quite awhile into the campaign, you can take steps to get promoted as early as possible. The only way you’re going to do that is to take on as many hostiles as possible, and also rescue and assist ships in distress. Eventually, you will gain enough EPs and be promoted. With fleet C&C, you can build a fleet of your own and progressing through the campaign due to the increased resources could be a lot easier – and a lot more challenging. Target identification is another critical area. Rule of thumb is that non-scenario NPC crafts do not have identifiers. In the VDD, you will only see their race, caste etc. If you see NPC crafts with identifiers (e.g. Leader, Escort X etc), you know that it is part of the scenario you are playing. For example, you may see a shuttle making a beeline to or from a station or another craft - while it is common to see shuttles all over the galaxy, sometimes these may actually be transporting key elements (items or personnel) pertaining to your scenario. 79 NPC units are smarter than you think. No matter how good you think you are, scripted scenario or not, they use their own internal rules subset – and as such, rarely follow scenario guidelines. For example, a transport could be en-route to a base and you assigned to escort it. Along the way, it gets badly damaged. The first thing it’s going to do is make a beeline for the nearest friendly or neutral base – more often than not, this means you get to go in pursuit and foolishly follow it through hostile territory. At other times you may see a hostile NPC emitting an SOS code. You think he’s easy pickings….until his friends show up while you’re there gawking at the prospects of towing him and claiming a reward. If you’ve ever seen the PTA turret arrays on a heavy carrier slicing through shields like it was butter, then you already get the picture. And if his friends happen to be cloaked – you can kiss your career goodbye. A cloaked ship, more often than not, denotes an NPC of very high AI level. You stand very little chance of surviving a protracted engagement unless you know what you’re doing. If you ever get the telltale signature of a static ping, your best bet is to get the hell out of the region – mission or not. Leave a probe behind if you have to. No matter how much down time you have between missions, once you have been informed that you have satisfied the current parameters of your present engagement, proceed immediately to the area of conflict indicated in the start time for the next scenario. Getting there early, especially if you are clean, clear across the galaxy could mean not missing out some critical event. You certainly want to use your downtime to do repairs, stock up on spare parts, fuel minerals etc. Whether you are playing a campaign or not, total awareness of your surroundings and the premise of the career you are playing may mean the difference between having fun and having to keep restarting. For example if you are playing a ROAM scenario as an EF pilot assigned to a station, there may be some periods of downtime when nothing happens. Take that time to learn more about the region, perform patrols, dock with the station, observe all the NPC crafts as they come and go etc. Not matter how many Blue targets you see on the TRS, all it takes to ruin your career is one Red dot. Stations have tremendous amounts of resource, you being in a measly fighter doesn’t mean that you have to rush to protect the station at every turn – especially if a hostile fleet decides to show up. Use hit and run tactics, escort one of the station’s NPC fighters or any other friendly in the area etc. Do not directly engage assets that are more powerful than you, unless you’re really good at what you do. The galaxy is a very crowded place and even if you don’t get to see action for stretches of fifteen minutes or more, just think of how the real life armed forces feel. Some never get to see combat action in their entire careers. Yes, while this is a game after all, the key element in the premise is your imagination. Even if you are playing a ROAM scenario as an SF marine, eventually a carrier is going to drop a team of SF marines on your station, and that’s when you get to earn your keep. 12.1 Fleet Command & Control If you reach Strategic Command rank or higher, you will have fleet C&C. You can also gain this feature if it is part of the scenario you are playing, in which case the ranking and other requirements are not checked. With fleet C&C you have command over your own forces, as well as other units of your race/caste alliance (e.g. stations, carriers etc). In short, you can just create your own battle fleet. 80 Because you can get promoted in a ROAM scenario, you don’t need to play a campaign to achieve fleet C&C, you just have to work a lot harder, since you won’t be going on dangerous missions which the scenario rewards you for, by promoting you – and giving you more responsibilities. Once you have fleet C&C, a tab will be activated on the ITD and TACCOPS. At that point, you will have direct control over all assets of your race/caste affiliation. Note that some NPC units will just ignore your orders, so don’t count on full co-operation on every commander you run across. There are several other factors surrounding your achieving and maintaining Fleet C&C. These are listed below. If you are given command via a script directive (instead of via gameplay conditions) these conditions are ignored. • • • • • • • You must be playing the Commander career You must be of Strategic Command rank or higher Your AE must be on station (i.e. on the bridge) Your CMO must be on station Your TO must be on station The following systems must be operational: Main Computer, COMMLINK Computer, Tactical Computer, Navitron Computer The following systems must have full power: Tactical Systems, Navigation Systems If at any time any of the above conditions is not available (e.g. your AE goes off station), you will lose Fleet C&C. A reason will be provided in the COMMLINK computer. In order to regain command, you have to resolve the issue which caused you to lose this command option. If you are given command (only via the FLEETCMD ON directive) while playing a nonCommander career, the above rules do not apply. You will also have limited control over scripted entities unless they are explicitly set to follow your orders (using the SLAVE ON directive). Assuming that you have access to a station, you can create your own fleet using this procedure: 1. 2. 3. Access the fleet tab Select the station from the targets list Select a craft from the station's assets list and give it the ESCORT order, with your craft (selected from the Priority List) as the target. Repeat for as many crafts as needed. The station will then launch the craft with the order. If you go back to the fleet tab, you should now see this new ship in the friendly objects list, with an ESCORT order and your ship as the target. From here, you can select it and give it further orders as you can your own support crafts. You can also order ships that wander into the region to become part of your fleet. You even have access to a ship or station’s missile launch systems which allows you to designate targets for them. The procedure for both options is the same as described above. 81 Commanding a fleet takes responsibility and tactical training. Requesting five carriers to go on a galactic killing spree is not going to earn you any medals. You could get innocent personnel killed as well as subject friendly forces to enormous losses. Further, NPC crafts under your command will leave the fleet and return to the nearest base if they become damaged or low on resources. If you are ever court-martialed or do anything that causes your EPs to drop and your rank reduced, you will lose fleet C&C. Subsequently, all crafts under your command, other than your own support crafts (assuming you are commanding a carrier), will return to the nearest station. In addition to using menus, you can also use the TOM (see section 12.3) for issuing orders to units when you have Fleet C&C. 12.2 Station Capture You can capture hostile stations and place them under control of your race/caste alliance. When stations are badly damaged or low on resources (if you have a siege in place), they will emit an SOS signal allowing a hostile ship to dock and capture it. Docking with a hostile station emitting an SOS will prompt you for a response to a capture request. Once you dock, the station race/caste will change to your own, i.e. Terran/Military. Once you or an NPC ship has docked with the station and taken it over, the SOS condition is cleared and a ten minute timer is started. Until this timer expires, no other ship can capture the station. All previously deployed ships from the station will attempt to flee from the region and any fighters that were previously engaging the station will cease attacking it when it emits an SOS or is taken over. NPC ships can also capture stations, therefore if a station is emitting an SOS, it can be taken over by an NPC ship that is either docking as a routine order or docking as a result of a direct AI order to capture the station. All nations will attempt to recapture their stations over time. Apart from gaining Experience Points and medals for capturing a station, you also have fleet C&C over all of the station assets if you are of the proper rank (Strategic Commander or higher). Once you’ve captured a station, if you intend on keeping it, you may just as well leave a fleet behind to protect it. If not, NPCs will show up and take their station back. In fact, they’ll even siege the region by attacking any and all transports entering the region. This ends up starving the station of supplies. Without supplies (yes, those transports you see going back and forth, are responsible for stocking stations), a station’s resources will dwindle and it will become dilapidated an emit an SOS – making it an easier takeover target. Note that medals are only awarded to Military, EarthCom and Insurgent castes for capturing hostile stations. 82 12:3 Priority List Viewer (PLV) The Priority List Viewer (PLV) activated using the TAB key, displays the contents of the priority list with color coded entries. Once activated, pressing the TAB key will cycle through the items in the list. If the key is not pressed for four seconds, the list will disappear. When the list is displayed, if you currently have a target selected, it will be displayed as the first entry in the list. Once a target is selected from the list, it then becomes the current target and target related operations such as F10 (view), ESC (the Team Orders Menu) can then be used. When you use the P key or menus to add the current target to the priority list, the target is also added to the PLV. 12:4 Team Orders Menu (TOM) This menu is used to issue orders to other units in the game world. The units you can issue orders to are as follows : • • • Your own support units (personnel, ships etc) if playing the Commander career Your wingmen or team mates if playing a scenario in which they are scripted to follow your orders All alliance units if you have Fleet C&C either via a scenario directive or by achieving the required rank The TTD for targets you can give orders to, will be of a higher intensity color than normal. To use the TOM, do the following: 1. Select a target, either in the PLV, NID, TRS or one of the DIE modes if in first person 2. Press ESC to display the TOM 3. You can now either follow the next step or use the . and , target cycle keys to pick a target 4. Select a key (F1-F12) corresponding to the order you wish to send and the target will attempt to carry it out F1 F2 F3 F4 F5 F6 F7 F8 F9 F10 F11 F12 Escort/Defend Me Escort/Defend My Target Engage/Attack My Attack S.A.D S.E.A.D C.A.P HALT RTB Repair <target> Dock With <target> Proceed To <waypoint designator unit / supply station> Resume Waypoints 83 If an order requires a target object, that target object is defined as the last designated target (using CTRL+P or by using the TDU if in first person mode). The orders menu indicates, by name, the object receiving the order and the second (previously designated) target (if any). So if you have a target you would like to be engaged or defended, you would first designate it, then activate the TOM to send the order to the unit you wish to instruct to carry out the order. If the target cannot accept orders, the TOM instructs you to cancel the directive. If there is no current target, then activating the TOM displays a warning message. When using the TOM, normal Fleet C&C rules apply as to who can be issued orders. In first person mode, the DIE does not need to be active in order to issue orders. Whatever your current target is, can be sent an order. When using the target cycle keys in the menu, the current target filter in the NID, TRS or DIE are active. For example, if the DIE was set to FMT, you will only be able to cycle through the friendly marines (if any) which you can command. The TTD for targets you can give orders to, will be of a higher intensity color than normal. The F11 key cycles the external camera through units which have been ordered to escort you. 13: MULTIPLAYER You can either join a multiplayer game running on a LAN or one that is hosted via the Internet. In order to play on a LAN, your computer must be on the same LAN network as the server. In order to play via the Internet, you must have an internet connection. All machines on a local LAN require a unique copy of the game in order to run multiplayer. You cannot use one copy of the game to host a server and then use it to connect to the server as a client. 13.0 Multiplayer Scenarios There are two types of multiplayer modes which are determined by the script that is running. The ROAM scenario type is identical to the single player version in that it is basically a free-for-all scenario in which the gamers on the server can roam the galaxy and role-play as they see fit. This scenario has NPCs active and populate the universe in the same way that they do in single player mode. What you do and what happens to you on the server is dependent on the selections you made prior to joining the server. For example, if you and a group of friends decide to play as Terran Military Commanders in a quest to take on the Gammulans, then you will be the target of every Gammulan NPC in the game galaxy. As in single player, you can engage in station capture and destruction, planetary base destruction etc depending on the server configuration and the scenario that is running. Your success and achievement status are determined by your rank, experience points, combat kills and other attributes common to the single player game. 84 The SKIRMISH scenario type is traditional deathmatch. The side you are on depends on the race and caste choices you made when joining the server. Some scenarios have several friendly and hostile race/caste sides to choose from. The objective is to kill as many other players and their assets as possible, while staying alive yourself. 13.1 Joining A Multiplayer Server To join a multiplayer server, run the Join MP Server shortcut which will take you directly into the server browser. Your game settings are read in from the UCCONFIG.INI file and are updated and saved when you join a server. The PLAYER/ASSET name fields are used to identify yourself on the server. These can be changed in the Start New Game screen after selecting a server to join. Note that while in the game, if you are in your asset, the asset name is displayed in TTDs etc. If you exit your asset, then your player name is displayed. The main window is the server list window. Scanned and pinged servers are displayed here. An icon to the left of the server name represents special settings on the server. These show if the server is dedicated (computer icon), password protected (lock icon) or is a fleet server (fighter icon). To select a server, click on it and its stats will be displayed on the lower server status area. To sort the server list, click on the text field i.e. if you click on the SERVERS text on the Blue graphic section about the server list window, the listed servers will be sorted by name. You can do the same for the PLAYER, PING, TYPE and SCENARIO fields. The REFRESH button will refresh the detect list of servers. You have to press this button each time you change the MULTIPLAY, CONNECTION or FILTER settings. Note that if a server is not reporting to the master server, it will not be displayed in the server browser. ALL internet servers are required to report to the master server. A server that is unreachable will be displayed as unscanned and have a ping of 9999. You cannot connect to this server and eventually when you refresh the server list, it will be dropped (once it is dropped from the master server). The MULTIPLAY TYPE option determines the type of servers to search for. The CONNECTION SPEED is the most important aspect. You have to select the option that is closest to your client connection. If you make an incorrect choice, your multiplay experience will be severely affected. This value is recorded in the UCCONFIG.INI file and used regardless of the method used to connect to the server. Guidelines: Modem ISDN CABLE, DSL - 128K CABLE, DSL - 256K CABLE, DSL - HI LAN, TI > 1M - If If If If If If using using using using using using a modem. Max rate is 28.8Kbps ISDN. Max rate is 64Kbps. Try with 56K modem also basic cable or DSL. Max rate is 128Kbps fast cable or DSL. Max rate is 286Kbps high speed cable or DSL. Max rate is 384Kbps LAN or higher connections. Max rate is 1.5Mbps 85 Check with your ISP and find out what the maximum upstream bandwidth for your connection is. The FILTER TYPE option allows you to filter out certain types of servers from the displayed server list. e.g. perhaps you only want to display fleet servers only. You would then select the FLEET ONLY box and refresh the server list. The JOIN button is used to join the currently selected server. When you join this server, you are taking to the SNG screen where you can make your career choices in the same manner as in single play. Upon selecting the ACCEPT button, an attempt will be made to connect to the server. If this fails, you will be taken back to the browser screen. Note that if the server requires a password, you will be prompted to enter this prior to being allowed on the server. You have three chances to get it right or you will be dropped. The QUIT button simply exits the program and returns you to the operating system. If after selecting a server to join (or you have just re-spawned on the server) and you are at the profile screen and wish to exit to the main menu, just press the CANCEL button. When on the server, you can check your AE stats via the CSD tab of the VDD. Simply activate that tab and select the “cmdr” and your stats will appear in the top left section of the ITD. If the chat window is open, you will have to close it temporarily as it will obscure the information. You can also check your EPs via the ACM tab. For other multiplayer client options, please refer to the game FAQ. 13.2 Hosting A Multiplayer Server To host a multiplayer server, run the "MP Server Config" tool and setup the server options. See the docs file for more info on this tool and the various server settings. Once you have configured the server options, run the "Start MP Server" shortcut to start the server so that others can connect to it. You can also use the console server by cloning the “MP Server Config” shortcut and then adding the /console as a command line option. This server is identical to the graphical server but does not do any graphics rendering. For other multiplayer server options, please refer to the game FAQ. 13.3 Multiplayer Chat You can chat from either the forward view of your craft, first person view or from TACOPS. If you are a server op using the graphical server, you can also chat to the clients on your server from the server display. To chat, press the ESCAPE key to display the chat prompt, then type in the message and press the ENTER key to display the channel list. Press one of the hotkeys to select a channel and then press ENTER again to send the message through that channel. 86 CHAT OPTIONS ESCAPE: ENTER: (A) All Players: (T) Team: (R) (P) the (M) start send send send send send chat or cancel message send message to all players on the server to all players of the same race/caste to all players in current region to a specific player on the server. Select player from list using mouse or the UP/DOWN arrow keys. send to multiple players on the server. Select players from list using the mouse or the UP/DOWN arrow keys. Then check the menu boxes for all recipients using SPACEBAR or the mouse. Click on SEND or press ENTER for the message to be sent. You can send subsequent messages to the same channel you last sent to, by simply pressing the ENTER key when the channel list appears. You can use the UP and DOWN arrow keys to cycle through the multiple recipient list in the chat message box. By default chat messages also go to the server op. To send a message only to the server op, remove all other recipients before sending the message. To see the list of all clients currently connected to the server, press SHIFT+ESCAPE. Press any key or mouse click to remove the list Messages in the chat log window are color coded on the client and server differently and as follows: Client Yellow: White: Green: Red: Cyan: outgoing messages messages from server messages from friendlies messages from hostiles all other incoming message sources Server Yellow: White: outgoing messages incoming messages The chat log window is open by default. To remove both the chat send and log windows, press the ESCAPE key twice. To see the list of people currently on the server, activate the clients list using SHIFT+ESC. Press any key (e.g. ESCAPE) to get rid of it. 87 14: CREDITS Designer, Producer, Project Manager, Lead Developer, Chief Technology Officer, Core Development, Kernel AI, Scenario Scripting, Program Manuals, QA Derek Smart (USA) Additional Development, Dynamics Kernel SDK, Misc Tools Peter Rushworth (UK) Additional Development, Dev Support, Misc Tools Andrei Proskurine (Russia) Planetary Terrain Technology SDK Darrin Hurd Derek Smart (New Zealand) (USA) Planetary Terrain Textures And Maps Darrin Hurd Peter Lyall (New Zealand) (New Zealand) Space Terrain Skyboxes Peter Lyall (New Zealand) Lead 2D Artist, 3D Modeler Jason Schooley (USA) Character Models & Textures Eric Walker Joerg “Fritz” Ecker Willie Asp (USA) (Germany) (Sweden) Character Animations Joerg “Fritz” Ecker (Germany) First Person Weapon Models Jason Schooley Mathew Stephen (USA) (UK) Civil & Military Building Models Federico Costa (France) 88 Mathew Stephen (UK) Ship, Naval & Vehicle Models Federico Costa Fredrik Hultqvist Jason Schooley (France) (Canada) (USA) Stations, Starbases & Other Various Models Jason Schooley (USA) Digital Soundfx & Music Sound Tracks Manuel “Vanethian” Marino (Italy) Product Manager Brian Gladman, Dreamcatcher Games (Canada) Beta Testing 3000AD Beta Team Dreamcatcher Games Thanks to all the Beta testers worldwide for their exceptional and valuable input, and special thanks to Chris ‘Gallion’ Shears, the keeper of the appendix. 89