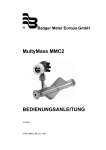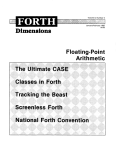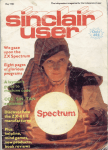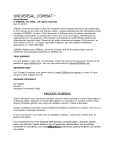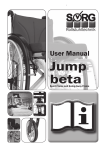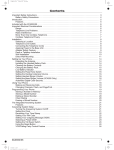Download MANUEL DE RÉFÉRENCE - TC
Transcript
INPUT Edit Setup Store Mix Home Loop Hold for Genre Effects Voices Tap Hit Hold for Talk Manuel de référence Table des matières Table des matières A propos de ce manuel 1 Le Menu Mix Page FX Mix. . . . . . . . . . . . . . . . . . . . . . . . . . . . . . . . . . . . . . Paramètre Guitar Paramètre Aux Paramètre Roomsense Paramètre Harmony Paramètre Delay/Reverb Paramètre Loops Usage créatif du paramètre Loops Page Output Mix. . . . . . . . . . . . . . . . . . . . . . . . . . . . . . . . . . . Paramètre USB In Paramètre USB Out Paramètre Headphone Paramètre Analog Out 3 4 4 4 4 4 4 4 4 5 5 5 5 5 Le menu Store 6 Le menu Edit 7 Présentation du chapitre . . . . . . . . . . . . . . . . . . . . . . . . . . . . 8 Anatomie d’un preset 8 Principes de base de l’édition. . . . . . . . . . . . . . . . . . . . . . . . . 8 Localisation du menu Edit 8 Pages d’édition principales et avancées 9 Sélection de paramètres d’édition avec la Matrix 9 Comprendre les styles d’effet 10 Comprendre les niveaux 10 Paramètres d’effets liés ou non liés 10 Lead Level 10 L’effet Mod . . . . . . . . . . . . . . . . . . . . . . . . . . . . . . . . . . . . . . 11 Effet Mod – page d’édition principale 11 Effet Mod – page d’édition avancée 11 L’effet Delay . . . . . . . . . . . . . . . . . . . . . . . . . . . . . . . . . . . . . 12 Effet Delay– page d’édition principale 12 Effet Delay – page d’édition avancée 12 L’effet Reverb . . . . . . . . . . . . . . . . . . . . . . . . . . . . . . . . . . . . 14 Effet Reverb – page d’édition principale 14 Effet Reverb – page d’édition avancée 14 L’effet Harmony . . . . . . . . . . . . . . . . . . . . . . . . . . . . . . . . . . 15 Effet Harmony – page d’édition principale 15 Effet Harmony – page d’édition avancée 16 Définitions de Scale 16 a Table des matières Harmony et le menu Voices. . . . . . . . . . . . . . . . . . . . . . . . . 17 Les pages Voice Edit 1/9 à 9/9 18 Harmonie Naturalplay, Scale et Shift 19 L’effet Choir (Chorale). . . . . . . . . . . . . . . . . . . . . . . . . . . . . 21 L’effet Double. . . . . . . . . . . . . . . . . . . . . . . . . . . . . . . . . . . . 22 Effet Double – page d’édition principale 22 Effet Double – page d’édition avancée 22 L’effet Transducer. . . . . . . . . . . . . . . . . . . . . . . . . . . . . . . . . 23 Note à propos du feedback 23 Effet Transducer – page d’édition principale 23 Effet Transducer – page d’édition avancée 24 L’effet Rhythm. . . . . . . . . . . . . . . . . . . . . . . . . . . . . . . . . . . . 25 Effet Rhythm – page d’édition principale 25 Effet Rhythm – page d’édition avancée 26 L’effet Hardtune . . . . . . . . . . . . . . . . . . . . . . . . . . . . . . . . . . 27 Page d’édition de l’Effet Hardtune 27 Affectation d’effets sur la touche Hit. . . . . . . . . . . . . . . . . . 29 Affectation des effets Hit en mode Effects 30 Affectation des effets Hit en utilisant le paramètre Control30 LE SLIDER FX 31 Présentation du chapitre . . . . . . . . . . . . . . . . . . . . . . . . . . . 32 Effet Gender Warp 32 Effet Delay Feedback Effet Harmony Hold Effet Dual Filter Effet Harmony Bend Effet Shift Wide Effet Shift Narrow Effet Rhythm Div Effet Rhythm Depth Effet Stutter Effet Hmny (Harmony) Rhythm Actions du Slider FX 32 32 32 32 33 33 33 33 33 33 33 Le menu Loop 35 36 36 37 37 38 38 39 39 39 40 Loops – Présentation. . . . . . . . . . . . . . . . . . . . . . . . . . . . . . Loop Assist Les pages de menu Loop . . . . . . . . . . . . . . . . . . . . . . . . . . . La page Loop Layers. . . . . . . . . . . . . . . . . . . . . . . . . . . . . . . La page Loop Tools. . . . . . . . . . . . . . . . . . . . . . . . . . . . . . . . Enregistrement d’une loop de base. . . . . . . . . . . . . . . . . . . Arrêt et démarrage de loops. . . . . . . . . . . . . . . . . . . . . . . . Effacement de loops. . . . . . . . . . . . . . . . . . . . . . . . . . . . . . . Notes concernant l’effacement de loops Overdubbing. . . . . . . . . . . . . . . . . . . . . . . . . . . . . . . . . . . . . b Table des matières Notes à propos de l’overdubbing Undo. . . . . . . . . . . . . . . . . . . . . . . . . . . . . . . . . . . . . . . . . . . Qu’est ce qui peut être défait (undo)? Undo et Redo d’un enregistrement Limitations de la fonction Undo Extension de durée de loop avec 2x. . . . . . . . . . . . . . . . . . Notes sur l’utilisation de la fonction 2x Reverse. . . . . . . . . . . . . . . . . . . . . . . . . . . . . . . . . . . . . . . . . Clear. . . . . . . . . . . . . . . . . . . . . . . . . . . . . . . . . . . . . . . . . . . Métronome. . . . . . . . . . . . . . . . . . . . . . . . . . . . . . . . . . . . . . Métronome – Réglage On Métronome – Réglage Shh Autres paramètres liés au métronome Enregistrement d’une loop en utilisant le métronome. . . . Remarques sur l’utilisation du métronome Enregistrement de loops multipistes. . . . . . . . . . . . . . . . . . Enregistrement de votre première loop multipiste Coupure ou sélection de loops Coupure et enregistrement Couper des loops en mode Select Synchronisation de loops à une horloge MIDI Démarrage de loops en mode Shots. . . . . . . . . . . . . . . . . . Mode Shots et playback 40 41 41 41 41 42 42 43 43 44 44 44 44 45 45 46 46 48 48 48 48 49 50 Loop FX . . . . . . . . . . . . . . . . . . . . . . . . . . . . . . . . . . . . . . . . Que sont les Loop FX? Utilisation de Loop FX Changer de Loop FX Descriptions de Loop FX Comment tirer le meilleur de Loop FX Re-sync . . . . . . . . . . . . . . . . . . . . . . . . . . . . . . . . . . . . . . . . . 50 50 50 50 51 51 52 Le menu Setup 53 53 54 54 55 55 55 56 57 58 58 59 59 59 59 Présentation du menu Setup Menu . . . . . . . . . . . . . . . . . . . Page Input. . . . . . . . . . . . . . . . . . . . . . . . . . . . . . . . . . . . . . . Paramètre Input Roomsense Paramètre Guitar Paramètre Mic Control Paramètre Tone Style Pitch Cor Amt Page Output . . . . . . . . . . . . . . . . . . . . . . . . . . . . . . . . . . . . . Paramètre Output Fonction Vocal Cancel Paramètre Lead Mute Paramètre Headphone Limiter Paramètre Lead Delay c Table des matières Page Guitar (1). . . . . . . . . . . . . . . . . . . . . . . . . . . . . . . . . . . 60 Paramètre Reverb Style 60 Paramètre Reverb Level 60 Paramètre Mod Style 60 paramètre Mod Level 60 Paramètre Compressor Ratio 60 Paramètre Compressor Threshold 60 Note au sujet de la compression sur une guitare acoustique60 Page Guitar (2). . . . . . . . . . . . . . . . . . . . . . . . . . . . . . . . . . . 61 Paramètre High Frequency 61 Paramètre High Gain 61 Paramètre Mid Frequency 61 Paramètre Mid Gain 61 Paramètre Low Frequency 62 Paramètre Low Gain 62 Page Loop. . . . . . . . . . . . . . . . . . . . . . . . . . . . . . . . . . . . . . . 62 Paramètre Input 62 Paramètre Filter Resonance 63 Paramètre Undo 63 Paramètre Loop Feedback 63 Paramètre MIDI Control 63 Paramètre Queued Mode 63 Page Métronome. . . . . . . . . . . . . . . . . . . . . . . . . . . . . . . . . 64 Paramètre Routing Paramètre MIDI Tempo Paramètre Sound Paramètre Level Page MIDI (1) . . . . . . . . . . . . . . . . . . . . . . . . . . . . . . . . . . . . Paramètre MID Channel Paramètre Filter Paramètre CC Channel Paramètre Transpose Paramètre SplitDir (Split Direction) Paramètre Split Note Page MIDI (2) . . . . . . . . . . . . . . . . . . . . . . . . . . . . . . . . . . . . Paramètre SysEx ID Paramètre PB Range Paramètre MIDI CTRL Page Switch-3 . . . . . . . . . . . . . . . . . . . . . . . . . . . . . . . . . . . . Personnalisation des affectations de Switch-3 Paramètre Control Paramètres Switch 1, Switch 2 et Switch 3 Page System . . . . . . . . . . . . . . . . . . . . . . . . . . . . . . . . . . . . . Paramètre LCD Contrast Paramètre Mic Boost Paramètre Global Key 64 64 64 64 65 65 65 65 65 65 66 66 66 66 66 67 67 67 68 71 71 71 71 d Table des matières Paramètre Tune Reference Paramètre Aux In Type Paramètre Global Tempo Page Product Info. . . . . . . . . . . . . . . . . . . . . . . . . . . . . . . . . Procédure de réinitialisation d’usine 72 72 72 73 73 Implémentation MIDI 74 Liste des Preset 78 Liste des Styles Mod Styles Delay Styles Reverb Styles Harmony Styles Doubling Styles Hardtune Styles Transducer Styles Delay Filter Styles 84 85 85 86 86 87 87 88 88 SUPPORT 89 e A propos de ce manuel A propos de ce manuel Ceci est la version 1.2 du manuel de référence du VoiceLive Touch 2. Les informations de ce manuel démarrent là ou le guide rapide du VoiceLive Touch 2 s’arrête, aussi assurez-vous d’avoir lu ce guide rapide auparavant. Pour tirer le meilleur des informations de ce manuel de référence, vous devez être capable de manipuler le VoiceLive Touch 2 comme cela est décrit dans le guide rapide. Ce document a été optimisé pour une lecture sur écran. Si vous avez encore des questions à propos du produit après la lecture de ce manuel, veuillez contacter le support de TCHelicon: http://www.tc-helicon.com/support/ 1 A propos de ce manuel INPUT 1 Edit Setup 7 2 Store Mix 8 Home Loop 3 Hold for Genre 4 Effects 5 Voices 6 Tap 12 10 Hit Hold for Talk 13 14 9 15 11 1. 2. 3. 4. 5. 6. 7. 8. 9. 10. 11. 12. 13. 14. Touche Edit Touche Store Touche Home / maintenu pour Genre) Touche Effects Touche Voices Touche Tap Touche Setup Touche Mix Touche Loop Touches Play & Record (transport de Loop) Touche Hit / Maintenue pour Talk Matrix (9 touches) Barre Slider FX Touches flèches 2 Le Menu Mix Le Menu Mix Ce chapitre du manuel de référence du VoiceLive Touch 2 est une introduction au menu Mix. Dans ce menu, vous pouvez ajuster le niveau des signaux qui entrent dans l’unité, le niveau des effets et les niveaux de sorties. Vous trouverez deux pages de faders qui contrôlent dans le mix global les niveaux des différentes entrées et effets produits par l’unité: – La page FX Mix et – La page Output Mix. Pour changer de page Mix, tapez soit sur la touche Mix, soit sur la touche flèche de la barre Slider FX. Pour afficher les niveaux de mix, tapez sur n’importe quelle touche Matrix correspondante à un niveau de mix. La valeur sera brièvement affichée. 3 Le Menu Mix Page FX Mix Paramètre Delay/Reverb Paramètre Guitar Le paramètre Delay/Reverb règle le niveau de mix global pour les effets de Delay et de Reverb. Les Presets d’usine ont été créés avec ce paramètre réglé sur 0 dB. Un supplément de 6 dB de gain est disponible. Le paramètre Guitar règle le niveau de signal de la guitare avec tous les effets appliqués. Paramètre Aux Le paramètre Aux règle le niveau de l’audio entrant sur l’entrée Aux. Paramètre Roomsense Le paramètre Roomsense définit le niveau des microphones Roomsense pour le casque uniquement. Lorsque le paramètre Roomsense est réglé sur Voice dans le menu Configuration, cette commande n’est pas disponible. Paramètre Harmony Le paramètre Harmony règle le niveau de signal des effets d’harmonies et de doublage. Les presets d’usine ont été créés avec ce paramètre réglé sur 0 dB. Un supplément de 6 dB de gain est disponible. Paramètre Loops Le paramètre Loops règle le niveau de playback des loops. Notez que si vous réglez ce paramètre en dessous de 0 dB, votre enregistrement initial sonnera plus fort que le playback en boucle, même si cela peut être souhaitable. Usage créatif du paramètre Loops Le paramètre Loops dans la page FX Mix peut également être utile pour un fade out du playback de loop: Faites glisser lentement votre doigt le long de la barre Slider FX lorsque le paramètre Loops est en surbrillance, puis relâchez. Dès que vous atteignez le bon taux, le niveau va continuer de baisser. La même opération fonctionne pour le fading in de playback de loop . 4 Le Menu Mix Page Output Mix Paramètre USB In 6 dB de gain supplémentaire pour ce contrôle de niveau sont disponibles si nécessaire. Faites attention lorsque vous augmentez le niveau de sortie car du feedback peut apparaître. Le paramètre USB In règle le niveau de mix pour le signal audio en provenance d’un ordinateur passant par la connexion USB Paramètre USB Out Le paramètre USB Out règle le niveau de sortie du mix principal envoyé vers l’ordinateur par la connexion USB. Paramètre Headphone Le paramètre Headphone contrôle le volume du casque Ce niveau est indépendant de la commande de sortie analogique. Paramètre Analog Out Le paramètre Analog Out règle le niveau de sortie principale pour les sorties XLR et sorties TRS gauche et droite. Si vous réglez le paramètre Analog Out à 0 dB et si le gain d’entrée est réglé correctement, les sorties délivreront environ le même niveau que celui d’un microphone. 5 Le menu Store Le menu Store Les modifications de preset peuvent être renommées et sauvegardées pour usage ultérieur dans le menu Store. Notez que les modifications apportées aux paramètres des pages Setup et Mix ne nécessitent pas de stockage. 1 2 3 4 1. Sélectionne le numéro de preset destination. 2. Efface la lettre en surbrillance. 3. Sélectionne la lettre pour la position active du curseur. 4. Insère un blanc à la position du curseur. Lorsque vous avez sélectionné soit l’option Delete, Letter ou Insert, vous pouvez utiliser les touches flèches de la barre Slider FX pour régler la position du curseur. 6 Le menu Edit Le menu Edit Ce chapitre du manuel de référence VoiceLive Touch 2 détaille les neuf blocs d’effets du VoiceLive Touch 2, les écrans d’édition et tous les paramètres de l’effet. 7 Le menu Edit Présentation du chapitre Principes de base de l’édition Nous appelons édition l’action de modifier les effets des presets du VoiceLive Touch 2 et de les stocker pour une utilisation ultérieure. Le menu Edit permet d’effectuer ces changements. Localisation du menu Edit Anatomie d’un preset Chaque preset du VoiceLive Touch 2 se compose de: – neuf effets différents pour la voix – Une assignation de la barre Slider FX. Vous pouvez… – Allumer ou éteindre les effets dans les presets, – les éditer et – sauvegarder chaque preset dans n’importe lequel des emplacements preset pour rappel ultérieur. Il n’y a pas de limite au nombre d’effets affichés à l’écran Matrix pouvant être actif à un moment donné. Un menu unique contenant toutes les pages d’effets est accessible de deux manières 1. Tapez sur la touche Edit, puis utilisez le touches flèches pour un défilement gauche ou droite pour atteindre la page d’édition d’effet désirée. Pour plus de commodité, la page d’édition où vous étiez précédemment est toujours affichée en premier lorsque vous appuyez sur la touche Edit. 2. Appuyez sur la touche Effects, puis maintenez le bouton de la Matrix correspondant à un effet pour sauter directement à sa page d’édition. Par exemple, pour accéder à la page Mod Edit, maintenez le bouton supérieur gauche de la Matrix appuyé. Lorsque vous accédez à une page d’effet en utilisant les touches de la Matrix, l’effet sera temporairement activé / désactivé avant d’afficher son menu d’édition. Si vous ne voulez pas interrompre l’audio lors de l’édition d’effet, utilisez plutôt la touche EDIT pour accéder au menu Edit. 8 Le menu Edit Pages d’édition principales et avancées La plupart des effets ont une page d’édition principale et une page d’édition avancée contenant des paramètres supplémentaires. Vous pouvez basculer entre ces deux pages en appuyant sur la touche Edit. Les pages des effets principaux sont numérotées pour faciliter la navigation, ainsi «Transducer 7/9» indique que cette page est la 7ème sur un total de 9 pages d’effets. Si aucune flèche n’apparaît à gauche ou à droite de la page de l’effet actif, vous avez atteint la première ou dernière page dans le menu. Sélection de paramètres d’édition avec la Matrix Lorsque la page d’effets est affichée, chaque effet présenté correspond à l’une des neuf touches Matrix. Dans l’exemple ci-dessous, la touche la plus à gauche dans la rangée du bas correspond à l’effet de transducteur. INPUT Edit Store Setup 1 Mix Home Loop Hold for Genre Effects Voices 2 La touche la plus à gauche dans la rangée Hit inférieure (2) de la Tap Matrix correspond à l’effet de Transducteur (1). Hold for Talk 9 Le menu Edit Comprendre les styles d’effet Les styles vous permettent de charger rapidement différentes variantes d’un effet particulier sans avoir à éditer un grand nombre de paramètres individuels. La plupart des styles comprennent des «modifiers» assignables qui peuvent être stockées dans le cadre d’un preset – par exemple la vitesse de l’effet Mod. Comprendre les niveaux Le niveau du mixage – ou «volume» – des effets et des entrées est affiché en décibels (dB). – Le niveau maximum est 0 (zéro) dB. – Les niveaux inférieurs sont présentés comme des valeurs négatives, par exemple -10 dB. – Off est présenté comme «Off». Cela est valable pour les niveaux affichés dans tous les menus, y compris Mix, Setup et Voices. D’autres paramètres ne sont pas liés au style actif, comme Reverb Width, ce qui vous permet d’essayer un certain nombre de styles d’effet alors que par exemple Width est réglé sur mono. Dans les descriptions suivantes de tous les paramètres d’effet, les paramètres d’effets qui sont liés au style sont indiqués avec un astérisque (*). Lead Level Ce paramètre est disponible sur les pages d’édition avancées des effets Mod, Delay, Reverb, Harmony et Doubles Il définit le niveau de votre voix directe, lorsque l’effet individuel est activé. Cela permet un réglage de mix unique entre signal direct / traité pour les effets individuels Lorsque plusieurs effets sont actifs, la valeur la plus basse du niveau Lead est utilisée. Paramètres d’effets liés ou non liés Certains paramètres d’édition sont liés et changent avec le style actif – par exemple, Vitesse de l’effet Mod. Cela garantit que le style sonne comme prévu lors de sa création. 10 Le menu Edit L’effet Mod L’effet Mod (modulation) vous offre des effets de Chorus riches, de Detune et de Flanger, plus une collection d’effets de Pitch bizarres. Effet Mod – page d’édition principale Paramètre Depth* Le paramètre Depth définit la quantité de modulation. Speed doit parfois être augmentée pour entendre l’effet de Depth. Paramètre Width Le paramètre Width définit la largeur panoramique stéréo de mono (0 %) à complète (100 %). * Ce paramètre est lié au style actuellement sélectionné. Paramètre Style Le paramètre Style vous permet de choisir parmi une gamme de styles pré créés. Paramètre Level Le paramètre Level contrôle le niveau de sortie de l’effet. Paramètre Speed* Le paramètre Speed détermine la vitesse de modulation si le style actuellement sélectionné utilise la modulation et le paramètre Depth est réglé sur une valeur supérieure à zéro. Paramètre Control Le paramètre Control règle le statut on/off de la touche HIT. Voir «Affectation d’effets sur la touche Hit». Effet Mod – page d’édition avancée Paramètre Lead Level Le paramètre Lead Level règle le niveau de la voix directe. 11 Le menu Edit L’effet Delay Le bloc d’effet Delay permet de créer des effets de tap delay, des délais fixes et slap delay. Paramètre Control Le paramètre Control règle le statut on / off de la touche HIT . Voir «Affectation des effets Hit en utilisant le paramètre Control». Effet Delay– page d’édition principale Effet Delay – page d’édition avancée Paramètre Style Le paramètre Style vous permet de choisir parmi une gamme de styles pré créés. Tous les styles à l’exception du Classic Slap et Set Time sont synchronisés sur le tempo que vous pouvez taper avec la touche Tap. Les temps de délai des styles Classic Slap et Set Time ne sont pas contrôlés avec le Tap tempo. Ces temps de délai sont réglés sur la page d’édition du Délai Paramètre Level Le paramètre Level contrôle le niveau de sortie de l’effet. Paramètre Feedback* Le paramètre Feedback détermine le nombre de répétitions d’écho: 0: pas de répétitions 100: répétitions continues/auto oscillation. Les deux derniers paramètres de cette page varient en fonction du style de Delay actif. Paramètre Lead Level Le paramètre Lead Level règle le niveau de la voix directe. Paramètre Filter Style Le paramètre Filter Style détermine la tonalité des délais en appliquant un filtre sur les répétitions de délai. Le réglage de filtres va de zéro (réglage «Digital») à fort (réglage «Lo-Fi»). Paramètre Mod to Delay Le paramètre Mod to Delay détermine la quantité de signal envoyée du bloc Mod au bloc Delay. À 0 dB, les effets de modulation passent dans les délais. Réglé sur Off, les effets de modulation ne sont pas audibles dans les délais. Paramètre Width Pour les styles Ping-Pong et Multitap seulement, le paramètre Width définit la largeur panoramique stéréo, de mono (0%) ou maximum (100%). 12 Le menu Edit Tempo Pour les styles Tap Tempo seuls, le paramètre Tempo donne le tempo de delay en battements par minute. Ceci est très utile lorsque le paramètre Tap Global (sur la page System du menu Setup) est réglé sur Off et que vous souhaitez enregistrer un tempo prédéfini dans chaque Preset. Division* Pour les styles Tap Tempo seuls, le paramètre Division calcule le temps de délai par rapport à la division d’une mesure. Delay Time* Pour les styles Slap et Set Time seuls, le paramètre Delay Time règle le temps de délai exact de 0 à 2500 millisecondes * Ce paramètre est lié au style actuellement sélectionné. 13 Le menu Edit L’effet Reverb Le bloc d’effet Reverb contient un algorithme de réverbération haut de gamme TC Electronic. La Reverb simule des espaces acoustiques, comme une petite pièce réfléchissante ou une grande salle de concert. Effet Reverb – page d’édition principale Paramètre Style Le paramètre Style vous permet de choisir parmi une gamme de styles pré créés. Paramètre Level Le paramètre Level contrôle le niveau de sortie de l’effet. Paramètre Decay* Le paramètre Decay détermine le temps nécessaire à l’effet pour décliner. Paramètre Control Le paramètre Control règle le statut on/off de la touche HIT. Voir «Affectation d’effets sur la touche Hit». Effet Reverb – page d’édition avancée Paramètre Lead Level Le paramètre Lead Level règle le niveau de la voix directe. Paramètre Pre Delay* Le paramètre Pre Delay introduit un court délai entre le signal audio et le début de la réverbération pour aider à simuler des espaces plus grands et séparer la voix de la réverbe. Paramètre Width Le paramètre Width définit la largeur panoramique stéréo, de mono (0%) à complète (100%). Paramètre Delay to Reverb Le paramètre Delay to Reverb détermine la quantité de signal envoyée par le bloc Delay au bloc Reverb. * Ce paramètre est lié au style actuellement sélectionné. 14 Le menu Edit L’effet Harmony Le bloc d’effet Harmony produit les célèbres voix d’harmonies de TC-Helicon. Votre voix est multipliée jusqu’à quatre fois sur des intervalles musicaux pour simuler un groupe de chanteurs. Le chapitre «Utilisation des effets d’harmonie et Hardtune» du le Guide Rapide décrit les méthodes de guidage différentes qui font sonner les harmonies musicalement correct. Effet Harmony – page d’édition principale Paramètre Style Le paramètre Style vous permet de choisir parmi une gamme de styles pré créés. – Les styles allant de «High» à «Lower Choir» sont appelés les styles Naturalplay. Chacun propose un arrangement vocal unique. Ces styles suivent le réglage de tonalité pour guider les voix d’harmonie. Voir la description suivante du paramètre Key. – Les styles allant de «Lower Monks» à «Octave Down Group» sont appelés les styles Shift Ces styles ne tiennent pas compte du réglage de tonalité. – Les quatre styles Notes («Humanized», «Tight», «Male» et «Female»), pour créer l’harmonie, changent votre voix pour toute (et jusqu’à quatre) notes jouées sur un clavier MIDI connecté. Ces styles ne tiennent pas compte du réglage de tonalité. Paramètre Level Le paramètre Level contrôle le niveau de sortie de l’effet. Paramètre Key Le paramètre Key définit si ce sont les accords détectés ou bien une tonalité fixe qui sont utilisés pour guider les effets d’harmonie et de Hardtune. – Lorsque vous réglez le paramètre Key sur «Auto», VoiceLive Touch 2 ajuste automatiquement l’harmonie en analysant les accords détectés à partir d’une guitare branchée, d’un lecteur de musique, d’un clavier MIDI, ou des micros Roomsense. – Lorsque le réglage du paramètre Key est différent de Auto (C, C #, D … B), VoiceLive Touch 2 ignore les accords détectés et les harmonies sont guidée par la tonalité définie par le paramètre Key affiché et la gamme majeure ou mineure réglée dans le page d’édition avancée. Le paramètre Key continue de guider l’effet Hardtune même lorsque la fonction Harmony est éteinte ou lorsque le style sélectionné pour Harmony ignore les accords (styles Shift ou Notes). 15 Le menu Edit Paramètre Control Le paramètre Control règle le statut on/off de la touche HIT. Voir «Affectation des effets Hit en utilisant le paramètre Control». Effet Harmony – page d’édition avancée Paramètre Lead Level Le paramètre Lead Level règle le niveau de la voix directe. Paramètre Human Style* Le paramètre Human Style vous permet de choisir parmi une gamme de styles d’humanisation pré créés qui introduisent des variations subtiles et moins subtiles de hauteur et de timing pour les harmonies. Pour entendre les effets du style d’humanisation sélectionné, le paramètre Amount doit être réglé à une valeur supérieure à zéro. Paramètre Vibrato Style* Le paramètre Vibrato Style choisit parmi une variété de styles de vibrato humain modélisés qui peuvent, à des valeurs modérées, ajouter un caractère de hauteur distinct aux harmonies. Paramètre Scale Le paramètre Scale s’applique lorsque le paramètre Key est réglé sur une valeur non automatique pour définir une tonalité fixe, qui est utilisée pour produire l’harmonie diatonique. Trois gammes majeures et mineures sont disponibles pour fonctionner avec différentes combinaisons de progressions d’accords et de mélodies. Voir la table suivante pour les descriptions de Scale Paramètre Human Amount* Le paramètre Human Amount définit la quantité d’Humanisation appliquée. Le style d’humanisation est défini par le paramètre Human Style. Paramètre Vibrato Amount* Le paramètre Vibrato Amount définit la quantité de vibrato appliquée. Le style de vibrato est défini par le paramètre Vibrato Style. * Ce paramètre est lié au style actuellement sélectionné. Définitions de Scale Le tableau ci-dessous indique les notes d’harmonie en Do pour les trois gammes majeures et mineures. Les cases grisées indiquent les intervalles d’harmonies qui illustrent les différences entre les gammes. L’abréviation «nc» signifie «pas de changement». Ceci indique que la note d’harmonie restera à l’intervalle précédent, même si votre note chantée a changé à partir de la note adjacente supérieure ou inférieure. 16 Le menu Edit Harmony et le menu Voices Input (Sung) Note MAJ1 MAJ2 MAJ3 MIN1 MIN2 MIN3 C C# D Eb E F F# G G# A Bb B 3rd ab. E nc F nc G A nc B nc C D D 5th ab. G nc A nc B C nc D nc E F F 3rd ab. E nc F nc G A nc C nc C D D 5th ab. G nc A nc C C nc E nc E F F 3rd ab. E nc F nc G A nc Bb nc C D D 5th ab. G nc A nc Bb C nc D nc E F F 3rd ab. Eb nc F G nc Ab nc Bb C nc D nc 5th ab. G nc Bb Bb nc C nc D Eb nc F nc 3rd ab. Eb nc F G nc A nc Bb C nc D nc 5th ab. G nc A Bb nc C nc D Eb nc F nc 3rd ab. Eb nc F G nc Ab nc B C nc D nc 5th ab. G nc A Bb nc C nc D Eb nc F nc Scales definition table. En appuyant sur la touche Voices, vous entrez dans un menu où vous pouvez choisir des combinaisons parmi les neuf voix d’harmonies. Les «Voicings» sont des intervalles de hauteur préréglés entre votre voix principale et la voix d’harmonie générée par le VoiceLive Touch 2. Le menu Voices offre la méthode la plus rapide d’expérimenter différents arrangements d’harmonie. Pour entendre les «voicings», assurez-vous que le bloc Harmony est activé dans le menu Effects. Jusqu’à quatre voix peuvent être actives à la fois. Lorsque quatre voix sont actives, et vous activez une voix supplémentaire, cela éteint l’une des quatre voix actives. Quand un style d’harmonies Notes est chargé, la sélection des voicings ne s’affiche pas en appuyant sur la touche Voices. Avec les styles Notes, les notes MIDI que vous jouez déterminent le voicing. Chaque preset peut avoir une sélection différente des voicings et leurs noms et intervalles peuvent varier en fonction de la combinaison de Harmony Style et de Key comme indiqué dans le tableau suivant. 17 Le menu Edit Les pages Voice Edit 1/9 à 9/9 Jusqu’à neuf voicings différents sont possibles, mais seulement quatre peuvent être actifs en même temps. La section suivante décrit les paramètres disponibles pour chaque touche de voicing. Pour modifier une sélection de voicing, appuyez sur la touche du menu Voices et maintenez n’importe quelle touche de voicing. Paramètre Level Le paramètre Level fixe le niveau de sortie du voicing actif. Paramètre Pan Le paramètre Pan définit la position stéréo du voicing. Paramètre Porta (portamento) Le paramètre Porta fixe des valeurs jusqu’à 200 ms (millisecondes) qui ralentit les transitions de pitch quand vous chantez d’une note à l’autre. Les valeurs de 30 à 70 peuvent aider à «humaniser» les harmonies. Paramètre de voicing (NP, Scale, Shift) Ce paramètre définit l’intervalle de voicing. Le nom de ce paramètre et la plage de valeurs changent selon le tableau suivant. Paramètre Gender Le paramètre Gender détermine si le voicing a des caractéristiques graves, masculines (valeurs inférieures à 0), ou des caractéristiques féminines (valeurs supérieures à 0). Paramètre Smooth Le réglage du paramètre Smooth sur de faibles valeurs comprime les variations de hauteur de votre chant quand elles s’appliquent aux voix d’harmonie. Des valeurs élevées restent plus fidèles à votre chant. Ce paramètre est utilisé pour différencier votre voix directe des harmonies et sert à améliorer l’humanisation. Ce tableau montre comment le style Harmony et la valeur du paramètre Key agissent sur la sélection du voicing: Plage de Style Key Noms de Voicing paramètre «High» à «Lower Choir» Auto «High» à «Lower Choir» C…B Type d’Harmony 2 Oct Dn, Oct Dn, Naturalplay Bass, Lower, Low, (NP) Uni, High, Higher, Oct Up -2ve, --7…--2, -1ve, Scale -7th…2nd, Uni, 2nd…7th, +1ve, ++2…++7th, +2ve 18 Le menu Edit Plage de Style Key Noms de Voicing paramètre Type d’Harmony «Lower Monks» à «Octave Down Group» Shift (Ignoré) -24, -23 … Uni … +24 Harmonie Naturalplay, Scale et Shift Naturalplay La plupart des presets d’usine du VoiceLive Touch 2 sont réglés sur Naturalplay. Naturalplay est la méthode la plus simple de produire des harmonies musicalement correctes sur le plus grand nombre de séquences d’accords et de mélodies. Naturalplay suit en temps réel les changements d’accords provenant d’un instrument ou capté par les micros Roomsense pour déterminer quelles notes d’harmonie correspondent le mieux à votre note chantée. Naturalplay détermine également laquelle des entrées, guitare, Aux, MIDI ou Roomsense, est actuellement active et doit être utilisée pour guider les harmonies. Ce processus est dynamique et automatique – ce qui vous permet de jouer de la guitare dans une chanson, puis passer à un clavier MIDI dans une autre sans changer les paramètres. Lorsque deux ou plusieurs entrées sont actives simultanément, une hiérarchie préétablie en choisira une. Scale Lorsque le paramètre Key est différent de Auto, le guidage en temps réel des harmonies décrit ci-dessus est ignoré au profit d’une tonalité fixe que vous définissez. Ceci est connu comme harmonie diatonique. Une tonalité unique, par exemple E Maj2, est généralement utilisée pour une chanson entière ou une section de celle-ci, où aucun instrument n’est disponible ou si le son de l’harmonie est préférable. L’intervalle de hauteur entre votre voix et une voix d’harmonie générée varie entre 3, 4 ou 5 demi-tons, en fonction de la tonalité dans laquelle vous chantez. Cela produit plus de changements de notes d’harmonies par octave qu’avec Naturalplay et peut sembler moins étriqué dans son réalisme. L’inconvénient est que le mode d’harmonie Scale fonctionne sur un changement d’accord moindre et sur moins de combinaisons mélodiques qu’avec Naturalplay, car il «n’écoute» pas les accords joués dans votre musique. Pour obtenir de bons résultats avec le mode Scale, évitez les voicings «5th» et, quand une tonalité majeure est nécessaire, utilisez la gamme Maj 2. 19 Le menu Edit Shift Avec le mode Shift, les intervalles sont fixes. Ceci contraste avec les modes Naturalplay et Scale, où l’intervalle de hauteur entre votre voix et les voix d’harmonie varie en fonction des règles sur les accords ou la tonalité. Une fois que vous avez spécifié un intervalle de voix, la voix de l’harmonie restera exactement sur cet intervalle, peu importe les notes que vous chantez. Dans les presets d’usine, le mode Shift est principalement utilisé pour produire des groupes à l’unisson, des octaves ou des intervalles de quinte. Via le menu Voices, vous êtes en mesure de choisir d’autres intervalles de 1 demi-ton jusqu’à 2 octaves au-dessus ou au-dessous. En utilisant des voicings autres que les octaves et les quintes, le mode Shift peut créer des harmonisations expérimentales originales et intéressantes, mais il n’est généralement pas utilisé pour créer des harmonies conventionnelles. 20 Le menu Edit L’effet Choir (Chorale) Pour cet effet, aucune page d’édition avancée n’est disponible. L’effet Choir émule les écarts de hauteurs, de synchronisation et les effets de chorus qui se produisent lorsque plusieurs personnes chantent ensemble en groupe. La nouveauté avec VoiceLive Touch 2 est sa capacité à appliquer cet effet de chœur à la fois sur votre voix principale et sur les voix de doublage et d’harmonie. Page d’édition de l’effet Choir Paramètre Style Le paramètre Style vous permet de choisir parmi une gamme de styles pré créés. Paramètre Level Le paramètre Level contrôle le niveau de sortie de l’effet. Lead/Harmony Balance Dans les presets où votre voix principale est montée et les effets d’harmonie et/ou doublage sont allumés, ce paramètre vous permet d’équilibrer la quantité d’effet Choir à chaque voix. Paramètre Control Le paramètre Control règle le statut on/off de la touche HIT . Voir «Affectation des effets Hit en utilisant le paramètre Control». 21 Le menu Edit L’effet Double Le «Doublage» est un effet enregistré qui demande du temps, et qui est destiné à grossir la voix d’un chanteur en enregistrant la même mélodie à plusieurs reprises. L’effet Double du VoiceLive Touch 2 recrée cela instantanément en créant jusqu’à quatre copies de votre voix et en y appliquant des variations de hauteur et de timing subtiles Effet Double – page d’édition principale Paramètre Style Le paramètre Style vous permet de choisir parmi une gamme de styles pré créés. Paramètre Level Le paramètre Level contrôle le niveau de sortie de l’effet. Paramètre Control Le paramètre Control règle le statut on / off de la touche HIT . Voir «Affectation des effets Hit en utilisant le paramètre Control». Effet Double – page d’édition avancée Paramètre Lead Level Le paramètre Lead Level règle le niveau de la voix directe. Paramètre Human Style* Le paramètre Human Style vous permet de choisir parmi une gamme de styles d’humanisation pré créés qui introduisent des variations subtiles et moins subtiles de hauteur et de timing pour les harmonies Pour entendre les effets du style d’humanisation sélectionné, le paramètre Amount doit être réglé à une valeur supérieure à zéro. paramètre Human Amount* Le paramètre Human Amount définit la quantité d’Humanisation appliquée. Le style d’humanisation est défini par le paramètre Human Style. * Ce paramètre est lié au style actuellement sélectionné. 22 Le menu Edit L’effet Transducer Le bloc d’effet Transducer utilise de la distorsion et des filtres abrupts pour émuler le son des radios, des téléphones et des dispositifs qui généralement dégradent la qualité d’un signal audio. Note à propos du feedback Du larsen continu (également connu sous le nom de feedback) peut se produire lorsque l’effet Transducer est actif et le micro est près d’un haut-parleur de sono ou d’un moniteur. Chaque style de Transducer eat enclin à générer du feedback de manière légèrement différente. Dans le cas où un preset / style de Transducer particulier génère du feedback, baissez le niveau de sortie de l’effet du Transducer et essayez d’augmenter le seuil du Gate décrit ci-dessous. il annule temporairement la fonction globale Tone et rétablit les basses fréquences pour créer des voix de beatboxing spécialement riches en graves. Paramètre Drive* Le paramètre Drive permet de régler la quantité de distorsion pour le style actif. Paramètre Filter* Le paramètre Filter ajuste le son du style actif en lui appliquant un filtrage poussé. Chaque style a son propre son de filtre. Paramètre Control Le paramètre Control règle le statut on/off de la touche HIT . Voir «Affectation des effets Hit en utilisant le paramètre Control». Effet Transducer – page d’édition principale Paramètre Style Le paramètre Style vous permet de choisir parmi une gamme de styles pré créés. Le dernier style, «Beatbox», est unique car 23 Le menu Edit Effet Transducer – page d’édition avancée Paramètre Routing Le paramètre Routing vous permet de décider sur quoi le filtrage du transducteur est appliqué. Par exemple, vous pouvez ajouter de la distorsion sur la voix principale, mais pas sur les voix d’harmonie. Les options sont listées ci-dessous: Réglage Output Lorsque le paramètre Routing est réglé sur «Output», le chant principal et tous ses effets passent par le Transducer. Réglage FX-Lead Lorsque le paramètre Routing est réglé sur «FX-Lead», l’effet du Transducer ne s’applique qu’aux effets alimentés par la voix principale: Mod, Delay, Reverb et Choir. Réglage FX-Harmony Lorsque le paramètre Routing est réglé sur «FX-Harmony», l’effet du Tansducer ne s’applique qu’aux effets alimentés par les voix d’harmonies et de doublage: Mod, Delay, Reverb et Choir.r. Réglage Lead Lorsque le paramètre Routing est réglé sur «Lead», l’effet du transducteur s’applique uniquement à la voix principale et à ses effets. Réglage Harmony Lorsque le paramètre Routing est réglé sur «Harmony», l’effet du transducteur s’applique uniquement aux voix d’harmonies et de doublage et à leurs effets. Paramètre Low Cut* Le paramètre Low Cut ajuste la fréquence du filtre coupe-bas appliqué par le style actif. Ce dernier et le filtre High Cut sont des filtres abrupts (4 pôles). Paramètre Gate Threshold Ce gate prévient le feedback en coupant le signal d’entrée lorsque vous ne chantez pas. Autour de -60 à -50 dB, le moindre chuchotement peut ouvrir le gate du Transducer. A des valeurs plus élevées (par exemple de -40 à -30 dB), vous aurez besoin de chanter fort pour ouvrir le gate. Paramètre Gain* Le paramètre Gain règle le niveau de sortie du style actif. Soyez très prudent lors de l’ajout de gain (au-dessus de 0 dB) car des niveaux de feedback élevés peuvent se produire! Paramètre High Cut* Le paramètre High Cut ajuste la fréquence du filtre coupe-haut. * Ce paramètre est lié au style actuellement sélectionné. 24 Le menu Edit L’effet Rhythm Rhythm produit des effets de hachage, de panning et stuttering sur la voix lead, les harmonies et doublages en différentes subdivisions du tap tempo actif Ce bloc d’effets propose en fait deux variantes d’effets différents: Rhythm et Stutter/Sample – chacun avec des réglages légèrement différents. Les styles Stutter/Sample nécessitent que le bloc Rhythm soit allumé au moment exact où vous voulez capturer un échantillon audio court. Une fois capturé, l’échantillon se répète indéfiniment. Effet Rhythm – page d’édition principale Paramètre Style Le paramètre Style vous permet de choisir parmi une gamme de styles pré créés. Les styles allant de «Chopper» à «Flutter Pan» sont des effets de type modulation, suivis par les effets Stutter et Sample. Paramètre Depth Ce paramètre n’est disponible que pour les styles Rhythm. Le paramètre Depth fait varier l’intensité de l’effet Rhythm. Paramètre Target* Ce paramètre n’est disponible que pour les styles Rhythm. Le paramètre Target définit quels signaux sont modulés par l’effet Rhythm (voix Lead, Harmony / voix doubles) et quel type d’effet Rhythm sera appliqué(modulation de niveau ou genre, panning). Paramètre Division* Ce paramètre est uniquement disponible pour les styles Stutter/ Sample. Le paramètre Division ajuste la durée de l’échantillon audio capturé puis répété au rythme des divisions du Tap Tempo en cours. Paramètre Direction* Ce paramètre est uniquement disponible pour les styles Stutter/ Sample. Le paramètre Direction détermine si lecture de l’échantillon capturé se fait en avant ou en arrière. Paramètre Control Le paramètre Control règle le statut on/off de la touche HIT . Voir «Affectation des effets Hit en utilisant le paramètre Control». 25 Le menu Edit Effet Rhythm – page d’édition avancée Paramètre Division* Ce paramètre n’est disponible que pour les styles Rhythm. Le paramètre Division définit la résolution de l’effet, définie comme divisions des battements du Tap Tempo en cours. Lorsque la valeur est affichée comme «N/A», le paramètre Type est réglé sur un modèle syncopé non modifiable Paramètre Type Ce paramètre n’est disponible que pour les styles Rhythm. Le paramètre Type définit la forme d’onde de la modulation rythmique appliquée au signal. Vous pouvez choisir entre des formes d’onde standards («Carrées» à «dents de scie descendantes»), «Sample and Hold» (aléatoire), et des modèles syncopés. Sample Capture* Ce paramètre est uniquement disponible pour les styles Stutter/Sample de l’effet Rhythm. Le paramètre Sample Capture détermine le moment où l’échantillonnage audio se produit comme suit: Réglage End L’échantillonnage survient avant le moment où vous activez le bloc d’effet Rhythm. Réglage Start L’échantillonnage survient après le moment où vous activez le bloc d’effet Rhythm. Paramètre Path* Ce paramètre est uniquement disponible pour les styles Stutter/Sample. Le paramètre Path définit la façon dont les autres effets (tous les blocs d’effets, sauf pour Harmony, Double et Hardtune) sont appliqués à l’échantillon. Réglage Post Lorsque le paramètre Path est sur Post, les effets qui sont activés lorsque le clip audio est échantillonné, sont intégrés dans l’échantillon, mais d’autres effets ne peuvent pas être superposées par la suite. Réglage Pre Lorsque le paramètre Path est sur Pre, le clip audio est échantillonné sans effets, mais une fois que le clip est en lecture, d’autres effets peuvent être ajoutés à la volée. * Ce paramètre est lié au style actuellement sélectionné. 26 Le menu Edit L’effet Hardtune Le bloc d’effet Hardtune corrige la hauteur de la voix Lead en douceur ou moins-en-douceur, en la poussant vers une hauteur cible. Ce bloc d’effet peut produire tout, allant du fameux effet Auto Tuning utilisé par Cher et Kanye West à une correction de hauteur modérée. Comme pour l’effet d’harmonie, il faut soit une suite d’accords d’un instrument ou une tonalité fixe pour obtenir une correction correspondant musicalement à vos chansons. Les paramètres Key et Scale se trouvent respectivement dans les pages d’édition principales et avancées de l’effet Harmony. Page d’édition de l’Effet Hardtune Paramètre Style Le paramètre Style vous permet de choisir parmi une gamme de styles pré créés. Réglage Pop Le réglage Pop crée l’effet complet de hardtune classique. Réglage Country Gliss Le réglage Country Gliss laisse les glissements de hauteur entre notes non corrigés, mais les notes s’approchant de la gamme sont fortement corrigées. Réglage Robot Le réglage Robot transpose de force tout ce que vous chantez ou parlez à une note cible unique. Pour ce réglage, la paramètre Key est ignoré. Réglage Correct Natural Le réglage Correct Natural applique des valeurs plus subtiles pour une correction naturelle. Réglage Correct Chromatic Le réglage Correct Chromatic vous permet d’utiliser la correction sans réglage de tonalité. Il est identique au réglage Pitch Correct amount qui se trouve dans le menu Setup. Cependant, si vous utilisez ce réglage dans le bloc Hardtune, cela vous permet d’utiliser la correction de hauteur simple juste au moment où vous le souhaitez plutôt que de la régler globalement et de l’avoir active tout le temps. Réglage Drone Lorsque le paramètre Key de l’effet d’harmonie est réglé sur Auto, le réglage Drone transpose de force à la note fondamentale de l’accord de l’instrument. 27 Le menu Edit Gender Bender Le réglage Gender Bender n’applique pas de correction de hauteur, mais permet de manipuler des changements de hauteur et de genre. Paramètre Shift* Le paramètre Shift applique un changement de hauteur. La plage est de ±36 demi-tons. Paramètre Gender* Le paramètre Gender rend la voix plus grave (réglages de -50 à -1) ou plus féminine (réglage 1 à 50). Paramètre Control Le paramètre Control règle le statut on/off de la touche HIT . Voir «Affectation des effets Hit en utilisant le paramètre Control». Pour cet effet, aucune page d’édition avancée n’est disponible. * Ce paramètre est lié au style actuellement sélectionné. 28 Le menu Edit Affectation d’effets sur la touche Hit Hit off – seul un effet est actif Lorsque vous appuyez sur la touche Hit, le statut des effets change, ce qui permet des changements importants dans le son de votre voix. C’est un moyen rapide d’allumer ou d’éteindre de multiples effets. Selon le preset, il peut y avoir deux combinaisons d’effets complètement différentes: l’une avec Hit allumé et l’autre avec Hit éteint. Vous pouvez aussi utiliser Hit pour ajouter simplement un effet à votre son. Notez que la touche Hit ne fait qu’activer ou désactiver un ou plusieurs effets – elle ne change pas les paramètres de ces effets. Hit on – quatre effets supplémentaires sont activés. Les graphiques suivants montrent la différence entre statut des effets sur ON et effets dur Off, et comment Hit peut affecter un preset. 29 Le menu Edit Affectation des effets Hit en mode Effects – Appuyez sur la touche Effects pour passer en mode Effects. – Appuyez sur la touche Hit de sorte que son voyant LED s’éteigne. – Appuyez sur les effets que vous voulez activer lorsque Hit est éteint (p. ex Reverb). – Appuyez sur la touche Hit pour l’activer. – Appuyez sur les effets que vous voulez activer lorsque Hit est allumé (p. ex Reverb et Harmony). Affectation des effets Hit en utilisant le paramètre Control Chaque effet a un paramètre appelé Control qui fixe également l’affectation Hit. – Appuyez sur la touche Edit pour entrer dans le mode Edit. – Sélectionnez le paramètre Control et réglez le comme désiré. Réglage Off – Lorsque vous réglez Control sur Off, l’effet est toujours éteint – quel que soit l’état on/off de Hit. Réglage On – Lorsque vous réglez Control sur Off, l’effet est toujours éteint – quel que soit l’état on/off de Hit. Réglage Hit+ – Lorsque vous réglez Control sur Hit+, cet effet ne devient actif que lorsque Hit est allumé. Réglage Hit– Lorsque vous réglez Control sur Hit-, cet effet ne devient actif que lorsque Hit est éteint. 30 LE SLIDER FX LE SLIDER FX Dans ce chapitre, nous décrivons l’étonnante barre Slider FX (curseur) car elle se rattache aux effets vocaux. Pour les descriptions de Loop FX, voir «Que sont les Loop FX?» 31 LE SLIDER FX Présentation du chapitre Dans les modes Effects et Loop, la barre Slider FX peut être utilisée pour activer et moduler un effet. La sélection des effets est différente lorsque vous êtes dans le menu Effects ou dans le menu Loop. Le nom de l’effet apparaît au bas de l’écran. Faites glisser votre doigt sur la barre Slider FX, tirez et arrêtez ou appuyez dessus pour utiliser l’effet. L’utilisation et l’affectation du Slider FX sont décrites dans la section «Effets de la barre Slider FX» du Guide Rapide du VoiceLive Touch 2. Ci-dessous la description de chaque effet qui peut être assigné à la barre Slider FX dans le menu Effects. Effet Gender Warp Appuyez sur la barre Slider FX Bar pour activer l’effet Hardtune avec ses réglages. Faites glisser votre doigt sur la barre Slider FX et balayez les réglages de Gender pour la voix lead du plus masculin à gauche au plus féminin à droite. Effet Delay Feedback Appuyez sur la barre Slider FX pour activer l’effet Delay avec ses réglages. Faites glisser votre doigt sur la barre Slider FX pour changer le Feedback qui étend ou raccourcit la durée de l’effet de délai. Effet Harmony Hold Appuyez sur la barre Slider FX pour activer l’effet Harmony et appliquer Harmony Hold qui génère un sustain des voix d’harmonies aussi longtemps que vous maintenez votre doigt sur la barre. Faites glisser votre doigt sur la barre Slider FX pour contrôler le volume des notes d’harmonies tenues. Effet Dual Filter Appuyez sur la barre Slider FX Bar pour activer l’effet Transducer avec ses réglages. Faites glisser votre doigt sur la barre Slider FX pour balayer les réglages Low Cut et High Cut. Effet Harmony Bend Appuyez sur la barre Slider FX Bar pour activer l’effet Harmony avec ses réglages. 32 LE SLIDER FX Faites glisser votre doigt sur la barre Slider FX pour balayer les valeurs de pitch des voix d’harmonies. Faites glisser votre doigt sur la barre Slider FX pour augmenter l’intensité de l’effet. Effet Shift Wide Effet Stutter Appuyez sur la barre Slider FX pour activer l’effet Hardtune avec ses réglages. Faites glisser votre doigt sur la barre Slider FX pour balayer les valeurs de pitch sur une plage de ± 3 octaves par demi-tons. Si Hardtune applique déjà un pitch shift, la barre Slider FX n’applique que le restant de plage de pitch effectif. Appuyez sur la barre Slider FX pour soutenir un court extrait du chant. Faites glisser votre doigt sur la barre Slider FX pour augmenter la valeur de division par rapport à sa valeur initiale. Effet Shift Narrow Appuyez sur la barre Slider FX Bar pour activer l’effet Hardtune. Faites glisser votre doigt sur la barre Slider FX pour balayer les valeurs de pitch sur une plage de ± 1 octave par demi-tons. Effet Rhythm Div Appuyez sur la barre Slider FX Bar pour activer l’effet Rhythm. Faites glisser votre doigt sur la barre Slider FX pour moduler la vitesse de l’effet chopper plus rapide ou plus lente. Effet Rhythm Depth Effet Hmny (Harmony) Rhythm Appuyez sur la barre Slider FX pour appliquer l’effet Rhythm sur les voix d’harmonies seules. Faites glisser votre doigt sur la barre Slider FX pour changer la valeur de division. Tout en maintenant la barre Slider FX, vous pouvez toujours activer ou désactiver d’autres effets en utilisant les touches de la Matrix. Actions du Slider FX Le placement initial de votre doigt sur la barre Slider FX, la direction dans laquelle votre doigt glisse et la modulation de l’effet qui en résulte est appelé l’action. Appuyez sur la barre Slider FX Bar pour activer l’effet Rhythm. 33 LE SLIDER FX Il y a quatre options d’action différentes afin d’offrir la plus large gamme de contrôle. L’action en cours est indiquée par les flèches de chaque côté du nom du Slider FX au bas de l’écran. Elles sont détaillées ci-dessous: Action < (Slider FX) > > (Slider FX) > < (Slider FX) < > (Slider FX) < Gauche Pos. CenDroite trale Valeur min. Valeur méValeur max. diane Valeur mé- ¾ de valeur Valeur max diane max Valeur max ¾ de valeur Valeur mémax diane La valeur médiane est définie lorsque vous tapez et maintenez la première fois votre doigt sur la barre Slider FX. Ceci offre une meilleure résolution dans une direction. 34 Le menu Loop Le menu Loop Ce chapitre du manuel de référence du VoiceLive Touch 2 introduit le Looper. Le Looping est un sujet intéressant. On peut prendre beaucoup de plaisir, même en n’utilisant que les fonctionnalités de base du looping. Mais vous disposez aussi d’une véritable mine de fonctionnalités qui vous permettent d’empiler, d’inverser, de couper, de fusionner et de peaufiner vos loops de toutes sortes de façons. Amusez-vous à expérimenter! 35 Le menu Loop Loops – Présentation Créer des loops est amusant Si vous voulez simplement créer un accompagnement lorsqu’il n’y a pas d’autres musiciens autour de vous, ou si vous êtes un artiste se produisant devant un public: Les fonctions de loop dans le VoiceLive Touch 2 peuvent vous aider à réaliser de passionnants passages de mélodies, d’harmonies et de sons. Vous disposez de six couches de loop (ou pistes) sur lesquelles enregistrer. Chacune de ces couches peut être… –coupée, – redoublée (overdub), –inversée, –effacée, – ré-enregistrée et –déclenchée La longueur de votre première loop détermine la longueur de toutes les loops suivantes et le nombre de couches que vous pouvez enregistrer. Lorsque vous êtes sur la page Loops Tools, un compteur indique le temps de loop restant lorsque vous enregistrez la première loop. Dès que la longueur de loop est définie, le nombre d’overdubs sur n’importe quelle boucle est illimité. Loop Assist Le métronome et sa capacité à «quantizer» les pressions sur les touches Record et Play ainsi que la fonction Auto Re-sync font partie de la fonction Loop Assist. Ils vous aident à faire de meilleures loop qui sonnent mieux et sont plus cohérente. 36 Le menu Loop Les pages de menu Loop Il existe deux pages contenant les fonctions du looper. Bien que n’étant pas référencées à l’écran, les deux pages sont donc:: La page Loop Layers 1 2 3 Loop menu – page Layers 1. Touche de sélection de mode 2. Sélection de Loop layer 3. Affectation de Loop FX en cours. La principale caractéristique de cette page est l’affichage de six emplacements contenant des layers (couches) de loops. Au-dessus des cases se trouvent les modes dans lesquels vous pouvez interagir avec les différentes layers: Select, Mute et Shots. Au bas de cette page et de la page Tools, l’affectation de loop FX est indiquée avec par défaut, l’effet Filter. Loop menu – page Tools 37 Le menu Loop La page Loop Tools 1 2 3 1. Affichage de la forme d’onde de la loop sélectionnée. 2. Loop Tools 3. Affectation de Loop FX en cours. Voir aussi la «page Loop» et «page Métronome» dans le menu Configuration chapitre pour d’autres options de configuration de loop. Notez qu’il existe des CC MIDI qui peuvent aussi contrôler le looper à distance. Les sections suivantes détaillent davantage les tutoriels du Guide Rapide du VoiceLive Touch 2. L’ordre de marche va du fonctionnement simple au fonctionnement avancé. Enregistrement d’une loop de base – Appuyez sur la touche Home. – Trouvez un preset que vous aimez avec la barre Slider FX – Préparez une courte phrase rythmique avant l’enregistrement – par exemple, en chantant «Boom» et «Cha» à quelques reprises. – Lorsque vous êtes prêt, appuyez sur la touche d’enregistrement sur le temps fort chanté («Boom»). – Après avoir chanté la phrase plusieurs fois (de préférence un multiple de 2), appuyez de nouveau sur le bouton Record pour définir la fin de la loop et entendre le playback de la loop. Ceci est votre boucle de base. A présent vous pouvez chanter par dessus alors qu’elle est en lecture. 38 Le menu Loop Arrêt et démarrage de loops Effacement de loops – Dès qu’une loop est présente, appuyez sur la touche Play soit pour arrêter soit pour en démarrer sa lecture. Vous pouvez aussi assigner cette fonction (et beaucoup d’autres fonctions importantes liées aux loops) à: – un microphone supportant la fonction Mic control, – un pédalier Switch-3 ou – à une unité MIDI externe. Veuillez vous référer aux sections suivantes: – «Paramètre Mic Control» – «Page Switch-3» – «Implémentation MIDI» Si la loop que vous venez de créer n’est pas à votre goût, ou si vous voulez recommencer de zéro, utilisez la fonction d’effacement. Il existe deux méthodes pour effacer: 1. En mode Home, maintenez la touche Record appuyée pendant une seconde à tout moment pour effacer la loop. Notez qu’il n’y a pas de undo ou d’affichage «Etes vous sûrs?» lors de l’effacement en mode Home 2. Sur la page Loop Tools, tapez sur la touche de la Matrix correspondant à «Erase» (Effacer). Un écran s’affiche, vous permettant d’annuler si nécessaire. Appuyez de nouveau sur Erase pour compléter la procédure. Notes concernant l’effacement de loops En plus d’effacer l’enregistrement, la fonction Erase supprime toutes les informations sur la loop, y compris sa longueur 39 Le menu Loop Overdubbing Une fois que vous avez une loop de base dont vous êtes satisfait, vous aurez probablement envie de faire des overdubs – c’est à dire, d’ajouter d’autres parties à la loop. Notez que lorsque vous rajoutez de multiples overdubs, vous créez une loop unique sans possibilité de revenir en arrière pour écouter un passage particulier enregistré précédemment. Si c’est ce que vous voulez (créer des passages que vous pouvez sélectionner et couper indépendamment), vous devez enregistrer une loop multipiste – voir la section «Enregistrement de loops multipistes». – Enregistrez une loop de base – Sur la lecture de cette loop, travaillez sur une partie que vous souhaitez ajouter. – Appuyez sur Record juste avant que la loop n’atteigne à nouveau son début. – Ajoutez votre nouvelle partie. Si vous le souhaitez, vous pouvez ajouter d’autres parties en mode enregistrement d’overdubs. – Appuyez de nouveau sur Record pour terminer l’overdub et continuer la lecture de la loop. Lorsque vous arrêtez la lecture, vous pouvez appuyer sur Record pour armer, et commencer d’enregistrer en appuyant sur Play. Notes à propos de l’overdubbing Vous pouvez enregistrer autant d’overdubs que vous le souhaitez sans consommation de mémoire, mais l’ajout de nombreux overdubs se terminera en bruit. 40 Le menu Loop Undo Qu’est ce qui peut être défait (undo)? Si vous faites une erreur lors d’un overdub, vous ne devez pas supprimer la loop entière et recommencer à zéro. Vous pouvez toujours supprimer le dernier enregistrement que vous avez fait, en gardant l’enregistrement précédent (s) intact. En fait, Undo ne supprime pas le dernier enregistrement, mais le coupe seulement en sortie. Donc, si vous changez d’avis après suppression du dernier passage, vous pouvez le rétablir. Cela s’appelle «Redo». Deux autres opérations peuvent faire l’objet de Undo: – L’utilisation de la fonction Clear (voir «Clear») – L’utilisation de la fonction 2x (voir «Extension de durée de loop avec 2x»). – Pour rétablir un overdub précédemment supprimé/coupé, appuyez de nouveau sur Undo. Vous pouvez faire cela autant que vous le souhaitez. C’est en fait un moyen facile et utile d’ajouter ou d’enlever des passages précédents en utilisant de manière créative la fonction Loop. Limitations de la fonction Undo Undo ne s’applique qu’à la dernière opération – que ce soit l’enregistrement d’un overdub, l’utilisation de la fonction Clear ou de la fonction 2x. Undo ne s’applique pas aux fonctions Reverse et Mixdown. Il est possible de désactiver la fonction Undo dans la page Loop du menu Setup. Ceci aura pour effet de doubler le temps d’enregistrement disponible pour les loops – voir «Undo». Undo et Redo d’un enregistrement – Enregistrez une loop de base, puis enregistrez un overdub. – Appuyez sur la touche Loop mode une ou deux fois pour afficher la page Loop Tools. – Pour annuler votre enregistrement précédent, appuyez sur Undo. 41 Le menu Loop Extension de durée de loop avec 2x Utilisez la fonction 2x lorsque vous avez créé une loop courte et répétitive, et que vous souhaitez enregistrer par dessus une phrase musicale plus longue. Ceci est particulièrement utile lorsque vous démarrez votre session de loop avec une mesure de percussion répétitive. – Enregistrez une loop à 2 temps «Boom Cha». Rajoutez un overdub si nécessaire. – Appuyez sur 2x pour multiplier la longueur de la loop que vous venez d’enregistrer. Lorsque la page Loop Tools est montrée, vous pourrez voir la longueur de la forme d’onde se mettre à jour sur l’afficheur. – Appuyez sur 2x pour continuer la multiplication, ou appuyez sur Undo pour revenir à la longueur précédente. La fonction de multiplication de la longueur de loop est indisponible, si vous sélectionnez un emplacement de loop différent pour y enregistrer un nouveau passage de loop. Notes sur l’utilisation de la fonction 2x Chaque fois que vous utilisez la fonction 2x pour doubler la longueur de la loop, la mémoire disponible pour enregistrer des loops supplémentaires diminue. Gardez ceci en tête lorsque vous créez des loops très longues. 42 Le menu Loop Reverse Clear La lecture à l’envers d’un enregistrement est une astuce de studio classique pour créer des effets intéressants. Vous pouvez l’utiliser en temps réel lors de vos sessions de loopings. – Appuyez sur la touche Loop mode. Si la page des Loops est affichée, appuyez encore sur la touche Loop pour afficher la page Loop Tools. – Appuyez sur la touche Reverse à tout moment pour inverser la lecture de la loop en cours. Cela inclue tous les overdubs. – Si vous avez enregistré plusieurs passages de loop (voir «Enregistrement de loops multipistes»), l’utilisation de la fonction Reverse ne s’applique qu’au slot actuellement sélectionné. – Appuyez de nouveau sur Reverse pour rejouer la loop à l’endroit. La fonction Clear vous permet d’effacer une couche de loop tout en conservant les points de départ et de fin. Ceci est utile lorsque il y a au moins une autre couche de loop que vous voulez garder. Il n’y a pas de undo possible sur la fonction Clear. – Appuyez sur la touche Loop mode. Si la page des Loops est affichée, appuyez encore sur la touche Loop pour afficher la page Loop Tools. – Appuyez sur la touche Clear à tout moment pour effacer le contenu de la loop en cours. Cela inclue tous les overdubs. 43 Le menu Loop Métronome Le métronome est une composante de la fonction Loop Assist L’enregistrement de loops en chantant ou jouant en mesure au métronome présente des avantages distincts: – Le métronome vous aide à créer des limites de loop plus naturelles en recalant vos «taps» sur le temps le plus proche. Cela s’appelle «quantizing» – Vos loops seront synchronisées aux autres effets basés sur le tap tempo, de délai et de Rhythm. – Le métronome vous aide à enregistrer des loops qui jouent en synchronisation avec une horloge MIDI externe, comme les pistes lues sur un ordinateur ou une boite à rythme. Voir «Synchronisation de loops à une horloge MIDI». Trois réglages de métronome sont disponibles. – Appuyez sur la touche Loop mode. Si la page des Loops est affichée, appuyez encore sur la touche Loop pour afficher la page Loop Tools. – Appuyez sur la touche «Met:» pour faire défiler les trois choix: Métronome – réglage Off Lorsqu’il est réglé sur off, le métronome est coupé et la fonction quantize est désactivée. Métronome – Réglage On Lorsqu’il est réglé sur ON, le métronome est audible. Cela permet également d’activer la fonction quantize qui recale les pressions sur les touches record et loop sur le temps le plus proche. Métronome – Réglage Shh Lorsqu’il est réglé sur Shh, le métronome est inaudible, mais la fonction quantize est activée. Ce réglage est utile si vous êtes sur scène et que vous ne voulez pas que le public entende le métronome. Notez que vous pouvez toujours voir le tempo indiqué par la LED de la touche Tap. De plus, si vous êtes synchronisé au playback d’un ordinateur, vous n’aurez probablement pas besoin d’entendre le métronome. Autres paramètres liés au métronome Voir la section «page loop» du chapitre menu Setup pour découvrir d’autres fonctions telles que le réglage de volume et du son du métronome, l’envoi du signal du métronome uniquement dans les casques ou la synchronisation sur une horloge MIDI. 44 Le menu Loop Enregistrement d’une loop en utilisant le métronome – Appuyez sur la touche Loop mode une ou deux fois pour afficher la page Loop Tools. – Appuyez sur la touche Met:Off une fois pour entendre le métronome. Met: On est affiché, et vous devez entendre le son par défaut du métronome (grosse caisse). – Réglez le tempo en tapant rythmiquement sur la touche Tap – Appuyez sur la touche Record sur un temps du métronome pour commencer l’enregistrement d’une loop. – Chantez une courte phrase rythmique suivant le métronome. – Appuyez sur la touche Record sur un temps du métronome pour définir la fin de la loop. Vous passez alors de l’enregistrement à la lecture. Si la loop est satisfaisante, elle peut devenir votre boucle de base sur laquelle vous ajoutez des overdubs – Appuyez sur la touche Met une fois pour le régler sur Shh ou deux fois pour le désactiver. Cela permet de couper le son du métronome et d’ajouter des overdubs et parties sur votre enregistrement d’origine qui sert de référence rythmique. Remarques sur l’utilisation du métronome Si le métronome est réglé sur On ou sur Shh et une loop est présente, le playback attend le prochain temps avant de démarrer. Dans ce cas, la LED de la touche Loop clignote temporairement pour indiquer que la lecture est en attente du prochain temps. Si vous avez enregistré une loop et le métronome est réglé sur On ou Shh, vous ne pouvez plus changer le Tap Tempo – Si vous essayez de le faire, le message «Loop Synched» apparaît. Ceci pour s’assurer que les effets Delay et Rhythm restent synchronisés avec votre loop. Pour changer le Tap Tempo, Réglez le métronome sur Off. Si vous avez enregistré une boucle en utilisant le métronome, puis vous éteignez le métronome et changez le tap tempo, le timing de la loop et le métronome ne seront plus synchronisés. Pour rétablir la synchronisation du Tap Tempo à la loop après modification du Tap Tempo: – Réglez le métronome sur Off. – Tapez le tempo de votre enregistrement précédent. Si vous ne pouvez pas obtenir le bon tempo, vous pouvez l’ajuster à la valeur BPM exacte en utilisant les touches flèches (vous devrez vous souvenir du tempo initial). – Réglez le métronome sur On ou Shh. 45 Le menu Loop – Appuyez sur la touche Play. Le playback attend le prochain temps avant de démarrer. Enregistrement de loops multipistes Dans la section «Overdub» de ce chapitre, nous avons indiqué que lorsque on effectue des overdubs, tous ces overdubs sont «empilés» dans une seule boucle. Vous pouvez toujours annuler le dernier enregistrement (voir «Undo») – mais à part ça, vous ne pouvez pas désactiver ou supprimer une partie particulière. Si vous voulez plus de flexibilité, vous apprécierez la fonction loop layers du VoiceLive Touch 2. Elle vous permet de travailler avec six parties de loops indépendantes dans des emplacements sélectionnables ce qui vous permet de les supprimer, de les annuler ou de les inverser individuellement, comme vous le voulez. Ces six parties de loops distinctes partagent la même longueur de loop – mais à part ça, vous avez toutes les libertés créatives. Enregistrement de votre première loop multipiste – Commencez par enregistrer une loop qui servira de partie de base. Cette première loop va définir la longueur de la loop multipiste résultante. Si vous voulez changer la longueur, vous devrez effacer la loop et recommencer – voir la section «Effacement de loops». 46 Le menu Loop – Appuyez sur la touche Loop mode. Lorsque la page Loop Tools est affichée, appuyez de nouveau sur la touche Loop mode pour faire apparaître la page Loop Layers. – Appuyez sur la touche Select. Le label «Select» est alors encadré par des crochets, ce qui indique que vous êtes maintenant en mode Select. L’emplacement de loop actuellement sélectionné est indiqué comme «= Loop =». Par défaut, la première boucle que vous avez enregistrée (la partie de base) est stockée dans l’emplacement Loop 1. Cela signifie qu’à ce stade, l’affichage devrait ressembler à ceci: 1 2. Emplacement Loop 1 actuellement sélectionné (affiché comme «=Loop=»). Passons à un autre emplacement loop pour enregistrer autre chose. Vous pouvez rester en enregistrement ou arrêter et démarrer un enregistrement avec chaque nouvelle loop layer (partie de loop). – Appuyez sur Loop 2. – Enregistrez une nouvelle partie sur Loop 2. – Vous pouvez répéter ce processus jusqu’à ce que vous ayez rempli tous les six emplacements de loops disponibles. En mode Select, vous pouvez sélectionner n’importe quelle partie enregistrée. Vous pouvez ensuite enregistrer des overdubs, inverser, supprimer ou désactiver chaque partie sélectionnée. Couper des parties de loop 2 1. Page Loop Layers réglée en mode Select (indiqué par les crochets encadrant le mot «Select»). Des parties de loops peuvent être coupées (rendues silencieuses temporairement) grâce au mode Mute. – Enregistrez plusieurs parties de loop comme décrit dans la section «Enregistrement de loop multipiste». – Assurez vous que la page Loop layers est affichée. – Appuyez sur la touche de mode Mute Le label «Mute» est alors encadré par des crochets, ce qui indique que vous êtes maintenant en mode Mute. 47 Le menu Loop – Appuyez sur la touche de n’importe quelle partie de Loop que vous voulez couper. Vous pouvez appuyer simultanément sur plusieurs touches. – Appuyez de nouveau pour rétablir le son. Les loops coupées sont affichées avec le texte Loop inversé. Coupure et enregistrement Il est possible d’enregistrer une ou toutes les parties alors qu’elles sont coupées. Couper des loops en mode Select Vous pouvez couper des parties de loop en mode Select, mais l’action Mute n’est pas instantanée. Pour couper le son en mode Select, maintenez n’importe quelle touche de parties de loop appuyée pour la couper. Vous ne pouvez pas activer ou désactiver simultanément de multiples parties de loops en mode Select. Mode Mute avec parties de loop 2, 4 et 6 coupées. Coupure ou sélection de loops Le fait de couper des loops en sortie n’affecte pas la sélection. Cela signifie que vous pouvez sélectionner, par exemple, la loop 1 en mode Select, puis passer en mode Mute, couper une ou plusieurs parties de loop et continuer les overdubs sur la loop 1 toujours sélectionnée. Synchronisation de loops à une horloge MIDI VoiceLive Touch 2 peut se synchroniser à une horloge MIDI reçue soit sur l’entrée physique USB soit sur l’entrée MIDI. Cela vous permet de créer de nouvelles loops et de les lire en rythme avec un séquenceur audio (DAW), une boîte à rythmes ou un clavier arrangeur. Notez que l’horloge MIDI n’est pas le MIDI Time Code (MTC), que VoiceLive Touch 2 ne prend pas en charge. 48 Le menu Loop – Connectez VoiceLive Touch 2 à votre DAW ou à la source d’horloge MIDI avec un câble USB ou MIDI. – Si vous utilisez la connexion physique MIDI, réglez le paramètre MIDI CTRL de la page MIDI du menu Setup sur MIDI. Sinon, laissez le réglé sur Merge. – Assurez vous que votre horloge source est réglée pour transmettre l’horloge MIDI vers le VoiceLive Touch 2. – Réglez MIDI Tempo de la page Setup métronome sur Slave. – Réglez Met:Off dans le menu Loop Tools sur On ou Shh. – Démarrez la lecture sur votre horloge source. – Enregistrez et lisez les loops comme vous le feriez avec le métronome. Vos actions sur les touches Record et Play seront calées sur le temps le plus proche. Notez que VoiceLive Touch 2 se synchronise au temps seul, pas à la mesure. Démarrage de loops en mode Shots Normalement, le looping consiste à lire du rythme, des harmonies et des mélodies dans des schémas cohérents. Mais parfois, il est amusant de déclencher le début d’une boucle instantanément. C’est le rôle du mode Shots: démarrer la lecture au moment où vous appuyez sur une touche de loop. – Enregistrez des loops dans les emplacements loops (voir «Enregistrement de loops multipistes»). – Continuez le playback. – Assurez vous que la page Loop layers est affichée. – Appuyez sur la touche Select. – Sélectionnez la loop qui sera mise en solo lorsque vous passez en mode Shots. – Appuyez sur la touche de mode Shots. Le label «Shots» est alors encadré par des crochets, ce qui indique que vous êtes maintenant en mode Shots. – Quelle que soit la boucle que vous avez précédemment sélectionné, elle sera désormais en solo – c’est à dire, que seule la boucle sélectionnée sera audible. – Appuyez sur n’importe quel autre touche de loop pour redéclencher la lecture de la loop stockée dans cet emplacement. 49 Le menu Loop Mode Shots et playback Lorsque vous êtes en mode Shots et la touche Play est allumée, chaque loop sera lue lorsque vous relâchez sa touche. Lorsque vous êtes en mode Shots et la touche Play n’est pas allumée (c’est à dire lorsque le playback est arrêté), une loop n’est lue que si vous maintenez sa touche appuyée. De multiples touches peuvent être tenues et démarrées à des moments différents. Cela vous permet de créer des collages sonores intéressants à partir de vos loops. Loop FX Que sont les Loop FX? Le VoiceLive Touch 2 est livré avec quatre effets spéciaux qui ont été spécialement conçus pour modifier le playback des loops. Vous pouvez sélectionner l’un de ces effets et le contrôler en utilisant la barre de Slider FX quand les loops sont en playback. Utilisation de Loop FX Le nom de leffet FX Loop actif est indiqué au bas des deux pages du menu Loop. – Enregistrez une loop. – Pour contrôler le loop FX actif, faites glisser votre doigt sur la barre Slider FX tandis que la loop est lue. Loop FX modifie toutes les parties de loop en cours de lecture. Changer de Loop FX – Pour modifier l’affectation de Loop FX, maintenez un doigt sur la touche de menu Loop et appuyez sur une des touches flèche. 50 Le menu Loop Le nom de l’effet Loop FX actif est indiqué au bas de l’afficheur. – Faites glisser votre doigt sur la barre Slider FX pour entendre le nouvel effet Loop FX. Descriptions de Loop FX Loop FX – Filter Ce réglage active un filtre résonnant qui crée un balayage «swoosh» lorsque vous faites glisser votre doigt sur la barre de curseur. Vous pouvez régler la résonance du filtre sur la page Loop du menu Setup – voir «Paramètre Filter Resonance». Loop FX – Slow Speed Ce paramètre vous permet de considérablement ralentir la lecture de loop (avec dégradation sonore appropriée) en faisant glisser votre doigt sur la barre Slider FX. Loop FX – Squeeze Select Ce réglage re-déclenche le début de la loop. La longueur de l’extrait répété (et donc la fréquence des répétitions) est définie par la position de votre doigt maintenu sur la barre Slider FX. Loop FX – Squeeze Auto Ce paramètre re-déclenche un extrait à partir de n’importe où dans la boucle, puis divise automatiquement la longueur par deux et quatre tandis que vous maintenez la barre Slider FX. Comment tirer le meilleur de Loop FX – L’effet Squeeze fonctionne mieux lorsque la loop a été enregistrée au métronome. C’est parce que la longueur du clip re-déclenché est une division du Tap tempo en cours (et donc, basé sur le métronome). – Il est possible de maintenir la barre Slider FX tout en appuyant sur d’autres touches relatives aux loops. Cela vous permet de ralentir le playback en utilisant l’effet Slow Speed FX, puis d’arrêter la lecture/enregistrement à la vitesse la plus lente. Vous pouvez également désactiver ou activer les loops tout en maintenant un réglage particulier de Filter. – Il n’y a pas de réglage «d’action» pour Loop FX. 51 Le menu Loop Re-sync Re-sync est une autre composante de la fonction Loop Assist. Si vous utilisez l’un des effets de loop qui altère la durée (Slow Speed, Squeeze ou Shots), il n’est pas souhaitable que le timing de la loop saute. Re-sync fonctionne automatiquement en arrière-plan pour garder le décompte des temps lors de l’utilisation de ces effets. En relâchant l’effet, la lecture de loop continue là où elle aurait été s’il n’y avait pas eu d’interruption. Ceci est particulièrement utile si vous synchronisez le looper à un ordinateur avec horloge MIDI. Re-sync recale également la lecture de la loop à la bonne position lorsque vous avez déclenché des loops de manière «sauvage» ou non-synchronisée en mode Shots. Lorsque vous revenez du mode Shots au mode Select, la lecture est automatiquement synchronisée avec le rythme précédent. Re-sync fonctionne toujours, que le métronome soit activé ou non. Layer Mixdown La possibilité de couper et effacer des parties de loop indépendamment est utile, mais finalement, vous pouvez être à cours de parties (layers). Dans ce cas, vous pouvez mixer plusieurs parties de loop sur un seul emplacement, ce qui libère d’autres emplacements. Mixdown est également utile lorsque vous voulez faire une lecture Reverse ou déclencher des Shots de toutes vos pistes. Mixdown ne peut pas être défait. – Enregistrez des loops dans plusieurs emplacements loops (voir «Enregistrement de loops multipistes»). – Appuyez sur la touche Loop mode. Lorsque la page Loop Tools est affichée, appuyez de nouveau sur la touche Loop mode pour faire apparaître la page Loop Layers. – Appuyez sur la touche Select. – Appuyez sur la touche d’un emplacement de partie cible, celui dans lequel vous voulez mixer. – Maintenez la touche Select appuyée. – Appuyez sur Select pour confirmer le mixage. Toutes les parties audibles sont alors mixées sur l’emplacement cible sélectionné, et les parties originales sont effacées. Si la partie de l’emplacement cible sélectionné est audible lorsque vous effectuez le mixage, son contenu sera mixé avec toutes les autres parties de loop. Si la partie de l’emplacement cible sélectionné est coupée lorsque vous effectuez le mixage, son contenu sera remplacé par le mix de toutes les autres parties. 52 Le menu Setup Le menu Setup Ce chapitre du manuel de référence du VoiceLive Touch 2 introduit le menu Setup où tous les réglages globaux s’effectuent. Présentation du menu Setup Menu Le menu Setup vous permet de modifier les paramètres globaux. Les réglages typiques contrôlent l’alimentation phantom, le MIDI, les effets globaux etc. Les réglages globaux ne sont pas affectés par les changements de presets. Pour entrer dans le menu Setup, appuyez sur la touche Setup. Pour sortir du menu Setup, appuyez sur n’importe quelle autre touche de menu. Le menu Setup comprends 11 pages numérotées, chacune d’elle se réfère à un groupe spécifique de fonctions. Par exemple, «Input 1/11» indique que la page Input est la première des onze pages. Si vous effectuez des changements dans le menu Setup, il n’est pas nécessaire de faire une sauvegarde – ils sont automatiquement appliqués et gardés en mémoire. 53 Le menu Setup Page Input La page Input propose les paramètres relatifs à la façon dont les signaux audio entrent dans le VoiceLive Touch 2 et la façon dont ils sont traités. Paramètre Input Le paramètre Input détermine quelle source alimente les effets vocaux et contrôle l’alimentation Phantom. Réglage Dynamic Mic Si vous utilisez un microphone dynamique (non statique) sans la fonction Mic Control, réglez le paramètre Input sur Dynamic Mic. Réglage Condenser Mic Si vous utilisez un microphone à condensateur, réglez le paramètre Input sur Condenser Mic. Il active l’alimentation phantom pour le microphone. Réglage MP-75 Mic Si vous utilisez un microphone TC-Helicon MP-75, réglez le paramètre Input sur MP-75 Mic. Il active l’alimentation phantom pour le microphone et vous permet d’utiliser la fonction Mic Control. Réglage E835fx Mic Si vous utilisez un microphone Sennheiser E835fx, réglez le paramètre Input sur E835fx Mic. Il active l’alimentation phantom pour le microphone et vous permet d’utiliser la fonction Mic Control. Réglage USB Si vous souhaitez ajouter des effets à un signal audio provenant d’un ordinateur connecté à votre unité TC-Helicon, réglez le paramètre Input sur USB. Cela désactive les entrées microphone et guitare. Le canal audio gauche de l’USB est routé vers les effets de voix, et le canal audio droit de l’USB est routé sur le chemin de signal de la guitare pour guidage des harmonies et application des effets guitare. Réglage Roomsense Si vous voulez utiliser les deux microphones intégrés dans l’unité, réglez le paramètre Input sur Roomsense. Notez que sur ce réglage, les sons environnants sont aussi détectés, donc un environnement silencieux est essentiel. 54 Le menu Setup Roomsense Cette fonction permet de router les signaux audio captés par les microphones intégrés vers diverses destinations. Notez que les signaux audio captés par Roomsense ne sont jamais routés vers la sortie principale pour éviter tout feedback. Réglage Ambient Le réglage Ambient envoie les sons environnants le VoiceLive Touch 2 vers la sortie casque seule. Cela permet au chanteur utilisant des casques comme monitors, d’entendre la musique et le public. Réglage Ambient/Auto Le réglage Ambient/Auto envoie les sons environnants le VoiceLive Touch 2 vers la sortie casque et vers la fonction NaturalPlay pour en extraire l’information musicale qui guide les effets d’harmonies et de hardtune. Réglage Voice “n/a” (Input réglée sur Roomsense) Si vous réglez le paramètre Input sur Roomsense, le paramètre Roomsense indiquera «n/a» (non disponible). Paramètre Guitar Le paramètre Guitar calibre la sensibilité de l’entrée guitare par rapport au niveau de votre guitare. Notez que ce n’est pas un réglage de niveau de mix. Si vous entendez de la distorsion, ou si vous voyez la LED rouge s’allumer lorsque vous jouez fort, réduisez le gain, par défaut réglé sur 10 dB, à une valeur moindre jusqu’à ce que le témoin de distorsion / clip s’éteigne. Si votre guitare semble trop lointaine par rapport à votre voix et aux effets, et si le paramètre Guitar Mix dans le menu est déjà réglé sur le maximum, augmentez cette valeur. Paramètre Mic Control Le paramètre Mic Control définit la fonction cible que vous souhaitez contrôler à l’aide du bouton Mic Control. Pour utiliser cette fonction, vous devez brancher au VoiceLive Touch 2 un microphone compatible Mic Control et régler correctement le paramètre Input. N/A Ceci est affiché lorsque le paramètre Input est réglé sur un type de microphone ou d’entrée non compatible avec la fonction Mic Control. Dans ce cas, aucune cible ne peut être définie. Réglage Hit Lorsque Mic Control est réglé sur Hit, le bouton Mic Control a le même effet que la touche Hit, mais sans fonction de maintien. 55 Le menu Setup Réglage Hit + Talk Lorsque Mic Control est réglé sur Hit + Talk, l’action d’appuyer sur Mic Control a le même effet que d’appuyer sur la touche Hit. En maintenant le bouton Mic Control enfoncé, vous activez la fonction Talk. Appuyez pour sortir du mode Talk. Réglage Hit + Tap Lorsque Mic Control est réglé sur Hit + Tap, l’action d’appuyer sur Mic Control a le même effet que d’appuyer sur la touche Hit. En maintenant le bouton Mic Control enfoncé, vous activez un mode temporaire qui vous permet de taper le tempo utilisé par le Délai. Vous sortirez automatiquement de ce mode après votre dernier «tap». Réglage Hit Moment Lorsque Mic Control est réglé sur Hit + Moment, l’action d’appuyer sur Mic Control active temporairement la fonction Hit sans possibilité de maintien. Réglage Favorite Lorsque Mic Control est réglé sur Favorite, l’action d’appuyer sur Mic Control fait défiler les 9 presets favoris. En maintenant le bouton Mic Control enfoncé, vous activez le défilement en sens inverse. Maintenez Mic Control appuyé de nouveau pour faire défiler en avant. Réglage Loop Lorsque Mic Control est réglé sur Loop, le bouton Mic Control agit comme Looper à 1 touche. Voir la section «Réglage 1 Button Looper» pour plus de détails. Réglage Loop Start/Stop Lorsque Mic Control est réglé sur Loop Start/Stop, le bouton Mic Control permet le démarrage et l’arrêt seuls d’une loop existante sans fonction de maintien. Réglage Harm + H. Hold Lorsque Mic Control est réglé sur Harm + H.Hold, l’action d’appuyer sur Mic Control active ou désactive l’effet d’harmonie. En maintenant le bouton Mic Control enfoncé alors que Harmony est active, vous activez la fonction Harmony Hold. Paramètre Tone Style La fonction Tone engage quatre processeurs audio automatiques qui ajustent l’égalisation et la dynamique de votre voix. L’effet global est de réduire les effets de proximité, d’éclaircir votre son et de réduire les crêtes de niveau pour faire sonner votre voix live comme sur un enregistrement en studio. Il y a aussi un noise-gate qui permet de réduire les problèmes, tels que le feedback, ou bruits parasites générés par l’effet d’ harmonies. lorsque vous ne chantez pas 56 Le menu Setup Ces traitements sont automatiques et répondent à votre voix propre. Lorsqu’elle est activée, la fonction Tone reste allumée, même en mode Talk. Réglage Off Lorsque le paramètre Tone Style est réglé sur Off, la fonction Tone est désactivée. Réglage Normal Pour la plupart des types de voix et de sonos, Normal est le bon réglage. C’est aussi le réglage par défaut. Réglage Less Bright Si le feedback est un problème, ou si vous utilisez un micro à condensateur, vous pouvez essayer le réglage Less Bright pour réduire légèrement les hautes fréquences. Réglage Norm + Warmth Le réglage Norm + Warmth restaure une petite quantité de basses fréquences tout en réduisant l’effet de proximité. Utilisez ce réglage lorsque vous sentez que votre voix est un peu fine, ou lorsque vous chantez des parties vocales dans les graves. Réglage More Comp Le réglage More Comp réduit encore plus les pics de niveau pour un son un peu plus compressé. Réglage Norm No Gate Le réglage Norm No Gate est le même que le réglage Normal, mais avec le gate désactivé. Réglage Less Bright NG Le réglage Less Bright NG est le même que le réglage Less Bright, mais avec le gate désactivé. Réglage Norm + Warmth NG Le réglage Norm + Warmth NG est le même que le réglage Norm + Warmth, mais avec le gate désactivé. Réglage More Comp NG Le réglage More Comp NG est le même que le réglage More Comp, mais avec le gate désactivé. Pitch Cor Amt Le paramètre Pitch Cor Amt (Quantité de Correction de Pitch) applique une petite quantité de correction de hauteur chromatique pour améliorer en douceur la justesse de votre intonation. Aucune référence à une gamme n’est requise pour cette fonctionnalité. Lorsque la correction de pitch est activée, vous entendrez un léger chorus quand vous chantez, ce qui matérialise la différence entre la hauteur chantée et la hauteur corrigée. C’est normal. 57 Le menu Setup En mode Talk, La fonction Pitch Correction est désactivée. Notez que même au maximum, la fonction n’est pas prévue pour ressembler à l’effet typique «Auto Tune». Si c’est ce que vous voulez, engagez l’effet Hardtune. Page Output Paramètre Output Réglage Stereo Lorsque vous réglez le paramètre Output sur stéréo, les canaux audio gauche et droit sont routés vers les sorties jacks TRS ¼» gauche et droite connectées à un moniteur stéréo ou à une sono. La sortie XLR ne transmet que le coté gauche de l’audio. Réglage Mono (défaut) Ce réglage d’usine route le mix mono (somme) incluant tous les effets vers la sortie jack TRS gauche et la sortie XLR. La sortie jack TRS droite fournit la voix directe traitée par l’effet Tone, mais sans autre effet. L’envoi d’un mix mono avec effets et d’un signal direct vers une table de mixage est utile lorsque un ingé-son désire contrôler l’équilibre entre effets et signal direct depuis la position de mixage. Dans ce cas, réglez le paramètre Lead Mute sur On. Réglage Dual Mono Lorsque vous réglez le paramètre Output sur Dual Mono, la sortie TRS gauche et la sortie XLR délivrent la voix avec les effets, et le signal de guitare avec effets est routé vers la sortie 58 Le menu Setup jack TRS droite. Dans cette configuration, un ingé-son peut contrôler la balance de niveaux entre la voix mono avec effets (avec harmonies et effets) et le signal guitare mono avec effets. Fonction Vocal Cancel Le paramètre Vocal Cancel engage un traitement de signal sur l’entrée Aux seule, qui réduit le niveau de la voix dans un enregistrement stéréo de musique et voix. Paramètre Lead Mute Si vous connectez votre micro à un préampli externe qui sort directement vers la sono, et si le VoiceLive Touch 2 reçoit le signal d’un envoi auxiliaire du mixer de cette sono, réglez le paramètre Lead Mute sur On. Cela enlève votre voix directe du mix. Avec Lead Mute activé, seuls les effets sont audibles dans les sorties. Paramètre Headphone Limiter Paramètre Lead Delay Le paramètre Lead Delay insère un court retard sur la voix directe pour compenser le léger délai de traitement lorsque les effets Harmony et Double sont utilisés. Réglage None Si vous réglez le paramètre Lead Delay sur None, aucun retard n’est appliqué sur la voix. Réglage Voice Sync Si vous réglez le paramètre Lead Delay sur Voice Sync, un retard court et fixe est inséré sur la voix. Ce réglage est préférable si vous utilisez la machine pour traiter une piste enregistrée, mais pas le signal live d’un micro. En direct, le délai pourrait être remarqué. Réglage Auto Si vous réglez le paramètre Lead Delay sur Auto, la voix directe n’est retardée que lorsque les blocs d’effet harmony ou Double sont actifs. Si vous réglez le paramètre Headphone Limiter sur des valeurs inférieures à 0 dB, un limiteur de pic est activé sur la sortie casque seule. Il permet de prévenir les dommages auditifs causés par de forts pics de volume imprévus. 59 Le menu Setup Page Guitar (1) Une guitare branchée à l’entrée GUITAR IN peut bénéficier d’effets séparés de réverbération, de modulation et de compression, qui sont ajustés sur cette page. Le signal traité qui en résulte sort sue les sorties TRS principales. Notez que si vous connectez la sortie Guitar Thru du VoiceLive Touch 2 à un autre appareil, le signal de la guitare traité est automatiquement supprimé de la sortie mix du VoiceLive Touch 2. paramètre Mod Level Le paramètre Mod Level règle la quantité d’effet Mod appliquée au signal de la guitare dans le mix. Paramètre Compressor Ratio Paramètre Reverb Style Le paramètre Compression Ratio ajoute de la compression audio à la guitare en diminuant le niveaux des pics et en augmentant simultanément les détails moins forts. Avec le réglage 1.0, le compresseur est désactivé. Pour que le Compresseur ait un quelconque effet, le paramètre Compressor Threshold doit être réglé à une valeur inférieure à 0 dB. La paramètre Reverb Style de la page Guitar offre les mêmes styles que le bloc d’effet Reverb pour la voix. Paramètre Compressor Threshold Paramètre Reverb Level Le paramètre Compressor Threshold définit le niveau sonore de vos accords de guitare à partir duquel la compression agit sur le signal suivant le paramètre Compression Ratio. Le paramètre Reverb Level règle la quantité d’effet de réverbe appliquée au signal de la guitare dans le mix. Paramètre Mod Style Note au sujet de la compression sur une guitare acoustique Le paramètre Mod Style offre les sept premiers styles du bloc d’effet Mod, allant de «Micromod Clone» à «Mono Chorus». Ces effets sont utiles pour obtenir des Chorus et des doublages. Comme le compresseur ajoute automatiquement un gain considérable alors que vous ajustez le Ratio et le Threshold, des problèmes de Feedback peuvent surgir. Des paramètres de 60 Le menu Setup compression modestes, par exemple [email protected], Seuil @ -10, peuvent produire une dynamique contenue et agréable pour la guitare acoustique sans feedback excessif. Page Guitar (2) Un EQ paramétrique 3 bandes intégré dans le VoiceLive Touch 2 vous permet de sculpter le son de la guitare connectée à l’entrée Guitar. La plage des trois bandes d’EQ est ±12 dB. Paramètre High Frequency Le paramètre High Frequency règle la fréquence au dessus de laquelle l’EQ High Shelf prend effet. Paramètre High Gain Le paramètre High Gain règle l’amplification ou l’atténuation des hautes fréquences en dB. Paramètre Mid Frequency Le paramètre Mid Frequency règle la fréquence centrale pour la bande médium. Paramètre Mid Gain Le paramètre Mid Gain règle l’amplification ou l’atténuation des fréquences médiums en dB. 61 Le menu Setup Paramètre Low Frequency Le paramètre High Frequency règle la fréquence au dessous de laquelle l’EQ Low Shelf prend effet. Paramètre Low Gain Le paramètre Low Gain règle l’amplification ou l’atténuation des fréquences basses en dB. Page Loop Il y a plusieurs paramètres utiles concernant la fonction Loop sur la page Loop du menu Setup Paramètre Input Alors que VoiceLive Touch 2 a des entrées voix, guitare et aux, vous pouvez isoler les entrées que vous voulez inclure aux loops. Réglage Lead + Guitar (défaut) Votre voix, la guitare avec EQ et effets passent par le looper. Le signal qui entre sur Aux ne passe pas par le looper. Réglage Guitar Seule la guitare avec EQ et ses effets passent par le looper.Votre voix et le signal de l’entrée Aux sont exclus. Réglage Lead Seuls votre voix et les effets vocaux passent par le looper. La guitare et le signal de Aux sont exclus. Réglages Aux Seul le signal entrant sur Aux passe par le looper. 62 Le menu Setup Paramètre Filter Resonance Paramètre MIDI Control Le paramètre Resonance Filter change le son du filtre Loop FX en réduisant ou augmentant le boost des médiums à la fréquence du filtre Le looper du VoiceLive Touch 2 peut être contrôlé à distance à l’aide de messages MIDI CC. Si vous voulez vous assurer qu’aucun message MIDI CC reçu ne démarre ou n’arrête accidentellement la fonction Loop, réglez ce paramètre sur Off. Paramètre Undo Avec le réglage par défaut (98%), le paramètre Loop Feedback permet d’éviter la distorsion qui peut se produire quand un grand nombre d’overdubs dépasse la capacité de sortie de l’unité. Tout réglage inférieur à 100% réduit la quantité d’audio réintroduite dans la loop lors de chaque overdub successif. Paramètre Loop Feedback Paramètre Queued Mode Si vous réglez Queued Mode sur On, le Looper attend la prochaine limite de loop avant de démarrer ou de terminer un Overdub. Vous pouvez utiliser cette fonction pour préparer à l’avance le début ou la fin d’un enregistrement. Si vous réglez Queued Mode sur Off, vous pouvez enregistrer à la volée librement. Avec le réglage par défaut (98%), le paramètre Loop Feedback permet d’éviter la distorsion qui peut se produire quand un grand nombre d’overdubs dépasse la capacité de sortie de l’unité. Tout réglage inférieur à 100% réduit la quantité d’audio réintroduite dans la loop lors de chaque overdub successif. 63 Le menu Setup Page Métronome La page Métronome contrôle les réglages de la fonction Loop Metronome. Paramètre Routing Utilisez le paramètre Routing pour définir où le son du métronome intégré doit être entendu. Réglage All Si vous voulez entendre le Métronome sur les sorties principales et la sortie casque, réglez le paramètre Routing sur All. Réglage Headphone Si vous voulez entendre le Métronome sur la sortie casque seule, réglez le paramètre Routing sur Headphone. Cela vous permet de construire des loops sur un tempo prédéfini (que vous entendez au casque), sans que le métronome ne dérange le public. Réglage Off Si vous réglez le paramètre MIDI tempo sur Off, le métronome est synchronisé au Tap Tempo. Réglage Slave Si vous réglez le paramètre MIDI tempo sur Slave, le métronome est synchronisé au tempo provenant d’une horloge MIDI externe. Paramètre Sound Le paramètre Sound vous permet de choisir entre trois sons de métronome différents: Sine, Kick Drum et HiHat. Paramètre Level Le paramètre Level règle le volume du métronome. Paramètre MIDI Tempo Le paramètre MIDI tempo vous permet de synchroniser les fonctions Loop Metronome et Queued Loop du VoiceLive Touch 2 à une horloge MIDI externe. 64 Le menu Setup Page MIDI (1) C’est l’une des deux pages de réglages MIDI. Paramètre MID Channel Le paramètre MIDI channel règle le canal MIDI que VoiceLive Touch 2 utilise pour les messages de changement de preset et pour le contrôle MIDI des harmonies. Paramètre Filter Utilisez le paramètre Filter pour filtrer et bloquer les messages MIDI que VoiceLive Touch 2 doit ignorer. Réglage None Aucun message MIDI n’est filtré. Réglage PRG Change Les messages MIDI Program Change sont filtrés. Réglage SYSEX Les messages MIDI System Exclusive sont filtrés. Réglage PC+SYSEX Les messages MIDI Program Change et System Exclusive sont filtrés. Paramètre CC Channel Si vous voulez que le VoiceLive Touch 2 reçoive les messages MIDI CC sur un canal spécifique (différent du canal utilisé pour transférer des notes MIDI), utilisez le paramètre CC Channel pour régler ce canal. Paramètre Transpose En mode MIDI NOTES, le paramètre Transpose est utilisé pour transposer les voix d’harmonie. La valeur correspond à des octaves. Cela vous permet de contrôler les harmonies en utilisant, si nécessaire, les sections supérieures ou inférieures d’un clavier MIDI et de vous assurer que les voix d’harmonie qui en résultent sont dans la plage correcte. Paramètre SplitDir (Split Direction) Si vous avez défini un point de partage en utilisant le paramètre Split Note, le paramètre SplitDir définit si les notes MIDI jouées au dessus ou au dessous du point de partage sont utilisées pour contrôler les voix d’harmonies. Ce paramètre ne s’applique que sur les presets en mode MIDI notes 65 Le menu Setup Paramètre Split Note Page MIDI (2) Utilisez le paramètre Split Note pour définir un point de partage. Seules les notes au-dessus ou en dessous de ce point de partage sont utilisés pour contrôler les voix d’harmonies. Ce paramètre ne s’applique que sur les presets en mode MIDI notes Paramètre SysEx ID Le paramètre SysEx ID règle le numéro d’ID MIDI System Exclusive du VoiceLive Touch 2. Lors de communication à partir d’un éditeur de SysEx vers de multiples VoiceLive Touch 2 branchés sur la même chaîne MIDI In/Thru, chaque appareil doit avoir sa propre identité – sinon ils seront tous édités de la même manière. Paramètre PB Range Le paramètre PBRANGE (Pitch Bend Range) définit l’intervalle (en demi-tons) que les informations MIDI pitch bend vont modifier sur les changement de hauteur de voix. Paramètre MIDI CTRL Le paramètre MIDI CTRL (Control) définit quels ports (USB et/ ou l’entrée physique MIDI) sont utilisés par le logiciel VoiceSupport logiciel et par un clavier de commande MIDI. Réglage Merge (défaut) Lorsque vous réglez le paramètre MIDI Control sur Merge, un ordinateur avec le logiciel VoiceSupport peut être connecté au 66 Le menu Setup port USB pour contrôler ou mettre à jour l’appareil. Les notes MIDI, les messages de contrôle et d’horloge MIDI sont reçus via l’entrée Physique MIDI de l’appareil. Réglage MIDI Si vous réglez le paramètre MIDI Control sur MIDI, le port USB est ignoré. Les notes MIDI et les messages de contrôle sont reçus via l’entrée Physique MIDI de l’appareil. Vous pouvez aussi envoyer les messages MIDI System Exclusive sur l’entrée MIDI pour importer des presets à l’aide d’un éditeur sur ordinateur. Réglage USB Sur ce réglage, l’entrée physique MIDI est ignorée. Le port USB du VoiceLive Touch 2 est utilisé à la fois pour VoiceSupport, les notes MIDI et messages de contrôle. Page Switch-3 Le footswitch à trois boutons optionnel, Switch-3, permet un contrôle mains-libres du VoiceLive Touch 2. Vous pouvez assigner des fonctions individuelles à chaque footswitch pour contrôler les presets, le looping, Hit etc. Personnalisation des affectations de Switch-3 – Connectez Switch-3 à l’entrée Footswitch. – Réglez le paramètre Control de la page Switch-3 sur «Custom». – Ajustez les réglages pour les Switch 1, 2, ou 3. Paramètre Control Permet de passer rapidement entre le profil de footswitch d’usine et votre profil personnalisé. Réglage par défaut Réglez le paramètre Control sur Default pour les réglages suivants:: – Switch 1 = Preset Down – Switch 2 = Preset Up – Switch 3 = Hit & Talk 67 Le menu Setup Réglage Looping Réglez le paramètre Control sur Looping pour les réglages suivants:: – Switch 1 = Loop Record / Loop Play – Switch 2 = Loop Stop/Clear – Switch 3 = Loop Undo Réglage Custom Réglez le paramètre Control sur Looping pour assigner librement les trois switches du Switch-3. Si vous faites défiler les autres profils et revenez à votre profil Custom, il gardera les réglages personnalisés. Paramètres Switch 1, Switch 2 et Switch 3 Ces paramètres peuvent être utilisés pour assigner individuellement les trois switches du Switch-3 aux fonctions suivantes: Réglage Preset Down Quand un switch est assignée à Preset Down, en l’appuyant vous passez au preset précédent. Réglage Preset Down & Key Quand un switch est assignée à Preset Down & Key, en l’appuyant vous passez au preset précédent. En maintenant le switch appuyé, vous pouvez entrer le paramètre Harmony key dans un menu spécial. Réglage Preset Up Quand un switch est assigné à Preset Up, en l’appuyant vous passez au preset suivant. Réglage Preset Up & Tap Quand un switch est assigné à Preset Up, en l’appuyant vous passez au preset suivant. en maintenant le switch appuyé, vous pouvez entrer temporairement en mode Tap Tempo. Réglage Hit & Talk Quand un switch est assignée à Hit & Talk, en l’appuyant vous activez ou désactivez le mode Hit. en maintenant le switch, vous entrez en mode Talk. Réglage Loop Record/Play Quand un switch est assigné à Loop Record/Play, en l’appuyant vous passez en mode Loop Record. En l’appuyant de nouveau, vous passez en mode lecture de Loop. Réglage Loop Stop/Clear Quand un switch est assignée à Loop Stop/Clear, en l’appuyant vous arrêtez le playback de loop. En maintenant le switch appuyé vous effacez la loop. Réglage Loop Undo Quand un switch est assigné à Loop Undo, en l’appuyant vous annulez immédiatement le dernier passage d’enregistrement. En l’appuyant de nouveau, vous rétablissez (redo) l’enregistrement. 68 Le menu Setup Réglage Loop Start/Stop Quand un switch est assigné à Loop Start/Stop et une loop existe, en l’appuyant vous démarrez le playback. En l’appuyant de nouveau, vous arrêtez le playback. Il n’y a pas de fonction enregistrement ou maintien de switch dans ce mode. Réglage 1 Button Looper Le réglage 1 Button Looper est un moyen pratique de contrôler toutes les fonctions utiles du Looper en utilisant un seul switch. Cela vous permet d’assigner les deux switches restants du Switch-3 à d’autres fonctions (ex. Hit). – Sans loop déjà présente, appuyez le switch une fois pour enregistrer. – Appuyez de nouveau pour définir la longueur de la loop et passer en mode playback. – Appuyez de nouveau sur le switch pour enregistrer un overdub pendant le playback. – Maintenez le switch appuyé pour annuler (undo) le dernier overdub. – Maintenez le switch appuyé de nouveau pour rétablir (redo) le dernier overdub. – Appuyez rapidement deux fois pour arrêter. – Notez que lorsque vous arrêtez, une courte portion d’audio est enregistrée. – Appuyez sur le switch pour lire ou maintenez pour effacer la loop. – Une courte portion d’audio est lue lorsque la loop est effacée. Réglage Tap Tempo Quand un switch est assigné à Tap Tempo, en tapant dessus, vous réglez le tempo pour les effets basés sur le tempo. Réglage Mod Quand un switch est assigné à Mod, en l’appuyant vous activez ou désactivez l’effet. Il n’y a pas de fonction maintien de switch pour ce réglage. Réglage Delay Quand un switch est assigné à Delay, en l’appuyant vous activez ou désactivez l’effet. Réglage Delay Moment Quand un switch est assigné à Delay Momentary, les délais ne sont audibles que lorsque le switch est maintenu appuyé. Réglage Reverb Quand un switch est assigné à Reverb, en l’appuyant vous activez ou désactivez l’effet. Il n’y a pas de fonction maintien de switch pour ce réglage. 69 Le menu Setup Réglage Harmony Quand un switch est assigné à Harmony, en l’appuyant vous activez ou désactivez l’effet. Réglage Harmony Moment Quand un switch est assigné à Harmony Momentary, les harmonies ne sont audibles que lorsque le switch est maintenu appuyé. Réglage Harmony & Key Lorsqu’un switch est assigné à Harmony & Key, en l’appuyant vous activez ou désactivez les voix d’harmonies. En le maintenant appuyé, vous pouvez entrer la tonalité dans un menu spécial Réglage Harmony Hold Lorsqu’un switch est assigné à Harmony Hold, en l’appuyant vous activez la fonction harmony hold qui maintient le sustain des harmonies indéfiniment Réglage Choir Quand un switch est assigné à Choir, en l’appuyant vous activez ou désactivez l’effet. Il n’y a pas de fonction maintien de switch pour ce réglage. Réglage Doubling Quand un switch est assigné à Doubling, en l’appuyant vous activez ou désactivez l’effet. Il n’y a pas de fonction maintien de switch pour ce réglage. Réglage Transducer Quand un switch est assigné à Transducer, en l’appuyant vous activez ou désactivez l’effet. Il n’y a pas de fonction maintien de switch pour ce réglage. Réglage Rhythm Quand un switch est assigné à Rhythm, en l’appuyant vous activez ou désactivez l’effet. Il n’y a pas de fonction maintien de switch pour ce réglage. Réglage Hardtune Quand un switch est assigné à Hardtune, en l’appuyant vous activez ou désactivez l’effet. Il n’y a pas de fonction maintien de switch pour ce réglage. Réglage Guitar Reverb Quand un switch est assigné à Guitar Reverb, en l’appuyant vous activez ou désactivez l’effet. Il n’y a pas de fonction maintien de switch pour ce réglage. 70 Le menu Setup Réglage Guitar Mod Quand un switch est assigné à Guitar Mod, en l’appuyant vous activez ou désactivez l’effet. Il n’y a pas de fonction maintien de switch pour ce réglage. Réglage Guitar All Quand un switch est assigné à Guitar Mod All, en l’appuyant vous activez ou désactivez les effets Guitar Reverb et Guitar Mod. Il n’y a pas de fonction maintien de switch pour ce réglage. Page System Paramètre LCD Contrast Le paramètre LCD Contrast ajuste l’affichage pour correspondre au mieux à l’éclairage ambiant. Paramètre Mic Boost Les réglages Low et High pour le paramètre Mic Boost ajoutent numériquement du gain au signal du micro de sorte qu’une voix douce et/ou des microphones à faible niveau peuvent utiliser la plage de réglage médiane du potentiomètre de gain d’entrée. Paramètre Global Key Le paramètre Global Key peut être utile si vous avez trouvé la bonne tonalité pour une chanson et que vous voulez essayer des presets différents. Réglage On Lorsque Global Key est réglé sur On, tous les presets sont réglés sur la même tonalité d’harmonie – qu’ils soient réglés sur Auto ou sur une tonalité fixe comme E Major 2. Global Key 71 Le menu Setup peut être réglée soit par le paramètre Key du menu d’édition Harmony (nul besoin de sauvegarder) ou à l’aide du Switch-3. Réglage Off (défaut) Si Global Key est réglé sur Off, les presets individuels peuvent être sauvegardés avec n’importe quel réglage de Key. Paramètre Tune Reference Le paramètre Tune Reference règle la référence d’accordage globale pour les effets Harmony et Hardtune par rapport au A (LA)= 440 Hz. Ce paramètre est très utile lorsque un instrument d’accompagnement est accordé sur une autre base, comme un piano accordé avec lui-même – mais pas au diapason A=440 Hz. Paramètre Aux In Type Le paramètre Aux In Type permet de réduire la latence dans le changement d’accords si vous chantez sur une musique provenant d’un lecteur MP3 connecté à l’entrée Aux. Il le permet en retardant légèrement le signal audio MP3. Réglage Live Si vous réglez le paramètre Aux In Type sur Live, aucun retard n’est ajouté. Réglage Tracks (défaut) Si vous réglez le paramètre Aux In Type sur Tracks, un retard est ajouté à l’audio entrant. Paramètre Global Tempo Réglage On (défaut) Quand vous réglez la paramètre Global Tempo sur On, tous les presets suivent le Tap tempo le plus récent. Cela permet aux effets Rhythm, Delay et Loop Métronome de se synchroniser au même tempo lorsque vous changez de presets. Notez que les styles Slap et Set Time du bloc Delay conservent leurs propres réglages. Réglage Off Quand vous réglez la paramètre Global Tempo sur Off, le tempo individuel de chaque preset est utilisé lorsque vous changez de preset. 72 Le menu Setup Page Product Info La page Product Info affiche la version de firmware en cours, le numéro de série du produit et sa date de fabrication. Si vous avez cette information, cela peut accélérer les résolutions d’erreur par le support de TC-Helicon . Procédure de réinitialisation d’usine Elle réinitialise l’appareil à toutes les valeurs par défaut du système et des presets. Si vous voulez préserver vos presets, faites une sauvegarde à l’aide de VoiceSupport. Vous pouvez visionner le manuel de VoiceSupport sur la page support du site TC-Helicon. – Allumez l’appareil. – Lorsque l’écran affiche du texte, maintenez appuyé les touches inférieure gauche et supérieure gauche de la Matrix jusqu’à ce que l’écran indique l’initialisation. 73 Implémentation MIDI Implémentation MIDI Ce chapitre du manuel de référence du VoiceLive Touch 2 décrit l’implémentation MIDI de l’appareil. 74 Implémentation MIDI Paramètre no CC. Plage Bloc d’effet On/Off Harmony On/Off 110 0-63 = off, 64-127 = on Double On/Off 111 » Reverb On/Off 112 » MicroMod On/ 116 » Off Delay On/Off 117 » Rhythm On/Off 102 » Transducer On/ 103 » Off Choir On/Off 113 » Hardtune On/Off 108 » Edition de Bloc Mod Style 50 0-23 Mod Level 90 0-127 Mod Speed 18 0-127 Mod Depth 93 0-127 Delay Style 51 0-18 Delay Level 62 0-127 Delay Feedback 20 0-128 Delay Filter 28 0-12 Reverb Style 52 0-27 Reverb Level 91 0-127 Reverb Decay 63 0-127 Doubling Style 53 0-11 Commentaires Paramètre Doubling Level Transducer Style Transducer Gain Transducer Low Cut Transducer High Cut Choir Style Choir Level Hardtune Style Hardtune Shift Rhythm Style Rhythm Division no CC. 15 55 105 41 Plage 0-127 0-8 0-127 0-127 57 0-127 118 22 24 60 115 83 0-14 0-127 0-6 0-127 0-14 0-19 Rhythm Depth Rhythm Type 80 104 0-127 0-22 Rhythm Stutter Division Harmony Style Harmony Level Harmony Key 26 0-19 56 12 30 0-19 0-127 0-11 Commentaires Pour styles différent de Stutter/Sample Pour styles différent de Stutter/Sample Pour styles Stutter/ Sample seuls 0=C, 1=C#, 2=D, 3=Eb, 4=E, 5=F, 6=F#, 7=G, 8=G#, 9=A, 10=Bb, 11=B 75 Implémentation MIDI Paramètre Harmony Scale no CC. Plage 31 0-5 Voice 1 Level Voice 2 Level Voice 3 Level Voice 4 Level Harmony Master Gender Voice 1 Gender Voice 2 Gender Voice 3 Gender Voice 4 Gender Voice 1 Voicing 46 17 21 25 59 0-127 29 19 23 27 89 » » » » 0-8 (NP styles: N/D pour styles Notes Key = Auto), 0-28 (NP styles: Key = C…B), 0-48 (Shift styles) » » » 0-64 = Off, 65-127 = On 0 = Left … 127 Pans toutes voix actives = Right Voice 2 Voicing Voice 3 Voicing Voice 4 Voicing Harmony Hold Commentaires 0 = Maj1, 1 = Maj2, 2 = Maj3, 3 = Min1, 4 = Min2, 5 = Min3, Paramètre Master Loop Control » » » » Loop 61 88 3 119 Harmony Master 10 Pan Looping Loop Loop no CC. Plage Commentaires 44 0 = Play button press, 1 = Rec button Press, 2 = Stop, 3 = Undo, 6 = 2X, 10 = Clear, 26 = Erase, 27 = Reverse Play 47 any 2 values toggle Play/Stop Stop 48 any Rec 49 any 2 values toggle state Play Retrig- 54 any Loop ger Overdub Setup Tone Style Guitar Gain Pitch Correct On/Off Lead Mute Talk Mode Analog Out Level Aux Level Harmony Level 57 0-64 = Off, 65-127 = On 106 109 107 0-8 0-127 0-64 = Off, 65-127 = On » » 0-127 » » 13 114 7 58 85 76 Implémentation MIDI Paramètre Delay/Reverb Level Talk Mode + Tuner Hit On/Off Non-CC messages Pitch Bend Bank select Preset select no CC. Plage 86 » 14 87 Commentaires 0-64 = Off, 65-127 = On 0-64 = Off, 65-127 = On Appliqué aux voix d’ Harmonie seules 0-2 = presets 1-127, 1= presets 128-256, 2= presets 257-300 0-127 0 = preset #1, 1 = preset #2 etc. Favorites sont chargés en chargeant le preset. associé 77 Liste des Preset Liste des Preset Ce chapitre du manuel de référence du VoiceLive Touch 2 contient la liste des presets préprogrammés. Notez que cet appareil dispose de 300 emplacements de preset. Les 200 premiers emplacements contiennent les presets d’usine préprogrammés. Les 100 emplacements restants sont vides et peuvent être utilisés pour accueillir des variations de presets d’usines ou vos propres créations. Chaque preset peut être écrasé. 78 Liste des Preset 1: WE WILL ROK U 2: KATY’S AWAKE 3:CHUMBATHUMPNG 4: I AM EGGMAN 5: FEELING PEAS 6: BLUE TOWER 65 7: ABBA MIA 8: ANOTHER BRICK 9: FEELGD GORILLAS 10: BEST OF MY LUV 11: PUMP UP VOLUME 12: LAZY BRUNO 13: SABOTAGE BEASTI 14: BABY MIXALOT 15: FLEET HYMNAL 16: STAYING A LIVE 17: CALLING MAROON 18: BKEYS TIGHTN UP 19: GALAXIES OWL CT 20: HONKY TONK WMN 21: MUM&SONS WINDS 22: DJ GOT US FALLN 23: DIGITAL U DANCE 24: 25: 26: 27: 28: 29: 30: 31: 32: 33: 34: 35: 36: 37: 38: 39: 40: 41: 42: 43: 44: 45: 46: JAYLO ON FLOOR ANTE JUSTAKISS BROWN ID GIRL ELLIE LIGHTS FRIENDS LO PLCS GOOD VIBES MMRK EDGE OF GAGA GEDDIT STARTED AMERICA HORSE OW! CITY FLIES CRAZY GNARLES PMORE IGNORANCE ABC LOVE WOOD STOCK HILLS OF BEVRLY YOU BELONG W/ME ICE BABY YMCA PEOPLE BNL 1 WEEK I OF THE TYGER LUMPY PREZ USA REDNECK WMN LOSE YOUR M+M 79 Liste des Preset 47: CLUB CANT HNDL 48:BREAKEVEN 49: BLUE RHIMES 50: CLOSER NIN 51: TAYLOR SPARKS 52: MAMA SAID COOL 53: WHERE THEM GRLS 54: UM BRELLA RIH 55: WITCH E. WOMAN 56: PB&J YOUNGSTRS 57: BAREFOOT BLUEJN 58: FIGHT POWER 59:TICKTOCK 60: BRIT WMNIZER 61: DUSTIN THE WIND 62: AWOL SAIL 63: BOYS O’ FALL 64: STREET DIGGITY 65: BREAKIN’ ACHY 66: ROCKY MTN WAY 67: CAN SEE CLEARLY 68: C&COLOUR BIRD 69: TAKE A B ROAD 70: 71: 72: 73: 74: 75: 76: 77: 78: 79: 80: 81: 82: 83: 84: 85: 86: 87: 88: 89: 90: 91: 92: WAYNE’S MIRROR MAKING AIR SPPL BURNNG DN HOUSE AINT OVER LENNY METRIC ALIVE SOLDIER DIXIES INTER GALACTIC BILLIE GENE CAN’T TOUCH DIS CALI HOTEL EASY FLATTS M&M NOT AFR8D CRASH TEST FEET ENTER METALLICA BET DANCE FLOOR LIKE U WERE DNG DIED IN ARMS 2N WKIN ON THE SUN BNL MILLION DIED IN ARMS 2N LOAD ME UP MATT TWICE S HARD MOMENT SHANIA 80 Liste des Preset 93: 50 CENT CANDY 94: AS GOOD AS I WS 95: SUMMER 1969 96: B4 HE CHEATS 97:GANGAM 98: AMERICAN GRNDAY 99: STORY OF TAYLOR 100: GENIE BOTTLE 101: IN AIR 2NIGHT 102: ELVIRA O-R BOYS 103: GOOD TIME 104: TALKING N SLEEP 105: GIVE HART BREAK 106: PINK MONEY 107:JB-BF 108: GTTA B SOMEBODY 109:JUDAS 110:SURRENDER 111: MATERIAL GRRRL 112: SHOOK ALL NIGHT 113: MAD MUSIC 114: SKULL DIAMONDS 115: MJ PYT 116: LIVING ON PRAYR 117: MOM&POP DREAMS 118: JUNGLE GUNS 119: F LIPS YAYA SNG 120: I LOVE R&R 121: NEED U NOW 122: TAINTED MARILYN 123: PCAT BUTTONS 124: HOW U REMIND 125: PURPLE PRINCE 126: HEART NERVE ANA 127: SINK GONNA B 128: CH SUPERNOVA 129: SOUNDS O SILENC 130: SCORPION WINDS 131: UP WEAR W BLONG 132: I WANNA SHERYL 133: HOLD ON CORN 134: I ALONE LIVE 135:UNBELIEVABLE 136: BOBA FETT 137:JABBA 138: BARI WHITE 81 Liste des Preset 139: EMJAY 2011 140: TINKER BELL 141:POPEYE 142: MALE TO FEMALE 143: DEEP TALKER 144: LOOP-1ST CHORD 145: LOOP-BASS TUNED 146:LOOP-BASS 147: RHYTHM CHOP 148:LOOP-ETHEREAL 149: LOOP-SING SOLO 150:LOOP-MEGAPHONE 151: LOOP-PING PONG 152: LOOP-LG CHOIR 153: LOOP-MED HARMNY 154: BIG JAZZ GROUP 155: MIDI NOTES 156: WARTIME RADIO 157: UNISON CHOIR 158: CHORDS CHOIR 159: ECHO VERB 160: HIT DOUBLING 161: STEREO GOLD DBL 162: ROCKABILLY SLAP 163: LO FI ECHO 164: SHOPPING CENTER 165: SLAP ROOM VERB 166: GROUP SHOUT 167: DOUBLE DOWN 168: DOUBLE UP 169: GORGEOUS HALL 170: MONO SPRING VRB 171: PRACTICE ROOM 172: NATURAL CORR 173: CLOSE UP 3RD 174: TUNED UP + DOWN 175: TWO HIGH 176:RADIOHARMNYDLY 177: FEMALE TO MALE 178: CLOSE BELOW 179: COUNTRY GIRLS 180: POP TRIO 181: LOWER + DOUBLE 182: SLAP ABOVE 183: BEACH BOYS 184: TUNED 2 UP 82 Liste des Preset 185: AUTOTUNE RADIO 186: ROBO DELAY 187:MEGAPHONE 188: DISTORT DOWN 189: DISTORTED RADIO 190: TOTALLY ALIEN! 191:FLANGER 192: STRANGE ECHO 193:EFFEMINATE 194: STEREO ECHO 195: OCTAVE FLANGE 196: BUNCH O BASS 197: OL’ BLUE EYES 198: MEDIEVAL MONKS 199:VALKERIE 200: POWER CHORD 83 Liste des Styles Liste des Styles Ce chapitre du manuel de référence du VoiceLive Touch 2 présente la liste des styles d’effets du VoiceLive Touch 2. 84 Liste des Styles Mod Styles Voir «L’effet Mod». – MicroMod Clone – MicroMod Wider –Thicken – Light Chorus – Medium Chorus – Wide Chorus – Mono Chorus – Fast Rotor –Panner –Flanger – Flange Feedback – Flange Negative – Mono Flange – Soft Flange –Tube – Up Tube – Down Tube – Down & Up Tube – Rise And Fall – Auto Wah –Underwater – Cylon Mono – Cylon Stereo – Alien Voiceover Delay Styles Voir «L’effet Delay». –Half –Quarter –Eighth –Triplet – Dotted 1/8 – Dotted 1/4 – 1/4 Triplet –Sixteenth – Ping Pong 1 – Ping Pong 2 – Ping Pong 3 – MultiTap 1 – MultiTap 2 – MultiTap 3 85 Liste des Styles – – – – – MultiTap 4 MultiTap 5 MultiTap 6 Classic Slap Set Time Reverb Styles Voir «L’effet Reverb». Notez que les styles de réverb sont les mêmes pour la voix et la guitare. – Smooth Plate – Reflection Plate – Thin Plate – Bright Plate – Real Plate – Real Plate Long – Jazz Plate – Quick Plate – Soft Hall – Amsterdam Hall – Broadway Hall – Snappy Room –Library – Dark Room – Music Club – Studio Room – Bouncy Room – Cozy Corner – Bright Chamber – Wooden Chamber – St. Joseph Church – Dome Chapel – Hockey Arena –Museum – Indoor Arena –Warehouse – Thin Spring – Full Spring Harmony Styles Voir «L’effet Harmony». –High –Low – High & Low – High & Higher 86 Liste des Styles – – – – – – – – – – – – – – – – Low & Lower Higher & Lower Bass & High Gospel Choir Upper Choir Lower Choir Lower Monks Upper Monks +7 Semitones -5 Semitones Octave Up Group Octave Dwn Group Humanized Notes Tight Notes Male Notes Female Notes Doubling Styles Voir «L’effet Double». – – – – – – – – – – – – 1 Voice Tight 1 Voice Loose 2 Voices Wide 4 Voices Tight 4 Voices Wide Mixed Doubles 4 Voices Mono Oct Dn Double Oct Up Double Oct Dn Group Oct Up Group Mixed Octaves Hardtune Styles Voir «L’effet Hardtune». –Pop – Country Gliss –Robot 87 Liste des Styles Delay Filter Styles – Correct Natural – Correct Chromatic –Drone – Gender Bender Voir «L’effet Delay». Transducer Styles Voir «L’effet Transducer». –Megaphone –Radio – On the Phone –Overdrive – Buzz Cut –Stack –Tweed –Combo – High Pass – –Digital –Tape –Analog –Radio –Megaphone – Cell phone –Lo-Fi – Hi Cut 1 – Hi Cut 2 – Hi Cut 3 – Low Cut 1 – Low Cut 2 – Low Cut 3 Beatbox 88 SUPPORT SUPPORT Si vous avez encore des questions à propos du produit après la lecture de ce manuel, veuillez contacter le support de TCHelicon: http://www.tc-helicon.com/support/ 89