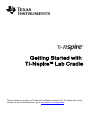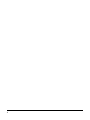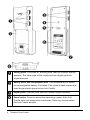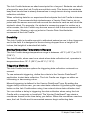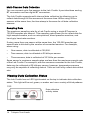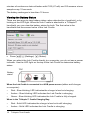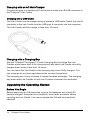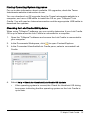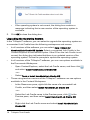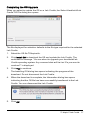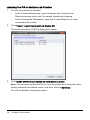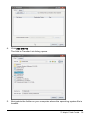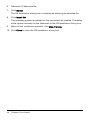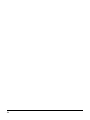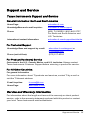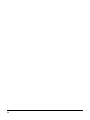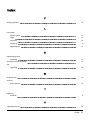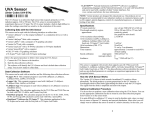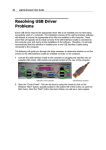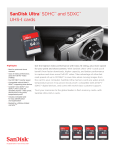Download User-Manual - Newegg.com
Transcript
Getting Started with TI-Nspire™ Lab Cradle This guidebook applies to TI-Nspire™ software version 3.6. To obtain the latest version of the documentation, go to education.ti.com/guides. Important Information Except as otherwise expressly stated in the License that accompanies a program, Texas Instruments makes no warranty, either express or implied, including but not limited to any implied warranties of merchantability and fitness for a particular purpose, regarding any programs or book materials and makes such materials available solely on an "as-is" basis. In no event shall Texas Instruments be liable to anyone for special, collateral, incidental, or consequential damages in connection with or arising out of the purchase or use of these materials, and the sole and exclusive liability of Texas Instruments, regardless of the form of action, shall not exceed the amount set forth in the license for the program. Moreover, Texas Instruments shall not be liable for any claim of any kind whatsoever against the use of these materials by any other party. Mac® Windows® and Vernier DataQuest™ are trademarks of their respective owners. © 2011 - 2013 Texas Instruments Incorporated 2 Contents Important Information 2 TI-Nspire™ Lab Cradle 5 Exploring the Lab Cradle Setting up the Lab Cradle for Data Collection Using the Lab Cradle About the Lab Cradle Viewing Data Collection Status Managing Power Charging the Lab Cradle Upgrading the Operating System Regulatory Information Precautions for Rechargeable Batteries Important for Safe AC Adapter Operation Support and Service Texas Instruments Support and Service Service and Warranty Information Index 5 7 8 8 10 11 13 14 21 21 21 25 25 25 27 3 4 TI-Nspire™ Lab Cradle The TI-Nspire™ Lab Cradle is a device used with TI-Nspire™ handhelds, TI-Nspire™ software for computers, or as a stand-alone tool to collect data. The Lab Cradle supports all TI sensors. It also supports more than 50 analog and digital Vernier DataQuest™ sensors, including motion detectors and photogate sensors. To see the full list of supported sensors, go to education.ti.com/education/nspire/sensors. Important: The TI-Nspire™ CM-C Handheld is not compatible with the Lab Cradle and only supports the use of a single sensor at a time. The Lab Cradle comes pre-loaded with its own operating system (OS). The TI-Nspire™ 3.0 operating system for handheld and computer software has been preset to recognize the Lab Cradle so you can start using it immediately. Note: Any TI-Nspire™ OS earlier than 3.0 will not recognize the Lab Cradle. For more information about upgrading a handheld OS, see Getting Started with the TI-Nspire™ CX Handheld or Getting Started with the TI-Nspire™ Handheld. Exploring the Lab Cradle The following graphic shows the front and back of the Lab Cradle. TI-Nspire™ Lab Cradle 5 Analog ports. The three BT analog ports used to connect analog sensors. The other side of the cradle has two digital ports for digital sensors. Battery panel and compartment area. The compartment is where the rechargeable battery is located. Two cross-slotted screws are used to secure the panel to the Lab Cradle. Digital ports. The two ports used to connect digital sensors. Reset button. Press to reboot the operating system if the Lab Cradle does not respond to commands. Data may be lost when the Lab Cradle reboots. 6 TI-Nspire™ Lab Cradle Trigger. Lets you begin data collection manually when using the Lab Cradle as a stand-alone data collection tool. Label. Displays the serial number and other hardware information. Handheld transfer connector. Connects the handheld to the Lab Cradle for collecting or transferring data. Locking latch. Locks the Lab Cradle and handheld together. Setting up the Lab Cradle for Data Collection Before you can use the Lab Cradle to collect data, you must connect it to a handheld or computer to define the collection parameters. Attaching the Lab Cradle To attach a handheld to a Lab Cradle, slide the handheld into the connector at the bottom of the Lab Cradle. To lock the handheld to the Lab Cradle, push the lock up with the handheld facing up. Push the lock down to release the handheld. You can also connect to a handheld by plugging the handheld’s cable into the Lab Cradle’s mini-USB port. This connection lets you transfer data from the Lab Cradle to the handheld when you have collected data in the stand-alone mode. To connect the Lab Cradle to a computer, plug the cable’s mini-USB connector into the Lab Cradle’s mini-USB port. Then plug the cable’s standard USB connector into the computer’s standard USB port. Defining Collection Parameters You must have the TI-Nspire™ software loaded on the computer or handheld. Use the built-in Vernier DataQuest™ app to: • Modify sensor settings. • Set up data collection modes. • Define triggering. For more information, see the TI-Nspire™Data Collection and Analysis Guidebook. TI-Nspire™ Lab Cradle 7 Using the Lab Cradle The Lab Cradle can be used in the classroom or remotely. Collect the data with the Lab Cradle, and then retrieve the data later. Store the data on the Lab Cradle until you return to the classroom, and then transfer it to a handheld or computer for analysis. Using the Lab Cradle with a Handheld You can connect the Lab Cradle to your handheld to collect or retrieve data. Using the Lab Cradle with a Computer The Lab Cradle works with all Windows® and Mac® operating systems currently supported by the TI-Nspire™ Teacher and Student computer software. Using the Lab Cradle as a Stand-Alone Data Collection Tool You can use the Lab Cradle in stand-alone mode to collect data either manually or automatically. Press the trigger button to manually start and stop data collection when in stand-alone mode. Note: For long-term data collections TI recommends you use an AC adapter for a handheld or a remote collection device such as the Lab Cradle. Before collecting data, set up the data collection parameters using the Vernier DataQuest™ app or use the sensor’s default settings. If you do not change the parameters and use a single sensor, the Lab Cradle collects data using the sensor’s default settings. If you use multiple sensors, the Lab Cradle collects samples beginning with the sensor that has the shortest collection time requirement. You do not have to reconnect the Lab Cradle to the same computer or handheld to download the data. You can use any computer or handheld running a compatible OS and TI-Nspire™ software to download the data. About the Lab Cradle Portability The Lab Cradle fits into the palm of most high school students' hands when connected to the TI-Nspire™ handheld. 8 TI-Nspire™ Lab Cradle The Lab Cradle features an attachment point for a lanyard. Students can attach a lanyard to wear the Lab Cradle around their neck. This feature lets students keep their hands free to steady themselves in rough terrain during remote data collection activities. When collecting data for an experiment that subjects the Lab Cradle to intense movement, TI recommends that students wear a Vernier Data Vest or zip-up jacket with the sensor secured both around the student’s neck as well as to the student’s chest. For example, if a student is measuring speed or motion on a roller coaster, the Lab Cradle may bounce around due to the movement of the roller coaster. Wearing a zip-up jacket or Vernier Data Vest limits the movement of the Lab Cradle. Durability The Lab Cradle is durable enough to withstand extensive use in the classroom and in the field. It is designed to survive being dropped from a height of 36 inches, the height of a standard lab table. Storing/Operating Temperature Ranges The Lab Cradle storage temperature range is between -40°C (-40° F) to 70°C (158° F). The Lab Cradle, when used as a stand-alone data collection tool, operates in temperatures from 10° C (50° F) to 45° C (113° F). Triggering Methods The Lab Cradle has two options for triggering data collection—automatic or manual. To use automatic triggering, define the criteria in the Vernier DataQuest™ application to start data collection. The Lab Cradle can trigger on either an increasing or decreasing value. Manual triggering is defined in the Vernier DataQuest™ app. By setting the trigger delay value to zero, you can start data collection by pressing the trigger button on the Lab Cradle when using it as a stand-alone data collection tool. You can define a delay in triggering the data collection when using the Lab Cradle with a computer or handheld. The Vernier DataQuest™ app starts a countdown based on the time delay you define. When the countdown reaches zero, the Lab Cradle and its connected sensors begin collecting data. TI-Nspire™ Lab Cradle 9 Multi-Channel Data Collection You can connect up to five sensors to the Lab Cradle. It provides three analog BT connectors and two digital BT connectors. The Lab Cradle supports multi-channel data collection by allowing you to collect data through all five sensors at the same time. When using all five sensors at the same time, the time stamp is the same for all data collection streams. Sampling Rate The maximum sampling rate for a Lab Cradle using a single BT sensor is 100,000 samples per second. This sampling rate allows you to collect data for high-sample sensors, such as microphones, blood pressure monitors, and hand-grip heart rate monitors. If using more than one sensor at the same time, the 100,000 samples per second rate is divided by the number of connected sensors. For example, when using: • One sensor, data is collected at 100,000. • Two sensors, data is collected at 50 kHz per sensor. • Three sensors, data is collected at 33.3 kHz per sensor. Some sensor’s maximum sample rates are less than the maximum sample rate of the Lab Cradle. For example, with five sensors connected to the Lab Cradle, data may be collected at 20 kHz per sensor; however, temperature sensors may only be capable of collecting data at 1 kHz so it will only collect data at that rate. Viewing Data Collection Status The Lab Cradle has an LED light located on the top to indicate data collection status. This light will be red, green, or amber and use a variety of blink patterns. TOP Data collection activity status 10 TI-Nspire™ Lab Cradle Red • Red indicates that you need to wait until the system is ready. • Slow blink: The Lab Cradle is updating experiment storage space. This is automatic behavior and does not impact active collections. • Fast blink: Indicates one or more attached sensors are not warmed up. (You may still collect data during the warm-up period but you risk the data being less precise.) Amber • Amber indicates the system is ready but the collection has not yet started. • One blink per second: The sensor is configured and set up for sampling. • Slow blink: The Lab Cradle is connected to a computer or handheld running TI-Nspire™ software but not set up for sampling. • Fast blink: The Lab Cradle is ready for data collection when you press the trigger. Green • Green indicates the system is actively collecting data. • Slow blink: Actively collecting data. Note: There may be a slight variation in the duration of the blink depending on the mode/rate of collection. • Fast blink: Pre-storing data prior to a trigger. Alternating Amber and Green • The blinking pattern indicates the system is in trigger mode but has not yet reached the trigger event. Managing Power When managing the power for the Lab Cradle, you must consider the power source being used. The Lab Cradle can be powered by its rechargeable battery or a connected power cord. Batteries The Lab Cradle runs on a rechargeable battery that supports one full day of high-use, high-consumption sensor data collection before recharging. An example of high-use data collection is an experiment requiring 150 total TI-Nspire™ Lab Cradle 11 minutes of continuous data collection with CO2 (47 mA) and O2 sensors at one sample every 15 seconds. The battery recharges in less than 12 hours. Viewing the Battery Status There are two ways to view battery status: when attached to a handheld, or by looking at the LED light. When the Lab Cradle is attached to a TI-Nspire™ handheld, you can view the battery status for both. The first value is the handheld and the second value is the Lab Cradle. ▶ Press c 5 (Settings) 4 (Status). When you attach the Lab Cradle directly to a computer, you do not see a power indicator. Use the LED light on the top of the Lab Cradle to determine battery status. TOP Battery status When the Lab Cradle is connected to a USB power source (either wall charger or computer): • Red - Slow blinking LED indicates the charge is low but charging. • Amber - Slow blinking LED indicates the Lab Cradle is charging • Green - Slow blinking LED indicates the Lab Cradle is fully charged. When in the TI-Nspire™ Cradle Charging Bay: • Red - Solid LED indicates the charge is low but is still charging. • Amber - Solid LED indicates the Lab Cradle is charging. 12 TI-Nspire™ Lab Cradle • Green - Solid LED indicates the Lab Cradle is fully charged. When running and not charging: • Red - Blinking LED indicates the battery is below six percent. • Amber - Blinking LED indicates the battery is below 30 percent. • Green - Blinking LED indicates the battery is between 30 percent and 96 percent. Two green blinks per second indicates the battery is over 96 percent. Managing Battery Power When the battery power reaches 30 percent, a yellow LED indicates the Lab Cradle needs to be charged. The LED turns red when the battery power reaches five percent. When managing battery power for the Lab Cradle, remember that some sensors need to warm up before use. You can collect data while the sensor is warming up; however, the data may not be as precise. When you start a long-term or remote data collection, the system checks current power sources to determine if the sources are adequate to support the sensors from the beginning to the end of the experiment. If the power is unable to support the experiment configuration, a warning indicates that the power available is insufficient for the experiment. You either need to charge the battery or plug the Lab Cradle into an external power source. When using the wall charger, TI-Nspire™ Cradle Charging Bay, or USB cable plugged into a powered computer, the Lab Cradle can be fully charged from a dead state in less than 12 hours when not being used. The battery is capable of supporting one full day of high-use, high-consumption sensor data collection or two full days of moderate to low consumption sensor data collection. Charging the Lab Cradle You can charge the Lab Cradle in a number of ways. • Wall charger • USB Cable connected to a computer • TI-Nspire™ Navigator™ Cradle Charging Bay TI-Nspire™ Lab Cradle 13 Charging with an AC Wall Charger Connect the plug to a standard AC wall outlet and the mini-B USB connector to the TI-Nspire™ Lab Cradle. Charging with a USB Cable The Lab Cradle can be charged using a standard USB cable. Attach the mini-B connector to the Lab Cradle and the USB type A connector into the computer. The Lab Cradle will fully charge in less than 12 hours. Charging with a Charging Bay Use the TI-Nspire™ Navigator™ Cradle Charging Bay to charge five Lab Cradles at the same time. A full charging bay with dead Lab Cradle units fully charges those units in less than 12 hours. You can leave the Lab Cradle in the charging bay even if fully charged. You can recharge at any time regardless of the current charge level. The charging bay is only included in certain bundled packages. The charging bay works with Lab Cradles or with Lab Cradles connected to handhelds. Upgrading the Operating System Before You Begin Before beginning an OS download, ensure that batteries are at least 25 percent charged. If attached to a handheld, remove the handheld before updating the Lab Cradle. You cannot update the OS with the handheld attached. 14 TI-Nspire™ Lab Cradle Finding Operating System Upgrades For up-to-date information about available OS upgrades, check the Texas Instruments website at education.ti.com. You can download an OS upgrade from the Texas Instruments website to a computer, and use a USB cable to install the OS on your TI-Nspire™ Lab Cradle. You will need an Internet connection and the appropriate USB cable to download the updates. Checking for Lab Cradle OS Updates When using TI-Nspire™ software, you can quickly determine if your Lab Cradle OS is up to date when the Lab Cradle is connected to a computer. 1. Open the TI-Nspire™ software and ensure the Lab Cradle is connected to your computer. 2. In the Documents Workspace, click 3. In the Connected Handhelds/Lab Cradle pane, select a connected Lab Cradle. 4. Select Help > Check for Handheld/Lab Cradle OS Update . • to open Content Explorer. If the operating system is current, the Check for Handheld OS dialog box opens indicating that the operating system on the Lab Cradle is up to date. TI-Nspire™ Lab Cradle 15 • 5. If the operating system is not current, the dialog box contains a message indicating that a new version of the operating system is available. Click OK to close the dialog box. Upgrading the Operating System In the TI-Nspire™ software, you can select to upgrade the operating system on a connected Lab Cradle from the following workspaces and menus: • In all versions of the software, you can select Help > Check for Handheld/Lab Cradle OS Update . Select a connected Lab Cradle in the Content Explorer to activate this option. If the OS on the Lab Cradle is not current, the dialog box indicates that there is an updated version of the operating system. Follow the prompts to update the operating system. • In all versions of the TI-Nspire™ software, you can use options available in the Documents Workspace: - Open Content Explorer, select the Lab Cradle name, and then click and select Install Handheld/Lab Cradle OS . —or— • Select Tools > Install Handheld/Lab Cradle OS . Those using teacher versions of the TI-Nspire™ software can use options available in the Content Workspace: - In the Resources pane, right-click the name of a connected Lab Cradle, and then select Install Handheld/Lab Cradle OS . —or— - Select the Lab Cradle name in the Preview pane, click in the Preview pane, and then select Install Handheld/Lab Cradle OS . —or— - Right-click the Lab Cradle name and select Install Handheld/Lab Cradle OS . 16 TI-Nspire™ Lab Cradle Completing the OS Upgrade When you select to update the OS on a Lab Cradle, the Select Handheld/Lab Cradle OS File dialog box opens. The file displayed for selection defaults to the file type required for the selected Lab Cradle. 1. Select the OS file TI-Nspire.tlo. 2. Click Install OS to download the OS and update the Lab Cradle. The confirmation message “You are about to upgrade your handheld/Lab Cradle operating system. Any unsaved data will be lost. Do you want to continue?” is displayed. 3. Click Yes to continue. The Installing OS dialog box opens indicating the progress of the download. Do not disconnect the Lab Cradle. 4. When the download is complete, the Information dialog box opens indicating that the OS file has been successfully transferred to the Lab Cradle. You can disconnect the Lab Cradle. 5. Click OK . TI-Nspire™ Lab Cradle 17 Updating the OS on Multiple Lab Cradles 1. 2. To view connected lab cradles: • In the Content Workspace, view connected lab cradles in the Resources pane under the Connected Handhelds heading. • In the Documents Workspace, open the Content Explorer to view connected lab cradles. Click Tools > Install Handheld/Lab Cradle OS . The Select Handheld OS File dialog box opens. 3. Click Install OS for all connected handhelds/lab cradles. Note: You can also update the OS on one lab cradle by clicking the radio button next to the handheld name, and then clicking Continue . The OS Installation dialog box opens. 18 TI-Nspire™ Lab Cradle 4. Click Add OS File . The Add to Transfer List dialog opens. 5. Navigate to the folder on your computer where the operating system file is located. TI-Nspire™ Lab Cradle 19 6. Select the TI-Nspire.tlo file. 7. Click Select. The OS Installation dialog box is redisplayed showing the selected file. 8. Click Install OS . The operating system is updated on the connected lab cradles. The status of the update is shown on the Status tab in the OS Installation dialog box. 9. When all lab cradles are updated, click Stop Transfer. 10. Click Close to close the OS Installation dialog box. 20 TI-Nspire™ Lab Cradle Regulatory Information Precautions for Rechargeable Batteries Take these precautions when replacing rechargeable batteries: • Use only the charger recommended for the cell or battery, or the one that was provided with the original equipment. • Remove the cell or battery from the charger or alternating current adapter when not in use or being charged. • Use of the battery in other devices may result in personal injury or damage to equipment or property. • Do not mix brands (or types within brands) of batteries. There is a risk of explosion if a battery is replaced by the wrong type. Disposing of Batteries Do not mutilate, puncture, or dispose of batteries in fire. The batteries can burst or explode, releasing hazardous chemicals. Discard used batteries according to local regulations. Important for Safe AC Adapter Operation In addition to the careful attention devoted to quality standards in the manufacture of your TI product, safety is a major factor in the design of every product. However, safety is your responsibility as well. This section lists important information that will help assure your enjoyment and proper use of this TI product and accessory equipment. Please read it carefully before operating and using your product. Installation • Read and follow Instructions: You should read all the safety and operating instructions before operating the product. Follow all operating instructions. • Retain Instructions: You should save all the safety and operating instructions for future reference. • Heed Warnings: Comply with all warnings on the product and in the operating instructions. • Use the Recommended AC adapter: You must use the adapter that comes with your product. Regulatory Information 21 • Check Power Sources: The AC adapter for your TI product must be used with an AC100V-230V 50Hz/60Hz supply outlet. If you are not sure of the type of power supplied to your home, consult your dealer or local power company. • Be Careful of Overloading: Do not overload wall outlets or extension cords, as this can result in a risk of fire or electric shock. Overloaded AC outlets, extension cords, frayed power cords, damaged or cracked wire insulation, and broken plugs are dangerous. Periodically examine the cord, and if its appearance indicates damage or deteriorated insulation, have it replaced by your service technician. • Protect Power Cords: Route power supply cords so that they are not likely to be walked on or pinched by items placed upon or against them. Pay particular attention to cords where they are attached to plugs and convenience receptacles, and examine the point where the power cord attaches to the TI product. • Check Ventilation: Slots and openings in the enclosure are provided for ventilation to ensure reliable operation of the TI product and to protect it from overheating. Do not block or cover these openings. Never block these openings by placing the TI product on a bed, sofa, rug, or other similar surface. Never place the TI product near or over a radiator or heat register, or any other head source (including amplifiers). Do not place the TI product in a built-in installation, such as a bookcase or equipment rack, unless you provide proper ventilation. • Do Not Use Accessories: Do not use attachments, unless they are recommended by TI, as they may cause electrical or fire hazards. • Do Not Use Near Water: Do not use the TI product near water; for example, near a bathtub, sink or laundry tub, in a wet basement or near a swimming pool. • Do Not Place Near a High Temperature Source: Do not use the TI product near a source of heat such as a kitchen range, a fireplace, or a radiator. • Use Caution in Mounting the TI Product: Do not place the TI product on an unstable surface. The TI product may fall, causing serious injury to a child or adult, as well as serious damage to the TI product. • Do Not Use Near Medical Equipment: Do not operate the product near equipment that is susceptible to electrical interference, or is used for medical purposes. Do not use the product near a pacemaker or a patient care area in a hospital. 22 Regulatory Information Important Information • Wait at least 10 seconds between disconnecting and reconnecting the TI product with the AC power adapter. • Unplug the product from the wall outlet carefully, as the AC adapter may be hot. Use and Maintenance • Unplug Power Before Cleaning: Do not used liquid or aerosol cleaners. Use a damp cloth for cleaning. • Keep Objects Out of Openings: Never push objects of any kind into the TI product through openings such as the ventilation holes, as they may touch high voltage circuits and "short out" parts, which could result in a fire or electric shock. Never spill liquid on the TI product. • Protect From Lightning: Unplug the TI product during a lightning storm, or when leaving it unattended and unused for a long period. Remove the power adapter from the wall outlet, and disconnect the cable system. This will prevent damage to the TI product due to lightning and power line surges. Take care not to touch the metal portion of the TI product or cables in a lightning storm. Service • • Refer Servicing to Qualified Service Personnel under the Conditions Listed Below: - If the power supply cord or plug is damaged. - If liquid has been spilled or objects have fallen into the product. - If the product has been exposed to rain or water. - If the product does not operate normally as per the operating instructions. - If the product has been dropped or the case has been damaged. - When the product exhibits a distinct change in operation, such as the inability to complete its self-check. Require Safety Check: Upon completion of any service or repairs to the product, ask the service technician to perform the recommended safety checks to verify that the product is in a safe operating condition. Regulatory Information 23 24 Support and Service Texas Instruments Support and Service General Information: North and South America Home Page: education.ti.com KnowledgeBase and e-mail inquiries: education.ti.com/support Phone: (800) TI-CARES / (800) 842-2737 For North and South America and U.S. Territories International contact information: education.ti.com/support/worldwide For Technical Support Knowledge Base and support by e-mail: education.ti.com/support or [email protected] Phone (not toll-free): (972) 917-8324 For Product (Hardware) Service Customers in the U.S., Canada, Mexico, and U.S. territories: Always contact Texas Instruments Customer Support before returning a product for service. For All Other Countries: For general information For more information about TI products and services, contact TI by e-mail or visit the TI Internet address. E-mail inquiries: [email protected] Home Page: education.ti.com Service and Warranty Information For information about the length and terms of the warranty or about product service, refer to the warranty statement enclosed with this product or contact your local Texas Instruments retailer/distributor. Support and Service 25 26 Index F finding upgrades 15 L Lab Cradle battery status 12 LEDs 10 overview 10 setting up 8 upgrading OS 14 O Operating System upgrading 16 operating system upgrades 15 OS upgrading 16 S sampling rate 10 sensors multi-channel 10 T triggering methods 9 U Upgrading the OS 16 Index 27