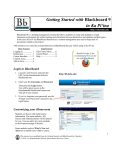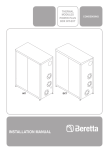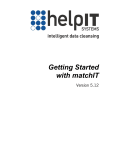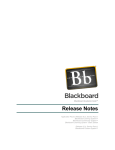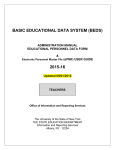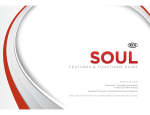Download Blackboard 9 Student Guide
Transcript
Can’t Find Your Class in Blackboard? If you’re enrolled in a course and don’t see it listed, there are a few possibilities: Your professor is not using Blackboard for a particular course. Not all classes use Bb. It’s up to your instructor whether or not they use Blackboard as a teaching tool. If you just enrolled today or yesterday, you may not be in the course database yet. It can take up to 24-48 hours before the system is updated with your data. The professor has not made the course available to students yet. Some professors wait until after the first class to make it available on Blackboard. You’re not “officially” enrolled in the class. Did you get an override to get into the class? Did you turn it in to Records and Registration? Log into the VCU Portal (my.vcu.edu) and click on eServices to make sure the course shows up in your Class Schedule. If you and your professor can’t figure out why you aren’t enrolled in the course on Blackboard, call the helpIT Center at (804) 828-2227 or email [email protected] for assistance. Blackboard Resources at VCU For additional Blackboard help, please visit the VCU Technology Services “Knowledge Base” for Blackboard FAQ’s, videos, tip sheets and more! http://go.vcu.edu/bbfaq it help 9 You can also reach Blackboard help at: VCU Technology Services helpIT Center (804) 828-2227 Email: [email protected] Submit a helpIT Ticket: http://go.vcu.edu/helpIT Blackboard Regularly Scheduled Maintenance http://blog.vcu.edu/blackboard http://go.vcu.edu/bbmaintenance Blackboard maintenance (when needed) is scheduled for the second Friday (4pm to midnight) and fourth Friday (8pm to midnight) of the month. The dates scheduled to be used are posted to the VCU events calendar (http://go.vcu.edu/bbmaintenance) and reminders are posted to the Blackboard blog (http://go.vcu.edu/blackboard). it ‘ were 2011-2012 Student User Guide Introduction How to Use the Content System (BbCMS) Blackboard (Bb) is a web-based learning management system (LMS) designed to allow students and faculty to participate in classes delivered online or to access online materials and activities to complement face-to-face teaching. Blackboard enables faculty to provide students with course materials, post announcements, send emails to the class, give assignments, conduct tests online, facilitate group work, encourage discussion, and more. The Blackboard Content System is an interface within Blackboard that allows users to upload files for storage and then access those same files from any computer with an internet connection. They can also share those files with other users by setting the appropriate permissions. The degree to which Blackboard is used in a course varies, so it is important for you to discuss with your instructor his or her expectations. 1. Log into Blackboard. This guide will help you learn the basics of interacting with faculty and fellow classmates on Blackboard. For more information, please take advantage of the resources available through VCU Technology Services, Learning Systems (http://go.vcu.edu/bbfaq). 2. Click the Content System tab to access your Content Collection. The My Content area is for your individual use and is not available for others to see unless you share a document. The Institution Content area contains Bb Help Documentation that is available to all users of Bb. These instructions show you how to add files to My Content, i.e. your personal space. Table of Contents Getting Started and My Blackboard Tab To Upload Files page 2 3. Click the Upload File button to upload a file, click Upload Package to upload a zipped file, or click Link to add a URL. You can also create folders to help organize your content. How-To Guides • How to Navigate a Course page 3 • How to Email the Instructor/Class page 3 • How to Submit an Assignment page 4 • How to Post to Discussion Forum page 5 • How to Use Content Management System (BbCMS) page 6 • Can’t Find Your Class in Blackboard See Back Cover • Blackboard Resources at VCU See Back Cover Troubleshooting Share a File with Another User 1. To share a file with a person within the VCU community, you must set permissions (Read, Write, Remove, and/or Manage) on the file you wish to share. 2. First locate the file you wish to share and click on the hand icon located under the Permissions column. 3. Click the Select Specific Users button. (You can also select by Place, which means course or organization.) We hope you will use this guide as a point of departure and will use the resources we provide to learn more. Your first place to turn if you need technical help with Bb is the Downloads & Help tab in Blackboard. You can also send an email to [email protected], contact the helpIT Center: (804) 828-2227, or go.vcu.edu/helpIT 4. Enter the username/eID. Tip: Click Browse if you do not know the username/eID. See the back cover for additional Blackboard Resources at VCU. 5. Check the boxes with all the permissions you wish to grant (Read, Write, Remove, Manage). 6. Click OK. Note: You will notice the hand icon now appears open. 1 6 How to Post a Discussion Forum Discussion Boards are a tool used by faculty to allow students to communicate with each other about various topics. Students are able to reply to threads and upload files. Faculty must first create the forum before a student can create a thread within the Discussion Boards. Create a Discussion Thread 1. Click on Discussions in the Course menu located to the left of your screen. 2. Select the Forum you would like to join by clicking on the title. 3. Click the “Create Thread” button located towards the top of the screen. 4. Enter a Subject, Message and attach a file if necessary. 5. Finally, you have the options to Cancel, Save Draft or Submit. Clicking Submit will allow others to view the new thread. Saving as a draft will allow you to make edits at a later time before submitting. Getting Started Username (eID) & Password Before you begin, you will need to know your VCU eID and password. Your eID is generally the first part of your VCU email address. If you have a password for your email address, it will be the same password. If you do not have an eID and password yet, go to www.ts.vcu.edu/ kb/eID.html or call the helpIT Center at (804) 828-2227 for assistance. Log In to Blackboard Go to Blackboard online at http://blackboard.vcu.edu Enter your eID and password and click the Login button. My Blackboard Tab Bb Maintenance Schedule is the second and forth Friday of the month (when needed). The system is unavailable during these times. Downloads & Help will take you to a page with software downloads, plug-ins and additional Help information. HELP will take you to the Bb Knowledge Base and FAQ. A lot of answers to student questions can be found here. My Courses will list the courses you are currently enrolled in. Click on the course title to enter the class. If your course doesn’t appear then contact your instructor. Reply to a Thread 1. Click on Discussions in the Course Menu located to the left of your screen. 2. Select the Forum you would like to join. 3. Click on the thread you wish to comment on. 4. Click the Reply button. 5. Enter your comments in the Message box. 6. Finally, you have the options to Cancel, Save Draft or Submit. Clicking Submit will allow others to view the new thread. Saving as a draft will allow you to make edits at a later time before submitting. Email link to your VCU email. 5 Tools allow you to view grades for your Bb courses. Announcements from all your courses will appear here. It’s a good idea to check here daily for updates. 2 How to Navigate a Course How to Submit an Assignment Use the course navigation buttons to move around in your course. Course navigation buttons might not look the same for every class. Professors can add, delete, rename or even change the colors of the buttons. Click on the course navigation buttons to see what is behind them. Once the faculty member creates an assignment in Bb, students will have the option to submit the course work. The Assignment feature allows students to post course work via Blackboard. When the assignment has been graded the grade will appear in the Bb gradebook. Announcements are where your professor will post important information about your course. Good idea to check this on a daily basis. Assignments have this icon associated with them. 1. Locate the assignment in the course then click on it. Your instructor will need to tell you where to find the assignment in the course. Contacts are where you can find basic contact information so you will know how to reach your professor. 2. You have the option to either enter your work in the Submission text box and/or upload a document from an external source (like MS Word) by clicking on one of the Attach Files buttons. Discussion Boards allows you to communicate with classmates by using forums and threads. Groups are a way that professors are able to group students together into various work groups. You instructor must set Groups up before you can use this feature. Tools allow you to do many tasks like; send email, create blogs, check grades, and much more. Help takes you to the Blackboard User Manual. 3. Add any comments you may want to submit to your instructor, if needed. 4. Click Submit to send your assignment to your instructor. 5. Save as Draft will allow you to save changes and resume work later and does not submit to instructor. How to Email the Instructor/Class If enablled by the instructor, students have the option to send email to all or select users in a Bb course. Emails are received in the user’s VCU email account. 1. Click on the Tools button within the Course Menu. 2. Scroll down and click on Send Email. 3. Select the users this email will be sent to (i.e. All Users, All Groups, All Teaching Assistant, All Students, All Instructors, Select Users or Select Groups). If sending to select individuals or groups, select the individual or group from the “Items to Select” box by using the arrows to move them over to the “Selected Items” box. 4. Enter a Subject and the Message. 5. Attach a file, if needed. 3 6. Click Submit. 4 How to Navigate a Course How to Submit an Assignment Use the course navigation buttons to move around in your course. Course navigation buttons might not look the same for every class. Professors can add, delete, rename or even change the colors of the buttons. Click on the course navigation buttons to see what is behind them. Once the faculty member creates an assignment in Bb, students will have the option to submit the course work. The Assignment feature allows students to post course work via Blackboard. When the assignment has been graded the grade will appear in the Bb gradebook. Announcements are where your professor will post important information about your course. Good idea to check this on a daily basis. Assignments have this icon associated with them. 1. Locate the assignment in the course then click on it. Your instructor will need to tell you where to find the assignment in the course. Contacts are where you can find basic contact information so you will know how to reach your professor. 2. You have the option to either enter your work in the Submission text box and/or upload a document from an external source (like MS Word) by clicking on one of the Attach Files buttons. Discussion Boards allows you to communicate with classmates by using forums and threads. Groups are a way that professors are able to group students together into various work groups. You instructor must set Groups up before you can use this feature. Tools allow you to do many tasks like; send email, create blogs, check grades, and much more. Help takes you to the Blackboard User Manual. 3. Add any comments you may want to submit to your instructor, if needed. 4. Click Submit to send your assignment to your instructor. 5. Save as Draft will allow you to save changes and resume work later and does not submit to instructor. How to Email the Instructor/Class If enablled by the instructor, students have the option to send email to all or select users in a Bb course. Emails are received in the user’s VCU email account. 1. Click on the Tools button within the Course Menu. 2. Scroll down and click on Send Email. 3. Select the users this email will be sent to (i.e. All Users, All Groups, All Teaching Assistant, All Students, All Instructors, Select Users or Select Groups). If sending to select individuals or groups, select the individual or group from the “Items to Select” box by using the arrows to move them over to the “Selected Items” box. 4. Enter a Subject and the Message. 5. Attach a file, if needed. 3 6. Click Submit. 4 How to Post a Discussion Forum Discussion Boards are a tool used by faculty to allow students to communicate with each other about various topics. Students are able to reply to threads and upload files. Faculty must first create the forum before a student can create a thread within the Discussion Boards. Create a Discussion Thread 1. Click on Discussions in the Course menu located to the left of your screen. 2. Select the Forum you would like to join by clicking on the title. 3. Click the “Create Thread” button located towards the top of the screen. 4. Enter a Subject, Message and attach a file if necessary. 5. Finally, you have the options to Cancel, Save Draft or Submit. Clicking Submit will allow others to view the new thread. Saving as a draft will allow you to make edits at a later time before submitting. Getting Started Username (eID) & Password Before you begin, you will need to know your VCU eID and password. Your eID is generally the first part of your VCU email address. If you have a password for your email address, it will be the same password. If you do not have an eID and password yet, go to www.ts.vcu.edu/ kb/eID.html or call the helpIT Center at (804) 828-2227 for assistance. Log In to Blackboard Go to Blackboard online at http://blackboard.vcu.edu Enter your eID and password and click the Login button. My Blackboard Tab Bb Maintenance Schedule is the second and forth Friday of the month (when needed). The system is unavailable during these times. Downloads & Help will take you to a page with software downloads, plug-ins and additional Help information. HELP will take you to the Bb Knowledge Base and FAQ. A lot of answers to student questions can be found here. My Courses will list the courses you are currently enrolled in. Click on the course title to enter the class. If your course doesn’t appear then contact your instructor. Reply to a Thread 1. Click on Discussions in the Course Menu located to the left of your screen. 2. Select the Forum you would like to join. 3. Click on the thread you wish to comment on. 4. Click the Reply button. 5. Enter your comments in the Message box. 6. Finally, you have the options to Cancel, Save Draft or Submit. Clicking Submit will allow others to view the new thread. Saving as a draft will allow you to make edits at a later time before submitting. Email link to your VCU email. 5 Tools allow you to view grades for your Bb courses. Announcements from all your courses will appear here. It’s a good idea to check here daily for updates. 2 Introduction How to Use the Content System (BbCMS) Blackboard (Bb) is a web-based learning management system (LMS) designed to allow students and faculty to participate in classes delivered online or to access online materials and activities to complement face-to-face teaching. Blackboard enables faculty to provide students with course materials, post announcements, send emails to the class, give assignments, conduct tests online, facilitate group work, encourage discussion, and more. The Blackboard Content System is an interface within Blackboard that allows users to upload files for storage and then access those same files from any computer with an internet connection. They can also share those files with other users by setting the appropriate permissions. The degree to which Blackboard is used in a course varies, so it is important for you to discuss with your instructor his or her expectations. 1. Log into Blackboard. This guide will help you learn the basics of interacting with faculty and fellow classmates on Blackboard. For more information, please take advantage of the resources available through VCU Technology Services, Learning Systems (http://go.vcu.edu/bbfaq). 2. Click the Content System tab to access your Content Collection. The My Content area is for your individual use and is not available for others to see unless you share a document. The Institution Content area contains Bb Help Documentation that is available to all users of Bb. These instructions show you how to add files to My Content, i.e. your personal space. Table of Contents Getting Started and My Blackboard Tab To Upload Files page 2 3. Click the Upload File button to upload a file, click Upload Package to upload a zipped file, or click Link to add a URL. You can also create folders to help organize your content. How-To Guides • How to Navigate a Course page 3 • How to Email the Instructor/Class page 3 • How to Submit an Assignment page 4 • How to Post to Discussion Forum page 5 • How to Use Content Management System (BbCMS) page 6 • Can’t Find Your Class in Blackboard See Back Cover • Blackboard Resources at VCU See Back Cover Troubleshooting Share a File with Another User 1. To share a file with a person within the VCU community, you must set permissions (Read, Write, Remove, and/or Manage) on the file you wish to share. 2. First locate the file you wish to share and click on the hand icon located under the Permissions column. 3. Click the Select Specific Users button. (You can also select by Place, which means course or organization.) We hope you will use this guide as a point of departure and will use the resources we provide to learn more. Your first place to turn if you need technical help with Bb is the Downloads & Help tab in Blackboard. You can also send an email to [email protected], contact the helpIT Center: (804) 828-2227, or go.vcu.edu/helpIT 4. Enter the username/eID. Tip: Click Browse if you do not know the username/eID. See the back cover for additional Blackboard Resources at VCU. 5. Check the boxes with all the permissions you wish to grant (Read, Write, Remove, Manage). 6. Click OK. Note: You will notice the hand icon now appears open. 1 6 Can’t Find Your Class in Blackboard? If you’re enrolled in a course and don’t see it listed, there are a few possibilities: Your professor is not using Blackboard for a particular course. Not all classes use Bb. It’s up to your instructor whether or not they use Blackboard as a teaching tool. If you just enrolled today or yesterday, you may not be in the course database yet. It can take up to 24-48 hours before the system is updated with your data. The professor has not made the course available to students yet. Some professors wait until after the first class to make it available on Blackboard. You’re not “officially” enrolled in the class. Did you get an override to get into the class? Did you turn it in to Records and Registration? Log into the VCU Portal (my.vcu.edu) and click on eServices to make sure the course shows up in your Class Schedule. If you and your professor can’t figure out why you aren’t enrolled in the course on Blackboard, call the helpIT Center at (804) 828-2227 or email [email protected] for assistance. Blackboard Resources at VCU For additional Blackboard help, please visit the VCU Technology Services “Knowledge Base” for Blackboard FAQ’s, videos, tip sheets and more! http://go.vcu.edu/bbfaq it help 9 You can also reach Blackboard help at: VCU Technology Services helpIT Center (804) 828-2227 Email: [email protected] Submit a helpIT Ticket: http://go.vcu.edu/helpIT Blackboard Regularly Scheduled Maintenance http://blog.vcu.edu/blackboard http://go.vcu.edu/bbmaintenance Blackboard maintenance (when needed) is scheduled for the second Friday (4pm to midnight) and fourth Friday (8pm to midnight) of the month. The dates scheduled to be used are posted to the VCU events calendar (http://go.vcu.edu/bbmaintenance) and reminders are posted to the Blackboard blog (http://go.vcu.edu/blackboard). it ‘ were 2011-2012 Student User Guide