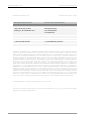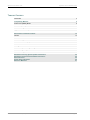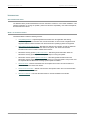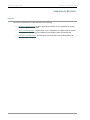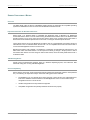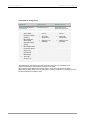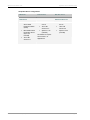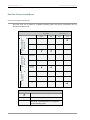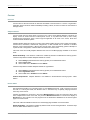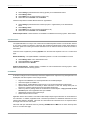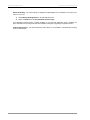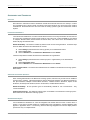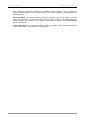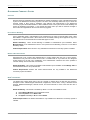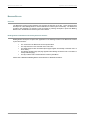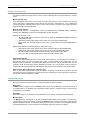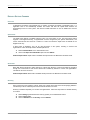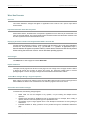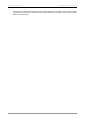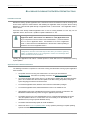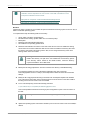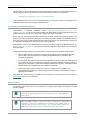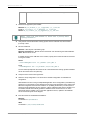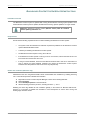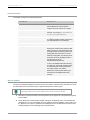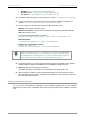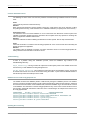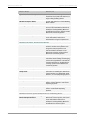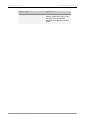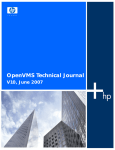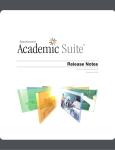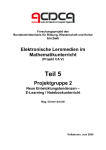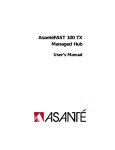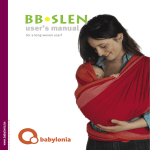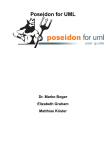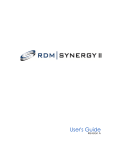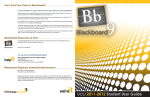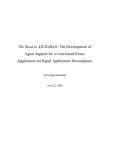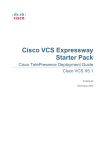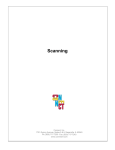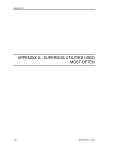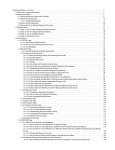Download Release Notes
Transcript
Blackboard Academic Suite™ Release Notes Application Pack 3 (Release 6.3), Service Pack 1 Blackboard Learning System™ Blackboard Community System™ Blackboard Learning System - Basic Edition (Release 2.3), Service Pack 1 Blackboard Content System™ Blackboard Academic Suite Application Pack 3 Release Notes Release Notes (163020en_US) Publication Date: August 11, 2005 W ORLDWIDE H EADQUARTERS I NTERNATIONAL H EADQUARTERS Blackboard Inc. Blackboard International B.V. 1899 L Street, NW, 5th Floor Keizersgracht 62/64 Washington, DC 20036-3861 USA 1015 CS Amsterdam The Netherlands 800-424-9299 toll free US & Canada +1-202-463-4860 telephone +31 20 5206884 (NL) telephone +1-202-463-4863 facsimile +31 20 5206885 (NL) facsimile www.blackboard.com global.blackboard.com Blackboard, the Blackboard logo, Blackboard e-Education Suite, Blackboard Learning System, Blackboard Learning System ML, Blackboard Community System, Blackboard Transaction System, Building Blocks, and Bringing Education Online are either registered trademarks or trademarks of Blackboard Inc. in the United States and/or other countries. Intel and Pentium are registered trademarks of Intel Corporation. Microsoft and Windows are registered trademarks of Microsoft Corporation in the United States and/or other countries. Sun, Solaris, UltraSPARC, and Java are either registered trademarks or trademarks of Sun Microsystems, Inc. in the United States and/or other countries. Oracle is a registered trademark of Oracle Corporation in the United States and/or other countries. Red Hat is a registered trademark of Red Hat, Inc. in the United States and/or other countries. Linux is a registered trademark of Linus Torvalds in the United States and/or other countries. Apache is a trademark of The Apache Software Foundation in the United States and/or other countries. Macromedia, Authorware and Shockwave are either registered trademarks or trademarks of Macromedia, Inc. in the United States and/or other countries. Real Player and Real Audio Movie are trademarks of RealNetworks in the United States and/or other countries. Adobe and Acrobat Reader are either registered trademarks or trademarks of Adobe Systems Incorporated in the United States and/or other countries. Macintosh and QuickTime are registered trademarks of Apple Computer, Inc. in the United States and/or other countries. WordPerfect is a registered trademark of Corel Corporation in the United States and/or other countries. Crystal Reports is a trademark of Crystal Decisions in the United States and/or other countries. WebEQ is a trademark of Design Science, Inc. in the United States and/or other countries. JSpell is a trademark of The Solution Café in the United States and/or other countries. Other product and company names mentioned herein may be the trademarks of their respective owners. Patents pending. © 2005 Blackboard Inc. All rights reserved. Made and printed in the USA. No part of the contents of this manual may be reproduced or transmitted in any form or by any means without the written permission of the publisher, Blackboard Inc. © 2005 Blackboard Inc. Proprietary and Confidential page 2 Blackboard Academic Suite Application Pack 3 Release Notes TABLE OF CONTENTS Introduction 4 Compatibility Matrixes Product Compatibility Matrix Server Compatibility Matrix End User Configuration Matrix Supported Paths For Import Course and Restore Course 5 6 7 10 12 New Features and Enhancements Content Assessment and Gradebook Course and Organization Enhancements Blackboard Community System e-Commerce Building Blocks Content Subsystem Changes in Application Pack 3 Default Setting Changes What Has Changed 13 14 17 20 21 22 23 24 27 29 Blackboard Learning System Updater Instructions Blackboard Content System Updater Instructions Resolved Issues Known Issue Information Reference Materials 32 40 45 46 47 © 2005 Blackboard Inc. Proprietary and Confidential page 3 Blackboard Academic Suite Application Pack 3 Release Notes INTRODUCTION About the Release Notes The Release Notes provide Administrators with the information needed for a successful installation. This includes information on running the updater, product and browser compatibility, new feature descriptions, and fixed and known issues. What is in the Release Notes? The Release Notes contain the following sections: • Compatibility Matrixes – Explains dependencies between the new application and existing Blackboard applications in the field. Also, includes information on which server configurations are supported with this release and which end user browsers and operating systems are supported. • New Features and Enhancements – Describes new features in this release, as well as, additional important enhancements that have been made to the system. This section also includes information about how to enable or disable these features. • Blackboard Learning System Updater instructions – Describes general information about the Blackboard Learning System updater and explains steps for running the updater. • Blackboard Content System Updater instructions – Describes general information about the Blackboard Content System updater and explains steps for running the updater. This process must be completed after the Blackboard Learning System updater is installed. • Resolved Issues – Defines a Resolved Issue and explains where users can find information on issues that have been fixed in this release. • Known Issues information – Defines a known issue and explains where users can find information on specific issues in this release. • Reference materials – Lists and describes reference manuals available for this release. © 2005 Blackboard Inc. Proprietary and Confidential page 4 Blackboard Academic Suite Application Pack 3 Release Notes COMPATIBILITY MATRIXES Overview This section of the document includes information on the following: • Product Compatibility Matrix – Explains dependencies between the new application and existing Blackboard applications in the field. • Server Compatibility Matrix – Explains which server configurations are supported with this release. For example, the required versions of databases and operating systems are included here. • End User Compatibility Matrix – Reviews which end-user browsers and operating systems are supported with this release. © 2005 Blackboard Inc. Proprietary and Confidential page 5 Blackboard Academic Suite Application Pack 3 Release Notes PRODUCT COMPATIBILITY MATRIX Product Compatibility Matrix The following is a table describing the compatibility between Blackboard Learning System Application Packs and Blackboard Content System releases. Application Application Application Pack 1 Pack 2 Pack 3 (Release 6.1) (Release 6.2) (Release 6.3) Blackboard Content System (Release 2.0) Not supported Supported Not Supported Blackboard Content System (Release 2.3) Not Supported Not Supported Supported © 2005 Blackboard Inc. Proprietary and Confidential page 6 Blackboard Academic Suite Application Pack 3 Release Notes SERVER COMPATIBILITY MATRIX Overview The tables listed under the Server Compatibility heading identify the supported and compatible operating systems and databases that can be used to host the Blackboard Academic Suite. Important Information for Windows 2003 Users Service Pack 1 for Windows 2003 is compatible with Application Pack 3 (Release 6.3). Blackboard recommends Service Pack 1 for those clients running the Blackboard Academic Suite on the Windows 2003 operating system in a one or two server environment. Service Pack 1 fixes a problem in IIS 6 that results in slower than normal download speeds when the end-user is running the Internet Explorer browser. Those clients that are running the Blackboard Academic Suite in a load-balanced environment should not install Service Pack 1 for Windows 2003. Service Pack 1 is not compatible with the DFS file shares used to connect the Web/application servers to the file server. Blackboard Academic Suite, Release 7.0 updates the configuration of load-balanced environments to use UNC shares rather than DFS. Release 7.0 will require that clients go through a simple process to switch from DFS to UNC shares. Once the change is made to UNC shares, clients can safely install Service Pack 1 for Windows 2003. .NET Building Blocks Clients running the Blackboard Academic Suite on a Windows Operating System, must install the .NET framework if they plan on using .NET Building Blocks. Server Compatibility Server software must meet certain requirements before installing the Blackboard Academic Suite (Release 6.3). The following are important to keep in mind when setting up the server software: • The database is run on a separate server when using two or more servers. Thus, appropriate client tools for the database must be installed on the Web/Application server or servers when using a configuration with two or more servers. • Certified configurations are fully tested and supported. • Compatible configurations are partially tested but should function properly. © 2005 Blackboard Inc. Proprietary and Confidential page 7 Blackboard Academic Suite Application Pack 3 Release Notes Certified Server Configurations W INDOWS S UN S OLARIS R ED H AT L INUX Microsoft® Windows® 2003 Server Sun® Solaris™ 9 Red Hat® Linux® Advanced Server 3.0 • Microsoft® SQL Server 2000 Enterprise Edition (SP3a) or Microsoft® SQL Server 2000 Standard Edition (SP3a) • Microsoft® Internet Information Server (IIS) 6* (not included with Blackboard) • Java 2 SE Version 5.0** • Oracle 9i version 9.2.0.6 • Oracle 9i version 9.2.0.6 • Java 2 SE Version 5.0** • Java 2 SE Version 5.0** • Apache 1.3.33 (included) • Apache 1.3.33 (included) *Microsoft Internet Information Server (IIS) 6 must be running in IIS 5 compatibility mode **Please ensure that no spaces appear in the path to the J2SE. UNIX systems running Blackboard Learning System – Basic must use small-scale Oracle. Please see the UNIX Setup Guide for information on setting up Red Hat Linux Advanced Server 3.0 with the Blackboard Academic Suite. © 2005 Blackboard Inc. Proprietary and Confidential page 8 Blackboard Academic Suite Application Pack 3 Release Notes Compatible Server Configurations W INDOWS S UN S OLARIS R ED H AT L INUX Microsoft® Windows® 2000 Server Sun® Solaris™ 10 Red Hat® Linux® Advanced Server 2.1 • • • Microsoft® SQL Server 2000 Enterprise Edition (SP3a) • Oracle 9i version 9.2.0.6 • Oracle 9i version 9.2.0.6 • Java 2 SE Version 5.0** • Java 2 SE Version 5.0 Microsoft® Internet Information Server (IIS) 5 (not included) • Apache 1.3.33 (included) • Apache 1.3.33 (included) Java 2 SE Version 5.0 © 2005 Blackboard Inc. Proprietary and Confidential Sun Solaris 10 requires Service Pack 1 for Application 3 page 9 Blackboard Academic Suite Application Pack 3 Release Notes END USER CONFIGURATION MATRIX End User Configuration Guidelines End users must use a certified or compatible operating system and browser configuration with the Blackboard Academic Suite. A PPLE ® S AFARI ® W EB B ROWSERS N ETSCAPE ® AND M OZILLA ® W EB B ROWSERS M ICROSOFT ® I NTERNET E XPLORER ® W EB B ROWSERS W INDOWS ® O PERATING S YSTEMS M AC ® O PERATING S YSTEMS **** 2000** XP 10.2 10.3 5.2 N/A N/A C D 5.5 C C N/A N/A 6.0 D D N/A N/A NS 4.78 C C C C NS 7.1*** C C C C Firefox 1.0.x*** D D C C 1.0 N/A N/A C N/A 1.1 N/A N/A N/A C 1.2 N/A N/A N/A D K EY D C N/A Certified – fully tested and supported Compatible – key application areas tested Not tested – specified Browser is not supported for the Operating System © 2005 Blackboard Inc. Proprietary and Confidential page 10 Blackboard Academic Suite Application Pack 3 Release Notes * All configurations marked as Compatible and have undergone a limited engineering analysis to test areas of the Blackboard Academic Suite that may have browser issues. Additional information on known browser issues may be found in the Knowledge Base. ** Microsoft Windows 2000 supported configurations are considered compatible when run on Windows 95, Windows 98, and Windows ME. *** Gecko is the shared rendering engine at the heart of the Firefox 1.0.x, Netscape 7.1 and Mozilla 1.5 browsers, which are all considered compatible browsers. Only Firefox has undergone testing that qualifies it as Certified. **** The Safari Web browser and the Gecko browsers for Mac do not currently fully support the Live Connect technology used by some features in the Blackboard Learning System. The Equation Editor, Collaboration tool and SCORM Content type may experience issues when these browsers are used. See the Knowledge Base articles 181-2429, 181-2428, 181-2431, 181-2432 for detailed information. ***** The Visual Text Box Editor is only available to users with Microsoft Internet Explorer running on Windows Operating Systems. © 2005 Blackboard Inc. Proprietary and Confidential page 11 Blackboard Academic Suite Application Pack 3 Release Notes SUPPORTED PATHS FOR IMPORT COURSE AND RESTORE COURSE Supported Paths for Blackboard Academic Suite Release 6 The table below identifies the supported paths for importing or restoring a course that was exported or archived from an earlier version. Certified paths are fully tested and supported by Blackboard. Compatible paths are not fully tested but should function correctly based on past performance. S OURCE * S UPPORT Academic Suite Release 6 Certified Blackboard ML Certified Blackboard 5.5** Certified Blackboard 5.0** Compatible CourseInfo 4 Not Supported *Paths for Importing and Restoring courses are not backward compatible. Courses may be Imported or Restored to a newer version, but courses from a newer version may not be Imported or Restored to an earlier version. **Blackboard 5 and Blackboard 5.5 did not include an Archive and Restore function. Courses from these releases may be imported but courses cannot be restored with user data and interactions intact. © 2005 Blackboard Inc. Proprietary and Confidential page 12 Blackboard Academic Suite Application Pack 3 Release Notes NEW FEATURES AND ENHANCEMENTS Overview Application Packs introduce new features to the Blackboard Academic Suite without drastically changing the architecture of the platform. This allows Administrators to implement important new features without risking stability. This section reviews the new features in Application Pack 3, explains their default availability upon installation, and specifies Blackboard license requirements. New features and enhancements fall into the following categories: Internationalization • • Content • Assessments and Gradebook • Course and Organization Enhancements Blackboard Community System • • e-Commerce • Content Subsystem Changes in Application Pack 3 • Default Setting Changes Multi-Language Support by Institution, Course and User Institutions can run multiple languages (or locales) on the same system. Institutions can offer the Blackboard Academic Suite in Spanish, French, Italian, German, Dutch, and Portuguese. The entire system can be set in a specific language, or a language may be offered as a preference for users. To support cross-border education, as well as foreign language courses, Instructors can set the language of the course independently from the language setting of the overall system. Default Availability: The English locale is enabled by default and cannot be disabled. If you wish to enable additional locales: 1 2 3 Select Manage Locales on the Administrator Panel. Select Modify next to a locale. Modify the settings and select Submit. Product Requirements: Blackboard Learning System - Basic Edition installations can have the English locale plus one additional language. There are no restrictions on the number of languages that can be made available for the Blackboard Academic Suite. © 2005 Blackboard Inc. Proprietary and Confidential page 13 Blackboard Academic Suite Application Pack 3 Release Notes CONTENT Overview Content refers to all items and links to items that are added to Content Areas in a course or organization. Application Pack 3 introduces advanced flexibility for adding content, as well as a number of new features to manage content. Adaptive Release Course content does not always apply to all users in the course. Using Adaptive Release, Instructors can display content to certain users for a limited period of time, or only after users meet (or fail to meet) predetermined requirements. Some content might be applicable to all users in the course, while other content should be audience-specific. Adaptive Release allows an Instructor to create custom learning paths through course content and activities. Content items, discussions, assessments, assignments, or other activities can be released to Students based on a set of criteria including: date and time, specific users, group membership, grades or attempts on a particular test or assignment, or Review Status of another item in the course. Instructors create and modifiy Adaptive Release rules from the new Manage page available on all content items. Default Availability: This collection of features is enabled by default in the Blackboard Learning System. Follow the steps below to disable Adaptive Release for courses: 1 2 3 Select Settings (under Blackboard Learning System) on the Administrator Panel. Select Course Tools. Uncheck Yes next to Available and click Submit. Follow the steps below to disable Adaptive Release for organizations: 1 2 3 Select Settings (under Blackboard Learning System) on the Administrator Panel. Select Organization Tools. Uncheck Yes next to Available and click Submit. Product Requirements: Adaptive Release is not available in the Blackboard Learning System - Basic Edition. Review Status Outcomes-based tracking is an important feature to most Blackboard clients. Today, Instructors can track item hits on a user-by-user basis, but Students have no automated way of explicitly notifying Instructors when they review an item. If Review is enabled for a content item, users see a Mark Reviewed icon from the course view. When users have completed their review of the item, they click the Mark Reviewed button. The item then displays a Reviewed icon. The Instructor can view progress from the Performance Dashboard or the User Progress page in the Control Panel. Instructors enable and disable review from the new Manage page available on all content items. Default Availability: This feature is enabled by default in both courses and organizations. Follow the steps below to disable Review Status for courses: © 2005 Blackboard Inc. Proprietary and Confidential page 14 Blackboard Academic Suite 1 2 3 4 Application Pack 3 Release Notes Select Settings (under Blackboard Learning System) on the Administrator Panel. Select Manage Tools. Select Modify next to Review Status (Course Tool). Select Yes next to Available and click Submit. Follow the steps below to disable Review Status for organizations: 1 2 3 4 Select Settings (under Blackboard Community System - Organizations) on the Administrator Panel. Select Manage Tools. Select Modify next to Review Status (Organization Tool). Select Yes next to Available and click Submit. Product Requirements: Review Status is not available in the Blackboard Learning System - Basic Edition. Syllabus Builder The Syllabus Builder is an easy-to-use content item that makes Syllabus creation—the most basic element of any course—simple for Instructors of all levels, with a feature that allows them to easily apply designs to their work. Syllabi can contain general class information such as dates and times as well as an overview of each lesson. Instructors create a syllabus by selecting Syllabus from the action bar dropdown menu on a Content Area page. Default Availability: The Syllabus Builder is available by default. To make it not available in courses: 1 2 3 Select Manage Tools on the Administrator Panel. Select Properties next to Syllabus. Select No and select Submit. Product Requirements: Syllabus Builder is available in both the Blackboard Learning System - Basic Edition and the Blackboard Learning System. SCORM 2004 A number of changes to the Content Player have been implemented in response to key developments in the marketplace and client requests. These changes include: • • • • • • • Support for SCORM 2004, the newest specification for SCORM packages Continued support for SCORM 1.2 Name Change: The Blackboard Content Player is now the Open Standards Content Player Updated Gradebook Item functionality to allow Instructors to view user attempt data (such as response to questions and time spent) from the Modify Grade page Users may select a package stored in the Blackboard Content System if Copy file from Content Collection (also new in Application Pack 3) is available Updated look and feel to the Content Player Faster load times for the content Application Pack 3 also includes a new feature called simple sequencing that branches to content based on user interaction. In addition, Application Pack 3 includes improvements in Gradebook interaction and user Tracking Data related to SCORM. Instructors can view tracked user information such as completion status and length of time an item was viewed. Instructors add open standards content by selecting SCORM, NLN or IMS from the action bar drop-down menu on a Content Area page. © 2005 Blackboard Inc. Proprietary and Confidential page 15 Blackboard Academic Suite Application Pack 3 Release Notes Default Availability: The Content Player is designed as a Building Block; it is available in the system upon install. To turn it off: 1 2 Select Manage Building Blocks on the Administrator Panel. Select Unavailable next to Open Standards Content Player. If the Blackboard Content Player is already available on a system with Application Pack 2 installed, the Open Standards Content Player will retain the availability setting when upgrading to Application Pack 3. Product Requirements: The Open Standards Content Player is not available in the Blackboard Learning System - Basic Edition. © 2005 Blackboard Inc. Proprietary and Confidential page 16 Blackboard Academic Suite Application Pack 3 Release Notes ASSESSMENT AND GRADEBOOK Overview New features in Assessment and the Gradebook include advancements that track user activity in courses and organizations and a larger number of Question Types that Instructors may choose from when creating Assessments. Enhancements have also been made to existing question types and Assessment Creation Options. Performance Dashboard The Performance Dashboard is a course tool that allows Instructors to see key information and outcomes for all course users. It displays the last time users logged in, their course role, content availability by user based on Adaptive Release criteria, Review Status for content items, and a direct link to the Gradebook: User Grade List page for individual users. Default Availability: This feature is enabled by default in both courses and organizations. Follow the steps below to disable the Performance Dashboard for courses: 1 2 3 Select Settings (under Blackboard Learning System) on the Administrator Panel. Select Course Tools. Uncheck Available next to Performance Dashboard and click Submit. Follow the steps below to disable the Performance Dashboard for organizations: 1 2 3 Select Settings (under Blackboard Community System - Organizations) on the Administrator Panel. Select Organization Tools. Uncheck Available next to Performance Dashboard and click Submit. Product Requirements: The Performance Dashboard is not available in the Blackboard Learning System Basic Edition. Advanced Assessment Questions When creating Assessments in the Blackboard Learning System, Instructors may choose from ten additional question types, including: Calculated Questions, Numeric Response Questions, File Response Questions, Hot Spot Questions, Multiple Fill-in-the-Blank Questions, Jumbled Sentence Questions, Opinion Scale Questions, Short Response Questions, Either / Or Questions, and Quiz Bowl Questions. Default Availability: All new question types are automatically enabled for use in assessments. They cannot be disabled. Product Requirements: The additional question types are available in the Blackboard Learning System Basic Edition and the Blackboard Learning System. Gradebook Null Option Current Gradebook calculations for Total and Weighted Total include items that have not been taken or graded. A new option to exclude untaken or ungraded items when calculating the Total and Weighted Total appears in Application Pack 3. The Running Total and Running Weighted Total columns display Student performance only on completed items. © 2005 Blackboard Inc. Proprietary and Confidential page 17 Blackboard Academic Suite Application Pack 3 Release Notes Default Availability: The Total and Weighted Total columns in existing courses are not changed by default. Instructors that wish to replace these columns with Running Total and Running Weighted Total must: 1 2 3 4 5 Select Gradebook from the Control Panel of the Course or Organization. Select the Total column Select Item Information. Select Yes next to Exempt items that have not been graded, and select Submit. Repeat for the Weighted Total column. Administrators may specify that the Running Total and Running Weighted Total columns appear in the Gradebook of all new courses by default. This setting does not affect existing courses: 1 2 3 Select Settings (under Blackboard Learning System) on the Administrator Panel. Select Set Gradebook Defaults. Select Yes next to Make Total Running Total and Make Weighted Total Running Total and select Submit. Product Requirements: The Gradebook Null Option is available in both the Blackboard Learning System Basic Edition and the Blackboard Learning System. Download Assessment Attempts that Include All Questions Instructors can download Survey or Test attempts as a .CSV file. Most often, this feature is used to perform statistical analysis in a spreadsheet application, such as Microsoft Excel. Downloaded Assessment attempts now include all questions in the Assessment. In earlier versions, only certain question types, such as Multiple Choice, were included in the downloaded attempt. Assessment Question Completion Status Students may skip questions that they may wish to come back to in a question-by-question assessment. This feature allows Students to clearly identify which questions they have actually completed from the ones that they have skipped as they progress through the assessment. Default Availability: This feature is automatically enabled. Product Requirements: The Assessment Question Completion Status feature is available in both the Blackboard Learning System - Basic Edition and the Blackboard Learning System. Randomize Multiple Choice Answers Instructors have the option to randomize the answers in multiple choice questions. randomized for each assessment attempt, which helps prevent Student cheating. The answers are Default Availability: This feature is automatically available to Instructors to choose when deploying an Assessment. Product Requirements: Randomization of multiple choice answers is available in both the Blackboard Learning System - Basic Edition and the Blackboard Learning System. Assessment Creation Metadata Options © 2005 Blackboard Inc. Proprietary and Confidential page 18 Blackboard Academic Suite Application Pack 3 Release Notes When creating an Assessment, Instructors have additional Creation Settings to set up metadata for questions. Metadata options include category and key words, degree of difficulty, and associations with learning objectives. Default Availability: All assessment creation options are available to Instructors by default, except Add images, files, and URLs to questions; Add images, files, and URLs to answers; and Provide feedback for individual answers. The Instructor can turn off these creation settings if desired in the Creation Settings area of an Assessment. Product Requirements: The assessment creation options are available in both the Blackboard Learning System - Basic Edition and the Blackboard Learning System. © 2005 Blackboard Inc. Proprietary and Confidential page 19 Blackboard Academic Suite Application Pack 3 Release Notes COURSE AND ORGANIZATION ENHANCEMENTS Overview The re-design of the Course Menu allows users to navigate within a course or organization according to their preferred method; it also offers easy access to course tools. Additional integration between the Blackboard Content System and the Blackboard Learning System allows users to take advantage of the sharing capabilities in the Content Collection. Advanced Course Menu and New Course Map Two views of the Course Menu are now available to users; the Quick View (the original menu design) and the Detail View. The Detail View is the full Course Map, letting users expand and collapse the Course Menu, and displays a clickable link to each item in the course. If allowed by the Instructor, users may toggle between these two views. In addition, commonly used tools are separated from the Course Menu to make them easier to find and use. To support the advanced Course Menu, the Course Map has been completely redesigned for Application Pack 3. It displays new icons based on the item or tool, shows only the content available to the current user (based on Adaptive Release critieria), and loads very quickly even in large, content-rich courses. The map is cached for even faster rendering in subsequent views and has a 20 minute automatic refresh. Default Availability: By default the Administrator setting is Quick View by default with Detail View available. This setting will be applied to courses and organizations upon first access of the Course Menu by any user in the course or automatically when any new courses or organizations are created. If this setting is not desirable, it must be changed before users access the system. To change this setting: 1 2 Select Settings (under Blackboard Learning System) on the Administrator Panel. Select Set Default Course Menu Display Options. If both views are made available by the Administrator, the Instructor may select a preference in a course or leave both available to users. Any Administrator changes to these settings impact only new courses. Product Requirements: The two views of the Course Menu are available in both the Blackboard Learning System - Basic Edition and the Blackboard Learning System. Additional Blackboard Content System Integration This release includes new functionality to allow instructors, content developers, and students to use the storage, search, and sharing capabilities of the Blackboard Content System. When uploading Assignments, SCORM, IMS and NLN content, file response (a new question type in Assessments), and Question Pools, users have the option of selecting a file from the Blackboard Content System or their local computer. To enable this integration for new installations and upgrades that had Blackboard Content System links disabled: 1 2 3 Select Settings (under Blackboard Content System) on the Administrator Panel. Select Feature and Tool Availability. Select Yes next to Content System Item Available and select Submit. Product Requirements: This set of features is only available on installations of the Blackboard Content System. © 2005 Blackboard Inc. Proprietary and Confidential page 20 Blackboard Academic Suite Application Pack 3 Release Notes BLACKBOARD COMMUNITY SYSTEM Overview With the release of Application Pack 3, Blackboard has officially changed the name of the Blackboard Portal System to the Blackboard Community System. This name more accurately reflects the ways in which this powerful system is being used by institutions. New features and enhancements to the Blackboard Community System allow Administrators to brand additional areas of the system and increase flexibility and options for developing tab modules. A new module also keeps users up to date on what has changed in their courses and organizations since the last time they logged in. Direct Access Branding Prior to Application Pack 3, Administrators could customize the top frame for specific URLs using a Host Name Brand. In Application Pack 3, when Direct Access is enabled, branding can be applied not only to the top frame but also to the initial tabs and modules that appear to users. Default Availability: Direct Access Branding is available to Administrators upon installation. Select Manage Brands on the Administrator Panel to set up Direct Access Branding. There are no Host Name Brands by default. Product Requirements: Direct Access is only available if the Blackboard Community System is installed. Module Tab Enhancements Enhancements to tab controls allow Administrators to create module tabs with one to three columns. Administrators may also add a header and/or footer of variable width to any module tab, and designate module themes for the tab menu. Additionally, some administrative interfaces have been updated to increase usability and accommodate new features. Default Availability: Tab controls are available to Administrators upon installation. Select Manage Tabs on the Administrator Panel to set up Module tabs. Product Requirements: Module Tab Control Enhancements are only available if the Blackboard Community System is installed. What’s New Module The What’s New module alerts users of any key changes or updates since the last time they logged in. Examples include: added/changed assessments, assignments, content items, surveys, discussion board postings, Blackboard Messages, calendar events, and announcements for each course that the user is enrolled in. Default Availability: This module is available by default. To make it unavailable for users: 1 2 3 Select Manage Modules on the Administrator Panel. Select Properties next to What’s New. Set System Availability to No and select Submit. Product Requirements: The What’s New Module is only available if the Blackboard Community System is installed. © 2005 Blackboard Inc. Proprietary and Confidential page 21 Blackboard Academic Suite Application Pack 3 Release Notes E-COMMERCE Overview Built-in to the Blackboard Community System, e-Commerce functionality allows an institution to charge for items via a Student’s campus one-card or credit card. Items can include books, merchandise, or items sold by off-campus merchants. Institutions can also charge for course enrollment and group and organization membership fees. When connected to an institution’s Blackboard Transaction System, Students can view their account balance and transaction history, and deposit funds. My Accounts A new My Accounts tab replaces the existing Online Card Office functionality for Blackboard Transaction System clients. The web-based account management tool allows guests to make credit card deposits onto students’ campus one-card accounts. Administrators can generate Reg-E formatted statements, and enable convenience fees on credit card transactions. All credit card transactions are processed through Blackboard’s hosted Payment Gateway service. Default Availability: My Accounts is not available by default. To enable it, select Manage e-Commerce on the Administrator Panel. Please refer to the Blackboard Academic Suite Administrator Manual for details on configuring e-Commerce. Product Requirements: The My Accounts functionality is only available if the Blackboard Community System and the Blackboard Transaction System are installed. NOTE: This e-Commerce feature requires that Administrators install OptiServ for UNIX or EnviServ for Windows. Detailed installation instructions may be found in the Blackboard Academic Suite Setup Guides. e-Marketplace A built-in e-Marketplace provides an online storefront capability and allows Administrators to create multiple online stores. For example, the Chemistry Department could have one online store that sells equipment and supplies needed for labs, and Campus Parking could have another store that sells parking passes. This feature enables a unified online campus shopping environment – a virtual mall. At institutions with the Blackboard Transaction System, users may purchase items using a student one-card or credit card. Without a Blackboard Transaction System, users purchase items by credit card only. All credit card transactions are processed through Blackboard’s hosted Payment Gateway service. Currently, the credit card processing functionality is only available to institutions that have a merchant bank account based in the United States or Canada. In addition, the system only supports the currency designations for dollars. Default Availability: e-Marketplace is not available by default. To enable it, contact your Blackboard Account Manager to setup the Payment Gateway. Then, configure e-Commerce using Manage eCommerce and create an online product catalog using Manage e-Marketplace from the Administrator Panel. Please refer to the Blackboard Academic Suite Administrator Manual for details. Product Requirements: e-Marketplace is only available if the Blackboard Community System is installed. © 2005 Blackboard Inc. Proprietary and Confidential page 22 Blackboard Academic Suite Application Pack 3 Release Notes BUILDING BLOCKS Overview The Blackboard Content System (Release 2.0) exposed 130 elements of the API. These elements allow developers to create Building Blocks to enhance Blackboard Content System functionality. The Blackboard Academic Suite (Release 6.3) expands on this functionality by allowing developers to place their Building Blocks tools in the Blackboard Content System user interface. Building Blocks for Blackboard Content System User Interface Building Blocks developers can place their applications in the following locations in the Blackboard Content System user interface: • • • • • The Tools area in the Blackboard Content System Menu The drop-down box in the Action Bar of the main frame The Modify pages for files and folders (these pages appear when Modify is selected next to a file or folder) The Manage Portfolio page (this page appears when Manage is selected next to a Portfolio in the My Portfolios page) The My Portfolios area in the Blackboard Content System Menu Please refer to Blackboard Building Blocks documentation for additional information. © 2005 Blackboard Inc. Proprietary and Confidential page 23 Blackboard Academic Suite Application Pack 3 Release Notes CONTENT SUBSYSTEM CHANGES IN APPLICATION PACK 3 Overview This section reviews changes that have been made to existing functionality in the Blackboard Academic Suite (Release 6.3). In this release, the content subsystem was updated and re-written to improve overall system performance. The content subsystem enables Instructors to build and manage the Content Areas within a course. These issues may affect both Instructors and Administrators. Changes to Content Area pages A number of changes have been made to Content Area pages: Date Restrictions The Display After field is now displayed with a checkbox on all Content Area pages. Availability modifications Availability can be established and maintained on an item-by-item basis, but the actual display of items to users is contingent upon availability of any parent folder up to the root of the Content Area. If a parent folder is unavailable to a user, all items within the folder are not visible. This means that changes to a folder’s availability will not cascade down to the items in that folder. For example, if Homework Folder is set to Unavailable, the content items Week 1 Homework and Week 2 Homework will remain set to Available. However, the two Homework items are not visible, since the parent folder, Homework Folder, is set to Unavailable. Course Links, Tool content items and Announcements are displayed based on their availability, not on the availability of the content item or tool linked to. If the item linked to is unavailable, the Student will see an message when they click the link. This allows Instructors to present explanatory information to users before the key content is released. For example, an Instructor might create an Announcement with links to lecture notes as a reminder that they will be available after the lecture. The Announcement would be available before the lecture, but the lecture content (created as a Course Link within the Announcement) will be available based on date and time release settings defined by the Instructor. Name drop-down fields removed Previously, all content area pages had two Name fields; one allowed users to enter a content item name and the other presented a dynamic (based on the Content Area type) list of suggested names. This drop-down field has been removed. Separate Content Type for Offline Content Some Administrators would prefer not to use Offline Content because of operating system security concerns and related browser incompatibilities. To support this request, the functionality has been removed from existing Content Area pages and now exists as a separate item type. Existing Offline Content items cannot be modified; an Instructor wishing to update paths to offline content must create new Offline Content items. Microsoft LRN Packages LRN packages may not be added to courses as they are no longer supported by Microsoft. Existing LRN packages will continue to function correctly; however, the links to LRN packages in a course function as links to zip files. Users must follow the steps below when opening an LRN package: 1 Download the LRN package to a local machine. 2 Uncompress the file with a zip utility, such as WinZip. 3 Click the LRNViewer.html file to begin playing the LRN package. © 2005 Blackboard Inc. Proprietary and Confidential page 24 Blackboard Academic Suite Application Pack 3 Release Notes Changes in file attachments The following explains changes that have been made to uploading files and related features in Content Areas: Manual file path entry In file upload fields where users can enter the file location directly, there is now consistent error handling when the file path is invalid (either because the file does not exist in that location or, if it is a Blackboard Content System item, Read permission does not exist). Users receive a message on the receipt page telling them why their file cannot be uploaded. Missing image detection Missing Image Detection is standardized across the Add/Modify Item, Add/Modify Folder, Add/Modify External Link, Add/Modify Course Link, and Add/Modify Learning Unit pages. Detection occurs when a user: • uploads an HTML file that contains a reference to an image via the Attach local file field in Step 2 of the Add Item page • pastes HTML with a broken image into the HTML view of the Visual Text Box Editor • pastes HTML with a broken image into the classic Text Box Editor and selects Smart Text or HTML Missing image detection functionality does not apply when a user: • pastes HTML with a broken image into the classic Text Box Editor and selects Plain Text • pastes HTML with a broken image into the main text box via the Visual Text Box Editor • uploads an HTML file with a broken image from Row 3 of the Visual Text Box Editor • links to an HTML file in the Blackboard Content System with a broken image Embedded media files When a user embeds media from Row 3 of the Visual Text Box Editor or as a special action from Step 2 of the Add Item page, the user is presented with a page of options specific to that media type, such as QuickTime files or MPEG files. The pages presented to users from Row 3 of the Text Box Editor are now identical to those accessed when files are uploaded from Step 2. The only exception to this is that items uploaded from Step 2 have placement and alignment options that are not necessary in the Text Box Editor. Behavior when Special Actions are selected in error When a user selects a Special Action (such as embed or unpackage a media file) from Step 2 of the Add Item page and it does not apply to the type of file they have uploaded, the system will ignore the erroneous request and create a standard link to the file. Usability enhancements A number of changes have been made to Content Area pages to enhance usability: Modify files A Modify button is displayed next to the Remove button when a file is uploaded. This allows the link name of uploaded items to be modified. This functionality includes options to change the entry point and launch package files in new windows. Quick Edit Quick Edit is always on for all courses and organizations on the system. Quick Edit cannot be disabled. Manage button The Manage button now appears on all items (including Building Block content types) in a Content Area. The Manage item page, accessed by selecting the Manage button, has been enhanced to include all tools related to managing content. This includes existing tools as well as new tools, such as Adaptive Release and Review Status links. Tools are displayed on the Manage page if they have been enabled. © 2005 Blackboard Inc. Proprietary and Confidential page 25 Blackboard Academic Suite Application Pack 3 Release Notes Prior to Application Pack 3, Instructors could turn on Metadata and Tracking only from a content item creation or modification page. After these features were enabled, extra buttons (Describe and Tracking) appeared on the content page. To expand the options available to Instructors, these features have been moved to the Manage page. The Manage page lists Statistics Tracking and Metadata at all times. Instructors can enable or disable Tracking and view statistics for their course users from the Statistics Tracking link. Metadata can be created or modified from the Metadata link. Metadata is no longer displayed on item creation or modification pages. Tracking can be enabled or disabled from the creation or modification pages and also from the Manage page. Updates made from either entry point are reflected on the other entry point page. Links to removed or unavailable content items and areas There are some minor changes in the way links to unavailable or removed content and content areas behave in Application Pack 3. These are summarized below: C OURSE ARE A P RIOR A PPLICATION P ACK 3 TO A PPLICATION P ACK 3 Course Menu items that link to removed or unavailable content items Course Menu items do not display Items display. When a user selects the link an appropriate error message appears Course Menu items that link to removed or unavailable content areas Course Menu items do not display Items display. When a user selects the link an appropriate error message appears Announcements with links to unavailable content items or tools Announcements appear but links to item or tool do not display Announcements and links display. When a user selects the link an appropriate error message appears Course Links from content areas to unavailable content items Course Links do not display Links display. When a user selects the link an appropriate error message appears © 2005 Blackboard Inc. Proprietary and Confidential page 26 Blackboard Academic Suite Application Pack 3 Release Notes DEFAULT SETTING CHANGES Overview In Blackboard Academic Suite (Release 6.3) a number of features introduced in Application Pack 1 or Application Pack 2 are automatically enabled. This means that after the update these features are automatically turned on in the system. This section includes instructions on how to disable each of these features. Spell Check The Spell Check feature is available wherever users can enter blocks of text. The Spell Check feature supports a full English dictionary, a supplemental word list configured by the System Administrator, and custom word lists that are stored as a cookie on a user’s local machine. Spell Check is enabled for the English locale only. If Spell Check is disabled it may not be used anywhere on the system, including in courses and organizations. Follow the steps below to disable Spell Check: 1 2 Select Text Box Editor on the Administrator Panel. Uncheck the Spell Check Available option and click Submit. Product Requirements: Spell Check is available with all products in the Blackboard Academic Suite. Quick Edit Quick Edit allows Instructors to make changes to content from within the course view instead of navigating through the Control Panel to edit content. Quick Edit is enabled by default for courses and organizations. This feature cannot be turned off. Product Requirements: Quick Edit is available with all products in the Blackboard Academic Suite. Glossary Each course has its own Glossary of terms. Each entry consists of the term and an accompanying definition. The Glossary must be enabled by the Instructor before Students can view it. Glossary is disabled separately for courses and organizations. Follow the steps below to disable Glossary for courses: 1 2 3 Select Settings (under Blackboard Learning System) on the Administrator Panel. Select Course Tools. Uncheck Available next to Glossary and click Submit. © 2005 Blackboard Inc. Proprietary and Confidential page 27 Blackboard Academic Suite Application Pack 3 Release Notes Follow the steps below to disable Glossary for organizations: 1 2 3 Select Settings (under Blackboard Community System - Organizations) on the Administrator Panel. Select Organization Tools. Uncheck Available next to Glossary and click Submit. Product Requirements: The Glossary is available with all products in the Blackboard Academic Suite. Bb Messages Bb Messages gives each course a private and secure system for communication that functions similar to email. Messages cannot be sent or received outside of the users in the course. Bb Messages is disabled separately for courses and organizations. Follow the steps below to disable Bb Messages for courses: 1 2 3 Select Settings (under Blackboard Learning System) on the Administrator Panel. Select Course Tools. Uncheck Available next to Messages and click Submit. Follow the steps below to disable Bb Messages for organizations: 1 2 3 Select Settings (under Blackboard Community System - Organizations) on the Administrator Panel. Select Organization Tools. Uncheck Available next to Messages and click Submit. Product Requirements: Bb Messages is available with the Blackboard Learning System. It is not available with the Blackboard Learning System—Basic Edition. Quick Tool Linking Tool Linking allows tools to be placed anywhere in a course that content can. For example, Discussion Board forums and Virtual Classroom sessions can exist in the same Content Area as content such as Learning Unit slideshows, files, and Assessments. Follow the steps below to disable Quick Tool Linking: 1 2 3 Select Manage Tools on the Administrator Panel. Select Modify next to Tool Content Type. Set Available to No and click Submit. Product Requirements: Quick Tool Linking is available with all products in the Blackboard Academic Suite. © 2005 Blackboard Inc. Proprietary and Confidential page 28 Blackboard Academic Suite Application Pack 3 Release Notes WHAT HAS CHANGED Overview This section details the changes that appear in Application Pack 3 that are not a part of major feature enhancements. Important Information about User Properties Unlike earlier versions, the Email field is not required in Application Pack 3. Users may be created with a null value for the Email address. This change allows smooth interaction between the Blackboard Academic Suite and other systems that store information about users. Displaying Characters outside of the Supported ISO-8859-1 Character Set CP1252 characters displayed correctly in earlier versions even though they are not part of the ISO-8859-1 character set. These characters include ~€‚ƒ„…†‡ˆ‰Š=ŒŽ‘’“•–—˜™š=œžŸ. In Application Pack 3, these characters will appear as question marks in content areas. Please note that this only affects clients running the Blackboard Academic Suite on Windows operating systems. Search Pages The A-Z,0-9 tab on search pages is renamed Starts with. Export and Archive The Export Course page and the Archive Course page now have a single view. The page contains a button to Export the Course and a button to Archive the Course. Any previously created Export or Archive packages appear in a list on the page. Packages are downloaded from this list after creation. Course Menu Changes During a Copy Into Operation When copying a course into an existing course, all Course Menu items that do not exist in the target course will be added to the bottom of the Course Menu in the order they appear in the source course. Assessment User Interface Changes In Assessments, the following changes appear: • • • • Partial credit can now be assigned to any question, not just ordering and multiple answer questions. Question types are listed in alphabetical order in drop-down lists. For example, when creating a question, the list to select the question type is in alphabetical order. The Question Type no longer appears when a user attempts an Assessment or when grading an Assessment. Individual feedback for Essay questions can be provided through the View/Grade Assessment page. © 2005 Blackboard Inc. Proprietary and Confidential page 29 Blackboard Academic Suite Application Pack 3 Release Notes Blackboard Community System User Interface Changes The following changes associated with Blackboard Community System features appear: • • • • • A description column now appears on the Manage Modules page. The Admin Panel area designated as Blackboard Community System has been renamed Community System. The Preview buttons no longer appears on the Manage Modules page. Click on the Module to display a preview window. The Remove buttons no longer appear on the Manage Modules page. Select Modules using the check boxes and click Remove Selected in the action bar to remove Modules. It is now possible to customize the theme of the left menu column on Module Tabs, such as the My Institution Tab. Course Design Course Design features are now accessible directly from the Course Control Panel instead of appearing under Settings. Blackboard Content System Workflows Workflow activities have been condensed on the Content List page drop-down to one item. Once selected, the type of Workflow is selected from the Add Workflow page. In addition, on the Sent Activities page, the Workflow items have been condensed into a single button. User Privileges The User Privileges page now displays the name of roles instead of the letter code. Availability of Content System Content Type in Courses and Organizations The Content System content type is not available by default. This setting allows users to select a file from the Content System when adding content to a course. To make this content type available, enable it from the Manage Tools feature on the Admin Panel. Blackboard Content System integration Users have been able to create links from Row 3 of the Visual Text Box Editor since Blackboard Content System (Release 1.0). Users who did not use the Visual Text Box Editor had a separate content type called Content System Content allowing them to create links to Content System items. Application Pack 3 includes a new setting on the Feature and Tool Availability page of the Blackboard Content System section of the Administrator Panel that allows Administrators to determine whether integration with the Blackboard Content System is enabled. If integration is enabled, Step 2 of the Add Item page allows users to link to the Blackboard Content System and embed Content System media files. The Content System Content type has been removed. All items of this type that were created before this release will now appear as standard course items with no loss of data or functionality. Update links to content © 2005 Blackboard Inc. Proprietary and Confidential page 30 Blackboard Academic Suite Application Pack 3 Release Notes Instructors who created course links will need to recreate these links. This affects links to Content Areas, such as a course link to the Course Documents page and also links to sub pages, such as a link to a folder within Course Documents. © 2005 Blackboard Inc. Proprietary and Confidential page 31 Blackboard Academic Suite Application Pack 3 Release Notes BLACKBOARD LEARNING SYSTEM UPDATER INSTRUCTIONS Installation Overview Blackboard Learning System Application Pack 3 introduces several new features as well as resolving some known issues reported in earlier releases. After installing the Application Pack, the system will be running Release 6.3. Users should update directly to Application Pack 3, Service Pack 1 from Application Pack 2, Service Pack 3. Users that have already installed Application Pack 3 and are running Release 6.3.1.374 may run the Application Pack 3, Service Pack 1 updater to update to Release 6.3.1.424. Warning: The Application Pack 3, Service Pack 1 Updater must be run on Application Pack 2, Service Pack 3 or Release 6.3.1.374 (Application Pack 3). It is important to note that clients must install Release 6.1, and then Release 6.1.5 to move to Application Pack 1, then Release 6.2 to move to Application Pack 2. Clients must then install Release 6.2 Service Pack 3 before updating to Release 6.3 to move to Application Pack 3. NOTE: Once an Application Pack has been installed on a load-balanced configuration, there are some extra steps to take when you scale the system by adding a Web/app server to the configuration. Please see Knowledge Base article 181-2304 for more information. Installing the Application Pack will be a familiar process to those that have run a Blackboard Learning System updater. Application Pack 3 Installer Information The following information is important to note before running the Blackboard Learning System Application Pack 3 installer: • The updater must be run using Java 2 SE version 5.0. This may be downloaded at http://java.sun.com/. Instructions for updating are below in the Update Java 2 SDK section. • The system language pack must be set to en_US. Running the updater when the system language pack is set to another value will cause the updater to fail. After running the updater, change the system language pack back to the desired value. • To install the Application Pack, Windows users must have Administrator privileges. • To install the Application Pack, UNIX Administrators must run the installer as root. • Administrators must logout of the Blackboard Learning System and close out of all files in the Blackboard Installation directory before running the application pack installer. • The installer must be run on the Web/application server. If multiple Web/application servers are used, the Updater must be run on each server. It is not necessary to run the installer on the database server (if using a separate database server). • The installer will automatically update all Virtual Installations. • Please refer to the Server Compatibility Matrix for any questions pertaining to required operating systems and databases. © 2005 Blackboard Inc. Proprietary and Confidential page 32 Blackboard Academic Suite • Application Pack 3 Release Notes After running the Application Pack installer, the system will be updated to Release 6.3. Once the application pack is installed, there is no process for rolling back to Release 6.2 without losing all new data entered after Release 6.3 was installed. Warning: Before running the Application Pack installer, create a backup of the Blackboard file system and database. The Updater does not include an uninstaller and only preserves backups of the files modified during the update. NOTE: Information on updating platforms, for example, setting up Red Hat Linux Advanced Server 3.0, is located in the UNIX Setup Guide. Updating to Oracle 9i Administrators who update their database to Oracle 9i as part of the Application Pack 3 update need to make a SQL modification to enable statistics gathering. After the update is complete, run the following as sys user: grant SELECT_CATALOG_ROLE to bb_bb60; grant select on v_$parameter to bb_bb60; grant SELECT_CATALOG_ROLE to bbadmin; grant select on v_$parameter to bbadmin; grant SELECT_CATALOG_ROLE to bb_bb60_stats; grant select on v_$parameter to bb_bb60_stats; Directory error message Clients who have installed a build prior to Release 6.1.0.1 as their initial Blackboard Learning System Release 6.0 installation may receive an error message during the update to Application Pack 3. This is due to a missing setting in the bb-config.properties for bbconfig.setup.type. The following is an example of the error message: ‘Please specify a directory or press Enter to accept the default directory. Directory Name: [/usr/local/blackboard] Press 1 for Next, 2 for Previous, 3 to Cancel or 4 to Redisplay [1] You are attempting to install over an existing Blackboard snapshot client installation!’ The bbconfig.setup.type should be set to LocalDatabase, RemoteDatabase or AppServer. • • • Set to LocalDatabase for single server installation. Set to RemoteDatabase for system where the database server is separate Set to AppServer for a load balanced configuration. Update Java 2 SDK Follow the steps below to update the Java 2 SDK. © 2005 Blackboard Inc. Proprietary and Confidential page 33 Blackboard Academic Suite Application Pack 3 Release Notes NOTE: If LDAP authentication is configured and secured using SSL, the signed certificate must be imported to the new version of the J2SE. Information on how to import the certificate can be found at: http://java.sun.com/j2se/1.5.0/docs/tooldocs/windows/keytool.html http://java.sun.com/j2se/1.5.0/docs/tooldocs/solaris/keytool.html Windows Follow these steps to update the Java 2 SDK and point the Blackboard Learning System to the new Java 2 SDK on a Windows operating system. To complete these steps the following skills are necessary: • • • • • Use an editor to modify a configuration file Run Blackboard Learning System utilities from a command prompt Backup files Download and install software applications Set variables in the operating system PATH 1 Download and install the new version of the Java 2 SDK. Do not remove or disable the existing version that is on the server. Make sure that the new version is installed to a directory other than the directory that contains the existing version. Also, do not change the directory name of the existing version of the Java 2 SDK. Warning: The Java 2 SDK will attempt to install to C:\program files\java. Do not install to this directory. The path to the Java 2 SDK must not include any spaces in the directory names. Instead of the default location, create the directory C:\java and install the Java 2 SDK there. 2 Backup the bb-config.properties file. This file is located in the directory C:\blackboard\config. It is important to backup any other customized configuration files. After running the PushConfigUpdates tool is run in Step 4, the backups will be needed to restore the customized settings. 3 Modify the bb-config.properties file using a text editor such as Notepad. Replace both variables (one at the top and one further down in the file) that point to the old version of the Java 2 SDK so that they point to the new version of the Java 2 SDK. 4 From a command prompt, execute the following command: C:\blackboard\tools\admin\PushConfigUpdates.bat This tool will update the Blackboard Learning System configuration to point to the new version of the JDK. Warning: Do not execute this command by pointing and clicking on the file! 5 Update the operating system environment variable to point to the new version of the Java 2 SDK, if desired. © 2005 Blackboard Inc. Proprietary and Confidential page 34 Blackboard Academic Suite Application Pack 3 Release Notes 6 Backup the directory that contains the old version of the Java 2 SDK. 7 Check to make sure that the Blackboard Learning System is operating properly. It is possible to rollback to the old version of the Java 2 SDK if a problem occurs. Assuming that the Blackboard Learning System is operating properly, it is now safe, though not necessary, to remove the old version of the Java 2 SDK from the server. UNIX Follow these steps to update the Java 2 SDK and point the Blackboard Learning System to the new Java 2 SDK on a UNIX operating system. To complete these steps the following skills are necessary: • • • • • Use an editor to modify a configuration file Run Blackboard Learning System utilities from a command prompt Backup files Download and install software applications Set variables in the operating system PATH 1 Download and install the new version of the Java 2 SDK. Do not remove or disable the existing version that is on the server. Make sure that the new version is installed to a directory other than the existing Java 2 SDK directory. Also, do not change the directory name of the existing version of the Java 2 SDK. Warning: The Java 2 SDK must not be installed in a location with spaces in the path, for example, /usr/local/java 2SDK files/. Spaces in the Java 2 SDK path will result in errors during the update process. 2 Backup the bb-config.properties file. This file is located in the directory /usr/local/blackboard/config. It is important to backup any other customized configuration files. After running the PushConfigUpdates tool in Step 4, the backups will be needed to restore the customized settings. 3 Modify the bb-config.properties file using a text editor such as vi. Replace both variables (one at the top and one further down in the file) that point to the old version of the Java 2 SDK so that they point to the new version of the Java 2 SDK. 4 From a command prompt, execute the following command: /usr/local/blackboard/tools/admin/PushConfigUpdates.sh This tool will update the Blackboard Learning System configuration to point to the new version of the Java 2 SDK. 5 Update the operating system environment variable to point to the new version of the Java 2 SDK, if desired. 6 Backup the directory that contains the old version of the Java 2 SDK. 7 Check to make sure that the Blackboard Learning System is operating properly. It is possible to rollback to the old version of the Java 2 SDK if a problem occurs. Assuming that the Blackboard Learning System is operating properly, it is now safe, though not necessary, to remove the old version of the Java 2 SDK from the server. Load Balanced Systems © 2005 Blackboard Inc. Proprietary and Confidential page 35 Blackboard Academic Suite Application Pack 3 Release Notes This information is only for Administrators running a load balanced systems. For each Web/app server, the following property must also be set to prevent the collab server from running on the local host. bbconfig.collabserver.run.on.localhost=false If the collaboration server is run on one of the Web/app servers, this property should only be updated on the Web/app servers that are not running the Collaboration Tool. Customizations and System Configurations Customizations to supported parameters made to the bb-config.properties and the snapshot.properties file are not preserved during the update (back up these configuration files!). The installer will function correctly even if clients have changed their Oracle port number. Do not write over the properties files with a backup from an earlier release after running the updater. The update may include new properties. Writing over a properties file will remove these new properties and may cause the system to fail. Instead, compare the old properties file with the new properties file to ensure that any important customizations are still in place in the new properties file. Customizations made to other Blackboard files and third party files configured by Blackboard (such as authentication.properties and Tomcat and Apache configuration files) will also not be preserved during the update. The following information explains how configurations may be changed by the application pack installer: • After an update, the SSL certificate is preserved, but the settings must be reapplied to the collab server. Edit the server.xml.bb file prior to updating to Application Pack 3 to include the SSL configuration information. • A new template is included to support the bbstats database connection pooling. The deployment for this template will remove the configuration for bbadmin and virtual installation connection pooling. A backup of the configuration is saved in the backups/<updateversion> directory. Administrators must manually restore the configuration after the installation is complete. • Configuration files for system specific tuning may be overwritten when the installer is run. Administrators should verify any custom tuning operations done to their systems after running the application pack installer. All files that are modified during the installation are first saved to the backup directory. Please see the Backup Files section for more information. Steps for updating The following steps explain how to run the Blackboard Learning System Updater for Windows and UNIX operating systems. NOTE FOR UNIX CLIENTS: Before running the installer, execute the chmod +x command on the executable file. The installer file must be downloaded in a binary format. NOTE FOR UNIX CLIENTS: Clients that wish to integrate the Blackboard Community System with a Blackboard Transaction System must install a Lantronix UDS-10 terminal server device. The Lantronix UDS-10 allows the Blackboard Community System to emulate a point-of-sale (POS) device. © 2005 Blackboard Inc. Proprietary and Confidential page 36 Blackboard Academic Suite Application Pack 3 Release Notes For more information, please contact Blackboard Product Support. 1 Download the application pack installer: Windows: bb_ls_windows_6_2_3_6_AppPack2_6_3_1_424.exe Linux: bb_ls_linux_6_2_3_6_AppPack2_6_3_1_424.bin Solaris: bb_ls_solaris_6_2_3_6_AppPack2_6_3_1_424.bin NOTE: Clients must install Release 6.2, Service Pack 3 (6.2.3.23) before updating to Release 6.3. 2 Verify that the current Blackboard Learning System version is Release 6.2, Service Pack 3 (6.2.3.23) or later. 3 Run the installer file. Windows – Must be part of the Admin group. Windows load balanced – Must be done as the domain user used during the initial installation. UNIX – Must be done as root. If multiple versions of the JVM exist on the machine, specify which version should be used when running the installer. Solaris ./solarisBbUpdater.bin -is:javahome /usr/jdk5.0 Linux ./linuxBbUpdater.bin -is:javahome /usr/local/jdk5.0 The user will be prompted for the location of the current Blackboard Learning System installation and for the location of the temp directory. 4 Accept the terms of the license agreement. 5 Select the setup configuration. The choices are a standard configuration or load balanced configuration. Administrators who are running a multiple Web/application server configuration (Load Balanced) will have to run the installer on each Blackboard Learning System application server. Select load balanced configuration each time the installer is run (including the first time). The file system is shared across all application servers; therefore, it will be updated the first time the installer is run. The installer will also automatically update the database server the first time it is run. Each subsequent time the installer is run on the other application servers, updates to the database server and the file system will be skipped. 6 Enter the location of the Blackboard installation. Windows The default is C:\blackboard. UNIX The default is /usr/local/blackboard © 2005 Blackboard Inc. Proprietary and Confidential page 37 Blackboard Academic Suite 7 Application Pack 3 Release Notes Windows Only: Click Finish to run the installer. While the installer is being run, command prompt windows may appear. These may be ignored; the installer is still running. UNIX Only: Enter the location of the temp directory. The temp directory must exist, have free disk space, and be writable. If not enough free space is available, an error message may appear and the installer may fail. Guidelines for the amount of free space needed in the temp directory are listed on the installer screen. The default is /tmp. The summary screen provides status information on the installation 8 An “Installation Successful” message will appear when the installer is complete. Login to the Blackboard Learning System after successfully running the installer. Verify that Application Pack 3 was installed by viewing the build information at the top of the System Control Panel. The build information should now report Release 6.3. This first login attempt may be slow as the system is compiling the new Java Server Pages (JSPs). NOTE: The installer may be executed multiple times if a problem arises during installation. Please see the Troubleshooting section for more information. Backup Files When the Application Pack installer is finished, a backup of the files that were modified or deleted is saved to the following location: Windows <Blackboard Install Dir>/backups/<versions updated.exe UNIX <Blackboard Install Dir>/backups/<versions updated> The installer can be run multiple times if errors that occurred before execution is completed are resolved. A date and time stamp directory is located within the location above, providing access to the files that were modified or deleted each time the installer was run. Log File The installer log file may be found at the following location: <Blackboard installation directory>/logs/bb-updater-log.txt Troubleshooting The installer verifies that certain requirements are met before modifying the Blackboard Learning System installation. This includes confirming the location of the Blackboard Learning System installation and verifying the version of the current installation. Errors may occur while running the installer. An error message may appear during the installation and Administrators may check the log file to look for errors. Issues that may cause an error include supplying the incorrect location of the Blackboard Learning System installation or the system being unable to find the Java Virtual Machine. These problems may be remedied and the Application Pack installer run again. If advanced technical issues arise or the source of the error cannot be detected, contact Blackboard Product Support at http://behind.blackboard.com for assistance. © 2005 Blackboard Inc. Proprietary and Confidential page 38 Blackboard Academic Suite Application Pack 3 Release Notes During installation, users may receive an error message stating that “no matching JVM was found”. If this occurs, create a link to the location of the JDK when running the command to start the installer as shown in the example below: Windows bb_ls_windows_6_2_3_6_AppPack2_6_3_1_424.exe-is:javahome c:\jdk5.0 UNIX Solaris ./solarisBbUpdater.bin -is:javahome /usr/jdk5.0 Linux ./linuxBbUpdater.bin -is:javahome /usr/local/jdk5.0 Alternatively, UNIX clients may simply create a symbolic link to the location of the JDK as shown below. ln –s <actual jdk location> <name of jdk directory> For example on Solaris: ln –s /usr/jdk5.0 /usr/j2se For example on Linux: ln –s /usr/local/jdk5.0 /usr/j2se If the PushConfig command fails to start the services check to make sure that the Tomcat startup file is set with the proper permissions (chmod o+x). Set the proper permissions and run PushConfig updates again to start services. Notes • The installer creates the file <Blackboard InstallDir>\_uninst during installation. This file is a temporary file used by Installshield during installation and may be deleted after the installer has run successfully. • On UNIX platforms, ownership of all Blackboard Learning System files is changed to “bbuser” after the update. Configure SSL Certificates for Tomcat Release 6.3 includes an update to Tomcat 5. This change updates the server.xml properties file. If the collaboration tool is configured to use SSL, the information about the SSL certificate provided to Tomcat through the server.xml file must be reconfigured. Follow the steps in the Setup Guide for Release 6.3 to configure the server.xml file or refer to Knowledge Base article 181-2607. © 2005 Blackboard Inc. Proprietary and Confidential page 39 Blackboard Academic Suite Application Pack 3 Release Notes BLACKBOARD CONTENT SYSTEM UPDATER INSTRUCTIONS Installation Overview The Blackboard Content System is updated after running the Blackboard Learning System updater. Once the Blackboard Content System is updated, the Blackboard Learning System updater is no longer needed. Warning: Blackboard Content System (Release 2.0.2.3) must be installed before updating to Release 2.3. Requirements Ensure that the following requirements are met before installing the Blackboard Content System. • The system meets the hardware and software requirements published in the Blackboard Content System Hardware/Software Guide. • A valid key for installing the Blackboard Content System. • The Blackboard Content System is using Java 2 SE 5.0. • If the Blackboard Content System is running on two or more servers, ensure that each server is set to the same time and the same time zone. • If using an Oracle database, ensure that the National Character Set is UTF-8. For instructions on how to change the Oracle National Character Set, please the Blackboard Content System Installation and Setup Manual. SQL Server users may skip this step. Disable lock escalation (Windows only) Administrators who are using Microsoft SQL Server should disable lock escalation by enabling trace flag 1211. Follow the steps below to disable lock escalation: 1 2 3 4 Right-click the server in SQL Enterprise Manager to add a server startup parameter. Select Properties. Choose Startup Properties on the General tab. Add the following parameter (as shown, including the dash ‘-‘): -T1211 Disabling this trace flag disables all lock escalation globally in the instance of Microsoft SQL Server. However, it is necessary to disable lock escalation to avoid interruptions in service when moving and deleting large directories of files. © 2005 Blackboard Inc. Proprietary and Confidential page 40 Blackboard Academic Suite Application Pack 3 Release Notes Installer parameters The installer will require the following parameters: P ARAMETER D ESCRIPTION Java Home The path to the Java 2 SDK. Remember that the Blackboard Content System requires Java 2 SE version 5.0 or higher. Blackboard Content System Home The path to the Blackboard Content System directory. For example, C:\blackboard or /usr/local/blackboard. License Key A lengthy, random string of characters used to unlock the installer. Obtain a license key from a Blackboard Account Manager. cms database password A password for the cms database user. Storage Locations This is the directory or directories where the Blackboard Content System will store data. Make sure there is enough disk space and thorough backup and recovery plan for the drive(s) that will hold the data. In a loadbalanced configuration, this directory must be shared across the Web/app servers in the same manner as the /blackboard/content directory. In fact, if the /blackboard/content directory is mounted on a drive with adequate space for the Blackboard Content System files, the easiest solution is to add the Blackboard Content System directory (or directories) to the /blackboard/content directory. Steps for updating The steps for updating the Blackboard Content System are similar for Windows users, Red Hat Linux users, and Sun Solaris users. Follow these steps to update the Blackboard Content System. NOTE FOR UNIX OPERATING SYSTEMS ONLY: Administrators using a Solaris Operating System must have the GNU tar tool in order to untar the installer. 1 Meet all the requirements listed in the Prerequisites topic and gather all of the parameters required by the installer. 2 Put the Blackboard Content System installer package on the Web/app server. For load-balanced configurations, use only one Web/app server to update the exisiting installation, when finished, use the ‘appserver only’ option to update the other Web/app servers. The Blackboard Content System installer packages for each operating system are listed below © 2005 Blackboard Inc. Proprietary and Confidential page 41 Blackboard Academic Suite • • • Application Pack 3 Release Notes Windows: bb-cms-installer-windows-BUILD.zip Red Hat Linux: bb-cms-installer-linux-BUILD.tar.gz Sun Solaris: bb-cms-installer-solaris-BUILD.tar.gz 3 Expand the installer package into a temp directory, for example, c:\temp or /usr/local/tmp. 4 From the command line, change to the temp directory where the installer was expanded. For example, C:\>cd C:\installers or $cd /usr/installers/tmp. 5 Run the install file with the Java Home path and the Blackboard Home path. Windows – Must be part of the Admin group. Windows load balanced – Must be done as the domain user used during the initial installation. UNIX – Must be done as root. The format for invoking the installer is as follows: <install executable name> <path to java> <path to blackboard root> Windows Example: C:\installers>install.bat C:\jdk5.0 C:\blackboard Red Hat Linux and Sun Solaris example: $ chmod 700 install.sh $install.sh /usr/local/jdk5.0 /usr/local/blackboard NOTE: The directories given in the examples for Java Home and Blackboard Home are examples and may not coincide with the location of the Java 2 SDK and the Blackboard Content System on your servers. Please make sure that the paths entered when the installer is run are appropriate for the system. 6 The update will launch. A menu will appear with different options for installation. Enter 5 (Update Existing Installation: appserver and database) then select Enter to update the system. 7 UNIX only: (Skip this step if installing on Windows) The installer prompts for a password. Enter the password for the Oracle System user. 8 After the update is complete, services will restart automatically. Check the System Information page (Administrator Panel > System Information under Blackboard Content System) to make sure the correct build number appears. Updating a load balanced environment If you are running a load-balanced configuration, run the installation package again on each additional Web/app server. On the menu of installation options select option 6 (Update Existing Installation: appserver only). © 2005 Blackboard Inc. Proprietary and Confidential page 42 Blackboard Academic Suite Application Pack 3 Release Notes Common Installation Issues The following are some of the most common problems encountered during installation and how to resolve them: Issue: The License Key has been entered incorrectly. Solution: When entering the Blackboard Content System License Key, check that the case is not changed. If cutting and pasting the license key, check that there are no additional characters (or spaces) at the end of the key. Issue (Oracle only): The Character Set in the Oracle Database is set to UTF8 before the Blackboard Content System was installed, but the data migration during this procedure was corrupted. Users may experience confusing text within the application and data related errors. Solution: Check the Character Set before installing the Blackboard Content System. See the topic Character Sets. Issue: Inaccurate information is included in the bb-config.properties file. If this occurs issues with functionality will appear throughout the application. Solution: The installer uses the database connection and other information stored in the bb-config.properties file. Always check that the information in this file is correct. Troubleshooting If there is a problem during the installation process, check the installation logs located in the /blackboard/logs directory. bb_fs_install.log – This log contains the output from the file-system portion of the installer. Errors with the license key or with database encoding will appear here. bb_cms_install_errors.txt - This contains the entire transcript of the installation process. This file will be created even if there are no errors encountered during the install. A quick search for BUILD FAILED in this file will help locate the trouble spot in the install. Database access of bb-config.properties file The installer accesses the database (Oracle or SQL Server) during the installation process. The installer uses the connection information stored in the bb-config.properties file to determine the username, password and machine name information. If the installation fails, check the installation log to see if the failure occurred in the database. The information in the bb-config.properties file may not be correct. Check this file to ensure the username, passwords and machine names are correct. The following is an example of this section in the bb-config.properties file: ########### bbadmin configuration ################## bbconfig.database.bbadmin.machine.machinename=KEYSTONE bbconfig.database.bbadmin.machine.fullhostname=KEYSTONE.DC.BLACKBOARD.COM bbconfig.database.bbadmin.machine.instancename= bbconfig.database.bbadmin.machine.systemuserpassword="" bbconfig.database.bbadmin.db.password=bbadmin Updating the License Key © 2005 Blackboard Inc. Proprietary and Confidential page 43 Blackboard Academic Suite Application Pack 3 Release Notes Please follow the steps below if the License Key needs to be updated: 1 2 3 4 Update the bbcms-install.properties located in the \blackboard\apps\bbcms\config. Change the Xythos.license.key property to set the new key. Run the push-cs-config-update command. Run the PushConfigUpdates command for the Blackboard Learning System. © 2005 Blackboard Inc. Proprietary and Confidential page 44 Blackboard Academic Suite Application Pack 3 Release Notes RESOLVED ISSUES About Resolved Issues Application Pack 3 (Release 6.3) includes a number of fixes to issues discovered in earlier releases. The resolved issues reported here have been fixed since the release of Blackboard Learning System (Release 6.2). Resolved Issues Report A full report of the Resolved Issues may be found in the Reference Center at http://behind.blackboard.com. Please contact Blackboard Product Support for additional information about any issue. © 2005 Blackboard Inc. Proprietary and Confidential page 45 Blackboard Academic Suite Application Pack 3 Release Notes KNOWN ISSUE INFORMATION About Known Issues A known issue is a software problem with the Blackboard Learning System, Blackboard Community System, or Blackboard Content System. When a known issue is fixed, it is listed as a resolved issue. Issues included in Known Issues An Issue must meet the following requirements to be included in the Release Notes: An issue is included if it is a problem with the software. Questions about how a feature works and requests for new features are not included. Many times, questions that are excluded from the Release Notes are included in the Blackboard Knowledge Base. An issue is included once it has been verified through testing. Issues that are only repeatable on the submitter’s system are not included in the Release Notes. Blackboard Product Support works with the customer to resolve these issues, but because these issues only affect one customer, these issues are not published. Issues that are reported by customers and meet the above criteria are included in the Release Notes. These are the issues reported in the field, and Blackboard is dedicated to reporting and resolving these issues. Frequently, an issue submitted by a customer first appears in the Resolved Issues because the issue is reported, verified, fixed, and tested in time for the next maintenance release. If you submitted an issue and do not see it in the Release Notes, it is likely because: • • The issue only appears on your system. Blackboard Product Support is working with you to resolve the problem. The issue has not yet been verified by Blackboard through testing. Issues that are identified by our internal Quality Assurance or beta testing processes are also included in the Release Notes if the effect on the software prevents a feature from working correctly or hinders system performance and maintenance. Known Issues Report A full report of the Known Issues may be found in the Reference Center at http://behind.blackboard.com. © 2005 Blackboard Inc. Proprietary and Confidential page 46 Blackboard Academic Suite Application Pack 3 Release Notes REFERENCE MATERIALS About Reference Materials A full suite of reference materials is available with the Academic Suite. All materials are located in the Reference Center at http://behind.blackboard.com. These materials include: M ANUAL N AME D ESCRIPTION Blackboard Academic Suite Hardware/Software Guide Hardware Sizing Guide Helps Administrators plan their hardware needs for running the Blackboard Academic Suite. Blackboard Academic Suite Installation Guides Setup Guide for Windows® Instructions for installing the Blackboard Academic Suite on a Windows® Operating System. Setup Guide for Windows® Load Balancing 2000 Instructions for installing the Blackboard Academic Suite on a Windows Operating System load balanced environment. Setup Guide for Windows® Load Balancing 2003 Instructions for installing the Blackboard Academic Suite on a Windows® Operating System load balanced environment. Setup Guide for Sun® Solaris™ and Linux® Instructions for installing the Blackboard Academic Suite on a Sun® Solaris™ and Linux® Operating Systems. Blackboard Academic Suite Administrator Guides and Manuals System Administrator Manual Reference manual detailing the tools and functions available through the Administrator Panel. This manual covers the entire Blackboard Academic Suite. Advanced Integration and Data Management Manual Background information on integration and instructions for using integration tools included in the Blackboard Academic Suite. Authentication Manual Background information, specific instructions, and resources for using different types of end-user authentication with the Blackboard Academic Suite. Blackboard Academic Suite API Specifications and Building Blocks Introduction to the Building Blocks APIs and Runtime © 2005 Blackboard Inc. Proprietary and Confidential Reference material about the Building Block APIs and Runtime for developers creating Building Blocks. page 47 Blackboard Academic Suite Application Pack 3 Release Notes M ANUAL N AME D ESCRIPTION System Extension Developers Guide An overview of the Building Block framework and a quick start reference to begin creating Building Blocks. Module Developers Guide A quick start reference to create Building Block modules. Building Block API Specifications The Building Block API JavaDoc; this serves as the authoritative reference for developers creating Building Blocks for the Blackboard Learning System and the Blackboard Community System. Administrative API Specifications The Snapshot API JavaDoc; this serves as the authoritative reference for Administrators using the snapshot tool. Blackboard Academic Suite End User Manuals User Manual Reference manual detailing the tools and functions included in the platform from the general user perspective. This manual includes information on the Blackboard Learning System and the Blackboard Community System. Instructor Manual Reference manual providing detailed information about building and managing courses and organizations. This manual includes information on the Blackboard Learning System and the Blackboard Community System. Blackboard Content System Installation Guide Setup Guide Instructions for installing the Blackboard Content System on a Windows®, Sun® Solaris™, or Linux® Operating Systems. Blackboard Content System Administrator Manuals Backup and Restore for Windows® Explains how to perform a backup and restore on Sun® Solaris™ and Linux® Operating Systems. Backup and Restore for UNIX® Explains how to perform a backup and restore on Windows® Operating Systems. Blackboard Content System API Specifications and Building Blocks Blackboard Content System Building Blocks API Specifications The Building Block API JavaDoc for the Blackboard Content System; this serves as the authoritative reference for developers creating Building Blocks for the Blackboard Content System. Blackboard Content System End User Manuals © 2005 Blackboard Inc. Proprietary and Confidential page 48 Blackboard Academic Suite Application Pack 3 Release Notes M ANUAL N AME D ESCRIPTION User Manual Reference manual detailing the tools and functions included in the system for all end users. This manual includes information on the Blackboard Content System. © 2005 Blackboard Inc. Proprietary and Confidential page 49