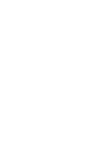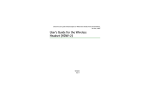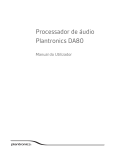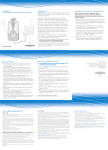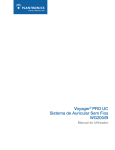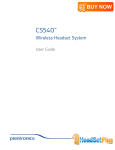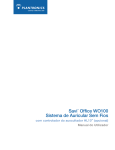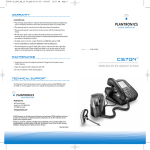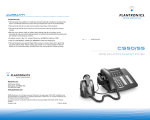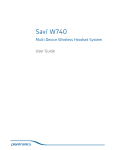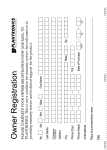Download Plantronics cs50/60-UsB - Pacific Business Systems
Transcript
USER GUIDE Plantronics CS50/60-USB WIRELESS HEADSET system 0 0 0 TABLE OF CONTENTS PACKAGE CONTENTS Headset and Wearing Options Package Contents 3 Features 4 Setup 6 Charging 7 Positioning 7 Installing PerSono® Suite Software 8 Configuration and Status 9 Adjusting Fit 10 Making/Answering/Ending Calls 11 Adjusting Volume, Initiating Flash 12 Muting a Call, Initiating Smart Button 12 Traveling with CS50-USB 13 Headset Controls 14 Base Indicator Lights 15 Troubleshooting for CS50-USB 15 Subscription 18 System Reset 18 Battery Replacement 19 Technical Assistance 20 Warranty 20 Regulatory Notices 20 Please refer to the separate Safety Instructions booklet for important product safety information prior to installation or use. REGISTER YOUR PRODUCT ONLINE Headband Headset Earloops Base AC Charger Software PerSono Suite Software CD Visit www.plantronics.com/productregistration to register your CS50-USB product online so we can provide you with the best possible service and technical support. 3 FEATURES Base Back and Side Ringer Switch (On = up position) (Off = down position) Subscription Button Access Hole (paperclip required) Stand Pegs AC Charger Port USB Connector Base - Bottom View Front Telephone Handset Jack Charge Indicator Light (red) r) Charge Contacts Headset Handset Lifter Jack Status Indicator Light (green) Front: AC Charging Jack Listening Volume/Mute/ Flash/Smart Button Telephone Cord Jack Call Control Button Talk Indicator Light Speaking Volume Major Adjust Headset Docking Cradle Rear: Headset Speaker Front: Battery Cover Listening Volume/Mute Microphone Call Control Button Talk Indicator Light Rear: Speaker 4 Battery Cover 0 Microphone 0 5 SETUP CHARGING 1 hour = minimum charge to continue setup 3 hours = full charge 1 1 2 To install base unit, first thread the USB cable through the bottom of the base so it rests in notch. Then attach the stand by inserting the stand pegs into the holds on the underside of the base unit. 1.Slide headset into charging cradle. 2.Gently press down on the headset to ensure that headset is in correct position. Red charge indicator light on base will illuminate while charging and will go completely off when fully charged. AC Charging Only: 2 When your computer is powered off, the CS50-USB will not charge, and the headset standby time will decrease. Using the optional AC adapter will ensure your headset remains charged. USB Charging Only: When your computer is powered on, the CS50-USB will charge via the USB connection. Connect USB connector to a free USB port on your computer. A USB hub can be used but be sure it can supply sufficient power (250mA) to charge the headset. Alternatively, the velcro strips included can be used to attach the base unit to a PC monitor. However, if that causes noise or interference problems, see “Positioning” on page 7. POSITIONING 12 ” 3 6“ The minimum recommended separation distance is shown above. IMPORTANT: Incorrect positioning can cause noise and interference. The optional AC charger can be used. 6 7 INSTALLING PerSono Suite SOFTWARE Plantronics PerSono Suite software provides the link between your CS50-USB headset and compatible softphone applications on your computer. PerSono Suite software provides the ability to remotely detect and answer/end a call from your softphone application via the headset call control button. In addition PerSono Suite provides some basic configuration and status information about the system. Check the PerSono Suite compatibility list at www.plantronics.com/SoftphoneCompatibility for the most current information on softphone compatibility. If your softphone is not currently supported by PerSono Suite, please refer to page 11. 1. With the CD inserted, go to the PerSono Suite main screen and click on “Install the PerSono Suite Software.” 2. Your softphone may require you to choose which audio device you wish to use. Please refer to softphone documentation for details. NOTE: Once the CS50-USB is installed, it becomes the default audio device in your computer. You can set preferences manually in the Windows® operating system through the Sounds and Audio Devices option in the control panel under the Audio tab. NOTE: Once installed we recommend that you set PerSono Suite to launch whenever the Windows® operating system starts. . Using CS50/60-USB with Microsoft Office Communicator In addition to the softphones and features supported via PerSono Suite, CS50/60-USB models support the following features for Microsoft Office Communicator (MOC). Note: MOC features are built-in to CS50/60-USB and do not require PerSono Suite software to be installed to work with MOC. Feature Action/description Ring Detect/Answer - incoming MOC call while headset is in base • If ringer switch in base is on, base will ring once to indicate incoming call. Lift headset and press headset call control button to answer. Ring Detect/Answer - incoming MOC call if headset is not in base • Headset indicates incoming call from MOC; press headset Call Control button to answer. End a call • Press headset Call Control button to end call or insert headset into base. Initiate a call from headset if radio link is on (green light on base is flashing) • Press Call Control button, headset is activated and dialtone is heard; place call from MOC. Initiate a call from headset if radio link is off (green light on base is NOT flashing) • Press Call Control button once to turn on radio link, then press again. This will cause the MOC window to come to the foreground and dialtone is heard; place call from MOC. Initiate a call from MOC • Place call from MOC, headset is activated automatically. System Tray Icons CS50/60-USB includes Intelligent Application Management logic that helps when a PerSono Suite-supported softphone and MOC are used on the same computer. After installing and running the software, one of the four system tray icons will appear in the tray bar at the bottom of your screen showing status of headset communication with PerSono Suite. : No headset detected : Headset detected, no radio link to base : Headset detected, and radio link to base active : Headset detected, and radio link to base is locked on CONFIGURATION AND STATUS Right click on the headset system tray icon and choose “Options”. This will bring up the PerSono Suite Basic Options and Current Status Screens. Refer to online application help for explanation details on the PerSono Suite software. 8 0 0 9 ADJUSTING FIT MAKING/ANSWERING/ENDING CALLS Wearing Options Retaining Ring 2 1 1 Snap speaker into retaining ring of desired wearing option (headband or earloop). 2 1. Adjust headband to fit. 2. Rotate headset in retaining ring until microphone is pointing toward your chin. To make a call: Press the call control button on the headset. The status indicator lights on both the base and the headset should go on, indicating a successful link. Dial using softphone. To answer a call: Press the call control button on the headset to answer a call. When the ringer switch on the side of the base is on (in the up position), the base will ring with an incoming call – so you can receive notification of a call even when not wearing the headset. The feature is disabled when the ringer switch is in the down position. To end a call: Press the call control button on the headset. To switch between calls: Some softphones support a feature known as “flash.” This allows you to place the current call on or off hold, or to toggle between calls. To do so, rock the headset volume control either way for more than 2 seconds. See diagram under “Adjusting Volume, Initiating Flash” on page 12. When using PerSono Suite, the radio link between the headset and the base will only be active during a call. This is the default setting intended to preserve the battery life of the headset. However, you may wish to have the radio link active when not on a call so you can listen to other audio sources, such as streaming audio on your PC. You can open the radio link at any time by pressing the call control button on the headset. NOTE: Locking the radio link on for extended periods of time will significantly reduce the standby and talk time of the headset. For Softphones Not Compatible with PerSono Suite Check the PerSono Suite compatibility list at www.plantronics.com/SoftphoneCompatibility for the most current information on softphone compatibility. If your softphone is not currently supported by PerSono Suite, remote detection and answer/end via the headset does not function. Pressing the call control button on the headset will only open and close the radio link providing audio; you must answer the call from the softphone. 10 11 ADJUSTING VOLUME, INITIATING FLASH Minor Adjust TRAVELING WITH CS50-USB Major Adjust Gently push side-to-side to disassemble Disassembled unit Rock the headset volume control back and forth to adjust listening volume. To adjust the listen or speak volume of the softphone, please refer to the softphone user documentation. You have the option to easily disassemble the CS50-USB for travel. To adjust the listen or speak volume of the audio device on the computer, use the Sound and Audio Devices section on the control panel in Windows.® To initiate the Flash function (see page 11 “To switch between calls”), rock the volume control to either side for more than 2 seconds. Base - Top View Base - Bottom View MUTING A CALL, INITIATING SMART BUTTON Headset Mute CS55 Telephone Handset Front: Indicator Lights Talking (Green) Power (Red) Charging (Amber) CS50 Charging Cradle To conserve headset power and to comply with air travel regulations, you should turn off the headset by simultaneously pressing both the call control button and listening volume/mute button for 5 seconds. When the green talk indicator light on headset blinks, release both buttons. Telephone Cord Jac Speaking Volume NOTE: Once turned off, a single press on any button will turn the headset back on. Beware Majorthat Adjust if not stowed properly, the CS50-USB headset may inadvertently turn back on. Headset Telephone To mute headset, briefly press the listening volume/mute button straight in. Press Configuration again Dial to unmute. Front: Listening Volume/Mute You will hear 3 rapid beeps every 15 seconds to indicate mute is on. To initiate the smart button, press and hold the listening volume/mute button for more than 2 seconds. Call Control Button Rear: 12 Handset Lifter Jack To turn headset back on, press the call control button. The talk indicator light will quickly flash green. AC Charging Jack Speaking Volume Minor Adjust Talk Indicator Light 0 Rear:13 0 Speaker HEADSET CONTROLS BASE INDICATOR LIGHTS Status Indicator Light (green) Charge Indicator Light (red) Key Feature Action Tone Listening volume Rock back and forth Ascending/descending tones, 2 tones at limit Smart Button Press straight in and hold for more than 2 seconds Mute Flash 3 tones every 15 seconds Rock in one direction for more than 2 seconds Making/answering/ ending calls Short key press Mid tone Low battery warning (5 minutes of talk time remaining) Return headset to charging cradle 1 tone every 10 seconds Out of range warning - when on an active call Move closer to base Incoming call notification 14 Short key press straight in Press call control button to answer call 2 tones just before range limit. 3 tones beyond range limit and active call will be suspended. 1 tone will sound when returning within range; call will be re-established if within 15 minutes Action Light Charging Red light illuminates brightly Fully charged Red light goes off Muted Green light flashes quickly Headset not in base Red light illuminates softly Headset link active Green light flashes slowly Headset link inactive Solid green light TROUBLESHOOTING FOR CS50-USB Problem Solution I plugged everything in but the indicator lights won’t come on. • Check that the USB cable is connected to a powered computer. • Check that the computer is turned on and not in standby or hibernation mode. • If using a USB hub, check that the AC power supply is correctly connected and that the hub can supply 250mA to charge the headset. • If using the AC charger, check that the AC charger jack is connected to the base unit, that the AC charger is securely connected to a working wall outlet, and that it is the model supplied by Plantronics. 3 repetitive tones 15 TROUBLESHOOTING FOR CS50-USB Problem Solution Problem Solution My headset does not work with the base unit. • Headset may be out of range of the base. Move closer to base unit until the headset is within range. Range varies with office environment. Sound in headset is distorted. I can hear echo in headset. • Lower the listen volume on your softphone until the distortion disappears. • Headset battery needs to be charged. See page 7. If you are using a laptop that regularly goes into standby or hibernation, the optional AC power supply is provided to ensure the headset can be continuously charged. • Listening volume is too low. Press the volume up button on the headset. See page 12. • If the distortion is still present, lower the listen volume control on the computer. • Adjust volume on headset. See page 12. I can hear too much background conversation or noise. • Speak volume is too high. Lower the speak volume on your softphone until the noise disappears. If the noise is still present, lower the microphone volume control on the computer. I hear static that does not allow me to communicate. • Link to headset is lost. Try to reestablish a link by pressing the call control button. • You may have to re-subscribe your headset with the base. See page 18. My headset does not work with my softphone. • Check compatibility list on www.plantronics.com/ SoftphoneCompatibility to ensure your softphone is compatible for remote answer and disconnect. • Unplug the USB charger first, then unplug the AC charger (if used) from the base for 5 seconds. Plug the USB charger back in first, then AC adapter (if used) to power back up. • Headset battery needs to be charged. If you are using a laptop that regularly goes into standby or hibernation, the AC power supply is available to ensure the headset can be continuously charged. • CS50-USB may not be set as the default audio device in your softphone application. I cannot hear caller. • Reset the whole system as described on page 18. People I talk to can hear a buzz in the background. • Move the CS50-USB base further away from your phone. The other headset I was using to listen to music does not work any more. • The CS50-USB will set itself as the default audio device in Windows.® Use the Audio settings in Windows® under Sounds and Audio Devices to change the device used for audio. My headset stops responding to button presses. • Headset may require reset. See page 18. • Check that all cords are connected correctly. • Check that the base has power (green indicator light) and the headset battery is fully charged. • Headset may be out of range of the base. Move closer to base unit until the headset is within range. Range varies with office environment. • Adjust the listen volume on the headset (see page 12), softphone and PC audio control. • Ensure the headset speaker is positioned snugly over your ear. Callers cannot hear me. • Headset battery needs to be charged. See page 7. • If you are using a laptop that regularly goes into standby or hibernation, the optional AC power supply is provided to ensure the headset can be continuously charged. • Incorrect softphone model selected. Be sure you have selected the correct softphone model through the software. • You may need to resubscribe the headset. See page 18. • AC charger is plugged into a power strip. Plug the AC charger into the wall directly. Battery talk time performance is significantly degraded even after a full charge. • Battery is going bad; replace the battery with a new battery pack. Call Plantronics at 1-800-544-4660 ext. 5538. See page 19. • Headset microphone boom aligned incorrectly. Align the headset boom with your mouth. Headset is uncomfortable when worn in over-the-ear mode. • Try changing earloop sizes. Experiment to find the best fit or use the over-the-head band supplied. • Speak volume is too low. Increase the speak volume on your softphone until you can be heard by callers. If the volume is still too low, increase the microphone level on your computer. I hear beeps in the headset. • One beep every 10 seconds is caused by a low battery warning. Recharge battery by returning headset to the base charging cradle for one to three hours until charge light stays lit or quits blinking. • Headset is muted. Press the mute button on headset to unmute the microphone. See page 12. • Headset battery needs to be charged. See page 7. • Two beeps is an out of range warning. Move closer to the base. • Three beeps every 15 seconds indicate your mute is on. Press the mute button once to turn mute off. 16 17 SUBSCRIPTION BATTERY REPLACEMENT The headset and base unit are supplied subscribed to each other. However, if you wish to use a replacement headset with the base unit, then the units must be re-subscribed as follows: The custom battery inside the headset should last 2-3 years. When talk time decreases significantly, you should replace the battery. Call Plantronics at (800) 544-4660 ext.5538 to order one. Once you receive it, follow directions below to replace. 1 2 3 1 Return the headset to the charging cradle. 1. Use a paperclip to press and hold the subscription button through the access hole on the base unit for a minimum of 5 seconds. The status indicator light will then flash. 2. Press and hold the headset mute switch for a minimum of 5 seconds. The headset indicator light will then illuminate. 2 Successful re-subscription is indicated when the status indicator is fully illuminated and the talk indicator light is off. 3. Disconnect the USB charger first, then the AC charger (if used) from the AC charging jack for 5 seconds. 4. Reconnect the USB charger first, then the AC charger (if used). If re-subscription fails within 2 minutes, the headset will return to the un-subscribed state. Try the re-subscription process again or call Technical Support. Pinch both sides of the battery cover and lift to remove. Slide the battery out and gently separate at the connection. DO NOT pull the battery out by the wires. SYSTEM RESET 3 4 To recover from some fault conditions (refer to Troubleshooting page), you may need to perform a system reset. 1 2 1. Press both the call control button and the listening volume/mute button for 5 seconds. When the talk indicator light blinks, release both buttons. 2. Press the call control button again. The talk indicator light will again blink briefly to indicate the headset is back to normal operation. 18 3 3. Disconnect the USB charger first, then the AC charger (if used) from the AC charging jack for 5 seconds. 4. Reconnect the USB charger first, then the AC charger (if used). Reconnect and install the new battery. Pinch both sides of the battery cover and replace. After replacing the battery, remember to allow 3 hours to fully charge. The system reset operation is complete. 0 19 TECHNICAL ASSISTANCE Visit our Web site at www.plantronics.com/support for technical support including frequently asked questions, compatibility and accessibility information. The Plantronics Technical Assistance Center (TAC) is also ready to assist you in the U.S. at 866-363-BLUE (2583) and in Canada at (800) 540-8363. WARRANTY AND SERVICE LIMITED WARRANTY for Plantronics Non-commercial Products Purchased in the United States and Canada. • This warranty covers defects in materials and workmanship of Non-commercial Products manufactured, sold or certified by Plantronics which were purchased and used in the United States and Canada. • This warranty lasts for one year from the date of purchase of the Products. • This warranty extends to you only if you are the end user with the original purchase receipt. • We will, at our option, repair or replace the Products that do not conform to the warranty. We may use functionally equivalent reconditioned/refurbished/ remanufactured/pre-owned or new Products or parts. • To obtain service, contact Plantronics in the United States at (866) 363-BLUE (2583) and in Canada at (800) 540-8363. If you need additional information, please contact our service centers at the numbers provided. • THIS IS PLANTRONICS’ COMPLETE WARRANTY FOR THE PRODUCTS. • This warranty gives you specific legal rights, and you may also have other rights which vary from state to state or province to province. Please contact your dealer or our service center for the full details of our limited warranty, including items not covered by this limited warranty. REGULATORY NOTICES FCC REQUIREMENTS PART 15 This device complies with Part 15 of the FCC Rules. Operation is subject to the following two conditions: 1. This device may not cause harmful interference, and 2. This device must accept any interference received, including interference that may cause undesired operation. This equipment has been tested and found to comply with the limits for a Class B digital device, pursuant to Part 15 of the FCC Rules. These limits are designed to provide reasonable protection against harmful interference in a residential installation. This equipment generates, uses, and can radiate radio frequency energy and, if not installed and used in accordance with the instructions, may cause harmful interference to radio communications. However, there is no guarantee that interference will not occur in a particular installation. If this equipment does cause harmful interference to radio or television reception which can be determined by turning the radio or television off and on, the user is encouraged to try to correct interference by one or more of the following measures: 1. Reorient or relocate the receiving antenna. 2. Increase the separation between the equipment and receiver. 3. Connect the equipment into an outlet on another circuit. 4. Consult the dealer or an experienced radio/TV technician for help. NOTE: Modifications not expressly approved by Plantronics, Inc. could void the user’s authority to operate the equipment. FCC REGISTRATION INFORMATION - Part 68 This equipment complies with Part 68 of the FCC rules and the requirements adopted by ACTA. On the exterior of this equipment is a label that contains a product identifier in the format US: AAAEQ##TXXXX. If requested, this information must be provided to your telephone company. A plug and jack used to connect this equipment to the premises wiring and telephone network must comply with the applicable FCC Part 68 rules and requirements adopted by ACTA. A compliant telephone cord and modular plug is provided with this product. It is designed to be connected to a compatible jack that is also compliant. See installation instructions for details. The REN is useful to determine the quantity of devices you may connect to your telephone line. Excessive RENs on a telephone line may result in the devices not ringing in response to an incoming call. In most, but not all areas, the sum of the RENs should not exceed five (5.0). To be certain of the number of devices you may connect to your line, as determined by the REN, contact your local telephone company. For product approved after July 23, 2001, the REN for this product is part of the product identifier that has the format US:AAAEQ##TXXXX. The digits represented by ### are the REN without the decimal point. (For example, 03 represents a REN of 0.3.) For earlier producers, the REN is separately shown on the label. If this telephone equipment causes harm to the telephone network, the telephone company will notify you in advance that temporary discontinuance of service may be required. But if advance notice isn’t practical, the telephone company will notify the customer as soon as possible. Also, you will be advised of your right to file a complaint with the FCC if you believe it is necessary. The telephone company may make changes in its facilities, equipment, operations, or procedures that could affect the proper functioning of your equipment. If they do, you will be notified in advance in order for you to make necessary modifications to maintain uninterrupted service. If trouble is experienced with this unit, for repair or warranty information, please contact customer service at (800) 544-4660. If the equipment is causing harm to the network, the telephone company may request that you disconnect the equipment until the problem is resolved. DO NOT DISASSEMBLE THIS EQUIPMENT: It does not contain any user serviceable components. We recommend the installation of an AC surge arrester in the AC outlet to which this equipment is connected. Telephone companies report that electrical surges, typically lighting transients, are very destructive to customer terminal equipment connected to AC power sources. The antenna used for this transmitter must not be co-located or operating in conjunction with any other antenna or transmitter. End-users and installers must be provided with installation instructions and transmitter operating conditions for satisfying RF exposure compliance. EXPOSURE TO RF RADIATION The internal wireless radio operates within the guidelines found in radio frequency safety standards and recommendations, which reflect the consensus of the scientific community. Independent studies have shown that the internal wireless radio is safe for use by consumers. Visit www.plantronics.com for more information. INDUSTRY CANADA NOTICE Radio Equipment Operation of this device is subject to the following two conditions: (1) this device may not cause interference, and (2) this device must accept any interference, including interference that may cause undesired operation of the device. This product meets the applicable Industry Canada technical specifications of the RSS-213 Issue 2. The Ringer Equivalence Number is an indication of the maximum number of devices allowed to be connected to a telephone interface. The termination on an interface may consist of any combination of devices subject only to the requirement that the sum of all RENs of all of the devices does not exceed five. S O U N D I N N O VAT I O N Plantronics, Inc. 345 Encinal Street Santa Cruz, CA 95060 USA Tel: (800) 544-4660 www.plantronics.com © 2005-2006 Plantronics, Inc. All rights reserved. Plantronics, the logo design, CS50, PerSono Suite and Sound Innovation are trademarks or registered trademarks of Plantronics, Inc. Microsoft and Windows are either registered trademarks or trademarks of Microsoft Corporation in the United States and/or other countries. All other trademarks are the property of their respective owners. Patents U.S. 5,210,791; 6,735,453; D492,667; EM 69109; and Patents Pending. 20 0 73467-01 (07/09) 21