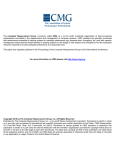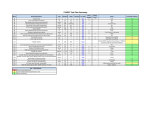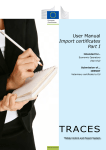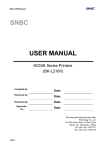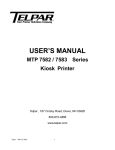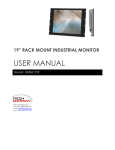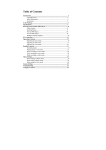Download Settings
Transcript
D-Link reserves the right to revise this publication and to make changes in the content hereof without obligation to notify any person or organization of such revisions or changes. Information in this document may become obsolete as our services and websites develop and change. Please refer to the www.mydlink.com website for the most current information. Manual Revisions Revision Date Description 1.0 June 2, 2009 • DSM-350 Revision A1 with firmware version 1.00 Trademarks D-Link and the D-Link logo are trademarks or registered trademarks of D-Link Corporation or its subsidiaries in the United States or other countries. All other company or product names mentioned herein are trademarks or registered trademarks of their respective companies. Copyright © 2009 by D-Link Corporation. All rights reserved. This publication may not be reproduced, in whole or in part, without prior expressed written permission from D-Link Corporation. FCC Statement This equipment has been tested and found to comply with the limits for a Class B digital device, pursuant to Part 15 of the FCC Rules. These limits are designed to provide reasonable protection against harmful interference in a residential installation. This equipment generates, uses and can radiate radio frequency energy and, if not installed and used in accordance with the instructions, may cause harmful interference to radio communications. However, there is no guarantee that interference will not occur in a Particular installation. If this equipment does cause harmful interference to radio or television reception, which can be determined by turning the equipment off and on, the user is encouraged to try to correct the interference by one or more of the following measures: - Reorient or relocate the receiving antenna. - Increase the separation between the equipment and receiver. - Connect the equipment into an outlet on a circuit different from that to which the receiver is connected. - Consult the dealer or an experienced radio/TV technician for help. FCC Caution: Any changes or modifcations not expressly approved by the party responsible for compliance could void the user’s authority to operate this equipment. This device complies with Part 15 of the FCC Rules. Operation is subject to the following two conditions: (1) This device may not cause harmful interference, and (2) this device must accept any interference received, including interference that may cause undesired operation. This Class B digital apparatus complies with Canadian ICES-003. Cet appareil numérique de la classe B est conforme à la norme NMB-003 du Canada. Table of Contents Table of Contents Product Overview......................................................... 1 Package Contents.................................................... 1 System Requirements.............................................. 2 Introduction............................................................... 3 Features................................................................... 4 Hardware Overview.................................................. 5 Front View........................................................... 5 Rear Panel (Connections).................................. 6 Remote Control................................................... 7 Installation..................................................................... 9 Starting the Setup Wizard......................................... 9 Installing a Hard Drive............................................ 10 Connecting the DSM-350....................................... 12 HDMI Connection............................................. 12 Composite Audio Video Connection................. 12 S/PDIF Connection........................................... 13 Network Connection......................................... 13 mydlink Portal............................................................. 14 Device Status......................................................... 15 Device Settings....................................................... 16 Device Info.............................................................. 17 D-Link DSM-350 User Manual Managing Your MyChannel Media Player................ 18 The TV Interface..................................................... 19 Main Menu........................................................ 20 Downloads........................................................ 21 Network Media.................................................. 22 TV (MyChannel Mode)...................................... 23 Channels on the MyChannel Media Player...... 24 Music................................................................ 26 Videos............................................................... 28 Photos............................................................... 29 Settings............................................................. 31 The Web Interface.................................................. 38 Using The Web Interface.................................. 40 My Downloads.................................................. 41 Channel Management...................................... 44 File Management.............................................. 47 Settings............................................................. 49 Troubleshooting......................................................... 53 Appendix A: Technical Specifications..................... 54 i Section 1 - Product Overview Product Overview Package Contents y D-Link DSM-350 MyChannel Media Player y External Power Adapter (12V/2A) y Remote Control (with batteries) y CAT5 Ethernet Cable y Composite AV Cable y HDD Mounting Kit y Quick Installation Guide y CD-ROM with Setup Wizard and User Manual Warning: Using a power supply other than the one included with the DSM-350 may cause damage and will void the warranty for this product. If any of the above items are missing, please contact your reseller. D-Link DSM-350 User Manual 1 Section 1 - Product Overview System Requirements yy yy yy Standard or HD television with HDMI or composite video input TV, Stereo, or AV receiver with optical digital or composite audio input Wired Ethernet Network (100Mbps Ethernet is Recommended for Optimal Video Streaming) For managing the DSM-350 with a PC, ensure the PC meets the following specification: yy yy yy yy yy 1.3GHz processor 128MB memory 100MB of available hard disk space Windows Vista or Windows XP (SP2) Internet Explorer 6 or higher with Javascript and ActiveX® support enabled D-Link DSM-350 User Manual 2 Section 1 - Product Overview Introduction D-Link introduces the latest addition to its multimedia family of products: the D-Link DSM-350 MyChannel Media Player. Using your home entertainment center from the comfort of the living room, the DSM-350 includes everything you need to instantly access and play music, videos, and photos. Use the DSM-350’s 10/100Mbps Ethernet connection to connect to your wired network and play media files from your PC and network storage devices. USB Direct playback gives you access to media stored on a USB storage drive. The DSM-350 is simple to set up, and its sleek design makes it a natural addition to any home entertainment center. The AV connectors on the back panel of the DSM-350 allow for direct connection to your television or home theater system. Use the included remote control to listen to your music, watch videos, and display photos, all on your television! The DSM-350 supports the majority of audio, video, and image file formats. You can play back WMA, MP3, FLAC, RealAudio, and other audio formats and enjoy them on your home stereo system. Watch stored videos in WMV9, MPEG1/2/4, RMVB, and many other formats on your television. Enjoy slideshows of your favorite photos in a variety of formats. Better yet, it’s easy to access your files through an intuitive on-screen interface you can control with the remote control included with the DSM-350. The DSM-350 is capable of playing back High-Definition video files with support for resolutions up to 720p and can connect your television using HDMI and for the highest quality digital video signal. An S/PDIF digital optical audio output lets you connect the device to a stereo system for accurate, high-quality audio playback. Getting your files on the DSM-350 is easy; a built-in downloader allows you to download files directly to the device from HTTP sources or from torrents. You can also access the installed hard drive over a local network as a shared drive, or you can use a USB cable to connect it to a PC as a USB storage drive. D-Link DSM-350 User Manual 3 Section 1 - Product Overview Features yy yy yy yy yy yy yy yy yy yy yy yy yy yy yy Stream media content from a PC or D-Link Network Attached Storage to your entertainment center. Supports MPEG 1/2/4 video files, as well as RMVB, H.264, XVID, AVI, and more. High-Definition (HD) video playback with support for up to 720p resolution. Listen to music files on your stereo system, including FLAC audio files. Download files directly to an installed hard drive. View digital photos, slideshows, and videos on your TV. Convenient access to media stored on a USB storage drive. Connect to your wired network at up to 100Mbps. Support for most popular digital media formats. Remote-controlled TV interface for quick access to your media content. Sleek design complements your existing audio/video equipment. HDMI and Composite video outputs. Digital optical and RCA audio outputs. Supports DHCP for easy connection to your home network. Dynamic on-screen menus and a built-in screensaver. D-Link DSM-350 User Manual 4 Section 1 - Product Overview Hardware Overview Front View Infrared Sensor Power LED COMPONENT Power Button Hard Drive LED Infrared Receiver Type A USB Port D-Link DSM-350 User Manual Hard Drive LED Type A USB Port DESCRIPTION Use this button to power the device On or Off. The LED lights Blue if the Internal Hard Drive is working properly. The LED lights Red if the Internal Hard Drive is full or has malfunctioned. Receives signals from the included remote control. When using the remote control, make sure you point it at the infrared receiver. Open the rubber cover to access a USB port, which you can use to connect external USB storage drives to the MyChannel Media Player. 5 Section 1 - Product Overview Rear Panel (Connections) Composite (Video Out) and Audio L/R Out Connectors Power Connector COMPONENT Composite (Video Out) and Audio L/R Output S/PDIF Digital Optical Audio Out Connector 10/100Mbps Fast Ethernet Port Power Connector Mini-B USB Connector HDMI Connector (Video Out) D-Link DSM-350 User Manual S/PDIF Digital Optical Audio Out Connector Mini-B USB Connector 10/100Mbps Fast Ethernet Port HDMI Connector DESCRIPTION These ports allow you to connect the MyChannel Media Player to a TV with composite video and RCA audio connectors. Use an S/PDIF Digital Optical Audio cable to connect the DSM-350 to a stereo. Use the 10/100Mbps Fast Ethernet Port to connect the DSM-350 to the local network. Connects the 12V DC/2A power adapter. 1x USB 2.0 (Mini-B) connector for connection to a PC. This port allows you to connect the MyChannel Media Player to a TV that supports HDMI connections. 6 Section 1 - Product Overview Remote Control No. Button Description 1. 2. 3. MyChannel Standby Number Pad 4. 5. EPG Information 6. Play/Pause 7. 8. Volume Control Channel Up/Down (Page Up/Down) 9. 10. 11. 12. Mute Stop Menu Left/Right/Up/Down/OK 13. 14. 15. Back Options Rewind/Fast Forward 16. Previous/Next 17. 18. 19. Subtitle Font Size Audio Use this button to switch to MyChannel mode. Use this button to toggle standby mode. Use these buttons to change channels or to input numbers when setting up the device. Use this button to enter EPG Mode. Use this button to show/hide information about the program playing. Use this button to play/pause playback of the current file or slideshow. Use these buttons to increase/decrease the volume. Press these buttons to jump to the next/previous channel. For file screens, these buttons will move to the next/previous page. Press this button to turn the audio on/off. Use this button to stop the video/audio file. Use this button to open the Main Menu. Use these buttons to move left/right/up/down. Press the OK button to execute the enter command. Use this button to return to the previous screen. Use this button to view the Options menu. Use these buttons to Rewind or Fast Forward the video. The available speeds are 1x/2x/4x/8x. Use these buttons to go to the previous/next segment of the video, or to go to the previous/next audio track. Use this button to turn subtitles on/off. Use this button to change the subtitle font size. Use this button select the audio mode. D-Link DSM-350 User Manual 7 Section 1 - Product Overview Remote Control (continued) No. Button Description 20. 21. Smart Preview Shuffle 22. 23. Download Repeat 24. Search 25. Videos 26. Photos 27. Music 28. Network Media This button is reserved for future use. If listening to music, use this button to turn shuffle mode on/ off. Use this button to turn downloading on/off. When listening to music, use this button to cycle through the different repeat modes. Use this button to search for media stored on the MyChannel Media Player. Use this button to go directly to the Video section of the Main Menu. Use this button to go directly to the Photo section of the Main Menu. Use this button to go directly to the Music section of the Main Menu. Use this button to go directly to the Network Media section of the Main Menu. D-Link DSM-350 User Manual 8 Section 2 - Installation Installation Starting the Setup Wizard Insert the Installation CD-ROM into your computer’s CD-ROM drive to start the autorun program. The CD-ROM will open the Setup Wizard. Simply click Start to go through the Setup Wizard, which will help you through the entire installation process from connecting your hardware to configuring your device. D-Link DSM-350 User Manual 9 Section 2 - Installation Installing a Hard Drive The MyChannel Media Player requires that you install a hard drive in order to access its more advanced functions, such as downloading and custom channel creation. The MyChannel Media Player accepts 2.5” SATA hard drives. Turn the DSM-350 over and slide the drive lock to the open position and remove the hard drive cover. Insert the hard drive as shown and push it into the drive connector firmly. D-Link DSM-350 User Manual 10 Section 2 - Installation Place the bracket over the hard drive as shown, and secure the hard drive with the included screws. Replace the hard drive cover and slide the drive lock to the locked position. D-Link DSM-350 User Manual 11 Section 2 - Installation Connecting the DSM-350 HDMI Connection HDMI Connector 1. If your TV uses HDMI, plug an HDMI cable into the HDMI connector on the back panel of the DSM-350. 2. Plug the opposite end of the cable to the HDMI connector on your television or audio/video system. Note: This cable is not included with the DSM-350. TELEVISION/MONITOR DSM-350 Composite Audio Video Connection Composite Connector 1. If your TV does not have an HDMI port, plug the supplied yellow video cable into the VIDEO connector on the DSM-350. 2. Plug the supplied red and white connectors into the AUDIO (color-coded matching) connectors on the DSM-350. 3. Plug the opposite ends to the matching connectors on your television or audio/video system. D-Link DSM-350 User Manual TELEVISION/MONITOR DSM-350 12 Section 2 - Installation S/PDIF Connection DSM-350 S/PDIF Connection If you want to connect the DSM-350 to a stereo system digitally using an optical cable, connect one end of an S/PDIF optical audio cable into the S/PDIF connector on the DSM-350, and connect the other end to the optical audio input of your audio system. Note: This cable is not included with the DSM-350. S/PDIF CONNECTOR ON STEREO Network Connection Connecting to a Switch/Router/Modem Connect the included Ethernet cable to the network cable connector, and attach the other end to a switch, router, or modem on your network. D-Link DSM-350 User Manual DSM-350 SWITCH/ROUTER/MODEM 13 Section 3 - mydlink Portal mydlink Portal After registering your device with a mydlink account in the Setup Wizard, you will be able to remotely access your device from the www.mydlink.com website. After signing in to your mydlink account, you will see a screen similar to the following: D-Link DSM-350 User Manual 14 Section 3 - mydlink Portal Device Status Here, you can see the online status of each of your devices. Your online status may be one of the following: A green checkmark indicates that your device is online and ready to use. A yellow exclamation point indicates that your device is online, but the device password has changed. You will need to enter your new device password to access your device again. A red x indicates that your device is offline and currently cannot be accessed remotely. If your device is offline, try the following: • Check to make sure that the Internet connection to your device is working properly. • Try restarting your Internet router. • Check your device’s cable connections and make sure they are secure. If you still cannot access your device, reset your device and run the Setup Wizard again from the Installation CD included in your package. D-Link DSM-350 User Manual 15 Section 3 - mydlink Portal Device Settings The Device Settings tab allows you to access your device’s configuration interface. To open your device’s configuration interface, click the Go To My Device button. D-Link DSM-350 User Manual 16 Section 3 - mydlink Portal Device Info The Device Info tab shows you various information about your device. Device Name: This shows you the name of your device. mydlink No.: This shows you the mydlink number of your device. Model Name: This shows you the model name of your device. MAC Address: This shows you the MAC address of your device. Support: This section provides you with links to various support web pages and downloads related to your product. D-Link DSM-350 User Manual 17 Section 4 - Managing Your MyChannel Media Player Managing Your MyChannel Media Player There are 2 main interfaces through which you can use your MyChannel Media Player: the TV interface, and the web interface. The TV interface of the MyChannel Media Player is the primary interface through which you can play back your digital media. This is the interface that you will navigate by using the included remote control. You can also manage some of your download tasks through this mode. The web interface is the secondary interface that you navigate by using a PC’s web browser. You can access this interface by going to your www.mydlink.com account, or through a PC connected to the same local network as your MyChannel Media Player. This is the interface that you will use to add and remove download tasks and to create custom channels for the MyChannel mode. D-Link DSM-350 User Manual 18 Section 4 - Managing Your MyChannel Media Player The TV Interface When the MyChannel Media Player is first connected to a TV and powered on, the Welcome screen will display briefly as the system boots up. After a few seconds, it will enter MyChannel mode. If there are “channels” with video content ready for playback, by default, the lowest number channel will launch. If this is your first time using the MyChannel Media Player or if there are no channels or video files ready on the device, the MyChannel Media Player screen will go to the Main Menu used for setting up and managing the MyChannel Media Player. D-Link DSM-350 User Manual 19 Section 4 - Managing Your MyChannel Media Player Main Menu To view the Main Menu, press the Menu button on the remote control. From the Main Menu, navigate through the different sub-menus, which you can use to select media to play back, or to configure your DSM-350. Use the Right and Left navigation buttons on the remote control to move to the different menu directories, and use the Up and Down buttons to scroll through the menus and subdirectories in each category. Use the OK button to open a menu or file. Press the Back button to return to the previous menu or press the Menu button to return to the Main Menu. D-Link DSM-350 User Manual 20 Section 4 - Managing Your MyChannel Media Player Downloads The Downloads menu allows you to view the download list and load torrent files from a USB storage drive. Active Downloads Select this option to view a list of files that are currently being downloaded and their download progress. You can use the Play/Pause button to start/ pause a download task, or use the Stop button to stop a download task. Pending Downloads Select this option to view downloads that are pending. Completed Downloads Select this option to view a list of files that have been completely download. Load from USB Select this option select torrent files to add to the download list from a USB storage drive. Torrent files must be placed in the root directory of the USB storage drive, and must not placed in a folder. D-Link DSM-350 User Manual 21 Section 4 - Managing Your MyChannel Media Player Network Media The Network Media menu allows you to view media stored on Samba drives that are connected to your network. Use the remote control to select a network drive, then press OK to open it. If it is the first time you are accessing the drive, you will need to enter the login details of the drive (if it is openly accessible, just select OK to continue). Upon a successful login, you will be given the option to save the login details for future use. Network drives with saved login details will be marked *** in the Network Media list. D-Link DSM-350 User Manual 22 Section 4 - Managing Your MyChannel Media Player TV (MyChannel Mode) To view enter MyChannel mode, use the Left/Right navigation buttons on the remote control to scroll to the TV menu. Use the Up/Down navigation buttons and OK button on the remote control to select one of the available options. MyChannel TV Choose this option to enter MyChannel mode, which allows you to view your videos using the channels you have created. You can enter MyChannel mode by pressing the MyChannel button on the remote control. EPG Choose this option to view the Electronic Program Guide (EPG), which shows you a list of the channels you have created. You can then select a channel to view a quick listing of what programs are on the selected channel. D-Link DSM-350 User Manual 23 Section 4 - Managing Your MyChannel Media Player Channels on the MyChannel Media Player The MyChannel Media Player lets you create your own channels from your video files, making it easy to organize and watch your video files. For example, you can create a channel called “Comedy” and assign your comedy TV shows and movies to it, and you can create a “Kids” channel for your children’s programs. You can then flip through your programs and channels with your remote control. In MyChannel mode, you will see the current channel number and name in the top-right corner of your screen. Use the CH + and CH - buttons to switch between channels, and use the Previous and Next buttons to switch between programs in a channel. D-Link DSM-350 User Manual 24 Section 4 - Managing Your MyChannel Media Player When viewing video files, you can press the Options button to open a option bar at the top of your window. Use the arrow buttons on the remote to move left and right to move between options, and use the OK button to select an option. Subtitle Track This allows you to select which subtitle track to display, if more than one track is available. Audio Track This allows you to select which audio track to play, if more than one track is available. Subtitle Size This allows you to change the size of the subtitle font. Subtitle Options This opens a separate option bar for specific subtitle settings. Jump To This allows you to jump to a specific time in the video by using the arrow buttons to select a time, then pressing the OK button to jump to that time. If you select the Subtitle Options icon from the Options menu, the following bar will appear: Subtitle Position This allows you to adjust the position on your screen that subtitles will be displayed. Subtitle Color This allows you to adjust the color of the subtitle text. Subtitle Timing This allows you to adjust the timing of the subtitles. D-Link DSM-350 User Manual 25 Section 4 - Managing Your MyChannel Media Player Music To listen to music stored on the MyChannel Media Player or on an external USB storage drive, do the following: 1. Use the Left/Right navigation keys on the remote control to scroll to the Music menu. 2. Use the Up/Down navigation keys on the remote control to scroll to the Browse Music option. To listen to music stored on a USB storage drive scroll to the Browse USB option. 3. Click the OK button in the center of the remote control to open the Browse Music screen. 4. Use the navigation keys and OK button to browse to the location your music file is stored in. 5. Select the music file with the navigation keys and press the OK button to start listening to the music file. D-Link DSM-350 User Manual 26 Section 4 - Managing Your MyChannel Media Player When listening to music, you can use the Play/Pause, Stop, Rewind, Fast Forward, Previous, and Next buttons to control music playback. You can also press the Shuffle button on the remote to shuffle playback, and you can press the Repeat button to cycle to Repeat All or Repeat One mode. You can press Menu to return to the Main Menu while allowing the music to continue playing in the background. D-Link DSM-350 User Manual 27 Section 4 - Managing Your MyChannel Media Player Videos To view videos stored on the MyChannel Media Player or on an external USB storage drive, do the following: 1. Use the Left/Right navigation keys on the remote control to scroll to the Videos menu. 2. Use the Up/Down navigation keys on the remote control to scroll to the Browse Videos option. To view videos stored on a USB storage drive scroll to the Browse USB option. 3. Press the OK button in the center of the remote control to open the Browse Video screen. 4. Use the navigation keys and OK button to browse to the location your video is stored in. 5. Select the video with the navigation keys and press the OK button to view the video. You can use the same viewing controls in Videos mode as in MyChannel mode, such as playback, volume, and subtitle controls. However, you will not be able to access your custom channels in this mode. D-Link DSM-350 User Manual 28 Section 4 - Managing Your MyChannel Media Player Photos To view photos stored on the MyChannel Media Player or on an external USB storage drive, do the following: 1. Use the Left/Right navigation keys on the remote control to scroll to the Photos menu. 2. Use the Up/Down navigation keys on the remote control to scroll to the Browse Photos option. To view photos stored on a USB storage drive scroll to the Browse USB option. 3. Click the OK button in the center of the remote control to open the Browse Photos screen. 4. Use the navigation keys and OK button to browse to the location your photo is stored in. 5. Select the photo with the navigation keys and press the OK button to view the photo. D-Link DSM-350 User Manual 29 Section 4 - Managing Your MyChannel Media Player If you press the Options button on the remote while viewing photos, the following bar will appear: Rotate Right This will rotate the current photo 90° clockwise. Rotate Left This will rotate the current photo 90° clockwise. Rotate 180° This will rotate the current photo 180°. When viewing photos, you can press the Play button on the remote to start a slideshow. You can pause the slideshow by pressing the Play/Pause button again, or you can stop the slideshow by pressing the Stop button. You can adjust the timing and effects used in the slideshow by going to Main Menu > Settings > Slideshow. D-Link DSM-350 User Manual 30 Section 4 - Managing Your MyChannel Media Player Settings To view the Settings Directory, use the Left/Right navigation buttons on the remote control to scroll to the Settings menu. Use the Up/Down navigation buttons and OK button on the remote control to select one of the available options. Playback Select this option to change video playback settings. Network Select this option to change the MyChannel Media Player’s network settings. Slideshow Select this option to configure slide show settings. Audio/Video Select this option to configure the Audio/Video settings. System Select this option to configure various maintenance settings for your MyChannel Media Player. D-Link DSM-350 User Manual 31 Section 4 - Managing Your MyChannel Media Player Settings Playback The following options are available in the Playback Settings menu: Subtitle Font Size Select this option using the remote control’s navigation and OK keys if you want to change the Subtitle Font Size. The available Font Sizes are: Large, Medium, and Small. Repeat After Playback Select this option using the remote control’s navigation and OK keys if you want to Enable or Disable the Repeat After Playback function. D-Link DSM-350 User Manual 32 Section 4 - Managing Your MyChannel Media Player Settings Network The Network Settings menu displays the current network settings of the MyChannel Media Player. To change network settings, press the OK button in the center of the remote control to start the Network Wizard, which will guide you through the steps required to configure the MyChannel Media Player’s Network Settings. D-Link DSM-350 User Manual 33 Section 4 - Managing Your MyChannel Media Player Settings Slideshow The following options are available in the Slideshow Settings menu: Slideshow Delay Use this option to change the delay time between each picture being displayed during a slide show. Slideshow Effect Use this option to change the transition effect between slides. The available options are: No Effect, Random, Fade In/Fade Out, and Wipe In/Wipe Out. Slideshow Order Use this option to change the order slides are displayed during a Slideshow. The available options are: Normal, and Shuffle. D-Link DSM-350 User Manual 34 Section 4 - Managing Your MyChannel Media Player Settings Audio/Video The following options are available in the Audio/Video Settings menu: Aspect Ratio Use this option to change the Aspect Ratio when playing videos from the MyChannel Media Player. The available Aspect Ratios are Normal and Widescreen. Video Output Use this option to change the Video Output method. The available Video Output methods are: Composite and HDMI. Display Resolution The MyChannel Media Player supports a Display Resolution of 480i - 60Hz. This setting only applies when the Video Output is set to HDMI. NTSC / PAL Use this option to specify if your TV Standard is NTSC or PAL. This setting only applies when the Video Output is set to Composite. Audio Output When using the S/PDIF digital optical audio output, set this option to Digital if your stereo system supports digital sound processing. D-Link DSM-350 User Manual 35 Section 4 - Managing Your MyChannel Media Player Settings System The following options are available in the System Settings menu: Share Internal Drive Use this option to specify if the MyChannel Media Player’s Internal Hard Drive should be shared on the network or not. Select Enabled to allow the Internal Hard Drive to be shared on the network. Select Disabled to disable this function. File Browsing Mode Use this option to change the way files appear when the MyChannel Media Player is being browsed from the network. The available options are View as List and View as Thumbnail. Screen Saver Delay Use this option to specify the amount of time the MyChannel Media Player should be idle before the Screen Saver is activated. Language Use this option to change the language of the TV Interface. Storage Status Select this option to view the capacity and amount of used space on the internal hard drive. If you have connected a USB drive to the MyChannel Media Player, the capacity and amount of used space will also be displayed here. You can also format the internal hard drive from this screen. D-Link DSM-350 User Manual 36 Section 4 - Managing Your MyChannel Media Player Update Device Select this option to view the current version of firmware. Select the Autocheck for updates option to switch the Automatically check for firmware updates option On or Off. Select the Check for updates now option to check if there are any available firmware updates for the MyChannel Media Player. You can also update the firmware by downloading a firmware file to the root directory of a USB storage drive, then connecting it to the DSM-350. After scanning the drive, the DSM-350 will automatically show Settings > New Firmware Found. Press the OK button on the remote, then press it again to update the firmware. Factory Reset Select this option to restore the MyChannel Media Player back to factory settings. About Select this option to view the firmware version of the device and D-Link Technical Support information. D-Link DSM-350 User Manual 37 Section 4 - Managing Your MyChannel Media Player The Web Interface The web interface can be accessed by going to your www.mydlink.com account, or through a PC connected to the same local network as your MyChannel Media Player. Accessing Your MyChannel Media Player Through mydlink The easiest way to access your device’s web interface is to sign in to your mydlink account, select your device, then click on the Go To My Device button. D-Link DSM-350 User Manual 38 Section 4 - Managing Your MyChannel Media Player Accessing Your MyChannel Media Player By IP Address If you do not have a mydlink account, you will need to know the IP address of the device in order to access the web interface. To find the IP address of the MyChannel Media Player, press the Menu button on the remote control, use the Right/Left arrow buttons to find the Settings menus directory icon, use the Up/Down arrow buttons to scroll to the Network icon, then press the OK button. The Network menu lists the IP address of the MyChannel Media Player as well as other network settings. By default, the IP address will be assigned by your router. Type this IP address into your web browser to access the web interface. If you are using a PC on the same local network as the MyChannel Media Player, you can go to http://dlink-xxxxxx, where xxxxxx is the last 6 characters of the device’s MAC address, which you can find on a label on the bottom of the device. Note: Proxy server settings can affect the web browser connection. Try disabling proxy server settings if unable to connect with a web browser. DSM-350 IP address D-Link DSM-350 User Manual 39 Section 4 - Managing Your MyChannel Media Player Using The Web Interface The web interface is organized into 4 tabs: y My Downloads - This tab allows you to add and manage download tasks. y Channel Management - This tab allows you to set up and manage your custom channels. y File Management - This tab allows you to manage the files and folders stored on the internal hard drive. y Settings - This tab allows you to view and edit device information and settings such as connection settings, network settings, and the administrator password. D-Link DSM-350 User Manual 40 Section 4 - Managing Your MyChannel Media Player My Downloads Use the My Downloads page to add and manage your downloads. Start Downloads button Add button Pause Downloads button Stop Downloads button Delete Downloads button View drop-down menu Downloads list FUNCTION Add button DESCRIPTION Click the Add button to add a new download to the Download list. (See the Add Download section for more information). Start Downloads To start downloading, tick the download tasks you want to download from the Download List and click the Start button Downloads button. Pause To pause a torrent, tick the download you want to pause from the Download List and click the Pause Downloads Downloads button. button D-Link DSM-350 User Manual 41 Section 4 - Managing Your MyChannel Media Player FUNCTION Stop Downloads button Delete Downloads button Downloads List View dropdown menu DESCRIPTION To stop a download task, tick the downloads you want to pause from the Download List and click the Stop Downloads button. To delete a download task, tick the downloads you want to delete from the Download List and click the Delete Downloads button. Displays a list of all the downloads stored on the MyChannel Media Player. Use the drop-down menu to filter the downloads that appear on the Download List. The available options are: All Downloads - Click this option to view all the download tasks in the Download List. Downloading - Click this option to view all the download tasks that are currently downloading. Paused - Click this option to view all the torrent downloads that are currently paused. Queued - Click this option to view all the download tasks that are currently queued. Stopped - Click this option to view all the download tasks that are currently stopped. Completed - Click this option to view all the download tasks that have completed. Seeding - Click this options to view all download tasks that have completed, and are currently seeding a torrent. D-Link DSM-350 User Manual 42 Section 4 - Managing Your MyChannel Media Player My Downloads - Add Download There are two steps required to add a new download task: 1. Add Download - Select From a torrent File to add a torrent from a .torrent file on your local PC. Type the location of the torrent file on your PC, or click Browse... to browse to the torrent file. Select From a URL to add a download task from a URL. Type the URL of the file you wish to download. If the file is a .torrent file, it will be downloaded and then automatically added as a new download task. 2. Assign a Channel - Select the Automatically create a new channel radio button to automatically create a new channel and assign the download task to it after the download is completed. To assign the download task to an existing channel, select Select a Channel and select the channel from the drop-down menu. After completing the above two steps, click the Add Download button to add the download task to the Downloads List. D-Link DSM-350 User Manual 43 Section 4 - Managing Your MyChannel Media Player Channel Management Use the Channel Management page to create new channels, delete channels and configure existing channels. New Channel button Delete Channel button Remove Selected Programs from Channel button Move Selection drop-down menu Search for Program search box Clear Search button Channel List Program List FUNCTION New Channel button Delete Channel button DESCRIPTION Click the New Channel button to create a new channel. (See the Add New Channel section for more information). To delete channels, tick the checkboxes next to the channels you want to delete from the Channel List and click the Delete Channel button. D-Link DSM-350 User Manual 44 Section 4 - Managing Your MyChannel Media Player FUNCTION Remove Selected Programs from Channel button Move Selection dropdown menu Search for Program entry field Clear Search button Channel List Program List DESCRIPTION To remove programs from a channel, tick the checkboxes next to the programs you want to delete from the Program List and click the Remove Selected Programs from Channel button. To move programs to another channel, tick the programs you want to move in the Program List and use the drop-down menu to select the channel you want to move the programs to. To search for a specific program type the name or part of the file name of the program you want to find in the channel. The Program List will be filtered as you type, showing only results that match your search. Click this button to clear the Search for Program entry field to show all programs. Displays a list of all the channels set up on the MyChannel Media Player. Displays a list of all the programs set up on the MyChannel Media Player. To search for a program that isn’t in the list, click the File Management link at the bottom of the window to search for the file on the internal hard drive. D-Link DSM-350 User Manual 45 Section 4 - Managing Your MyChannel Media Player Channel Management - Add New Channel After you click the Add New Channel button, the following window will appear: 1. 2. 3. Type the channel number you want for the new channel in the New Channel Number field. Type a name for the new channel in the New Channel Name field. Click the OK button to add the new channel. D-Link DSM-350 User Manual 46 Section 4 - Managing Your MyChannel Media Player File Management Use the File Management page to manage the files and folders stored on the DSM-350. Delete Selected Folders button Delete Selected Files button Add Files to Channel drop-down menu Search for File entry field Clear Search button Internal Hard Disk display. Displays the storage capacity of the hard drive installed in the DSM-350 FUNCTION Delete Selected Folders button Delete Selected Files button Add Files to Channel dropdown menu File List DESCRIPTION To delete a folder on the internal hard drive, click the folder that you want to delete in the Internal HDD section and click the Delete Selected Folders button. To delete a file , tick the checkbox next to the file that you want to delete from the File List section and click the Delete Selected Files button. To add a file to a channel, tick the checkbox next to the file you want to add in the File List and use the drop-down menu to select the channel you want to add the file to. D-Link DSM-350 User Manual 47 Section 4 - Managing Your MyChannel Media Player FUNCTION Search for File entry field Clear Search button File List Internal Hard Disk display DESCRIPTION To search for a specific program type the name or part of the file name of the program you want to find in the channel. The File List will be filtered as you type, showing only results that match your search. Click this button to clear the Search for File entry field to show all files. Displays a list of all the Files stored on the internal hard drive of the MyChannel Media Player. Displays the storage capacity of the MyChannel Media Player’s internal hard drive and how much space has been used. D-Link DSM-350 User Manual 48 Section 4 - Managing Your MyChannel Media Player Settings Device Info The Device Info page displays information about the hard drive installed in the MyChannel Media Player, along with a summary of the MyChannel Media Player’s network configuration. Storage Information Displays the storage capacity of the MyChannel Media Player’s internal hard drive and how much space has been used. Device Information Displays the Device Name, mydlink Number, Model Number, MAC Address, IP address configuration, and PPPoE status. To change the Device Name, type the name you want to identify the MyChannel Media Player as in the Device Name field. Click the Save Device Name button when you have finished setting the Device Name. D-Link DSM-350 User Manual 49 Section 4 - Managing Your MyChannel Media Player Settings Connection Settings Use the Connection Settings page to configure the maximum upload and download rates for the MyChannel Media Player. The Connection Settings page also allows you to specify to maximum number of simultaneous downloads. Maximum Upload Rate Enter the maximum upload rate for the MyChannel Media Player in kb/s. Maximum Download Rate Enter the maximum download rate for the MyChannel Media Player in kb/s. Maximum Simultaneous Downloads Use this field to specify the maximum number of simultaneous downloads. You can set this from 1 to 4. D-Link DSM-350 User Manual 50 Section 4 - Managing Your MyChannel Media Player Settings Network Settings Use the Network Settings page to configure the Internet Connection settings of your DSM-350. Internet Connection Type: Use the drop-down menu to choose the Internet Connection method you use to connect to your ISP. The available options are: Dynamic IP (DHCP): Choose this option if you use a Dynamic IP address to connect to your ISP. This is the most commonly used connection method, particularly if the DSM-350 is connected to a router. PPPoE (Username/Password): Select this if you use a PPPoE connection to connect to your ISP. Type in your PPPoE Username and Password in their respective fields. Static IP: If you connect to your ISP with a Static IP address, type the IP Address, Subnet Mask, Default Gateway, Primary DNS Server, and Secondary DNS Server information in their respective fields. Click the Save button when you have finished making any changes. D-Link DSM-350 User Manual 51 Section 4 - Managing Your MyChannel Media Player Settings Change Password The Change Password page allows you to change the password for the admin account. It is recommended to set an admin account password when first configuring the DSM-350. Old Password Enter the current password for the Admin account. New Password Enter a new password for the Admin account. Confirm New Password Enter the new password for the Admin account again for confirmation. Click the Save button when you have finished making any changes. D-Link DSM-350 User Manual 52 Section 5 - Troubleshooting Troubleshooting 1. Why can’t I see any video after connecting the DSM-350 to my TV? yy Check to make sure that all cables are connected securely. yy Make sure that the Power LED on the front of the DSM-350 is lit blue. yy Make sure that your TV is set to display from the same input source that you connected the DSM-350 to. 2. Why can’t I hear any audio after connecting the DSM-350 to my stereo? yy Check to make sure that all cables are connected securely. yy Make sure that the Power LED on the front of the DSM-350 is lit blue. yy Make sure that your stereo is set to use the same audio inputs that you connected the DSM-350 to. 3. How do I reset my DSM-350 to factory default settings? yy Ensure the DSM-350 is powered on. yy In the on-screen interface, use the remote control to go to Settings > System > Factory Reset. Note: Resetting the device to factory default will erase the current configuration settings. To re-configure your settings, run the Setup Wizard from the Installation CD. 4. How do I add download tasks to my DSM-350? yy After finishing the Setup Wizard on the included CD, log in to your mydlink account and go to your DSM-350’s settings pages. You can also go to http://dlink-xxxxxx, where xxxxxx is the last 6 digits of your DSM-350’s MAC address, which you can find on the bottom of the device. yy You can also add .torrent files to the root directory of a USB storage drive (do not put the .torrent files in a folder), then use the remote control to go to Downloads > Load from USB. D-Link DSM-350 User Manual 53 Appendix A - Technical Specifications Appendix A: Technical Specifications Network • Wired LAN: 10/100BASE-TX Ethernet • TCP/IP (DHCP / PPPoE / Static IP) Power Adaptor • Input: 100-240VAC, 50/60Hz • Output: 12VDC/2A Media Streaming Protocol • HTTP Dimensions • 263mm x 169mm x 38mm Supported Audio Formats: • MP3 • WAV/PCM/LPCM • OGG Vorbis • FLAC • WMA • PLS/M3U/WPS Playlist Support Weight • 950 g (without a hard drive installed) Supported Video Formats: • MPEG-1/2/4 • WMV9 • RM/RMVB • MOV (H.264/MPEG-4) • FLV • AVI (MPEG-4/MJPEG/XVID) • H.264 • MKV • SRT Subtitle Support Supported Image Formats: • JPEG • BMP • PNG • GIF • TIFF Hard Drive • 2.5” hard drive bay • SATA interface Operating Temperature • 0˚ to 40˚C (32˚ to 104˚F) Storage Temperature • -15˚ to 60˚C (5˚ to 140˚F) Operating Humidity • 20-80% RH non-condensing Storage Humidity • 0-90% RH non-condensing Certifications • FCC • CE • C-Tick • BSMI • RoHS • WEEE Outputs • HDMI (High-Definition Multimedia Interface) • S/PDIF digital optical port • Composite (Video Out) and Audio L/R Output D-Link DSM-350 User Manual 54