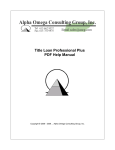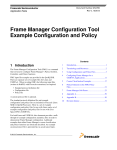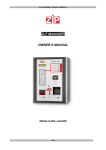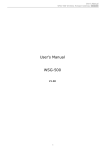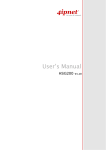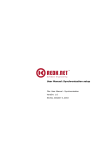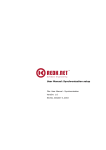Download BarCode Reader File Importer User Manual
Transcript
BarCode Reader File Importer User Manual Página 1 de 12 1 .- Introduction The BarCode Reader File Importer module1 provides needed functionality to import files from barcode readers to create physical inventories, goods receipts and shipments. Furthermore it allows you to configure virtually any BarCode Reader file format. The module includes some file format configurations. Figure 1: BarCode Reader File Importer module installed. After the installation of the BarCode Reader File Importer module (see snapshot in Figure 1) a first step can be install the included file format configurations and/or create new ones. These actions will be explained in Sections 2 and 3 respectively. Once the file formats have been configured, you can import files from your barcode reader to create the lines of physical inventories (see Section 4), goods receipts (see Section 5) and shipments (see Section 6). 2 .- Installing the included BarCode Reader file format configurations To install the included bar-code reader file format configurations, as usual, you need to import these reference data through the Enterprise module management window (General Setup/Enterprise Model menu) selecting the desired Organization and the BarCode Reader File Importer dataset (see snapshot in Figure 2). 1 http://centralrepository.openbravo.com/heartbeatserver/org.openbravo.forge.ui/ForgeModuleDetail/BarCode-Reader-File-Importer Página 2 de 12 Figure 2: Enterprise Module Management. After importing the reference data some bar-code reader file format configurations must appear in the BarCode Reader File Formats window (General Setup/Data menu) as shown in the following snapshot (Figure 3). 3.- Creating new Bar-Code Reader file format configurations Bar-code reader file formats are managed through the BarCode Reader File Formats window (General Setup/Data menu) as shown in Figure 3. This section describes how to set up new file formats individually. Página 3 de 12 Before you can configure new file formats you must know the output format of your barcode reader. Typically, this is a text file containing lines with different fields separated by a specific character. Next figure (Figure 4) shows two examples of output formats: 9512030201;2 9512030201;5 8410782117148;6 8436038974341;2 4007817104620;5 4007817104620;32 8436038974341;30 8899901057310,01,2013/12/04,19:13:54 8899901057310,01,2013/12/04,19:13:55 8899901057327,01,2013/12/04,19:13:56 8899901057327,01,2013/12/04,19:13:56 8899901057303,01,2013/12/04,19:13:57 8899901057303,01,2013/12/04,19:13:58 Figure 4: Output file format examples. As you can see, in the first example each line contains two fields: the bar-code information (UPC/EAN)2 and the quantity of products. You can also see that both fields are separated by the ‘;’ character. Lines in second example contain bar-code information, quantity, date and hour, all of them separated by the ‘,’ character. Each bar-code reader can define its own file format and it should be configured to be supported by the module processes. To create new configurations you should consider the following fields (see Figure 5): Figure 5: New format configuration in BarCode Reader File Formats window. Organization: An organization is a unit of your client or legal entity. Through the Organization you can control the availability of the file format in the system. 2 http://en.wikipedia.org/wiki/Universal_Product_Code Página 4 de 12 Active: There are two methods of making file formats unavailable in the system: One is to delete the record, the other is to de-activate the record. A de-activated record is not available for selection, but available for reporting. Search Key: or short name which helps to easily find and identify the file format. Name: A more descriptive identifier of the file format that is used as a default search option along with the search key (that is unique and mostly shorter). It is up to 60 characters in length. Description: A description is limited to 255 characters. Split Character: Sets up the specific character that separates the fields contained by the lines. For the examples shown in Figure 4 this character should be ‘;’ and ‘,’ respectively. Position for UPC/EAN: Defines the position of the field that contains the bar-code information inside a line. Position for Quantity: Defines the position of the field that contains the quantity information inside a line. Default: This checkbox indicates if this file format will be used as the default value. Use Fixed Quantity: Some file formats may not contain information about the quantity, but only contain bar-code information. This checkbox indicates if a fixed quantity will be used, disabling the Position for Quantity field and enabling the Fixed Quantity field. Fixed Quantity: The quantity of products that represents each line of the file. The BarCode Reader File Formats window and its fields allow you to configure virtually any bar-code reader file format. 4.- Creating a Physical Inventory A Physical Inventory3 allows to execute goods count process in Openbravo. Goods count process requires to create an inventory count to check or to update stock quantities. The first step to create a Physical Inventory is to fulfill its header section (see Figure 6) that identifies the process and lists its main parameters. Once the header has been saved, originally, there are 2 ways of entering lines into the physical inventory document: Manually, line by line for certain products. Creating automatically a list of products available in the warehouse defined in the header section, that fulfills the filtering conditions specified by the Create Inventory Count List button. And then editing manually each line to complete its Quantity Count field value. The BarCode Reader File Importer module incorporates a new totally automatic way of entering lines: creating them based on the information contained in the imported bar-code reader output file. This process is launched by the Import BC File button (see Figure 6). 3 http://wiki.openbravo.com/wiki/Physical_Inventory Página 5 de 12 Figure 6: Physical Inventory header & Import BC File button. When the Import BC File button is pressed a new dialog appears (see Figure 7) requesting information used by the process. The Import BarCode Reader File dialog has the following parameters: Figure 7: Import BarCode Reader File dialog. BarCode Reader File: allows to select the file obtained from the bar-code reader. File Format: choose the file format of the selected file from the ones defined in the BarCode Reader File Formats window (see Section 2 & 3). Initially the Default file format is selected. By pressing the OK button the process is launched and the physical inventory lines are created (see Figure 8). Página 6 de 12 Figure 8: Import BC File process finished successfully. The Import BC File process pre-processes the imported file grouping all lines of the same product in a unique physical inventory line. Automatically generated information included on lines is: Line No.: incremental number. Product: the product identified by the UPC/EAN. UOM: the UOM of the product. Storage Bin: the default Storage Bin of the warehouse. Quantity count: that is the actual (physically counted) product stock in the Storage Bin of the warehouse. It is the quantity specified in the imported file. Book Quantity: that is the theoretical product stock in the Storage Bin. Cost: that is the unit cost of the product. The module automatically uses the current price of the purchase pricelist. The Import BC File process can be executed more than once for the same physical inventory, importing different bar-code reader files to compose one physical inventory. Although lines are created automatically by using the Import BC File process, these lines if needed can later on be updated manually. 5.- Creating Goods Receipts A Goods Receipt4 is a document issued to acknowledge the receipt of the items listed in it, i.e. it is a document used to register the specifics of items physically received in the warehouse. 4 http://wiki.openbravo.com/wiki/Goods_Receipt Página 7 de 12 Again, the first step to create a goods receipt is to fulfill its header section (see Figure 9) that identifies the document and lists its main parameters. Once the header has been saved, the BarCode Reader File Importer module incorporates a new automatic way of entering lines: creating them based on the information contained in the imported bar-code reader output file. As in the case of physical inventories, this process is launched by the Import BC File button (see Figure 9). Figure 9: Goods Receipt header & Import BC File button. When the Import BC File button is pressed a new dialog appears (see Figure 10) requesting information used by the process. In the case of goods receipt, the Import BarCode Reader File dialog has the following parameters: Figure 10: Import BarCode Reader File dialog. BarCode Reader File: allows to select the file obtained from the bar-code reader. Página 8 de 12 File Format: choose the file format of the selected file from the ones defined in the BarCode Reader File Formats window (see Section 2 & 3). Initially the Default file format is selected. Associate with Orders (FIFO): this checkbox indicates if the process should try to associate the goods receipt lines with pending orders lines (explained with detail later in this section). By pressing the OK button the process is launched and the goods receipt lines are created (see Figure 11). Figure 11: Import BC File process finished successfully. The Import BC File process pre-processes the imported file grouping all lines of the same product in a unique goods receipt line. However, if the Associate with Orders (FIFO) checkbox is checked the process try to associate the new goods receipt lines with pending order lines using a FIFO (First In, First Out) policy5. When the association is configured, the process looks for pending purchase order lines for the same product and the same business partner and assigns the received quantity starting from the oldest lines. In this case, for each product, the result is one or more goods receipt lines associated with pending purchase order lines (if exist). Furthermore, if all goods receipt lines have been associated with order lines of the same order, the goods receipt is associated with the corresponding purchase order. The Import BC File process can be executed more than once for the same goods receipt, importing different bar-code reader files to compose one goods receipt. Although lines are created automatically by using the Import BC File process, these lines if needed can later on be updated manually. 5 http://en.wikipedia.org/wiki/FIFO Página 9 de 12 6.- Creating Goods Shipment A Goods Shipment6 is a document issued to register the specifics of items sent to a customer, i.e. it is a document used to acknowledge the physical extraction of items from the warehouse. The goods shipment document and its operation are very similar to a goods receipt but applied to sales. Once more, the first step to create a goods shipment is to fulfill its header section (see Figure 12) that identifies the document and lists main terms and conditions related to the customer delivery that apply to all products included in its lines. Once the header has been saved, the BarCode Reader File Importer module incorporates a new automatic way of entering goods shipment lines: creating them based on the information contained in the imported bar-code reader output file. As in the case of physical inventories and goods receipts, this process is launched by the Import BC File button (see Figure 12). Figure 12: Goods Shipment header & Import BC File button. When the Import BC File button is pressed a new dialog appears (see Figure 10) requesting information used by the process. In the case of goods shipment, the Import BarCode Reader File dialog and its parameters are exactly equal to that of goods receipt (see Section 5). By pressing the OK button of the Import BarCode Reader File dialog the process is launched and the goods shipment lines are created (see Figure 13). Lines list each product to be delivered and its characteristics. 6 http://wiki.openbravo.com/wiki/Goods_Shipment Página 10 de 12 Figure 13: Import BC File process finished successfully. The Import BC File process pre-processes the imported file grouping all lines of the same product in a unique goods shipment line. However, if the Associate with Orders (FIFO) checkbox is checked the process try to associate the new goods receipt lines with pending sales order lines using a FIFO policy. The association works the same way as in the goods receipt case but applied to sales orders: the process looks for pending sales order lines for the same product and the same business partner and assigns the delivered product quantity starting from the oldest lines. In this case, for each product, the result is one or more goods shipment lines associated with pending sales order lines (if exist). Furthermore, if all goods shipment lines have been associated with order lines of the same order, the goods shipment is associated with the corresponding sales order. The Import BC File process can be executed more than once for the same goods shipment, importing different bar-code reader files to compose one goods shipment. Although lines are created automatically by using the Import BC File process, these lines if needed can later on be updated manually. 7.- General Considerations The BarCode Reader File Importer module has been designed and implemented to be fail safe. The Import BC File process performs different checks when creating physical inventories, goods receipts and shipments. For example, it ensures that exist at least one valid bar-code reader file format configuration to be used by the process. It controls that the imported file is valid and Página 11 de 12 corresponds to the selected format. Or when the imported file contains an UPC/EAN not registered in the system the process stops and alerts the user (see Figure 14). Figure 14: Error example. The processes contained in the module perform different checks to prevent all possible erroneous situations, and provides the user with descriptive error messages (see Figure 14) that allow him to locate and troubleshoot problems. Página 12 de 12