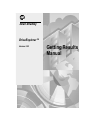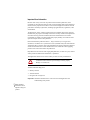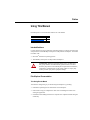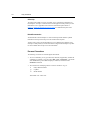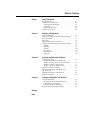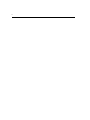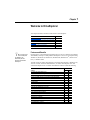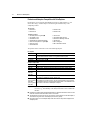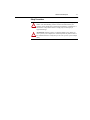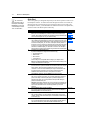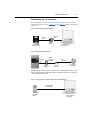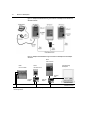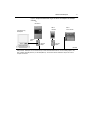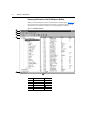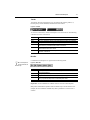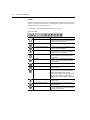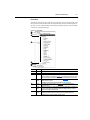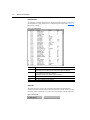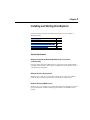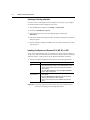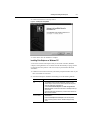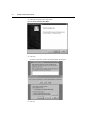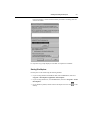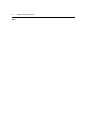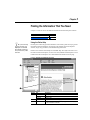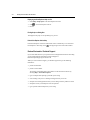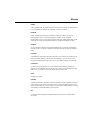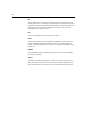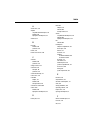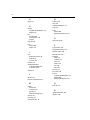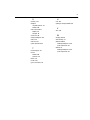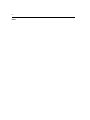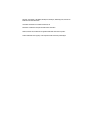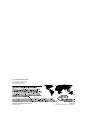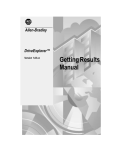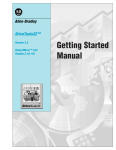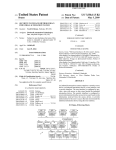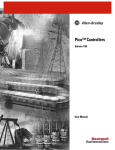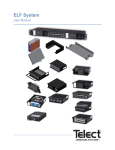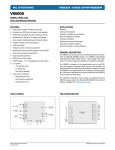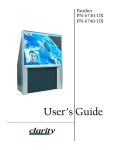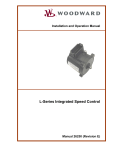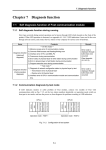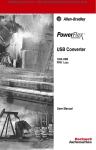Download 9306-GR001 - Rockwell Automation
Transcript
Allen-Bradley DriveExplorer™ Version 2.02 Getting Results Manual Important User Information Because of the variety of uses for the products described in this publication, those responsible for the application and use of this control equipment must satisfy themselves that all necessary steps have been taken to assure that each application and use meets all performance and safety requirements, including any applicable laws, regulations, codes and standards. The illustrations, charts, sample programs and layout examples shown in this guide are intended solely for purposes of example. Since there are many variables and requirements associated with any particular installation, Rockwell Automation does not assume responsibility or liability (to include intellectual property liability) for actual use based upon the examples shown in this publication. Rockwell Automation publication SGI-1.1, Safety Guidelines for the Application, Installation, and Maintenance of Solid-State Control (available from your local Rockwell Automation office), describes some important differences between solid-state equipment and electromechanical devices that should be taken into consideration when applying products such as those described in this publication. Reproduction of the contents of this copyrighted publication, in whole or in part, without written permission of Rockwell Automation, is prohibited. Throughout this manual we use notes to make you aware of safety considerations: ! ATTENTION: Identifies information about practices or circumstances that can lead to personal injury or death, property damage or economic loss. Attention statements help you to: • Identify a hazard. • Avoid the hazard. • Recognize the consequences. Important: Identifies information that is critical for successful application and understanding of the product. TIP: Identifies information that is helpful in using the product. Preface Using This Manual Read this preface to become familiar with the rest of the manual. Topic Intended Audience DriveExplorer Documentation Document Conventions Page P-1 P-1 P-2 Intended Audience Use this manual if you are responsible for using DriveExplorer software to monitor and edit parameters in Allen-Bradley SCANport™ or DPI products and adapters. You should be familiar with: • Microsoft® Windows™ operating systems • Allen-Bradley SCANport™ or DPI products and adapters. ! ATTENTION: Hazard of equipment damage, injury, or death exists. Only people familiar with Allen-Bradley products and the associated machinery the products control should plan or implement the installation, configuration, and maintenance of the product. Failure to comply may result in personal injury and/or equipment damage. DriveExplorer Documentation This Getting Results Manual This manual is designed to get you started using DriveExplorer by providing: • Information explaining the uses and interface of DriveExplorer. • Instructions to help you complete basic tasks such as installing the software and starting the application. • Information about finding instructions to complete more sophisticated tasks using the online help. P-2 Using This Manual Online Help The online help includes overview, procedural, screen, and reference information for DriveExplorer. The help is context-sensitive with the application and provides you with immediate access to application tasks and screen element descriptions. Refer to Chapter 3, Finding the Information That You Need, for a detailed description of the online help. Related Documentation All documentation for DriveExplorer is in the online help and this manual. Updated information will be posted on http://www.ab.com/drives/driveexplorer. You may need to refer to the documentation for your communications adapter(s) and SCANport or DPI product(s). This documentation is shipped with the adapter or product. It is also available online at http://www.ab.com/manuals. Document Conventions The following conventions are used throughout this manual: • To access commands, you are given the menu, submenu (if applicable), and then the command. For example, if you read “Select File > Save > Parameters,” you should click the File menu, point to Save to display its submenu, and then click the Parameters command. • The convention for identifying software versions is as follows: Z.yy.xx Z yy xx = Major Release Number = Updates = Build Number This manual is for version 2.02. Table of Contents Preface Using This Manual Intended Audience . . . . . . . . . . . . . . . . . . . . . . . . . . . . . . . . . . DriveExplorer Documentation . . . . . . . . . . . . . . . . . . . . . . . . . This Getting Results Manual . . . . . . . . . . . . . . . . . . . . . . . . Online Help . . . . . . . . . . . . . . . . . . . . . . . . . . . . . . . . . . . . . Related Documentation . . . . . . . . . . . . . . . . . . . . . . . . . . . . Document Conventions. . . . . . . . . . . . . . . . . . . . . . . . . . . . . . . Chapter 1 Welcome to DriveExplorer Features and Benefits . . . . . . . . . . . . . . . . . . . . . . . . . . . . . . . . Products and Adapters Compatible with DriveExplorer . . . . . Safety Precautions . . . . . . . . . . . . . . . . . . . . . . . . . . . . . . . . . . Quick Start . . . . . . . . . . . . . . . . . . . . . . . . . . . . . . . . . . . . . . . . Understanding Types of Connections . . . . . . . . . . . . . . . . . . . . Exploring the Elements of the DriveExplorer Window . . . . . . Title Bar . . . . . . . . . . . . . . . . . . . . . . . . . . . . . . . . . . . . . . . . Menu Bar . . . . . . . . . . . . . . . . . . . . . . . . . . . . . . . . . . . . . . . Tool Bar . . . . . . . . . . . . . . . . . . . . . . . . . . . . . . . . . . . . . . . . Device Pane . . . . . . . . . . . . . . . . . . . . . . . . . . . . . . . . . . . . . Parameter Pane. . . . . . . . . . . . . . . . . . . . . . . . . . . . . . . . . . . Status Bar . . . . . . . . . . . . . . . . . . . . . . . . . . . . . . . . . . . . . . . Chapter 2 Index 2-1 2-1 2-1 2-1 2-2 2-2 2-3 2-5 Finding the Information That You Need Using the Online Help . . . . . . . . . . . . . . . . . . . . . . . . . . . . . . . Displaying the DriveExplorer Help on a PC . . . . . . . . . . . . Finding Help on a Dialog Box . . . . . . . . . . . . . . . . . . . . . . . Pocket DriveExplorer Online Help . . . . . . . . . . . . . . . . . . . Rockwell Automation Technical Support. . . . . . . . . . . . . . . . . Glossary 1-1 1-2 1-3 1-4 1-5 1-8 1-9 1-9 1-10 1-11 1-12 1-12 Installing and Starting DriveExplorer System Requirements . . . . . . . . . . . . . . . . . . . . . . . . . . . . . . . . Windows 95, Windows 98, Windows ME, Windows NT (4.0 or greater), or Windows 2000. . . . . . . . . Windows CE (SH3 or SH4 processor). . . . . . . . . . . . . . . . . Windows CE (Strong ARM processor) . . . . . . . . . . . . . . . . Updating an Existing Installation . . . . . . . . . . . . . . . . . . . . . . . Installing DriveExplorer on Windows 95, 98, ME, NT, or 2000 . . . . . . . . . . . . . . . . . . . . . . . . . . . . . . . . . . . . Installing DriveExplorer on Windows CE . . . . . . . . . . . . . . . . Starting DriveExplorer . . . . . . . . . . . . . . . . . . . . . . . . . . . . . . . Chapter 3 P-1 P-1 P-1 P-2 P-2 P-2 3-1 3-2 3-2 3-2 3-2 ii Chapter 1 Welcome to DriveExplorer This chapter introduces the features and interface of DriveExplorer. For Information on … Features and Benefits Products and Adapters Compatible with DriveExplorer Safety Precautions Quick Start Understanding Types of Connections Exploring the Elements of the DriveExplorer Window Refer to … 1-1 1-2 1-3 1-4 1-5 1-8 Features and Benefits TIP: Free copies of the lite versions of DriveExplorer are available on the Allen-Bradley web site: http://www.ab.com/drives/ driveexplorer. DriveExplorer is a 32-bit Windows application that you can use to monitor and configure Allen-Bradley SCANport or DPI products and adapters. It can be run on computers using Windows 95, Windows 98, Windows CE, Windows ME, Windows NT® (Version 4.0 or later), or Windows 2000. The full versions are called “DriveExplorer” and “Pocket DriveExplorer” (Windows CE). The Lite versions, which have limited features, are called “DriveExplorer Lite” and “Pocket DriveExplorer Lite.” Features of the different versions include the following: Feature Configure the communications port Connect to a local device using an RS-232 DF1 serial connection Connect to a single device via a DeviceNet™ or ControlNet™ network Connect to multiple devices on a DeviceNet or ControlNet network Monitor parameters View parameter help Edit parameters Upload and save parameters to a file Print parameters View and clear faults/alarms in a product View information about a product View and clear events in an adapter View information about an adapter Show/hide hidden parameters Compare parameters to defaults or a file Quick jump to a parameter Use custom views Create and display links (if supported by the product) Print parameters to a text file Version Lite Yes Yes No No Yes Yes Yes Yes Yes Yes Yes Yes Yes No No No No No Yes Full Yes Yes Yes Yes Yes Yes Yes Yes Yes Yes Yes Yes Yes Yes Yes Yes Yes Yes Yes 1-2 Welcome to DriveExplorer Products and Adapters Compatible with DriveExplorer DriveExplorer can be used with Allen-Bradley SCANport or DPI products or a 160 SSC™ drive using a 160-RS1 adapter. The following list identifies many of the compatible products. DPI Products • PowerFlex 70 • PowerFlex 700 • PowerFlex 700S • PowerFlex 7000 SCANport Products • • • • • • • 1305 Drive (FRN 4.01 or greater) ➊ 1336 FORCE™ Drive 1336 IMPACT™ Drive 1336 REGEN Line Regeneration Package 1336 PLUS Drive (FRN 3.xx or greater) ➊ 1336 PLUS II Drive 1336 SPIDER Drive • • • • • • 1397 DC Drive 1557 Medium Voltage AC Drive 2364 RGU DC Bus Regen Front End 160 SSC Drive SMC™ Dialog Plus SMP-3 Smart Motor Protector The product must be connected via one of the following adapters. DPI Adapters Adapter 1203-SSS 20-COMM-D 20-COMM-C Required Cable(s) SCANport cable and RS-232 serial cable (both included with 1203-SSS). To access advanced features, version 3.xxx or greater firmware is required. DeviceNet network cable ➋ DeviceNet network cable ➋ SCANport Adapters ➌ Adapter 1203-SSS 1203-CN1 1203-GU6 1203-GK2 1203-GD2 1336-GM2 160-RS1 Required Cable(s) SCANport cable and RS-232 serial cable (both included with 1203-SSS) SCANport cable, 1203-SFC RS-232 serial cable, and ControlNet™ network cable(s) SCANport cable, 1203-SFC RS-232 serial cable, and DeviceNet™ network cable SCANport cable and standard straight-thru serial cable Standard straight-thru serial cable The 160-RS1 is compatible only with the 160 SSC drive. 1203-GK5 SCANport cable and DeviceNet network cable (V2.01 or greater) These adapters do not have serial ports. They and connected products can be accessed 1336-GM5 via a DeviceNet network if a 1203-GU6 communications module or 1761-NET-DNI is used (V2.01 or greater) on the network. A full version of DriveExplorer is required. 1336-GM6 Important: If you are using an HPC (handheld computer), you also need a null modem converter (e.g., Allen-Bradley 1203-SNM) and the HPC cable included with the HPC. ➊ DriveExplorer is unable to upload and download parameters in 1305 drives with firmware versions 3.xx and under and 1336 PLUS drives with firmware versions 2.xx and under. ➋ This adapter does not have a serial port. You may connect to a product directly via a 1203-SSS adapter or via the network using a full version of DriveExplorer (version 2.02 or greater). ➌ Some DPI products can use a SCANport adapter. When this is done, the DPI product will appear to be a SCANport product. Welcome to DriveExplorer 1-3 Safety Precautions ! ! ATTENTION: Hazard of injury or equipment damage exists. Only people familiar with Allen-Bradley products and the associated machinery the products control should plan or implement the installation, configuration, or maintenance of the product. Failure to comply may result in injury or equipment damage. ATTENTION: Hazard of injury or equipment damage exists. When you reset or power cycle an adapter, the connected product may fault because of the communications loss. Verify that you can reset or power cycle an adapter safely. 1-4 Welcome to DriveExplorer Quick Start TIP: To access the Quick Start while working in DriveExplorer, select Help > Help Topics in the menu bar on the DriveExplorer window. Then, click “Quick Start.” This section guides you through the steps that you will need to perform in order to use DriveExplorer software. To remain focused on the high-level nature of each task, the following steps do not include step-by-step instructions. When you are ready to use DriveExplorer software, you should follow the detailed instructions in the Quick Start, which is located in the DriveExplorer online help. Step 1 2 3 4 5 6 7 8 Install and start DriveExplorer Before you can use DriveExplorer, you have to install it on the hard disk of your computer. After installing the software, start DriveExplorer using the Windows Start menu or the DriveExplorer icon on your Windows desktop. Connect your computer to a product Use an adapter and required cable(s) to connect your computer to a product. If you connect to a 1203-GU6 DeviceNet adapter or 1203-CN1 adapter and if you have a full version of DriveExplorer, you can connect to SCANport and DPI products on the network. If you are connecting to a PowerFlex drive or other DPI product using a version 3.xxx or greater 1203-SSS and that product has an internally installed DeviceNet or ControlNet adapter, you will be able to connect to other SCANport and DPI products on that respective network using the full version of DriveExplorer. Configure your communications port By default, DriveExplorer is configured to communicate using: • Communications port 1 • 9600 baud rate • BCC checksum • 4 second time out. If these settings are not compatible with the settings in your adapter, select Explorer > Configure Communication, and then select the desired settings in the Configure Communication Port dialog box. Connect to a product You must connect to a product to establish communications between the computer and the product. With full versions of DriveExplorer, there are two types of connections. A Local connection establishes point-to-point communications with the product physically connected to your computer. A Network connection establishes communications with one or more products on a network. Select Explore > Connect > Local or Network to connect to a product. Monitor and edit parameters After you are connected to a product, you can monitor parameters by selecting a product or an adapter in the Device (left) pane. Its parameters appear in the Parameter (right) pane. You can edit a parameter value by double-clicking the parameter in the Parameter pane. Important: When editing parameters, refer to your user manual or parameter help for details about parameters, such as whether changes take effect immediately or require a reset and whether a drive must be stopped before you can edit a parameter. View information about a product or adapter You can click a product or adapter in the Device pane and then select Explore > Device Properties to view information about it. Upload and save parameters to a file After you edit parameters, you can upload them and save them to a file on your computer. The file can be used as a back up file, or downloaded to another drive (if it is the same type). Print Parameters You can print parameters and their values either immediately with File > Print or save them to a text file to be printed later with File > Print to a File (*.txt). Refer to Chapter 2, Installing and Starting DriveExplorer Chapter 1, Welcome to DriveExplorer Online Help Online Help Online Help Online Help Online Help Online Help Welcome to DriveExplorer 1-5 Understanding Types of Connections To use DriveExplorer, you must physically connect your personal computer or HPC (handheld computer) to a product. Figure 1.1 through Figure 1.6 illustrate some possible connections. Figure 1.1 Serial Connection from a Computer 1203-SFC cable SCANport cable 1203-SSS adapter Computer Running DriveExplorer PowerFlex 70 drive Figure 1.2 Serial Connection from an HPC SCANport cable standard straight-thru serial cable 1203-GD2 adapter HPC serial cable 1203-SNM null modem converter HPC Running DriveExplorer 1336 PLUS drive Important: When you connect an HPC to an adapter, you must use either a null cable converter (e.g., 1203SNM) or a standard computer null cable with two male 9-pin sub-miniature D connectors. In this example, we use a 1203-SNM null modem converter. Figure 1.3 Serial Connection to a Bulletin 160 Drive Using a 160-RS1 Adapter standard straightthru serial cable 160 SSC drive with 160-RS1 Adapter Computer Running DriveExplorer 1-6 Welcome to DriveExplorer Figure 1.4 Example DeviceNet Network using the Full Version of DriveExplorer and a PowerFlex or other DPI connection Figure 1.5 Example ControlNet Network using the Full Version of DriveExplorer and a SCANport connection Node 3 1336 PLUS drive Node 1 Node 2 PLC-5C controller 1336 PLUS II drive Computer Running DriveExplorer 1203-SFC cable 1203-CN1 adapter 1203-CN1 adapter ControlNet Channel A ControlNet Channel B Important: DriveExplorer cannot communicate with controllers (e.g., PLC, SLC, or Logix5550), so it can access only nodes 2 and 3 on this example network. Welcome to DriveExplorer 1-7 Figure 1.6 Example DeviceNet Network using the Full Version of DriveExplorer and a SCANport connection Node 3 1336 PLUS II Node 2 1305 drive Computer Running DriveExplorer Node 1 PLC-5 controller 1203-SFC cable 1203-GU6 adapter 1203-GK5 adapter DeviceNet Important: DriveExplorer cannot communicate with controllers (e.g., PLC, SLC, or Logix5550), so it can access only nodes 2 and 3 on this example network. DriveExplorer can communicate with any node on a DeviceNet network that uses one of the following adapters: 1203GU6, 1336-GM6, 1203-GK5 (FRN 2.xxx), or 1336-GM5 (FRN 2.xxx). You must use at least one 1203-GU6 so that you can connect a computer to the network. 1-8 Welcome to DriveExplorer Exploring the Elements of the DriveExplorer Window When you start DriveExplorer software, the DriveExplorer window appears. Figure 1.7 shows the elements of the DriveExplorer window after a connection is made to a 1336 PLUS II drive. Each element is described in sections following the illustration. Figure 1.7 DriveExplorer Window ➊ ➋ ➌ ➍ ➏ ➎ Number ➊ ➋ ➌ ➍ ➎ ➏ Name Title bar Menu bar Tool bar Device Pane Parameter Pane Status Bar Refer to Page 1-9 1-9 1-10 1-11 1-12 1-12 Welcome to DriveExplorer 1-9 Title Bar The title bar shows the DriveExplorer icon, the name of the software product (i.e., DriveExplorer), and the Minimize, Maximize and Close buttons. Figure 1.8 Title Bar To view the Control menu, click the DriveExplorer icon on the title bar. The following commands are on the Control menu. Command Restore Move Size Minimize Maximize Close Description Restores the window to its former size after you enlarged it by using the Maximize command. Allows you to reposition the window on the desktop using the arrow keys on the keyboard. Allows you to resize the window using the arrow keys on the keyboard. Shrinks the window to an icon which is located on the Windows task bar. This performs the same function as if you clicked the Minimize button on the title bar. Enlarges the window to occupy the entire screen. This performs the same function as if you clicked the Maximize button on the title bar. Exits the DriveExplorer application. This performs the same function as if you clicked the Close button on the title bar. Menu Bar Commands in DriveExplorer are organized in the following menus: TIP: For a description of a specific menu command, use the online help. Figure 1.9 Menu Bar Menu File Edit Explore Actions Help Description Create, open, save, or delete custom views. Also, print, print to a text file, or save parameter data and exit DriveExplorer. Cut, copy, and paste selected parameters into custom views. Configure communications, connect to a drive, and display device properties. Upload, download, monitor, edit, link, and compare parameters. Also, work with Non-Volatile Memory in a product and adjust columns in the DriveExplorer window. View the online help or information about DriveExplorer. Important: Not all commands are available with Lite versions of DriveExplorer. Many menu commands are dynamic and are available only in certain situations. For example, the Cut command is available only when a parameter in a custom view is selected. 1-10 Welcome to DriveExplorer Tool Bar The tool bar contains shortcuts to several commonly used commands. Each button on the tool bar is a graphical representation of a command (except context-sensitive help) that is available from the DriveExplorer menu bar. The following commands appear on the DriveExplorer tool bar: Figure 1.10 Tool Bar Button Menu Selection File > New Custom View File > Open Custom View Description Creates a custom view. In a custom view, you can group parameters from different products or adapters so that you can monitor them on the same screen. Opens a previously saved custom view. File > Save > Custom View Config Saves a custom view to a file. This command is available only when a custom view is selected. Edit > Cut Edit > Copy Edit > Paste File > Print Removes parameters from a custom view and copies them to the clipboard. This command is available only if a parameter in a custom view is selected. Copies the selected parameter(s) to the clipboard. This command is available only if you have selected one or more parameters. Takes the contents of the clipboard and places it into a custom view. This command is available only if there is data on the clipboard. Prints the parameters displayed in the right pane. Explore > Connect > Local Connects DriveExplorer to the product to which you are physically connected. Explore > Device Properties Displays information about the selected product or adapter. Information about a product includes general information, status/feedback, alarms, and faults. Information about an adapter includes general information, events, input data, and output data. This command is available only when a product or adapter is selected in the left pane. Uploads parameters from the device to the computer and saves them to a file. Actions > Upload and Save Actions> Download Saved File Downloads parameters in a DriveExplorer file from the computer to the device. Help > Help Topics Displays the online help. You can click the Help Topics button in the Help window to open the contents tab, which contains a list of topics (“books”). Welcome to DriveExplorer 1-11 Device Pane The left pane is the Device pane. The device(s) to which you are connected, custom views that you have created, and the results of comparisons that you have performed appear in this pane. You can expand a branch in this pane by clicking a plus sign. You can collapse a branch by clicking a minus sign. Figure 1.11 Device Pane ➊ ➋ ➌ ➍ ➎ ➏ ➐ Number ➊ ➋ ➌ Item Devices Node Product ➍ Files and Groups ➎ Adapter ➏ Custom Views ➐ Compare Results Description Heading under which the devices to which you are connected appear. A node is a product and its adapter(s). A number and name identify each node. The product port number, name, and description. The port number 0 indicates that a device is a product, not an adapter. In Figure 1.11, the product is a 1336 PLUS II drive. Selecting the product will display the linear list of all of the parameters in the product. Logically ordered collections of the parameters. In Figure 1.11, there is one file which contains seventeen groups. Important: Not all products organize parameters into files and groups. The adapter port number and name. In Figure 1.11, a 1203-SSS converter is connected to port 2. Heading under which the custom views that you have created appear. A custom view is a group of parameters from different products and adapters that you put on the same screen to make monitoring easier. Heading under which the results of a compare appears. In DriveExplorer, you can compare the parameter values in a selected device to parameter values in a DriveExplorer file or to factory-default parameter values. 1-12 Welcome to DriveExplorer Parameter Pane The right pane is called the Parameter pane. Detailed information about the parameters in the selected device, group, custom view, or comparison appear in this pane. Figure 1.12 illustrates an example. Figure 1.12 Parameter Pane Column S N:P.P# Name Value Units Description S (Status). In this column, you see whether a parameter is R (Read Only) or * (Editable). When DriveExplorer is monitoring live data, these symbols appear and disappear. N (node number) is the network node number for the device. P (port number) is the port number for the device. P# (parameter number) is the parameter number in the device. The parameter name. The value of the parameter. The unit of measurement for the parameter. Status Bar The status bar (new in version 1.02) is located at the bottom of the DriveExplorer window. It provides a brief description about the command or tool bar button over which the mouse pointer is positioned, or it reminds you that pressing F1 calls the online help. Figure 1.13 Status Bar Chapter 2 Installing and Starting DriveExplorer Chapter 2 provides instructions for installing DriveExplorer on your computer or handheld computer. For Information on … System Requirements Updating an Existing Installation Installing DriveExplorer on Windows 95, 98, ME, NT, or 2000 Installing DriveExplorer on Windows CE Starting DriveExplorer Refer to … 2-1 2-2 2-2 2-3 2-5 System Requirements Windows 95, Windows 98, Windows ME, Windows NT (4.0 or greater), or Windows 2000 Personal computer using 486 66MHz processor or better with at least 16 MB of RAM and 2 MB of hard disk space, VGA monitor, CD-ROM drive (for installation), mouse or other Windows pointing device. Windows CE (SH3 or SH4 processor) Windows CE 2.11, HPC Pro 3.0 using SH3 or SH4 processor with at least 12 MB of RAM, 700 KB of available program memory, and 700 KB of storage memory. Windows CE (Strong ARM processor) Windows CE 2.11 or 3.0, HPC Pro 3.0 or HPC 2000 using Strong ARM processor with at least 16 MB of RAM, 700 KB of available program memory, and 700 KB of storage memory. 2-2 Installing and Starting DriveExplorer Updating an Existing Installation If an older version of DriveExplorer or DriveExplorer Lite is already on your computer, you should uninstall it before installing the new version. 1. Click the Start button, and then select Settings > Control Panel. 2. Double-click Add/Remove Programs. 3. Select DriveExplorer from the list of installed programs, and then click Add/Remove. 4. Click Yes to confirm the uninstall procedure. The Remove Programs from Computer dialog box appears. 5. After the uninstall is complete, click Ok. You are now ready to install the new version of DriveExplorer. Installing DriveExplorer on Windows 95, 98, ME, NT, or 2000 A Lite version of DriveExplorer that you can install on a computer running Windows 95, 98, ME, NT, or 2000 is available from the Allen-Bradley web page and on a CD shipped with some products. A full version may be purchased from Rockwell Automation. 1. Start the DriveExplorer installation wizard using one of the following methods: If you: Then: Received a copy of on 1. Insert the DriveExplorer CD into your CD drive. The installation wizard CD. should start automatically. If it does not, start Windows Explorer, click the CD drive, and then double-click Setup.exe to display the DriveExplorer Setup dialog box. 2. Click the Install DriveExplorer on a PC running Microsoft Windows button to display the setup wizard. Downloaded a copy 1. Start Windows Explorer and navigate to the folder in which you saved the from the Internet. downloaded file. 2. Double-click DriveExplorer Lite Setup.exe to start the setup wizard. 3. Read the product information, and then click Next. 4. Read the license agreement, and then click Next to display the setup wizard. Important: Exit all other applications before running setup. Setup problems may be caused by virus checking or other background software. Installing and Starting DriveExplorer 2-3 2. Follow the instructions in the setup wizard. Figure 2.1 DriveExplorer Setup Wizard 3. Restart the PC after the installation is complete. Installing DriveExplorer on Windows CE A Lite version of Pocket DriveExplorer that you can install on an HPC (handheld computer) running Windows CE is available from the Allen-Bradley web page and on a CD shipped with some products. A full version may be purchased from Rockwell Automation. 1. Establish a serial connection between your desktop computer and HPC. Refer to your HPC user manual for instructions. 2. Start the DriveExplorer installation wizard using one of the following methods: If you Instructions Received a copy of on 1. Insert the DriveExplorer CD into your CD drive on your desktop computer. CD. The installation wizard should start automatically. If it does not, start Windows Explorer, click the CD drive, and then double-click Setup.exe to display the DriveExplorer Setup dialog box. 2. Click the Install Pocket DriveExplorer on a H/PC running Microsoft Windows CE button, and then select the version of DriveExplorer that you want to install. 3. Select the DriveExplorer application that you want to install, and then click OK to start the installation. Downloaded a copy 1. Start Windows Explorer and navigate to the folder in which you saved the from the Internet. downloaded file. 2. Double-click DriveExplorer Lite Setup.exe to start the setup wizard. 3. Read the license agreement, and then click Next to display the setup wizard. 2-4 Installing and Starting DriveExplorer 3. Follow the instructions in the setup wizard. Figure 2.2 Pocket DriveExplorer Setup Wizard 4. Click Next. If properly connected to the HPC the following dialog should appear. 5. Click Yes. Installing and Starting DriveExplorer 2-5 Pocket DriveExplorer will be transferred serially to the HPC. The dialog shows the status of the transfer. 6. Respond to any prompts displayed on the HPC to complete the installation. Starting DriveExplorer DriveExplorer can be started using the following methods: • If you are using Windows 95/98/ME/NT/2000, click the Start button, then select Programs > DriveExplorer Application > DriveExplorer. • If you are using Windows CE, click the Start button, then select Programs > Pocket DriveExplorer. • On any Windows platform, double-click the DriveExplorer shortcut icon desktop. on the 2-6 Notes: Installing and Starting DriveExplorer Chapter 3 Finding the Information That You Need Chapter 3 reviews the sources of additional information about DriveExplorer software. For Information on … Refer to … Using the Online Help 3-1 Rockwell Automation Technical Support 3-2 Using the Online Help TIP: If you are searching for specific information, click Help Topics, click the Index tab or Find tab, and then type the topic about which you want information. DriveExplorer online help provides information on the release, quick start steps, general information about DriveExplorer, descriptions of the elements in the DriveExplorer window, step-by-step procedures, and troubleshooting information. Releases 2.01 and later of DriveExplorer use HTML help. This requires the user’s PC to have Microsoft Internet Explorer (version 5.0 or later) installed. Internet Explorer can be installed from the DriveExplorer CD or downloaded from the Microsoft web page. Figure 3.1 Welcome to DriveExplorer Online Help ➊ ➌ ➋ Number Item ➊ Contents Tab Index Tab Search Tab ➋ Pop Up ➌ Jump Description Help Topics Alphabetical Index Search for Text Click green underlined words to pop up definitions. Click blue underlined words to jump to topic pages or Internet web pages if you are connected to the Internet. 3-2 Finding the Information That You Need Displaying the DriveExplorer Help on a PC • Select Help > Help Topics on the DriveExplorer menu bar. • Click • Press F1. on the DriveExplorer tool bar. Finding Help on a Dialog Box To display the help topic on an open dialog box, press F1. Pocket DriveExplorer Online Help Pocket DriveExplorer contains an abbreviated version of online help. To access Pocket DriveExplorer’s online help, click in the upper right corner of the main window. Rockwell Automation Technical Support If you cannot find answers to your questions in the Getting Results manual or online help, you can email Rockwell Automation Technical Support at: [email protected]. When you contact technical support, you should be prepared to give the following information: • product serial number • product version number The product serial number and version number can be found in the software by selecting Help > About DriveExplorer. • type of computer and operating system that you are using • exact wording of any errors or messages that appeared on your screen • description of what happened and what you were doing when the problem occurred • description of how you attempted to solve the problem • type of product and the adapter that you are using Glossary Adapter A device that provides an interface between a product and a network. It is often referred to as a peripheral. For example, the 1203-SSS converter is an adapter. Baud Rate A unit of signaling speed equal to the number of discrete conditions per second. DriveExplorer (version 1.01) supports baud rates of 9600, 19.2K, and 38.4K. DriveExplorer (version 1.02 or greater) supports baud rates of 2400, 4800, 9600, 19.2K, and 38.4K. You must select the baud rate that your computer and adapter are using. Checksum An error detection scheme to ensure that communications are accurate. DriveExplorer uses either a BCC or CRC for a checksum. You must select the type that your adapter is using. ControlNet A deterministic, high-speed control layer network. If you connect to the serial port on a 1203-CN1 adapter and have a full version of DriveExplorer, you can connect to any SCANport or DPI product using a 1203-CN1 or 20-COMM-C adapter on the network. Custom View A collection of parameters that you select. Parameters from different products and adapters can be included in the same custom view so that you can monitor them on the same screen. A custom view can be saved and opened at a later time. Device An adapter or product. DeviceNet A producer/consumer Control Area Network (CAN) that connects controllers and devices such as drives. If you connect to the serial port on a 1203-GU6 adapter and have a full version of DriveExplorer, you can connect to any SCANport or DPI product (if it is using a DriveExplorer-compatible adapter) on the network. DPI A second generation peripheral communications interface that is an enhancement of SCANport. G-2 HPC An HPC (handheld PC) is a miniature computer that runs the Microsoft Windows CE operating system. There is a DriveExplorer program that runs on Windows CE, and there is a different DriveExplorer program that runs on Windows 95/98/NT/2000. Both share a similar interface and can share files. Currently we do not have a version of Pocket DriveExplorer for the Pocket PC product. Node A product and its adapter(s) that are connected to a network. Product A device with which you can use DriveExplorer. DriveExplorer presently works with SCANport and DPI products and the Bulletin 160 drive with a 160-RS1 adapter. An example of a SCANport product is the 1336 PLUS. An example of a DPI product is the PowerFlex 70. SCANport An Allen-Bradley peripheral communications protocol used by various Allen-Bradley drives and power products. Time-out The number of seconds that DriveExplorer will wait for a response message from the adapter. If a response message is not received in the specified time, DriveExplorer will report a communications error and ask if you want to continue monitoring parameters. Index A Actions menu, 1-9 adapters compatible with DriveExplorer, 1-2 definition, G-1 displayed in DriveExplorer, 1-11 audience, P-1 B baud rate definition, G-1 quick start, 1-4 buttons, 1-9 buttons in the tool bar, 1-10 C checksum definition, G-1 quick start, 1-4 closing a branch, 1-11 connections, 1-5 examples, 1-5 quick start, 1-4 context-sensitive help, 3-1 Control menu, 1-9 ControlNet adapter, 1-2 definition, G-1 example network, 1-6 DeviceNet adapters, 1-2 definition, G-1 example network, 1-7 devices compatible with DriveExplorer, 1-2 definition, G-1 displayed in DriveExplorer, 1-11 DPI definition, G-1 DriveExplorer adapters compatible with, 1-2 Device pane, 1-11 features, 1-1 full version, 1-1 installing on Windows 95/98/NT, 2-2 on Windows CE, 2-3 lite version, 1-1 main window, 1-7 Parameter pane, 1-12 products compatible with, 1-2 shortcut icon, 2-5 starting, 2-5 system requirements, 2-1 E Edit menu, 1-9 edit parameters, 1-4 elements of DriveExplorer, 1-7 email, 3-2 conventions in manual, P-2 existing installations, 2-2 custom views definition, G-1 displayed in DriveExplorer, 1-11 expanding a branch, 1-11 D Device pane, 1-11 Explore menu, 1-9 exploring DriveExplorer, 1-7 F features of DriveExplorer, 1-1 File menu, 1-9 files, 1-11 I-2 G groups, 1-11 N N (node), 1-12 name, 1-12 H hardware compatible with DriveExplorer, 1-2 examples, 1-5 help description, P-2 on the status bar, 1-12 using, 3-1 Help menu, 1-9 HPC definition, G-2 example, 1-5 navigating DriveExplorer, 1-7 node, 1-12 nodes definition, G-2 displayed in DriveExplorer, 1-11 O online help, see help P P (port number), 1-12 P# (parameter number), 1-12 I icons DriveExplorer shortcut, 2-5 in title bar, 1-9 in tool bar, 1-10 in title bar, 1-9 installing DriveExplorer on Windows 95/98/NT, 2-2 on Windows CE, 2-3 interface, 1-7 L left pane, 1-11 lite version of DriveExplorer, 1-1 M parameter number, 1-12 Parameter pane, 1-12 parameters editing, 1-4 monitoring, 1-4 name, 1-12 number, 1-12 units, 1-12 value, 1-12 plus sign, 1-11 port number, 1-12 products compatible with DriveExplorer, 1-2 definition, G-2 displayed in DriveExplorer, 1-11 Q manual audience, P-1 conventions, P-2 purpose, P-1 related documentation, P-2 quick start, 1-4 menu bar, 1-9 right pane, 1-12 minus sign, 1-11 monitor parameters, 1-4 R related documentation, P-2 I-3 S U S (status), 1-12 units, 1-12 SCANport compatible products, 1-2 definition, G-2 updating an existing installation, 2-2 serial communications adapters, 1-2 examples, 1-5 shortcut icon, 2-5 starting DriveExplorer, 2-5 V value, 1-12 W web page, P-2, 3-2 status, 1-12 what’s this help, 3-1 status bar, 1-12 Windows 95/98/NT installing DriveExplorer on, 2-2 system requirements, 2-1 system requirements, 2-1 T technical support, 3-2 time-out definition, G-2 quick start, 1-4 title bar, 1-9 tool bar, 1-10 types of connections, 1-5 Windows CE installing DriveExplorer on, 2-3 system requirements, 2-1 I-4 Notes: PowerFlex, 1336 FORCE, 1336 IMPACT, DriveExplorer, SCANport, SMC Dialog PLUS, and SSC are trademarks of Rockwell Automation. ControlNet is a trademark of ControlNet International, Ltd. DeviceNet is a trademark of the Open DeviceNet Vendor Association. Windows, Windows NT, and Microsoft are registered trademarks of Microsoft Corporation. All other trademarks are the property of their respective holders and hereby acknowledged. To contact Drives Technical Support . . . Tel: (1) 262 512-8176, Fax: (1) 262 512-2222 Email: [email protected] Online: www.ab.com/support/abdrives Publication 9306-GR001B-EN-E – March 2001 Supersedes August 2000 306322–P01 Copyright 2000 Allen-Bradley Company, Inc. Printed in USA