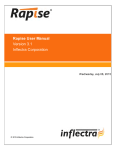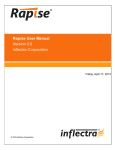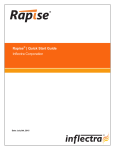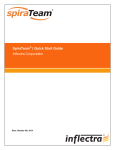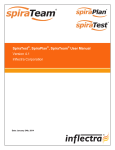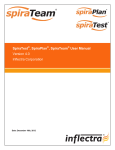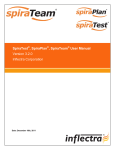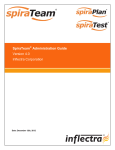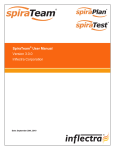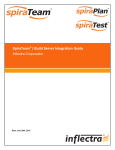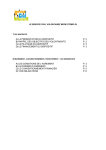Download complete user manual for TaraVault
Transcript
TaraVault™ | Source Code Hosting for Spira™ User Manual Inflectra Corporation Date: October 5th, 2015 Contents 1. Introduction ..................................... 1 2. Activating TaraVault ....................... 2 3. Provisioning Projects & Users ...... 3 4. Using Subversion ........................... 8 5. Using Git ........................................ 19 Legal Notices .................................... 30 1. Introduction TaraVault™ is the secure source code and file hosting service from Inflectra that allows you to host your source code and other assets in our secure cloud, integrated with our Spira™ application lifecycle management system. This guide outlines how to activate and use TaraVault™ with a cloud-based instance of ® ® SpiraPlan or SpiraTeam . The guide covers the general activation process in additional to specific sections dedicated to the two supported SCM technologies – Git or Subversion. This guide assumes that the reader is familiar with both SpiraPlan/SpiraTeam and the appropriate SCM platform (Git and/or Subversion). For information regarding how to use SpiraPlan/Team, please refer to the SpiraPlan User Manual or the SpiraTeam User Manual. © Copyright 2006-2015, Inflectra Corporation Page 1 of 31 This document contains Inflectra proprietary information 2. Activating TaraVault To get started, log into your existing SpiraPlan or SpiraTeam instance (hereafter referred to as Spira) with a system administrator account and go to the main Administration menu: You should see the ‘TaraVault’ menu entry under the “Integration” heading. If you don’t see this option then you might either be self-hosted or running SpiraTest. If you are running SpiraTest, please contact Inflectra customer services to get your account upgraded to SpiraTeam. Click on this TaraVault link to bring up the TaraVault administration home page: This screen lets you know that your instance of Spira does not yet have an active instance of TaraVault. This is normal and you should now click on the ‘Activate TaraVault’ button to activate TaraVault. Once this is done, the screen will display: © Copyright 2006-2015, Inflectra Corporation Page 2 of 31 This document contains Inflectra proprietary information This provides you information on the name and ID of your TaraVault account as well as an indication as to how many source code users your subscription allows. If you need to purchase additional users, just contact Inflectra customer services who will be happy to help you out. Now that your instance is active, you will need to provision individual projects and also activate the Spira users that will be allowed to commit code or files into the TaraVault repositories. Note: All users in Spira will be able to view the files in TaraVault without needing a separate TaraVault license. 3. Provisioning Projects & Users Once you have activated TaraVault for your instance of Spira, you can now begin to provision specific projects and assign users. 3.1. Provisioning Projects To provision a new project with TaraVault, go to the main Spira Administration page and select the appropriate project and then go to the TaraVault administration page. For example, in the screenshot below we have selected the ‘Library Information System’ sample project: To provision this project with TaraVault, you need to choose the following: • Project Name – this is the name of the project in TaraVault. This name is incorporated into the connection URL so it should be alphanumeric only. • Project Type – this is the type of SCM repository you wish to use. Currently the choices are between Subversion and Git. We discuss the differences between Subversion (also known as SVN) and Git in sections 4 and 5 respectively. Note: once you choose the repository type for a project it cannot be changed without deleting the entire repository, so make sure you understand the differences between the two technologies beforehand. For example we will choose ‘libraryinformationsystem’ as the project name and ‘SVN’ (Subversion) as the project type. Once you are happy with your choice, click ‘Activate’ to enable this project for TaraVault: © Copyright 2006-2015, Inflectra Corporation Page 3 of 31 This document contains Inflectra proprietary information The system will then populate the ‘Client Connection’ section with the URL that you need to use to connect to this TaraVault project from your Subversion or Git client (this is described in more detail in sections 4 and 5 respectively). In addition, it will display a list of users that are enabled for this project. 3.2. Managing Users By default, the built-in system administrator account will be automatically enabled for TaraVault use and will be added as a member of all TaraVault projects. To enable other users to commit code/files to a TaraVault repository, you need to go to the Administration > Users > View/Edit Users menu item: This will display the user details page. On this page, if you have activated TaraVault there will be a special TaraVault tab that is used to enable a specific Spira user for TaraVault: © Copyright 2006-2015, Inflectra Corporation Page 4 of 31 This document contains Inflectra proprietary information Now check this box and the following screen appears: Enter in the desired password for TaraVault and click the main ‘Update’ button and this user will now be added to TaraVault. Note that you need to have sufficient TaraVault licenses for all of the users you wish to activate. Finally, you can now add this user to specific TaraVault projects by clicking on the user’s administration page again: Now click on the ‘Add Projects’ link and you can now choose which TaraVault projects to add the user to: You should now click the ‘Add User to Project’ checkbox and then click the ‘Add’ button: © Copyright 2006-2015, Inflectra Corporation Page 5 of 31 This document contains Inflectra proprietary information The user will now be listed for that specific TaraVault project. If you now go back to the main Administration > TaraVault page: You will see the two users listed under the current project. If you click on the ‘Edit Users’ hyperlink it will let you make changes to the user’s TaraVault settings. For example you may wish to deactivate a user to free up a TaraVault license for another user. Individual users can see their own TaraVault profile from the main Spira profile page. They need to click on the ‘My Profile’ link under their user’s avatar on the main Spira navigation page: © Copyright 2006-2015, Inflectra Corporation Page 6 of 31 This document contains Inflectra proprietary information This page displays the current user’s TaraVault login as well as the connection string they should use to connect to the current project (the format will depend on whether the user is using Git or Subversion). They can click on the ‘Click to show password’ option to reveal their password. This is necessary since they will need to know the password to use when connecting to Subversion / Git using their desired SCM client (e.g. TortoiseSVN, TortoiseGit, etc.). © Copyright 2006-2015, Inflectra Corporation Page 7 of 31 This document contains Inflectra proprietary information 4. Using Subversion Subversion is a version control system (VCS) – also known as a revision control system (RCS). That is, Subversion manages files and directories, and the changes made to them, over time. This allows you to recover older versions of your data or examine the history of how your data changed. Some version control systems are also software configuration management (SCM) systems. These systems are specifically tailored to manage trees of source code and have many features that are specific to software development—such as natively understanding programming languages, or supplying tools for building software. Subversion, however, is not one of these systems. It is a general system that can be used to manage any collection of files, though it is often used for SCM, handling source code files 4.1. Repository Layout Before we get started with using Subversion, we need to discuss the standard folder layout. For TaraVault to display its branches, folders, files and revisions correctly in Spira you need to follow this layout for all your Subversion projects: These three concepts are explained below: • Trunk is the main folder containing all the data. This is the main line of current development for the project. • A Branch contains copy of the trunk files and directories. These are used to denote older or nonprimary versions of the Trunk. You may still commit changes into these branches. For example you may be still fixing bugs on an older version whilst primary development is occurring on the latest version. • Tags can also be referred as milestone. This is a check-point to indicate that your project has reached a certain point. You can use this to mark various releases. Unlike a branch, you cannot commit changes into a tag. An example setup for such a project could look like: © Copyright 2006-2015, Inflectra Corporation Page 8 of 31 This document contains Inflectra proprietary information The same folders and files are typically stored inside each of the Branches, Tags and the Trunk. We shall illustrate this more closely when we get started in the next section. 4.2. Getting Started with Subversion This section assumes that you have already provisioned at least one Subversion project in TaraVault following the steps in section 2 and 3. So you should now have a TaraVault user/password and a Subversion project with a connection URL: The next step is to actually connect to this repository using a Subversion client and commit some source code. We recommend using a GUI tool such as TortoiseSVN but you can use any standard Subversion client with TaraVault (command-line or GUI-based) just as well. In our examples we shall be using TortoiseSVN. The first thing we need to do is perform an initial ‘check-out’ of our repository into a new working folder (that will initially be empty). Assuming that you have already installed TortoiseSVN, you would now create a folder to hold all of your Subversion projects (in our example we shall use C:\Temp\Subversion) and right-click and choose TortoiseSVN > Check Out: The following dialog box will appear: © Copyright 2006-2015, Inflectra Corporation Page 9 of 31 This document contains Inflectra proprietary information You need to enter the following: • URL of repository – needs to be the TaraVault connection string listed under ‘My Profile’ for the current project. • Checkout Directory – needs to be the local name of the folder for this project. Typically it is best to make it the same as the name of the project in TaraVault (e.g. C:\Temp\Subversion\libraryinformationsystem in this example) When you click on the ‘OK’ button, the following authentication dialog box will appear: Enter your TaraVault username/password, choose ‘Save authentication’ and then click ‘OK’. You will now get a folder C:\Temp\Subversion\libraryinformationsystem that is completely empty apart from a special _svn (or .svn) folder that is used by TortoiseSVN internally. Now that you have your Subversion working folder downloaded, you should add the following three folders right now: • Trunk • Branches • Tags Once you have added them to Windows Explorer, select them all and choose TortoiseSVN > Add: © Copyright 2006-2015, Inflectra Corporation Page 10 of 31 This document contains Inflectra proprietary information This will display the following: Once they are added, then choose TortoiseSVN > Commit to commit these folders to the TaraVault repository. That will display the following dialog box: Typically you should add a message to describe what you did. Then click ‘OK’ and the three layout folders will now be added to your TaraVault subversion repository. © Copyright 2006-2015, Inflectra Corporation Page 11 of 31 This document contains Inflectra proprietary information 4.3. Adding Files to the Trunk Now that you have your Subversion repository layout setup, we shall simulate working on a real project. You can now copy some code and folders into the Trunk top-level folder for your project. In this example we shall add some sample Inflectra code: Select all the files and folders and choose TortoiseSVN > Add, then after adding the files and folders, choose TortoiseSVN > Commit to add these files to the repository. Now, open up one of the files (we shall modify the SampleTestSuite\AssemblyInfo.cs file in our example) and make a change to it. Then right-click on Trunk and choose TortoiseSVN > Commit to commit the change. Make sure you add a comment: © Copyright 2006-2015, Inflectra Corporation Page 12 of 31 This document contains Inflectra proprietary information Click OK and the change (known as a revision) will now be committed into TaraVault. 4.4. Branching and Tagging Now that we have the primary development line in our Trunk, we can branch and tag a specific version of the code before we make other changes. For example we might be releasing a version and then making changes specific only to the next version. We shall create both a branch and a tag from the current Trunk. Firstly, to create a Branch, right-click on Trunk and choose TortoiseSVN > Branch/Tag: Change the ‘To path’ from /Trunk to /Branches/v2.0.0.0. You can either branch the latest revision (called the HEAD revision) or a specific revision: © Copyright 2006-2015, Inflectra Corporation Page 13 of 31 This document contains Inflectra proprietary information We also recommend adding a ‘Log message’ to describe the purpose of making the branch. Once you are happy with your choice, click ‘OK’ to confirm the branch. Once that is done, a copy of the Trunk will now be available under the Branches/v2.0.0.0 folder. To see this, right-click on Branches and choose TortoiseSVN > Update: Similarly, to make a Tag, right-click on Trunk and choose TortoiseSVN > Branch/Tag, and change the ‘To path’ from /Trunk to /Tags/v1.0.0.0: Once that has been completed, right-click on the Tags folder and choose TortoiseSVN > Update: © Copyright 2006-2015, Inflectra Corporation Page 14 of 31 This document contains Inflectra proprietary information The main difference between a Branch and a Tag is that you can continue to make changes on a Branch, whereas a Tag is a fixed snapshot of the Trunk and cannot be modified. To illustrate this, let’s simulate making a bug fix on the v2.0 branch we made. To do that, change one of the files in the /Branches/v1.0.0.0 folder structure and then right-click TortoiseSVN > Commit: Click ‘OK’ and we are now ready to view the repository within Spira. 4.5. Viewing within Spira In addition to being able to browse the source code repository in Spira, which is itself very useful, the real strength comes from linking artifacts in Spira - including Incidents, Requirements, and Tasks - to revisions checked into the software repository, indicating what was fixed or implemented in a specific revision. Firstly, you can view the source code tree by selecting the Tracking > Source Code link under the main Spira menu. This will display the following: This is normal, it means simply that the source code viewer is initializing for initial use. Whenever you access a TaraVault project for the first time you will see this. After a few minutes it will be ready for use and you can refresh the page to display: © Copyright 2006-2015, Inflectra Corporation Page 15 of 31 This document contains Inflectra proprietary information The folder tree of the repository is on the left, and files in the current selected directory will be listed in the right table. Note that this view will always show the current (HEAD) revision of the repository. Also note that the page will display the folders and files for the currently selected branch (in the example above “Trunk”), you can change the current branch at any time by selecting it from the dropdown menu: The file grid will display the filename, the current revision number of the file, the author of the last commit, and the date of the last commit. You can filter and sort on any of the columns, as well: To view the file details, click on a file hyperlink in the grid. The file details page displays the details on the selected file. By default, it will be the HEAD revision, unless you clicked to view the file details from a specific revision. By clicking on the file name, you can download the specified revision of the file to your local machine. This does not do an Subversion checkout; you are merely downloading the file to your local machine. Underneath the file details are tabs that show a preview of the file (with syntax highlighting), a list of all the revisions that this file belongs in, or was committed to, who performed the commit, and the log message for the commit, and a tab that shows any artifact associations. Throughout SpiraTeam, revisions are indicated by the © Copyright 2006-2015, Inflectra Corporation icon: Page 16 of 31 This document contains Inflectra proprietary information By clicking on a revision in SpiraTeam, you will be taken to the revision details page. The revision details screen shows the log for the Commit, the commit date and author. At the bottom of the page are two tabs, Files and Associations. The Files tab lists all files that were a part of this commit, with their full path and the action that was performed on them for this commit. Possible values are Added, Modified, or Deleted. The Associations tab shows any artifact (Incident, Task, Requirement, Test Case, Test Set, etc.) that the log message references. See the next section for information on how to link a revision with a Subversion Commit: 4.6. Linking Artifacts Linking an artifact is quite simple. To maintain the readability of Subversion’s commit messages, we adopted a bracket token. The token is in the format of: [<artifact identifier>:<artifact id>] The first half, the Artifact Identifier, is a two-letter code that is used throughout SpiraTeam, and is visible on almost every page in the application. For example, a requirement’s identifier is “RQ”. Incidents are “IN”, and test cases are “TC”. The artifact ID is the number of the artifact. So by creating a commit message that reads: © Copyright 2006-2015, Inflectra Corporation Page 17 of 31 This document contains Inflectra proprietary information Due to requirement #12 [RQ:12], the code for .toString in class XMLparser was modified. This also fixed Incident #1034 [IN:1034]. SpiraTeam will automatically detect tokens and will include links to them under the Associations tab for a revision detail. If you forget to add the association during the commit, you can use the ‘Add Association’ option within SpiraTeam to add the association after the fact. This is described in more detail in the SpiraTeam User Manual. © Copyright 2006-2015, Inflectra Corporation Page 18 of 31 This document contains Inflectra proprietary information 5. Using Git Git is a Distributed Version Control System (DVCS) system that keeps track of software revisions and allows many developers to work on a given project without necessarily being connected to a common network since it doesn’t rely on a central repository, but instead distributes copies of the entire source code repository to each user’s workstation. 5.1. Git Basics The major difference between Git and most other VCS (e.g. Subversion described in the previous section) is the way Git thinks about its data. Conceptually, most other systems store information as a list of file-based changes. These systems (CVS, Subversion, Perforce, Bazaar, and so on) think of the information they keep as a set of files and the changes made to each file over time. Git doesn’t think of or store its data this way. Instead, Git thinks of its data more like a set of snapshots of a miniature filesystem. Every time you commit, or save the state of your project in Git, it basically takes a picture of what all your files look like at that moment and stores a reference to that snapshot. To be efficient, if files have not changed, Git doesn’t store the file again, just a link to the previous identical file it has already stored. Git thinks about its data more like a stream of snapshots: This is an important distinction between Git and nearly all other VCSs. It makes Git reconsider almost every aspect of version control that most other systems copied from the previous generation. This makes Git more like a mini filesystem with some incredibly powerful tools built on top of it, rather than simply a VCS. © Copyright 2006-2015, Inflectra Corporation Page 19 of 31 This document contains Inflectra proprietary information Another major difference between Git and Subversion is that Git has built-in support for ‘branches’ instead of relying on a specific folder structure. In Git, Branches are used to develop features isolated from each other. The master branch is the "default" branch when you create a repository. You can then use other branches for development and merge them back to the master branch upon completion. 5.2. Working with Remotes To be able to work on any Git project, you need to know how to manage your remote repositories. Remote repositories the versions of your project that are hosted TaraVault itself. Collaborating with others involves managing these remote repositories and pushing and pulling data to and from them when you need to share work. Managing remote repositories includes knowing how to add remote repositories, remove remotes that are no longer valid, manage various remote branches and define them as being tracked or not, and more. This is in stark contrast to Subversion (described in section 4) where every commit and update is being performed directly on the central TaraVault remote repository. So when you make changes to your local repository, the will need to explicitly synchronized with TaraVault for other users to see them, and for them to appear in Spira: 5.3. Getting Started with Git This section assumes that you have already provisioned at least one Git project in TaraVault following the steps in section 2 and 3. So you should now have a TaraVault user/password and a Git project with a connection URL: The next step is to actually connect to this repository using a Git client and commit some source code. We recommend using a GUI tool such as TortoiseGit but you can use any standard Git client with TaraVault (command-line or GUI-based) just as well. In our examples we shall be using TortoiseGit. © Copyright 2006-2015, Inflectra Corporation Page 20 of 31 This document contains Inflectra proprietary information The first thing we need to do is perform an initial ‘clone’ of our remote Git repository into a local repository. This will also do an implicit checkout from the local repository into the working directory. Assuming that you have already installed TortoiseGit, you would now create a folder to hold all of your Git projects (in our example we shall use C:\Temp\Git) and right-click and choose “Git Clone”: The following dialog box will appear: You need to enter the following: • URL– needs to be the TaraVault Git connection string listed under ‘My Profile’ for the current project. • Directory – needs to be the local name of the folder for the local repository. Typically it is best to make it the same as the name of the project in TaraVault (e.g. C:\Temp\Git\libraryinformationsystem in this example) When you click on the ‘OK’ button, the following authentication dialog box will appear: Enter your TaraVault Git username, and then click ‘OK’. Then the following will appear: Enter your TaraVault password and then click ‘OK’ again. The success dialog will appear: © Copyright 2006-2015, Inflectra Corporation Page 21 of 31 This document contains Inflectra proprietary information You will now get a folder C:\Temp\Git\sampleapplicationone that is completely empty apart from a special .git folder that is used by Git internally. Now that you have your Git local repository and working folder available, you are ready to start using Git. 5.4. Adding Files to the Master Branch Now that you have your Git repository ready, we shall simulate working on a real project. You can now copy some code and folders into the empty working folder (which will be set to use the ‘master’ branch). In this example we shall add some sample Inflectra code: Select all the files and folders and choose TortoiseGit > Add. That will display the following dialog box: Select all the files and click OK. © Copyright 2006-2015, Inflectra Corporation Page 22 of 31 This document contains Inflectra proprietary information Click on [OK] to commit the files to the local repository. Note that this does not send them to the remote TaraVault repository at this stage since this is a distributed version control system and all commits are done locally. Enter in the appropriate commit message and then click [OK] to complete the local commit. The following screen will be displayed: At this stage, we are not ready to ‘Push’ the repository to TaraVault so just click ‘Close’. © Copyright 2006-2015, Inflectra Corporation Page 23 of 31 This document contains Inflectra proprietary information Now, open up one of the files (we shall modify the SampleTestSuite\AssemblyInfo.cs file in our example) and make a change to it. Then right-click on the top-level ‘sampleapplicationone’ folder and choose Git Commit -> “master” to commit the change. Make sure you add a comment: Click OK and the change (known as a revision) will now be committed into the ‘master’ branch of the local repository. 5.5. Working with Branches Now that we have the primary development line in our master branch, we can work on a separate version of the code in a different branch, and then at a later date merge back in the changes to the ‘master’ branch. For example we might be working on an experimental new feature and we only want to merge it into the ‘master’ when it is internally stable and all the unit tests pass. We shall create a new named branch in our local repository using TortoiseGit. To do that right-click on the top-level folder (sampleapplicationone) and then click Tortoise Git > Create Branch: This will display the following dialog box: © Copyright 2006-2015, Inflectra Corporation Page 24 of 31 This document contains Inflectra proprietary information Enter in the name of the new branch (we have chosen ‘experimental’ in the example shown) and click [OK] to create the new branch. Since we want to start working in this new branch, we should now using TortoiseGit > Switch/Checkout to switch to this new branch: Click [OK] to confirm the switch. Now all your changes will be made on this branch. Now, let’s simulate making a code change on the ‘experimental’ branch we made. To do that, change one of the files in the folder structure and then right-click Git Commit -> “experimental”: That will display the commit dialog box: © Copyright 2006-2015, Inflectra Corporation Page 25 of 31 This document contains Inflectra proprietary information Enter in a comment in the ‘Message’ text box that describes the purpose of the change. Then click [OK]. On the success dialog box that appears, click ‘Close’. Now unlike other VCS such as Subversion, we have made all of these changes in the local Git repository. Once you are ready to share your changes with your team, you need to ‘Push’ the local branches to the remote TaraVault repository. To do this, right-click on the top-level folder (sampleapplicationone) and choose TortoiseGit > Push. The following dialog box will be displayed: In this case we want to push all branches (master and experimental) to TaraVault, so select the checkbox ‘Push all branches’. Then click ‘OK’ to push the changes: © Copyright 2006-2015, Inflectra Corporation Page 26 of 31 This document contains Inflectra proprietary information Once they have been pushed, we are now ready to view the repository within Spira. 5.6. Viewing within Spira In addition to being able to browse the source code repository in Spira, which is itself very useful, the real strength comes from linking artifacts in Spira - including Incidents, Requirements, and Tasks - to revisions checked into the software repository, indicating what was fixed or implemented in a specific revision. Firstly, you can view the source code tree by selecting the Tracking > Source Code link under the main Spira menu. This will display the following: This is normal, it means simply that the source code viewer is initializing for initial use. Whenever you access a TaraVault project for the first time you will see this. After a few minutes it will be ready for use and you can refresh the page to display: The folder tree of the repository is on the left, and files in the current selected directory will be listed in the right table. The file view will display the filename, the current revision number of the file and the date of the last commit. You can filter and sort on any of the columns, as well. The page will display the folders and files for the currently selected branch (in the example above “master”), you can change the current branch at any time by selecting it from the dropdown menu: © Copyright 2006-2015, Inflectra Corporation Page 27 of 31 This document contains Inflectra proprietary information To view the file details, click on a file hyperlink the main source code file grid. The file details page displays the details on the selected revision. By default, it will be the latest revision in the current branch, unless you clicked to view the file details from a revision. By clicking on the file name, you can download the specified revision of the file to your local machine. This does not do a Git clone or pull; you are merely downloading the file to your local machine. Underneath the file details are tabs that show a preview of the file (with syntax highlighting), a list of all the revisions that this file belongs in, or was committed to, who performed the commit, and the log message for the commit, and a tab that shows any artifact associations. Throughout SpiraTeam, revisions are indicated by the icon: By clicking on a revision in SpiraTeam, you will be taken to the revision details page. © Copyright 2006-2015, Inflectra Corporation Page 28 of 31 This document contains Inflectra proprietary information The revision details screen shows the log for the commit, the commit date and author. At the bottom of the page are two tabs, Files and Associations. The Files tab lists all files that were a part of this commit, with their full path, size, latest revision and date of edit. The Associations tab shows any artifact (Incident, Requirement, Test Case, Test Set) that the log message references. See section 8.2.4 for information on how to link a revision with a Git commit: 5.7. Linking Artifacts Linking an artifact is quite simple. To maintain the readability of Git commit messages, we adopted a square bracket token. The token is in the format of: [<artifact identifier>:<artifact id>] The first half, the Artifact Identifier, is a two-letter code that is used throughout SpiraTeam, and is visible on almost every page in the application. For example, a requirement’s identifier is “RQ”. Incidents are “IN”, and test cases are “TC”. The artifact ID is the number of the artifact. So by creating a commit message that reads: Due to requirement #12 [RQ:12], the code for .toString in class XMLparser was modified. This also fixed Incident #1034 [IN:1034]. SpiraTeam will automatically detect tokens and will include links to them under the Associations tab for a revision detail. If you forget to add the association during the commit, you can use the ‘Add Association’ option within SpiraTeam to add the association after the fact. © Copyright 2006-2015, Inflectra Corporation Page 29 of 31 This document contains Inflectra proprietary information Legal Notices This publication is provided as is without warranty of any kind, either express or implied, including, but not limited to, the implied warranties of merchantability, fitness for a particular purpose, or non-infringement. This publication could include technical inaccuracies or typographical errors. Changes are periodically added to the information contained herein; these changes will be incorporated in new editions of the publication. Inflectra Corporation may make improvements and/or changes in the product(s) and/or program(s) and/or service(s) described in this publication at any time. The sections in this guide that discuss internet web security are provided as suggestions and guidelines. Internet security is constantly evolving field, and our suggestions are no substitute for an up-to-date understanding of the vulnerabilities inherent in deploying internet or web applications, and Inflectra cannot be held liable for any losses due to breaches of security, compromise of data or other cyber-attacks that may result from following our recommendations. ® ® ® Spira™, TaraVault™, SpiraPlan , SpiraTeam and Inflectra are either trademarks or registered ® trademarks of Inflectra Corporation in the United States of America and other countries. Microsoft , ® ® ® Windows , Visual Studio, Explorer and Visual SourceSafe are registered trademarks of Microsoft ® Corporation. Subversion is a registered trademark of Collabnet, Inc. All other trademarks and product names are property of their respective holders. Please send comments and questions to: Technical Publications Inflectra Corporation 8121 Georgia Ave, Suite 504 Silver Spring, MD 20910-4957 U.S.A. [email protected] © Copyright 2006-2015, Inflectra Corporation Page 30 of 31 This document contains Inflectra proprietary information