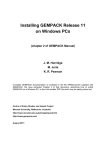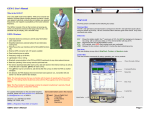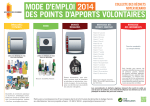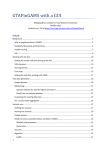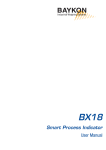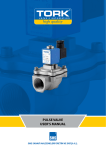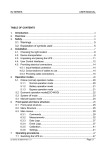Download Installing GEMPACK Release 11 on Windows PCs
Transcript
Installing GEMPACK Release 11
on Windows PCs
(chapter 2 of GEMPACK Manual)
Complete GEMPACK documentation is contained in the file GPManual.htm supplied with
GEMPACK. We have extracted Chapter 2 of that document, describing how to install
GEMPACK on a Windows PC, to form this smaller PDF file which may be easily printed out.
GEMPACK Software
Melbourne, Australia
http://www.gempack.com/
November 2015
Copyright 2014. Impact Project and KPSOFT.
This is part of the documentation of the GEMPACK Software System for solving large
economic models, developed in Melbourne, Australia.
2
GEMPACK user manual
2
Installing GEMPACK on Windows PCs [gpd6.1]
This chapter tells you how to install GEMPACK Release 11 on a PC which is running Windows. To install
GEMPACK Release 10 (or earlier) please refer to the install documents (GPD-6, GPD-7) that accompanied
the earlier Release.
Some parts of the install procedure differ between the Executable-Image and the Source-Code versions of
GEMPACK — the text below will indicate these differences.
All components of GEMPACK are contained in a single install package, which you might download or
receive on a CD or USB drive.
• The install package for Executable-Image GEMPACK might have a name like gpei-11.0-000-install.exe.
• The install package for Source-Code GEMPACK might have a name like gpsc-11.0-000-install.exe.
The package will install
• Windows (GUI) programs such as ViewHAR, ViewSOL, TABmate, AnalyseGE, WinGEM and
RunGEM.
• electronic versions of the GEMPACK user documentation (HTM and PDF files).
• many examples of models built using GEMPACK.
The Executable-Image package will also install a number of vital command-line programs such as
TABLO.EXE and GEMSIM.EXE. The Source-Code package instead installs Fortran source code files for
these programs: during installation these sources are compiled to produce TABLO.EXE and
GEMSIM.EXE.
2.1
2.1.1
Preparing to install GEMPACK [gpd6.2]
System requirements [gpd6.2.1]
Requirements for installing GEMPACK are:
• The PC must be running Windows XP or later.
• The PC must have around 500MB free hard disk space.
• The PC must have at least 1GB of memory (RAM). Click on Help | About in the main menu of My
Computer. This will tell you how much physical memory is available to Windows. The amount of
memory you have limits the size of models you can build and run. Many models will use less than 128
MB of RAM. Recent versions of Windows themselves use up much memory. And to do useful things
with GEMPACK, you'd very often need to have several GEMPACK Windows program and perhaps an
MSOffice application open at the same time. Each running program uses up RAM.
• To install Source-Code GEMPACK you need first to install and test one of the supported Fortran
compilers listed at http://www.copsmodels.com/gpfort.htm. That page links to compiler-specific
instructions.
• You will need administrator access to the PC, particularly if you are running Vista or Windows 7. In a
work environment, you may need IT Support to obtain administrator access.
• 64-bit versions of GEMPACK will only work on a 64-bit version of Windows. 32-bit versions of
GEMPACK will work on either 32-bit or 64-bit Windows. If in doubt, install the 32-bit version of
GEMPACK — 64-bit GEMPACK is only needed for really huge models.
2.1.2
Your GEMPACK licence file [gplic]
The installation procedure will ask where to locate your GEMPACK licence file — so you should probably
find it yourself before installing. This small file will have suffix ".GEM" and was probably sent to you as a
zipped email attachment, or might be located on the GEMPACK CD. During installation, a copy of the file,
named LICEN.GEM, is placed in the GEMPACK folder (ie, the folder where GEMPACK is installed).
You could also use the LICEN.GEM file in the GEMPACK directory from a previous install of Release 11
GEMPACK (but a Release 10 or earlier licence will not work).
9
2
Installing GEMPACK on Windows PCs [gpd6.1]
If you cannot find your GEMPACK licence file, you can still install GEMPACK. In this case:
• The Executable-Image installer will create a temporary licence file which last a few months but restricts
model size.
• Source-Code GEMPACK cannot be used without a licence.
Then, after installation, you should manually place a copy of your licence file, renamed if necessary to
LICEN.GEM, into your GEMPACK folder.
2.1.3
Where to install [instdir]
First decide where to install GEMPACK, bearing the following in mind:
• The ideal plan is to install GEMPACK in a folder C:\GP to which the user has read/write/modify access.
• If you have another or earlier release of GEMPACK already installed in C:\GP, you should probably
leave it on your hard disk until you have successfully installed and tested Release 11.0 (in case an
unexpected problem occurs). You should rename the directory containing the previous release, so you
can install Release 11.0 of GEMPACK in C:\GP. For example, if you currently have Release 9.0
GEMPACK in C:\GP, rename that directory to, say, C:\GP90, and install Release 11.0 into C:\GP. If you
use the same GEMPACK directory as before, other GEMPACK-related Windows programs such as
RunDynam and RunGTAP will automatically use the latest version of GEMPACK.
• The name of the GEMPACK directory should not contain Chinese or other non-English characters or
parentheses ["(",")"]. Also, it's best to avoid extremely long folder names. See section 7.1 for more
details.
• It's best if both the GEMPACK programs and the user's model files are stored on a local hard drive (not a
network drive).
• You should configure your antivirus program to exclude from real-time scanning both the GEMPACK
directory (usually C:\GP) and folders containing the user's model files and simulations. See section 2.1.6
below.
2.1.4
Notes for IT support [itsupport]
You can install GEMPACK as Administrator, and run as Limited or Standard user, as long as permissions
are set to allow Limited or Standard users to access needed files. Users of GEMPACK need to be able to
read and execute the programs in the GEMPACK directory. In their working directories, Limited Users
need full rights to read, write, execute and delete files.
Users of Source-code GEMPACK need to be able to create their own EXE files using their Fortran
compiler.
The software requires that users be able to open and use a command prompt (cmd.exe) window, and to run
BAT scripts.
Please assist the user by switching off "Hide file extensions of known file types" (From Explorer,
Tools...Folder Options...View).
If you are installing GEMPACK on a network please see section 2.9.5.
2.1.5
[Source-code only] Testing the Fortran installation [gpd6.3.3]
Skip this section if you are installing Executable-Image GEMPACK.
Before installing Source-Code GEMPACK you need to test your Fortran installation by compiling and
running a small 'Hello World!' program. The webpage http://www.copsmodels.com/gpfort.htm links to
compiler-specific instructions for installing and testing your Fortran. It is important that the 'Hello
World!' test succeeds before you install GEMPACK.
The test requires that specific Fortran files are present on the PATH. These files are:
• ifortvars.bat for the Intel compiler.
• gfortvars.bat for the GFortran compiler.
• LF95.exe for the Lahey LF95 compiler.
10
GEMPACK user manual
The GFortran and Lahey installers should automatically add the right folders to your PATH. For Intel, you
need to edit the PATH variable [the web instructions tell you how].
2.1.6
Configure Anti-virus programs [antivirus]
Some user report that anti-virus programs delete GEMPACK programs or prevent GEMPACK programs
from being installed. To avoid such problems you could, before installing GEMPACK:
• Create the GEMPACK folder into which you plan to install (normally C:\GP).
• Configure your anti-virus program to exclude your GEMPACK folder from real-time virus checking.
There are some instructions how to do this on the GEMPACK web site at http://www.copsmodels.com/
gpconfav.htm.
You may choose also to exclude from virus-checking the folders where GEMPACK-related work will be
done — anti-virus programs can slow down simulations (especially RunDynam simulations). See point 3,
section 30.
2.2
Installing GEMPACK [gpd6.4]
Exit from all Windows programs before beginning the install procedure.
Use Windows Explorer to locate the GEMPACK install package; double-click to run it.
1. Perhaps the "User Elevation" dialog will appear; if so, you may need to supply the Administrator
password, or simply agree to run the install.
2. Welcome and Copyright warning. To agree to the copyright conditions click Next.
3. Destination Location. Here you choose where GEMPACK will be installed; we refer to this
directory as the GEMPACK directory. We recommend that you accept the suggested C:\GP
directory. You may choose another existing or new directory by clicking the Browse button. If you
do so, when you return to the original screen check carefully that the folder or directory name is
what you want. Sometimes the install program adds \GP to the end of the name you have selected.
In choosing a folder name, avoid names that contain non-English characters or parentheses. Avoid
installing under the Program Files directory: Windows may prevent you changing files there.
4. Changes to your PATH and Environment. The Install program can make changes to your PATH
and the Environment variable called GPDIR. We strongly recommend that you agree to these
changes. If you do not, you must make these changes yourself later: see section 2.8.
5. Selecting a GEMPACK licence file. If the Installer does not find an existing LICEN.GEM in the
GEMPACK directory you may click Browse to select your licence file for installation. If there
already is a LICEN.GEM file in your chosen GEMPACK directory, the Installer will not overwrite
it, and the Browse button will be disabled. If the existing licence file is an old or wrong licence it
is your responsibility to later place the correct Release 11 licence file into your GEMPACK
directory, renamed if necessary to LICEN.GEM.
6. [Source-code only] Select Fortran Compiler. Indicate which Fortran compiler you will use. This
compiler should be installed and working, as described above.
7. Ready to begin installation. You may review your settings, click Back to make changes. Click
Next to begin the installation. The Install program copies many files to your GEMPACK directory.
Leave the CD in the drive until the installation is complete.
8. [Source-code only] Continue with compiling libraries and executable images. After file copying is
finished you are prompted to launch BuildGP by clicking Next. When you click on Next, the
install program will exit and the BuildGP program will be launched. BuildGP builds the
GEMPACK libraries and executable images of the Fortran-based GEMPACK programs. This will
take several minutes. If all goes well, you will eventually see a message saying that the libraries
and images have been built successfully. In that case, just click OK and go on to section 2.8. If
there is a problem, see section 2.2.2.
11
2
2.2.1
Installing GEMPACK on Windows PCs [gpd6.1]
If a warning appears after installing on Vista or Windows 7 [pcawarning]
Sometimes, just after installing GEMPACK on a PC running Windows Vista or Windows 7, a warning
screen appears, titled "Program Compatibility Assistant" and announcing that "This program might not
have installed correctly". You are offered two options (a) "Reinstall using recommended settings", or (b)
"This program installed correctly. We believe that the warning is needless and that you should click "This
program installed correctly".
2.2.2
[Source-code only] If an error occurs [gpd6.4.1.1]
If an error occurs during the BuildGP process, you will be told the name of the procedure when the error
occurred. We suggest that you note this name on paper, then exit from BuildGP. Usually an Error log is
shown. This should give you some idea what is happening.
Possible Checks and Actions to try:
• Check that there is plenty of room on your hard disk. [If not, you will need to delete some files to create
space.]
• Check that Fortran is installed and on your path (see section 2.1.5).
• Check that the name of the GEMPACK directory does not contain spaces or Chinese or other nonEnglish characters (See section 7.1).
• Install again from the CD. Or, you could try re-running just the final, BuildGP, stage. To do this, open a
DOS box in your GEMPACK directory and type "BuildGP". Check the GEMPACK directory and
compiler choices, then click Start Build.
• If an error reappears, please notify [email protected]. If an Error log has been created, please send
it with details of what happened.
• BuildGP checks that there is enough free disk space on the drive you chose for the GEMPACK directory.
You can override these checks if you disagree or you can exit from BuildGP, clear some more disk space
and then rerun BuildGP. You can read more about BuildGP in section 2.9.1.
2.2.3
GEMPACK licence [gpd6.4.4]
Your GEMPACK licence must be called LICEN.GEM and it must be placed in your GEMPACK directory
(that is, the directory in which you installed GEMPACK). The installer may have already done this: if so,
skip this section.
If you already have a Release 11 licence on your computer in another directory, please copy the file
LICEN.GEM to your current GEMPACK directory.
See section 1.6 for details about GEMPACK licences.
2.2.4
Changes to your PATH and Environment [gpd6.4.4a]
If (against our advice) you did not allow the Install program to make changes to your PATH and the
Environment variable called GPDIR, you must now make these changes yourself: see section 2.8.
2.3
Testing the Installation [gpd6.5]
The following test should be performed whether you have the Executable-Image or the Source-Code
version of GEMPACK.
The test runs a simulation with the small Stylized Johansen model [SJ].
Create a folder, for example, C:\TEMP, where you can do the test. Copy the following files from the
Examples subdirectory of your GEMPACK folder (probably C:\GP\EXAMPLES) to your test folder (eg
C:\TEMP):
SJ.TAB
SJ.HAR
SJLB.CMF
Open a command prompt (DOS box) by going Start..Run and type in "cmd" and hit OK. This will start a
DOS box running. In that DOS box, type in the command
cd /d C:\TEMP
12
GEMPACK user manual
to move to your test folder (assuming that you are testing in C:\TEMP). Then type
dir sj*.*
You should see that the example files listed above are in the test folder.
Step 1: running TABLO
Now type:
tablo -pgs SJ
You should see many messages flash past. If the messages end with
(Information file is 'C:\temp\SJ.inf'.)
(The program has completed without error.)
Total elapsed time is: less than one second.
go straight on to Step 2 below.
If on the other hand you see:
'tablo' is not recognized as an internal or external command,
operable program or batch file.
then the GEMPACK folder is not on your PATH. Please check the steps in section 2.8 and then repeat this
part of the testing.
If the messages ended with something like:
%% Stopping now because of fatal GEMPACK licence problem reported earlier.
[Search for "%%" in the LOG file to see the earlier message.]
(ERROR RETURN FROM ROUTINE: TABLO )
(E-Licence information unavailable.)
(The program terminated with an error.)
then your GEMPACK folder contains no licence (or the wrong licence). The error message will tell you
where TABLO looked for the licence file. Please check that your Release 11 licence file (it must be called
LICEN.GEM) is in your GEMPACK directory. If TABLO looks for LICEN.GEM in a directory which is
different from the one in which you installed GEMPACK, check the parts of section 2.8 which relate to the
Environment variable GPDIR. Repeat this testing once you have remedied any problems.
Step 2: running GEMSIM
Assuming Step 1 (TABLO) worked OK, type
gemsim -cmf sjlb.cmf
You should see many messages flash past, ending with
(The program has completed without error.)
Total elapsed time is: less than one second.
(Output has also been written to log file 'C:\temp\sjlb.log'.)
Congratulations — you have just run a simulation!
If this simulation does not work, start again at section 2.2. If again you have problems, see section 2.5.
If you have the Executable-Image version of GEMPACK, go straight on to section 2.6. If you have the
Source-Code version of GEMPACK, you need to do the further tests in the next section.
2.4
[Source-code only] Re-Testing the Installation [gpd6.5s]
This test agains runs a simulation with the small Stylized Johansen model [SJ]. However, while the
previous test used GEMSIM (useful whether you have either the Executable-Image or the Source-Code
version of GEMPACK), the next test uses a Tablo-generated program (SJ.EXE) to run the simulation. You
need the Source-Code version of GEMPACK to create Tablo-generated programs.
Again use the DOS box in your test folder, as described previously.
Step 1: running TABLO
In that DOS box, type in the command
13
2
Installing GEMPACK on Windows PCs [gpd6.1]
tablo -wfp SJ
You should see messages flash past, ending with
Successful completion of TABLO.
The program is
'sj.for'.
This program
o can create the Equations file
o can carry out multi-step simulations
************************************************
(Information file is 'C:\temp\sj.inf'.)
(The program has completed without error.)
Total elapsed time is: less than one second.
Step 2: running LTG
Assuming Step 1 (TABLO) worked OK, type
LTG SJ
You should see your Fortran compiler (Intel, GFortran or Lahey) at work, ending with the message:
sj.EXE made successfully
If there is a problem, please check that you have installed Fortran correctly as described in section 2.1.5.
Step 3: running a simulation with SJ.EXE
Assuming Step 2 (LTG) worked OK, type
SJ -cmf sjlb.cmf
You should see many messages flash past. If the message ends with:
(The program has completed without error.)
Total elapsed time is: less than one second.
(Output has also been written to log file 'C:\temp\sjlb.log'.)
the test was successful and you should go on to section 2.6.
2.5
If you still have problems [witsend]
If, after re-checking all steps on the install procedure, you still have problems, please run ViewHAR and
select
Help | About ViewHAR/Diagnostics | Diagnostics
Save this information in a file, and email it to [email protected]. Be sure to describe just when and
how the problem appeared.
2.6
More simulations to test GEMPACK and WinGEM [gpd6.5.3]
After you have installed GEMPACK correctly, you will want to start using it! If you are new to
GEMPACK, we recommend that you work through the introductory Chapters 3and 4 of the main
GEMPACK manual.
To test that GEMPACK and WinGEM are working correctly, we suggest that you carry out the simulations
with Stylized Johansen in section 3.4. If you have source-code GEMPACK, run the simulations using a
TABLO-generated program as described in section 3.5.2. If you have Executable-Image GEMPACK, use
GEMSIM as described in section 3.5.3. In either case, check that the results of the simulation are as
expected (see, for example, section 3.7).
If any of these tests does not work, re-check the installation steps described above.
2.7
Working with GEMPACK [gpd6.6]
The following sections contain other information relevant to working with GEMPACK.
14
GEMPACK user manual
2.7.1
New model's directory location [gpd6.6.2]
We suggest that you put each new model you build in a separate directory on the hard disk, outside of the
GEMPACK directory (usually C:\GP). Your PATH setting should ensure that the GEMPACK programs are
found correctly. Conversely if your PATH and GPDIR are not set correctly, the GEMPACK programs will
not run.
When you use WinGEM with any model, make sure that you set WinGEM's working directory to point to
the directory containing the files for this model (as spelled out in section 3.4.2).
2.7.2
[Source-code only] GEMSIM or TABLO-generated programs ? [gpd6.6.3]
Both source-code and executable versions of GEMPACK allow you to use the program GEMSIM to run
TABLO programs which solve your model or perform other tasks. There are 2 stages:
• TABLO: first converting your TABLO program to GSS/GST files that GEMSIM can use.
• GEMSIM: to run a simulation or perform a calculation.
The source-code version of GEMPACK offers the alternate 3-stage approach of:
• TABLO: first converting your TABLO program to a Fortran program.
• LTG: then converting (compiling) the Fortran program to an EXE file.
• RUN: then running the EXE file to solve your model or perform another task.
Compared to GEMSIM, the TABLO-generated programs [EXE files] run faster with models that have a
large database (some CPU times are reported in Chapter 73). However, the additional LTG stage can take
some time — this is roughly proportional to the size of the TAB file. If you are going to run the EXE a
number of times1, and if your model has a large database, you will soon recoup the time spent doing LTG.
But if you are:
• in the model development stage, where you keep changing the TAB file;
• running a model with a smaller database; or
• running a program that merely manipulates data.
you may well find the simpler GEMSIM approach to be quicker.
2.7.3
Text editor [gpd6.6.4]
When installing and using GEMPACK, you will need to be able to edit text files. This is best done using a
text editor (that is, an editor designed especially for handling text files).
We recommend that you use GEMPACK's text editor: TABmate. TABmate has syntax highlighting which
is helpful if you are writing or debugging TABLO Input files. TABmate can also be used for other text
files, can open several files at the same time and has various Tools which are useful for GEMPACK
development.
Other text editors include NotePad (which is supplied with Windows), the older GEMPACK text editor
GemEdit, and VIM and EMACS (which each have their devoted followers). If you use a word processor
(such as Microsoft Word) to edit text files, be careful to save the resulting file as a text file.
2.7.4
If you installed in a new directory (not C:\GP)
[gpd6.4.3]
If you did NOT install GEMPACK in C:\GP, you may need to help some Windows programs to find and
use GEMPACK programs. For example, in RunDynam, click on the Options menu and use menu items
such as Which ViewSOL to use to tell the program which versions of ViewSOL, ViewHAR and
AnalyseGE to use. In RunGTAP, Click on Tools..Options and then use the various Change buttons to tell
RunGTAP where to find Gemsim, ViewHAR, ViewSOL, TABmate, AnalyseGE, Tablo etc.
1. Recursive dynamic models solved using RunDynam normally require that the model is solved 1-3 times for each
simulated year.
15
2
2.7.5
Installing GEMPACK on Windows PCs [gpd6.1]
If a program runs out of memory [gpd6.6.5]
GEMPACK programs may require more memory than is available on your computer. If so you will receive
a message saying that the program is stopping because it is unable to allocate sufficient memory. Often this
error occurs because you have forgotten to condense your model, or have not condensed it enough (see
chapter 14).
Other possible remedies include:
• Free up more memory by closing down any other running applications; then try to rerun the task.
• Buy more memory; however, 32-bit Windows cannot support more than 4 GB, and will only allocate 2
GB to a program.
• If your PC has at least 4GB of memory, you might consider reinstalling source-code GEMPACK using a
64-bit compiler.
2.7.6
Copying GEMPACK programs to other PCs [gpd6.6.9]
If you have a GEMPACK site licence, you are entitled to copy GEMPACK programs to PCs covered by
your site licence, for example, within the same department or institute.
You should note that the GEMPACK programs TABLO and GEMSIM require a GEMPACK licence.
Accordingly, under the terms of your GEMPACK licence, you must not copy (or send copies of) executable
images of these to machines outside the site which is covered by your GEMPACK licence. Of course you
must not send a copy of your GEMPACK licence outside the site covered by your licence.
An individual GEMPACK licence entitles you to copy TABLO, GEMSIM and your GEMPACK licence
only to other PCs used by you.
You are allowed to send copies of the other GEMPACK programs, including your TABLO-generated
programs, outside of the site covered by your GEMPACK licence. However, you should note that both
TABLO-generated programs and SAGEM.EXE may require an Introductory licence if they are used with a
larger model. The model size limits are set out in Chapter 62.
Versions of TABLO and GEMSIM programs must match exactly. Hence, do not send GSS/GST files
generated by TABLO to others -- the GSS/GST files would only work if used with the right GEMSIM
version (that matched your TABLO). Rather send only the TAB file — then the recipient can use their
matching TABLO and GEMSIM programs.
2.8
Manually setting the PATH and GPDIR [gpd6.4.2]
For GEMPACK to run, you must make sure that the GEMPACK directory (usually C:\GP) is on your
PATH, and that the Environment variable GPDIR is set to the GEMPACK directory.
If you did not allow the installer to make changes to your PATH and the Environment variable GPDIR (see
section 2.2), you must make the required changes yourself, as described next.
2.8.1
Checking and setting PATH and GPDIR [gpd6.4.2.1]
The usual method to change the PATH and set the Environment variable GPDIR is by editing the System
Properties. The important changes are that
• the directory into which you installed GEMPACK (the GEMPACK directory) must be on the system
Path.
• the system environment variable GPDIR must be set equal to the GEMPACK directory.
You will need administrator access to make these changes. Follow the steps below to check that the
installer made these changes, or to make them yourself:
1. For users of Windows 7 or Vista, if you are not using an administrator level account you will be
prompted for an administrator password during this procedure. For users of Windows XP you must
be using an administrator level account when you begin this procedure. Right click on Computer
(Windows 7 or Vista) or My Computer (Windows XP). From the right click menu select Properties
then click on the Advanced tab. This brings up the System Properties dialogue window, click on
16
GEMPACK user manual
Environment Variables to bring up the Environment Variables dialogue window. Notice that the
top half of the window contains user variables, the bottom contains system variables.
2. Edit the system Path variable and add the GEMPACK directory, noting the following. Entries must
be separated by a semicolon ";". New entries may be added between any existing entries, however
we recommend adding to the beginning of the Path. For example, suppose your GEMPACK
directory is C:\GP, then the system path should look like C:\GP;C:\mingw-w64;%SystemRoot%...
. If you have a previous GEMPACK directory on the Path delete it and add the new GEMPACK
directory to the beginning of the system Path.
3. Add a new (or edit the existing) system environment variable GPDIR to have value set to the
GEMPACK directory. This must be the same directory you added to the beginning of the system
Path in the previous step.
4. Click on the Ok button to accept these changes to the Environment.
These changes will take effect when you next start a program or open a new DOS box. Test these changes
by opening a new DOS box and entering "SET". This should show the altered path and the environment
variable GPDIR. If you don't see the changes you expect got to the environment trouble-shooting section
and work through the points in the next section 2.8.2.
2.8.2
Trouble-shooting environment variables [envvartrouble]
If you have made changes to the system Path or variable GPDIR which have had the effect you expected,
please try the following:
• Reboot your computer and check the values of the system Path and GPDIR again, by opening a new
DOS box and entering "SET". Usually this is not necessary, however on rare occasions we have noticed
that environment changes are slow to propagate to the rest of the system.
• Check the user Path and GPDIR variables; if a value has been set for both a user and system variable of
the same name then, with the exception of the Path variable, the user variable will dominate. This could
explain why GPDIR does not have the value you expect. To check the values of user variables for user
account Jane for example, you must be logged on as Jane. On Windows 7 and Vista you can edit the user
variables by going to Control Panel, then find User Accounts which depending on the display mode may
be in the group User Accounts and Family Safety. From the User Accounts dialogue window click on
"Change my environment variables". For Windows XP, right click on My Computer, then from the right
click menu select Properties then click on the Advanced tab, then click on Environment Variables. Check
that GPDIR is not set as a user variable, if it is delete it. Bad user enironment variables are more likely to
be a problem for upgrade installations rather than new installations.
• Check the values of the system Path and GPDIR variables by working through section 2.8.1.
2.9
Technical Topics [gpd6.7]
In this section we discuss various technical topics. We expect that most GEMPACK users can happily
ignore these.
2.9.1
[Source-code only] Running BuildGP [gpd6.7.3]
The program BuildGP is designed to carry out the following tasks:
1. Check your system to see: if Fortran is installed, if there is enough disk space, whether the licence
is in the correct place, and if the PATH and GPDIR environment variables are correctly set.
2. Make the GEMPACK libraries by compiling many groups of subroutines.
3. Make the Fortran-based GEMPACK programs (executable images) by compiling the programs and
linking to the libraries.
Usually BuildGP does all these automatically when you install GEMPACK. However, there may be
situations when you need to run BuildGP yourself. For example, if you discovered a GEMPACK bug, you
might be sent a patch file to repair the problem. Detailed instructions would come with the patch file. We
provide only brief notes here.
17
2
Installing GEMPACK on Windows PCs [gpd6.1]
Run the program BUILDGP.EXE in the GEMPACK directory from the command prompt or from My
Computer or Windows Explorer.
Check that BuildGP correctly displays your GEMPACK directory and compiler (GFortran or LF95 or
Intel).
Now click on the Start build button.
If you installed GEMPACK successfully with one compiler (say, LF95), and you later wished to use
another compiler (say, Intel), you need to install from the CD again. It is not enough to merely re-run
BuildGP. The installer copies compiler-specific files from the CD. If you want to repeatedly switch
between compilers, see the notes at http://www.copsmodels.com/gpmultifort.htm.
2.9.2
[Source-code only] Compiling individual GEMPACK programs [gpd6.7.2.2]
With Source-code GEMPACK, the executable images (EXE files) for most command-line GEMPACK
programs are made during the BuildGP phase of the installation. However you may occasionally wish to
remake just one of these programs.
From the command line, change to the directory where you installed the GEMPACK programs (usually
C:\GP):
cd /d c:\gp
Then to make a main program for example ACCUM, enter the command
mkmain accum
This command mkmain works with all the main programs except GEMSIM and TABLO, where the
appropriate commands are mkgemsim and mktablo.
2.9.3
File association [gpd6.6.7]
"File association" is the Windows mechanism due to which (for example):
• the ViewHAR icon is displayed beside HAR files in Explorer
• if you double-click a HAR file, it opens in ViewHAR
These happen because files suffixed HAR are "associated" with ViewHAR.exe. Usually the "association" is
set up at install time. Only one program can be associated with each file type so programs might compete
to possess more popular suffixes. To stop such contests, Windows may prevent a program from changing
an existing association. This may mean, for example, that the GEMPACK installer cannot associate
TABmate with TAB files (because Microsoft wants the TAB suffix for Visual Studio). In such cases, you
must set up the association manually. You can change the HAR file association as follows:
• in Windows Explorer, right-click on a HAR file and choose Open with....
• check box Always use the selected program should be ticked.
• Use the Browse button to select the latest ViewHAR.exe.
2.9.4
Keep and Temporary directories and GEMPACK Windows programs [gpd6.6.8]
Programs often need to have folders to store user configuration choices, or to write temporary files.
Windows provides default folders for these purposes.
GEMPACK Windows programs store user configuration choices in INI files which are (by default) located
below a folder chosen by Windows. We call that folder the "Keep" folder. For example, for user "John", the
INI file for TABmate might be located at:
C:\Users\John\My Documents\GPKEEP\TABmate\TABmate.ini
Similarly GEMPACK Windows programs by default write temporary files in a subdirectory of the
temporary folder provided by Windows2.
2. Windows stores temporary files in (a) the folder named in environment variable TMP, if that exists, or (b) in the
folder named in environment variable TEMP, if that exists, or (c), the usual default, in a folder under the user folder.
Thus if your Environment variable TMP is set to C:\TEMP, the default temporary directory for WINGEM would be
C:\TEMP\GPTEMP\WINGEM.
18
GEMPACK user manual
For very unusual cases, GEMPACK gives a way to avoid problems with the Keep and the default
Temporary directories by setting environment variables called GPKEEP and GPTEMP. Set a new
environment variable called GPKEEP if you want to change the usual Keep Directory. Set a new
environment variable called GPTEMP if you want to change the default temporary directory without
changing the environment variable TMP.
In RunGEM, WinGEM, AnalyseGE and RunDynam there are Menu Options within the programs which
allow you to set your Temporary directory to a directory of your choosing. The program remembers this
Temporary directory setting. When you start the programs for the first time, the default temporary directory
is set from the value of the TMP or TEMP environment variable.
If you are having problems with these features of one of the GEMPACK Windows programs, consult the
relevant Help file for details and advice.
2.9.5
Installing GEMPACK on a network [gpd6.8]
Some organisations have found it desirable to run the Source-code Version of GEMPACK and the
associated Fortran compiler from a network. For example, this can reduce the need for separate copies of
the compiler.
Below are some pointers to using GEMPACK and/or Fortran on a network.
• If you have the Lahey Fortran LF95 on a network, please note the following. When compiling (eg via
LTG), the Fortran compiler needs to know where the relevant Fortran library is to be found. You can
avoid having to edit the various .BAT files by having all users set the value of the environment variable
GPFLIB to point to this directory. You can set this environment variable using the method described in
section 2.8.1. The person installing GEMPACK (building the libraries and executable images) should set
Environment variable GPFLIB (and reboot, if necessary) before running BuildGP (see section 2.9.1).
• Another issue (relevant to all compilers) is who has access to the GEMPACK source etc on the network.
Everyone needs read and execute permissions but only the administrator may need write access.
• GEMPACK programs do not write to any subdirectories of the Windows directory.
• A range of environment changes, such as to PATH and GPDIR, will need to be made for each user. The
Keep and Temporary directories and the TMP or TEMP environment variables need to point to folders
that are unique to each user.
• Input, temporary and output files for a simulation should be located on the PC which is running the
simulation — the aim is to avoid large amounts of data travelling over the network.
2.9.6
Uninstalling GEMPACK [gpd6.7.6]
To uninstall GEMPACK from your computer, use the standard Add/Remove Programs method. If that fails
you could simply:
• Delete the whole GEMPACK directory (and its subdirectories).
• Remove the changes to your PATH and environment (see section 2.8.1).
• Delete any desktop links to GEMPACK programs.
2.9.7
Finding GEMPACK Version and Release Information [identver]
Especially when troubleshooting, it may be useful to check which version of GEMPACK (or of a particular
GEMPACK program) you are using. You may wish to know the:
•
•
•
•
GEMPACK release no., such as 9.0, 10.0, or 11.2;
GEMPACK version — either Executable-image or Source-code
GEMPACK licence type, which should match your GEMPACK version.
Version no. for an individual program; for example TABmate Version 1.32
Most GEMPACK Windows programs (like ViewHAR and TABmate) give two methods to gather the
information above.
First, the GEMPACK Licence command (usually under the Help Menu) shows:
• the name of your licence file, which will be located in your GEMPACK folder.
19
2
Installing GEMPACK on Windows PCs [gpd6.1]
• the GEMPACK release no. of that licence file. Eg, A GEMPACK 10 licence can be used to run programs
from GEMPACK Release 10 or earlier Releases.
• the GEMPACK Version of that licence file — usually Executable-image or Source-code. An ExecutableImage licence will not suffice to use Source-Code GEMPACK.
• whether your licence has expired or is size-limited to smaller models.
• your licence details and no. (eg: GFM-0094). The last four digits of this are your customer no.
• if TABLO.EXE is present in your GEMPACK folder, additional lines at the bottom of the Licence
Information window show the Version and Release information for that copy of TABLO.EXE — which
should match the Version and Release of your licence file.
Figure 2.1 GEMPACK licence command
Second, the About/Diagnostics command (also usually under the Help Menu) shows:
• the name and Version no. of the program; eg, ViewHAR Version 3.13
• the location and filename of the EXE file
• if TABLO.EXE is present in your GEMPACK folder, the GEMPACK Version and Release information
for that copy of TABLO.EXE
• a Diagnostics button that displays much more information, which can be saved in a file. If you have a
problem, GEMPACK support may ask you to send them this "diagnostics file".
Figure 2.2 About/diagnostics
Program Version and GEMPACK Release Information for Command-line or Fortran-based GEMPACK
programs is contained in the first 4 or 5 lines of the log file (if there is one) or in the first 4 or 5 lines of
20
GEMPACK user manual
screen output when you run that program from the command-line. Usually this information has scrolled off
the top of the Command prompt window before you have time to read it. You may need to scroll back to
see it. Or, to capture the output to a file, type:
sltoht <nul: >temp.log
and then examine the top of file temp.log. You might see:
<SLTOHT
Version 5.52 January 2011>
This program accesses some of the routines in the GEMPACK software release
<GEMPACK Release 11.1.200
May 2012>
In ViewHAR the History command will show you Program Version and GEMPACK Release Information
about the program that created a HAR file — see section 49.1.2. The same information is echoed to the
log whenever a Command-line GEMPACK program reads a HAR file.
21