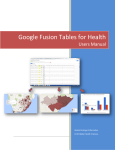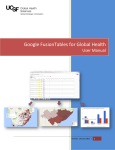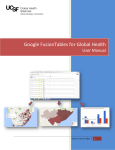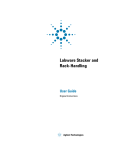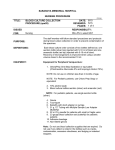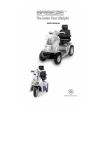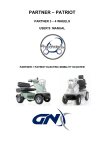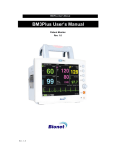Download Guardian User Manual Version 1.1
Transcript
Guardian User Manual Version 1.1 Institute of Clinical Physiology CNR Pisa - Italy Interactive computerized system implementing the WHO 2007 guidelines for the assessment and management of cardiovascular risk User Guide Table of Contents Introduction 5 Part I 6 Getting Started 6 Installing Guardian 7 Installing on Windows 7 Installing on Mac OS X 7 Starting application 8 Configuring Guardian 9 Quitting Guardian 11 Part II 12 Using Guardian 12 Evaluating/calculating cardiovascular disease (CVD) risk 13 Creating new patient record 13 Browsing patient records 14 Generating report 16 Personal data 17 Clinical data 18 Printing report 20 Saving data 21 Introduction In the framework of promoting the prevention of cardiovascular disease, the World Health Organization (WHO) has produced new guidelines (1) for the assessment and management of cardiovascular risk. The present software is named GUARDIAN, that stands for: GUidelines for cARDIovasculAr risk implemeNted through an interactive computerized access. It represents an interactive implementation of the WHO guidelines that provide evidence-based guidance on how to reduce the incidence of cardiovascular disease in two categories of people - see also (2). These are: 1. People who have not (yet) developed clinically manifest cardiovascular disease (primary prevention). For these people the software: a. estimates the risk by using the recently developed World Health Organization/International Society of Hypertension (WHO/ISH) risk prediction charts that are specifically tailored for individual world subregions and enable an estimation of the 10-year absolute cardiovascular risk; b. provides evidence-based recommendations on specific preventive actions to initiate, and with what degree of intensity. 2. People with established cardiovascular disease (secondary prevention). These people already have a high cardiovascular risk, so computerized risk stratification is not required for making treatment decisions. The software provides evidencebased recommendations on intensive lifestyle interventions and appropriate drug therapy. To whom GUARDIAN is aimed. Like the guidelines from which it is derived (1, 2) GUARDIAN can be used by physicians and non-physician health workers, at all levels of health care including primary care. DISCLAIMER: All reasonable precautions have been taken by the Authors of GUARDIAN to verify the information contained in this software. However, this software is being distributed without warranty of any kind, either expressed or implied. The responsibility for the interpretation and use of the material lies with the user. In no event shall the Authors be liable for damages arising from its use. 1.) http://www.who.int/cardiovascular_diseases/guidelines/Prevention_of_Cardiovascular_Disease/en/ 2.) http://www.who.int/cardiovascular_diseases/guidelines/Pocket_GL_information/en/index.html Part I Getting Started Installing Guardian Before you can start using Guardian application, you’ll need to download it and install it on your computer. We have provided a convenient one-click installer at http://bionet.ifc.cnr.it/guardian/download However, we do make some honest assumptions about your computer skills: • You know how to use the Mac Finder or Windows Explorer: We assume that you already know how to locate files and folders and that you can copy files and folders from one hard drive to another on the computer of your choice: a Mac or a Windows PC. • You know how to select menus and applications on a Mac or a Windows PC: We assume that you already know how to choose an option from a menu, how to find the Dock on a Mac to launch a Dock application (or use the Start menu in Windows to launch an application), and how to launch an application directly by double-clicking its icon. Now let’s look at the installation instructions for Windows and OS X. Installing on Windows To install Guardian, click on the download link above, choose the version you would like (i.e. click on the win link), and then click on the .exe link (under the name of the version) to download the installer. Use Windows Explorer to navigate to where you saved the .exe file and double-click on it to run the installer. Installing on Mac OS X To install Guardian, click on the download link above, choose the version you would like (i.e. click on the mac link), and then click on the .dmg link (under the name of the version) to download the installer. Use Finder to navigate to where you saved the .dmg file and double-click it to mount the disk. Now double click the guardian.pkg to run the installer. Starting application Here’s how you get Guardian to start running. With Microsoft Windows 1. Choose Start->Run. A Run dialog appears. 2. In the Run dialog, click the Browse button. A Browse dialog appears. 3. In the Browse dialog, navigate to the directory in which you installed Guardian. 4. Double-click the Guardian (or Guardian.exe) icon. You can also put a shortcut to Guardian on your Windows desktop. On a Mac with OS X 1. Navigate to the folder in which you installed Guardian (default installation location is in the Application folder of your start-up disk) 2. Double-click the Guardian (or Guardian.app) icon. The Guardian’s main window appears: Configuring Guardian The Guardian comes with preinstalled WHO/ISH risk prediction charts used to estimate the cardiovascular risk for 14 WHO epidemiological sub-regions. Prior to using the application you’ll need to select the appropriate region to use with. This chapter describes the process of configuring Guardian application and the issues to be aware of when using the preinstalled risk prediction charts. The following tutorial is provided to help you accomplish this task. If not already running, launch Guardian application. On Guardian Control Page click Preferences. The Preferences dialog box appears: In the upper part you can enter Institution information (Name, Address, Phone and Fax numbers) using the Tab key to move to the next field or using the mouse to click in the desired field. (This info is saved to be presented in the final report – not yet implemented) Click the WHO Sub-region pop-up menu to choose the region then click Save. Clicking Cancel will close the Preferences without saving the newly entered data. Quitting Guardian To quit Guardian click Close Application from the Guardian Control Page or choose Quit Guardian from the Guardian menu. Part II Using Guardian Evaluating/calculating cardiovascular disease (CVD) risk The estimation of the 10-year CVD risk is done utilizing the WHO/ISH risk prediction charts. Individual risk charts are specific for individual WHO sub-region (see Preferences). Clinical entry points are: age, sex, smoking habit, systolic blood pressure, total blood cholesterol, and the presence or absence of diabetes. If the measurement of blood cholesterol is not available, risk prediction charts that do not include cholesterol are used. Subjects with established cardiovascular disease are at very high risk irrespective of other clinical entry points. The calculated 10-year CVD risk is reported in the final Report. The report will also contain the lifestyle and treatment recommendations based on risk stratification. Creating new patient record Click Insert New Patient Data from the Guardian Control Page to enter a new patient record. Three subsequent windows are presented: first the Personal Data window, then the Vital Statistics and Risk Factors window and finally the Clinical Conditions and Target Organ Damage window. Once information is completed a final report is generated automatically. Browsing patient records Click Search Patient Data from the Guardian Control Page to browse patient records (searching patient data, adding a new patient or a new visit for a patient already present in the database). The Guardian Control Page window appears: The window is divided in two panels: the upper half shows the patient list, the lower half the total number of visits for the patient selected. Below the upper panel some buttons permit you to: • Insert New Patient Data ( ); • Delete ( ) the record: notice that all the patient data will be lost; • Create new visit ( ) for the selected patient; • Search a patient record ( ); • Show all the records of the database ( ). Select a patient record clicking on the appropriate row of the list or search a patient record clicking . A dialog box appears: Enter one or more search criteria and click Find. Guardian will show the result (if any). Once a record is selected, the total number of visits is presented in the lower half panel. Choose the visit of interest clicking on the appropriate row and then click on to examine the Vital Statistics and Risk Factors or on to examine the pertinent Report. Notice that you can’t modify them. Clicking on all the data of that visit will be deleted. Click on to close the Search Patient Data window. Generating report A final Report is automatically generated: The left panel shows the Report of the Visit, the Patient Data and the Risk Assessment. The right panel shows the Recommendations (in terms of lifestyle changes and drug treatment) for prevention of cardiovascular disease in people with cardiovascular risk factors (according to individual total risk). Click on to go to the Guardian’s main window. A dialog box will ask to Save data. If you don’t save all the session will be lost. Click on to go to the Personal Data window. Click on to go to the Vital Statistics and Risk Factors window. Click on to go to the Clinical Conditions and Target Organ Damage window. Click on to print the Report. Personal data Enter patient information using the Tab key or clicking in the desired field. Red asterisks indicate mandatory data. You can’t go to the next page until these data are not appropriately entered. Click on to go to the Guardian’s main window. Notice that if all the mandatory data are entered, a dialog box will ask to save them (in this case you will save incomplete data of the patient i.e. only personal data). If mandatory data are not fully entered, they will be lost. Click on to go to the next page (Vital Statistics and Risk Factors). In the right corner of the window two green arrows ( ) facilitate the navigation. Note that the arrow remains disabled until mandatory data are not entered. Clinical data The clinical data of the patient are collected in two windows: the Vital Statistics and Risk Factors and the Clinical Conditions and Target Organ Damage. Red asterisks indicate mandatory data. You can’t go to the next page until these data are not appropriately entered. Enter the following information: 1. Physical parameters: height and weight, BMI is automatically calculated. 2. Blood Pressure: at least one measurement (systolic and diastolic values) is required. If a second measurement is available, insert it in the appropriate fields and the mean value will be calculated. Check the box of “Persistent Raised Blood Pressure” if appropriate. 3. Total cholesterol: if this parameter is not available, the system will use the WHO risk prediction charts that do not include cholesterol. 4. Fasting blood glucose: insert the value (if available) and then check the box of “Persistent Fasting Blood Glucose” if appropriate. 5. Diabetes: click the appropriate radio button. 6. Smoking habit: click the appropriate radio button. 7. Alcohol intake: if appropriate, check the box for “More Than 3 Units/Day” [one unit/drink = half pint of beer/lager (5% alcohol), 100 ml of wine (10% alcohol), spirits (40% alcohol)]. Click on to go to the Guardian’s main window. A dialog box will ask to save data. If you don’t save all the session will be lost. Click on to return to the Personal Data window. Click on to proceed to the Clinical Conditions and Target Organ Damage window. In the right corner of the window two green arrows ( ) facilitate the navigation. Note that the arrow remains disabled until mandatory data are not entered. In the Clinical Conditions and Target Organ Damage window enter patient information checking the appropriate box/boxes. If none of these conditions is present, you can skip this section. Click on to go to the Guardian’s main window. A dialog box will ask to save data. If you don’t save all the session will be lost. Click on to return to the Personal Data window. Click on to return to the Vital Statistics and Risk Factors window. Click on to proceed the Report window. In the right corner of the window the two green arrows ( ) facilitate the navigation. Printing report Click on to print the Report. Saving data Click Save in the dialog box.