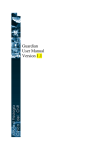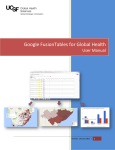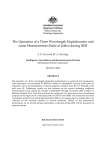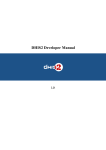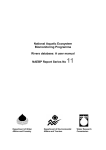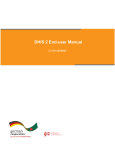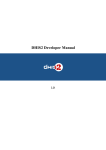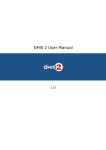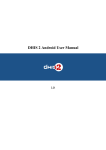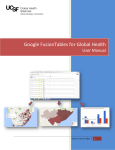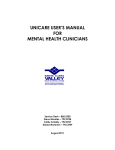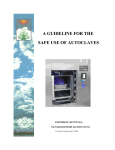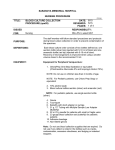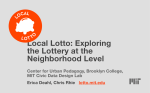Download HTC Data Use Tool -User`s Manual - Global Health Sciences Data Use
Transcript
Google Fusion Tables for Health Users Manual Global Strategic Information UCSF Global Health Sciences Version 1.0 | 1 1. Introduction..................................................................................... 3 Use Requirements ............................................................................................................................. 3 2. Preparing data for use in Fusion Tables ........................................... 4 2.1. Data Inputs .................................................................................................................................... 4 2.2. Importing data into Google Fusion Tables .................................................................................... 4 2.3. Editing a dataset ........................................................................................................................... 6 2.4. Merging multiple datasets into one.............................................................................................. 6 2.5. Downloading a dataset ................................................................................................................. 7 2.6. Calculating Formulas ..................................................................................................................... 8 2.7. Filters............................................................................................................................................. 9 3. Visualizing data .............................................................................. 10 3.1. Cards ........................................................................................................................................... 10 3.2. Charts .......................................................................................................................................... 10 3.2.1. 3.3. Maps............................................................................................................................................ 12 3.3.1. 4. Edit chart appearance ......................................................................................................... 11 Edit map appearance .......................................................................................................... 13 Final steps...................................................................................... 15 4.1. Creating additional outputs ........................................................................................................ 15 4.2. Accessing saved FusionTables ..................................................................................................... 15 4.3. Sharing Google FusionTables and Charts .................................................................................... 15 Version 1.0 | 2 1. Introduction This manual offers a systematic approach to using Google Fusion Tables as a tool for informing evidencebased strategic planning. Google Fusion Tables is a web-based an interactive worksheet that provides a powerful tool for summarizing large amounts of tabular data to: i. Calculating totals, averages, medians, and counts based on source data ii. Classifying data based on other fields in the source data iii. Auto-generating charts iv. Overlaying data on Google Maps To demonstrate how to use this tool, we will follow an example using publically available ANC Sentinnel Surveillance data from Mpumalanga Province in South Africa. It is important to remember that although the manual is organized in a step-by-step format, the use of Google FusionTables is an iterative process. As new information becomes available, previous steps may need to be revisited. Use Requirements To produce visual outputs, users will need software and basic operational knowledge of Excel. This manual will refer to Excel 2007 but all Microsoft Office versions have this capability. Users will also need a Google account (also known as a Gmail account) and access to the internet. To create a Google Account, visit www.google.com and select Sign In => Create an account Version 1.0 | 3 2. Preparing data for use in Fusion Tables 2.1. Data Inputs An Excel dataset consists of rows (individual records displayed horizontally), columns (groups or indicators displayed vertically), and data items (contents within rows and columns). Data to be used in Google FusionTables must first be input into a Microsoft Excel spreadsheet or Google Spreadsheet by doing the following: 1. Input data using the template below: Column 1: Geographic indicator (Province, district, sub-district, facility). Each spreadsheet should be one geographic disaggregation. If you wish to work with more than one geographic aggregation, create separate spreadsheets for each. Columns 2+: Descriptive characteristics, indicators Row 1: Column Headers. Column headers should contain all components necessary to describe the data. Such as “Number tested for HIV Female 15-24 Q3 2014 DHIS 2013”. At a minimum, the following should be included: 1. Indicator name (e.g. Number tested for HIV); 2. Sex (e.g.Female) 3. Age aggregation (e.g.15-24); 4. Time frame (e.g. Q3 2014); Tip: The contents within a column that match (e.g. same province name) must be identical 5. Source (e.g. DHIS) Rows 2+: Data elements/values 2. Save your file with a name that is easily recognizable and to a location you remember. For example, a file containing HIV data from DHIS 2010 may be called “HIV indicators DHIS 2010”. 2.2. Importing data into Google Fusion Tables To import data into Google Fusion Table, execute the following steps. Version 1.0 | 4 1. Visit https://www.google.com/fusiontables/ 2. Select ‘Create a Fusion Table’ The following dialog box appears. 3. Select From this computer 4. Browse to find the Excel data file you wish to import 5. The spreadsheet should appear. Select Next. 6. Name your table under Table Name and write a description. Select Next . Your dataset will appear in the Google Fusion Table application. Version 1.0 | 5 2.3. Editing a dataset Data in Google Fusion Tables can be edited in the dataset tab titled Row 1. 1. Select the Edit menu to add, delete or change entire rows or columns 2. Double click within a cell to change the contents of cells within a row. 3. Select Save 2.4. Merging multiple datasets into one Data from different datasets can be merged into one dataset by linking a common, aggregated geographic level indicator. The indicator to be linked must contain identical values or text in both dataset. For if I will be merging a program dataset aggregated to the district level and a District KML file, Version 1.0 | 6 both datasets must contain a column with the districts spelled exactly the same. This step is imperative for displaying data on a polygon map in order to link a KML mapping file to existing program data. To do this: 1. Select File 2. Select Merge Tip: data to be merged must first be imported into Fusion Tables. When linking mapping data, be sure to import the KML file into Fusion Tables along with the data file 3. Select the Fusion Table file you wish to merge with 4. Select the indicator in each data file that will be merged. Select Next 5. Select which indicators you wish to carry over to your next Fusion Table by checking or unchecking the boxes next to that indicator. Select Merge 6. Select View Table once the merged table has been created 2.5. Downloading a dataset Merged datasets do not allow for calculation of formulas and other characteristics. In order to use all components of the FusionTable, a merged dataset must be downloaded onto your computer as a .csv file and then imported back into Google Fusion Tables. To download the file Version 1.0 | 7 1. Select File from the menu 2. Select Download. 3. Accept the default settings and select Download 4. Your file is now saved as a .csv in the ‘Downloads’ folder on your computer. 5. Follow the steps above to import the .csv file into Google Fusion Tables 2.6. Calculating Formulas The add formula column allows the data from different fields to be used to calculate a new indicator. To insert and calculate a new indicator item, execute the following steps. 1. Select Edit from the menu 2. Select Add Formula column 3. Enter a name for your new indicator Name (e.g. HCT Coverage) 4. Enter a description of this indicator 5. Enter the formula to be calculated. 6. It is important the indicator names in the formula exactly match the indicator names in the dataset. Select the indicator to be included in the formula from the list on the left. 7. Return to the new indicator you just created and paste this indicator name. Continue these steps until you have written a complete formula. 6. Click Save You can return here anytime to calculate additional indicators Version 1.0 | 8 2.7. Filters Google Fusion Tables allow for certain elements to be included and others to be excluded using the filter function. We can filter out (exclude) elements in all tabs. 1. Click the blue ‘Filter’ button. 2. Select the category you wish to filter 3. Uncheck the boxes next to the fields you wish to exclude (e.g. certain provinces or districts) 4. Select Save. Version 1.0 | 9 3. Visualizing data 3.1. Cards The cards tab transforms data listed as a row into one card. Each column header from the dataset is listed as it’s own line on the card. By default, each card is organized by the data in Column 1. To change the card layout: 6. Select Tools under the menu 7. Select Change card layout 8. Check or uncheck the boxes on the left to include or exclude data in your card, respectively. 9. Select Sort by and choose a different indicator to adjust how the cards are organized 3.2. Charts The Chart function summarizes data into a chart format. To do this: 1. Select the red + button ( ) and choose chart from the drop down menu 2. A new tab ‘Chart’ containing Chart options will appear Version 1.0 | 10 3. Select your preferred Chart Type from the left (e.g. bar chart) 3.2.1. Edit chart appearance Edit the data and format of your chart using the Configure Categorical chart option Category: Change the indicator appearing on the ex-axis (bottom) of the chart Values: Change the values or data to be displayed on the chart Summarize Data: Only show a summary of the data (minimum values, maximum values, average, etc) Sort by: Change the order the elements on the x-axis appear (e.g. A=> Z alphabetical, High to low, etc.) Maximum categories: Determine the number of categories to appear on the x-axis Version 1.0 | 11 10. Edit the appearance of your chart by selecting the Change Appearance in the upper right Title: Enter the Title of your chart Legend: Change the location and appearance of your legend Font/Background: Change the overall chart font and background Features: Select the type of chart you wish to display Axis: Select which axis you wish to edit (Horizontal or vertical); edit the title, labels and appearance for that axis Columns: Select which columns on the chart you wish to edit and edit the color and axis location 3.3. Maps The Map function links program data with GIS data to overlay data on Google Maps. After importing the KML file, merging it with your program data, downloading the merged file and re-importing the downloaded file into GoogleFusion, you will be able to see the polygon shapefile on the maps tab. If you Version 1.0 | 12 do not see a Polygon, revisit steps above for importing datasets into Fusion Tables and merging datasets. 1. Select the red + button ( ) and choose Map from the drop down menu 2. A new tab ‘Map’ will appear with facility coordinate data appearing on your map 3.3.1. Edit map appearance The appearance of both point and polygon data can be adjusted under the ‘Change Feature Style’ option. 1. Select Change Feature Style under Feature Map on the left side 2. Select Fill color under Polygons 3. Select Buckets. Buckets are the number of categories (or buckets) you wish your data to be divided into. Edit the following: a. Divide into: Adjust the number of categories (or buckets) you want your data to be divided into b. Column: Select the indicator to be displayed on the map c. Use this range: Resets the range of the data to match the indicator selected d. Click on a value to adjust the cutoff point e. Click on the color and choose from the wheel to change the color of each bucket f. Select Save Version 1.0 | 13 7. Under legend select Automatic Legend a. Check the box next to Show polygon fill legend b. Adjust the title for your legend c. Select Save 8. Select Change Info Window under Feature Map on the left side nd follow the steps above under ‘Cards’ for instruction on how to change the info window contents Version 1.0 | 14 4. Final steps 4.1. Creating additional outputs You can duplicate your output or table to simplify the process of making large quantities of outputs. To duplicate your output within a FusionTable a. Select down arrow on tab b. Select Duplicate c. Click on the tab to edit the tab name To duplicate a Fusion Table a. Under the file menu select Make a copy b. Select View Table 4.2. Accessing saved FusionTables You can also access saved Fusion Tables through Google Drive. To do this: 1. Sign into your Google (aka Gmail) account 2. Visit http://drive.google.com 3. Select from the list the Fusion Table you wish to view 4.3. Sharing Google FusionTables and Charts You can either share a static input by taking a screen shot of your final figure or map or share an electronic version through Google. To share a static output: Version 1.0 | 15 1. Center on your screen the image you wish to capture. 2. Select print screen 3. Paste into a Microsoft Office application To share a live, online output 1. In the upper right corner, select share 2. Enter someone’s gmail address into the Invite People window and select whether they ‘Can View’ only or ‘Can Edit’ 3. Copy the Link to share and send to anyone you wish to provide access to your map 4. Select change next to the word private and change to ‘Anyone with the link’ This will allow others to view but not edit your map Version 1.0 | 16