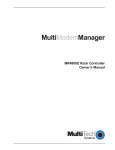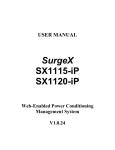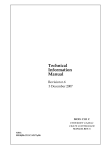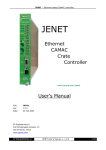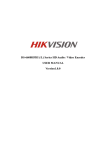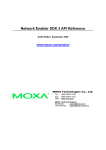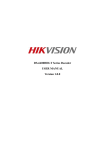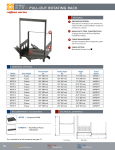Download SX1120iP User Manual
Transcript
USER MANUAL SurgeX SX-1115iP SX-1120iP Web-Enabled Power Conditioning Management System Firmware Version: 2.0.0 iControl Manual INTRODUCTION....................................................................................................................................... 2 INITIAL SET-UP........................................................................................................................................ 3 INSTALLATION ........................................................................................................................................ 4 120 VOLT CONNECTIONS ............................................................................................................................... 4 TCP/IP (NETWORK) CONNECTION .................................................................................................................. 4 RS232 (SERIAL) PORT CONNECTION .............................................................................................................. 4 TEMPERATURE SENSOR ................................................................................................................................. 4 LED INDICATORS .................................................................................................................................... 5 WEB SERVER ............................................................................................................................................ 5 HOME PAGE.................................................................................................................................................... 6 ACTIONS PAGE ............................................................................................................................................... 7 SEQUENCES PAGE ........................................................................................................................................ 10 SCHEDULES PAGE ........................................................................................................................................ 11 SETUP PAGE ................................................................................................................................................. 12 SXTP (SERIAL/TELNET) PROTOCOL............................................................................................... 15 FRONT PANEL RESET BUTTON ........................................................................................................ 17 SPECIFICATIONS................................................................................................................................... 18 1 iControl Manual INTRODUCTION The SurgeX® iControl SX-1115iP (SX-1120iP) is a single rack-space, 120V, 15 (20) amp, AC power conditioner that can be controlled over a network or the internet, or through a direct serial connection. The simple web server structure allows basic control of the receptacles and viewing of status information all from the home page. The extensive programming and setup capabilities are accessed in four other pages. Incorporating SurgeX Advanced Series Mode® power conditioning and surge elimination, the iControl is rated A-1-1, the highest standard of performance and endurance. Also included in the iControl package are the SurgeX Impedance Tolerant® EMI/RFI filtering and SurgeX ICE® Inrush Current Elimination circuitry (on receptacles 1 and 2). SurgeX ICE eliminates problems associated with inrush currents from large loads such as amplifiers. With SurgeX ICE, it is not necessary to take inrush currents into account when designing the AC power for a system. Special time-delay circuit breakers are not required – it is necessary only to ensure that the average currents of all products plugged into the iControl are within the 15 (20) Amp product rating. The extensive programming capabilities of the iControl allow sequencing and scheduling to be set up. User Defined Actions can be programmed to activate on an “if X then do Y” basis. Triggers include: AC line voltage, total unit current draw, individual receptacle current draw, and temperature. Actions include: turning receptacles on and off, cycling a receptacle, executing previously-defined sequences, sending emails, and sending a serial string. For example, an action can be created to send an email if the rack temperature exceeds 95oF. The eight rear-mounted receptacles can each be individually controlled, and the current, power, and energy consumption of each receptacle can be obtained through the web page interface. The metering includes the AC line voltage and current draw, and all measurements (voltage, current and power) are true RMS readings. Thus, the current draw and energy consumption of non-linear electronic loads which have a power factor of less than unity will be correctly reported. There are two 6-pin pluggable terminal blocks on the rear panel. The upper terminal block provides connectivity for an external wired temperature sensor which can be situated anywhere in the rack, reporting accurate air temperature in oF/oC, and for a direct serial connection. The lower terminal block is currently unused. 2 iControl Manual The four front panel LEDs provide indication of AC power (red), network connectivity (yellow), shutdown status (orange) and surge protection status (green). INITIAL SET-UP The following tools will be required: 1. A computer with a web browser (Internet Explorer 8 is preferred). 2. Network crossover cable (supplied in the iControl box). 3. The iControl hardware (includes the latest firmware pre-installed). Initial set-up steps: 1. Disconnect your computer from the current network connection and set the computer to a temporary IP address of “192.168.1.1”. Make a note of your computer’s original IP settings. 2. Connect a network crossover cable between the computer and the iControl hardware (the iControl must also be connected to ac power). 3. Open a web browser and type the following address in the address bar: http://192.168.1.199 4. Login to the iControl web interface by selecting “Admin” from the drop down bar and use the following password: admin 5. Navigate to the “Setup” menu and select “Network”. 6. Change the network information to something suitable for your facility and press “Save”. NetBIOS names are supported, so you may set the iControl to receive network settings automatically via DHCP, and assign it a unique name in the “Name/Label” field. The iControl should automatically reboot with the updated network settings. If it does not, perform a manual reboot by pressing and holding the front panel reset button until the LEDs turn off (approximately 1 second) or by cycling power to the unit. 7. Disconnect the network cables. 8. Restore your computer’s original IP settings. 9. Connect the iControl to the network it will be installed on. If manual (static) network settings were used, you may navigate to the specified IP address to access the iControl’s web pages. If automatic (DHCP) network settings were chosen, you may locate the iControl in your server’s DHCP table, or use the iControl’s NetBIOS name (for example, “http://myicontrol”) to access the iControl’s web pages. Alternatively, the iControl’s command line serial interface may be used to perform the initial network set-up. *Default access level and passwords: Viewer/viewer, User/user, Admin/admin 3 iControl Manual INSTALLATION The SurgeX iControl is designed to be installed in a 19 inch equipment rack and requires one unit (1-U) of rack space. Use the four screws provided with the product to secure the rack ears to the rack rails. These screws can be tightened by hand and do not require tools. Connect power to the unit by plugging the cord into a 120V AC, 15 (20) amp [SX-1115iP (SX-1120iP)] wall or floor receptacle. Do not plug the unit into a relocatable power tap. 120 Volt Connections The iControl has a total of 8 receptacles. Each receptacle is rated for a maximum load of 15 amps, but the total load of the SX-1115iP (SX-1120iP) must not exceed 15 (20) amps. Plug the equipment cords into the receptacles as needed. Each receptacle is numbered 1 through 8. This same numbering is used in the control interface. The equipment that draws the largest current should be plugged into receptacles 1 and 2, and SurgeX ICE should be enabled. This will prevent large inrush currents when either of these two receptacles is turned on. TCP/IP (Network) Connection The RJ45 connector for Ethernet connectivity is situated on the rear panel between the power cord and the first receptacle. RS232 (Serial) Port Connection The connections for the serial port are made to the top terminal block (TB1). The pins of the terminal block are numbered 1 through 6, left to right. Make the connections as follows: Receive (RX): Transmit (TX): Ground (GND): Pin 1 Pin 2 Pin 3 Temperature Sensor In order to obtain a temperature reading, the external temperature sensor must be connected to the top terminal block (TB1). The sensor has two wires: red and black. Connect the red wire to pin 5 and the black wire to pin 6. The pins of the terminal block are numbered 1 through 6 left to right. The sensor can be positioned to read air temperature at any location in the rack, although the top of the rack would be optimal since heat rises; it can also be placed in contact with the chassis of a particular piece of equipment that you want to monitor. 4 iControl Manual LED Indicators There are four LED indicators located on the front panel. Their function is as follows: SELF TEST (Green): When illuminated, the surge suppression circuitry is functioning correctly. POWER (Red): When illuminated, the iControl is connected to a live wall or floor outlet. SHUTDOWN (Orange): When illuminated, the iControl is in Shutdown mode due to out of range line voltage, current, or temperature. NET (Yellow): When illuminated, the iControl is able to be accessed through its web interface. When blinking, the unit is processing a firmware upgrade. WEB SERVER The web server is built around 6 pages: Login, Home, Actions, Sequences, Schedules, and Setup. Each page is discussed in detail below. Login The Login page is the first page displayed when a web browser makes a connection to the iControl. Use the “Access Level” drop box to select the desired access level, type the correct password in the “Password” field, and press “Login” to log in to the iControl. 5 iControl Manual Home Page The Home page provides information and status for the whole unit and individual outlets, as well as basic control of outlets. The top section of the home page provides system status. To refresh the status information, click the “Refresh” button. Overall System Status indicates that the surge protection, rack temperature, line voltage, and current draw are at acceptable levels. Surge Protection Status indicates that the surge protection is fully functional. Rack Temperature displays the temperature of the sensor that is connected to the top rear terminal block. The temperature is displayed in both degrees F and degrees C. If the temperature sensor is not connected, the display will read “NC” for Not Connected. Line Voltage displays the true-RMS AC voltage. Current Draw displays the total current draw of all 8 receptacles in true-RMS Amps. Power Draw displays the total power draw of all 8 receptacles in Watts. System Up Time displays the amount of time since the last counter reset. Energy Used displays the total energy consumption of the equipment plugged into the unit in KW-Hours since the date and time displayed below “Accumulated Totals Since last counter reset on:”. Pressing “Reset Counters” will reset the KW-Hours count and reset the date and time to the current date and time. 6 iControl Manual The lower section of the home page provides outlets status. To refresh the status information, click the “Refresh” button. The labels that are assigned to the outlets can be set or changed in the Setup Outlets page. For each outlet the Outlet Label, Present State, Current Draw, Power Draw, and Energy Usage are displayed. New State allows manual control over outlet state (On or Off). When all outlets have been set to the desired state, press the “Apply Changes” button. Present State displays the current outlet state (On or Off). Press “Refresh” after making changes to reload the web page with the current outlet states displayed. Current Draw displays the true-RMS current being drawn from the outlet in Amps. Power Draw displays the power being drawn from the outlet in Watts. Energy Usage displays the true energy that has been consumed by the equipment plugged into the outlet since the last counter reset. The energy usage measurement does not rely on the power factor of the load being 1. In fact, most electronic equipment has a power factor of less than 1 and therefore the actual energy consumed (which is what is displayed) will be less than what is obtained by multiplying voltage, current, and time. Actions Page The actions page displays system actions at the top of the page, and user defined actions at the lower part of the page. Actions cause a specific action to be performed when a certain condition is met. For example, an email can be sent if the current draw of one of the outlets falls below a chosen amperage. The main purpose of the system actions is to protect the equipment plugged into the iControl. The system actions cannot be deleted, but the limits can be changed from the drop-down boxes at the right of each system action. If there is a conflict between a system action and a user defined action, the system action takes priority. 7 iControl Manual Over-Voltage Shutdown immediately shuts off all outlets if the AC voltage rises above the preset voltage. The default is 150V, but this can be set from 135V to 150V. Under-Voltage Shutdown shuts off all outlets if the voltage falls below the preset voltage. The default is 95V, but this can be set from 90V to 105V. Over-Current Shutdown shuts off all outlets if the total current draw exceeds the preset current limit. Once this has been triggered, the unit will stay in a persistent shutdown state until manually cleared by pressing “Clear Shutdown” on the Home page or Setup Outlets page. The over-current shutdown should not be set too close to the anticipated normal operating current draw, as this could cause an inadvertent shutdown. The default is 20 Amps, but this can be set from 5 Amps to 20 Amps. Over-Temperature Shutdown shuts off all outlets if the temperature sensed by the external temperature sensor exceeds the preset temperature limit. Once this has been triggered, the unit will stay in a persistent shutdown state until manually cleared by pressing “Clear Shutdown” on the Home page or Setup Outlets page. The default is 100° F, but this can be set from 70° F to 100° F. Self-Test Failure shuts off all outlets in the unlikely event that the internal surge protection circuitry fails. Once this has been triggered, the unit will stay in a persistent shutdown state until manually cleared by pressing “Clear Shutdown” on the Home page or Setup Outlets page. This action can be selected to be enforced or ignored. Note: A Self-Test failure detection may be incorrectly triggered during an extreme under-voltage event. If pressing “Clear Shutdown” on the Setup/Outlets page returns the Surge Protection Status to Good, there was an incorrect detection of a Self-Test failure. In the unlikely event that the Surge Protection Status maintains a Failed state after pressing “Clear Shutdown”, the iControl will need to be returned to SurgeX for analysis and repair or replacement. Persistent Shutdown State: The iControl will enter a Persistent Shutdown State upon registering an Over-Current, Over-Temperature, or Self-Test Failure event. While in this state, all 8 receptacles will be turned Off, and the front panel orange LED labeled “Shutdown” will be illuminated. Outlet control will not be restored until the shutdown is manually cleared by pressing one of the “Clear Shutdown” buttons located on the Home page and the Setup Outlets page. Before clearing the shutdown state, it is advised to verify that the combined current requirement of all equipment powered by the iControl is less than the value specified in the Over-Current System Action, and that the measured temperature is less than the value specified in the Over-Temperature System Action. Note that Over-Voltage and Under-Voltage shutdown events will clear automatically when the line voltage returns to an acceptable level. 8 iControl Manual User Defined Actions User defined actions that have previously been created are displayed in a list. The name of the action is the name that was given to the action when it was created. Pressing “Test” will activate the action and can be used to verify that it operates the way that you intended. Pressing “Edit” will open the action for editing, and pressing “Delete” will delete the action. New actions can be created by pressing one of the Add buttons. An action can be created from one of five sources: Self-Test, Temperature, Voltage, Whole Unit Current, and Single Outlet Current. The dialog for each source is similar. You must give the new action a unique name, which should be something that clearly says what this action will do. You then select what will trigger this action. The only exception is for Self-Test, which is preset for when the self-test fails. The actions themselves are as follows: Change an Outlet is used to turn an outlet On, Off, or Cycle. The Cycle function is currently defined as follows: If the outlet was originally On, the Cycle function will turn the outlet Off for 10 seconds, then return the outlet to the On state. If the outlet was originally Off, the outlet will remain Off. Run a Sequence will run a previously defined sequence. The names of the sequences in the drop-down box are the names they were given when they were created. A sequence must be created before an action can use it. Send a Serial String will transmit the specified string message through both the Serial port and via Telnet on port 2501. Send an Email will send an email to a chosen recipient. The recipients shown in the drop-down box must be created in Setup Email before an action can use them. *Special characters (<, >, #, etc.) are not currently supported in the email subject or body. 9 iControl Manual Sequences Page The sequences page shows existing sequences that have been created and allows for the creation of new sequences. A sequence is a list of outlets that will be turned On, Off, or Cycled in a predetermined way with a certain delay time between each step. Using sequences avoids manually turning each outlet on or off individually. A sequence, as defined for this product, is purely a one-way sequence. That is, you do not use the same sequence to turn outlets on as you use to turn the same outlets off in reverse order. One sequence must be created for the turn-on function, and then a second sequence must be created for the turn-off function. To create a new sequence, press the Add button. This brings you to the Sequence Configuration page. The new sequence must first be given a unique name. This name should clearly indicate what the sequence will do, such as “All On”, “All Off” or “Stage Equipment On”. The name you give each sequence will appear in the Actions Page when a sequence is selected as an action. There can be up to 20 steps in a single sequence. Select the time delay from the “Delay Time” column. Select the outlet from the “Item To Change” column. Select whether this is to turn Off, turn On, or Cycle from the “State” column. When the sequence is complete, press the “Save” button. To run a sequence to test it, press “Test”. To edit an existing sequence, press “Edit”. To delete a sequence, press “Delete”. *Time delay is specified from the previous sequence item, not from the initial starting point. For example, creating a sequence with “#1, 1 second, Outlet 1, On” and “#2, 1 second, Outlet 2, On” will turn on Outlet 1 after 1 second, and Outlet 2 on 1 second after Outlet 1 has turned on. This sequence will not turn on both Outlets 1 and 2 at the same time. 10 iControl Manual Schedules Page The schedules page displays existing schedules, and allows for the creation of new schedules. A schedule is very similar to an action, except that the event takes place at a predetermined date and time. There are two types of scheduled event: Single and Repeating. A single scheduled event executes once, at a specified date and time; a repeating scheduled event executes at a specified time on specific days. To create a new single scheduled event, press “Add Single Event”. This will open the Single Schedule Configuration page. Similarly, to create a new repeating scheduled event, press “Add Repeating Event”, which will open the Repeating Schedule Configuration page. The dialog for each schedule type is similar. You must give the new schedule a unique name, which should be something that clearly says what this schedule will do. Then select the date and time at which to execute this scheduled event. The actions themselves are as follows: Change an Outlet is used to turn an outlet On, Off, or Cycle. Run a Sequence will run a previously defined sequence. The names of the sequences in the drop-down box are the names they were given when they were created. A sequence must be created before a schedule can use it. Send a Serial String will transmit the specified string message through both the Serial port and via Telnet on port 2501. Send an Email will send an email to a chosen recipient. The recipients showing in the dropdown box must be created in Setup Email before a schedule can use them. *Special characters (<, >, #, etc.) are not currently supported in the email subject or body. To run a schedule to test it, click “Test”. To edit an existing schedule, click “Edit”. To delete a schedule, click “Delete”. 11 iControl Manual Setup Page Date and Time This page allows the configuration of date and time settings. Automatic specifies that the iControl should automatically synchronize its time with an internet time server. You may enter the address of a time server in the text box, or leave the default time server in place. Manual specifies that the iControl should maintain its own clock, starting at the date and time entered in the text boxes. The format for the date is YYYY, MM, DD. The format for the Hour is 24-hour time (3pm = 15, etc.). *The use of Manual time is not recommended, especially for long-term scheduled events. The clock may drift, resulting in scheduled events not executing as expected. Time Zone allows for the selection of the time zone you are in. Adjust Clock for Daylight Savings Time specifies whether or not to automatically adjust the clock during Daylight Savings Time. Email This page allows for the setup of email information, including the mail server and email recipients. *Add the iControl to your allowed sender list to avoid emails from the iControl being sent to a junk folder, or blocked by a spam filter. User Information specifies the return address for email messages sent from the iControl. Server Information specifies the email server and whether authentication is required. 12 iControl Manual Login information specifies a login name and password for an email account with access to the server specified in Server Information. (The Password field accepts characters such as letters and numbers. Do not use special characters such as #, $, etc.) Email Recipients displays email recipients that have previously been saved, and allows for the creation of additional recipients. Press “Add” to open the Email Recipient Configuration page. Enter the recipient’s name and email address, and press “Save”. Press “Test” to send a test email to a saved recipient and verify that the email settings are correct. Press “Edit” to edit a saved recipient. Press “Delete” to delete a recipient. *The iControl is shipped with default server and login information provided as a courtesy. This courtesy email server should be used for testing purposes only; for critical email applications a dedicated email server is recommended. Favorites This page allows for the creation of “Favorites” – other iControl units which will be listed as hyperlinks on the upper left side of all the web pages. Click “Add” to open the Add a Favorite page. Enter the other unit’s name and IP address, and press “Save”. Press “Delete” to delete a saved Favorite. Network This page allows for the configuration of network settings. Name/Label assigns the iControl hardware a network identifier. This identifier is the NetBIOS name of the iControl. Web Server Port specifies the port that the iControl’s internal web server will communicate through. If the port number is changed from the default value of 80, the iControl may be accessed by navigating to “http://IPADDRESS:PORTNUMBER”; for example, “http://192.168.1.199:72”. DHCP/Manual selects one of two IP address options. If DHCP is selected, the iControl hardware will be automatically assigned an IP address by the network’s DHCP controller. To determine what IP address has been assigned: Ask your network administrator for assistance, use the specified NetBIOS name, or use the Serial SXTP command “getIP”. If Manual is selected, the IP address, Subnet Mask, and Gateway may be manually specified. Please contact your network administrator for assistance. 13 iControl Manual Outlets This page is used to configure each of the 8 outlets on the rear of the iControl. Press “Save” to save your selections. Press “Clear Shutdown” to clear overtemperature and over-current persistent shutdown events. Label specifies the identifier (name/label) of an outlet. When shutdown clears, set outlet to… specifies the action to take after a shutdown event has cleared (for example, line voltage has returned to normal). “Off” will leave the outlet turned off, regardless of its state prior to the shutdown event; “On” will turn the outlet on, regardless of its state prior to the shutdown event; “Last Known State” will return the outlet to its state prior to the shutdown event. ICE sets the enabling or disabling of the ICE function. This is available only for outlets 1 and 2. Security This page is used to set passwords for each of the three access levels: Viewer, User, and Admin, and to specify the security timeout – after this amount of time has elapsed, you will have to log in again to regain access to the web pages. Press “Save” to save your selections. *Defaults are Viewer/viewer, User/user, Admin/admin. 14 iControl Manual SXTP Protocol This section provides an overview and specific guidelines to implement the SurgeX Telnet Protocol (SXTP) for the control and monitoring of the iControl. Note: Even though the term ‘telnet’ implies Ethernet communications, the SXTP protocol is implemented via the Ethernet and serial ports. Transport Via Ethernet, the SXTP protocol utilizes TCP/IP communications on Port 2501. Via serial, the SXTP protocol is available using the following settings: Speed (baud rate) Data Bits Parity Stop Bits 57,600 8 None 1 Security Security is implemented through simple username/password combinations. Only the ‘Admin’ level is allowed access to the SXTP protocol at this time. The password may be updated via the Setup/Security web page. Changing the password on this web page updates the account for web access and SXTP via serial and telnet simultaneously. Message Syntax The SXTP protocol is a simple command response style where a controller application issues a message to a device which actions and then responds to the message. Messages are sent as human-readable ASCII characters (text-based) whenever possible. The messages and characters may represent different data types (hex, integer, floats, etc.), and may vary in length depending on the command being issued. In all cases, the returned value is contained in double quotes. Devices typically do not send a message unless it is in response to a command (“unsolicited” messages). In some cases, it may be beneficial for unsolicited messages to be sent, such as when a device boots as a form of ‘discovery’. These scenarios are currently not supported. It is recommended that the controller application issues a single command and waits for the response before issuing the next command. A command may be followed by one or more arguments, and must be terminated by a Carriage Return (CR). Each response is terminated by CR + LF (Line Feed). The number of arguments required by a command (and included in the response) varies, and is documented for each command in the Command List. 15 iControl Manual Command List The following is a list of commands supported by the SXTP protocol. Command help login [name] [password] logOut Response Display a list of available commands. Log in with the name and password provided. Logs the user out and closes the connection. resetCounters Resets all counters to 0. getLabel getState getStatus [outlet] [outlet] [outlet] Returns the label associated with the outlet. Returns the user commanded on/off state of the outlet. Returns the actual on/off status of the outlet. setLabel setState [outlet] [label] [outlet] [on/off or 0/1] Updates the label associated with the outlet. Sets the state of the outlet. getCurrent [outlet] getPower [outlet] getEnergy [outlet] getVoltage getTemperature [F/C] Returns the current draw of the specified outlet. Using an argument of 0 will return the total current draw. Returns the power draw of the specified outlet. Using an argument of 0 will return the total power draw. Returns the energy usage of the specified outlet. Using an argument of 0 will return the total energy usage. Returns the line voltage. Returns the temperature in °F or °C. getMac getIP getSubNet getGateway getWebPort getDHCP Returns the MAC address of the network port. Returns the IP address of the network port. Returns the Subnet Mask of the network port. Returns the Gateway of the network port. Returns the current port of the web server. Returns whether DHCP is currently on or off. setIP setSubNet setGateway setWebPort setDHCP reboot [IPAddress] [Mask] [IPAddress] [number] [on/off] Updates the IP address (active on reboot). Updates the Subnet Mask (active on reboot). Updates the Gateway (active on reboot). Updates the web server port (active on reboot). Enable/Disable DHCP (active on reboot). Reboots the iControl (will not affect outlet state). 16 iControl Manual Front Panel Reset Button The reset button is located towards the left side of the front panel, and is accessible by a small item such as a paperclip or screwdriver. The reset button performs 2 functions: System Reboot and System Restore to Factory Defaults. System Reboot To reboot the iControl firmware, press and hold the front panel reset button until the LEDs turn off (approximately 1 second), then release. The system will then reboot. This reboot will also perform a “Clear Shutdown” operation. System Restore to Factory Defaults *Warning: removes all configuration information, including network setup, email setup, outlets setup, sequences, and schedules. Method 1 To restore the iControl firmware to its factory default state, press and hold the front panel reset button until the LEDs turn off (approximately 1 second), continue holding until the LEDs all turn on again (approximately 4 seconds after they turn off), then release. The system will reboot with factory default settings restored. Method 2 If Method 1 does not work, or if the iControl firmware appears to be “stuck” or “hung”, try Method 2 for restoring the factory default settings. Disconnect the iControl hardware from the ac power source. While pressing and holding the front panel reset button, connect the hardware to the ac power source. Wait until the LEDs all turn on and then off, then release the reset button. The system will reboot with factory default settings restored. 17 iControl Manual Specifications Load Rating: 15/20 Amps at 120 Volts (SX-1115iP/SX-1120iP) Power Requirement (no load): 5 Watts Surge Let-through Voltage (6000 Volt surge): 0 Volts UL 1449 Adjunct Classification Test Results: 1000 surges, 6000 Volts, 3000 Amps, B3 pulse; measured suppressed voltage, 170 Volts; no failures Federal Guidelines: Grade A, Class 1, Mode 1 (CID A-A-55818) EMI/RFI Filter, Normal Mode (50 Ohm load): 40 dB @ 100 KHz, 50dB @ 300 KHz, 50 dB @ 3 MHz, 50 dB @ 30 MHz EMI/RFI Filter, Common Mode (50 Ohm load): 18dB @ 300 KHz, 30 dB @ 1 MHz, 50 dB @ 5 MHz, 50 dB @ 20 MHz Maximum Applied Surge Voltage: 6000 Volts * Maximum Applied Surge Current: Unlimited (due to current limiting) * Maximum Applied Surge Energy: Unlimited (due to current limiting) * Endurance (C62.41-1991 category B3 pulses): 1 KV > 500,000; 3 KV > 10,000; 6 KV > 1000 Undervoltage Shutdown: Adjustable from 90 Volts to 105 Volts Overvoltage Shutdown: Adjustable from 135 Volts to 150 Volts Maximum Load Inrush Energy During Power Up (ICE on Outlets 1 & 2 only): 1000 Joules Network Port: 10/100 Base T Ethernet connection on Female RJ-45 supporting TCP/IP, HTTP, DHCP, TFTP, telnet and NTP protocols. Dimensions: 19” W x 10.5” D x 1.75” H (Single Rack Space) Weight: 12.5 lb. Temperature Range: 5C to 35C Humidity Range: 5% to 95% R.H. Non-condensing Agency Listings: ETL and cETL (UL 1449, 3rd Edition; CSA C22.2 No.8-M1986, R2000) * 1.2 x 50 microsecond industry standard combination wave surge as per IEEE C62.41 *CAUTION: Do not install this device if there is not at least 10 meters (30 feet) or more between the electrical outlet and the electrical service panel. 18