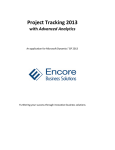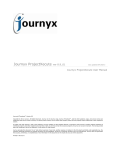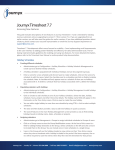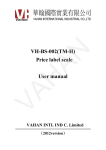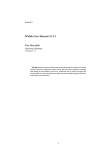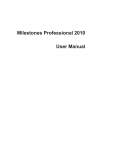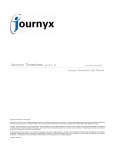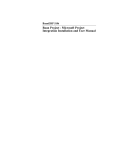Download Journyx Projectlink version 8.7
Transcript
Journyx Projectlink version 8.7 Journyx Projectlink User’s Manual Journyx ® Projectlink™ Version 8.7 Copyright © 2010, Journyx. All Rights Reserved. Journyx ®, the Journyx logo, Journyx Timesheet™ Journyx ProjectXecute™, and the other graphics, logos, and service names are trademarks and service marks of Journyx. All other product names, service names and company names are the property and/or trademarks of their respective owners. All rights, title and interest in and to the Software, and any Updates or New Releases thereto or derivative works thereof, including without limitation all intellectual property and other industrial and proprietary rights, at all times remain the exclusive property of Journyx or Journyx’s licensors. The license granted does not constitute a sale of the Software, or any portion or copy thereof. Journyx provides this document "as is" and without warranty of any kind, whether express or implied, to the full extent permitted under applicable law, the company specifically disclaims the implied warranties of merchantability, fitness for a particular purpose, title, and infringement. Journyx does not guarantee the accuracy, timeliness, or completeness of any information in this document or the results of your use of this document. Printed in the U.S.A. Journyx Projectlink ver 8.7 3 Table of Contents Overview ........................................................................................... 5 Introduction .................................................................................................. 5 About This Manual ......................................................................................... 5 System Requirements .................................................................................... 5 Understanding Synchronization Using Projectlink ............................. 6 Reasons to Synchronize ................................................................................. 6 Benefits of Using ProjectXecute with Project ..................................................... 6 How Synchronization Works ............................................................................6 How Projectlink Creates Projects and Users by Synchronization..................................... 6 How Projectlink Handles Projects and Users Created Directly in ProjectXecute................. 7 Determining Which System Controls Individual Fields ........................................ 8 Ensuring Field-to-Field Data Transfer ...............................................................8 Understanding Project File Registration ............................................ 9 How Projectlink Registers Project Files .............................................................9 Managing Your Registered Project Files ............................................................ 9 Using Projectlink with Microsoft Project Server .............................. 10 Projectlink Installation and Setup ................................................... 11 Installing Projectlink on a Local PC................................................................. 11 Step 1: Remove Older Versions of Projectlink .......................................................... 11 Step 2: Get the License Key and Installer File .......................................................... 11 Step 3: Run the Installer File ................................................................................. 11 Preparing for Synchronization ......................................................... 12 Prepare the ProjectXecute System ................................................................. 12 Step 1: Open the Third Party Settings Panel ............................................................ 12 Step 2: Set Your Preferences ................................................................................. 12 Step 3: Create an MSProject Admin Account in ProjectXecute .................................... 15 Prepare Fields in Both Systems ..................................................................... 15 Step 1: Add JX Login and JX Role Fields for Each Resource ........................................ 16 Step 2. Enter JX Login and JX Role Values for Each Resource ..................................... 16 Step 3: Identify Any Other Resource and Task Fields That Should Transfer .................. 17 Step 4: Flag any Project Tasks that should not be Synchronized................................. 18 Step 5: Check Actual Work Field Display ................................................................. 18 Step 6: Save Your Project File ................................................................................ 18 Step 7: Ensure Custom Fields Exist in ProjectXecute ................................................. 18 Journyx Projectlink User’s Manual 3 4 Journyx Projectlink ver 8.7 Synchronizing Journyx ProjectXecute and Microsoft Office Project . 19 The Importance of Time Entry Status ............................................................. 19 Running a Synchronization ........................................................................... 19 Step 1: Enter Information About This Synchronization .............................................. 19 Step 2: Start the Synchronization .......................................................................... 21 Step 3: If Asked, Tell Projectlink About the Users in This Project ................................ 22 Step 4: Confirm the Data and Finish the Synchronization (optional)............................ 22 Synchronizing Resource Pools and Sharer Files ............................................... 22 Understanding Resource Pools and Sharer Files......................................................... 22 Step 1: Synchronize the Project Resource Pool file with ProjectXecute ........................ 23 Step 2: Synchronize the Project Sharer Files with ProjectXecute ................................ 23 Synchronizing Project Files with Own Resources .............................................. 23 Synchronizing Master Project Files ................................................................. 24 Ongoing Synchronizations ............................................................................ 24 Making Adjustments to Assignments ............................................... 24 Deciding Which Assignment Adjustment Process to Use .................................... 25 Adjusting Assignments in Project ................................................................... 25 First or Additive Assignments in Project.................................................................... 25 Task Splitting and other Work Amount Adjustments in Project .................................... 25 Adjusting Assignments in ProjectXecute ......................................................... 26 First or Additive Assignments in ProjectXecute .......................................................... 26 Task Splitting and other Work Amount Adjustments in ProjectXecute ........................... 27 Tracking Time in ProjectXecute Without an Assignment .................................... 27 Synchronizing ProjectXecute Work Requests .................................. 28 Importing Work Requests for Project File Creation ........................................... 28 Appendix A: Field Correspondences Between ProjectXecute and Project............................................................................................. 31 4 Journyx Projectlink User’s Manual Journyx Projectlink ver 8.7 5 Overview Introduction Journyx Projectlink™ is a robust, bi-directional integration between Journyx ProjectXecute™ and Microsoft Office Project®. ProjectXecute is a powerful system for tracking project actuals and managing resources across the entire enterprise—giving you a clear view into project and nonproject time and resource allocation. Projectlink provides you with the ability to ensure that critical project data—such as actual project time worked or task estimate changes—can be synchronized with your Microsoft Project system to keep project plans up-to-date. About This Manual This manual contains installation and configuration instructions to help you establish connectivity and synchronize data between the two applications. This manual is part of the documentation included with Projectlink, and you can find it in the same folder where Projectlink is installed (this location is noted in the installation instructions section of this manual). Projectlink also comes with a User Guide, a supplement to this User Manual, which includes specific use cases, best practices and recommendations for ongoing use of the integration. A discussion of best practices or helpful tips is marked by a symbol. System Requirements Projectlink must be installed on a PC that has a fully-functional version of Microsoft Project Standard or Professional 2007 or later (referred to henceforth as “Project”). Projectlink and Project can reside on a separate PC or server from your ProjectXecute server. In fact, this is recommended for optimal performance. Projectlink does not support Microsoft Project Central. Journyx Projectlink User’s Manual 5 6 Journyx Projectlink ver 8.7 Understanding Synchronization Using Projectlink Reasons to Synchronize Journyx ProjectXecute gives project team members and managers an interface for tracking detailed project actuals at any time from any location. It provides project managers with accurate, up-to-date status for resource management, project coordination and cost control. Team members can enter time in only one system, rather than making multiple time entries (such as entering time for project tracking in one system and entering non-project and exception time in another system for payroll or finance). For all these reasons, ProjectXecute is a great system for managing projects from inception to completion. However, some organizations are already using Microsoft Project for project tracking. While they may choose to manage some projects fully within ProjectXecute, they may want to maintain other projects within Project. Your organization can use ProjectXecute without giving up what you already have within Project. Synchronizing data between the two systems—using Journyx Projectlink—allows you to reap the distinct benefits of both. Benefits of Using ProjectXecute with Project ProjectXecute is the best system for managing project execution—in particular, for managing actual work, and seeing resource availability. It can provide easier access to project and resource information for more people in your organization than may be practical with your Project system. There are a few things, however, that you may wish to continue doing in Project. The main benefit of maintaining a project plan in your Project system comes from Project’s sophisticated scheduling engine. That makes Project a good system for planning and managing project schedule dates, and performing “what if” analysis of a project schedule. For that reason, using Projectlink to synchronize data between the systems can be very useful. A general rule of thumb is to use each system for what it does best. ProjectXecute helps you manage “who is actually doing what” in your project. You can know the actual work that has been done, see the actual availability of resources that can perform project work, and report actual project status to stakeholders. Project is better at project schedule planning, allowing you to estimate when projects or tasks might complete. How Synchronization Works When you use Projectlink to synchronize data between Project and ProjectXecute, the common data between the two systems gets updated intelligently in both. ProjectXecute is the only system in which you enter actual time worked against projects. The actual time-worked data stored in ProjectXecute can be synchronized back into Project to update project schedules you may wish to manage in the Project system. You will have some choices to make about synchronization at the overall project level, depending on your particular project management needs. It also helps greatly to understand which system’s data are authoritative at the field level. What happens during synchronization at the project level and the field level is described below. How Projectlink Creates Projects and Users by Synchronization 6 Journyx Projectlink User’s Manual Journyx Projectlink ver 8.7 7 Project organizes projects into a hierarchy of summary tasks and subtasks (also sometimes called parent tasks and child tasks). In some cases, a project is a master project, whose summary tasks are actually subprojects with tasks and subtasks of their own. To each task, you can assign one or more resources (project team members) to perform the work. The unique assignment of a resource to a particular task is called a “task assignment”. Assignments you want to track in ProjectXecute may only be made against tasks, not summary tasks or projects. Microsoft Project assumes that you will use Project Management best practices regarding summary tasks. Summary tasks should only be used to roll up and summarize information about their subordinate tasks. Actual work is performed only at the task level, and not at the summary task level. For the same reason, summary tasks should not have constraints or start/end dates. Allow summary tasks to perform the function they are meant to perform—to roll up the information about a group of related tasks. The underlying functionality in the integration between ProjectXecute and Project assumes this proper use of summary tasks. When you first synchronize a Project file, Projectlink will create in ProjectXecute a hierarchical tree of projects corresponding to the tree of projects/tasks in the Project file. The file’s resources will appear as users in ProjectXecute, and their task assignments will be translated into ProjectXecute task assignments and Group memberships. In ProjectXecute, Group memberships determine what users can see and log time against—including assigned tasks and other non-assignment based work (e.g., overhead/clerical). Users will not see (and so can not log time against) tasks to which they are either not assigned or to which they do not have Group access. In this way, synchronization creates new ProjectXecute scheduled projects and users with the right set of role-based permissions to log time against only their assigned tasks. In ProjectXecute, a Scheduled Project is one with a project plan that adheres to a specific schedule and includes work planned at the resource/team member level. See the “Scheduled Projects” section of the ProjectXecute help file for more information on Scheduled Projects. How Projectlink Handles Projects and Users Created Directly in ProjectXecute Projectlink may be synchronizing data for projects and users that it already knows about (those loaded by synchronization), and perhaps some that it does not know about (those created directly in ProjectXecute). Projects If you created a project directly in ProjectXecute, that system is assumed to be authoritative for that scheduled project’s data. Therefore, that project’s data—with its task hierarchy and specific task assignments—cannot be transferred into Project by synchronization to create a new Project file. If you want to manage any portion of your projects in Project, there are two options. You can create the initial project plan within Project, or flag a ProjectXecute work request for synchronization with Project when it gets approved and promoted for project work. Users You may have created users directly in the ProjectXecute system, and not by synchronization with Project. Projectlink handles users differently from projects; it assumes that a user could be assigned to both ProjectXecute-managed projects and MSProject-managed projects. Journyx Projectlink User’s Manual 7 8 Journyx Projectlink ver 8.7 Hence, when you synchronize, Projectlink will notice any resource in the Project file that matches an existing user in ProjectXecute. It will ask—and allow you to choose—whether the user will be given the proper permissions within ProjectXecute to see and log time against those project tasks in the Project file. Any user in the ProjectXecute system may be granted access to both MSProjectmanaged data, and ProjectXecute-specific data (like time-off projects, for example). Determining Which System Controls Individual Fields If you plan to synchronize data between Project and ProjectXecute, you must know which of the two systems is considered authoritative for certain data at the field level. There are logical one-to-one correspondences which associate certain fields in Project with specific fields in ProjectXecute. After synchronization, the authoritative system’s data will populate the associated fields in the other system. The most important thing to know is this: ProjectXecute is always authoritative for the data residing in these three scheduled project fields: • The Actual Work field for the assignment • The Work field for the assignment • The Assignment Notes field The Actual Work field in Project corresponds to the Actual Work field in ProjectXecute. The Work field in Project corresponds to the Scheduled Work field in ProjectXecute. The Assignment Notes field in Project corresponds to the Time Entry Comments field in ProjectXecute. Previous notes to the assignment added directly in Project are not deleted, but the comments transferred from ProjectXecute will be added to the existing Assignment Notes. Actual Work in ProjectXecute is where people log actual time worked against project tasks; hence, it must be authoritative. However, it is possible to transfer Actual Work from Project to ProjectXecute for projects in process prior to implementation of ProjectXecute. Scheduled Work is the work currently planned for the task or assignment. Team members, through the My Assignments screen in ProjectXecute, can submit revised estimates of work remaining that Project Managers can accept to make changes in the Scheduled Work. This revised value is then synchronized with the corresponding assignment Work value in Project to give the most accurate view of progress and expected completion. The Time Entry Comments field allows ProjectXecute users to log note entries into text box fields on their individual timesheets via My Assignments or the Time tab; any note associated with logging time to a task is considered authoritative. The full list of corresponding fields can be found in this manual (see “Appendix A: Field Correspondences Between ProjectXecute and Project”). Ensuring Field-to-Field Data Transfer Because synchronization of data happens at the field level, the field names in Project and ProjectXecute must be configured correctly for transfer. Project files have different views; many are a matrix of fields arranged in columns and rows. Often, field names match the title of the column in which the fields appear for convenient reference. However, it is very important to understand 8 Journyx Projectlink User’s Manual Journyx Projectlink ver 8.7 9 the difference—in Project—between a field name and a column title. Even though a column title may default to match the field name, it is not the same thing as the field name. Even though you may specify a new column’s title at the time you insert the column (by entering text into the “Title” box of the Column Definition window), it does not change the underlying field name that you selected (like “Text1”). For example, you can title or re-title a column “JX Login,” but fail to change the actual field name to “JX Login”—the underlying field name could easily remain “Text1”. That is why the fields within a Project text, number, or date column must be renamed, so that the underlying field names will be changed. It is not sufficient to simply change the title of the column in the event you want to transfer the field data to ProjectXecute. To change field names for all fields within a column: • Right-click on the column’s header row or go to the Tools menu. • Choose “Customize Fields…” • Click the “Rename” button and rename the fields to match the ProjectXecute field’s name exactly. Understanding Project File Registration How Projectlink Registers Project Files Before you decide among the various synchronization options, you need to understand how Projectlink registers Project files with ProjectXecute. By registering each file, Projectlink can recognize files and pass information back and forth properly. To register a Project file, Projectlink assigns a unique identifier—called a “jxid”—to the file at the time it is first successfully synchronized. You can find the jxid for any Project file (assuming it has been successfully synchronized at least once) by opening the File menu, selecting the Properties option, then moving to the Custom tab. It is an alpha-numeric value, displayed next to the jxid name. After you have synchronized data from a Project file into ProjectXecute, you will see the Project file’s jxid number in the scheduled project name in ProjectXecute. It will also be the value in the MSP File ID field for the scheduled project. If your resources are included in the same Project file as the project plan, the same jxid number will appear in the ProjectXecute MSP File ID field for users. If, on the other hand, you store your resources in a separate Project file exclusively for resources (a “Resource Pool” file), the jxid specific to the resource pool file will appear in the ProjectXecute MSP File ID for users. Managing Your Registered Project Files Each Project or Project Resource Pool file can only be registered with ProjectXecute once. Because each Project file receives a jxid number as a new file property, it is very important that you save the Project file after the initial synchronization and always use the saved version for future synchronizations. It is important that you do not keep additional copies of the file either on your machine or your network that might be synchronized by mistake in place of the registered file. Journyx Projectlink User’s Manual 9 10 Journyx Projectlink ver 8.7 If you attempt to synchronize a Project file with the same file name as one already registered in the ProjectXecute system, Projectlink will not allow the sync and will present an error indicating a file by the same name already exists in the system. For that reason, it is critical that you do not keep multiple same-name copies of any one Project file. If you make updates to a duplicate file without the jxid information, you risk having to reproduce all of your changes in the original file. If you keep both a production and a test site for ProjectXecute, it is important to keep your Project files separate for each site. Journyx recommends that you store each set of files in different directories on your machine or network. It is also advisable to distinguish these files from one another by using naming conventions (e.g., “Resource Pool” for your production system file, and “Resource Pool Test” for your test system file). Saving your Project files after every synchronization is critical to keeping the two systems in synch. If you synchronize—but do not save—a Project file before closing it, you will lose the Actual Work data you just transferred into the file. Failing to save changes to Actual Work in your Project file will result in discrepancies between the two systems because ProjectXecute will only transfer an approved time record once. In the event that this occurs, please contact Journyx Support for help in getting the systems back into sync. Using Projectlink with Microsoft Project Server There are several things you need to understand if you are using Projectlink with Microsoft Project Server, rather than only with the desktop version of Project. A mix of local and enterprise resources is not supported. Projectlink allows you to create new users in ProjectXecute by synchronization. For the desktop version of Project, it does so by transferring resources included directly in project plans or resource pools. Creating users in ProjectXecute by synchronization works differently if you are using Project Server; all resources you intend to transfer by synchronization must be Enterprise Resources prior to synchronizing. When synchronizing with a Project Server installation, a separate resource pool is not necessary. Resources assigned to Enterprise Projects registered on Project Server are automatically transferred to ProjectXecute with the appropriate assignments, assuming that they are properly set up for synchronization. See “Prepare Fields in Both Systems” for details on making files ready for synchronization. Understand whether you need to enforce Project file publication to the Server. Project files which have been published to a Project Server are called Enterprise Project files. Enterprise Project files can be checked out in read-write mode and edited locally. The existence of both local and Enterprise Project files for the same project can cause some confusion as to which version of a Project file is considered final or authoritative—the local copy, or the Enterprise Project file. If your organization intends that the only Project files considered final or authoritative shall reside on the Project Server, then you must enable the proper settings within ProjectXecute to enforce the practice. See “Preparing for Synchronization” for more information. 10 Journyx Projectlink User’s Manual Journyx Projectlink ver 8.7 11 Projectlink Installation and Setup This section assumes that your organization has already successfully installed ProjectXecute v8.0 or higher (or is accessing a Journyx-hosted system). It also assumes that you have installed a supported version of Microsoft Office Project on a local PC or Terminal Server. Important: You must have administrator privileges for the Windows computer on which you will be installing Projectlink. If you do not, please contact your own IT department to arrange for these privileges. Without these privileges, Microsoft security settings will cause the installation to fail. On Windows Vista and/or 7, you may have to manually set your PC to run the installer file as an administrator – even if you are logged in with administrator rights. Installing Projectlink on a Local PC Projectlink will be installed on the local PC or server where your Project installation resides. If an older version of Projectlink already exists on that same PC or server, you will need to remove it before you run the Projectlink installer file, as per Step 1, below. If you are installing Projectlink for the first time, you may skip to Step 2. Step 1: Remove Older Versions of Projectlink • Use the Add/Remove Programs feature in the Windows Control Panel to remove the older version of Projectlink (a restart may be required depending on your machine configuration). • Verify removal by checking C:\Program Files\Journyx (or wherever your Journyx programs were installed). If the Projectlink folder is still present, delete the folder and then empty the Recycle Bin. More information is available on removal tips in the Projectlink FAQ which can be found in your Projectlink installation directory or on the Windows Start Menu under your Projectlink folder. Step 2: Get the License Key and Installer File • Locate the projectlink.zip file download link and ProjectXecute license key provided by your Journyx account representative at time of purchase. • Apply the Projectlink-enabled license key to your ProjectXecute installation per the instructions provided. Without the key, certain preferences in ProjectXecute will not be available, and you will not be able to run synchronizations. • Download the projectlink.zip file. Step 3: Run the Installer File • Extract the Projectlink executable file from the Projectlink.zip file. • Run the Projectlink.exe file to launch the installer, which will automatically install Projectlink on your local PC or server. The Projectlink installer will also install the required version of Microsoft® .NET if it is not already installed on your PC or server. • By default, Projectlink will install to C:\Program Files\Journyx Projectlink and a Projectlink shortcut will be added to your desktop. Journyx Projectlink User’s Manual 11 12 Journyx Projectlink ver 8.7 Preparing for Synchronization Before you begin performing synchronization of the two systems, you will need to take some preparatory steps. First, you will prepare ProjectXecute at the system level for the synchronization process. Then, you will make preparations at the field level in each system to ensure data transfer. Prepare the ProjectXecute System Step 1: Open the Third Party Settings Panel • Log in to ProjectXecute as an Administrator • Go to Configuration System Settings Third Party Software (if the link is missing, you do not have a license key that will allow synchronization with Project) to display the Third Party settings panel: Step 2: Set Your Preferences Servers which are allowed to connect This option applies only to Project Server, and not to the desktop version of Project. If you are using the desktop version, you can leave this field blank. Here, you can control which Microsoft Project Server installations are allowed to synchronize to this installation of ProjectXecute. Enter a comma-separated list of servers into the text entry field. NOTE: If the field is left blank, and “Only allow users connected to Project Server to synchronize” is selected, no servers will be authorized to synchronize. This preference can help eliminate duplicate synchronizations, as may occur when the same server can be accessed by different naming conventions. As an example, http://testprojectserver can also be accessed as http://10.1.1.1. Entering “testprojectserver,” but not “10.1.1.1,” ensures that project files on the server will not get synchronized to ProjectXecute twice—one copy for each server name. Only allow users connected to Project Server to synchronize This option applies only to Project Server, and not to the desktop version of Project. When checked, this preference allows the ProjectXecute administrator to restrict 12 Journyx Projectlink User’s Manual Journyx Projectlink ver 8.7 13 local Project files not published to Project Server from being synchronized. Choosing this option restricts any user from synchronizing files unless he is logged into, and accessing the file from, a Project Server. Leaving this preference unchecked allows any user with a Project administrator-level account to connect and synchronize regardless of file location. Deciding whether or not to set this preference depends on your organization’s procedures and policies regarding which Project files are considered authoritative. In some organizations, local files are considered to be drafts unless and until they are published to the Project Server. If this option is selected, and the user is not connected to a Project Server, the following dialog box will appear: Warn Project Admins when synchronizing a Microsoft Project File for the first time This preference is helpful for Project files that were once synchronized locally (with a desktop version of Project), but now are published to the Project Server. It is an important preference to consider if you do not enable the “Only allow users connected to Project Server to synchronize” preference described immediately above. If this preference is checked, a synchronizing user will be warned that the project does not exist in ProjectXecute and asked whether this is the first synchronization (see example below): If the project file has been previously synchronized to this installation of ProjectXecute, the proper response is “No.” If you respond “No,” you will be prompted to enter the jxid of the file. Journyx Projectlink User’s Manual 13 14 Journyx Projectlink ver 8.7 See “How Projectlink Registers Project Files” for more information on the jxid. Allow MSP Admins to create users and modify their attributes Checking this preference allows anyone with the MSP_Admin role in ProjectXecute to trigger the creation of new users in ProjectXecute automatically by synchronization, and to modify their attributes. A new user will be created whenever a resource exists in the Project file whose JX Login field value does not match any known user logins in ProjectXecute. If this option is selected, only users with the MSP_Admin role will be allowed to create new users and update their attributes. If a user has the MSP_User role, he will be allowed only to associate existing users in ProjectXecute with matching user logins in the Project file. Journyx/MS Project is authoritative for Task (Scheduled) Work after Projectlink file registration Here, select the system you want to use as the authoritative source for task work values. In ProjectXecute, these values are found in the Scheduled Work field. In Project, the Work field contains task work values. While ProjectXecute is ALWAYS authoritative for assigned task work values, either system can be authoritative for unassigned task work. Journyx/ProjectXecute is set as the authoritative source by default. If you keep this default setting, any changes to unassigned task work (the Scheduled Work field) in ProjectXecute will be transferred to the Work field in Project provided the task has no assignments. When ProjectXecute is authoritative, it will overwrite the Work field values in Project. While ProjectXecute allows you to track the unassigned task work that remains for tasks that have been partially assigned, Project does not. In Project, task work is always the sum of all work assigned to resources for a particular task. Project has no concept of partially-assigned task work with a remainder of unassigned task work. Projectlink allows you to keep the two systems in sync, even while tracking unassigned task work in ProjectXecute. You will select a Project resource to receive the unassigned work, as described in ”Running a Synchronization,” later in this manual. The resource receiving the unassigned hours must NOT already exist as a user in ProjectXecute. In addition, the resource must not have values in the JX Login or JX Role fields of the resource pool file. Journyx recommends adding a resource such as “PX_Unassigned” to the resource sheet of your resource pool file. This will allow you to transfer unassigned task work from ProjectXecute to Project. The unassigned portion of the task will temporarily appear as an assignment for PX_Unassigned. When those unassigned task work hours in ProjectXecute are later assigned to a specific, registered resource, the assignment for PX_Unassigned will be removed in the Project file upon synchronization. 14 Journyx Projectlink User’s Manual Journyx Projectlink ver 8.7 15 Your choice of the authoritative system should be based on your processes for making changes to task work. If you make all of your assignment adjustments in ProjectXecute, Journyx recommends that you also make ProjectXecute authoritative for task work. Take Project Approvals into consideration when returning entries to MSP and QuickBooks ProjectXecute can be configured to handle two types of time entry approvals: timeperiod approvals, and project-level approvals. Period approvals apply to a user’s timesheet for the given time period (often, weekly). Project-level approvals can also apply. For project-level approvals, a project manager can approve each time entry made against any project they manage. Check this preference to ensure that any ProjectXecute time entry records subject to the project-level approval process must be approved at that level before they will be transferred, even if the period approvals are complete. When ProjectXecute is configured without project approvals, or when this selection is not checked, records will be transferred when all period approvals are complete. If project approvals are also being used, you can select this button to keep records from being transferred until all period and project approvals are complete. Step 3: Create an MSProject Admin Account in ProjectXecute Projectlink requires that you create at least one ProjectXecute account with the MSProject Admin ability. The MSProject Admin role account must be a separate account from any ProjectXecute Administrators. You cannot create this or any other administrator-level accounts in ProjectXecute by synchronization; you must do it directly within the application. You can give project managers or other responsible parties the ability to sync MS Project files using Projectlink by including the MSProject Admin ability in their ProjectXecute roles. You can either use control+click on the user modification screen to assign a user to more than one default role, including the MSProject Admin role, or you can build a custom role with a custom set of abilities that includes MSProject Admin. Please see the ProjectXecute documentation for information on creating custom roles. To create a dedicated login account for Projectlink syncs: • Login to ProjectXecute as an Administrator • Go to Management Users Create User • Enter the login ID and name information for the new account • Select MSProject Admin as the role for the new account • Click the Save button Please Note: The MSProject Admin user role is license key enabled. If you do not see this user role in the list of available roles, please contact Journyx to acquire a license key that enables this role. Prepare Fields in Both Systems Data transfer at the field level requires the presence of certain corresponding fields in each system, properly named. Some fields are pre-existing in the two systems; Journyx Projectlink User’s Manual 15 16 Journyx Projectlink ver 8.7 others are new fields that will need to be created. (Note that only administrator-level users can create fields in ProjectXecute.) Step 1: Add JX Login and JX Role Fields for Each Resource For proper synchronization, Projectlink requires that two fields—JX Login and JX Role–exist for each project resource listed in a Project or Resource Pool file. A resource must have a value present in each of these two fields in order to be transferred properly to ProjectXecute. (ProjectXecute will ignore resources that do not have values in these two fields.) You will need to insert two new columns to provide each resource with a JX Login and a JX Role field. To insert the columns: • Open the Project or Resource Pool file that you will be synchronizing with ProjectXecute. • Switch to Resource Sheet view, if necessary. • Right click on the sheet’s column header row. From the pop-up menu, choose "Insert Column." • You will see the column definition window. Its “Field Name” drop-down list contains a number of items representing the different types of fields that Project uses. The Text1 through Text30 items allow you to add custom text fields to the sheet. Select any text field from Text1 through Text30 and click OK. Rename the fields within this newly inserted column by right-clicking the column, selecting Customize Fields… then clicking the Rename button. In the Rename text entry box, Type in “JX Login” (without the quotes) and click OK. • Repeat this process a second time—insert a new column, and rename its fields “JX Role” (without the quotes) and click OK. • Please note: Take care to select one of the Text1-30 items when you add a new column. Renaming fields that are not a text field type will not work properly during synchronization. • If you are using Project Server, Enterprise Text Fields can be used instead. Your Project Server administrator must add these fields to the Enterprise Global Template prior to synchronization. • Please also refer to “Ensuring Field-to-Field Data Transfer” for more information about field names. Step 2. Enter JX Login and JX Role Values for Each Resource You can create new users in the ProjectXecute system by synchronization. Therefore, the value you enter in the JX Login field for each resource should be the login name you intend the resource to use when accessing ProjectXecute (jsmith, johns, or John.Smith, for example). If you are synchronizing a file with resources who are already existing users in ProjectXecute, the values in their JX Login field must exactly match their usernames in ProjectXecute. If they do not match, Projectlink will be unable to properly create their assignments in ProjectXecute. In the JX Role field for each resource, enter the role you intend that resource to have in the ProjectXecute application. 16 Journyx Projectlink User’s Manual Journyx Projectlink ver 8.7 17 ProjectXecute has a set of default roles that include: • User • My Assignments User • Manager • Project Manager • Scheduled Project Management • Dashboard User • Reporter You may see other roles in addition to these. For example, if your organization has purchased the Timekeeper optional module, a "timekeeper" role will be available. If you have the Custom Roles module, you may enter the name of a custom role you have created using that module. Your ProjectXecute Implementation Team will guide you in choosing the right user roles during configuration of your ProjectXecute system. The role name should be entered in lowercase text. If you want to assign two or more roles to a single individual, list all of the roles with a pipe symbol ( | ) between each one. Projectlink will not synchronize any resource with a role that includes Administrator authority. To create a ProjectXecute administrator account, you must do so in the ProjectXecute application—you will not be able to create it by synchronization. Journyx has intentionally disallowed this ability to maintain strict system security for our customers. For existing users in ProjectXecute, the JX Role information in Project will overwrite the roles assigned when the users were created. Step 3: Identify Any Other Resource and Task Fields That Should Transfer You may have created new fields in Project by inserting new resource or task field columns. You can transfer these field values into ProjectXecute. The value in any text, number, or date field in Project on a Resource Sheet, Gantt Chart or similar views can transfer to ProjectXecute into custom user fields (for resources) and custom project fields (for tasks). Note the field name of each resource or task field you wish to transfer because the corresponding fields in ProjectXecute will be created (if needed) in a later step. The new fields can be basic text, select list, date, or number fields. For select list fields, please note that all list values in Project and ProjectXecute must match exactly (these values are case-sensitive). The Email Address field already exists in both programs. If the field is not already present, insert a new column on the Resource Sheet, selecting the Field Name Email Address. Verify that the correct email address is entered for each resource. If the Email Address column exists (and is not hidden) on the Resource Sheet, any email address values that already exist in ProjectXecute will be overwritten by the values in the Resource Sheet upon synchronization. By default, Project Task Notes field values are transferred to the Project Description fields in ProjectXecute. However, you may populate the ProjectXecute Project Description fields from a custom Project Task text field by renaming the field jx description. You also have the option to send “top level” project field data from Project to ProjectXecute. These fields are for information that applies to the entire project Journyx Projectlink User’s Manual 17 18 Journyx Projectlink ver 8.7 plan, including the scheduled project financial fields in ProjectXecute. Like resource and task fields, the project level field names must match in both systems. Top level project fields are stored under Custom Properties in Project and transfer to custom project fields in ProjectXecute. To create a top level project field in Project, open the File menu, select the Properties option, and then move to the Custom tab. Enter the Name, Type and Value for the new field and click on Add. In ProjectXecute, create a custom project field with the same name and type. During synchronization, the Project values for the fields will populate the corresponding custom project fields in ProjectXecute. See “Ensuring Field-to-Field Data Transfer” for important information on renaming fields. Step 4: Flag any Project Tasks that should not be Synchronized Tasks may be excluded from transfer into ProjectXecute by inserting a flag field column into the Gantt Chart or Task View (or any other view where you can add the column to the Task) in Project. The flag field name must be “Exclude Task” (singular, no quotes). Please refer to “Ensuring Field-to-Field Data Transfer” for more information about inserting columns and naming fields. To exclude a task from transferring into ProjectXecute, select “Yes” in that task’s Exclude Task field. Any tasks that have been newly flagged for exclusion after they have previously been transferred during synchronization will be changed to “Hidden” status within ProjectXecute if they have actual records associated with them. If there are no records in ProjectXecute, the task will be removed entirely. Hiding or excluding a task does not hide or exclude its children. Step 5: Check Actual Work Field Display Project must be set to display the "Actual Work" field if you wish to see the actual work hours that are transferred from ProjectXecute. The actual work values will be transferred whether you display the field or not, but it is helpful to be able to see them. Step 6: Save Your Project File IMPORTANT: You must save your Project file before synchronizing with ProjectXecute. Step 7: Ensure Custom Fields Exist in ProjectXecute If you created any custom fields in Project (see Step 3, above), the field data will not transfer unless there are corresponding Custom Fields in ProjectXecute. The field names in Project and ProjectXecute must match exactly, or data will not transfer. A Custom Fields panel exists for each user and project in ProjectXecute. Although ProjectXecute provides a number of fields in this panel by default, you can create new ones. To permit data transfer, any new resource field you created in Project must have a corresponding user Custom Field in ProjectXecute; any new task field requires a corresponding project Custom Field. Any new top level project field must also have a corresponding project Custom Field. If a corresponding field does not exist in ProjectXecute, you will need to create it. To create new custom fields in ProjectXecute, you must be logged in as an Administrator. From the Configuration>>Custom Fields tab, select “User” or 18 Journyx Projectlink User’s Manual Journyx Projectlink ver 8.7 19 “Project” from the dropdown menu in the upper right corner, then click the Create button. Synchronizing Journyx ProjectXecute and Microsoft Office Project You may synchronize individual, stand-alone Project (.mpp) files, or you may synchronize Resource Pool files and then their corresponding Project Sharer files. The Importance of Time Entry Status Your project team members will use ProjectXecute to track their time worked on projects. Those time entries will be synchronized back into Project so that the project plan can be updated with actuals—the amount of time actually spent to date on tasks and projects. In the ProjectXecute system, time entries must be in either a “committed” or “approved” state in ProjectXecute before they will be transferred back to Project during synchronization. Approvals occur if period and/or project approval plans are being used. When all appropriate approvals are complete, the associated records are eligible for synchronization to Project. If approval plans are not used, hours can be committed by a Project Manager or Administrator in ProjectXecute via Standard Reports or Records Management (in the Time Entry Modification screen under Management Records). Committing records as a means to flag records for transfer to Project is not recommended unless your Journyx Implementation team has determined the process is a good fit for you organization. The two methods for marking records as ready for synchronization (approval plans versus record commit) should not both be used in the same system. Running a Synchronization Before running any synchronization, ensure that both systems, as well as the file you are about to synchronize, have been properly prepared (see “Preparing for Synchronization”). Step 1: Enter Information About This Synchronization Open Project, then open the Project file you wish to synchronize. Open Projectlink using either the desktop shortcut or the Start menu for programs. The first time you run Projectlink for a particular Project file, the synchronization window will be blank; it will ask for the following information: MS Project File Path This field is filled in automatically based on the active MS Project file that is open. If no file is open, you can open your file and click on refresh to fill in this field. Journyx server In this text box, enter the URL to the ProjectXecute server you will synchronize. This URL may be entered either as a standard name-based path, DNS or as an actual IP address (i.e., timesheet.company.com or 123.123.123.123) Port Journyx Projectlink User’s Manual 19 20 Journyx Projectlink ver 8.7 Here, enter the port number on which the ProjectXecute service runs. If your organization is running ProjectXecute on a specific port, enter that port number here; otherwise enter the default port value of 80. If your site’s URL displays a number after the server name, that number is the port number. For example if your login URL looks like http://pxserver:8080/jtime, then your port is 8080. If your server is SSL enabled (secure browsing—the URLs are prefaced with “https” instead of “http”), enter port number 443. User name Enter the login ID of the user with the MSProject Admin account who will be performing this synchronization. The MSProject Admin account was created above in Step 4. Login IDs and passwords are case-sensitive in ProjectXecute. Password Enter the password for the MSProject Admin or MSProject User account of the Project file manager who is performing this synchronization. Note that Login IDs and passwords are case-sensitive in ProjectXecute. Synchronization Properties The Bring back actuals option should be checked whenever you wish to transfer actual time-worked to Project. When transferring large numbers of records from ProjectXecute to Project, a session may last quite some time; therefore, some organizations choose to transfer time-worked actuals no more than once a week. However, during the week, Tasks, Resources, and Assignments may be updated in Project, and you may wish to update the information in ProjectXecute by synchronization. In this or similar cases where you merely need to push data from Project into ProjectXecute, you need not incur the overhead of returning the actuals to Project at that time. The Send legacy actuals from MSP option is for project plans already in progress at the time they are added for tracking in ProjectXecute. This setting allows you to transfer existing “legacy” actual work from Project into ProjectXecute. Most of the time, you can not transfer actual work values from Project to ProjectXecute, since ProjectXecute is authoritative for actual work. However, legacy actuals may be transferred from Project, but only at one particular time—at the time the file is first registered during the initial synchronization with ProjectXecute. Thereafter, actual work can only be transferred in the other direction–from ProjectXecute to Project. Legacy actual work in Project will NOT transfer successfully unless a resource has been assigned to the task. The Set tasks to Reportable when 100% complete option will automatically prevent time (actual work) entries against tasks in ProjectXecute that are 100% complete (actual work=work) in either system. The option is important, because ProjectXecute doesn’t, by default, restrict time entries against tasks that are 100% work-complete. You can turn this option on or off at any time for any project file. By setting the completed tasks to “Reportable,” ProjectXecute allows you to report on those tasks, even though time entries have been disallowed. The Send tasks as Work Requests option allows you to transfer a preliminary project plan or proposal from Project to the Work Requests queue in ProjectXecute. You can then manage the review and approval process in 20 Journyx Projectlink User’s Manual Journyx Projectlink ver 8.7 21 ProjectXecute and sync the updates back to MS Project if the proposal is approved. The Assign unassigned hours to selection list allows you to specify the resource in Project that will receive any unassigned task work in ProjectXecute that is left over from partially-assigned tasks. Unlike ProjectXecute, Project does not provide an option for leaving some amount of task hours in an unassigned state. Projectlink handles this by transferring unassigned task work from ProjectXecute to an “unregistered” resource in Project. (“Unregistered” means that the resource does not exist in ProjectXecute as a user, and does not have JX Role or JX Login values appear in any Project resource sheet.) In the “Third Party Settings” panel in ProjectXecute, you selected which system—Project or ProjectXecute—is authoritative for unassigned work (see “Step 2: Set Your Preferences” for more information). Task Loggability Task Loggability options allow you to control the timeframe for which projects in ProjectXecute will be open for time entry: The Use Exact MSP Schedule option will restrict the logging of time worked on tasks/projects in ProjectXecute to only the dates and times that the tasks/projects are explicitly scheduled in Project (i.e., November 4, 2004 until November 15, 2004). During that time, the scheduled tasks/projects will show the status “Loggable and Reportable”. All other tasks/projects will have the status “Reportable Only,” meaning that users will not able to see or log time against these tasks/projects (although the time data would be available for reporting purposes). The Task Grace Period option allows you to specify a number of days before and after scheduled task dates in Project, during which the tasks will be open for logging time worked (meaning they have a status of “Loggable and Reportable”) in ProjectXecute. This is useful in the case that you have a Task that is open for one week, and your users either start the Task early or enter their time into ProjectXecute after the completion of the task. The Always Open option sets all tasks for a file to “Loggable & Reportable” status in ProjectXecute regardless of the individual schedules. It allows users to see and log time against all the tasks to which they are (or have been) assigned at any time during the project. Users will see only the tasks to which they have been assigned, even though all tasks in the system will have Loggable and Reportable status. Task Loggability options do not affect the transfer of actuals back to Project. If the actuals are approved (or committed), and they have not been transferred in the past, they will transfer during the sync, if you have checked the “Bring back actuals” option in Projectlink. Closing a task in Project will not close the corresponding task in ProjectXecute until you synchronize. If you close a task in Project today, but do not synchronize the Project file for 5 days, that task will remain open and visible to ProjectXecute during the entire five days. Step 2: Start the Synchronization Journyx Projectlink User’s Manual 21 22 Journyx Projectlink ver 8.7 Once you have entered the required information and option selections, you can either click on the Preview button to review the summary counts of what will be transferred or skip the preview and Synchronize. After clicking on the Synchronize button, you will see the synchronization status as it progresses. Step 3: If Asked, Tell Projectlink About the Users in This Project At times, Projectlink may ask you about any Project file resources who match users that already exist within ProjectXecute. It may tell you that the users “have no MSP ID but match logins in this project,” which means that these users have been created in ProjectXecute, but the logins assigned match resources in this Project file. Alternatively, it may tell you that the users “have a different MSP File ID but match logins in this project”, which means that these users are (or were previously) associated with another Project file. In either case, Projectlink will display a list of the users in question then ask: “Would you like to associate them with this project?” You should answer “Yes” ONLY if: • You are synchronizing a Project Resource Pool file, • You do not keep a central file for resources in Project and add them manually to each project file, or • You are synching a file registered to your Project Server. If the file has been synchronized locally prior to being published to the Project Server, you may be asked for the file’s jxid number (see “How Projectlink Registers Project Files” for more information on the jxid). Step 4: Confirm the Data and Finish the Synchronization (optional) If you choose the Preview option, information about the data being synchronized, such as: • Number of Tasks • Number of Resources • Number of Assignments Click the Synchronize button to continue the synchronization process. Projectlink will display the Close button when the synchronization is finished. You can either close Projectlink or view more information about the most recent sync by clicking on the Report button. Synchronizing Resource Pools and Sharer Files This section describes the process of synchronizing ProjectXecute with a Project Resource Pool file, which contains resources that are assignable to other Project files (called sharer files). You will synchronize the Resource Pool file before you synchronize the individual sharer files. Understanding Resource Pools and Sharer Files If your company’s projects share any project team members, using a Project Resource Pool file can help you avoid assignment conflicts if you monitor crossproject assignments in Project. If you do not use Project to monitor resource 22 Journyx Projectlink User’s Manual Journyx Projectlink ver 8.7 23 assignments to other project files or plan to use ProjectXecute for this purpose, please skip to the next section for “Synchronizing Project Files with Own Resources”. Resource Pool files are easy to create and use. Most often, they are simply a Project file that is blank, save for the resource information. You can prepare and synchronize a Resource Pool file like any other Project file. Project Sharer Files are Project files that use shared resources from the Resource Pool file. When you use a Resource Pool, Project will notify you when resource assignments conflict, and allow you to resolve the problem. See your Project help file for more information on creating and using Resource Pool and Sharer files. Step 1: Synchronize the Project Resource Pool file with ProjectXecute • Ensure that the file is properly prepared (see “Prepare Fields in Both Systems”). • Open the Project Resource Pool file for editing (the synchronization will fail if the file is read-only). • Run the synchronization (see “Running a Synchronization”). • Once the synchronization is complete, save the Resource Pool file. • The only time that this file will need to be synchronized in the future is in the event a new resource/user is added to the Resource Pool file. Step 2: Synchronize the Project Sharer Files with ProjectXecute • Ensure that the file is properly prepared (see “Prepare Fields in Both Systems”). • Save the Project file with the Resource Pool still open. • When synchronizing the sharer file, keep the Resource Pool file open. Unlike when synchronizing the Resource Pool file itself, when you synchronize sharer files the Resource Pool file can be open in read-only mode. • Run the synchronization (see “Running a Synchronization”). • After the synchronization is complete, save your Project files. • Repeat these tasks for each subsequent Project sharer file that you wish to synchronize. Synchronizing Project Files with Own Resources If you are not assigning resources from a centrally located Resource Pool file, you will need to add the required resources to each Project file. Adding resources to every new project plan may be a little more time consuming, but it gives the project manager more freedom make file updates without having to be connected to a centrally located Resource Pool that all project managers can access. Resource availability and conflicts can be checked in ProjectXecute both before and after a Project file is synced to the system. If you have resources that will be assigned to more than one Project file, Projectlink will require you to associate them with each file when you sync. This ensures that actual work for the correct Project file is transferred. Journyx Projectlink User’s Manual 23 24 Journyx Projectlink ver 8.7 By way of example, let’s assume that an organization is not using a resource pool file. Let’s also assume that both John and Scott have Project files, and that each of their files contains task assignments for the same resource. Scott synchronizes his file first. When John synchronizes somewhat later, the following notification appears: If John clicks “Yes,” Projectlink will check for Work and Actual Work for his file. When Scott syncs again later, the same notification will appear, and he will click “Yes” to check for the values that apply to his file. After each synchronization of a Project file, you MUST save the file in order to preserve the changes. Failure to save a file after sync could result in loss of data and manual work to get the two systems back in sync. Synchronizing Master Project Files Project managers often use master Project files that contain subprojects; each subproject is also contained in its own separate Project file (which can be linked to the master file). Master project files are not currently supported by the scheduled project hierarchy in ProjectXecute. To ensure proper transfer of data, Journyx recommends synchronizing each file individually. Ongoing Synchronizations After you have made changes or added data to either your Project files or your ProjectXecute system, you should synchronize the two by following the steps described in this manual. It is good practice to synchronize often, so that you have up-to-date information in both systems. Making Adjustments to Assignments When you create a new project plan in a Project file, you will probably make resource assignments for the project’s tasks. These assignments can be loaded into ProjectXecute upon the first synchronization of that Project file, similar to the way users can be created in ProjectXecute when you first synchronize. When you create assignments in this way, the information used to set up the assignments in ProjectXecute is taken directly from Project (except for Duration, which is calculated independently in both programs). Although ProjectXecute’s assignment information can initially be pulled from Project, ProjectXecute becomes authoritative for that assignment information thereafter. For this reason, Projectlink will overwrite the assignment information in Project during any subsequent synchronization. 24 Journyx Projectlink User’s Manual Journyx Projectlink ver 8.7 25 Should assignments change, you can choose to adjust them in either Project or ProjectXecute; each approach has certain benefits. The fact that ProjectXecute can overwrite certain assignment information in Project makes your choice of system (and your change process) important. Deciding Which Assignment Adjustment Process to Use Either assignment adjustment option—using Project, or using ProjectXecute—has specific benefits. You may switch from one to the other, depending on your needs: • Adjusting assignments in Project gives you access to its powerful scheduling engine. There, you can enforce detailed rules and constraints, or test assignment options against your scheduled dates and deadlines. • Adjusting assignments in ProjectXecute provides the convenience of doing most everything in one system during execution. ProjectXecute also allows easier system access for more people. That access allows Project Managers to maintain a detailed plan in Project, while also allowing Resource and Department Managers to supply resource availability information in a central system accessible by all. Adjusting Assignments in Project If you choose to make assignment adjustments in a Project file after its first synchronization, remember that ProjectXecute is authoritative for existing assignments. New resource assignments to previously unassigned tasks will simply transfer from Project to ProjectXecute—similar to the way your initial assignments transferred upon the first synchronization. Once those assignments exist in ProjectXecute, any changes you make to the corresponding assignments in the Project file may be overwritten by ProjectXecute during the next synchronization unless you manually create the same change in ProjectXecute. Whether a Project file’s assignment changes get overwritten depends on the type of change you made. First or “additive” assignments are not overwritten. Task splitting and other work-changing adjustments are overwritten—unless you manually update ProjectXecute as well. First or Additive Assignments in Project Before synchronizing, you will not need to manually update ProjectXecute to reflect an assignment change in Project if the change is the first assignment to a task, or an “additive” assignment (an additional assignment to a task that does not change the work value of prior assignments in any way). If the assignment does not already exist in ProjectXecute, there will be no assignment work value to override the new one coming from Project. Likewise, when you add a new resource assignment to a task with an existing assignment, but do not change the work value of the existing assignment, the new assignment will simply transfer to ProjectXecute while leaving the existing assignments as they were. Task Splitting and other Work Amount Adjustments in Project Before synchronizing, you will need to manually update ProjectXecute to reflect an assignment change in Project if the change modifies the amount of work previously assigned to a resource. If you add a resource assignment to a task with prior assignments AND you adjust the work values of the existing assignment (as when Journyx Projectlink User’s Manual 25 26 Journyx Projectlink ver 8.7 you split the remaining work between the existing and the new resource), you must also update the existing assignment Scheduled Work value in ProjectXecute before you synchronize the Project file. Otherwise, the unadjusted assignment work value in ProjectXecute will overwrite the changes you made to the existing assignment in Project. Similarly, if you change the amount of work assigned previously to a resource for any other reason, you will need to make that change in ProjectXecute also to avoid overwriting the values on the next synchronization. Adjusting Assignments in ProjectXecute If you adjust assignments within ProjectXecute, and later synchronize that project information with a previously registered Project file, Projectlink gives you the option to review and approve the corresponding new assignments it will create in Project. However, adjustments to existing assignment (scheduled work) values are transferred automatically, because ProjectXecute is authoritative for assignment work. First or Additive Assignments in ProjectXecute For resource assignments that are either the first assignments for a task or “additive” to the task work values, you can add the assignments to ProjectXecute and run a synchronization. During the synchronization, you will be notified that there are assignments in ProjectXecute that do not exist in Project. You have the option to create all of the missing assignments in Project without review, or you can review and select them individually for creation in Project. An example of the window displaying these options is shown below: This window refers to a “time record”. In ProjectXecute, data are stored in time records; Projectlink uses these data records when synchronizing. Select Create All Assignments if you wish to transfer all new ProjectXecute assignments to Project. Select Nothing if you do not wish to transfer the assignments--you’ll be prompted again the next time you synchronize, unless you delete the assignments in ProjectXecute. Select Review and Choose to display the list of assignments you may choose for transfer (illustrated in the example below): 26 Journyx Projectlink User’s Manual Journyx Projectlink ver 8.7 27 Here, select the assignments you wish to transfer, and click the Create Assignments button. Task Splitting and other Work Amount Adjustments in ProjectXecute If, in ProjectXecute, you added a resource assignment to a task with an existing assignment AND you adjusted the work values of the existing assignments to divide the work among the resources, then changes to those existing assignments will automatically transfer from ProjectXecute to Project when you synchronize. The new assignment will prompt a Projectlink notification for missing assignments during synchronization, as described in the previous paragraphs. Tracking Time in ProjectXecute Without an Assignment As your project progresses, resources may sometimes log time against tasks to which they were not assigned in ProjectXecute. Perhaps you simply haven’t yet created the assignment. You may also intentionally leave some tasks unassigned so that they can be “grabbed” on a self-serve basis. Allowing Projectlink to create missing assignments in Project (as described above) can help you detect approved time records that have been logged against unassigned tasks in either system. This can be helpful if you suspect the time was logged to a task erroneously. In ProjectXecute, a user can enter time against tasks to which he is not actually assigned if he belongs to a Group that has access to the tasks (you can learn more about ProjectXecute’s Groups feature in its help file). Occasionally, time entries may be in error if Groups are not configured correctly. Groups also serve to offer tasks on a first-come, first-served basis. Whether a time entry to an unassigned task is intentional or in error, Projectlink will notify you that you are missing an assignment for the time records in question. The notification process is the same as the process described in the previous paragraphs for adding missing assignments to Project. Journyx Projectlink User’s Manual 27 28 Journyx Projectlink ver 8.7 To allocate the time records to the tasks as actual work in both systems, you can approve creation of the missing assignment (see “Adjusting Assignments in ProjectXecute”). When you approve, the missing assignment is created in both systems. If the records were entered incorrectly against the wrong task, you can leave the missing assignment unselected and correct the records in ProjectXecute to reflect the correct tasks/users. Synchronizing ProjectXecute Work Requests The work request features of ProjectXecute provide a process for submitting, reviewing and approving proposed projects. When approved, a work request becomes a new scheduled project in ProjectXecute. While it is possible to manage them solely in ProjectXecute, you also have the option to flag approved work requests for synchronization to Project. Synchronizing a work request to Project creates the project plan in a Project file, which you can use for initial planning and schedule management. You can manage the schedules project’s execution in ProjectXecute after planning is complete. Work requests are created much in the same way as you would create a scheduled project. You will enter the estimated work, dates and costs for your proposed project. You can also break work requests into proposed tasks to submit a more detailed request. While you can review resource availability during the proposed work request dates in ProjectXecute, you cannot make assignments to a work request or its tasks. Only project and task information are created when an approved work request is imported into a new Project file. Assignments are not created. Importing Work Requests for Project File Creation An approved work request can be marked for synchronization to Project in the work request management screen: 28 Journyx Projectlink User’s Manual Journyx Projectlink ver 8.7 29 Click the “Mark for Sync” button to flag a work request and all its tasks for synchronization to a new Project file. When you are ready to create the Project file using the approved work request, simply open a blank Project file and run a synchronization (see “Running a Synchronization”). When the synchronization window opens, click the Import Work Requests button after entering your server and login information to display a list of work requests. From the list, select the requests that you wish import into the new Project file: If you select multiple work requests, the project/task information for all the requests will be included in one Project file. Work requests selected from this list will not be listed in the future. Projectlink will only transfer work requests to BLANK Project files. Click Import Work Request(s) button to create the new Project file. You will be prompted to save the file. Take care when naming your Project file; the name you choose will appear as the top-level project name of the scheduled project in ProjectXecute. After you save the file, a confirmation message will display: Journyx Projectlink User’s Manual 29 30 Journyx Projectlink ver 8.7 Your new Project file will contain the work request’s task work and dates, as in the example below: 30 Journyx Projectlink User’s Manual Journyx Projectlink ver 8.7 31 Appendix A: Field Correspondences Between ProjectXecute and Project Authoritative Field Receiving Field (Data transfers from here…) (… to here) Microsoft Project Field Journyx ProjectXecute Field Project (the actual file name) Top Level Project (under Scheduled Projects) Summary Task Summary Task (under Scheduled Projects) Task Task (under Scheduled Projects) Work Breakdown Structure (WBS) Beginning of Task Name Task Notes Project Description Resource User Assignment 2 1 Assignment and Resource Management Group Assignment Start Date / Finish Date Assignment Start Date / End Date Custom text field of your own creation Custom User or Project Field (provided that the field names match) Exclude Task (flag field) (If set to “yes,” task will be excluded from transfer) Journyx ProjectXecute Field Microsoft Project Field Assignment Scheduled Work Actual Work 4 Comments 3 Assignment Work (unless Scheduled Work is less than Actual Work) Actual Work Assignment Notes 1 By default, Project Task Notes field values are transferred to the Project Description fields in ProjectXecute. However, you may populate the ProjectXecute Project Description fields from a custom Project Task text field by renaming the field jx description (see “Ensuring Field-to-Field Data Transfer” for important information on renaming fields). 2 Projectlink version 8.7 allows you to new resource assignments in ProjectXecute and transfer them into the Project file by synchronization. See “Adjusting Assignments in ProjectXecute” for more information. 3 ProjectXecute is authoritative for assignment work because it is the system where resources update their remaining work estimates. Therefore, ProjectXecute contains the most up-to-date work estimates during project execution. Task work (the sum of all assignment work and any unassigned work) can be authoritative in either system, depending on Journyx Projectlink User’s Manual 31 your choice of settings. This means that you can choose to make changes to the unassigned portion of the task work in your system of choice and pass the changes back to the other. If you make your assignment adjustments in ProjectXecute, it is best to set ProjectXecute as the authoritative source for task work and make changes to unassigned task work in ProjectXecute. If you make your assignment adjustments in Project, you can choose either system as the place to make adjustments to unassigned task work. See “Step 2: Set Your Preferences” for more information. 4 All actual work values being synchronized will come from ProjectXecute, with the exception of actual work logged in Project prior to implementation of a ProjectXecute system. Should you wish to transfer that prior actual work into ProjectXecute, there is an option to send existing actual work from Project to ProjectXecute when a file is first synchronized. The prior actual work values will only transfer on the first synchronization of the file. 32 Journyx Projectlink User’s Manual