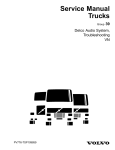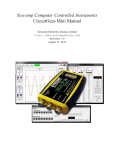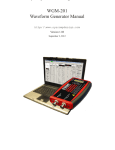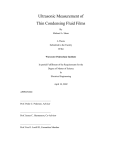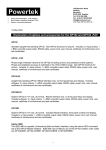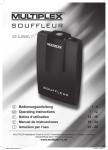Download Syscomp Computer Controlled Instruments CGR
Transcript
Syscomp Computer Controlled Instruments
CGR-101 CircuitGear Manual
Syscomp Electronic Design Limited
http:\\www.syscompdesign.com
Revision: 1.15
July 21, 2013
Revision History
Version
1.00
1.01
1.02
Date
September 2008
October 2008
May 2009
1.03
1.04
1.05
1.06
June 2009
July 2009
Sept 2009
Oct 2009
1.07
1.08
December 2009
January 2010
1.09
1 .10
May 2010
October 2010
1.11
March 2011
1.12
1.13
April 2011
August 2012
1.14
1.15
July 2013
Notes
First revision
Added VNA, XY Plot,Spectrum Analysis
Added reference to Ubuntu and Mac installs. Corrected errors. Added
pinout diagram for rear panel connector. Added data record. Added
hyperterminal note.
Updated network analyser description
Minor corrections
Expanded Mac and Linux install notes
Added rear connector info, exernal trigger, waveform math, offset calibration and amplitude calibration.
Corrected Mac OS-X install procedure
Documented new GUI V1.13 installation procedures.
Reorganized Install and Troubleshooting
Documented V1.14 software, new features
Added Mac multiuser install info.
Added instructions for using CuteCom terminal emulator under Linux
Multiple small corrections and additions.
Added notes on Win 7 install.
Minor corrections.
Added info on setting debug level
Added VNA Linear and Narrow Band Sweep
Added Digital I/O Undock feature
Added Mac FTDI driver install procedure.
Added note on Mac ’GateKeeper’
Added note on rear panel connector
Clarified ’Modifying and Running Source Code’
Contents
1
Overview
1.1
Oscilloscope . . . . . . . .
1.2
Waveform Generator . . .
1.3
Digital Input-Output . . .
1.4
General . . . . . . . . . .
1.5
Software Updates and Help
.
.
.
.
.
.
.
.
.
.
.
.
.
.
.
.
.
.
.
.
.
.
.
.
.
.
.
.
.
.
.
.
.
.
.
.
.
.
.
.
.
.
.
.
.
.
.
.
.
.
.
.
.
.
.
.
.
.
.
.
.
.
.
.
.
.
.
.
.
.
.
.
.
.
.
.
.
.
.
.
.
.
.
.
.
.
.
.
.
.
.
.
.
.
.
.
.
.
.
.
.
.
.
.
.
.
.
.
.
.
.
.
.
.
.
.
.
.
.
.
.
.
.
.
.
.
.
.
.
.
.
.
.
.
.
.
.
.
.
.
.
.
.
.
.
.
.
.
.
.
.
.
.
.
.
.
.
.
.
.
.
.
.
.
.
.
.
.
.
.
.
.
.
.
.
.
.
.
.
.
.
.
.
.
.
2
2
3
3
3
3
2
Applications
4
3
Features and Specifications
5
4
Installation
4.1
Windows Installation . . . . . . . . .
4.1.1 First Time Operation . . . . . .
4.1.2 Setting the COM Port Manually .
4.2
Macintosh Install . . . . . . . . . . .
4.2.1 Checking the Host Machine . .
4.2.2 GateKeeper . . . . . . . . . . .
4.2.3 Installing Software from the CD
4.2.4 Installing Driver . . . . . . . .
4.3
Linux Installation . . . . . . . . . . .
4.3.1 Hardware Installation . . . . . .
.
.
.
.
.
.
.
.
.
.
.
.
.
.
.
.
.
.
.
.
.
.
.
.
.
.
.
.
.
.
.
.
.
.
.
.
.
.
.
.
i
.
.
.
.
.
.
.
.
.
.
.
.
.
.
.
.
.
.
.
.
.
.
.
.
.
.
.
.
.
.
.
.
.
.
.
.
.
.
.
.
.
.
.
.
.
.
.
.
.
.
.
.
.
.
.
.
.
.
.
.
.
.
.
.
.
.
.
.
.
.
.
.
.
.
.
.
.
.
.
.
.
.
.
.
.
.
.
.
.
.
.
.
.
.
.
.
.
.
.
.
.
.
.
.
.
.
.
.
.
.
.
.
.
.
.
.
.
.
.
.
.
.
.
.
.
.
.
.
.
.
.
.
.
.
.
.
.
.
.
.
.
.
.
.
.
.
.
.
.
.
.
.
.
.
.
.
.
.
.
.
.
.
.
.
.
.
.
.
.
.
.
.
.
.
.
.
.
.
.
.
.
.
.
.
.
.
.
.
.
.
.
.
.
.
.
.
.
.
.
.
.
.
.
.
.
.
.
.
.
.
.
.
.
.
.
.
.
.
.
.
.
.
.
.
.
.
.
.
.
.
.
.
.
.
.
.
.
.
.
.
.
.
.
.
.
.
.
.
.
.
.
.
.
.
.
.
.
.
.
.
6
. 6
. 8
. 8
. 9
. 9
. 9
. 9
. 10
. 10
. 11
4.3.2
5
6
Optional: Running the GUI from Source . . . . . . . . . . . . . . . . . . . . . . . . . . 11
Oscilloscope, Basic Controls
5.1
Amplitude . . . . . . .
5.2
Timebase . . . . . . .
5.3
Triggering . . . . . . .
5.4
Display . . . . . . . .
.
.
.
.
.
.
.
.
.
.
.
.
.
.
.
.
.
.
.
.
.
.
.
.
.
.
.
.
.
.
.
.
.
.
.
.
.
.
.
.
.
.
.
.
.
.
.
.
.
.
.
.
.
.
.
.
.
.
.
.
.
.
.
.
.
.
.
.
.
.
.
.
.
.
.
.
.
.
.
.
.
.
.
.
.
.
.
.
.
.
.
.
.
.
.
.
.
.
.
.
.
.
.
.
.
.
.
.
.
.
.
.
.
.
.
.
.
.
.
.
.
.
.
.
.
.
.
.
.
.
.
.
.
.
.
.
.
.
.
.
.
.
.
.
.
.
.
.
11
12
12
12
13
Additional Features
6.1
Screen Capture . . . . . . .
6.2
Export to Postscript . . . . .
6.3
Scope Offset Calibration . .
6.4
Scope Amplitude Calibration
6.5
Vector Network Analyser . .
6.6
XY Mode . . . . . . . . . .
6.7
Spectrum Display . . . . . .
6.8
Data Record (Data Logging)
6.9
Waveform Math . . . . . . .
6.10 Measurements Screen . . . .
.
.
.
.
.
.
.
.
.
.
.
.
.
.
.
.
.
.
.
.
.
.
.
.
.
.
.
.
.
.
.
.
.
.
.
.
.
.
.
.
.
.
.
.
.
.
.
.
.
.
.
.
.
.
.
.
.
.
.
.
.
.
.
.
.
.
.
.
.
.
.
.
.
.
.
.
.
.
.
.
.
.
.
.
.
.
.
.
.
.
.
.
.
.
.
.
.
.
.
.
.
.
.
.
.
.
.
.
.
.
.
.
.
.
.
.
.
.
.
.
.
.
.
.
.
.
.
.
.
.
.
.
.
.
.
.
.
.
.
.
.
.
.
.
.
.
.
.
.
.
.
.
.
.
.
.
.
.
.
.
.
.
.
.
.
.
.
.
.
.
.
.
.
.
.
.
.
.
.
.
.
.
.
.
.
.
.
.
.
.
.
.
.
.
.
.
.
.
.
.
.
.
.
.
.
.
.
.
.
.
.
.
.
.
.
.
.
.
.
.
.
.
.
.
.
.
.
.
.
.
.
.
.
.
.
.
.
.
.
.
.
.
.
.
.
.
.
.
.
.
.
.
.
.
.
.
.
.
.
.
.
.
.
.
.
.
.
.
.
.
.
.
.
.
.
.
.
.
.
.
.
.
.
.
.
.
.
.
.
.
.
.
.
.
.
.
.
.
.
.
.
.
.
.
.
.
.
.
.
.
.
.
.
.
.
.
.
.
.
.
.
.
.
.
.
.
.
.
.
.
.
.
.
.
.
.
.
.
.
.
.
.
.
.
.
.
.
.
.
.
.
.
.
.
.
.
.
.
.
.
14
14
14
15
16
16
19
20
24
25
25
.
.
.
.
.
.
.
.
7
Aliasing
8
Waveform Generator
8.1
Setting Frequency . . . . . . .
8.2
Setting Sweep Limits . . . . .
8.3
Sweep Mode . . . . . . . . . .
8.4
Manual and Automatic Sweep
8.5
Waveform Selection . . . . . .
8.6
Noise . . . . . . . . . . . . .
8.7
Waveform Format . . . . . . .
9
26
.
.
.
.
.
.
.
.
.
.
.
.
.
.
.
.
.
.
.
.
.
.
.
.
.
.
.
.
.
.
.
.
.
.
.
.
.
.
.
.
.
.
.
.
.
.
.
.
.
.
.
.
.
.
.
.
.
.
.
.
.
.
.
.
.
.
.
.
.
.
.
.
.
.
.
.
.
.
.
.
.
.
.
.
.
.
.
.
.
.
.
.
.
.
.
.
.
.
.
.
.
.
.
.
.
.
.
.
.
.
.
.
.
.
.
.
.
.
.
.
.
.
.
.
.
.
.
.
.
.
.
.
.
.
.
.
.
.
.
.
.
.
.
.
.
.
.
.
.
.
.
.
.
.
.
.
.
.
.
.
.
.
.
.
.
.
.
.
.
.
.
.
.
.
.
.
.
.
.
.
.
.
.
.
.
.
.
.
.
.
.
.
.
.
.
.
.
.
.
.
.
.
.
.
.
.
.
.
.
.
27
27
27
27
27
28
28
28
Digital Input-Output Section
9.1
8 Bit Digital Output . . . . . . . . . . . .
9.2
8 Bit Digital Input . . . . . . . . . . . . .
9.3
Interrupt . . . . . . . . . . . . . . . . . .
9.4
PWM: Pulse Width Modulated Waveform
9.5
External Trigger . . . . . . . . . . . . . .
9.6
Rear Panel Connector . . . . . . . . . . .
9.7
Rear Panel Connector Mating Plug . . . .
.
.
.
.
.
.
.
.
.
.
.
.
.
.
.
.
.
.
.
.
.
.
.
.
.
.
.
.
.
.
.
.
.
.
.
.
.
.
.
.
.
.
.
.
.
.
.
.
.
.
.
.
.
.
.
.
.
.
.
.
.
.
.
.
.
.
.
.
.
.
.
.
.
.
.
.
.
.
.
.
.
.
.
.
.
.
.
.
.
.
.
.
.
.
.
.
.
.
.
.
.
.
.
.
.
.
.
.
.
.
.
.
.
.
.
.
.
.
.
.
.
.
.
.
.
.
.
.
.
.
.
.
.
.
.
.
.
.
.
.
.
.
.
.
.
.
.
.
.
.
.
.
.
.
.
.
.
.
.
.
.
.
.
.
.
.
.
.
.
.
.
.
.
.
.
.
.
.
.
.
.
.
.
.
.
.
.
.
.
.
.
.
.
.
.
.
.
.
.
.
.
.
.
29
29
29
29
29
30
30
30
.
.
.
.
.
.
.
.
.
.
.
.
.
.
.
.
.
.
.
.
.
.
.
.
.
.
.
.
.
.
.
.
.
.
.
.
.
.
.
.
.
.
.
.
.
.
.
.
.
.
.
.
.
.
.
.
.
.
.
.
.
.
.
.
.
.
.
.
.
.
.
.
.
.
.
.
.
.
.
.
.
.
.
.
.
.
.
.
.
.
.
.
.
.
.
.
.
.
.
.
.
.
.
.
.
.
.
.
.
.
.
.
.
.
.
.
.
.
.
.
.
.
.
.
.
.
.
.
.
.
.
.
.
.
.
.
.
.
.
.
.
.
.
.
.
.
.
.
.
.
.
.
.
.
.
.
.
.
.
.
.
.
.
.
.
.
.
.
.
.
.
.
.
.
32
32
32
33
33
34
35
.
.
.
.
.
.
.
.
.
.
.
.
.
.
.
.
.
.
.
.
.
.
.
.
.
.
.
.
.
.
.
.
.
.
.
10 Safe Measurement Technique
10.1 Floating Power Supply . . . . . . . . .
10.2 Grounded Power Supply . . . . . . . .
10.3 Battery and AC Adaptor Power Supplies
10.4 Russian Roulette and AC Line Voltage .
10.5 Removing the Ground . . . . . . . . . .
10.6 Observation of AC Line Voltages . . . .
.
.
.
.
.
.
11 Overview of USB Operation
35
ii
12 Troubleshooting
12.1 Microsoft Windows . . . . . . . . . . . . . . . . . . . . . . . . . .
12.1.1 Manually Assigning a COM Port Number in Windows XP . .
12.1.2 Checking the Installed Files . . . . . . . . . . . . . . . . . .
12.1.3 Obtaining Details of the USB-Serial Port . . . . . . . . . . .
12.1.4 Adjusting the COM Port Selection . . . . . . . . . . . . . . .
12.1.5 Checking the Connection with Hyperterminal . . . . . . . . .
12.1.6 Alternative to Hyperterminal: TeraTerm . . . . . . . . . . . .
12.1.7 Windows 7 Notes . . . . . . . . . . . . . . . . . . . . . . . .
12.2 Linux . . . . . . . . . . . . . . . . . . . . . . . . . . . . . . . . .
12.2.1 Manually Changing Device Port Permissions . . . . . . . . .
12.2.2 Setting Default Port Permissions to User Mode: Suse 9.2 . . .
12.2.3 Setting Default Port Permissions to User Mode: Suse 10.3 . .
12.2.4 Setting Default Port Permissions to User Mode: Fedora Core 6
12.2.5 Running the Program . . . . . . . . . . . . . . . . . . . . . .
12.2.6 Ubuntu Linux Install . . . . . . . . . . . . . . . . . . . . . .
12.2.7 64 Bit Linux . . . . . . . . . . . . . . . . . . . . . . . . . .
12.2.8 Running under 64-bit Sidux (Debian-based Linux) . . . . . .
12.2.9 Device Properties using usbview . . . . . . . . . . . . . . .
12.2.10 Terminal Connection under Linux . . . . . . . . . . . . . . .
12.3 Macintosh . . . . . . . . . . . . . . . . . . . . . . . . . . . . . . .
.
.
.
.
.
.
.
.
.
.
.
.
.
.
.
.
.
.
.
.
.
.
.
.
.
.
.
.
.
.
.
.
.
.
.
.
.
.
.
.
.
.
.
.
.
.
.
.
.
.
.
.
.
.
.
.
.
.
.
.
.
.
.
.
.
.
.
.
.
.
.
.
.
.
.
.
.
.
.
.
.
.
.
.
.
.
.
.
.
.
.
.
.
.
.
.
.
.
.
.
.
.
.
.
.
.
.
.
.
.
.
.
.
.
.
.
.
.
.
.
.
.
.
.
.
.
.
.
.
.
.
.
.
.
.
.
.
.
.
.
.
.
.
.
.
.
.
.
.
.
.
.
.
.
.
.
.
.
.
.
.
.
.
.
.
.
.
.
.
.
.
.
.
.
.
.
.
.
.
.
.
.
.
.
.
.
.
.
.
.
.
.
.
.
.
.
.
.
.
.
.
.
.
.
.
.
.
.
.
.
.
.
.
.
.
.
.
.
.
.
.
.
.
.
.
.
.
.
.
.
.
.
.
.
.
.
.
.
.
.
.
.
.
.
.
.
.
.
.
.
.
.
.
.
.
.
.
.
.
.
.
.
.
.
.
.
.
.
.
.
.
.
.
.
.
.
.
.
.
.
.
.
.
.
.
.
.
.
.
.
.
.
.
.
.
.
.
.
.
.
13 Modifying and Running the Source Code
35
35
35
36
36
37
39
40
42
42
43
44
45
45
45
46
48
48
49
49
50
51
14 Adjustments
51
14.1 Input Compensation Capacitors . . . . . . . . . . . . . . . . . . . . . . . . . . . . . . . . . . . 52
15 Oscilloscope Commands
52
15.1 Using the Debug Console . . . . . . . . . . . . . . . . . . . . . . . . . . . . . . . . . . . . . . 53
15.2 CircuitGear ASCII Command Set . . . . . . . . . . . . . . . . . . . . . . . . . . . . . . . . . 54
16 Manual Operation
58
16.1 Windows . . . . . . . . . . . . . . . . . . . . . . . . . . . . . . . . . . . . . . . . . . . . . . 58
16.2 Linux . . . . . . . . . . . . . . . . . . . . . . . . . . . . . . . . . . . . . . . . . . . . . . . . 58
17 Modifying the Tcl/Tk Software
18 Sources of Information
18.1 News Groups . .
18.2 Websites . . . . .
18.3 Paper . . . . . .
18.4 Textbooks . . . .
59
.
.
.
.
.
.
.
.
.
.
.
.
.
.
.
.
.
.
.
.
.
.
.
.
.
.
.
.
.
.
.
.
.
.
.
.
.
.
.
.
.
.
.
.
.
.
.
.
.
.
.
.
.
.
.
.
.
.
.
.
.
.
.
.
.
.
.
.
.
.
.
.
.
.
.
.
.
.
.
.
.
.
.
.
.
.
.
.
.
.
.
.
.
.
.
.
.
.
.
.
.
.
.
.
.
.
.
.
.
.
.
.
.
.
.
.
.
.
.
.
60
60
60
60
60
CircuitGear Graphical User Interface (GUI)
Windows Installation Screens . . . . . . . .
Oscilloscope GUI . . . . . . . . . . . . . .
Scope Offset Calibration Panel . . . . . . .
Scope Vertical Calibration Panel . . . . . .
Network Analyser Wiring . . . . . . . . . .
Vector Network Analyser . . . . . . . . . .
XY Display Mode . . . . . . . . . . . . . .
Diode Voltage-Current Characteristic . . . .
.
.
.
.
.
.
.
.
.
.
.
.
.
.
.
.
.
.
.
.
.
.
.
.
.
.
.
.
.
.
.
.
.
.
.
.
.
.
.
.
.
.
.
.
.
.
.
.
.
.
.
.
.
.
.
.
.
.
.
.
.
.
.
.
.
.
.
.
.
.
.
.
.
.
.
.
.
.
.
.
.
.
.
.
.
.
.
.
.
.
.
.
.
.
.
.
.
.
.
.
.
.
.
.
.
.
.
.
.
.
.
.
.
.
.
.
.
.
.
.
.
.
.
.
.
.
.
.
.
.
.
.
.
.
.
.
.
.
.
.
.
.
.
.
.
.
.
.
.
.
.
.
.
.
.
.
.
.
.
.
.
.
.
.
.
.
.
.
.
.
.
.
.
.
.
.
.
.
.
.
.
.
.
.
.
.
.
.
.
.
.
.
.
.
.
.
.
.
.
.
.
.
.
.
.
.
.
.
.
.
.
.
.
.
.
.
.
.
.
.
.
.
.
.
.
.
.
.
.
.
.
.
.
.
.
.
.
.
.
.
.
.
.
.
.
.
.
.
.
.
.
.
.
.
.
.
.
.
.
.
.
2
7
12
15
16
16
17
19
20
.
.
.
.
.
.
.
.
.
.
.
.
.
.
.
.
.
.
.
.
.
.
.
.
.
.
.
.
.
.
.
.
.
.
.
.
.
.
.
.
.
.
.
.
.
.
.
.
List of Figures
1
2
3
4
5
6
7
8
9
iii
10
11
12
13
14
15
16
17
18
19
20
21
22
23
24
25
26
27
28
29
30
31
Square Wave Spectrum . . . . . . . . . . . . .
Data Recorder Panel . . . . . . . . . . . . . .
Waveform Math Tool . . . . . . . . . . . . . .
Measurements Screen . . . . . . . . . . . .
Generator Controls . . . . . . . . . . . . . . .
Noise Waveform . . . . . . . . . . . . . . . .
Digital Controls . . . . . . . . . . . . . . . . .
CircuitGear Rear Panel Connector Pinout . . .
Floating Power Supply . . . . . . . . . . . . .
Floating Power Supply . . . . . . . . . . . . .
AC Line Voltage . . . . . . . . . . . . . . . .
My Computer . . . . . . . . . . . . . . . . . .
Control Panel . . . . . . . . . . . . . . . . . .
Add or Remove Programs . . . . . . . . . . . .
System Properties . . . . . . . . . . . . . . . .
System Properties, Hardware (Device Manager)
Serial Port Properties . . . . . . . . . . . . . .
Serial Port Properties, Advanced . . . . . . . .
Checking that the File has Downloaded . . . .
Directory with Files . . . . . . . . . . . . . . .
Usbview . . . . . . . . . . . . . . . . . . . . .
Scope Input Compensation Network . . . . . .
iv
.
.
.
.
.
.
.
.
.
.
.
.
.
.
.
.
.
.
.
.
.
.
.
.
.
.
.
.
.
.
.
.
.
.
.
.
.
.
.
.
.
.
.
.
.
.
.
.
.
.
.
.
.
.
.
.
.
.
.
.
.
.
.
.
.
.
.
.
.
.
.
.
.
.
.
.
.
.
.
.
.
.
.
.
.
.
.
.
.
.
.
.
.
.
.
.
.
.
.
.
.
.
.
.
.
.
.
.
.
.
.
.
.
.
.
.
.
.
.
.
.
.
.
.
.
.
.
.
.
.
.
.
.
.
.
.
.
.
.
.
.
.
.
.
.
.
.
.
.
.
.
.
.
.
.
.
.
.
.
.
.
.
.
.
.
.
.
.
.
.
.
.
.
.
.
.
.
.
.
.
.
.
.
.
.
.
.
.
.
.
.
.
.
.
.
.
.
.
.
.
.
.
.
.
.
.
.
.
.
.
.
.
.
.
.
.
.
.
.
.
.
.
.
.
.
.
.
.
.
.
.
.
.
.
.
.
.
.
.
.
.
.
.
.
.
.
.
.
.
.
.
.
.
.
.
.
.
.
.
.
.
.
.
.
.
.
.
.
.
.
.
.
.
.
.
.
.
.
.
.
.
.
.
.
.
.
.
.
.
.
.
.
.
.
.
.
.
.
.
.
.
.
.
.
.
.
.
.
.
.
.
.
.
.
.
.
.
.
.
.
.
.
.
.
.
.
.
.
.
.
.
.
.
.
.
.
.
.
.
.
.
.
.
.
.
.
.
.
.
.
.
.
.
.
.
.
.
.
.
.
.
.
.
.
.
.
.
.
.
.
.
.
.
.
.
.
.
.
.
.
.
.
.
.
.
.
.
.
.
.
.
.
.
.
.
.
.
.
.
.
.
.
.
.
.
.
.
.
.
.
.
.
.
.
.
.
.
.
.
.
.
.
.
.
.
.
.
.
.
.
.
.
.
.
.
.
.
.
.
.
.
.
.
.
.
.
.
.
.
.
.
.
.
.
.
.
.
.
.
.
.
.
.
.
.
.
.
.
.
.
.
.
.
.
.
.
.
.
.
.
.
.
.
.
.
.
.
.
.
.
.
.
.
.
.
.
.
.
.
.
.
.
.
.
.
.
.
.
.
.
.
.
.
.
.
.
.
.
.
.
.
.
.
.
.
.
.
.
.
.
.
.
.
.
.
.
.
.
.
.
.
.
.
.
.
.
.
.
.
.
.
.
.
.
.
.
.
.
.
.
.
.
.
.
.
.
.
.
.
.
.
.
.
.
.
.
.
.
.
.
.
.
.
.
.
.
.
.
.
.
.
.
.
.
21
24
25
26
27
28
29
31
32
33
34
37
37
38
38
39
40
41
46
47
49
52
Caution: Never connect this instrument to the AC
line. Doing so may result in personal injury and extreme damage to the operator, the instrument and to
an attached computer. See section 10 on page 32.
1
Figure 1: CircuitGear Graphical User Interface (GUI)
1 Overview
The Syscomp CircuitGear CGR-101 is a combination of three electronic instruments: a two-channel digital storage oscilloscope, a waveform generator, and a digital input-output port. Host software can operate the instrument
as a spectrum analyser and as a vector-network analyser (Bode plotter). CGR-101 is one of a series of instruments
from Syscomp Electronic Design.
CircuitGear includes a small hardware module and display software that runs on a host PC. Figure 1 shows
the user interface.
1.1 Oscilloscope
The oscilloscope is a dual-channel, 20MSample/sec oscilloscope with 10 bit A/D conversion, digital storage and
display.
Channels A and B are sampled simultaneously and stored in the oscilloscope memory before being sent for
display to the host computer. Consequently, the signals are always time aligned and associated with the same
trigger signal. Triggering is accomplished by digital circuitry so it is precise and consistent. Trigger controls
include Mode: Auto, Normal, Single-shot, Manual, Source: A or B, and Slope: Positive or Negative.
The trigger point is continuously adjustable so that the operator can display the signal before and/or after the
trigger event.
The oscilloscope timebase frequency is derived from a crystal oscillator, so it can be expected to be precise
and stable. The displayed amplitude is determined by 1% resistors and analog-digital conversion. The vertical
preamplifier is gain-switched to optimize the signal-noise ratio and will accept x10 scope probes.
2
The initial software release includes basic oscilloscope functions. Subsequent releases1 will include additional
features such as spectrum analysis.
1.2 Waveform Generator
The waveform generator is a direct-digital synthesis (DDS) based device with frequency range between 0.1Hz
and 3MHz. The frequency can be manually adjusted continuously, without range switching over that entire range
or some subrange.
For automatic sweep, a Vector Network Analyser (VNA) (aka Bode Plotter) program is available. The VNA
software operates the oscilloscope and generator sections in concert to sweep a network over a specified range
and plot the amplitude and phase of the response2 .
The usual sine, square, triangle and sawtooth waveforms are supplied with the instrument. The generator can
also load and produce an arbitrary waveform. A GUI-based program WaveMaker3 is available for the construction
of arbitrary waveforms. WaveMaker was originally a separate program. It is now available under the Tools
menu. The WaveMaker manual is available as a menu item from the main WaveMaker screen.
The generator includes a random-noise source with white spectrum, useable to 2MHz.
1.3 Digital Input-Output
The digital I/O section includes an 8 bit output port and 8 bit input port. Outputs are controlled by 8 GUI buttons.
Inputs are displayed on 8 GUI indicators.
In addition, there is an Interrupt indicator input and PWM variable frequency output.
In combination, these controls form the basis for digital controls and displays for basic digital exercises or
more advanced control systems.
1.4 General
The hardware is in a pocket-sized package that can easily be carried in a student backpack or with a laptop
computer. Power and control signals are provided to the hardware via a single serial-emulated USB connection
with the host PC.
The PC host displays a graphical user interface for the oscilloscope with frequency readouts, sliders, clickable
buttons and various other controls.
The GUI software is written in the Tcl/Tk language. The software is open source and entirely in Tcl/Tk.
There are no operating-system specific routines. The GUI software will operate under Linux, Mac or Windows
operating systems.
Tcl/Tk is an interpreted language, so reading and modifying the source code is straightforward.
The applications programming interface (API) is documented, so the hardware can be accessed by other
computer programs and languages. The only requirement is that the language be able to communicate with a
serial port.
1.5 Software Updates and Help
The CircuitGear manual in .pdf format is available from the Help menu. Clicking on that menu item automatically invokes Acrobat Reader.
The software checks the Syscomp website and advises if there is a later version of the software. You can
do that manually by selecting Check for Update in the Help menu. Alternatively, you can configure the
software to do that automatically every time it starts. Select the Check for Updates on Startup menu
iteme.
The Change Log (record of changes with each version) is available as a Help menu item.
1 Scheduled
for Fall 2008
software available Fall 2008.
3 WaveMaker was developed entirely by John Foster.
2 VNA
3
2 Applications
In addition to the usual operation of oscilloscope and signal generator, here are some possible applications of the
CircuitGear unit.
• Logic Net The digital controls supply the functionality of a digital Exerciser Unit, which can apply a
stimulus to a digital circuit and measure the output.
For example the 8 bit digital lines can be used as inputs and indicators for a logic net. Students set up
various combinations of input signals to the net and record the outputs to generate logic equations or a truth
table for the logic net.
• State Machine Exerciser A single manual output line and the PWM output can be used as a pulser for
counter and state machine circuits. The manual output exercises the circuit at low speeds, where the behaviour can be observed on the GUI indicators. The PWM output is then used to operate the circuit at
higher frequencies, and the oscilloscope can be used to observe faster events.
• Mixed Analog and Digital Circuits The digital outputs control a MDAC (multiplying D-A converter)
which sets the centre frequency of a bandpass filter. The generator and oscilloscope function as a Vector
Network Analyser, showing how the frequency response changes as the digital value is adjusted.
• Switching Power Supply The PWM output controls a power MOSFET and LC network which functions
as a simple switching power supply. Similarily, PWM output can modulate the power to a DC motor as a
simple method of speed control.
• PWM DAC It is common for the PWM output of a microprocessor to be used as the basis for a low-cost
digital-analog converter. The PWM signal is filtered to produce a variable analog control signal. In this
exercise students design the PWM filter and then measure the ripple using the CircuitGear oscilloscope.
They can also operate the PWM signal at various frequencies to illustrate the effect of frequency on ripple.
4
3 Features and Specifications
The features and performance specifications are as follows:
Oscilloscope
Channels
Sampling Frequencies
Vertical Resolution
Vertical Bandwidth
Vertical Input Range
Vertical Gain Settings
Vertical Scale
Vertical Preamp Ranges
Horizontal Time Settings
Horizontal Scale
Input Impedance
Triggering
Trigger View
Trigger Controls
Memory Depth
Software, Initial Release
Subsequent Release
Waveform Generator
Frequency Range
Output Amplitude
Amplitude Control
Vertical Resolution
Output Impedance
Waveforms
Arbitrary Waveform
Noise
Digital I/O
Output
Input
Pulse waveform
Interrupt
2 independent channels sampled simultaneously
20 MSamples/second maximum
10 bits per channel (1:1024)
2 MHz
±250mV to ±25V full scale
7 settings, 50mV/div to 5V/div, in 1:2:5 sequence
10 major divisions
2
20 settings, 100mSec/div to 50nSec/div, in 1:2:5 sequence
10 major divisions
1M Ohm parallel 27pF
Digital comparison with input signal
Pre and Post trigger simultaneously viewable
Source (A, B, Manual), level and slope select
1K Samples each channel
Export to Postscript
Selectable screen capture
Cursor Readouts
Spectrum Analysis (FFT)
Real Time Histogram
X-Y Plot
Export to Postscript
Selectable screen capture
Data record to CSV file
Save/Load Settings
Cursor Readouts
Auto Measurements
Vertical Calibration
Labview Drivers
0.1Hz to 2MHz
+/-3V
Hardware
8 bits at all amplitude settings
150 ohms
Sine, Square, Triangle, Ramp, Arbitrary, Noise
8 bit resolution vertical, 256 time points
Constructed with Wavemaker software
Pseudo-random, 8 bit analog noise, sample rate 12.5Mz, sequence length
21 seconds
8 bits, GUI (Graphical User Interface) controlled, 5 volt, HCMOS
8 bits, GUI indicators, 5 or 3 volt, HCMOS
Variable duty cycle at constant frequency
35Hz to 72kHz in steps of x2
Selectable level and slope, illuminates ’Interrupt’ indicator.
5
Other
Indicators
Interface
Physical Dimensions
GUI Source Code
Current Consumption
Power LED (Green)
Activity LED (Red)
USB 2.0: Emulated serial port
3" x 5"
Tcl/Tk language
Open source, OSI Compliant
Windows, Linux, Mac operating systems
Scope Only, 230mA
Function Generator Amplitude 100% Open Circuit load, 240mA
Function Generator Amplitude 100% Output Shorted, 260mA
4 Installation
The installation should work correctly under modern versions of Windows, Linux and Macintosh operating systems.
4.1 Windows Installation
The installation procedure unpacks and installs the Syscomp Graphical User Interface (GUI) program that interacts with the hardware. It also install two Future Technology Devices International (FTDI) virtual COM port
(VCP) drivers necessary to communicate with the hardware.
Screen shots of the install procedure are in figure 2 on page 7.
1. Turn on the computer.
2. Place the Syscomp install CD in the CD player and close the drive.
3. After a brief pause, the screen of figure 2(a) appears. Click Next.
4. The screen of figure 2(b) appears. Click Next.
5. The Select Start Menu Folder of figure 2(c) appears. Click Next.
6. The Select Additional Tasks screen of figure 2(d) appears. We recommend enabling Create a
Desktop Icon. Click on Create a Desktop Icon until a check mark appears next to it. Click
Next.
7. The Ready to Install screen of figure 2(e) appears. If you are satisfied with the install directories,
click on Install. Otherwise, click Back and revise the necessary entries.
8. The Installing screen and progress bar of figure 2(f) appears. Wait while that completes.
9. The USB Device Driver install screen of figure 2(g) appears. Click Next.
10. The Installing drivers screen of figure 2(h) appears.
11. The Congratulations!
figure 2(i). Click Finish.
You are finished installing drivers... screen appears,
12. The Completing the Syscomp Setup Wizard screen appears, figure 2(j). Click Finish.
13. The software is installed. You may eject the CD.
6
(a) Welcome to Setup Wizard
(b) Select Destination
(c) Select Start Menu Folder
(d) Additional Tasks
(e) Ready to Install
(f) Installing
(g) Welcome to Driver Install
(h) Installing Drivers
(i) Finished Drivers
(j) Completing the Install
Figure 2: Windows Installation Screens
7
4.1.1 First Time Operation
1. Using the supplied USB cable (or similar one of your own choosing), plug the oscilloscope into a computer
USB port. If you have more than one USB port, you can chose any port.
2. The green LED on the hardware unit should illuminate, and the computer will make its USB boing noise.
3. There should be a Syscomp icon on the desktop. The exact name will vary, but it should be something like
Syscomp CircuitGear. Start the oscilloscope program by double clicking on this icon.
4. A screen Unable to Connect to Device.
Click on Yes.
Examine Connection Settings? appears.
5. The Port Settings control panel appears. Click on Autodetect.
6. The program scans through the available COM ports, 1 through 99.
7. If it finds an available port, a notification screen will pop up saying something like CGR-101 found on
COM6.
If it does not find an available COM port, try clicking on Autodetect again. If this also fails, you’ll need
to set the COM port manually, section 4.1.2 below.
8. Assuming that the system finds an available COM port, click on OK. A Port Settings Listing
window shows a list of the unavailable COM ports and the one that was found. Click on Back
9. The Port Settings control panel shows which port has been selected. Click on Save and Exit. This
causes a small text file scopeport.cfg to be written to the directory where the scope program was
launched. This file contains the connection port number.
10. At this point, the Connected indicator at the top of the GUI screen show show a green colour. The unit
is operational.
From now on, whenever you double-click the program icon, the program should start and automatically connect.
4.1.2 Setting the COM Port Manually
1. Using a USB cable plug the oscilloscope into a computer USB port. If you have more than one USB port,
you can chose any port.
2. The green LED on the hardware unit should illuminate, and the computer will make its USB boing noise.
3. Go to: Start -> Settings -> Control Panel -> System -> Hardware -> Device Manager
4. On the Device Manager panel, click on Ports (COM and LPT). You should see an entry like USB
Serial Port (COM 5). This is the COM port that the operating system has assigned to the oscilloscope for this session. Make note of the port, in this example COM 5.
5. On the oscilloscope GUI, open Hardware -> Connect. Select the COM port that you found previously. In
our example, that would be COM 5. Click on Save and Exit.
6. The oscilloscope GUI status message at the top of the screen should show Connected. This is a Happy
Moment, because your computer is now talking properly to the oscilloscope hardware.
7. Operate the frequency, amplitude or offset controls on the oscilloscope GUI. As you do so, the GUI sends
commands to the hardware and you should see flashing from the Activity LED on the hardware front
panel.
From now on, it should be sufficient to boot up your computer, plug in the oscilloscope and double-click on
the desktop icon for the oscilloscope.
8
4.2 Macintosh Install
This section describes how to install Syscomp instruments on a MacBook running OSX. These instructions describe a new ’one button’ procedure for software version 1.13 and following. This procedure is much simpler than
the previous version.
Notice that it is not necessary to download and install the Tcl/Tk language software. The Syscomp software
uses Tcl/Tk, but the language is bundled with our software and automatically installed with our software.
If you wish to experiment and modify the source code, then you will need to install Tcl/Tk separately. Few
people do that.
4.2.1 Checking the Host Machine
The Syscomp software is interpreted by the Tcl/Tk language interpreter, so it is essential that the machine is
capable of running Tcl/Tk.
The ActiveState website (originators of Tcl/Tk) indicate that Tcl/Tk should run correctly on platforms with
’Mac OS X 10.2+’. There is no mention of requirement for Intel or Power PC processors 4 .
The first step is to determine that the computer is capable of running this software. To do that:
1. Click on the Apple icon in the top left corner of the screen.
2. Select ’About this Mac’
For example, on the local Mac machine the Mac information is:
• Mac OSX 10.5.6
• 2.4GHz Intel Core 2 Duo
• 2GB 667MHz RAM
The key items are that the operating system is OSX and it’s version is later than 10.2. So the software should run
on this machine.
4.2.2 GateKeeper
Apple have recently (August 2012) added a new GateKeeper function to OSX Mountain Lion. GateKeeper prevents downoads of our software, so you’ll need to disable it while doing the download and install. We’re currently
investigating to see if there is an alternative solution to disabling GateKeeper.
4.2.3 Installing Software from the CD
1. Start the Mac.
2. Plug in the Syscomp CGR-101 hardware. The green LED on the hardware should illuminate.
3. Insert the install CD.
4. The CGR-101 icon appears on the desktop. Open it.
5. Open setup.htm.
6. Click on Click here for the DMG installer.
7. Open CircuitGear.dmg
8. A screen appears on the desktop, showing the Applications folder and the Syscomp CircuitGear unit. Drag
and drop the Syscomp image onto the Applications folder. A progress bar appears and completes.
4 http://www.tcl.tk/software/tcltk/platforms.html
9
9. Go to the Applications folder:
Finder -> Macintosh HD -> Applications.
10. Find the entry for the Syscomp CircuitGear. Double click on it. The CGR-101 GUI should appear. It will
probably show ’Not Connected’ in red. A dialog box will pop up saying ’Examine hardware settings?’.
Click on Yes.
11. Examine the hardware settings. Select the entry that says cu-usbserial-xxxx where xxxx is some
serial number. The gui indicator should turn green and show Connected.
If the GUI does not connect, exit from the gui. Unplug the CGR hardware and plug it in again. Restart the
GUI and this time the hardware should connect properly.
12. The program should indicate Connected, some activity should be visible on the scope trace, the red LED
on the scope hardware should flash. The unit is operational.
There’s no eject button. Steve Jobs doesn’t like buttons, apparently. Right click on the CD icon, and select
Eject CD.
4.2.4 Installing Driver
In order to connect, the USB-Serial driver must be installed on the Mac. On some machines, this is in place
without further intervention. However, if you followed the previous steps and the hardware still will not connect,
you may have to download and install the driver.
1. Point your browser at this website:
http://www.ftdichip.com/Drivers/VCP.htm
This is the website for the FTDI ’Virtual Com Port (VCP) driver that is needed.
2. Find and click on the driver that corresponds to your operating system (Mac OSX) and processor type (x86
or x64). At the time of writing, the same driver (2.2.17) applies to both types of processors. Click on that
driver number. A window will open, allowing you to download the driver.
3. You should now have a .DMG version of the driver on your desktop. Double click on that file to run it. This
will install the driver.
4. When that completes, restart the Syscomp GUI software as you did before:
Go to the Applications folder:
Finder -> Macintosh HD -> Applications.
5. Find the entry for the Syscomp CircuitGear. Double click on it. The CGR-101 GUI should appear. It will
probably show ’Not Connected’ in red. A dialog box will pop up saying ’Examine hardware settings?’.
Click on Yes.
6. Examine the hardware settings. Select the entry that says cu-usbserial-xxxx where xxxx is some
serial number. The gui indicator should turn green and show Connected.
If the GUI does not connect, exit from the GUI. Unplug the CGR hardware and plug it in again. Restart the
GUI and this time the hardware should connect properly.
7. The program should indicate Connected, some activity should be visible on the scope trace, the red LED
on the scope hardware should flash. The unit is operational.
4.3 Linux Installation
1. Insert the CD into a drive. An image of the drive should appear on the computer display.
2. Change to the Source directory. Copy all files and folders from the /Source directory on the CDROM in
to a suitable directory on your machine, for example:
/home/yourname/Syscomp/CGR101
10
3. Copy the appropriate binary file from the /Source/bin/ directory into the folder you selected or execute the
appropriate shell script in the Source directory. For example:
sh Install-Linux-32-bit.sh
or
cp /home/yourname/Syscomp/CGR101/bin/linux/linux_ix86/CGR101-linux-x86
/home/yourname/Syscomp/CGR101/
(The above command should be executed on one line.)
4. Execute the binary executable to start the software. For example, use these two commands:
cd /home/yourname/Syscomp/CGR101
./CGR101-linux-x86
4.3.1 Hardware Installation
1. Plug the hardware device into an available USB port.
2. Run the program dmesg to show which serial port the instrument has been attached. For example, /dev/ttyUSB0.
3. Start the binary executable (the GUI, Graphical User Interface) as described above.
4. On the GUI, use the Hardware-->Port Settings menu in the instrument software GUI to manually
connect to the serial port we found using dmesg, eg, /dev/ttyUSB0.
5. The GUI should indicate Connected and the oscilloscope trace should show activity.
Note that currently, Linux assigns USB serial ports in the order in which the instruments are plugged in.
You may have to manually reassign the port settings in the GUI intrumentation software if multiple Syscomp
Instruments are used simultaneously. Use dmesg each time you attach an instrument to the computer to determine
its serial port assignment.
Refer to the technical manual in the /Documentation folder of the CDROM for more information on how
to determine which USB serial port is being used by the device with help from the dmesg command.
4.3.2 Optional: Running the GUI from Source
You can execute the source code directly using the Tcl interpreter wish. The Tcl/Tk language must be installed
on your machine. This language is commonly included with most Linux distributions. If it is not installed on your
machine, visit ActiveState (the maintainers of the Tcl language) to download it. You can determine if Tcl/Tk is
installed on your system by executing the command which wish.
See also section 13 on page 51. For information on the Tcl language, see the application note on the Syscomp
website, Hello Button.
5 Oscilloscope, Basic Controls
The oscilloscope Graphical User Interface (GUI) is shown in figure 3. The exact design of the GUI is subject to
change and development as features are added, but figure 3 will provide some guidance.
Many of the scope controls are similar in function to those of the classic analog oscilloscope. Other controls
are unique to the CGR-101. They provide functions - such as pre-trigger display - that are only possible in a
digital oscilloscope.
The scope controls divide into various groups: amplitude, timebase, triggering and display.
11
Figure 3: Oscilloscope GUI
5.1 Amplitude
There are two input channels, A and B, each with identical controls.
• Disable Click on this button to disable display of the corresponding waveform. This is useful to reduce
clutter on the display.
• Scale Sets the vertical scale factor of the display between 50mV per division and 5 volts per division in
the traditional oscilloscope 1:2:5 sequence. The amplitude may be read off the display by measuring the
number of divisions and multiplying by the scale factor. Alternatively, the display amplitude cursors may
be used (see display below.)
Changes to the scale control adjust the sensitivity of the front-end .of the oscilloscope, adjust the preamp
gain and change the software scale factor.
• Option This menu on each channel accesses the Channel Invert function and the Channel Disable
function. There are on-screen indicators of Channel Disable and Channel Invert.
5.2 Timebase
The Main Time Base (MTB) can be varied between 50nsec/division and 100msec/division in the traditional oscilloscope 1:2:5 sequence.
5.3 Triggering
In order to present a stable waveform display, each display update must start at the same point on a waveform.
The trigger functions determine how that trigger point on the waveform is selected.
The trigger controls must meet certain requirements in order to generate trigger signals for waveform capture.
If these controls are not set properly, it is possible that the scope will not capture waveforms and the display will
appear to be frozen. Alternatively, the display may appear to jump between captures, without a stable waveform
display.
12
• Trigger Time The trigger time is marked by a vertical cursor with an X symbol at the top. The trigger point
may be dragged left or right to reveal more or less of the waveform preceeding or following the trigger
point. This ability to view the waveform preceeding the trigger point is one of the advantages of a digital
oscilloscope.
• Trigger Level The trigger level is marked by a horizontal cursor with a T symbol at the leftmost edge of the
screen. The trigger level may be dragged vertically to set the amplitude on a waveform that establishes the
trigger point. In order to cause triggering, the trigger level cursor must be positioned within the amplitude
of the triggering waveform.
As the trigger is dragged, an accompanying readout displays the trigger amplitude in volts.
• Trigger Mode: Auto/Normal/Single
– In the Normal position, the scope hardware must get a proper trigger signal in order to display a new
waveform. Without a trigger signal, the display simply waits. (The Manual Trigger button can be
used to force a trigger event, that is, display one capture.)
– In the Auto position, if there is a trigger signal, the scope uses the trigger signal to synchronize
waveform capture. If there is no trigger signal the scope hardware waits for a period of time and then
generates a trigger signal internally. That way, there are periodic updates to the waveform display,
even if triggering is not occurring from an input waveform.
In general, the most convenient position is Auto. However, there are two situations where Normal
triggering is necessary:
∗ For very low frequency waveforms, the trigger signals occur infrequently. If Auto triggering is
enabled, the scope will decide that trigger signals are not present and generate them internally.
This is not what is wanted: the scope should wait for a waveform trigger signal.
∗ If the scope is being used to capture a single-shot event, then it should not trigger itself: it should
wait for a waveform trigger signal, regardless of how long it takes for that trigger signal to occur.
– In the Single position, the scope waits for a trigger signal. (This is known as the Armed state.) When
a trigger signal occurs, the software captures and displays that waveform and disables further triggers.
The Single-Shot Reset button clears the display and returns the scope to the Armed state.
• Trigger Slope The trigger slope control selects a positive-going or negative-going slope at the trigger point.
This allows one to trigger off the leading or trailing edge of a positive pulse waveform, for example.
• Trigger Source The trigger signal may be derived from the Channel A waveform or the Channel B waveform. Generally, it is easier to obtain a stable trigger signal from the simpler of the two waveforms.
• Manual Trigger Actuating this button generates a trigger signal. This is sometimes useful to cause the
scope to capture one waveform.
• Trigger Level (Readout) This display shows the amplitude of the trigger level setting.
• Display Lag For low frequency waveforms displayed at slow timebase settings, there is a noticeable lag
between display updates. This occurs because each display is shipped back to the host as a complete
waveform and it takes time for the 1k memory to fill with data.
5.4 Display
Refer to figure 3 on page 12.
• Vertical Position A waveform may be moved in vertical position. At startup, the A and B cursors - which
are the zero reference for the channel – are placed at centre screen. Using the mouse, drag the letter A
or B at the right edge of the display area up or down to change the vertical position of the corresponding
waveform.
13
• Time Cursors It is possible to enable and disable various time and amplitude cursors.
Right click in the display area. A menu appears:
Toggle Time Cursors
Toggle Channel A (or B) Cursors
Grid
Auto Measure
Left Click to enable and disable vertical cursor lines that mark the time
between two locations on screen.
Left Click to enable and disable horizontal cursor lines that mark the
amplitude between two locations on screen.
Left Click to select the appearance of the graticule grid in the display
area.
Follow the menu heirarchy to select auto-measurement of average amplitude and/or frequency on Channel A or B
Notice that the readout text can be dragged to different positions on the screen. This is useful when setting
up a screen display for capture in a document.
6 Additional Features
Section 5 described the basic controls of the oscilloscope. In this section we describe additional controls for more
specialized measurements.
6.1 Screen Capture
It is extremely useful to be able to capture oscilloscope screen shots. One or more screen shots may be used to
document a particular measurement situation as a record of the measurement or to capture the result for a larger
document.
The oscilloscope main window or any of its subsidiary windows (measurements panel, histogram, spectrum
display) can be captured to a JPEG image file. 5 .
Selecting the menu item Tools -> Screen Capture (jpg) brings up a small dialog.
Clicking on one of the selections then brings up the standard File Save menu, and the file may be named
and saved where required.
The screen shot can only be saved in JPEG format. If it is needed in another format, load it into a drawing or
image processing program and save it in that format.
Under the Windows operating system, you can use Paint for this purpose.
Under Linux, the program Imagemagick can convert to a variety of image formats.
6.2 Export to Postscript
Section 6.1 on page 14 described the oscilloscope the Screen Capture features. These features support the
capture of any oscilloscope screen window to a JPEG image file.
It is also possible to capture the waveform display area of the main oscilloscope display as a postscript file.
Select the menu item Tools -> Export to Postscript (PS) File brings up the standard File
Save menu, and the file may be named and saved where required.
What are the relative advantages of JPEG screen capture vs exporting the display area to a Postscript file?
• Screen Capture grabs everything inside the selected window. This may be useful if you need to document the control settings. Furthermore, Screen Capture can capture any of the scope windows.
Export to Postscript grabs only the waveform display area on the main oscilloscope screen.
• Certain writing tools may require image format to be postscript. It is entirely possible to convert a JPEG
image to Postscript, but the file size is quite large. If you need the waveform in Postscript format and file
size is an issue, then you might be better off capturing just the waveform area in Postscript format.
• Both the JPEG capture and Postscript capture are in colour.
5 Acknowledgement:
Special thanks to John Foster who helped develop the screen capture code.
14
6.3 Scope Offset Calibration
The CircuitGear CGR-101 includes provision for measuring and substracting any DC offset into the vertical
channels. This calibration is performed when units are
tested, so in general it should not be necessary to do this
calibration repeatedly.
The calibration panel is started from the Tools
menu and appears as in figure 4.
To operate the calibration procedure:
• Place the scope in Auto trigger mode.
• Remove any inputs from scope channel A.
• Set the Channel A vertical gain to 1V/div.
• Disable Channel B.
Figure 4: Scope Offset Calibration Panel
• Drag the Channel A trace up and down. You will
see a dashed line separately from the Channel A
trace for a brief instant before the scope triggers.
This red dashed line is the zero reference. Move the zero reference for channel A vertically to the centre of
the screen.
• Adjust the offset adjustment slider Channel A, 1V-5V Range control until the channel A trace is
over top of the red dashed line.
• Set the Channel A vertical gain to 500mV/div.
• Adjust the slider Channel A, 50mV-500mV Range control until the channel A trace is over top of
the red dashed line.
• That completes the offset adjustment for Channel A.
• Repeat the procedure for Channel B.
• Click on Save Calibration Values to Device. This transfers the offset values to the EEPROM
memory in the hardware.
• Close the Offset Calibration display window.
15
6.4 Scope Amplitude Calibration
The Scope Vertical Calibration panel allows one to set the vertical scale factor to a precisely correct value. This calibration is performed
when units are tested, so in general it should not be necessary to do this
calibration repeatedly.
The calibration panel is started from the Tools menu and appears as
in figure 5.
To operate the calibration procedure:
• Important. Check the offsets and re-calibrate them if necessary.
• Disable Channel B.
• Set the Channel A vertical gain to 1V/div.
• Move the trace vertically until it coincides with one of the display
major divisions.
• Apply a known voltage that is within the display capability of the
channel setting.
• Adjust the amplitude adjustment slider Channel A, High Range
until the trace deflection is exactly correct.
• Set the Channel A vertical gain to 500mV/div.
Figure 5: Scope Vertical Calibration
• Apply a known voltage that is within the display capability of the Panel
channel setting.
• Adjust the slider Channel A, Low Range control until thetrace deflection is exactly correct.
• That completes the gain adjustment for Channel A.
• Repeat the procedure for Channel B.
• Click on Save Calibration Values to Device. This transfers the gain values to the EEPROM
memory in the hardware. This does not affect the factory default settings.
• If you decide that you wish to return to the factory default settings, click on Restore Defaults. The
hardware will retrieve the factory settings from the EEPROM memory in the hardware.
6.5 Vector Network Analyser
An electrical network, such as a lowpass filter, is characterized by its amplitude and phase response. The ampli. ..
r
r
.... .................
... .
tude response is a plot against frequency of the gain of
the network: the ratio of output signal amplitude to in- Generator .... ............. ....
.... ............. ....
Scope ...... ...................... ......
... ......... ...
... ......... ...
........
..
...............
.
.
..
..... ......
put signal amplitude. The phase response is a plot of the
Output ............. Channel A ............
phase of the network: the difference between the output
Input
r
r
r
phase and input phase. The test signal is a sine wave that
.
.
.
.
.
.
.
.
.
... ... ...
Test Network
is swept over a range of frequencies, taking care not to
overload the network.
As part of their AC Circuits lab, electrical engineerFigure 6: Network Analyser Wiring
ing students are required to plot these response curves
by hand. This is a very tedious process. Each point in
the plot requires setting the generator frequency, reading the input signal amplitude, reading the output signal
amplitude, reading the output signal phase, and plotting the result. The CGR-101 vector network analyser does
this automatically over a range of 1Hz to 1MHz, or some part thereof. This makes it practical to explore the effect
16
Scope
Channel B
Input
Figure 7: Vector Network Analyser
of changing component values. For example, if the resistor or capacitor value in an RC lowpass filter is changed,
one can immediately determine the effect on frequency and phase response.
The CGR-101 has two principal modes: as an oscilloscope and signal generator (with digital input-output),
and as a network analyser. To change between them, select Hardware -> Network Analyser Mode or
Hardware -> Circuit Gear Mode.
Figure 7 shows a screen shot of a VNA plot of a single-pole RC lowpass filter. Figure 6 shows how the test
circuit must be wired. Notice that there is no internal connection between the generator output and the channel A
input.
To measure the impedance of some other two terminal device such as an inductor or loudspeaker, connect it in
place of the capacitor in figure 6. Choose the resistor to be larger than the maximum impedance of that component.
Then, in effect, the device is driven by a constant current and the voltage across the device is proportional to its
impedance.
The display is the amplitude and phase response of a small 1:1 audio transformer. The primary was driven by
the generator and connected to Channel A. The secondary was connected to Channel B.
Notice that the amplitude response rolls off below 20Hz and exhibits very substantial peaking around 300kHz.
(This shows up as ringing in the square wave time-domain response.) The transformer midband phase response
because the transformer primary and secondary are deliberately wired out of phase. The jump in the phase
response from −180◦ to +180◦ is correct: plus or minus 180 degrees is the same physical result.
• Two slide controls set the start and finish frequency
• A third slider sets the frequency step. The frequency step is the amount by which a frequency is to increase to create each new measurement frequency. Or, put another way, it’s the ratio between two adjacent
measurement frequencies. The frequency step multiplies by a factor (rather than adding a constant factor)
because the frequency scale is logarithmic.
The network analyser frequency labels can be viewed in fixed-point or scientific notation. This is selectable
under the View menu.
• A fourth slider sets the signal amplitude.
17
• The Oscilloscope Display window shows the input and output waveforms, which should be sine waves. If
the signals show clipping, reduce the signal amplitude.
• The Start button initiates a frequency sweep. Sweeping is slow at low frequencies and speeds up as the
frequency increases.
• The display autoscales, that is, tries to select a scale that just fills the display.
• The amplitude dynamic range of the VNA is in excess of 50db. The VNA automatically adjusts the input
signal attenuators of the oscilloscope section to obtain the best possible signal-noise ratio without clipping.
It also uses the full 10 bit range of the oscilloscope A/D converters. In the frequency response plot of figure
7, the amplitude and phase plots become erratic at high frequencies. This occurs because the output signal
from the low pass filter is extremely small in that region.
• The amplitude and phase information may be saved to a .csv format data file (which can be loaded into
Matlab or a spreadsheet). With the VNA operational, select Tools -> Export Waveform (CSV).
Linear and Narrow Band Sweep
It is possible to set the analysis to a narrow range of frequencies to characterize narrow-band filters and piezoelectric crystals.
• Click on the numeric readout for Start Frequency. An entry window appears. Enter the starting
frequency, in Hz.
• Click on the numeric readout for End Frequency. An entry window appears. Enter the ending frequency, in Hz.
• Click on the numeric readout for Frequency Step. An entry window appears. Enter the amount by
which the frequency increases for each measurement. (This value must be greater than the minimum frequency step for the waveform generator, which is 0.1Hz.)
• Both Logarithmic and Linear sweep will work, but the Linear Sweep setting allows more precise control
of the display range. Select Linear Sweep to precisely set the display frequency span to the previously
entered Start and End frequencies.
• Select the maximum amplitude range.
• Press Start and the analysis will proceed.
If the sweep range is substantially outside the passband of the filter, the VNA may complain about insufficient
signal. In that case, change the sweep range to start and end on the skirts of the filter.
Phase Display
When the phase is close to the top or the bottom of the display, small phase changes can cause it to jitter in an
annoying fashion from one limit to the other. For a signal that changes over a wide range of phase, this cannot be
entirely prevented. However, it can be reduced by adjusting the vertical scale of the phase display.
By default, the phase display ranges from +180◦ to −180◦, with 0◦ in the centre. To change this, place the
cursor in the phase plotting area and right click. A menu appears allowing the selection of a different phase display
arrangement: +360◦ to 0◦ , for example.
VNA Theory
More information on the theory of the vector network analyser is in the Syscomp Application Note A SoftwareBased Network Analyser at http://www.syscompdesign.com/na-theory.pdf.
18
Figure 8: XY Display Mode
6.6 XY Mode
The usual oscilloscope display shows a plot of the two signal amplitudes, voltage on Channel A and Channel B,
vs time. It is also possible to plot the two voltages against each other: Channel A as the X axis and channel B as
the Y axis.
Select View -> XY Mode to enable the XY display.
The CGR-101 can simultaneously display both the XY display and the conventional voltage-time waveforms,
which is useful in teaching situations and for debugging purposes. If you wish to hide the conventional waveforms,
and just show the XY display, disable the individual channels using the Enable/Disable button.
Lissajous Figures
When the two signals are sine waves of the same frequency, with a phase shift between them, the display is as
shown in figure 8. This type of looping display is known as a lissajous figure.
If the two frequencies different but integer multiples of each other, then the lissajous figure will have multiple
nodes. In the early days of oscilloscopes, lissajous figures were used in this manner for frequency measurement.
The vertical amplifiers of the day could not work at high frequencies, so the signals were applied directly to the
deflection plates of the cathode ray tube. The lissajous figure gave an indication of frequency ratio and relative
phase.
To form a complete lissajous loop, the timebase setting must be such that both waveforms show at least one
complete cycle.
Magnitude Measurement
If the two signals are exactly in phase, the XY plot is a straight line. If the two signals are of exactly the same
magnitude, the angle of the straight line is 45◦ . If the magnitudes are different, then the line is at some other
angle. This is a sensitive method of comparing the amplitude of two waveforms, which need not be sine waves.
Any waveshape should function in this measurement.
General Purpose Plotting
The XY Mode display may be used for a variety of applications where a plot of some kind is required.
Figure 9 shows an example. The CGR-101 has been configured to plot the voltage-current curve of a silicon
diode. Notice that the diode threshold is around 0.6 volts. The vertical scale is voltage measured across a current
sensing resistance, equivalent to 10mA per division.
19
Figure 9: Diode Voltage-Current Characteristic
6.7 Spectrum Display
A complex waveform may be treated as being composed of a number of sinusoid waveforms. These sinusoids are
of various phases, frequencies and amplitudes. The description of the magnitude, phase and frequency of these
various waves is known as the spectrum of the signal, by analogy with the spectrum of light.
Spectrum Analysis or Fourier Analysis is the process of analysing some time-domain waveform to find its
spectrum. We also say that the time domain waveform is converted into a frequency spectrum by means of the
Fourier transform.
Clicking on Tools -> Spectrum Analysis brings up the spectrum analysis display of figure 10. The
displayed spectrum in this image is a 10kHz square wave.
The theory of Fourier Analysis shows that a square wave is composed of a fundamental of magnitude E volts at
frequency f (10kHz in this case) with the following harmonics: E/3 magnitude at frequency 3f , E/5 magnitude
at frequency 5f , E/7 magnitude at frequency 7f , and so on. The spectrum display shows this pattern.
Each vertical line represents one of these frequency components. The height of the line is proportional to the
magnitude of that particular component. The horizontal axis is a linear scale of frequency, with zero frequency
(DC) at the left edge.
The vertical cursor can be dragged horizontally to determine the frequency and magnitude of a component of
the spectrum.
The spectrum display and main waveform display are active at the same time, allowing one to simultaneously
observe a waveform in the time domain and frequency domain.
Interpreting the Display
Because of fundamental limitations in a sampled-data system, it is possible for the display to be misleading. Here
are some important points to keep in mind when using spectrum analysis based on digital methods:
• The Effective Sampling Rate is shown in a readout at the bottom right corner of the spectrum
display. This is important: the sampling rate must be at least twice the frequencies being analysed to avoid
aliasing. Put another way, there must not be frequency components above the Nyquist rate, which is half the
sampling rate. In the example shown in figure 10, the sample rate is 200kHz. The frequency components
range from 10kHz to 90kHz, below the Nyquist rate of 100kHz6.
• A sweeping type analog spectrum analyser moves a bandpass filter across a range of frequencies to determine the spectrum. A digital spectrum analyser such as this one divides up the frequency range into a
number of bins and then measures the energy in those bins.
6 Harmonics
of the square wave extend to much higher frequencies but we assume their amplitude is small enough to be ignored.
20
Figure 10: Square Wave Spectrum
The main oscilloscope display of the CGR-101 is 500 points. This is padded to 512 points7 by appending
zeros to the waveform record. As a result, there are 256 frequency bins when using the main oscilloscope
display.
The centre frequency of each of these bins may not coincide exactly with the frequency components present.
If that is the case, then the displayed amplitude will be incorrect and should only be regarded as an approximation of the true situation.
• As the readout cursor is dragged higher in frequency it jumps from bin to bin, reading out the centre
frequency of each bin. A given frequency component may not be centred in its bin, so the frequency
readout will be only approximate. For example, in figure 10, the square wave frequency (generated by a
Syscomp WGM-101 waveform generator) is at a frequency 10kHz to within a fraction of a Hz. The 9th
harmonic is at 90kHz. The spectrum display readout puts the 9th harmonic at 90234 Hz, which is only
7 The
FFT routine requires that the number of points be a power of 2.
21
approximately correct.
Frequency Scale, Bin Spacing
It is sometimes useful to be able to determine the resolution of the frequency axis. Each frequency bin has a width
∆f = 1/T Hz where T is the length of the data record in seconds. If there are N points in the data record, then
N/2 points are displayed as positive frequency. (The other N/2 points are redundant.)
Example
Determine the frequency resolution (bin spacing) for the case of the display of figure 10.
Solution
The sample rate is 200kS/sec. The sample interval ∆T is the reciprocal of this:
∆T
=
=
1
200 × 103
5 µSec
The number of points N in the data record is 512 points, so the total length of the data record is:
T
=
N ∆T
=
2.56 mSec
The resolution ∆f is the reciprocal of the record length:
∆F
=
=
1
T
390.625 Hz
For example, the 7th harmonic should appear at f7 = 70kHz. The spectrum display actually puts it at 70313
Hz, which is bin 180.
F7
=
=
180 × 390.625
70313 Hz
The maximum frequency fmax on the display occurs at bin 256:
fmax
=
256 × 390.625
=
100 kHz
Spectrum Display Cursor Control
For fine control over the spectrum frequency readout. the left and right cursor buttons on the keyboard move the
spectrum display cursor one pixel to the left or right.
22
Windows
Window or weighting functions are often applied to the time-sequence data prior to transformation into the frequency domain. All window functions taper the data down to zero at its ends. Then the discontinuity caused by a
finite record length does not affect the shape of the transform.
The choice of window function depends on the application, and all window functions are a compromise of
some sort. For example, some window functions provide very accurate amplitude readings, others are best for
separating closely spaced frequencies. A collection of window functions is shown at
http://en.wikipedia.org/wiki/Window_function.
The current spectrum analyser includes the rectangular window. This window does not shape the time function, all points on the time record are weighted equally. The Hamming, Hann and Triangular weighting functions
are also available.
Applications
Spectrum analysis has a number of applications in electronics and mechanical engineering:
• A pure tone has no harmonics and will show up on a spectrum display as one single vertical line. Distortion
of a sine wave will create additional harmonics. Consequently, a measure of the magnitude of the harmonics
is a measure of the magnitude of the harmonic distortion.
• In a distortion-free (linear) system, two separate input tones (single frequencies) will emerge as the same
two tones at the output. If the system is distorting (non-linear), then the system will generate other tones at
the sum and difference frequencies of the input signals. A measure of these extra signals is a measure of
the intermodulation distortion.
• The existence of certain frequencies in a signal may give some clues as to its source. For example, if a
signal contains the power line frequency (eg, 60Hz in North America, 50Hz for the UK), then it is probably
picking up interference from the AC power line.
• Power systems frequently manipulate waveforms by chopping them or combining them with other signals.
Spectrum analysis allows one to measure the harmonic content of a signal, which may be specified as a
requirement.
• The analysis of a mechanical system for resonances can be done by driving the system with a wide-band
excitation signal, an impulse hammer blow or random noise from a shaker. Microphones or accelerometers
convert the mechanical vibration of the system to an electrical signal. The spectrum analysis of this signal
indicates the mechanical resonances in the structure.
• The extraction of signals from noise may require some knowledge of the spectrum of the signal and the
noise.
• It is useful to see the spectrum diagram for modulation and other signal manipulations.
Further information on spectrum analysis is in the paper Introduction to Digital Spectrum Analysis, which is
on the Syscomp web site.
23
6.8 Data Record (Data Logging)
Oscilloscope waveform data recording is started with the
Data Recorder control panel, found as menu item
Tools -> Data Recorder, figure 11.
Choose a suitable directory into which the data
should be stored. Change to that directory in the
Choose Export Directory entry widget.
The Log Interval sets the time between records.
For example, if this is set to 5, a new data record is captured every 5 seconds. Click on Start Logging and
the files will be generated. The Log Count shows how
many records have been stored.
The data recorder creates a separate file for
each data record.
A typical directory record is
shown in figure 11.
Each file name is in the
month/day/year/hour/minute/second format.
Click on Stop Logging to halt data logging.
The captured data is in {.csv} (comma-separated
values) format, which can be directly loaded into a
spreadsheet such as Open-Office Calc or Microsoft Excel. An exerpt of the file is shown below. There are 512
data entries in the file.
"Time [s],Channel A [V],Channel B [V]"
0.0,-0.1042,0.0
2.56e-005,-0.1563,-0.0521
5.12e-005,-0.1563,-0.0521
7.68e-005,-0.1042,-0.0521
0.0001024,-0.1042,0.0
0.000128,-0.1042,0.0
0.0001536,-0.1042,0.0
0.0001792,-0.1042,-0.0521
0.0002048,-0.1042,0.0
0.0002304,-0.1042,0.0
0.000256,-0.1042,0.0
0.0002816,-0.1042,-0.0521
24
Figure 11: Data Recorder Panel
6.9 Waveform Math
(a) Toolbox
(b) Addition
(c) Multiplication
Figure 12: Waveform Math Tool
The math toolbox generates a waveform display that is some function of the waveforms on Channel A and
Channel B.
Clicking on Tools -> Math Toolbox brings up the display of figure 12(a). At this time, there are three
math functions: Add: A+B, Subtract: A-B and Multiply: A × B. The software does a point-bypoint math operation on the input waveforms and generates a display of the result on the main display.
The vertical scale factor control (2 volts/div in figure 12) can be used to adjust the displayed magnitude of the
result.
The display of figure 12(b) shows the addition of two sine waves. Figure 12(b) shows multiplication. In the
case of multiplication where one waveform is proportional to voltage and the other to current, then the product is
a waveform of power.
Subtraction of two waveforms is useful in taking a differential voltage measurement across some component,
when neither terminal of the component is grounded. The input voltages must be within the amplitude capability
of their respective channels.
It is a relatively simple matter to add other functions to the math toolbox. (see the source code file math.tcl).
6.10 Measurements Screen
The Measurements Screen shows cursor and automatic measurements of the most common features of a waveform: amplitude and time.
As shown in figure 13, the Measurements Screen is in a separate window. This window defaults to being
displayed, that is, it is displayed when the program is first started.
The Measurements Screen may be hidden by clicking on the X in the upper right corner of the measurements
window. It may be displayed by clicking on the menu item View -> Auto Measurements.
The Measurements Screen shows the Auto Measurements, in which the software automatically measures
waveform parameters. The Frequency and Period readouts are based on the zero-crossings of the waveform.
Consequently the waveform must be periodic and the main display must show at least one complete cycle of the
waveform for the frequency and period values to be meaningful. As well, the frequency and period measurement
can be fooled if the waveform includes noise that causes multiple spurious zero crossings.
The RMS measurement requires that the time cursors be visible and set to the beginning and end of one cycle.
This is required to define the limits of integration in the RMS calculation.
For multiple measurements on a reasonably clean waveform, the Auto Measurements can be a real time saver.
However, it is best to verify that the measurement is reliable before relying on it extensively.
25
Figure 13: Measurements Screen
7 Aliasing
The oscilloscope is a sampled-data-system. It works by taking a series of samples of the input waveform and
displaying them. However, when the signal contains high frequency components compared to the sampling rate,
the display may be incorrect. In theory, at least two samples per cycle of the highest frequency present in the
waveform are required to reconstruct the waveform correctly.
Some sampled-data-systems have a constant sampling rate. For example, audio is typically sampled at 44.1k
samples per second. In that situation, usual practice is to incorporate a low-pass filter such that frequencies above
22 kHz are prevented from entering the system8
Most – if not all – digital oscilloscopes do not incorporate an anti-aliasing filter. The sample rate of a digital
scope varies over a wide range of frequencies, and so the cutoff frequency of the anti-aliasing filter would have
to do so as well. Combined with the bandwidth requirement, that is a difficult technical challenge. Instead, the
oscilloscope relies on the operator to recognize when aliasing is occurring and increase the sample rate until the
effect disappears.
A useful strategy in measuring an unknown waveform is to approach it from a high sampling rate (aka timebase setting) and reduce the setting until a readable display appears. It is also required of the operator to know
(approximately) the frequency of the waveform that is being observed. That is often the case.
A useful rule of thumb is this: the display must contain about 10 samples per cycle of the waveform to
reconstruct it. For this oscilloscope the maximum sampling rate is 20MSamples/second, so it can usefully observe
frequencies up to about 2MHz. The analog bandwidth has been designed to be 2MHz to meet this requirement.
8 In practice, the lowpass cutoff frequency is set to somewhat less than half the sampling frequency to allow for the finite rolloff rate of the
filter.
26
8 Waveform Generator
The waveform generator controls are shown in figure 14.
The Amplitude control is calibrated from 0 to 100%.
8.1 Setting Frequency
The frequency control adjusts frequency between the
limits shown in the two buttons at the top and bottom
of the frequency slider. In the default, these limits are
0.1Hz to 3MHz. The frequency resolution is 0.1Hz. The
accuracy is based on a crystal clock. A readout shows the
current frequency to a resolution and accuracy of 0.1Hz.
You can set the frequency by moving the slider. Alternatively, left-click on the frequency display and enter
a frequency value in the pop-up dialog.
8.2 Setting Sweep Limits
To change one of these slider limits, left-click on it. An
entry widget appears, prompting for a new maximum or
minimum frequency. Enter a new value and left-click
on OK or hit <carriage-return>. The new value
appears above or below the frequency slider.
For example, if you are sweeping an audio device,
you can set the maximum and minimum frequencies to
20,000 and 20Hz. Then the full scale movement of the
slider applies to that range.
Figure 14: Generator Controls
As another example if you are investigating the frequency response of a 3kHz narrow-band active filter, you
could set the frequency range to 3050Hz maximum and 2950Hz minimum. Then the adjustment range of the generator is 100Hz, giving effective fine-grain control of frequency.
8.3 Sweep Mode
The control characteristic of the frequency slider can be set to Logarithmic or Linear. The Logarithmic control
increases the frequency in an exponential fashion as it is increased, which is the most convenient characteristic is
most situations. In Logarithmic Mode, the physical mid-point of the scale corresponds to about 700Hz.
In Linear Mode, the control characteristic is linear and the mid-point of the control is 1.5MHz. In effect, this
assigns most of the physical movement to high frequencies.
8.4 Manual and Automatic Sweep
The CircuitGear GUI provides frequency control of the generator with a manual frequency control. Automatic
sweep is provided with a separate program: the VNA (Vector Network Analyser), aka Bode Plotter software,
which operates the generator to make a sweep and the oscilloscope to plot the response of some device or network.
27
8.5 Waveform Selection
There are six possible waveform selections. Selection
of a waveform (except Noise) causes that waveform data
to be downloaded into the CircuitGear hardware. Each
waveform data file consists of 256 data points. Each data
point has a value between 0 and 255. The files for Sine,
Square, Triangle and Ramp are supplied with the GUI
software. (If you download the source code these files
are named sine.dat and so forth.)
Selecting the Custom waveform pops up a file
selection box so you can select any waveform.
A waveform data file can be constructed manually, using a programming language (eg, Visual
Basic) or from a spreadsheet (eg, Open Office
calc). The GUI-based program Wavemaker, available
at
http://www.syscompdesign.com/download.htm
Figure 15: Noise Waveform
can be used to draw a waveform and convert that drawing
into a suitable data file.
There is a 1 to 2 second download delay after selecting a waveform before the generator begins producing the
waveform. During that time, other waveform selection buttons are locked out to prevent button mashing.
8.6 Noise
CircuitGear can generate a random noise signal (figure 15), which is useful in transfer function measurents by
correlation and acoustical testing. The output spectrum is white, that is, equal energy per hertz bandwidth 9 .
The noise is generated by a 32-bit shift register, configured to give a pseudo-random bit sequence, and clocked
at 100MHz. (See http://en.wikipedia.org/wiki/Linear_feedback_shift_register.) Every 8 shift pulses, an 8 bit sample is extracted and converted to analog form. Consequently the noise rate is
12.5Msamples/second. The shift register sequence length is 232 − 1 shifts before repeating, which gives a repetition period of 42 seconds.
The amplitude spectrum is actually a sin(x)/x function, but for practical purposes the spectrum is flat to
2MHz.
8.7 Waveform Format
Waveform data files are stored in the same directory with the source code. On a Windows machine, the path to
this directory would be something like:
C:\Program Files\Syscomp\CGR101-1.19\Source.
Waveform files end in a .dat suffix, for example, sawtooth.dat.
These are plain vanilla text files, so they can be loaded into a text editor such as Notepad.
Each file consists of 256 entries (X values). Each of these 256 entries is the value of the waveform at that
point (Y value), ranging from 0 (most positive) to 255 (most negative). Each entry value is terminated by a
carriage-return, line-feed pair.
Amplitude can be set by the CircuitGear generator hardware, so it is best to scale the amplitude between 0 and
255. The CGR-101 does not contain offset hardware, so any waveform offset must be included in the waveform
description. For example, a logic waveform would have amplitude values ranging between 128 (zero volts out)
and 0 (maximum volts out).
If the waveform can be described by an equation, you can use a spreadsheet to generate the corresponding
waveform values. Save the column of waveform file values as a .csv (comma-separated values) file. Then
examine the file using a text editor (such as Notepad) to ensure that there are no extraneous characters and the file
9 For acoustical testing, you will probably need a pink noise spectrum, which rolls off the amplitude at 3db/octave, a 1/f characteristic..
It is also adviseable to limit the spectrum to the audio range to avoid damage to amplifiers and tweeter loudspeakers.
28
is formatted correctly. Then on the graphical user interface for the CGR-101, load the file into the generator by
selecting the Custom waveform.
9 Digital Input-Output Section
Figure 16: Digital Controls
The CircuitGear digital controls are shown in figure 16. These input and output lines can be operated from
the GUI controls in figure 16 or they may be controlled by software that communicates with the CircuitGear API
(applications program interface, section 15.2 on page 54).
Undocking the Digital I/O Controls
On a netbook computer, the digital controls run off the bottom of the screen. However, you can ’undock’ those
controls: click on the menu item View -> Dock Digital I/O Controls. When deselected, the digital
I/O controls are freed in their own window, and can be moved somewhere convenient or minimized.
9.1 8 Bit Digital Output
Clicking on an individual bit causes that bit to illuminate on the GUI and the corresponding output line to go into
the high HIGH state. Clicking again causes the bit to extinguish and the corresponding output line to go LOW.
The available current to a USB device is 500mA maximum, and this current must operate the oscilloscope
and signal generator as well as the digital circuitry. Consequently the digital drive current is very limited: a few
milliamps per output. Load devices such as high-current LEDs or DC motors will require their own power supply.
9.2 8 Bit Digital Input
The GUI digital input indicators illuminate when the corresponding input level is a logic HIGH. The logic levels
may correspond to 3V HC logic or 5V HC logic. Great care should be taken not to exceed 5 volts on any input.
Inputs are buffered but all devices are surface-mount soldered, so they are not trivial to replace.
9.3 Interrupt
The interrupt is a 3V or 5V HC compatable logic input. A dropdown menu below the interrupt indicator/button
establishes the mode of operation, one of Disabled, Rising Edge, Falling Edge, High Level, Low Level.
When the specified type of interrupt occurs, the ! indicator illuminates. Left-click on the indicator to clear the
interrupt.
9.4 PWM: Pulse Width Modulated Waveform
The PWM output is a 5 volt pulse. The duty cycle is continuously adjustable with the slider, over a range of 0%
to 100%. The output frequency is set from the drop-down menu below the slider, over a range of 72kHz to 35Hz.
Again, the output drive current should be limited to a few milliamperes of current.
29
9.5 External Trigger
When the Trigger Mode control on the GUI is set to External, a positive-going transition on this pin causes
the scope to trigger. To test external trigger:
1. Set the trigger mode to ’auto’.
2. Connect the output of the generator to channel A of the scope and adjust the generator amplitude so the
scope shows a sine wave.
3. On the rear panel, use a jumper cable to connect the Ext Trig pin to the Digital output 0
pin.
4. Under Trigger Mode select External.
5. From the GUI, use the mouse to click on Digital Output 0.
6. On the 0V to 5V transition on digital output 0, the scope should briefly
display ’triggered’ and a new sample of the waveform should display. On
the 5V to 0V transition, triggering will not occur.
Edge polarity is not selectable on external triggering, the trigger edge is always positive going.
The trigger input is protected against overvoltages but we do not recommend relying on that. We recommend
keeping the trigger signal between 0 and +5volts.
9.6 Rear Panel Connector
The rear panel connector provides access to the following signals:
• Digital outputs 0 through 7
• Digital inputs 0 through 7
• Interrupt input
• PWM (Pulse Width Modulated) output
• External trigger input
• Ground
The pinout is shown on the case label of the instrument and in figure 17 below. These functions are described
in section 9 above.
9.7 Rear Panel Connector Mating Plug
One suitable rear panel connector mating plug is as follows:
MODE part # 35-0202-0
20 position, 2 row, 0.1" (2.54mm) contact spacing.
Mates with 20 way 0.050" spacing flat cable.
Polarizing key (Centre bump)
Strain Relief
Active-Tech price: $0.38
Available from MODE Electronics, http://www.mode-elec.com
Distributed by Active-Tech Electronics in Canada, http://www.active123.com
Another suitable connector is this one:
30
Key
Digital Inputs
0
1
2
3
4
Interrupt
5
.. ..
...
.
6
7
GND
.. .
.....
.. .
.....
2
4
6
8
10
12
14
16
18
20
.......
..... ....
.......
.......
..... ....
........
.......
..... ....
.......
.......
..... ....
........
.......
..... ....
........
.......
..... ....
........
.......
..... ....
.......
.......
..... ....
........
.......
..... ....
........
.......
..... ....
........
.......
..... ....
.......
.......
..... ....
........
.......
..... ....
.......
.......
..... ....
........
.......
..... ....
........
.......
..... ....
........
.......
..... ....
.......
.......
..... ....
........
.......
..... ....
........
.......
..... ....
........
1
3
5
7
9
11
13
15
17
.
19
.
0
1
2
3
4
5
6
7
Digital Outputs
....
.. ..
PWM Out
....
.. ..
Ext Trig In
CircuitGear Rear Panel Connector
View toward rear panel
Figure 17: CircuitGear Rear Panel Connector Pinout
3M part # D89120-0131HK
Digikey part # MKC20E-ND
20 position, 2 row, 0.1" (2.54mm) contact spacing.
Mates with 20 way 0.050" spacing flat cable.
Polarizing key (Centre bump)
Contacts 10u gold plate
Digikey price: $0.69
Mating strain relief for this connector:
3M part # D3448-89120
Digikey part # MESR20-ND
Available from Digikey, http://www.digikey.com
Any flat cable with 0.050" conductor spacing that will mate with IDC (Insulation displacement connector)
should be suitable for use with these plugs. For example:
3M 3302 Series
Digikey part # MCM-20M-5-ND (5 foot length)
10 colour repeat, clear carrier
Digikey price: $7.50
The installation of an IDC connector onto flat cable is described here:
http://hubbard.engr.scu.edu/embedded/guide/ribbon/
Patch Cords
There exist some very handy patch cords which are socket-socket, socket-pin, and pin-pin. The size of the socket
is such that it fits over an individual pin on the rear panel connector. Then a socket-pin cable can connect a rear
panel connector pin into a protoboard.
A socket-socket cable can jumper two pins on the rear panel connector. (This is a good way to test the digital
IO signals.)
The socket-socket cables are available from Digikey, EZ-Hook part # 9110-12-S, but they are hideously expensive, about $4 each.
I prefer to get those cables from Creatron Electronics in Toronto because they are much less expensive: a
package of ten is about $4.50.
31
Creatron has the cables in pin-pin, pin-socket and socket-socket configuration, 3 inch, 6 inch and 12 inch
lengths. Creatron don’t give a part number or show these parts on their website, but they do use Paypal. You can
phone or email them to select a part and arrange shipping.
Creatron: 255 College Street Toronto, Ontario, Canada M5T 1R5 Tel: (416) 977-9258. Web: http://www.
creatroninc.com . Email: [email protected] .
10 Safe Measurement Technique
These notes are included for the benefit of those who are new to using an oscilloscope. The information is not
unique to this oscilloscope, but applies to most oscilloscope measurement instruments.
Rather than simply state rules and prohibitions, we explain why certain procedures are dangerous and why
some techniques should be avoided. This information is provided for guidance in using the oscilloscope and is
not intended to replace proper training in working around high voltage circuits.
In general, this oscilloscope may be used safely to observe signals in low-voltage circuits where the power
supply is floating from the AC line.
10.1 Floating Power Supply
Power Line Ground
Oscilloscope
and
Computer
Power Supply
+
Red
Input
Ground
−
Black
Ground
Green
Figure 18: Floating Power Supply
In this context, floating power supply is one in which neither terminal is connected to the power line ground.
Consider the circuit shown in figure 18. Like many lab power supplies, the power supply has three terminals:
positive, negative and ground. The ground terminal is connected to the third prong on the line cord, which
connects to the power line ground wire.
The oscilloscope has two connections: the input terminal and ground terminal. On the front panel BNC
connector, the inner contact is the input, the outer ring is ground. The ground connector finds its way to the AC
ground line via the third prong on its line cord.
As shown in figure 18, either lead on the oscilloscope can be safely connected to the positive or negative terminal of the power supply. With proper care to avoid short-circuits of the power supply, this is a safe measurement
situation.
10.2 Grounded Power Supply
Now consider that the negative terminal of the power supply is connected to its Ground terminal, as shown in
figure 19.
32
Power Line Ground
Oscilloscope
and
Computer
Power Supply
+
Red
Black
−
Ground
Green
Input
Ground
Ground Strap
Figure 19: Floating Power Supply
If the ground terminal of the oscilloscope is connected to the ground terminal of the power supply, then the
circuit is in no danger and will work properly. However, if the ground terminal of the oscilloscope is inadvertently connected to the positive terminal of the power supply, then the power supply will be connected to a
short circuit. The power supply short circuit will drive current around the ground connections of the power
supply and oscilloscope. Since lab power supplies are usually current limited to less than an ampere of current,
the equipment will likely survive. However, the circuit will not function properly because the power supply is in
a short-circuited condition.
To avoid this situation, do not connect the positive or negative terminal of the lab power supply to the
ground terminal. Leave the supply floating.
10.3 Battery and AC Adaptor Power Supplies
If batteries are used to power the circuit under test, the problematic situation of section 10.2 is not likely to occur,
because batteries do not normally have a ground connection to the AC line10 .
An AC Adaptor is essentially a small transformer coupled DC power supply. These are usually supplied with
a two-prong line cord, so there is no ground connection to the AC power line ground. The supply is floating so
the problem of section 10.2 cannot occur.
10.4 Russian Roulette and AC Line Voltage
The unsafe situation of an oscilloscope being used to measure AC line voltage, is shown in figure 20. The AC line
consists of three connections: the hot line, the neutral line, and the ground wire. For safety reasons, the neutral
and ground are connected together and to an earth ground at the system AC distribution panel. The hot and neutral
line carry load current in the system – normally the ground wire does not carry any current. Because the neutral
is carrying current and because the neutral wire has resistance, at any given point in the system there likely will
be a small voltage difference between the neutral and ground wires.
If the ground wire of the oscilloscope is inadvertently connected to the hot wire of the AC line, an extremely
large short circuit current will flow through the ground connection. Eventually, a circuit breaker will open, a fuse
will blow, or the short-circuit current will destroy a conductor. However, until that occurs, the short circuit current
can be in the order of hundreds of amperes. This current will destroy the oscilloscope and computer, and the
resultant flaming debris may cause injury to nearby living organisms, including humans. It may also start a fire.
10 The disadvantages of batteries are (a) they run down and (b) they are not current limited. A short circuited battery can do significant
damage.
33
Ground
Neutral
Hot
Oscilloscope
and
Computer
Input
117VAC
Ground
To earth
Figure 20: AC Line Voltage
Furthermore, connecting the ground lead of the oscilloscope to the AC neutral line causes another problem it effectively connects the neutral and ground AC lines at that point. Now the neutral current has another path,
and some of it will flow through the oscilloscope and computer ground leads. If this current is sufficient, it may
damage the oscilloscope and computer.
Notice that this same situation can occur with equipment that is not transformer isolated from the AC line.
For example, some electronic equipment has a direct connection to the AC line, so that the chassis is connected
directly to the neutral line of the AC system. To safely observe the signals in this device with an oscilloscope
the equipment must be isolated from the AC line by a transformer. The transformer must function as an isolation
transformer, the secondary winding must not have an electrical connection to either of the primary leads, and the
transformer must consist of a separate primary and secondary winding.
An autotransformer (common trade name Variac) is an adjustable transformer that is often used for adjusting
line voltage. An auto transformer does not have an independent secondary winding and cannot be used to isolate
electronic equipment from the AC line.
10.5 Removing the Ground
The potential for a short circuit is reduced if the ground connection is removed from the computer. However, this
is extremely dangerous because metallic connections on the computer (such as the shell around a connector) are
connected to the ground line. A connection to the AC line puts those metallic points at line potential, presenting
a serious shock hazard to the user and possible short circuit if attached equipment is grounded.
The AC ground connection (the ’third prong’ on a plug) is there specifically to prevent the chassis of the
equipment from assuming a potential that is above ground, and therefore dangerous to a human operator. Removing that ground connection removes any grounding protection. This is a serious violation of health and safety
regulations.
Similarily, a battery-powered laptop computer, when disconnected from its line-operated charger, is not connected to the ground line of the AC power system, so it is less likely to cause the kind of short circuit described in
the previous section. However, it is extremely dangerous to rely on this. The laptop may itself become live at the
AC line potential, which makes it hazardous to the operator and any attached equipment (such as a line-operated
video monitor).
34
10.6 Observation of AC Line Voltages
If you must observe line voltage, here are the rules:
• The oscilloscope must be able to cope with the peak value of the input AC voltage. The Syscomp DS-101
is certified to reliably accept up to 50 volts on its input terminal.
A times-ten oscilloscope probe increases this by a factor of ten. It is absolutely essential to use a probe that
can withstand this voltage, and it essential to ensure that the probe cannot inadvertently be switched to a
times-one setting.
Notice that the peak value of a sinusoidal voltage is 1.41 times the RMS value. So a 117VAC line voltage
will peak at around 170 volts.
• There must be no direct connection to the AC line. If the equipment is line operated, then it must be powered
by an isolation transformer (see above).
• It is possible to obtain electronic probes that provide an isolation barrier between the line circuit and the
oscilloscope. For example, the measurement signal is transferred from the AC line side to the oscilloscope
side by means of an optically coupled circuit. There is no electrical connection between the oscilloscope
and the AC line. The signal is transferred over a beam of light. This method removes all possibility of
short-circuiting the line voltage to ground. See for example http://www.powertekuk.com/.
11 Overview of USB Operation
In general, the operation of the USB connection is seamless and invisible to the user. Operation of the oscilloscope
is usually as simple as plugging it in to an USB port and running the oscilloscope GUI software. However, it may
be useful to understand some of the details.
The USB interface uses a USB-Serial chip FT232BM from FTDI. This chip, with the appropriate driver
software on the host PC, emulates a serial port. Consequently, the Tcl/Tk GUI software can access the hardware
just as if it was accessing a device connected to the host serial port. This is orders of magnitude simpler than
dealing with USB, which is extremely complicated. We refer to this as a USB-serial interface.
The USB-serial has major advantages over the traditional serial port. First, the data transfer rate is much
faster (especially using the USB2.0 standard). Furthermore, power is transmitted from the host to the hardware
over the USB cable so that an AC adaptor is not needed. Third, the USB system handles enumeration automatically so that multiple devices are accessed correctly without manual configuration.
Under Windows, the FTDI USB-serial drivers are automatically loaded by the Install program, so the
user should not normally be required to intervene.
Under Linux, the FTDI drivers are included in the Linux kernel since 2.4, so they do not need to be installed
under Linux.
When a USB-serial device is plugged into the host computer for the first time, the host USB system detects
a new device and allocates it to a serial port. In Windows, this is a COM port. In Linux, this is a device such as
/dev/ttyUSB0.
Thereafter, the operating system always associates that hardware with that serial port, even if it is plugged into
a different USB port.
In Linux, the default permission of the /dev/ttyUSBx ports is set for root access only, so the permissions
must be changed as described under 12.2. (The x in /dev/ttyUSBx represents a number for a ttyUSB port,
something like ttyUSB0 or ttyUSB1, and so on.)
12 Troubleshooting
12.1 Microsoft Windows
12.1.1 Manually Assigning a COM Port Number in Windows XP
It may be useful to know how to set the COM port manually.
35
For example, under certain circumstances, it is possible for the operating system to assign a COM port number
that too high to be usable by the host software. In our situation here at the Syscomp factory, we test each instrument
by plugging it into a USB port. Each time the operating system sees a new instrument, it assigns it a new COM
port number. If the COM port number is greater than 9, it cannot be selected by the host software. Then you must
re-assign the port number manually.
1. Plug in the problem instrument to a USB port.
2. Go to: Start -> Settings -> Control Panel -> System -> Hardware -> Device Manager
3. Double-click on Ports (COM and LPT). This opens to show any USB-serial port assignments. Let’s
say that it shows USB Serial Port (COM12). This exceeds COM9, so we have to manually reset the
COM port number.
4. Double-click on the entry USB Serial Port (COM12). This opens a new dialogue box, USB Serial
Port (COM12) Properties.
5. Select Port Settings and click on Advanced.
6. This opens a new dialog box, Advanced Settings for COM12. In the upper left corner, there is a
scrollbox COM Port Number. Use the up/down arrows to scroll through the possible COM port assignments.
7. For the new COM port assignment, it’s best to choose a COM port number 4 or larger. (Lower numbers
may conflict with a USB keyboard or mouse). Suppose we decide to move to COM5. The scrollbox says
COM5 (in use). Select it anyway. Click OK.
8. A warning pops up that the COM port is in use and asks if you want to continue. Click on Yes.
9. Back out through the menues until you have closed the Device Manager panel. Re-open it and examine the
Ports (COM&LPT). This time it should read COM5.
10. Back out to a clean desktop and restart the instrument program. This time, it should connect properly.
11. If you are connecting multiple instruments, you may need to do this for each instrument. However, having
once done the assignment for a given instrument, the operating system associates that instrument with the
chosen COM port and connection should be automatic.
12.1.2 Checking the Installed Files
This section details how to determine that the files are installed correctly.
1. Double click on My Computer to obtain a screen like figure 21.
2. Double click on Control Panel, obtaining a screen like figure 22.
3. Double click on Add or Remove Programs, obtaining a screen like figure 23.
Figure 23 lists the FTDI drivers, so they are installed. Similarily, the Tcl/Tk program for the unit should be
shown on the same list under Syscomp.
12.1.3 Obtaining Details of the USB-Serial Port
1. On the Add or Remove Programs list of figure 23, find the entry System. Double click on it to
obtain the System Properties screen of figure 24.
2. Double click on the Hardware tab to obtain the Device Manager screen of figure 25.
36
Figure 21: My Computer
Figure 22: Control Panel
3. Ensure that the hardware unit (DSO-101 oscilloscope, WGM-101 waveform generator, CGR-101 CircuitGear, etc) is plugged into a USB port.
In the System Properties, Hardware panel of figure 25, there should be an entry Ports (COM & LPT).
Double click on that and it should open to an entry like USB Serial Port (COM4).
This specifies the COM port that should be selected in the Tcl/Tk program in order to communicate with
the USB hardware unit.
12.1.4 Adjusting the COM Port Selection
1. Ensure that the hardware unit (DSO-101 oscilloscope, WGM-101 waveform generator, CGR-101 CircuitGear, etc) is plugged into a USB port.
2. In the System Properties, Hardware panel of figure 25, there should be an entry Ports (COM & LPT).
Double click on that and it should open to an entry like USB Serial Port (COM4).
3. Double click on this last entry to obtain the Serial Port Properties screen of figure 26.
37
Figure 23: Add or Remove Programs
Figure 24: System Properties
4. Click on the tabPort Settings. You should not need to change any of these settings.
5. Find and click on the Advanced button to obtain the Advanced Serial Port Properties screen
of figure 27.
6. In figure 27, the COM Port selection is highlighted. Click on the arrow to show a selection of COM ports.
Use the up and down arrow to scroll through all the COM ports. If you wish to force the hardware to use a
different COM port, you may select that port number here.
38
Figure 25: System Properties, Hardware (Device Manager)
12.1.5 Checking the Connection with Hyperterminal
We can do a very simple test to ensure that the hardware is operating.
1. As described above, use Windows Device Manager to determine which COM port the hardware was assigned to.
2. Open up Hyperterminal (Programs->Accessories->Hyperterminal) and create a new connection to the CircuitGear COM port.
3. Set up the connection with the following settings:
Baud rate
230400bps
Data bits
8
Stop bits
1
Parity
None
Flow control Hardware (RTS/CTS)
4. Under the Hyperterminal Menu, navigate to:
File -> Properties -> Settings -> ASCII Setup.
Select Send Line Ends with Line Feeds.
What this means is that you must send a <carriage-return> character to terminate the string. The <line-feed>
character by itself will not work.
5. In the terminal window type the letter "i" followed by < enter >. The device should identify itself with a
string.
39
Figure 26: Serial Port Properties
12.1.6 Alternative to Hyperterminal: TeraTerm
Some versions of the Windows operating system have Hyperterminal installed, which can act as a terminal emulator. However, Hyperterminal does not provide convenient access to the setup parameters and is difficult to use.
We installed and used the open-source software TeraTerm instead.
1. Download and install the TeraTerm software from Sourceforge:
http://en.sourceforge.jp/projects/ttssh2/releases/
This should create a TeraTerm icon on your desktop.
2. Plug in the WGM-201 hardware to an unused USB port.
3. Start TeraTerm. The ’New Connection’ window appears. ’TCP/IP’ is selected by default. Change the
selection to ’Serial’.
4. On that same window, select ’Port’. In this case, it shows COM3 and COM5:
Select COM5. Click on OK. Window closes.
5. Select the menu item Setup -> Serial Port
The port has been selected, no need to change that.
Set the Baud Rate to 230400.
Set Data Bits to 8.
Set Stop Bits to 1
Set Parity to None
Set Flow Control to Hardware.
Click on OK. Window closes.
40
USB Serial Port.
Figure 27: Serial Port Properties, Advanced
6. Select the menu item Setup -> Terminal
Change the New-line Receive to CR+LF
Change the New-line Transmit to CR+LF
Click on OK. Window closes.
7. In the main terminal window, type the letter i followed by the Return key. You should see a message
something like *Syscomp Advanced Waveform Generator V1.0/1.0.
If so, you are now connected and can issue commands to the generator. Notice that all commands are
terminated by the Return key.
8. Example: The command A 128 sets the amplitude to 5 volts. Example: The command W 1 sets the
waveform to Triangle.
41
12.1.7 Windows 7 Notes
The hardware and software will work correctly under 32 bit and 64 bit versions of Windows 7 operating systems.
However, we have found that certain other serial-usb devices can interfere with the operation. These hints may
help.
1. Make sure you have the appropriate 32 bit or 64 bit FTDI Virtual COM Port driver installed for this machine.
Go to http://www.ftdichip.com/Drivers/VCP.htm and download and install the appropriate
driver.
2. Open Device Manager and maximize the entry Ports: COM and LPT. Disable the devices that are
shown there. We know that some Bluetooth devices and a certain Intel program (ending, appropriately, in
the phrase SOL) can be problems. To disable a device, right click on the entry in Ports: COM and
LPT and navigate to the point where you find a disable button.
3. Plug in the Syscomp hardware and verify that it appears as an entry under Ports:
COM and LPT.
4. Start the GUI program by double-clicking the Syscomp CGR-101 icon on the desktop.
5. If the program announces that it cannot connect, use the port selection dialog to autodetect the port. If the
port does not autodetect, then select some port manually. Select a high-ish number, something above 15 for
example. The lower numbers tend to get used first. (It’s not unusual for autodetect to fail and manual to
work. Once the port is selected, you should never have to do that again.)
6. At that point, the device should connect. Now, if you need other devices, you can enable them one by one
to find where is the conflict.
If problems continue, please take a screen shot of the expanded Ports:
and we will assist.
COM and LPT and send it to us
12.2 Linux
These troubleshooting notes are specific to Suse Linux 9.2, but should apply in general. They also assume a
working knowledge of Linux and its variants.
Overview
If the software does not operate correctly, here are some things to check. They are subsequently explained in
detail.
• The operating system is too old and does not contain the necessary drivers for the usb-serial ports.
• The operating system for some reason is not recognizing the usb device and assigning it to a usb-serial port.
This can occur if the usb device has root ownership and permissions. The permissions must be changed
to allow a user-mode program to access the usb port.
• The operating system is assigning the hardware to some usb-serial port but the Tcl/Tk program is not
automatically selecting that particular port. You’ll need to select the usb-serial port manually, using the
controls in the Tcl/Tk program.
• The wish program, which is the interpreter for all Tcl/Tk programs, is not being found by the operating
system. Locate it and change your path so that it is found.
• The device is being recognized and connects properly, but does not respond properly to certain controls.
Use the instructions in section 16.2 to send commands to the hardware to determine how it is functioning.
1. Check the kernel version.
The drivers for the FTDI USB-Serial interface are a standard part of the Linux kernel from version 2.4
onward. To check that you have a sufficiently modern kernel, run the dmesg command piped to the more
command.
42
phiscock@panther: dmesg | more
Examine the first few lines, which should be something like this:
Linux version 2.6.8-24-default (geeko@buildhost) (gcc version 3.3.4 (pre
3.3.5 20040809)) #1 Wed Oct 6 09:16:23 UTC 2004
In this case, the kernel is 2.6.8-24, so it contains the FTDI drivers.
If your kernel version is older than this, you may have to upgrade the kernel or install a driver module.
2. Install the software:
per the instructions on the CDROM.
3. Determine the serial port used by the USB driver. In this step, we’ll use the dmesg command to
determine which serial (COM) port is being assigned to the oscilloscope when it is plugged in.
Execute dmesg to get an idea of the most recent kernel messages. Using the USB cable, connect the scope
hardware to a USB port. Execute dmesg again, and you should see something like this as the last entry in
the dmesg printout:
usb 4-2:
usb 4-2:
usb 4-2:
usb 4-2:
ftdi_sio
usb 4-2:
new full speed USB device using address 4
Product: USB <-> Serial Cable
Manufacturer: FTDI
SerialNumber: 00000001
4-2:1.0: FTDI FT232BM Compatible converter detected
FTDI FT232BM Compatible converter now attached to ttyUSB0
Unplug the USB cable and run dmesg again and see something like this:
usb 4-2: USB disconnect, address 4
FTDI FT232BM Compatible ttyUSB0: FTDI FT232BM Compatible converter now
disconnected from ttyUSB0
ftdi_sio 4-2:1.0: device disconnected
Evidently the USB device is being assigned to device ttyUSB0.
This shows that the USB device is being recognized by the operating system and assigned to a usb-serial
port.
4. Set the permissions for the USB-Serial port
The default situation is that root is the owner of the USB serial port ttyUSB0 and operation is restricted
to root. For an ordinary user to access the port, the permissions must be changed.
First, we will show how to do this manually in section 12.2.1. However, Linux is usually set up so that the
permissions revert back to root mode every time the USB is plugged and unplugged, and every time the
system is rebooted. Therefore, we need to modify the system so that this is done automatically, ie, so that
the port permissions are set to user mode by default. This is shown in section 12.2.2 below.
12.2.1 Manually Changing Device Port Permissions
Change to the /dev directory.
phiscock@linux:~> cd /dev
Check the permissions on the ttyUSB ports:
43
phiscock@linux:/dev> ls -l ttyUSB*
crw-rw---- 1 root uucp 188, 0 2005-11-07 18:25 ttyUSB0
crw-rw---- 1 root uucp 188, 1 2004-10-02 01:38 ttyUSB1
<others deleted>
In this case, the owner (root) has read-write access. The group that root belongs to, uucp, also has read-write
access. Others (that’s you) have no access at all. To open up the port to user access, enter root mode using the su
command:
phiscock@linux:/dev> su
The system asks for the root password. Enter it. Now you can change the permissions (mode) for the ports.
In this case, we’ll use the chmod command to add read and write permission for ’others’. For example, the
first command below says: change the mode of device ttyUSB0 to add read permission for ’others’. The second
command does the same for write permission.
linux:/dev # chmod o+r ttyUSB0
linux:/dev # chmod o+w ttyUSB0
Check the permissions again:
ls -l ttyUSB*
crw-rw-rw- 1 root uucp 188, 0 2005-11-07 18:25 ttyUSB0
crw-rw-rw- 1 root uucp 188, 1 2004-10-02 01:38 ttyUSB1
That’s it. You should now be able to access those ports from user mode. Exit from root to user mode.
Incidentally, you may be able to change the permissions by logging in as root and then using the features of
the KDE or Gnome desktop to change the permissions.
12.2.2 Setting Default Port Permissions to User Mode: Suse 9.2
This change will ensure that the serial-usb ports are always created with user mode access.
The default permissions for user devices are contained the file: /etc/udev/permissions.d/50-udev.permissions .
We have to modify the entry for the ttyUSBx ports so that the default is user mode.
1. Change to the directory /etc/udev/permissions.d and check that the file 50-udev.permissions exists.
2. If the file exists, 11 enter root mode, and copy the existing file so you have a copy of the original.
cp 50-udev.permissions 50-udev.permissions-orig
3. Now open the file 50-udev.permissions with your favourite editor. Find the entry that says:
ttyUSB*:root:uucp:660
Change that to read:
ttyUSB*:root:uucp:666
Save the file. Now every time a ttyUSBx port is created, you should be able to access that port without
problems.
11 If
the file does not exist, please let us know the name of the Linux distribution and we’ll look for another solution.
44
12.2.3 Setting Default Port Permissions to User Mode: Suse 10.3
Suse in their wisdom have changed the method detecting USB devices. Now, USB devices do not exist in /dev
until they are plugged in.
Plug in the DSO-101 oscilloscope and execute ’dmesg’. You should see something like the following at the
end of the message:
usb 1-2: new full speed USB device using uhci_hcd and address 2
usb 1-2: new device found, idVendor=0403, idProduct=6001
usb 1-2: new device strings: Mfr=1, Product=2, SerialNumber=3
usb 1-2: Product: Digital Oscilloscope DSO-101
usb 1-2: Manufacturer: Syscomp
usb 1-2: SerialNumber: DSQ3Q7ZO
usb 1-2: configuration #1 chosen from 1 choice
drivers/usb/serial/usb-serial.c: USB Serial support registered for FTDI USB
Serial Device
ftdi_sio 1-2:1.0: FTDI USB Serial Device converter detected
drivers/usb/serial/ftdi_sio.c: Detected FT232BM
usb 1-2: FTDI USB Serial Device converter now attached to ttyUSB0
usbcore: registered new interface driver ftdi_sio
drivers/usb/serial/ftdi_sio.c: v1.4.3:USB FTDI Serial Converters Driver
This indicates that the oscilloscope was detected and it has been assigned to the USB-Serial port ttyUSB0.
You now go to the director /dev and examine the ttyUSB0 entry:
phiscock@panther:/dev> ls -l ttyUSB0
crw-rw---- 1 root uucp 188, 0 2008-04-20 12:57 ttyUSB0
The uucp group have read-write permission to this device, so the permanent solution is to add uucp as one of
your groups. In Suse 10.3 this is done from: Computer -> Control Center -> Open Administrator Settings.
You’ll need to enter the root password.
Then go to: Security and Users -> User Management -> User and Group Administration.
Select the user (that’s you) and click on Edit. This brings up the Existing Local User page. Click on
Details. Under Groups check off uucp. Log out and log back in, or restart the computer. You should now
be able to access the USB port without having to change its permissions.
12.2.4 Setting Default Port Permissions to User Mode: Fedora Core 6
This note12 applies to Fedora Core 6, kernel 2.6.19-1.2911.fc6.
Look in /etc/udev/rules.d/50-udev.rules for the line:
KERNEL=="tty[A-Z]*", NAME="%k", GROUP="uucp", MODE="0660"
Change the mode value to 0666.
12.2.5 Running the Program
1. Change to the directory where the program resides. The wish interpreter is required to run the tcl program.
It is normally included with a Linux distribution, so it is probably present on your system. You can find out
by issuing the which command.
phiscock@linux: which wish
/usr/bin/wish
If this doesn’t turn it up, use the ’find’ command, starting at the root directory ’/’. If it is on the system,
then add that location to your path.
12 Kindly
supplied to us by John Foster.
45
phiscock@linux: find . -name wish
<much deleted>
/usr/bin/wish
2. Start wish.
phiscock@linux:~/eelab/demos> wish
3. A new small window will appear. This is the container for any program that wish executes. The cursor
remains where the wish command was run.
4. Click in that window and run the command:
% source main.tcl
using the correct name for the oscilloscope program. The oscilloscope GUI should now run correctly.
There are many other ways to start the program. For example, the command wish scope-101.tcl
(substitute the correct name of the tcl program) can be used. As well, the KDE and Gnome graphical user
interfaces be used to set up an icon on the desktop. Then clicking on that icon will start the program.
12.2.6 Ubuntu Linux Install
This sectiondescribes how to install the DSO-101 oscilloscope software on a Ubuntu Linux system. This procedure was tested on an Edubuntu system, Hardy Heron, April 2008. Similar instructions apply to installation
of the WGM-101 Waveform Generator and CGR-101 CircuitGear (with the corresponding file names).
This application note assumes some familiarity with Linux. Specifically, you must know how to use an editor
to modify files. You should know how permissions work, and how to use the chmod command to change them.
You should have some familiarity with the directory structure and the location of your home directory vs system
directories such as /etc and /dev. You must know how the ls command works.
Download and Unpack the Software
Figure 28: Checking that the File has Downloaded
The software is available for download from the Syscomp website:
www.syscompdesign.com/download.htm
Use the mkdir command to reate a directory on your computer. In my case, this directory is:
/home/peter/eelab.
46
Click on the file Linux (x86bin) to download it to your computer, check that it is in the eelab directory
(figure 28).
The file that you downloaded is an archive, from which you must extract the files. Right click on the file and
select Extract Here.
A directory is created with the extracted files in it. Change to that directory and examine the contents (figure
29).
Figure 29: Directory with Files
Check that main.tcl is present in the file list. This is the file to execute to start the oscilloscope program.
Check that the Tcl Interpreter wish is present on your machine:
which wish
If wish is present, the which command will show the directory:
/usr/bin/wish
Since /usr/bin is usually on your PATH, wish is present and should execute.
Now you can execute the DSO-101 software with the command:
wish main.tcl.
However, the oscilloscope software will not connect properly to a USB port until the permissions are corrected.
That’s the next step.
Configure Permissions on the USB Ports
Plugging a Syscomp oscilloscope, waveform generator or CircuitGear unit causes the system to create a ’serial
USB port’ at /dev/ttyUSB0. (Notice that this is yew-ess-bee-zero, not yew-ess-bee-oh. If you have another
usb-serial device plugged in, the number might be some other digit than zero.)
This port has read-write permissions for root and for the ’dialout’ group. It does not have read-write permissions for a lowly user, so the instrument will not connect in this state.
You can change the permissions on /dev/ttyUSB0, but the port is transient and disappears when you shut
down or disconnect. So you would need to do that every time you start the instrument.
To make this permanent, add your name to the ’dialout’ group. I tried to do it using the edubuntu system
administration tool, but for some reason the dialout group did not appear.
To do this the old-fashioned command-line way, use the command ’groups’ to see which groups you belong to.
Probably dialout does not appear. We will edit the groups file to add you. Find the file /etc/group. Probably
read-write permission is disabled for users on this file as well. Make a note of the permissions, because we’ll
change it back. For example:.
ls -l /etc/group
-rw------- 1 root root 934 2008-05-22 10:17 /etc/group
In order to edit it, change the permissions to allow any user to edit that file, using the command:
47
sudo chmod 777 group
<your password here>
ls -l /etc/group
-rwxrwxrwx 1 root root 954 2008-10-24 22:02 /etc/group
Now you can edit and save the file. Load that file into a text editor. Find the line with ’dialout’ in it. If the line
ends in a colon, that means that no one yet belongs to this group. Add your login name. If there already is some
other login name, add a comma and then your login name. Here’s what it might look like with me (peter) added
to the dialout group, after gabe.
man:x:12:
proxy:x:13:
kmem:x:15:
dialout:x:20:gabe,peter
fax:x:21:
voice:x:22:
.... and so on
Save the file. Reboot the computer. Execute the groups command. You should see that you are a member
of the dialout group.
groups
peter dialout
Now you should be able to start the instrument code by executing wish main.tcl in the directory where
main.tcl is located. The instrument should find and connect to the USB port.
For security, you may want to return the permissions on /etc/group as they were originally, as you noted
previously. In my case, giving groups and users read permission as well:
sudo chmod 644 /etc/group
<your password here>
ls -l /etc/group
-rw-r--r-- 1 root root 934 2008-05-22 10:17 /etc/group
Special thanks to Gabriel Guillen, who loaned me an edubuntu system for this exploration.
12.2.7 64 Bit Linux
One of the packages in the Syscomp distribution on the CD is the ’Img’ package. The Img package is a Tcl/Tk
library that is required for the CGR-101 software. Currently, those libraries are for a 32 bit linux operating system.
We are in the process of modifying the distribution to accompodate 64 bit linux, but in the meantime here is a
workaround.
Delete the existing Img file. (The best way to do this is to rename it, so that you can back out if this procedure
fails.) Once you’ve deleted it, try running the software. If your Tcl/Tk distribution has the correct Img library it
should run fine. If not, download and install the ActiveState Tcl/Tk distribution for 64 bit linux.
12.2.8 Running under 64-bit Sidux (Debian-based Linux)
The following notes were provided by Radio College of Canada student Gabriel:
I am currently running the software on a 64 bit Sidux (Debian based linux)
and have noticed that the img library (the .so files in Img13Lin) are 32 bit
only. This prevents the software from running on any 64bit linux systems.
This can easily be fixed by installing the img package in 64 bit.
the package name is libtk-img and can be installed by running:
48
apt-get install libtk-img
on any Debian based OS or by using the default package manager
work for 32 and 64 bit systems)
(this will
Also, the Bwidget package should also be listed as a dependency, the package
name is bwidget (all lower case)
apt-get install bwidget
will install it on the system
12.2.9 Device Properties using usbview
In general, it’s not necessary to know anything about the USB properties of the hardware in order to use it.
However, if you do want to inspect those properties, usbview is useful.
It is likely that you will have to install usbview from your Linux distribution disks.
Once usbview is installed, (figure 30) you can use it to determine whether a USB device is recognized by
the operating system USB. As a USB device is plugged and unplugged, an entry appears and disappears in the
usbview window.
Clicking on an entry opens up a list of USB properties of the device.
Figure 30: Usbview
Notice that usbview does not indicate the serial port (/dev/ttyUSB2 or whatever) that the operating
system has assigned to this device. You must use dmesg for that purpose.
12.2.10 Terminal Connection under Linux
It can be useful to connect to the hardware via a terminal emulator to check the operation of the hardware. We
used the program Cutecom under Ubuntu Linux. It should be possible to install Cutecom under other versions
of Linux.
49
To install Cutecom under Ubuntu Linux, enter the following commands into a terminal window:
1. sudo apt-get update
2. sudo apt-get install cutecom lrzsz
This gets both the CuteCom and lrzsz packages. The latter is not necessary, but allows the terminal to support zmodem/xmodem/ymodem file transfer. See: https://help.ubuntu.com/community/Cutecom.
Now we are ready to test the hardware.
1. Plug in the Syscomp hardware unit.
2. In a terminal window, run the dmesg command. Look at the last few lines to confirm the connection port.
We’ll assume ttyUSB0.
3. Run cutecom.
4. Set up the cutecom terminal emulator characteristics as follows:
• Device: /dev/ttyUSB0
• Baud rate: 230400
• Data bits: 8
• Stop bits: 1
• Parity: none
• Handshake: Hardware (’Software’ not selected)
• Open for: Reading, writing
• Apply settings when opening
• CR,LF line end
• Char delay: 1 ms
5. In the Input window, enter an i character, then press the <enter> key.
6. In the upper display window, you should see a message back from the hardware, such as:
Syscomp CircuitGear V1.4
Then CuteCom is connected to the hardware. You can send various messages to the hardware and get
responses back, testing the commands that are documented elsewhere in this manual.
Acknowledgement Jan Portegijs told us about CuteCom and gave us the correct settings to connect.
12.3 Macintosh
The following notes are an edited version of install procedure information kindly provided by Ted Johnson of
Greenfield College. This applies to using the software in a lab environment, where everyone using the Mac must
be able to start the Syscomp software.
1. Login as an administrator
2. Open Safari and go to web site www.syscompdesign.com. Select Downloads. Select Mac OS X
and download.
3. When the download is complete, drag the Syscomp CircuitGear V1.15 icon into the Applications
folder. Open the applications folder, check that it is there and drag an alias to the dock.
4. Put the Syscomp CD into the computer. Open the folder Drivers. Select Mac. Select Intel. Double
click on FTDIUSBSerialDriver. Double click on the Snow Leopard package. Follow the instructions.
When the installation is complete, eject the CD
50
5. Get the scope hardware and plug into an open USB slot.
6. Click on the dock icon SYSCOMP. Select OPEN from the popup. When the Unable to Connect,
Examine Settings? popup appears select YES. When the PORT SETTINGS popup appears, select
the button /dev/cu.usbserial. Click on SAVE AND EXIT.
7. If everything was done correctly a CONNECTED rectangle will change from red to green at the top of the
open window (the CircuitGear GUI). If not repeat step 4 again.
8. Now we need to set the permissions on the USB port so that all users can access the port. To do this, start
the TERMINAL program. In the terminal window, type:
chmod 777 /Applications/Syscomp\ CircuitGear\ V1.15.app/Contents/MacOS/port.cfg
and hit return.
9. Signout as administrator. Sign in as a student. Put the app in the dock and boot, and make sure it works
when the hardware is plugged in.
Acknowledgements
Special thanks to Dorothy Rawek, Miles Pierce and Seneca Cunningham. Dorothy provided her MacBook for this
investigation. Miles acted as a beta tester for the Linux install process and supplied important feedback. Seneca
showed me how to create a shell script using AppleScript.
13 Modifying and Running the Source Code
When you installed the CGR-101 software, the installer created a Source subdirectory, which contains the Tcl
source code files, extension .tcl.
We provide as part of the install an executable which is machine specific (ie, there are Windows, Linux
and Mac versions) which contains the Tcl interpreter and libraries necessary to run the files in that source code
directory. The easiest development process is to use that executable to run the source code.
If you want to change the operation of the code, then make a safety copy of the relevant Tcl source code file
and edit the source code Tcl file with any text editor.
You can also run the source code without that executable, by executing the command ’wish main.tcl’ (or it’s
equivalent on your machine) in the source code directory. If that causes errors, the first thing to do is to download
the latest version of Tcl from the Activestate website: http://www.activestate.com/. Then try again.
If there are further error messages concerning missing package, such as the BWidget or Img package, you’ll
need to download those as well. Here’s how:
• Ensure that you have the Tcl interpreter (Wish) installed on your computer.
• Start the Tcl interpreter by double-clicking on the Wish icon or running the command ’wish85’ (or whatever
is the current name.) That will create two windows: the terminal window and a blank desktop window.
• Inside the terminal window, type the commands to download the missing packages, eg:
teacup install –with-recommends BWidget
teacup install –with-recommends Img
The --with recommends option Forces the handling of recommended dependencies as if they were
required dependencies, i.e. forces their installation.
• Now try rurning wish main.tcl (or double click on main.tcl). The CGR-101 software should start up
correctly, and the graphical user interface appear.
14 Adjustments
The oscilloscope has been adjusted before shipping, so it should not need adjustment before use. These instructions are provide for reference purposes.
51
14.1 Input Compensation Capacitors
The schematic of the input circuitry of the oscilloscope vertical preamplifier is shown in figure 31.
Input Attenuator
+2.5V
..
.... ...
r
Input
........
........
..... ..... .....
.........
........
.... ...
.... ....
...
J1
.
.........
...
............
..
....
..
........
....
........
........... .....
.
r
.
...........
..
............
..
....
..
.....
.. ..
VC1
U3A
........
.......
.
r
.......
...... .....
D1
r
C1
.
.....
.. ..
D2
3 + ....................
.......
....... 1
....
.......
2
.......
.
.
.
.
.
.
− ............ ..
r ..... ..... .....
...
.......
.......
r
.... ...
.... ....
...
-2.5V
.... ...
..
Figure 31: Scope Input Compensation Network
The two channels are identical.
Stray capacitance at the output of the voltage divider has the potential for limiting the bandwidth. To make the
divider frequency independent, the resistive divider R1, R2 is accompanied by a capacitive voltage divider VC1,
C1. The capacitive divider must be adjusted to have the same division ratio as the resistors. This is accomplished
by adjusting VC1.
To do so, remove the circuit-board from its plastic case. Connect it to the computer via its USB cable and start
the host software. Apply a square wave input signal to one of the scope channels. Adjust the magnitude of the
square wave such that it makes a suitable display. Adjust the oscilloscope timebase such that the leading edge of
the square wave is visible.
The two variable capacitors are relatively large, square components that rise above the other components
on the board. (The current versions have orange casings.) On the current design they are designated C61 for
Channel A and C81 for Channel B. Locate the variable capacitor on the circuit that corresponds to the input
channel with the signal. With a tiny screwdriver, adjust that variable capacitor until the square wave shows the
fastest possible rise time without overshoot. It is best to use a screwdriver with an insulated shaft because a
non-insulated screwdriver will connect human body capacitance into the circuit which affects its operation. If the
screwdriver is not insulated, make an adjustment and then remove the screwdriver to see the effect.
Repeat the same procedure with the second oscilloscope channel.
Reassemble the unit back in its case.
If you are using a x10 oscilloscope probe, the input capacitance of the scope channels will have changed
slightly. You will need to adjust a x10 probe for best square wave response.
If the probe is a x1 x10 switchable unit, ensure that the probe is switched to the x10 position. Attach it to
one of the channels. Connect the probe to a square wave source, such as the CGR-101 generator output. Find the
compensation adjustment screw on the scope probe. In the economy probes we sell, the screw adjust is red and
located in the base of the probe cable, near the BNC connector. In the professional probe we sell, the screw adjust
is yellow and located in the probe, near the handle. Adjust this screw for best square wave response.
15 Oscilloscope Commands
These commands are low-level instructions to the scope hardware. The commands (and where relevant, messages
back from the hardware) are ASCII strings so that they can be generated easily by software or a human operator.
There are two situations where the interface commands may be useful.
• The scope hardware may be operated directly from a terminal emulator program such as Hyperterminal
under Windows, Minicom or Seyon under Linux.
• The commands must be known to create a scope control program with different functionality. For example,
a program could be created to sweep the read the oscilloscope and plot the results on a strip-chart type of
display. This new program needs to issue commands to the hardware.
52
Should you decide to attempt such a project, the Tcl source code for the Oscilloscope GUI, which is provided on the accompanying CDROM, will be a useful source of ideas in controlling the scope.
There is no requirement that the controlling program be written in the Tcl language. Any program that
can issue ASCII strings to a serial port will be capable of controlling the scople hardware. (i.e Matlab,
Visual Basic)
15.1 Using the Debug Console
When you send a command to the scope, it does not echo any confirmation back to the host terminal. This is
because you are doing with the terminal exactly what is done with a control program, and responses from the
scope would slow down the overall operation of the system.
Each command consists of an ascii string of characters, such as T55<cr> to set the trigger level to 55, where
<cr> is a carriage return character.
If you are running under a Windows operating system, in addition to the material in the user manual, you can
see commands being sent to the oscilloscope by selecting
View -> Debug Console.
This brings up a terminal screen which lists commands as they are being sent to the scope hardware, and some
other debug information.
On Linux and Mac machines, the operator starts the program from a terminal window, executing a command
like wish main.tcl. In that case, the terminal window becomes the console.
This information scrolls past rather quickly when the scope is in auto trigger mode, because it is repeatedly
obtaining data from the hardware. To slow this down, put the scope in ’Manual Trigger’ mode. Now each time you
hit the ’manual trigger’ button, the debug screen will show the commands that were sent to the scope hardware.
Now you can change control settings on the scope GUI and see the corresponding commands as they are
sent to the scope hardware. For example, move the trigger level cursor on the scope screen and you will see a
series of trigger level commands like T55 T43 T27 being sent to the hardware. Similarily, changing the vertical
preamplifier gain settings to show the corresponding hardware commands.
Regarding the oscilloscope operation: For normal triggering, the host PC issues a request for an update.
When a trigger occurs, the hardware acquires the waveform and sends it to the host. The host receives it on an
asynchronous basis, using the fileevent command. That command then processes the data.
The waveform data is 1K samples per channel, times two channels, times two bytes per sample equals 4k
bytes.
Debug Level
If you’d like to see more detail of the commands being sent to the hardware, you can turn on a debugging flag in
the software. Here’s the way to do that on a Windows system:
• Open the source file directory, which is something like
C:\Program Files\Syscomp\CGR101-1.17\source
• Load the file main.tcl into notepad
• find the line (near the beginning of the file) that says set debugLevel 0
Change this to set debugLevel 1
Save the file
• Run the Syscomp software. Select the menu item View -> Debug Console.
• A new window will appear, which shows the commands being sent to the scope. The scope is on Auto
triggering by default. Change this to normal triggering to stop the scrolling.
The window shows only commands being sent to the scope, not the data being returned.
53
15.2 CircuitGear ASCII Command Set
For setup of the a terminal emulator to send these commands, see section 12.1.5 on page 39.
All commands must be terminated with <carriage-return> character. Optionally the command may be
terminated with a <carriage-return><line-feed> pair.
In the following commands, the spaces are real and must be part of the command string.
Command
Description
i
Info: Identify
Returns device identification string and firmware revision, preceeded by ’*’ and terminated by <cr><lf>.
Command
Description
W F F3 F2 F1 F0 Waveform: Set Frequency
The parameters F3-F0 are integer 8-bit numbers (i.e. 0-255) representing the four bytes of the phase value.
The phase value is a 32-bit number. The phase value is calculated as follows:
Phase value = (Output Frequency [Hz])/ 0.09313225746 [Hz]
where 0.09313225746 is the resolution of the waveform generator.
Example for a 1kHz output: Phase value = 1000Hz/0.09313225746 = 10737
Break the phase value 10737 into four bytes:
0 ∗ 16777216 224
0 ∗ 65536
216
41 ∗ 256
28
241 ∗ 1
20
The command would be W F 0 0 41 241
Command
Description
W A A0
Waveform: Set Amplitude
The parameter A0 is an 8-bit integer (0-255) representing the amplitude of the output waveform. i.e. A0 =
128, output amplitude = 50%
Command
Description
W S ADDR DATA Waveform: Program Sample
The parameter ADDR is an 8-bit integer (0-255) representing the sample number. The parameter DATA is an
8-bit integer (0-255) representing the waveform amplitude of the sample at address ADDR. The data is stored in
a waveform buffer in the generator handware.
Command
Description
WP
Waveform: Program waveform.
This command takes all of the data stored in the waveform buffer (previously set up using the W S command)
and programs it into the FPGA, changing the output waveform.
Command
Description
WW
Select Waveform Output
WN
Select Noise Output
These commands select between generator waveform output and noise output.
Command
Description
S T T_HIGH T_LOW Scope: Adjust trigger level.
T_HIGH and T_LOW represent a 10-bit number (0-1023). The trigger voltage is calculated as follows:
Trigger Value = 511 − Gain ∗ (Trigger Voltage)/(0.052421484375)
Where Gain=1 for the 5V scale and Gain=10 for the 500mV scale.
Example: Setting the trigger level to 1V on the 5V scale:
Trigger Value=511-(1)*(1.0V)/( 0.052421484375V)=492
54
The command would be S T 1 236
Command
Description
S C C_HIGH C_LOW Scope: Post trigger sample count.
The 8-bit numbers (0-255) make up a 10-bit number representing the number of samples that will be captured
after a trigger event. For example, the command S C 1 20 represents a post-trigger count of 276, so 748 samples
will be captured before the trigger event, and 276 samples will be captured after. This command can be used to
examine events before and after the trigger of a given capture.
Command
Description
S R REG_VALUE Scope: Update the control register
REG_VALUE Bits Function
3:0
Sample rate select. The sample rate is determined by the following formula: Sample rate
= 20MS/s / (2N ) Where N is the 4-bit number (0-15) made up of bits 3 down to 0 in the
scope control register
4
Trigger Source, 0: Channel A, 1: Channel B
5
Trigger Polarity, 0: Rising, 1: Falling
6
Internal or External Trigger, 0: Channel A or B as defined by bit 4 1: External
Command
Description
S D DEBUG_CODE Scope: Debug hardware command
Debug Code Function
0
Set RESET=0
1
Set RESET=1
2
Set REQ=0
3
Set REQ=1
4
Set MAN_TRIG=0
5
Set MAN_TRIG=1
All these bits are active high, ie RESET=1 causes a hardware reset. REQ forces a capture request. MAN_TRIG
forces a manual trigger. The manual trigger will only fire if the scope control register is set to ’external’ trigger.
Command
Description
S G
Scope: Go, begin capture.
The scope will reply with a message when the capture is complete. The message is three bytes long. The
first byte is the A character indicating that the scope is returning the address where the capture ended in the scope
circular sample buffer. The second and third bytes are in binary format and form a 10-bit number representing the
ending address. The trigger point can be derived by subtracting the post-trigger sample count.
Command
Description
SB
Scope: Read scope data buffer.
The scope will return the entire scope memory preceded by the D character. The data is in binary format with
the following organization:
A1a1B1b2A2a2B2b2....
Where A1 is the upper byte and a1 is the lower byte of a 10 bit sample. For example, the value of the first data
point is (256*A1)+(a1). No need to mask or shift.
There is no termination character at the end of the buffer. The user should expect to receive 4097 bytes (4096
bytes for samples, plus one byte for the D character at the beginning of the transfer.) The first sample comes from
sample 0 in the ring buffer. From the information in the S G command, the software now knows the sample that
is the trigger point, so the software can reconstruct the timing of each sample on the display.
The waveform data is encoded as 16 bit integers which range from 0000 to 03FF hexadecimal. The most
positive value is 0000. The most negative value is 03FF. Zero voltage is 01FF, plus or minus the offset value.
The relationship between sample voltage and sample value is:
55
sampleVoltage = (511 - sampleValue)*adStepSize
where sampleVoltage is the value of the sample in volts, sampleValue is the integer value of the
sample (0-1023). The adStepSize is 0.0521 for the high preamp setting and 0.00592 for the low preamp
setting. The scope::getStepSize procedure will return the voltage step corresponding to 1 A/D count. The
conversion from sampleVoltage to screen coordinates is application dependent. If you’re interested in how
we translate from voltage to screen coordinates in the CircuitGear GUI look at the scope::plotScopeData
procedure in the scope.tcl source file.
Command
Description
SS
Scope: Query scope state machine
where the scope state s is one of the following:
State 1 Idle
State 2 Initializing capture
State 3 Wait for trigger signal to reset
State 4 Armed, waiting for capture
State 5 Capturing
State 6 Done
Command
S P [A|a|B|b]
A
a
B
b
Description
Scope: Preamp settings
Set preamp A to 1/2/5V range (±25V max)
Set preamp A to 500mV/200mV/100mV/50mV range (±2.5V max)
Set preamp B to 1/2/5V range
Set preamp B to 500mV/200mV/100mV/50mV range
Command
Description
SO
Scope: Read offset calibration
Returns the offset values stored in eeprom in the form OAaBb
where A, a, B, b are 8 bit signed numbers corresponding to the offset for each channel and range setting.
The read offset command returns all four offset values: Channel A High Offset, Channel B High Offset,
Channel A Low Offset, and Channel B Low Offset. These values values are fixed and do not change so you should
only have to read them once. The software should know the setting of the preamp and apply the corresponding
offset value.
Command
Description
S F A a B b Scope: Store offset calibration into eeprom
Allows the user to store 4 8-bit numbers into the device eeprom for offset calibration. Refer to the GUI for an
example.
Command
Description
DON
Digital: Set digital output byte to N
The parameter N is an 8-bit integer (0-255). E.g. The command D O 3 would set bits 0 and 1 of the output
port.
Command
Description
DI
Digital: Read digital inputs.
56
Returns ’Ix’ where ’x’ is an 8-bit value corresponding to the input byte.
Command
DFN
N
0
1
2
3
4
5
6
7
8
9
10-255
Description
Digital: Set PWM frequency
Frequency
72 kHz
36 kHz
9 kHz
4.5 kHz
1.125 kHz
564 Hz
281 Hz
141 Hz
70 Hz
35 Hz
Disabled
Command
DDN
Description
Digital: Set PWM duty cycle to N/255*100%
Command
DA
Da
DA
Da
Description
Enable auto update of digital inputs on state change
Disable auto update of digital inputs on state change
Enable automatic digital input update on level change
Disable automatic digital input update on level change
Command
D!M
Mode M
D
R
F
H
L
Description
Set interrupt mode and arm interrupt
Function
disable
rising edge
falling edge
high level
low level
The Interrupt returns the charcter ! when the interrupt condition is met.
57
16 Manual Operation
The oscilloscope may be operated by sending it commands from a terminal emulator. This can be useful for
debugging.
16.1 Windows
The Hyperterminal program that is supplied as part of Windows operating systems is suitable for this.
1. To simplify matters, it is probably best to unplug any USB devices that are connected.
2. Plug the scope hardware into a USB port on the computer.
3. Using the steps described in section 12.1.1, determine the COM port that the scope is currently connected
to.
4. Start Hyperterminal:
Start -> Programs -> Accessories -> Communications -> Hyperterminal
5. Hyperterminal starts with a ’Connection Description’ popup window. Cancel the popup.
6. Select File -> Properties
7. Operate the Connect Using menu to select the COM port that you found previously.
8. Select Configure which pops up a Port Settings window. Most of the port settings can be left at
their default values, but the baud rate (Bits per Second) must be changed to the correct value. At
this time, the correct value is 230400. The correct port settings are:
Bits per Second:
Data bits:
Parity:
Stop Bit:
Flow Control
230400 Baud
8
None
1
,Hardware (RTS/CTS) Handshaking
If you have a version of the scope Tcl program that works correctly with the scope hardware, you can verify
the baud rate. Load that code into a text editor and look for the baud setting. Search for a variable baud or
a procedure openSerialPort.
Hit OK and back out to the hyperterminal screen.
9. Issue some command from the list in section 15. Type it in followed by the ’Enter’ key. A good choice is
i, which should result in a message from the scope indicating its version number.
16.2 Linux
For manual operation under the Linux operating system, you will need to communicate with the hardware using a terminal emulator program. There are two terminal emulators in common use under Linux: seyon and
minicom. These may not be installed as part of your linux distribution. To check whether the program is
installed, use the which command:
phiscock@panther:~> which seyon
/usr/X11R6/bin/seyon
Seyon must be properly configured to be used. This is described in the document Seyon: Quick Start Guide
which is on the system CDROM.
58
Information on using minicom may be found at the following location:
Using Minicom and Seyon
Chapter 11 of Learning Debian GNU/Linux
Bill McCarty
O’Reilly Books, 1999
http://www.oreilly.com/catalog/debian/chapter/book/ch11_07.html
1. Plug the scope hardware into a USB port on the computer.
2. Run the command dmesg to identify the serial port that the is allocted to this USB device. It may be a few
seconds before the operating system finishes its allocation, so run dmesg repeatedly until you see the serial
port number, which will be something like \ttyUSB1.
3. Start the terminal communications program (Seyon or Minicom):
4. Set the port settings to:
Bits per Second:
Data bits:
Parity:
Stop Bit:
Flow Control
230400
8
None
1
Hardware
If you have a version of the oscilloscope Tcl program that works correctly with the scope hardware, you can
verify the baud rate. Load that code into a text editor and look for the baud setting. Search for a variable
baud or a procedure openSerialPort.
5. Issue some command from the list in section 15.2. Type it in followed by the ’Enter’ key. A good choice is
i, which should result in a message from the oscilloscope indicating its version number.
Now you can type in other commands.
17 Modifying the Tcl/Tk Software
The host software for the scope (and other Syscomp instruments in this series) is released in plain text format
under the GPL (Gnu Public Lincense). Consequently, it is legal to modify the program in whatever way you may
find useful. We also encourage you to share your work with others.
The software is written in Vanilla Tcl/Tk, that is, in the Tcl/Tk language without any third party packages or
linked libraries. This makes it extremely simple to modify.
The program itself is in text form. The code does not need to be compliled or linked, it is executed directly
from the text form by the wish interpreter.
Although the scope program is fairly complicated, it is possible to create a powerful Tcl/Tk program, with a
sophisticated user interface, with only a few lines of Tcl/Tk code.
To set up for development, ensure that the wish interpreter is installed on your computer. Under Linux, it is
probably already there. Under Windows, you need to download and install a file from the ActiveState website:
http://www.activestate.com/Products/languages.plex?tn=1
Download the appropriate .exe file for your operating system. Run the program to install Tcl/Tk.
Make a copy of the original code, of course, and put it in a safe place. Then, using a text editor, read and
modify the existing code. When you want to test the code, run the wish interpreter. Execute the source
command with the name of your file, and the program will execute. Repeat this cycle until you have the desired
result.
We’d like to hear about your work. Check out our web page for the latest contact information.
59
18 Sources of Information
18.1 News Groups
comp.lang.tcl
Internet News Group
18.2 Websites
http://www.syscompdesign.com
Latest information on Syscomp instruments and supporting software.
Many useful application notes and project descriptions.
http://www.tcl.tk/
Home of the Tcl Developer Xchange. Pointers to information and software downloads.
http://www.activestate.com/
ActiveState is a commercial firm that sells various programming tools provides a home for the Tcl/Tk language.
Free versions of Tcl/Tk are available for download from their site.
18.3 Paper
Scripting: Higher Level Programming for the 21st Century
John K. Ousterhout
IEEE Computer magazine, March 1998
Currently at: http://home.pacbell.net/ouster/scripting.html
Also at: http://www.tcl.tk/doc/scripting.htm
The definitive paper on Tcl/Tk and scripting languages in general. Ousterhoot shows a Table of Applications
which have been coded in Tcl/Tk and in the C language, and the relative effort and time required for each implementation.
18.4 Textbooks
Practical Programming in Tcl and Tk, 4th Edition
Brent B. Welch & Ken Jones with Jeffery Hobbs
Prentice Hall PTR, 2003
The definitive reference for Tcl and Tk. Includes CDROM with Tcl and examples.
Tcl and the Tk Toolkit
John K. Ousterhout
Addison-Wesley, 1994
Now somewhat dated, but a still useful introduction to Tcl/Tk by the inventor of the language.
Graphical Applications with Tcl & Tk, 2nd Edition
Eric Foster-Johnson
M&T Books, 1997
Very accessible introductory textbook.
Tcl/Tk Tools
Mark Harrison
O’Reilly, 1997
Information on a number of extensions to Tcl/Tk.
60
Effective Tcl/Tk Programming
Mark Harrison, Michael McLennan
Addison Wesley, 1998
Techniques of design for Tcl/Tk programs.
Tcl/Tk for Programmers
Adrian Zimmer
IEEE Computer Society, 1998
An textbook on Tcl/Tk with an academic tone and exercises.
Tcl/Tk for Dummies
Tim Webster
IDG Books, 1997
A useful introduction to Tcl/Tk.
Tcl/Tk for Real Programmers
Clif Flynt
Academic Press, 1999
Medium to high-level material on Tcl/Tk
Audio-Radio Handbook
Section 2.17.2: Pink Noise Generator
Editor, Martin Giles
National Semiconductor, 1980
Passive pink noise filter design
Available from http://www.audioxpress.com/bksprods/products/bkaa59.htm
61