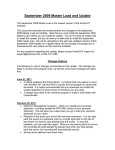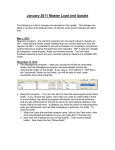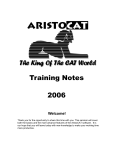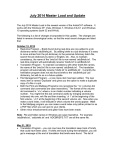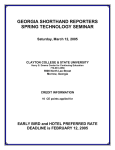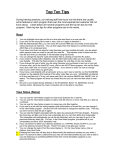Download Archiving Files Definitions used in this document
Transcript
Archiving Files This document describes copying your files on the hard drive of your computer to a folder on removable media and optionally erasing those files from the hard drive. To use the program features that are described below, you must have downloaded and installed the latest version, as of November 2010, of the September 2009 Master Load. You can download the latest update by clicking on the following link: http://www.aristocat.com/executables/Sep09Upd.exe If, after clicking on the link, you are asked if you want to Run or Save, click Run. Then click Next or Yes until the installation has finished. Notes on Installing the Update: 1. To install an update, you do not have to call AristoCAT for a code. 2. If you get a message to call AristoCAT, it means you have not yet installed the September 2009 Master Load. You will have to call AristoCAT to get an install code in order to install a master load. We will be using the Copy function of the File Management program, rather than the Archive function. The difference between copying files and archiving files is that the archive function does three things: 1. It will prompt you for a description for each job being archived and build a catalog of all of the files that have been archived. 2. It copies the files to the removable media. 3. Finally it prompts you if you want to erase the files that have been archived. The Copy function only copies the files to the removable media. Since we will be copying the files to at least two different removable media, copying the files rather than archiving them will be faster. You can use the archive function if you prefer as the steps will be very similar. Definitions used in this document • We will use chris as our sample reporter code. All of our work is stored on the C: drive in the chris folder. Where you see chris in this document, substitute your reporter code. • We will be backing up all of our 2009 files. • When we refer to “top window”, we mean the top window of the File Management program which lists all of the files on your hard drive. • When we refer to “bottom window”, we mean the bottom window of the File Management window which lists all of the files on the Removable Media drive. • We will be using high-capacity removable media, such as CDs, DVDs, USB thumb drives and USB hard drives. These instructions will not work on a floppy diskette. • In the instructions below, click means left-click once. Right-click means right-click once. In Windows, there is no such thing as a double right-click. Start the File Management program In the upper right corner, click on “Sort by:” “Date – Custom”. Type in 2009 in “By Year (YYYY):”, then click the OK button. On the right-hand side of the File Management window, under “View Files of Type” choose “Job Files (job.*)” On the lower right side of the File Management window, choose your removable media drive. In this example, we will choose drive E. Note that under the removable media drive is the amount of space available on that drive. Set your Copy Options. To do this, click on the Copy menu, then click on Copy Options: You will now see the Copy Options. This option tells the File Management program which files to copy. The recommended minimum files to copy are the transcript (.wrk or .trn), note file (.not) and the time stamp file (.tim). If you are copying the sound file (.wav) you will also want to copy the avsync file (.avs). You can find a description of the file types in Appendix D of the User’s Manual. Notes: 1. There are also options for Archive, E-Mail and Zip. 2. These options are only used when you have selected under “View Files of Type”, “Job Files (job.*)”. 3. How do you tell how much space you will need to back up your files? Look right above the upper window. It will show you where your files are kept (in the Chris folder on the C: drive. ie: C:\Chris), how many files there are (5) and how much space they use (639 Kb): Steps to create an archive folder (Chris2009) on the E: drive and copy the files to this folder. 1. Near the bottom right of the File Management window, click the Browse button and left-click once on the removable media drive, in this case drive E: 2. Now click the “Make New Folder” button. 3. You will see that a new folder is made with the name of “New Folder” and “New Folder” will be highlighted. 4. Press the BackSpace key to erase “New Folder” and then type in the new folder name of Chris2009 and press the Enter key. Note that file names in Windows are case insensitive, so you can type the folder name any way you want. 5. Now click the OK button and the folder named Chris2009 will be created on the E: drive. Notes: • You don’t have to create different folders for each year you want to archive. If you want to keep all of your files in one folder (Chris), then skip steps 1 through 5 above. • If you accidentally press the Enter key and you end up with a folder named “New Folder” instead of “Chris2009”, you can right-click on “New Folder”, the click the Rename menu and rename it to “Chris2009”. Copying Files to the Chris2009 folder 6. Click the Select All button to the right of your files on the hard drive (the upper window). Note that all of the files in the upper window will be highlighted. 7. Now click the Copy menu, then click the “Copy to Removable Media” menu (or click the “Copy Selected File(s) from Hard Disk to Removable Media” toolbar). The files will now be copied to the Chris2009 folder. Note: To make sure the files are copied to the correct folder on the removable media drive, it should say, right above the bottom window, “Directory of Removable Media: E:\Chris2009\*.*” 8. Now click the Backup menu and then click on “Backup User Files”. This will put a copy of all of your user files (personal dictionary, information files, include files, etc.) on the removable media. This will take just a second or two and it never hurts to have additional copies of your user files. Although you don’t have to make a second copy of your files, it is highly recommended. It takes just a few minutes and could save you hours and hours in the future. To make a second copy, repeat steps 1 through 8 on a different removable media. This is your second copy. Keep this copy in a place that is safe from fire or theft (yes, we have had both happen to customers). 9. Now you may want to create a Chris2009 folder on your C: hard drive and copy the files there as well. That way you will always have the files available if you should need them and you can copy them back to the C:\Chris folder if you need them. Note that if you lose your C: drive, you will lose these folders as well, but remember, you have two copies on removable media (you do, don’t you?). 10. Now the scary part. Making sure only your 2009 files are showing, click the Select All button to highlight all of the files in the upper window and click the Erase menu, then click “Erase from Hard Disk” (or click the “Erase Selected File(s) from Hard Disk” tool bar. The files erased will be put in the Recycle Bin, so that they can be restored if necessary. Summary of Steps The steps above may seem daunting. This is mostly because we are trying to be thorough in describing the process. Once you have done it a couple of times, it will become second nature. Here is a summary of the steps. 1. 2. 3. 4. 5. 6. 7. 8. 9. 10. 11. Under “Sort by:”, click on “Date – Custom”. Input 2009 and click OK. Select the Removable Media Drive Under “View Files of Type”, select “Job Files (job.*)” Click the Copy menu, then click Copy Options. Now check the file types you wish to copy. Click the Browse button. Now click the removable media drive. Click the “Make New Folder” button. Backspace out “New Folder” and type in “Chris2009” Click the “Select All” button to highlight all of your 2009 files on the hard drive. Click the Copy menu, then click the “Copy to Removable Media” menu. This will copy all of your 2009 files to the removable media and you should see those files in the bottom window. Click the Backup menu, then click “Backup User Files”. Repeat steps 5 through 10 to a second removable media. 12. Optionally copy the files to a folder on your C: drive. Additional Notes: 1. If you are using CDs or DVDs as your removable media: • Windows XP – Windows XP will not copy files to DVDs. You must use CDs. Instructions for writing files to CDs can be found by clicking on the AristoCAT Resources icon, clicking on the Hardware tool bar and then opening the file “Burning CDs with Windows XP.pdf”. • Windows Vista and Windows 7 – you can copy files to CDs and DVDs with Vista and Windows 7 just like you were copying files to a floppy diskette or USB drive. But you must format the CD or DVD the first you use it. To format a CD or DVD, place the blank media in the drive, click on Computer, look for your DVD drive and right-click on it. Now click the Format menu item. • CDs come in two sizes. Data CDs hold 700 megabytes (700,000,000 characters) of data and music CDs hold 800 megabytes of data. • DVDs hold 4.9 gigabytes (4,900,000,000 characters) of data. • By contrast, a floppy diskette holds 1.44 megabytes of data (1,440,000 characters). • A typical USB Thumb Drive today is 4 gigabytes or bigger. • A typical USB external hard drive today is 500 gigabytes or bigger. • All of the files (.wrk, .not, .wav, etc.) for a typical 100 page transcript with a sound file are approximately 300 megabytes (300,000,000 characters). Two of these transcripts will fit on a data CD. You might get three transcripts on a music CD. You will get about 16 transcripts on a DVD. • All of the files for a typical transcript of 100 pages without a sound file are approximately 350 kilobytes (350,000 characters). You will get about 2,000 transcripts on a data CD, 2285 transcripts on a music CD and about 14,000 transcripts on a DVD. 2. You may want to back up your files on a monthly basis. To do this, click on “Sort by” – “Date – Custom” and then click the “By Month – Year (MM – YYYY):” and then type in the month and year and click 3. the OK button. You will want to backup on two different removable media, but you will probably not want to erase by month until you have completed an entire year. When you select a removable media drive that is not a floppy diskette (ie: A: or B:), a folder will automatically created on that drive with a folder name of chris (ie: E:\chris) and files that you copy to that drive will be stored in chris. If you are using a back up method you feel would be beneficial to other customers, please e-mail the instructions to us and we will include them in a future e-mail.