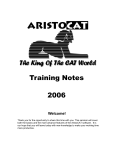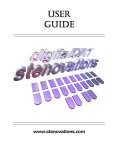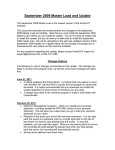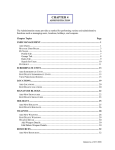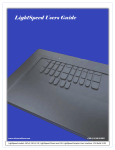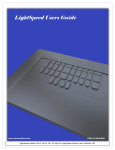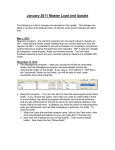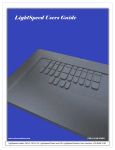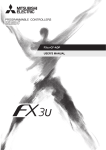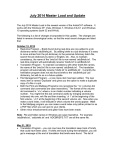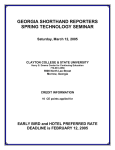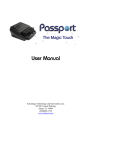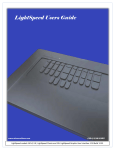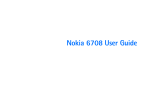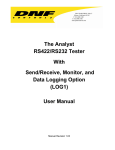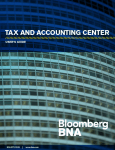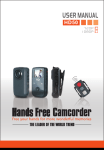Download Top Ten Program Tips
Transcript
Top Ten Tips
During training sessions, our training staff has found out that there are usually
some features in each program that even the most experienced customer did not
know about. Listed below are several programs and the top ten tips for that
program. More top ten tips for other programs are in the works.
Read
1. You can highlight more than one file at a time and read them in as one note file.
2. If you click on the wrong file to read or view, click on it again to deselect it.
3. With the Stentura/elan Mira, you can check the Convert HMS box and create a time stamp file
without having to do real-time. You can then apply then time stamps to a printed transcript.
ASCII files or to condensed print.
4. If you have more than one reporter code (because you have multiple formats), you are asked
which reporter code you want to use with the note file. That reporter code is stored with the
note file and when you translate, it will translate using that format.
5. You can change the reporter code (information file) by clicking on the New RC button.
6. If you need to change writer diskettes, click the New Disk button after you have inserted the
new diskette. This tells the Read program to display the note files on the new diskette.
7. If you change the type of writer you are using (because you purchased a new one or you had
to borrow one), go to the AristoCAT icons, click on the ACAT Menu program, click on the Setup
menu item, then click on Choose Type of Writer. If you borrow a writer, be sure to change
back to your writer when you get it back.
8. If you have a note diskette with a bad sector and you can’t read a note file, run the SCANDISK
program on the diskette (first read all of the other notes files you can). SCANDISK will attempt
to fix any bad files and, if it can, will name each file it can recover file0000.chk, file0001.chk, et.
cetera. The Read program will show you these files and you can view and then elect to read
them.
9. Be sure to use double density diskettes in the SmartWriter, Baron TX, MeritWriter and all
Xscribe writers, otherwise the newer computers will not be able to read them.
View Notes (Steno)
1. You can use the View Notes program to build a job dictionary for a note file.
2. You can use the View Notes program to split a note file into two or more note files (i.e. split out
a witness).
3. You can use the View Notes program to merge two note files together.
4. If you read in a job with the wrong reporter code (information or format file), you can change it
in the View Notes program. Use the Ctrl+OR command to change the reporter code. That way
you don’t have to read the job in again.
5. You can see the English associated with the steno by pressing the F9=View English. Pressing
the Home key will take you to the next untranslate and you can then define that untranslate.
The untranslate will automatically go into the job dictionary and you can elect to put it in the
personal dictionary batch file. You can, in the View Notes program, pre-define all of your
untranslates and have 100% translation rate.
6. If you use tokens to define your attorney speakers (i.e. STPHAO, #1234, EUFPLT), you can
put in the attorney names for the job. Press F2 to type in the attorneys’ names.
7. You can change the style of font the notes display in. On the View Notes menu, click on
Options, then click Fonts.
8. Pressing the Home key will also stop at Stenomarks (the electronic markers on your writer.)
9. Use F7 to search for steno outlines that you may not have Stenomarked but you wish to add to
your job dictionary as something different than their normal translation appears in your
personal dictionary.
10. If you have the English translation turned on, use Ctrl+F to search for an English translation as
opposed to searching for steno.
Personal Dictionary Entries
Getting entries properly defined in your dictionary can save you hours and hours of editing. See
Chapter 13 (Dictionary Management) in the online user’s manual for a more detailed description.
1. Are your answers showing up in the middle of a sentence rather than starting a new
paragraph? Then your answer symbols are defined wrong. Answer symbols have to be
defined in your personal dictionary as A_ (i.e. capital A followed by the underscore or shifted
hyphen), not A. or just a capital A. If you want to define an answer symbol defined with
another word, then define the answer symbol followed by one space followed by the word.
Example: A_ No
How far the A is (or isn’t) indented, whether there is a period following the A or Q, the
indentation of the second line of an answer is controlled by values you set in your information
file under the Line Layout tab. This allows your Qs, As and colloquy to translate differently with
each Info file you have without having to redefine them for each format you use.
2. Same thing with the question. The question symbol is Q_ (capital Q followed by the
underscore or shifted hyphen). Another example: Q_ Okay
3. Are your colloquy speakers showing up in the middle of a sentence? Colloquy speakers need
to be defined with an A: (capital A followed by a colon) preceding the speaker name. Example:
A:MS. JONES
The A: will start a new paragraph and automatically put a colon and two spaces after the
speaker name. Note that the A: will not show in the transcript. How far the speaker name is
indented and the indentation of the second line of colloquy is controlled by values you set in
your information file under the Line Layout tab.
4. The paragraph symbol is defined as P: (capital P followed by a colon). There are two values in
your information file under the Line Layout tab for how much a paragraph is indented, or for a
Q&A paragraph and the other for a colloquy paragraph. You can define word(s) after the
paragraph symbol. Example: P:(Recess.)
5. There is a symbol which starts a new paragraph, but does not do any indentation (i.e. the
cursor is left at the left margin). That symbol is N: (capital N followed by a colon.) This symbol
is often used for captioning or CART work. You can define word(s) after the new line symbol.
Example: N:>>
6. The @ sign (shift 2) is the delete space symbol. The delete space symbol removes the space
between it and the following or preceding word. The most common use of the delete space is
for prefixes (i.e. re@, un@, pre@) and suffixes (i.e. @ed, @ing, @s). Note that when suffixes
are added to the preceding work, the program will automatically drop the ‘e’ or double the
constant when necessary. Examples: make + @ing becomes making and run + @ing
becomes running.
7. Want the translation program to automatically resolve the a/an conflict? If so, simply define
your stroke for a/an as a conflict, {a\an} (be sure to use the backslash in a conflict) in your
personal dictionary. When the translation program sees the conflict, it will look at the next word
to see if it should be resolved to a or an. Note that exceptions to the vowel/consonant rule (i.e.
an hour) should be married together in your dictionary.
8. Want to bring in an include file when you write an outline such as SWORPB/SWORPB? You
can use any steno which makes sense to you and the English definition for that steno should
be defined as: .df filename.inc
where filename.inc is the name of the include file such
as sworn.inc
9. Want a very easy way to define spellings or acronyms? Define the letters as @A@, @a@,
@B@, @b@, et. cetera. That is, each letter should have the delete space on each side of the
letter. You are probably thinking, won’t the letter be combined with the words preceding and
following the letter? No, because the translation program recognizes the smart acronym and
ignores the beginning delete space symbol of the first acronym and the ending delete space
symbol of the last acronym. For example, if you write “word @I@ @B@ @M@ word” it will
translate as “word IBM word” without an extra strokes.
10. Need a symbol to capitalize the next letter? The ^ (shift 6) is the cap next symbol. You can
use it alone or defined with words. Example: Mr.^
this will cause the word following Mr.
to automatically cap.
Translate
1. If you use tokens to define your attorney speakers (i.e. STPHAO, #1234, EUFPLT), you can
type in the attorney names for the job on the translation options dialog box.
2. You can type in the names of up to two include files to automatically be inserted at the
beginning of the transcript. If you have defined these include files in your information file, you
can change the name(s) of the include file(s) at translation time.
3. You can type in the names of up to two include files to automatically be inserted at the end of
the transcript. If you have defined these include files in your information file, you can change
the name(s) of the include file(s) at translation time.
4. Many of the RT- commands for real-time will work in the regular translation as well. Refer to
the on-line user’s manual to see which RT- commands work in regular translation.
5. The automatic text formatting options, such as automatically formatting numbers, filled out for
real-time will work with the translation program and visa versa.
6. If you retranslate a job that has a .WRK file (i.e. it has been edited) you will get a warning
message indicating that you may lose work if you continue with the translation. If you do
decide to go ahead with the translation, that .WRK will be put in the recycle bin.
7. If you append a job dictionary from another job, a copy of that job dictionary will be made and
the new job dictionary will be given the same name of the job you are translating. For
example, if you are translating SMITH2 and you choose to append the SMITH1 job dictionary,
a copy will be made of SMITH1 and called SMITH2. Then while editing SMITH2, any job
dictionary entries you add will go into the SMITH2 job dictionary. The SMITH2 job dictionary
will then contain both the SMITH1 and SMITH2 job dictionary entries. Then the next day when
you translate SMITH3, you only need to append the SMITH2 job dictionary.
8. In your information file under the Tran Options tab, you can set your asterisk delete option.
Edit Commands
Listed below are Alt commands in alphabetically order. Also listed are the corresponding Ctrl
commands and function key assignments Note that your function keys may be programmed
differently.) It is highly recommended that you edit into a test transcript and try each of these
commands.
1. Ctl+KT – copy title page. If you want to copy a title page from another transcript, edit into the
second transcript, place the cursor at the beginning of the transcript and press Ctrl+KT. You
will then be asked for the name of the .WRK file you want to copy the title page from. Then
you will be asked if you want to copy the title page, title page plus index/exhibit pages or title
page plus index/exhibit pages plus sworn statement. This command works best if you use the
.ti on/off and .ex on/off dot commands to surround the title and exhibit/index pages. The
command will still work if you don’t use these dot commands, but you may get more text copied
than you want, but you can then delete the excess text.
2. Alt+1, Alt+2, etc – you can define up to ten attorneys or other speakers (THE COURT, THE
WITNESS) using an Alt+number. When you press Alt+ number and if you have not defined a
speaker for that number, you will be prompted for the speaker name. Then place the cursor
where you need the speaker and press the Alt+number. The Edit program will automatically
format the transcript with the speaker name (colloquy). If you place the cursor on or before the
Q of a question, the speaker name will be formatted as a BY Line. If you highlight an
untranslate or mis-translate, the speaker name will appear in the define box preceded by an A:
(i.e. A:THE SPEAKER) and you can then global the speaker name. Note that if you use
A:LEFT1, A:RIGHT1, etc., when you define the attorney names, Alt+1 will automatically be
assigned the attorney name for A:LEFT1, Alt+2 will be A:LEFT2, Alt+3 will be A:RIGHT1 and
Alt+4 will be A:RIGHT2.
3. Alt+Hyphen (Alt+-) – this command will hyphenate a word. Place the cursor at the beginning of
a word and press Alt+-. A hyphen will be placed at the end of the current word. If you highlight
a phrase (mark word or F5) and press Alt+- All of the words, except the last word, will be
4.
5.
6.
7.
8.
9.
10.
hyphenated (i.e. son in law becomes son-in-law) and the phrase will be placed in the define
box so it can be globaled and/or placed in a dictionary.
Alt+= - this command will place dashes ( -- ) at the end of the current word. The format of the
dashes is taken from your information file under the Edit Options tab.
Alt+A (Ctrl+QW or F11) with the cursor placed anywhere on the first line of an answer (A.), this
command will change the answer symbol to a colloquy speaker (i.e. THE WITNESS). If the
cursor is placed on the first line of colloquy, the colloquy speaker will be changed to an answer
symbol. ). If the cursor is placed on the first line of a question, the question symbol (Q.) will be
changed to an answer symbol (A.). See Alt+Q for changing a question to colloquy.
Alt+B (Ctrl+QS) – this command will place the cursor at the beginning of the line.
Alt+C (Ctrl+OU or Shift+F6) – with the cursor at the beginning of a word, this command will cap
or uncap that word. If you highlight a phrase and press Alt+C, all of the words of the phrase,
except prepositions, will be capped (or uncapped) and placed in the define box for globaling
and/or adding to a dictionary. For example, “city of bend police department” becomes “City of
Bend Police Department”.
Alt+D (Ctrl+ or Shift+F2) – this command will interrupt a question, answer or colloquy. With the
cursor anywhere in a paragraph, after pressing Alt+D, dashes will replace the punctuation at
the end of the paragraph and dashes will be placed at the beginning of the next question,
answer or colloquy.
Alt+E (Ctrl+QY or Ctrl+F9)) – this command will erase all of the text from the cursor position to
the end of the line and will reformat the remainder of the paragraph accordingly.
Alt+F (Crl+QF or Shift+F1) – this command will allow you search for text. Press Ctrl+L (or
Alt+F1) to repeat the last find and replace.
More Edit Commands
1. Alt+G (Ctrl+QP or Alt+F2) - this command will ask you for a page and line number and then
take you there.
2. Alt+H (Home key or F12) – this is the same as the Home key and will take you to the next
untranslate or conflict.
3. Alt+I (Ctrl+KR or Ctrl+F7) – this command will allow you to insert a file, such as an include file,
text file or .WRK file.
4. Alt+J (Ctrl+OO or Shift+F8) this command will join two paragraphs. With the cursor anywhere
in the first paragraph, press Alt+J. If the following paragraph starts with a question or answer
symbol or colloquy speaker, the question, answer or colloquy will be removed and the rest of
the paragraph will be appended to the current paragraph.
5. Alt+K (Ctrl+OK or Alt+F5) – this command will allow you to program a function key (shifted and
unshifted F1 through F10) to do a specific function or functions. For example, let’s assume a
medical term kept coming up during testimony and you wrote it several different ways and it is
not possible to global it, or you need to global various steno strokes to the same word. You
can program a function key so that when you come to the text of the medical term you would
mark it and then press the function key so that in one keystroke you delete the bad text and
replace it with the correct medical term. To do this, press Alt+K and then pick a function key
(F1 is used for help and you may want to use it). Then type in ^Tword (^T is Ctrl+T which is
the word delete command followed by the word you wish to insert followed by a space). The
^T deletes all of the marked text and then the word and space is inserted. Note that when you
save out, the program key will revert back to the original function.
6. Alt+L – this command will change the punctuation at the end of the previous paragraph. See
the Alt+Y command to change the punctuation at the end of the current paragraph.
7. Alt+M (Ctrl+KB or F5) – this command will mark (highlight) a word. You can use this
command several times to mark several words.
8. Alt+N (Ctrl+ON or Ctrl+F4) – this command will format highlighted text to a number such as
spelled out, telephone number, social security number etc.
9. Alt+O (Ctrl+KV or Shift+F12) – this command will paste text from the clipboard to the cursor
position.
10. Alt+P (Ctrl+OP or F8) – this command will insert a paragraph.
Even More Edit Commands
1. Alt+Q (Ctrl+QZ or Shift+F11) with the cursor placed anywhere on the first line of an question
(Q.), this command will change the question symbol to a colloquy speaker (i.e. THE COURT or
MR. JONES). If the cursor is placed on the first line of colloquy, the colloquy speaker will be
changed to a question symbol. If the cursor is placed on the first line of an answer, the
answer symbol (A.) will be changed to a question symbol (Q.). See Alt+A for changing an
answer to colloquy.
2. Alt+R (Ctrl+QA or Ctrl+F1) – this command allows you to find text and replace it with different
text. Press Ctrl+L (or Alt+F1) to repeat the last find and replace. Use this command when you
only want to change certain instances of a word, but not all, as with a G global.
3. Alt+S (Ctrl+OS or F4) – this command recalls steno.
4. Alt+T (Ctrl+OM or shift+F4) – this command will stitch/unstitch a word. For example, stitch
becomes s-t-i-t-c-h and s-t-i-t-c-h becomes stitch.
5. Alt+U (Ctrl+QI or Alt+F9) – this command undoes (undo) the last word delete or line delete.
6. Alt+V (Ctrl+KV or Ctrl+F12) – this commands copies marked text into the clip board so that it
can be pasted somewhere else.
7. Alt+W (Ctrl+KW or Alt+F11) – this commands writes out marked lines to another file. First
mark off the lines you wish to write out using Ctrl+F5 to mark the first line and then use the
down arrow key to highlight the remaining lines. The press Alt+W to write out the lines to a file.
This is commonly used to create new include files.
8. Alt+X (Ctrl+KX or F10) – this commands saves the file and exits the Edit program.
9. Alt+Y (Ctrl+OY or Ctrl+F11) this commands changes the punctuation at the end of the current
paragraph. For example, a period is changed to a question mark and visa versa. If you press
Alt+Y a second time in the same paragraph, the punctuation becomes dashes.
10. Alt+Z (Ctrl+OZ or Shift+F3) – this command switches the order of two words.
Miscellaneous
1. Use the .cp (conditional page break) dot command to fill out title pages, exhibit/index pages
rather than blank lines. That way if you add or delete lines on the title page, you don’t have to
adjust the number of blanks lines. The .cp dot command will start a new page. Use the .cp dot
command after the last line of title and exhibit/index pages and use the .cp dot command at the
beginning of include files inserted at the end of the transcript, such as the certificate page.
Make the .cp part of the include file so that you don’t have to type it in each time.
2. If you are already using the .pa dot command, change it to the .cp instead. The difference is
that if the title page is exactly 25 lines long and you have a .pa, then you will get a blank page.
The .cp (conditional page break) will only start a new page if there is less that 25 lines on the
page. You won’t get a blank page with the .cp.
3. If you don’t want your examinations starting at the bottom of the page, use the .cp x where x is
the number of lines left on the page. For example, you might have the following include file:
.cp 3
DIRECT EXAMINATION
BY [-]:
The .cp 3 means that if there is less than 3 lines left on the page, then start a new page.
4. Do you use the close parenthesis (or some other character) to block off your caption?
Example:
[
]
)
)
vs.
)
)
[
]
)
Then when you Home to and fill out the plaintiff and defendant, the parenthesis will move left or
right. Instead use a single open bracket and the parenthesis will not move. Example:
[
vs.
[
)
)
)
)
)
5. When you go into most AristoCAT programs, the program will ask you the name of the job to
work with. For example, when you go into Edit, the Edit program will ask you for the name of
the file you want to edit or when you go into the Proofreader program, it will ask you which file
you want to proofread. These programs do this, because 99% of the time when you go into the
program, you want to edit or proofread. Instead of picking a job name and then clicking the
Open button, click the Cancel button instead. You will then have the blank program menu and
on these program menus are many program options. Did you know for example, on the ASCII
menu there is a View menu item that allows you to view an ASCII file?
6. Did you know there is a function which will go through all of your include files and change the
year? For example, you can change 2003 to 2004 in all of your include files. To do this, click
on the Include Files menu item in the File Management program and then click on Change
Date in Files.
7. Also under Include Files in the File Management program are dozens of sample include files
you can choose and then modify to your exact format. Click on Make Include Files.
8. Would you like to change the box thickness or text darkness or font on your print jobs? Double
click the Print icon, click on Cancel when asked for the name of the job to print. On the Qprint
Program, click on the File menu item and then click on Print Setup.
9. The AristoCAT User’s manual is available in PDF format (the PDF format is the standard
document format for the Internet). The advantage of the PDF format is that it is easy to read
and print. To access the PDF version of the AristoCAT User’s Manual, click on the ACAT
Menu icon, click on Help then click User’s Manual – PDF. Note that PDF documents require
special software (Acrobat Reader) which comes pre-installed on newer computers or is
available as a free download from www.adobe.com. You can also find it on the AristoCAT
Master Load CD dated February 2002 or later.
10. You can create multiple information files for multiple formats (i.e. different deposition firms,
court work, et cetera.) This is a lot easier than having to changing one information file back
and forth. The easiest way to do this, is go into your information file, click on the File menu
item and then click Save As. Now give the new information file a name (eight characters or
less).