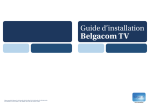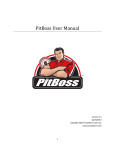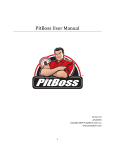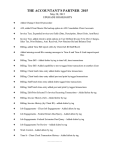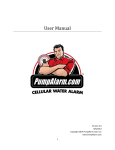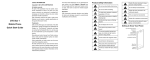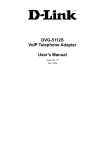Download MF271 Rogers Rocket Hub
Transcript
MF271 Rogers Rocket Hub LEGAL INFORMATION Copyright © 2014 ZTE CORPORATION. All rights reserved. No part of this publication may be excerpted, reproduced, translated or utilized in any form or by any means, electronic or mechanical, including photocopying and microfilm, without the prior written permission of ZTE Corporation. The manual is published by ZTE Corporation. We reserve the right to make modifications on print errors or update specifications without prior notice. Version No. : R1.0 Getting to Know Your Device The device operates on the 4G/3G/HSPA+/LTE networks and supports voice and data service. Indicators Indicator State Description External power supply is working normally Green steady (Power & battery) Green blinking Battery power is more than 50% Yellow blinking Battery power is less than 20%-50%. Red blinking Battery power is less than 20% Power is off or external power supply is working abnormally. Off (Voicemail) (Information) Green blinking New voicemail. Off No new voicemail. Check Web UI: New SMS, Green blinking data balance, Micro-SIM issue and etc. Off No need to check Web UI. (Wi-Fi) Green steady Wi-Fi works normally with no data transmission. Green blinking Wi-Fi works normally with data transmission. Off The Wi-Fi function is disabled. Green steady Signal strength is strong. Yellow steady Signal strength is weak. (Signal Red steady No service, limited service or searching for service. Red blinking Micro-SIM checking, MicroSIM error or other abnormal status strength) Interface Description Port/Button 1. WPS 2. PHONE1/PHONE2 Description Press to enable the Wi-Fi Protected Setup. Standard RJ11 connector for telephone. 3. ETHERNET Ethernet connector for computer. 4. POWER INPUT Connector to the external power supply. 5. ON/OFF Turn the device ON or OFF. Installation Guide Installing the Micro-SIM Card and battery 1. Slide the back cover and remove it 2. Insert the Micro-SIM card. 3. Insert the battery. 4. Replace the back cover. Connecting Your Devices Follow the numbers to connect your devices. Switching On Your Device 1. Turn the ON/OFF button on to get started. Make sure that the phone is on hook before you power it on. 2. Wait 1 ~ 2 minutes and then the Power and battery indicator should be lit on. Connecting to the Internet Via Ethernet Go to your favorite website on the PC connected to your device via Ethernet cable to confirm your Internet connection. Via Wi-Fi 1. Use the Wi-Fi application on a client to search for available wireless networks. NOTE: Set the client to obtain an IP address automatically. For the detailed procedure, refer to Configuring Your PC. The client gets an IP address, for example, 192.168.0.101. 2. Select the SSID of your device, and then click Connect. NOTE: You can find the default SSID on the label of your device. 3. Enter the password, and then click Connect. NOTE: You may need to enter the password for the Wi-Fi connection. You can view the label on your device to get the default password. 4. Wait until the client is connected to your device successfully. 5. Go to your favorite website to confirm your Internet connection. 10 Configuring Your PC The following procedure describes how to configure the Internet Protocol in the Windows XP operating system for your WiFi connection. 1. Right-click My Network Places and select Properties. 11 2. Right-click Wireless Network Connection and select Properties. 12 3. Select Internet Protocol (TCP/IP) and click Properties. 13 4. Select Obtain an IP address automatically and Obtain DNS server address automatically, and click OK. For more information, please refer to the detailed User Guide online at www.rogers.com/userguide.com. 14