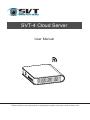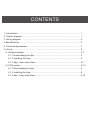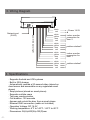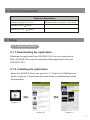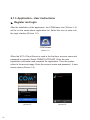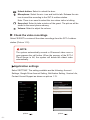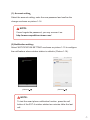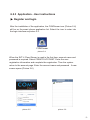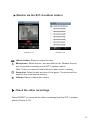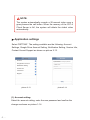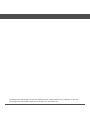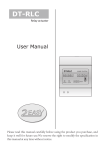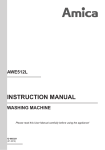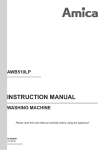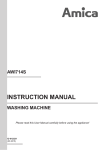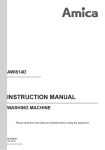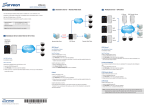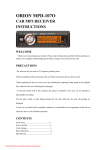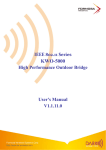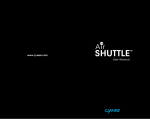Download SVT-4 Cloud Server
Transcript
SVT-4 Cloud Server User Manual Please read this user manual prior to installing the system, and keep it well for future use. CONTENTS 1. Introduction.......................................................................................................... 1 2. System diagram .................................................................................................. 1 3. Wiring diagram ................................................................................................... 2 4.Specifications ...................................................................................................... 2 5. Technical parameters ......................................................................................... 3 6. Set up .................................................................................................................. 3 6.1 Android system............................................................................................... 3-7 6.1.1 Downloading the App ............................................................................. 3 6.1.2 Installing the App ................................................................................... 3 6.1.3 App - User instructions .......................................................................... 4-7 6.2 IOS system .................................................................................................... 8-13 6.1.1 Downloading the App ............................................................................. 8 6.1.2 Installing the App ................................................................................... 8 6.1.3 App - User instructions .......................................................................... 9-13 1. Introduction The SVT-4 Cloud Server transfers call signals from the SVT-4 Outdoor Stations to a smart phone. This allows a live view of your front door, two-way communication with your guest, and unlocking the door remotely. When the call button of the outdoor station is pressed, the indoor monitor rings and shows a live video, and instantly sends the call signal to any registered smart phone. 2. System Diagram Internet 3G/4G WIFI Router Smart phone Ethernet RJ45 cable SVT-4 Cloud Server Power supply 4C 4C 4C Outdoor station 1 Outdoor station 2 4C Indoor monitor 1 Indoor monitor 4 -1- 3. Wiring Diagram Power Door1 Door 2 14.5V DC WAN power indicator light Network port (RJ45) black red white yellow blue red indoor monitor connection for door 2 white yellow blue red outdoor station2 white yellow blue red indoor monitor connection for door 1 white yellow blue red outdoor station1 4. Specifications · Supports Android and IOS systems · Built-in 32G storage · Automatically records a 20-second video (stored on cloud server and accessible on any registered smart phone) · Snap pictures (stored on smart phone) · Supports multiple users · Two way communication · Call duration: 120 seconds · Answer and unlock the door from a smart phone · Ethernet RJ45 connection (cable not included) · Operation Voltage: DC 14.5V · Working temperature -4°F to 140°F / -20°C to 60°C · Dimensions: 38(H)x200(W)x152(D)mm -2- Power 14.5V 5. Technical parameters Technical parameters Operating Voltage: DC 14.5V Standby Current: Operating Current:: Standby power consumption : 2.8 4.5W 230mA 250mA 6. Setup 6.1 Android System 6.1.1 Downloading the application Download the application from GOOGLE PLAY into your smart phone. Note: GOOGLE ID is required when downloading application from the GOOGLE PLAY. 6.1.2 Installing the application Select the GOOGLE Store icon (picture 1-1). Search for COMViewer as shown on picture 1-2 and select the install button to download and install the application. Play Store picture 1-1 picture 1-2 picture 1-3 -3- 6.1.3 Application - User instructions Register and login After the installation of the application, the COMViewer icon (Picture 1-4) will be on the smart phone application list. Select the icon to enter into the login interface (Picture 1-5). COMViewer picture 1-4 When the SVT-4 Cloud Server is used in the first time, account name and password is required. Select CREATE ACCOUNT. Enter the user registration information and complete the registration. Then the system return to the account page. Enter the account name and password . A new screen opens (Picture 1-6) Camera List Add Camera Login Create Account Remember me Sign me in automatically Or sign in with: Setting picture1-5 -4- picture1-6 Logout Add Camera Select 'Add Camera' (Picture 1-6). Select 'NEXT' (Picture 1-7) to enter the MAC address and Act. Code setting interface as shown on picture 1-8. User can choose between SCAN QR CODE or MANUAL INPUT. For manual input, please refer to picture 1-9. Add Camera Add Camera Connect IP Camera Camera Lis Listt Add Camera Camera Bind IP Camera MAC Address Activate Code Apply Scan QR code Back to camera list or Manual input Please complete registration in 60 minutes after boot up your camera, or you need to re-power the camera and completing registration process again. Cancel Cancel Next picture picture Setting Setting Next picture Logout picture Monitor via the SVT-4 outdoor station After connecting with the SVT-4 outdoor station, the camera will be listed in the 'Camera List screen' (Picture 1-10). Select the camera icon and the SVT-4 Cloud Server connects to the SVT-4 outdoor station. .When a visitor presses the CALL button of the SVT-4 outdoor station, the user can monitor and talk to the visitor, take a snap shot and unlock the door as shown on picture 1-11. Enable Google Backup Volume Snapshot Microphone Event picture Live Event picture Live -5- Unlock button: Select to unlock the door. Microphone: Select the mic. icon and hold to talk. Release the mic. icon to send the recording to the SVT-4 outdoor station. Note: There is no need to select this icon when visitor is talking. Snap shot: Select to take a picture of the guest. The picture will be stored in the smart phone memory. Volume: Select to adjust the volume. Check the video recordings Select 'EVENT' to review all the video recordings from the SVT-4 outdoor station (Picture 1-12). NOTE: The system automatically records a 20-second video once a gues presses the call button. When the memory of the SVT-4 Cloud Server is full, the system will delete the oldest video automatically. Application settings Select 'SETTING'. The setting available are the following: Account Settings, Google Drive Account Setting, Notification Setting, Version Info, Contact Us and Support as shown on picture 1-13. Account Setting Setting Account Setting Google Drive Account Setting Notification Setting Use the form below to change the password for your account. Competition Password Confirm Password Version Info Contact Us Support Apply Apply picture -6- picture (1). Account setting Select the account setting, enter the new password and confirm the change as shown on picture 1-14. NOTE: If user forgets the password, you may recover it on: http://www.competition-viewer.com/ (2).Notification setting Select 'NOTIFICATION SETTING' as shown on picture 1-15 to configure the notifications when outdoor station is called in (Picture 1-16). Notification Setting September 10,2013 Enable Notification Notice Have an event from[0022F482006] Notifications Toggles Apply picture picture NOTE : To test the smart phone notification function, press the call button of the SVT-4 outdoor station two minutes lafter the last call. -7- 6.2 iOS System 6.2.1 Downloading the application Download the application from APP STORE into the smart phone. (Note: APPLE ID is required when downloading the application from the APP STORE. 6.2.2 Installing the application Select the APP STORE icon (picture 2-1). Search for COMViewer as shown on picture 2-2 and select the install button to download and install the application. 10:05 AM 10:05 AM OPEN App Store Featured Top Charts Near me picture 2-1 -8- Search picture 2-2 Updates Featured Top Charts Near me Search picture 2-3 Updates 6.2.3 Application - User instructions Register and login After the installation of the application, the COMViewer icon (Picture 2-4) will be on the smart phone application list. Select the icon to enter into the login interface as picture 2-5. COMViewer picture 2-4 When the SVT-4 Cloud Server is used in the first time, account name and password is required. Select CREATE ACCOUNT. Enter the user registration information and complete the registration. Then the system return to the account page. Enter the account name and password . A new screen opens (Picture 2-6) Logout Edit Set Setting ting Add Camera Username Password Login Create Account Remember me Sign me in automatically Or sign in with: picture 2-5 picture 2-6 -9- Add Camera Select 'Add Camera' (Picture 2-6). Select 'NEXT' (Picture 2-7) to enter the MAC address and Act. Code setting interface as shown on picture 2-8. User can choose between SCAN QR CODE or MANUAL INPUT. For manual input, please refer to picture 2-9. Camera List Next Back Bind IP Camera Connect IP Camera Scan QR code Manual input Please complete registration in 60 minutes after boot up your camera, or you need to re-power the camera and completing registration process again. picture picture Logout Back to camera list Edit MAC Address Activate Code Apply picture -10- picture Setting Monitor via the SVT-4 outdoor station Cam Camera era Lis Listt PTZ Cam Camera era Lis Listt Volume Event Snapshot Microphone Live picture 2-11 Event Live picture 2-12 Unlock button: Select to unlock the door. Microphone: Select the mic. icon and hold to talk. Release the mic. icon to send the recording to the SVT-4 outdoor station. Note: There is no need to select this icon when visitor is talking. Snap shot: Select to take a picture of the guest. The picture will be stored in the smart phone memory. Volume: Select to adjust the volume. Check the video recordings Select 'EVENT' to review all the video recordings from the SVT-4 outdoor station (Picture 2-12). -11- NOTE: The system automatically records a 20-second video once a gues presses the call button. When the memory of the SVT-4 Cloud Server is full, the system will delete the oldest video automatically. Application settings Select 'SETTING'. The setting available are the following: Account Settings, Google Drive Account Setting, Notification Setting, Version Info, Contact Us and Support as shown on picture 2-13. Setting Cam Camera era Lis Listt Account Google Drive Account Set Setting ting Use the form below to change the password for your account. COMPETITION Notification Setting Password Version Info Confirm Password Contact Us Support Apply picture 2-13 picture 2-14 (1). Account setting: Select the account setting, enter the new password and confirm the change as shown on picture 1-14. -1. - NOTE: If user forgets the password, you may recover it on: http://www.competition-viewer.com/ (2).Notification setting Select 'NOTIFICATION SETTING' as shown on picture 2-15 to configure the notifications when outdoor station is called in (Picture 2-16). Set Setting ting Notification Setting Enable Notification picture picture NOTE : To test the smart phone notification function, press the call button of the SVT-4 outdoor station two minutes lafter the last call. -13- The design and specifications of this user manual can be changed without any notification to the user. All copyright and interpretation rights are reserved to SVT Innovations Inc.