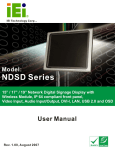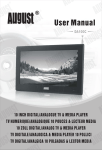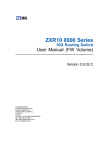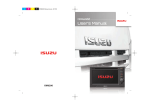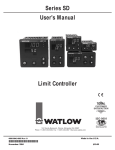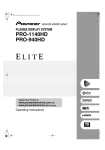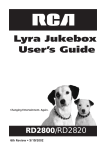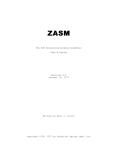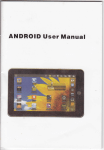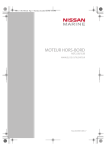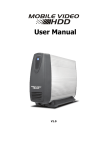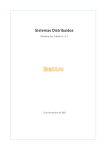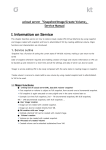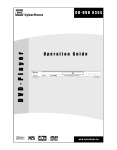Download NDSP-500 Network Digital Signage Player User Manual
Transcript
NDSP-500 Network Digital Signage Player NDSP-500 User Manual Page i NDSP-500 Network Digital Signage Player Revision Date Version Changes 2007-09 2.63 1. Modified Player Manager interface according to the iDS Designer v2.63 interface 2. Eliminate the list of compatible CF cards 2007-05 2.47 1. Extended the password length for web interface. 2. Added the new boot-up screen picture. 3. Enhanced the player settings and sequences transferring processes. 2007-03 2.36 1. Re-organized the structure based on v2.0. 2. Added new functions of the iDS Designer v2.36 2006-12 2.0 1. Added HDD Installation 2. Added following new features of the iDS Designer: - Wireless Operation - Enable banner background transparent - Selection of multiple files - Showing player status in player manager - Server IP setting - Import database 3. Added Appendix C: Network Configuration 4. Added Appendix D: Using Web Interface to Update Player Settings 2006-08 Page ii V1.06 Initial Release NDSP-500 Network Digital Signage Player Copyright COPYRIGHT NOTICE The information in this document is subject to change without prior notice in order to improve reliability, design and function and does not represent a commitment on the part of the manufacturer. In no event will the manufacturer be liable for direct, indirect, special, incidental, or consequential damages arising out of the use or inability to use the product or documentation, even if advised of the possibility of such damages. This document contains proprietary information protected by copyright. All rights are reserved. No part of this manual may be reproduced by any mechanical, electronic, or other means in any form without prior written permission of the manufacturer. TRADEMARKS All registered trademarks and product names mentioned herein are used for identification purposes only and may be trademarks and/or registered trademarks of their respective owners. Page iii NDSP-500 Network Digital Signage Player Manual Conventions WARNING! Warnings appear where overlooked details may cause damage to the equipment or result in personal injury. Warnings should be taken seriously. Warnings are easy to recognize. The word “warning” is written as “WARNING,” both capitalized and bold and is followed by text. The text is the warning message. A warning message is shown below: WARNING: This is an example of a warning message. Failure to adhere to warning messages may result in permanent damage to the NDSP-500 or personal injury to the user. Please take warning messages seriously. CAUTION! Cautionary messages should also be heeded to help reduce the chance of losing data or damaging the NDSP-500. Cautions are easy to recognize. The word “caution” is written as “CAUTION,” both capitalized and bold and is followed. The italicized text is the cautionary message. A caution message is shown below: Page iv NDSP-500 Network Digital Signage Player CAUTION: This is an example of a caution message. Failure to adhere to cautions messages may result in permanent damage to the NDSP-500. Please take caution messages seriously. NOTE: These messages inform the reader of essential but non-critical information. These messages should be read carefully as any directions or instructions contained therein can help avoid making mistakes. Notes are easy to recognize. The word “note” is written as “NOTE,” both capitalized and bold and is followed by text. The text is the cautionary message. A note message is shown below: NOTE: This is an example of a note message. Notes should always be read. Notes contain critical information about the NDSP-500. Please take note messages seriously. Page v NDSP-500 Network Digital Signage Player Packing List NOTE: If any of the components listed in the checklist below are missing, please do not proceed with the installation. Contact the IEI reseller or vendor you purchased the NDSP-500 from or contact an IEI sales representative directly. To contact an IEI sales representative, please send an email to [email protected]. The items listed below should all be included in the NDSP-500 package. 1 x NDSP-500 Network Digital Signage Player 1 x 1GB demo CompactFlash® card 1 x iDS Designer software companion CD 1 x Quick Installation Guide 2 x Wall-mount brackets 1 x AC power adaptor 1 x Power cord 1 x AV cable 1 x IDE cable 4 x Rubber foot pads 1 x Screw set 2 x Keys 2 x Wireless antennas (NDSP-500WL only) 1 x VGA to Component (YPbPr) cable (optional) 1 x DVI to HDMI cable (optional) Images of the above items are shown in Section 1.6. Page vi NDSP-500 Network Digital Signage Player Table of Contents 1 INTRODUCTION..................................................................................................... 1 1.1 IMPORTANT NOTICE ................................................................................................... 2 1.2 NDSP-500 (NETWORK DIGITAL SIGNAGE PLAYER) OVERVIEW ................................ 2 1.3 NDSP-500 MODEL VARIATIONS ................................................................................ 3 1.4 FEATURES .................................................................................................................. 3 1.5 SYSTEM OVERVIEW.................................................................................................... 4 1.5.1 NDSP-500 System Overview (Front View)......................................................... 4 1.5.2 NDSP-500 System Overview (Rear View).......................................................... 4 1.6 PACKING LIST ............................................................................................................ 5 1.7 BEFORE START ........................................................................................................... 6 1.7.1 Understand the Display Device ......................................................................... 6 1.7.2 Choose Mass Storage Device - CF Card or HDD ............................................. 7 1.7.3 The Concept of the iDS Designer....................................................................... 7 1.8 SUPPORTED FORMATS ................................................................................................ 8 2 INSTALLATION .....................................................................................................11 2.1 SYSTEM REQUIREMENTS .......................................................................................... 12 2.2 HARDWARE INSTALLATION ...................................................................................... 13 2.2.1 NDSP-500 Set-Up ............................................................................................ 13 2.2.2 HDD Installation (Optional)............................................................................ 14 2.3 NDSP-500 AND DISPLAY DEVICE CONNECTION ...................................................... 17 2.3.1 VGA Connection .............................................................................................. 17 2.3.2 DVI Connection ............................................................................................... 18 2.3.3 HDMI Connection............................................................................................ 19 2.3.4 Component (YPbPr) Connection ..................................................................... 20 2.3.5 TV Connection.................................................................................................. 22 2.3.6 Supported Output Ports and Resolutions......................................................... 23 2.4 IDS DESIGNER INSTALLATION.................................................................................. 24 2.4.1 Suggestions for Organizing the Media Files.................................................... 28 3 DESIGNING CONTENT USING IDS DESIGNER ............................................ 29 Page vii NDSP-500 Network Digital Signage Player 3.1 OVERVIEW ............................................................................................................... 30 3.1.1 iDS Designer Interface Overview .................................................................... 30 3.1.2 Content Design Process ................................................................................... 31 3.2 CREATE LAYOUT ...................................................................................................... 32 3.2.1 Create a New Layout........................................................................................ 32 3.2.2 Add Background............................................................................................... 34 3.2.3 Add Display Items on a Layout ........................................................................ 37 3.2.3.1 Add pictures .............................................................................................. 37 3.2.3.2 Add a Video Clip....................................................................................... 38 3.2.3.3 Add Crawling/Rolling banners ................................................................. 40 3.2.3.4 Add a Clock............................................................................................... 41 3.2.4 Resize the Display Item.................................................................................... 42 3.2.5 Add Files to Display Items ............................................................................... 43 3.2.5.1 Modify Picture Display Settings............................................................... 46 3.2.5.2 Modify Picture Duration by Video Duration ............................................ 47 3.2.5.3 Modify Crawling/Rolling Display ............................................................ 53 3.2.5.4 Define Clock Settings ............................................................................... 58 3.2.6 Delete Display Items on a Layout.................................................................... 59 3.2.7 Add Audio......................................................................................................... 60 3.2.7.1 Add Video-In Source................................................................................. 63 3.2.8 Open or Delete Layout..................................................................................... 64 3.3 CREATE SEQUENCE .................................................................................................. 65 3.3.1 Add Layout to a Sequence................................................................................ 67 3.3.2 Define Display Settings.................................................................................... 69 3.3.2.1 Picture Display Settings............................................................................ 69 3.3.2.2 Video Display Settings.............................................................................. 71 3.3.3 Schedule the Sequence ..................................................................................... 73 3.3.3.1 By Layout Schedule.................................................................................. 73 3.3.3.2 By Layout Looping ................................................................................... 75 3.3.4 Open or Delete Sequence................................................................................. 77 4 TRANSFERRING THE DESIGNED CONTENT............................................... 79 4.1 OVERVIEW ............................................................................................................... 80 4.2 ADD AND CONFIGURE A NEW PLAYER ...................................................................... 81 4.3 GENERATE PLAYABLE DISK ...................................................................................... 84 Page viii NDSP-500 Network Digital Signage Player 4.4 NETWORK CONFIGURATIONS ................................................................................... 89 4.4.1 Understand the Network Environment............................................................. 89 4.4.1.1 Definition of Local Network..................................................................... 89 4.4.1.2 Definition of Global Network................................................................... 89 4.4.1.3 Network Concept Diagram ....................................................................... 89 4.4.2 IP Configuration: DHCP vs. Static IP ............................................................. 90 4.4.2.1 DHCP........................................................................................................ 90 4.4.2.2 Static IP ..................................................................................................... 90 4.4.2.3 Where to Configure................................................................................... 90 4.4.3 LAN Configuration in Same Subnet................................................................. 93 4.4.4 Wifi Configuration in Same Subnet (NDSP-500WL Only)............................... 96 4.5 USING CF CARD TO UPDATE PLAYER SETTINGS AND SEQUENCE ........................... 101 4.5.1 Device Settings............................................................................................... 101 4.5.2 Copy Player Settings to Mass Storage........................................................... 103 4.5.3 Copy Sequence to Mass Storage .................................................................... 105 4.6 USING NETWORK TO UPDATE PLAYER SETTINGS AND SEQUENCE .......................... 107 4.6.1 Time Settings .................................................................................................. 107 4.6.2 Update Player Settings by Network ............................................................... 109 4.6.3 Update Sequence to Player by Network..........................................................110 5 BOOT-UP SCREEN AND OTHER FUNCTIONS .............................................115 5.1 OVERVIEW ..............................................................................................................116 5.2 BOOT-UP SCREEN INTRODUCTION ...........................................................................116 5.2.1 Player Setting Information..............................................................................117 5.2.2 Player Time Information .................................................................................118 5.3 EXPORT/IMPORT ..................................................................................................... 120 5.3.1 Export Layout/ Sequence ............................................................................... 120 5.3.2 Import Layout/ Sequence ............................................................................... 121 5.3.3 Import Database ............................................................................................ 124 5.4 USING TEMPLATES ................................................................................................. 126 5.4.1 Use Layout Templates .................................................................................... 126 5.4.2 Use Sequence Templates ................................................................................ 129 A VIDEO, AUDIO AND GRAPHIC FORMATS ............................................... 133 A.1 OVERVIEW OF VIDEO FORMATS............................................................................. 134 Page ix NDSP-500 Network Digital Signage Player A.1.1 MPEG-1......................................................................................................... 134 A.1.2 MPEG-2......................................................................................................... 134 A.1.3 MPEG-4......................................................................................................... 134 A.1.4 DivX® and XviD............................................................................................ 134 A.1.5 DVD .ISO....................................................................................................... 135 A.1.6 DVD .VOB and .IFO...................................................................................... 135 A.1.7 .TS.................................................................................................................. 135 A.2 OVERVIEW OF AUDIO FORMATS ............................................................................ 136 A.2.1 Dolby® Digital .............................................................................................. 136 A.2.2 MP3 ............................................................................................................... 136 A.2.3 AAC................................................................................................................ 136 A.2.4 WAV or WAVE................................................................................................ 136 A.2.5 WMA .............................................................................................................. 136 A.3 OVERVIEW OF GRAPHIC FORMATS ........................................................................ 137 A.3.1 JPEG and JPG .............................................................................................. 137 A.3.2 BMP............................................................................................................... 137 A.3.3 GIF ................................................................................................................ 137 A.3.4 PNG ............................................................................................................... 138 A.4 STANDARD DEFINITION (SD) INTRODUCTION ....................................................... 138 A.4.1 SDTV.............................................................................................................. 138 A.5 HIGH DEFINITION (HD) INTRODUCTION ............................................................... 138 A.5.1 Notation ......................................................................................................... 139 A.5.2 Progressive Scan vs. Interlaced Scan ............................................................ 139 B UPDATE NDSP-500 FIRMWARE ...................................................................... 141 B.1 USE CF/HDD TO UPDATE FIRMWARE AND SETTINGS............................................ 142 B.2 USE NETWORK TO UPDATE FIRMWARE .................................................................. 145 C USE USB FLASH DRIVE TO UPDATE SETTINGS AND SEQUENCE....... 149 C.1 USE USB 2.0 FLASH DRIVE TO UPDATE PLAYER SETTINGS .................................. 150 C.2 USE USB 2.0 FLASH DRIVE TO UPDATE SEQUENCE .............................................. 152 D NETWORK CONFIGURATION: INTRANET ENVIRONMENT DIFFERENT SUBNET................................................................................................. 155 D.1 OVERVIEW ............................................................................................................ 156 D.2 UNDERSTAND THE PRECONDITION ........................................................................ 157 Page x NDSP-500 Network Digital Signage Player D.3 NETWORK CONFIGURATION: DIFFERENT SUBNET ................................................. 161 E GLOBAL NETWORK CONFIGURATION...................................................... 163 E.1 GLOBAL NETWORK SETTING ................................................................................. 164 E.1.1 NDSP-500 Located in Local Network Environment...................................... 164 E.1.2 The Server Located in Local Network Environment...................................... 168 F CHECK AND MODIFY THE PLAYER STATUS BY SERIAL PORT ....... 171 F.1 CHECK AND MODIFY THE NDSP-500 PLAYER STATUS BY SERIAL PORT ................ 172 F.1.1 Successful Message—LAN Connection.......................................................... 179 F.1.2 Successful Message—Wifi Connection........................................................... 180 F.2 CHECKING CONNECTION ........................................................................................ 182 F.2.1 Check the LED ............................................................................................... 182 F.2.2 Ping in DOS Environment or Hyper Terminal Session.................................. 182 F.2.2.1 PC............................................................................................................ 182 F.2.2.2 NDSP-500 ............................................................................................... 182 F.2.3 Check the Status in the Player Manager........................................................ 183 F.3 NDSP-500WL NETWORK BEHAVIOR .................................................................... 183 G USE WEB INTERFACE TO UPDATE PLAYER SETTINGS ........................ 185 G.1 INTRODUCTION ...................................................................................................... 186 G.2 ACCESS TO THE WEB INTERFACE ........................................................................... 186 G.3 UPDATING THE PLAYER SETTINGS ......................................................................... 189 G.3.1 Device Settings .............................................................................................. 189 G.3.2 Lan Configurations........................................................................................ 190 G.3.3 Wifi Configurations........................................................................................ 192 G.3.4 Time Settings.................................................................................................. 195 G.3.5 Server Settings ............................................................................................... 196 G.3.6 Operations ..................................................................................................... 197 G.3.7 DDNS............................................................................................................. 198 H HAZARDOUS MATERIALS DISCLOSURE ................................................... 201 H.1 HAZARDOUS MATERIAL DISCLOSURE TABLE FOR IPB PRODUCTS CERTIFIED AS ROHS COMPLIANT UNDER 2002/95/EC WITHOUT MERCURY ..................................... 202 I INDEX.................................................................................................................... 205 Page xi NDSP-500 Network Digital Signage Player THIS PAGE IS INTENTIONALLY LEFT BLANK Page xii NDSP-500 Network Digital Signage Player Chapter 1 1 Introduction Page 1 NDSP-500 Network Digital Signage Player 1.1 Important Notice NOTE: The NDSP-500 supports Windows® 2000 and XP. If Windows® 2000 is used, please make sure the computer is installed with Direct-X 9.0c from Microsoft® website to function properly: http://www.microsoft.com/downloads/Browse.aspx?displaylang=en&categoryid=2 1.2 NDSP-500 (Network Digital Signage Player) Overview The NDSP-500 is a multimedia device developed by IEI to design and display dynamic, visual and audio contents for a target audience. The user can update the display sources anytime anywhere. With the NDSP-500, an advertising station is easily established and promotes the product and services in the simplest way. Page 2 NDSP-500 Network Digital Signage Player 1.3 NDSP-500 Model Variations Two IEI NDSP-500 models are available. The models are listed in Table 1-1. Model Network NDSP-500 LAN Output Mode USB DVI, HDMI, VGA, TV, YPbPr, LVDS* USB 2.0 NDSP-500WL LAN & Wireless LAN DVI, HDMI, VGA, TV, YPbPr, LVDS* USB 2.0 *Customization: Need a special cable to connect the LVDS interface on the motherboard Table 1-1: NDSP-500 Model Variation 1.4 Features Some of the NDSP-500 features are listed below. Multi-zone layout supports full spectrum of media formats Flexible schedule management showing customized contents Real time A/V input to display video from DVD player, NTSC/ PAL TV signal, Digital Video Box, Cable TV within on large screen RISC-based structure allows low power consumption and provides superiors reliability High-resolution displays, HDTV, to produce the best advertising results Contents can be stored in CompactFlash® disk, USB 2.0 flash drive or IDE/ USB hard disk drive Network management function supports remote download contents to the NDSP-500 Page 3 NDSP-500 Network Digital Signage Player 1.5 System Overview 1.5.1 NDSP-500 System Overview (Front View) 1.5.2 NDSP-500 System Overview (Rear View) Page 4 NDSP-500 Network Digital Signage Player 1.6 Packing List The NDSP-500 is shipped with the following components. Should there be any missing parts or defects in the package, please contact IEI immediately. Quantity Item 1 NDSP-500 1 1GB demo CompactFlash® card 1 Companion CD 1 Quick Installation Guide 2 Wall-mount brackets 1 AC power adaptor 1 Power cord 1 AV cable 1 IDE cable Image Page 5 NDSP-500 Network Digital Signage Player 4 Rubber foot pads 1 Screw set 2 Keys 2 Wireless antennas (NDSP-500WL only) 1 VGA to Component (YPbPr) cable (optional) 1 DVI to HDMI cable (optional) 1.7 Before Start 1.7.1 Understand the Display Device Various types of display devices are supported including, CRT TV LCD monitors LCD TV HDTV Different devices support different input interfaces and resolutions. Please refer to the user guide of the display device for detailed information. The NDSP-500 has various output interfaces including AV, S-Video, VGA, and DVI, but only one output port can be used to deliver content at a time except choosing DVI/VGA Dual mode. When choosing DVI/VGA Dual in the device settings in the player manager of the iDS Designer (refer to Section 4.2), the program with same content and resolution can be displayed via DVI and VGA ports. Page 6 NDSP-500 Network Digital Signage Player The exact output destination and output resolution has to be configured in the iDS Designer. Please refer to Section 2.3 to see the connection between a NDSP-500 and a display device. 1.7.2 Choose Mass Storage Device - CF Card or HDD Before using the NDSP-500, choose either a CF card or a HDD as the mass storage device for the NDSP-500. Device settings and display content are saved in the mass storage device. The mass storage device (CF card or HDD) has to be formatted as FAT 32 format for initial use. 1.7.3 The Concept of the iDS Designer The iDS Designer is the software the user can use to design display contents for the NDSP-500. Two essential components of the display content are the layout and the sequence. The following descriptions help the user to understand the concepts of the iDS Designer. Layout To design a layout is to arrange what and where the content is displayed. A layout can contain several display items, including: Pictures Crawling banners Rolling banners A video A digital clock Multiple files can be added into each display item. Sequence A sequence decides the broadcast sequence and the broadcast time of the created layout. After creating a layout, the layout must be added into a sequence. A sequence can include several layouts. Page 7 NDSP-500 Network Digital Signage Player Player A player refers to an NDSP-500. Before transferring the sequence to the NDSP-500 for broadcast, a new player must be added and configured correctly in the Player Manager of the iDS Designer. More than one player can be added in the Player Manager of the iDS Designer. Export Layout/Sequence To copy the individual layout or sequence to another directory or computer, please use the “Export Layout/Sequence” function to export the file (refer to Section 0). 1.8 Supported Formats The NDSP-500 supports many kinds of video, audio and graphic formats. The supported formats are listed in Table 1-2. Detailed descriptions of each format can be found in Appendix A. NOTE: The video in .mpe format can be run by NDSP-500, but the video length information will not be available. NDSP-500 Supported Formats Video MPEG-1 VCD format (1.15 Mbps CBR) [.mpg, .mpe, .mpeg, .dat, .m1v] SD and HD MPEG-2 up to 15 Mbps [.mpg, .mpe, .mpeg, .m2v, .vob, .vro] SD and HD MPEG-4 (OpenDivX, XviD, RMP4) [.avi, .divx, .mp4] AVI audio codec: MP3, AC3, PCM, WMA Page 8 NDSP-500 Network Digital Signage Player Audio MPEG-1 Layer 1 (MP1) [.mp1, .mpa] MPEG-1 Layer 2 (MP2) [.mp2] MPEG-1 Layer 3 (MP3) [.mp3] Microsoft® PCM Wave (WAV) [.wav] Advanced Audio Coding (AAC, ADIF, ADTS) [.aac] Apple MPEG-4 AAC Audio (M4A) [.m4a] Microsoft® Windows® Media Audio version 1 and version 2 (WMA) [.wma, .asf] Microsoft® Windows® Media Audio Professional (WMA Pro) [.asf] Graphic 16/24/32-bit color BMP, GIF, PNG, JPEG Table 1-2: NDSP-500 Supported Formats Page 9 NDSP-500 Network Digital Signage Player THIS PAGE IS INTENTIONALLY LEFT BLANK Page 10 NDSP-500 Network Digital Signage Player Chapter 2 2 Installation Page 11 NDSP-500 Network Digital Signage Player 2.1 System Requirements Table 2-1 lists the system requirements of the client side computer with the iDS Designer installed. OS Windows® 2000/XP PC IBM compatible computer CPU Intel Pentium M or above Memory 256MB or above Direct-X Direct-X 9.0c CompactFlash® Card 100x CF Type I or Type II with 15MB/sec read, 13MB/sec write speed or above (must support Master Boot Record (MBR)) Table 2-1: System Requirements NOTE: If the OS is Windows® 2000, Direct-X 9.0c must be installed for the iDS Designer to display and work properly. Download the Direct-X 9.0c from the following website: http://www.microsoft.com/downloads/Browse.aspx?displaylang=en&categoryid=2 Page 12 NDSP-500 Network Digital Signage Player 2.2 Hardware Installation 2.2.1 NDSP-500 Set-Up To set up the NDSP-500 (the player), follow the steps below: Step 1: Install two wireless antennas to the antenna connectors on the rear panel (NDSP-500WL only). NOTE: Make sure to install both antennas to the NDSP-500WL for efficient network transmission. Step 2: Connect the player to the display device. Please refer to Section 2.3 for connection of various kinds of video and audio output signals. To be able to configure various display devices, please install the iDS Designer first and add a new player in the player setting (refer to Section 4.2). Step 3: Connect audio and video input to the player (if available). Step 4: To transfer player settings or sequences to the player via the network, connect the NDSP-500 to the same LAN of the PC via an Ethernet cable (optional step). Step 5: Connect the player to the power supply. Step 0: Page 13 NDSP-500 Network Digital Signage Player NOTE: After the hardware installation, a formatted CF card/HDD with display content and player settings generated by iDS Designer has to be installed in the NDSP-500 for broadcasting. 2.2.2 HDD Installation (Optional) A hard drive disk (HDD) can be used as the storage device on the NDSP-500 instead of the CF card. The HDD provides larger data storage capacity. Before installing the HDD, please install the iDS Designer first (see Section 2.4) and design the layout and sequence with the iDS Designer (see Chapter 3). After designing the display content in the iDS Designer, follow the steps below to install IDE HDD. Step 1: Format the HDD as FAT 32 format. Connect the HDD to a computer with an IDE-USB cable and format the HDD. Step 2: Generate a playable disk to the HDD. Follow the steps described in Section 4.3 to copy the player settings and the sequence to the HDD. Disconnect the HDD from the computer. Step 3: Remove the top cover of the NDSP. The top cover is secured to the chassis with six retention screws, two on the right panel, two on the left panel and two on the rear panel. Remove the six retention screws, slide the top cover toward the rear panel side and lift the top cover off the NDSP-500. Page 14 NDSP-500 Network Digital Signage Player Step 4: Remove the HDD bracket. The HDD bracket is secured to the NDSP-500 with four retention screws inside the chassis. Remove the four retention screws, slide the HDD bracket to the right and lift the bracket off the NDSP-500. Step 5: Attach the HDD bracket to the HDD. To do this, align the four retention screw holes on both sides of the HDD bracket with the retention screw holes on the sides of the HDD. Insert four retention screws into the HDD bracket. Connect the IDE cable to the rear of the HDD. NOTE: The IDE connector of the NDSP-500 is located on the right side. To connect the HDD with the IDE connector properly, please be aware of the direction of the HDD installation. Page 15 NDSP-500 Network Digital Signage Player Step 6: Install the HDD into the NDSP-500 by sliding the HDD bracket beneath the bracket of the chassis from the right panel. Align the retention screw holes in the HDD bracket with the retention screw holes on the chassis. Insert the four retention screws. Step 7: Connect the HDD to the IDE connector on the motherboard with the IDE cable. Step 8: Replace the top cover. Step 0: Page 16 NDSP-500 Network Digital Signage Player 2.3 NDSP-500 and Display Device Connection 2.3.1 VGA Connection To connect the NDSP-500 to a VGA display device, follow the instructions below. Step 1: Connect the VGA cable to the VGA port on the rear panel of the NDSP-500. Connect the other side of the VGA cable to the display device. Step 2: Connect the composite audio cable to the audio output ports on the rear panel of the NDSP-500. Connect the other side of the composite audio cable to the composite audio input ports of the display device. Step 3: Set the display device to VGA or DVI (DVI/VGA Dual) in the device settings in the player manager of the iDS Designer. Please refer to Section 4.2 for more details. Step 0: Page 17 NDSP-500 Network Digital Signage Player 2.3.2 DVI Connection To connect the NDSP-500 to a DVI display device, follow the instructions below. Step 1: Connect the DVI cable to the DVI port on the rear panel of the NDSP-500. Connect the other side of the DVI cable to the display device. Step 2: Connect the composite audio cable to the audio output ports on the rear panel of the NDSP-500. Connect the other side of the composite audio cable to the composite audio input ports of the display device. Page 18 NDSP-500 Network Digital Signage Player Step 3: Set the display device to DVI (DVI/VGA Dual) in the device settings in the player manager of the iDS Designer. Please refer to Section 4.2 for more details. Step 0: 2.3.3 HDMI Connection To connect the NDSP-500 to a HDMI display device, follow the instructions below. Step 1: Connect the DVI-HDMI cable (optional item from IEI) to the DVI port on the rear panel of the NDSP-500. Connect the other side of the DVI-HDMI cable to the HDMI port of the display device. Step 2: Connect the composite audio cable to the audio output ports on the rear panel of the NDSP-500. Connect the other side of the composite audio cable to the composite audio input ports of the display device. Page 19 NDSP-500 Network Digital Signage Player Step 3: Set the display device to HDMI in the device settings in the player manager of the iDS Designer. Please refer to Section 4.2 for more details.Step 0: 2.3.4 Component (YPbPr) Connection To connect the NDSP-500 to a display device with component ports, follow the instructions below. Step 1: Connect the VGA-component cable (optional item from IEI) to the VGA port on Page 20 NDSP-500 Network Digital Signage Player the rear panel of the NDSP-500. Connect the component extension cable to the VGA-Component cable. Step 2: Connect the other side of the component extension cable to the component (YPbPr) port of the display device. Step 3: Connect the composite audio cable to the audio output ports on the rear panel of the NDSP-500. Connect the other side of the composite audio cable to the composite audio input ports of the display device. Step 4: Set the display device to ComponentYPbPr in the device settings in the player manager of the iDS Designer. Please refer to Section 4.2 for more details. Step 0: Page 21 NDSP-500 Network Digital Signage Player 2.3.5 TV Connection To connect the NDSP-500 to a TV, follow the instructions below. Step 1: Connect the composite cable/S-Video cable to the video and audio output ports/S-Video port on the rear panel of the NDSP-500. Connect the other side of the composite cable/S-Video cable to the video and audio input ports/S-Video port of the display device. Using Composite Cable Page 22 NDSP-500 Network Digital Signage Player Using S-Video Cable Step 2: In the player manager of the iDS Designer, set the display device to Composite and select resolution as 640 x 480 for NTSC or 720x480 for PAL in the device settings Please refer to Section 4.2 for more details. Step 0: 2.3.6 Supported Output Ports and Resolutions The NDSP-500 supports multiple resolutions for different output ports. The supported output resolutions are listed in Table 2-2. Page 23 NDSP-500 Network Digital Signage Player Output Port DVI Output Mode DVI Resolution 640x480, 848x480, 800x600, 1024x768, 1152x864, 1280x768, 1280x960, 1280x1024, 1360x768, 1400x1050, 1600x1200, 1920x1200 HDMI 480p(720x480), 720p(1280x720), 1080i(1920x1080), 1080p(1920x1080) VGA VGA 640x480, 848x480, 800x600, 1024x768, 1152x864, 1280x768, 1280x960, 1280x1024, 1360x768, 1400x1050, 1600x1200, 1920x1200 YPbPr 480p(720x480), 720p(1280x720), 1080i(1920x1080), 1080p(1920x1080) S-Video TV 640x480(NTSC_M), 720x480(PAL_M) Composite RCA TV 640x480(NTSC_M), 720x480(PAL_M) Onboard LVDS LVDS 24-bit 640x480, 848x480, 800x600, 1024x768, 1152x864, 1280x768, 1280x960, 1280x1024, 1360x768, 1400x1050, 1600x1200, 1920x1200 Table 2-2: Output Resolution 2.4 iDS Designer Installation The iDS Designer is a utility accompanying with the NDSP-500 to manage the visual and audio layout on a display device. Install the iDS Designer from the utility CD in the package and run the iDS Designer. The following example is based on the Windows® XP environment. Page 24 NDSP-500 Network Digital Signage Player NOTE: If the computer is installed with iDS Designer v2.47 or older version, please uninstall the old version before installing the iDS Designer v2.63. Step 1: Run setup.exe from the NDSP-500 CD-ROM. Step 2: Click NEXT to continue when the Install Shield Wizard shows up. Step 3: A License Agreement screen appears. Read the license agreement. To accept the terms and conditions stipulated in the license agreement, click NEXT. Step 4: Enter the user information. Click NEXT. Page 25 NDSP-500 Network Digital Signage Player Step 5: Click NEXT to install the iDS Designer to the default destination or click Change to select a different location. Step 6: Check the installation settings. Click Install to continue. Page 26 NDSP-500 Network Digital Signage Player Step 7: When finished, click Finish. Step 8: The iDS Designer is installed in the following directory: C:\Digital Signage Step 0: Page 27 NDSP-500 Network Digital Signage Player 2.4.1 Suggestions for Organizing the Media Files After installing the iDS Designer software, three folders, audio, pictures and video, are created in C:\Digital Signage\Media Data to centralize the media files. It is recommended that all the media source files are organized by file formats and saved in these three folders accordingly under the C:\Digital Signage\Media Data directory to prevent files from going missing when files are accidentally deleted. Page 28 NDSP-500 Network Digital Signage Player Chapter 3 3 Designing Content Using iDS Designer Page 29 NDSP-500 Network Digital Signage Player 3.1 Overview This section describes how to design visual and audio contents with the iDS Designer and how to export the configurations to the NDSP-500 for display by a CF card or a HDD without connecting the NDSP-500 to the network. 3.1.1 iDS Designer Interface Overview : Tool Bar : Item Tree Area : Display Item Preview Area : Task Area (where display items located) : Settings Area Page 30 NDSP-500 Network Digital Signage Player 3.1.2 Content Design Process To have visual and audio contents play on the display device through NDSP-500, follow the steps below: Step 1: Create a layout in the iDS Designer. Step 2: Create a sequence in the iDS Designer by adding layout(s) to it. Step 3: Schedule the sequence in the iDS Designer by layout schedule or by layout looping.Step 0: Page 31 NDSP-500 Network Digital Signage Player 3.2 Create Layout 3.2.1 Create a New Layout To create a new layout in the iDS Designer, follow the steps below: Step 1: Run the iDS Designer from the Start Menu. Select the language for display. The iDS Designer supports English and Traditional Chinese user-interface. Step 2: Click Page 32 or Create on the “File” menu. NDSP-500 Network Digital Signage Player Step 3: Select Layout. Enter the layout name and select the resolution of the layout. Click OK. The NDSP-500 supports the following output resolutions: 480p(720x480) 1152x864 720p(1280x720) 1280x960 1080i(1920x1080) 1280x1024 1080p(1920x1080) 1280x768 640x480 852x480 800x600 1360x768 848x480 1366x768 1024x768 1920x1200 Step 4: A new layout appears. Step 0: Page 33 NDSP-500 Network Digital Signage Player 3.2.2 Add Background The default background of a layout is black. To add an image background or modify it, follow the steps below. Step 1: To display an image background on the layout, right click the layout name in the item tree area and select Add Background. Step 2: A background icon appears in the item tree. Right click Background and select Add File. Then select a picture to display. NOTE: The added file should follow the Microsoft Windows naming rules except for having the apostrophe ( ' ) in the file name. Page 34 NDSP-500 Network Digital Signage Player Step 3: The background image is shown. Page 35 NDSP-500 Network Digital Signage Player Step 4: To change the background, right click Background on the layout list and select Change File. Or click Delete to remove the background. Step 5: Click to save the settings. Step 0: NOTE: The iDS Designer automatically resizes the uploaded background image to match the resolution of the background. It is recommended to upload an image has the same resolution with the background for best view. Page 36 NDSP-500 Network Digital Signage Player 3.2.3 Add Display Items on a Layout 3.2.3.1 Add pictures To add a picture in the layout, click . Use the mouse to draw the area of the picture. five pictures can be created on a layout at maximum. Page 37 NDSP-500 Network Digital Signage Player 3.2.3.2 Add a Video Clip Click to add a video display on the layout. Use the mouse to draw the area of the video. The button is grayed out after creating a video display. One video display can be created. Page 38 NDSP-500 Network Digital Signage Player Page 39 NDSP-500 Network Digital Signage Player 3.2.3.3 Add Crawling/Rolling banners Click to add a crawling banner or click banners can be created for each item at maximum. Page 40 to add a rolling banner. Two NDSP-500 Network Digital Signage Player 3.2.3.4 Add a Clock Click to add a clock to the layout. The button is grayed out after adding a clock display. Page 41 NDSP-500 Network Digital Signage Player 3.2.4 Resize the Display Item Each type of the display item can easily be resized and repositioned. To resize and reposition each display item, follow the steps below. Step 1: Click on the frame of the item on the layout. Step 2: Use mouse to drag or enter the width and height value in the setting area to resize the item. Step 3: Use mouse to drag and drop or enter the X and Y value in the setting area to reposition the item. Step 4: After changing the values in the settings area, click Update to apply the new setting to the display item. The display item shows on the task area in updated size and/or position. Step 5: Click Page 42 to save the settings. Step 0: NDSP-500 Network Digital Signage Player 3.2.5 Add Files to Display Items Multiple files can be added in each display item for display. The NDSP-500 supports following 16/24/32-bit color pictures format: BMP GIF PNG JPEG The NDSP-500 supports following video format: MPEG-1 MPEG-2 MP@HL MPEG-4 ASP@L5 (up to 720p) NOTE: To display Macromedia Flash animation, please convert the file to MPEG2 or MPEG4 and add the item as a video object. If AVI format is preferred, please use software (such as WINAVI) to convert the file. Follow the steps below to add files to the display item. Step 1: To add files to each display item, right click the picture or video area, click Add File. Page 43 NDSP-500 Network Digital Signage Player Step 2: Select the file to add in a display item. To add multiple files to a display item at once, Ctrl+click or Shift+click to choose the files. Then, click Open. NOTE: The iDS Designer automatically resizes the uploaded image to match the size of the display item. For best view, it is recommended to upload an image with the same size as the display item. An image larger than 30% of the display item area leads to bad display performance. Page 44 NDSP-500 Network Digital Signage Player NOTE: The added file should follow the Microsoft Windows naming rules except for having the apostrophe ( ' ) in the file name. Step 3: After adding the files, the file names are displayed under each item in the tree list. Click on the file name and a preview window is shown at the bottom left corner. Step 4: The file order listed under the individual display item decides the display sequence. To rearrange the order, click the file and use the mouse to drag and drop to move the file. Step 0: Page 45 NDSP-500 Network Digital Signage Player NOTE: To select multiple files for moving, display time setting or deletion, Ctrl+click or Shift+click to select the files. 3.2.5.1 Modify Picture Display Settings This section describes how to define the moving direction and duration to display images. Follow the steps below. Step 1: Click on the frame of the picture on the layout. A drop-down menu appears in the settings area. The options are still, push left, push right, push top and push down. Page 46 NDSP-500 Network Digital Signage Player Step 2: Click Update to save the settings. Step 0: 3.2.5.2 Modify Picture Duration by Video Duration If the user wants to make some of the pictures in one display item to play at the same time when the video is playing, the iDS Designer provides a function to make the setting process easier and quicker. The iDS Designer distributes video duration evenly to each selected picture duration. To use this function, follow the steps below. Step 1: Right click the picture area on the layout and select Sync Time with Video. Page 47 NDSP-500 Network Digital Signage Player Step 2: A “Picture time sync with Video time” window appears. Step 3: Select a video first. Then, use Ctrl+Click or Shift+Click to select multiple pictures. Click Sync Time. NOTE: 1. The user can only select a video file at a time. 2. To make one picture display item synchronizes with a video, the user must select all the image files in the picture display item and avoid changing the image duration setting individually or deleting the image file. Page 48 NDSP-500 Network Digital Signage Player Step 4: The durations of the selected pictures are changed based on the duration of the selected video. Take following figure as an example: 300 seconds (the video duration) are divided evenly by 6 (pictures), so each picture gets 50 seconds. Page 49 NDSP-500 Network Digital Signage Player Step 5: Select the other video and the rest two pictures. Click Sync Time. Page 50 NDSP-500 Network Digital Signage Player Step 6: The first six pictures display while the first video is broadcasting. The last two pictures display while the second video is broadcasting. Page 51 NDSP-500 Network Digital Signage Player Step 7: Click OK to confirm the settings. Step 8: To reset the setting, click Reset Time. Step 0: NOTE: The iDS Designer assigns four seconds duration time to each display picture if the distributed duration is less than four seconds. Page 52 NDSP-500 Network Digital Signage Player 3.2.5.3 Modify Crawling/Rolling Display Step 1: To add a crawling or a rolling display banner, right click the frame of the banner on the layout, click Add File, and select a file (16/24/32-bit color with transparency BMP, GIF, PNG, JPEG). Step 2: To modify the banner settings, right click the rolling or crawling banner and click Banner Settings. Step 3: Select the direction and the speed of the moving banner. Page 53 NDSP-500 Network Digital Signage Player Step 4: To create a picture for the banner, right click the item and select Create Banner. Step 5: Enter the text and modify the settings including alignment, orientation, font type, font color, background color, and shadow effect. A preview window on the right shows the display content of the banner. Click Save to save the settings. Page 54 NDSP-500 Network Digital Signage Player Step 6: Enter the banner name and save the picture to the computer. Step 7: A preview window is shown. Page 55 NDSP-500 Network Digital Signage Player Step 8: Click Close to exit the settings. The picture is added to the banner automatically. Step 9: To make the background of a banner transparent, click on the file name of a banner and the setting is shown in the settings area. Check the Enable Background Transparent (Support “PNG” “BMP” format) setting and click Update. Page 56 NDSP-500 Network Digital Signage Player NOTE: The “Enable Background Transparent” function only supports the banner images in PNG or BMP file format. To have best quality, please use the banner image composed of one background color. Step 0: Page 57 NDSP-500 Network Digital Signage Player 3.2.5.4 Define Clock Settings Step 1: To define clock settings, right click the digital clock and click Digital Clock Settings. Step 2: Modify the settings and click OK. Step 0: To save all changes to the layout, click Page 58 . NDSP-500 Network Digital Signage Player 3.2.6 Delete Display Items on a Layout To delete a display item on a layout, click on a frame and press Delete on the keyboard. To delete a particular file of a display item, right click the file name in the tree list and select Delete. Page 59 NDSP-500 Network Digital Signage Player 3.2.7 Add Audio To play an audio clip when displaying the layout, follow the steps below. Step 1: Right click the layout name in the item tree and select Add Audio. Step 2: An audio icon appears in the tree list. Right click Audio and select Add File. Then select an audio file. NOTE: The added file should follow the Microsoft Windows naming rules except for having the apostrophe ( ' ) in the file name. Page 60 NDSP-500 Network Digital Signage Player Step 3: After adding an audio file, click on the file name in the item tree. The playing setting appears in the settings area. Step 4: Enter the playing settings of the file and click Set Time. Page 61 NDSP-500 Network Digital Signage Player Step 5: Click to save the settings. Step 6: To delete the audio file, right click Audio on the list and select Delete. Step 0: NOTE: Please remember to mute the video clip when adding audio and video_in to a layout or a sequence simultaneously. (The NDSP-500 does not support sound broadcasting of video files and audio files at the same time in one layout.) Page 62 NDSP-500 Network Digital Signage Player 3.2.7.1 Add Video-In Source When a TV box or a video player is connected with the NDSP-500, the video from the TV box or the video player can be broadcasted through NDSP-500 using Video-In function. To broadcast the video-in source, follow the steps described below. Step 1: Connect a TV box or a video player to the video/audio input port on the rear panel of the NDSP-500. Step 2: Create a video display item in a layout. Right click the video frame and select Video In. Step 3: A video-in icon ( ) is shown in the item tree. Step 4: To mute the video clip or the video-in source, right click the video file under the video display item and select Mute. To cancel it, right click the muted file and select UnMute. Step 0: NOTE: Please mute the video clip when adding video_in to a layout or a sequence Page 63 NDSP-500 Network Digital Signage Player simultaneously. (The NDSP-500 does not support sound broadcasting of video files and audio files at the same time in one sequence.) 3.2.8 Open or Delete Layout To open or delete a sequence created and saved in the iDS Designer, follow the steps below: Step 1: Click Open on the “File” menu or click (Open) on the toolbar. Step 2: Click the Layout radio button and select the resolution of the layout. All layouts created in the selected resolution show in a list. Click a layout to preview. Page 64 NDSP-500 Network Digital Signage Player Step 3: To open a layout, select the layout and click OK. Step 4: To delete a layout, select the layout and click Delete. Step 0: 3.3 Create Sequence After creating layouts, a sequence must be created to add the layout(s) to. Multiple sequences can be created in one sequence file. Follow the steps below to create a sequence. Step 1: Click Create on the “File” menu or click (Sequence) on the toolbar. Page 65 NDSP-500 Network Digital Signage Player Step 2: Click the radio button of Sequence. Enter the sequence name and select the resolution of the sequence. Click OK. CAUTION! The resolution of the sequence should be the same with the resolution of the layout added to the sequence. Step 3: To delete a sequence, right click the sequence name on the item tree list and select Delete Sequence. Step 0: Page 66 NDSP-500 Network Digital Signage Player 3.3.1 Add Layout to a Sequence A sequence combines one or more layouts to be shown on a display device. To add one or more layouts to a sequence, follow the steps below. Step 1: Right click the sequence name and select Add Layout, or click . To create a new layout, click Create Layout and work on the layout as described in Section 3.2. Step 2: After selecting Add Layout, a window appears and shows all available layouts with the same resolution as the sequence. Select the correct layout and click Add. Page 67 NDSP-500 Network Digital Signage Player Step 3: After the layout is added, all details of the layout are shown in the item tree under the sequence name. More than one layout can be added. Page 68 NDSP-500 Network Digital Signage Player Step 4: Click to save the settings. Step 0: 3.3.2 Define Display Settings NOTE: In a sequence, changing and saving the setting of the display items of an added layout does not make any change to the layout. In other words, if the user makes any changes in a sequence, it saves the changes to the sequence, not the layout. 3.3.2.1 Picture Display Settings This section describes how to define the duration to display images. Follow the steps below. Step 1: Click on the file name of the picture in the item tree, the play duration setting appears in the settings area and a preview window of the picture is shown at the bottom left corner. Page 69 NDSP-500 Network Digital Signage Player Step 2: Enter the playing duration (the length of time a picture is shown on the display device). Click Set Time. Step 0: Page 70 NDSP-500 Network Digital Signage Player 3.3.2.2 Video Display Settings Follow the steps blow to define the playing settings of a video clip. Step 1: Click on the video file name in the item tree. The video settings appear in the settings area. A preview window of the video is shown at the bottom left corner. Step 2: The duration of the video file is shown in the setting section. Enter the number of times to play the video or the play duration. Click Set Time to save the changes. Step 0: Page 71 NDSP-500 Network Digital Signage Player Step 1: To set the duration of a video-in source, click on the video-in icon ( the item tree. The settings are shown in the settings area. Step 2: Enter the playing duration of the video and click Set Time.Step 0: Page 72 ) in NDSP-500 Network Digital Signage Player 3.3.3 Schedule the Sequence Once the duration of the display items are set in the layout, schedule the sequence. There are two ways to schedule the sequence, one is by layout schedule and the other is by layout looping. 3.3.3.1 By Layout Schedule To schedule the sequence by layout schedule, follow the steps below. Step 1: Click on the sequence name on the item tree. Select By layout schedule in the setting area. Step 2: To set the layout schedule, click on the layout name on the item tree. The layout display settings are shown in the setting area. Page 73 NDSP-500 Network Digital Signage Player Step 3: Enter the Start Time and End Time of the layout. Then click Set Time. Step 4: If there are multiple layouts in one sequence, repeat Step 3 and Step 4 to schedule other layouts in the sequence. Step 5: Click Page 74 to save the settings. Step 0: NDSP-500 Network Digital Signage Player 3.3.3.2 By Layout Looping To schedule the sequence by layout looping, follow the steps below. Step 1: Click on the sequence name on the item tree. Choose By layout looping in the setting area. Select End Time and set the sequence start time and end time to have the sequence broadcast the content repeatedly in the period of time. Or select No of Times and enter the number of times for looping the sequence. Click Update to save the settings. Step 2: Set the layout duration by clicking on the layout name on the item tree. The layout display settings are shown in the setting area. Step 3: If Max Duration Time is selected, the layout duration is based on the longest duration of the display item in the layout. For example, if the total of the picture duration is 10 minutes and the total of the video duration is 5 minutes, the layout duration is 10 minutes. Page 75 NDSP-500 Network Digital Signage Player Step 4: If Duration of Play is selected, the layout duration is based on the duration the user entered. Enter the specific duration in hours, minutes, seconds format. Page 76 NDSP-500 Network Digital Signage Player Step 5: Click Set Time after setting the layout duration. Step 6: If there are multiple layouts in one sequence, repeat Step 2 ~ Step 5 to set the duration of other layouts in the sequence. Step 7: Click to save the settings. Step 0: 3.3.4 Open or Delete Sequence To open or delete a sequence created and saved in the iDS Designer, follow the steps below: Step 1: Click Open on the “File” menu or click (Open) on the toolbar. Step 2: Click the Sequence radio button and select the resolution of the sequence. All Page 77 NDSP-500 Network Digital Signage Player sequences created in the selected resolution show in a list. Click a sequence to preview. If the sequence contains multiple layouts, click the Next button under the preview window to view the next layout content. Step 3: To open a sequence, select the sequence and click OK. Step 4: To delete a sequence, select the sequence and click Delete. Step 0: Page 78 NDSP-500 Network Digital Signage Player Chapter 4 4 Transferring the Designed Content Page 79 NDSP-500 Network Digital Signage Player 4.1 Overview The flow chart below shows the process of transferring the content designed in Chapter 3 to the display device. Page 80 NDSP-500 Network Digital Signage Player 4.2 Add and Configure a New Player A player refers to an NDSP-500. Before transferring the sequence to the NDSP-500 for broadcast, a new player must be added and configured correctly in the Player Manager of the iDS Designer. More than one player can be added in the Player Manager of the iDS Designer. Follow the steps below to add and configure a new player. Step 1: Click on the toolbar or select Player Manager from the “Tools” menu. Step 2: To add an NDSP-500 (player), click Add Player. Page 81 NDSP-500 Network Digital Signage Player Step 3: Choose Network Digital Signage Player. Enter the player (NDSP-500) name. Select the display device type (TV, VGA, DVI, and LVDS), resolution, and refresh rate. Click Add. If the player connects to network properly, enable or disable DHCP. If the DHCP is disabled, enter the IP Address. Click Add. Page 82 NDSP-500 Network Digital Signage Player Step 4: When a player is added, it shows on the player list. The player list shows the display device and resolution set in the previous step for the player. The iDS Designer also detects the player status automatically and shows the player status in the “Status” column. Page 83 NDSP-500 Network Digital Signage Player Step 5: To delete a player, right click a player name and select Delete. Step 0: 4.3 Generate Playable Disk The Generate Playable Disk function provides a convenient interface to quickly export player settings and sequence to a CF card or HDD, which can be inserted to the Page 84 NDSP-500 Network Digital Signage Player NDSP-500 and display the contents. To generate a playable CF card or a HDD, follow the steps below. NOTE: Please format the CF card or the HDD as FAT 32 format before exporting the sequence and player settings to it. Step 1: Connect the CF card or the HDD to the computer installed with iDS Designer. Step 2: Select Generate Playable Disk on the “Tools” menu. Step 3: Select the sequence resolution and choose an available sequence. Step 4: Select a player and specify the location of the Target Drive (the CF card or the HDD). Step 5: Optional Step: To ensure that all the files are written properly on to the CF card or the HDD, check Verify written files function. With this function checked, the iDS designer verifies the written file after generating the CF card or the HDD to a playable disk. Step 6: Click Start to begin exporting the settings. Page 85 NDSP-500 Network Digital Signage Player Step 7: The iDS Designer starts to generate a playable disk. If the Verify written files is checked, the iDS Designer continues to verify the file after the generating process. It takes some time for iDS Designer to verify the files. Please wait patiently. Page 86 NDSP-500 Network Digital Signage Player Step 8: A popup window prompts when the iDS Designer successfully exports the settings to the disk. Click OK. Page 87 NDSP-500 Network Digital Signage Player Step 9: After the settings are exported successfully, insert the CF card or install the HDD (refer to Section 2.2.2) to the NDSP-500. Step 10: Connect the NDSP-500 to a display device. Step 11: Turn on the NDSP-500. The contents play on the video display device automatically. Step 0: Page 88 NDSP-500 Network Digital Signage Player 4.4 Network Configurations 4.4.1 Understand the Network Environment Before starting to configure the network setting, the user must know what kind of network environment the PC (installed with the iDS Designer) and the NDSP-500 are in. There are two kinds of network environments: local network environment and global network environment. 4.4.1.1 Definition of Local Network The NDSP-500 and the PC are in the same Intranet environment and there is no firewall between them. Being in the same Intranet environment, two possible situations are: The NDSP-500 and the PC are in the same subnet (e.g. 10.2.11.1 vs. 10.2.11.200) The NDSP-500 and the PC are in different subnet (e.g. 10.2.11.1 v.s. 10.3.1.2) 4.4.1.2 Definition of Global Network The NDSP-500 and the PC are in the different network environment (e.g. 192.168.1.x v.s. 10.2.11.x) and there is a firewall between them. 4.4.1.3 Network Concept Diagram The diagram below shows the concept of the network environments described above. Page 89 NDSP-500 Network Digital Signage Player 4.4.2 IP Configuration: DHCP vs. Static IP IP Configuration bridges the host and client for local area network or global network. The IP configuration allows the user to assign the DHCP or Static IP setting for the communication protocol. 4.4.2.1 DHCP The local DHCP server automatically assigns an IP address to the host or the client. This is the easiest method to obtain an IP address for the host or the client. 4.4.2.2 Static IP A static IP address means the IP address stays the same every time the user log on to the Internet. The user needs to setup the static IP address manually for the host or the client. Using static IP address is useful when the user needs to monitor the player without changing new IP address. 4.4.2.3 Where to Configure The following table shows the concepts of where to configure IP address of the PC or the NDSP. DHCP PC 1. In Network Protocol (TCP/IP) Static IP 1. In Network Protocol (TCP/IP) Properties window, select “Obtain an IP Properties window, enter the static IP address automatically”. information. Restart the computer. 2. Confirm with IT administrator that the NOTE: Contact the IT administrator to get (PC’s) IP address shown in the Server IP an static IP that is available in local IP Setting (under Tools menu) in the iDS subnet and exclude X.X.X.1 and X.X.X.255 Designer is correct and working. If two IP IP subnet. addresses are shown, that means the PC 2. In the Server IP Setting (under Tools may use LAN and Wifi at the same time. menu) in the iDS Designer, click the IP and click Update to update the IP address. Page 90 NDSP-500 Network Digital Signage Player DHCP Static IP 3. If the network is interrupted and the PC 3. If the Wifi connection is set to use static gets a new IP, the new IP is shown in the IP, click the other available IP or add a new Server IP settings. Click the new IP and IP in the Server IP Settings. Update the click Update to update the IP address. Server IP 2 by clicking the Update button. NDSP LAN In the Player Manager of the iDS LAN In the Player Manager of the iDS Designer, Designer, click on the “LAN Configs.” tab click on the “LAN Configs.” tab and click and click update to enable DHCP. update to disable DHCP. Enter the static IP information. Page 91 NDSP-500 Network Digital Signage Player DHCP Static IP Wifi Wifi In the Player Manager of the iDS In the Player Manager of the iDS Designer, Designer, click on the “Wifi Configs.” tab click on the “Wifi Configs.” tab and click and click “Update”. “Update”. NOTE: DHCP is the default setting of Click “Network Protocol”. Disable DHCP LAN and Wifi configuration. and enter the static IP information. NOTE: Contact the IT administrator to get an static IP that is available in local IP subnet and exclude X.X.X.1 and X.X.X.255 IP subnet. Page 92 NDSP-500 Network Digital Signage Player 4.4.3 LAN Configuration in Same Subnet NOTE: The following section describes the network (LAN/wireless LAN) configuration when the PC and the NDSP-500 are in local network environment with same subnet. The network configuration of different subnet and global network are described in Appendix C and Appendix D. If the PC and the NDSP-500 are connected via Local Area Network (LAN) in the same subnet environment, follow the steps below to configure the network. Step 1: In the Player Manager, select the player and click the Lan Configs tab. Make sure the DHCP is enabled. If not, click Update to modify. Step 2: A LAN Settings window appears. Select to enable or disable DHCP in the LAN Settings window. If DHCP is disabled, enter the value of the static IP Address, Page 93 NDSP-500 Network Digital Signage Player Subnet Mask, Gateway and DNS. If having problem getting the correct information, please contact the network administrator. Step 3: Click Update in the LAN Settings window. Step 4: A warning window pops up to remind the user the player may be offline. This is just a reminder for the user and the network information update is still effective. Click OK to exit the warning window. Step 5: The information in the LAN Configs. tab is changed. The network settings are saved to the mass storage device when generating the playable disk. Page 94 NDSP-500 Network Digital Signage Player Step 6: Click on the Server Setting tab to ensure the Server Name (the name of the computer installed with the iDS Designer) and the Server IP 1 is correct. The iDS Designer automatically detects the computer name and the IP address. If the computer IP address is changed, the iDS Designer tracks the IP address according to the computer name. This step is to confirm the correctness of the IP of the PC. All IP settings should have done in advance (described in Section 4.4.2.3). If any modification is needed, modify the IP address and click Update. Step 0: Page 95 NDSP-500 Network Digital Signage Player NOTE: After establishing the network connection of the PC and the player successfully, the user can update the player setting through a web interface. Please refer to Appendix F for more details. 4.4.4 Wifi Configuration in Same Subnet (NDSP-500WL Only) Wi-Fi (stands for Wireless Fidelity) is a brand originally licensed by the Wi-Fi Alliance to describe the underlying technology of wireless local area networks (WLAN) based on the IEEE 802.11 specifications. To setup a Wireless Fidelity configuration to a player, follow the steps below. Step 1: In the Player Manager, select the player and click the Wifi Configs tab. Click Update. Page 96 NDSP-500 Network Digital Signage Player Step 2: Wifi Settings window appears. Enter and select proper wireless configuration information in the WiFi Settings window. If having problem getting the correct information, please contact the network administrator. ESSID: Input the Wireless Access Point Name. Authentication: Recognize the type of Wireless Access Point Authentication. It can be in “Share” or “Open” mode, choose “Both” mode if the AP authentication mode is unsure. Cipher Type: Choose Wired Equivalent Privacy or None security access KeyIndex: Specify the network key index. The value can be any integer from 1 to 4. The default value is 1. Key Length: 64 Bits or 128 Bits encryption mode. Key: Input the private key (Password for the Wireless Access Point connection) Page 97 NDSP-500 Network Digital Signage Player Step 3: Click Network Protocol to change the network settings. Select to enable or disable DHCP in the Internet Settings window. If DHCP is disabled, enter the value of the static IP Address, Subnet Mask, Gateway and DNS. Click OK to exit. Page 98 NDSP-500 Network Digital Signage Player Step 4: Click Update in the WiFi Settings window. Step 5: A warning widow pops up to remind the user the player may be offline. This is just a reminder for the user and the network information update is still effective. Click OK to exit the warning window. Step 6: The information in the Wifi Configs. tab is changed. The network settings are saved to the mass storage device when generating the playable disk. Page 99 NDSP-500 Network Digital Signage Player Step 7: Click on the Server Setting tab to ensure the Server Name (the name of the computer installed with the iDS Designer) and the Server IP 2 is correct. The iDS Designer automatically detects the computer name and the IP address. If the computer IP address is changed, the iDS Designer tracks the IP address according to the computer name. This step is to confirm the correctness of the IP of the PC. All IP settings should have done in advance (described in Section 4.4.2.3). If any modification is needed, modify the IP address and click Update. Step 0: Page 100 NDSP-500 Network Digital Signage Player NOTE: The user can setup LAN and Wifi settings in the NDSP-500WL at the same time. However, the NDSP-500WL takes LAN as the first priority by default when booting up. If the LAN is successfully activated, the NDSP-500WL does not activate the Wifi settings. The Wifi settings is activated only when the LAN activation process is failed. 4.5 Using CF Card to Update Player Settings and Sequence 4.5.1 Device Settings The user can modify the device settings in the Player Manager of the iDS Designer. Follow the steps below to modify the device settings. Step 1: In the Player Manager, select one player in the player list and go to the Device Settings tab. Page 101 NDSP-500 Network Digital Signage Player Step 2: Change the player name if necessary. Select the display device, resolution and refresh rate. Then click Update. Step 3: A warning window pops up to remind the user the player may be offline. This is just a reminder for the user and the device setting update is still effective. Click OK to exit the warning window. Step 0: Page 102 NDSP-500 Network Digital Signage Player 4.5.2 Copy Player Settings to Mass Storage When player settings are modified, the new player settings can be copied to the CF card without changing the sequence settings. To copy player settings to a CF card, follow the steps below. Step 1: Insert the CF card to the computer with the iDS Designer installed. Step 2: After the computer has successfully detected the CF card, click to go to Player Manager. Step 3: Select the correct player and perform necessary modification on the device settings, time settings (refer to Section 4.5.1 and 4.6.1) or network configuration (refer to Section 4.4). Step 4: Click Copy Player Settings to Mass Storage. Page 103 NDSP-500 Network Digital Signage Player Step 5: Select the target drive to copy configuration to. To copy player’s applications to the CF card, check the box Copy Player Application and select the directory location. Then click Copy. Page 104 NDSP-500 Network Digital Signage Player Step 6: A popup window prompts when the iDS Designer successfully copies the player settings to the CF card. Click OK. Step 7: When the configuration is copied to the CF card, copy the sequence to the CF card (See Section 4.5.3). Step 0: 4.5.3 Copy Sequence to Mass Storage To modify contents (layout/ sequence) for a specific player, transfer the new sequence to CF card alone without changing the player settings. To copy a sequence to a CF card, follow the steps below. Step 1: Connect the CF card to the computer installed with the iDS Designer. Make sure the CF card is formatted, and contains the player settings (see Section 4.5.1) before copying sequence to it. Step 2: After the computer has successfully detected the CF card, click Copy Sequence to Mass Storage on the “Tools” menu. Step 3: Select a resolution and an existing sequence to copy. Click OK. Make sure Page 105 NDSP-500 Network Digital Signage Player the resolution of the sequence matches the resolution of the display device, e.g. TV. Step 4: Select the drive of the CF card and click Copy. Step 5: A popup window prompts when the iDS Designer successfully copies the sequence to the CF card. Click OK. Page 106 NDSP-500 Network Digital Signage Player Step 6: When the sequence is copied to the CF card, safely remove the card from the computer. Step 7: Insert the CF card to the NDSP-500. The sequence is played on the display device. Step 0: 4.6 Using Network to Update Player Settings and Sequence 4.6.1 Time Settings The user can modify the time settings in the Player Manager of the iDS Designer and update the settings only via network. Before using this function, please make sure the NDSP-500 to be modified is on and running (with a playable CF card inserted or with a HDD installed). Then check if the NDSP-500 and the computer with the iDS Designer installed are in the same LAN and connect to the network properly. Follow the steps below to modify the time settings. Step 1: To synchronize the time of the PC (computer) with the player’s, click Sync Time to Player in Time Settings. Check Auto Time Sync if the user wish the NDSP-500 to synchronize with the PC time automatically every one, six, twelve or twenty-four hours. Page 107 NDSP-500 Network Digital Signage Player Step 2: To change the player time manually, modify the player time and click Set Player Time to save the settings. NOTE: The player time is set as (GMT+8 Taipei) by default. To display the layouts and sequences according to your local time (if different from Taipei time), please change the player time. Page 108 NDSP-500 Network Digital Signage Player Step 3: Follow the steps described in Section 4.6.2 to update the Time Settings. Step 0: 4.6.2 Update Player Settings by Network The NDSP-500 provides the users great convenience to modify player settings through wired LAN or wireless LAN (WLAN). Before using this function, please make sure the NDSP-500 to be modified is on and running (with a playable CF card inserted or with a HDD installed). Then check if the NDSP-500 and the computer with the iDS Designer installed are in the same LAN and connect to the network properly. Step 1: Click to go to Player Manager. Step 2: Select the correct player which is online and perform necessary modification on the device settings, time settings (refer to Section 4.5.1 and 4.6.1) or network Page 109 NDSP-500 Network Digital Signage Player configuration (refer to Section 4.4). Step 3: Click Reboot Player. The NDSP-500 player in the same LAN with the computer reboots automatically and all the settings are modified accordingly. Step 0: 4.6.3 Update Sequence to Player by Network After a sequence is modified, the user can transfer the new sequence to one or multiple player by LAN or wireless LAN without changing the player settings. To transfer a sequence to the player by LAN or wireless LAN, make sure the player must be on and running during network transmitting process. The player(s) and the computer with iDS Designer installed should be in the same LAN and connect to the network. Step 1: Click Page 110 to go to Player Settings. NDSP-500 Network Digital Signage Player Step 2: Select one or multiple online players on the list and click Transfer Sequence to Player. Please make sure the resolution of the sequence matches the resolution of the display device and the player status is online. Step 3: Select one sequence to transfer. To play the sequence immediately after transfer, check the box “Stop the Current Playlist on the Player”. Then click Transfer. Page 111 NDSP-500 Network Digital Signage Player Step 4: The Transfer Sequences window pop-up. Please confirm the information of the player (display device) resolution, the sequence resolution and the player status. If the player doesn’t meet the requirement, select the player and delete it. Step 5: Click Transfer to transfer the sequence to the player(s). Page 112 NDSP-500 Network Digital Signage Player Step 6: The iDS Designer starts to transfer the sequence to the player(s). If multiple players are selected, the sequence is not transferred to next player until the transmission is done for the previous player. Step 7: A popup window prompts when the iDS Designer successfully transfers the sequence to the player(s). Click OK. Step 8: When the transfer is finished, click Close to close the window and the display device shows the new sequence. Step 0: Page 113 NDSP-500 Network Digital Signage Player Page 114 NDSP-500 Network Digital Signage Player Chapter 5 5 Boot-up Screen and Other Functions Page 115 NDSP-500 Network Digital Signage Player 5.1 Overview After transfer the designed content to the CF card/HDD, no matter using manual transfer or network transfer (in a later stage for remote content management), the user must first install the playable CF card/HDD (refer to Section 4.3) to the NDSP-500 to broadcasting the content on the display device. This section introduces the boot-up screen of the NDSP-500 and other concerns after initial use, such as export/import layout or sequence and using template. 5.2 Boot-up Screen Introduction When the NDSP-500 is booting with a playable CF card/HDD, the following screen shows up. Then, before starting to broadcast the contents, a screen shows with the information of the player settings from the playable disk on the bottom left and top right corners. Page 116 NDSP-500 Network Digital Signage Player 5.2.1 Player Setting Information The bottom left corner of the boot-up screen shows the following player setting information: Hostname: the name of the NDSP-500 defined in the Player Manager Device: Display Device setting and resolution defined in the Player Manager Apps Ver: the iDS Designer software version Firmware Ver: the firmware version of the NDSP-500 Loader Ver: the loader version of the NDSP-500 Server Name: the name of the PC installed with the iDS Designer Server IP (LAN): the IP address of the PC for LAN connection Server IP (Wifi): the IP address of the PC for Wifi connection Player IP (LAN): the current IP address of the NDSP for LAN connection Player IP (Wifi): the current IP address of the NDSP for Wifi connection ESSID: the Wifi Access Point Name when connecting to the Access Point Page 117 NDSP-500 Network Digital Signage Player 5.2.2 Player Time Information The top right corner of the boot-up screen shows the current player time and the name and the time of the coming program (sequence). Please confirm the clock time is correspondent with the sequence schedule time. NOTE: Please pay attention to the schedule time of next program. If there is a big gap between current program end time and next program start time, a dark screen shows for a long while after this boot-up screen until next available program starts. Please don’t be panic. This problem can be solved by setting the schedule time of the next program to an earlier time. Page 118 NDSP-500 Network Digital Signage Player If the CF card is not inserted in the NDSP-500 before turning it on, the following message shows on the boot-up screen. The NDSP-500 does not continue to run until a playable disk is inserted. Page 119 NDSP-500 Network Digital Signage Player 5.3 Export/Import 5.3.1 Export Layout/ Sequence Layouts and sequences can be exported from the iDS Designer. Use the Export Layout/Sequence function to backup the data before updating system firmware or to share the designs with others. To export a layout or a sequence, follow the steps below. Step 1: Click Export Layout/ Sequence on the “Tools” menu. Step 2: Choose Layout or Sequence to export. Select the resolution and an available layout or sequence. Enter a project name and specify the destination. Click Export. Page 120 NDSP-500 Network Digital Signage Player Step 3: Layouts are exported as *.lay format and sequences are exported as *.sqe format. The exported layouts are saved in a default folder named “iDServerExportLayout” and sequences are saved in a folder named “iDServerExportSequence” in the specified destination. Step 0: 5.3.2 Import Layout/ Sequence To import a layout or a sequence, follow the steps below. Step 1: To import a previously saved layout or sequence, click Import Layout/ Sequence on the “Tools” menu. Page 121 NDSP-500 Network Digital Signage Player Step 2: Choose Layout or Sequence to import. Click beside the Project Name to select the correct file. Click Import to import the layout or the sequence. Page 122 NDSP-500 Network Digital Signage Player Step 3: The imported layout or sequence is available for selection in the open file window. Step 0: Page 123 NDSP-500 Network Digital Signage Player 5.3.3 Import Database After installing the iDS Designer, a database file is created in C:\Digital Signage directory. The database file contains the data created in old version. The users can easily retrieve the database by importing the database to the new version of the iDS Designer. Step 1: To import the database created in the old version, click Import Database on the “Tools” menu. Step 2: Click to select the correct file path. Step 3: Locate the database in C:\Digital Signage\NDSP2x.mdb. Page 124 NDSP-500 Network Digital Signage Player Step 4: Click Import to import the database. Step 0: NOTE: When the data from the imported database has the same name with the data in the current database, a warning window appears and asks the user to rename the imported data. Page 125 NDSP-500 Network Digital Signage Player 5.4 Using Templates The NDSP-500 provides some templates for layout and sequence (with background and pre-arranged media zones for users to add media files) in different resolutions. Users can use these layout/sequence templates for testing the server and the player, or modify the templates and save them as new layouts or sequences for display. The following sections describe how to use these templates. 5.4.1 Use Layout Templates Follow the steps below to use layout template. Step 1: To open a template, run the iDS Designer. Click or Open on the “File” menu. Step 2: Select Layout. Choose a resolution. Click on a template name and the preview box on the right shows the selected layout. Select one layout template and click OK. Page 126 NDSP-500 Network Digital Signage Player Step 3: Modify the display items if necessary and insert media files. Step 4: To overwrite the template, click or Save on the “File” menu. To save the Page 127 NDSP-500 Network Digital Signage Player layout as a new one, select Save As on the “File” menu. Step 5: Enter the layout name and click OK. Step 6: The new layout name is displayed in the item tree list. Step 0: Page 128 NDSP-500 Network Digital Signage Player 5.4.2 Use Sequence Templates Follow the steps below to use a sequence template. Step 1: To open a template, run the iDS Designer. Click or Open on the “File” menu. Step 2: Select Sequence and a resolution. Click on a template name and the preview box on the right shows the selected sequence. Click Next to preview next sequence template. Select one sequence template and click OK. Page 129 NDSP-500 Network Digital Signage Player Step 3: Modify the display items if necessary and insert media files. Page 130 NDSP-500 Network Digital Signage Player Step 4: To overwrite the template, click or Save on the “File” menu. To save the sequence as a new one, select Save As on the “File” menu. Step 5: Enter the sequence name and click OK. Step 6: The new sequence name is displayed on the item tree list. Step 0: Page 131 NDSP-500 Network Digital Signage Player THIS PAGE IS INTENTIONALLY LEFT BLANK Page 132 NDSP-500 Network Digital Signage Player Appendix A A Video, Audio and Graphic Formats Page 133 NDSP-500 Network Digital Signage Player A.1 Overview of Video Formats A.1.1 MPEG-1 MPEG-1 is a standard used to compress audio and video (AV) digital data. MPEG-1 defines a group of AV coding standards agreed upon by MPEG (Moving Picture Experts Group). MPEG-1 video is used by the Video CD format. The output quality at usual VCD bit rates is roughly that of a VCR. MPEG-1 audio layer 3 is the full name for the popular audio format MP3. The MPEG-1 AV format was later extended into the MPEG-2 and MPEG-4 formats. These extensions allow for greater compression for the same size of data. A.1.2 MPEG-2 MPEG-2 is a standard used primarily to compress audio and video (AV) digital data. MPEG-2 is the designation for a group of coding standards for AV, agreed upon by MPEG (Moving Pictures Experts Group), and published as the ISO/IEC 13818 international standard. MPEG-2 is typically used to encode audio and video for broadcast signals, including direct broadcast satellite and Cable TV. MPEG-2, with some modifications, is also the coding format used by standard commercial DVD movies. A.1.3 MPEG-4 MPEG-4 is a standard used primarily to compress audio and video (AV) digital data. It is the designation for a group of audio and video coding standards and related technology agreed upon by the ISO/IEC Moving Picture Experts Group (MPEG). The uses for the MPEG-4 standard are web (streaming media) and CD distribution, conversational (videophone), and broadcast television, all of which benefit from compressing the AV stream. A.1.4 DivX® and XviD DivX is a video codec created by DivX, Inc. which has become popular due to its ability to compress lengthy video segments into small sizes while maintaining relatively high visual Page 134 NDSP-500 Network Digital Signage Player quality. DivX uses lossy MPEG-4 Part 2 compression, where quality is balanced against file size for utility. XviD is a free and open source MPEG-4 video codec. XviD features MPEG-4 Advanced Simple Profile features such as b-frames, global and quarter pixel motion compensation, lumi masking, trellis quantization, and H.263, MPEG and custom quantization matrices. A.1.5 DVD .ISO An ISO image (.iso) is an informal term for a disk image of an ISO 9660 file system. Most CD/DVD authoring utilities can deal with ISO images: Producing them either by copying the data from existing media or generating new ones from existing files, or using them to create a copy on physical media. A.1.6 DVD .VOB and .IFO A VOB file (DVD-Video Object) is a file type contained in DVD-Video media. It contains the actual Video, Audio, Subtitle and Menu contents in stream form. encoded very much like standard MPEG-2 files. VOB files are When the extension is renamed from .vob to .MPG or .MPEG the file is still readable and continues to hold all information, although most players supporting MPEG-2 don't support subtitle tracks. IFO file is a DVD information file that stores information about chapters, subtitles and audio tracks. IFO files contain the formatting information of the VOB files, which tells the DVD player how the DVD should be played. A.1.7 .TS Transport stream (TS) is used in MPEG-1, MPEG-2, and MPEG-4 systems protocols. TS has features for error correction for transportation over imperfect media, and are used in broadcast applications. The MPEG-2 transport stream is defined in the ISO/IEC standard (13818-1). Page 135 NDSP-500 Network Digital Signage Player A.2 Overview of Audio Formats A.2.1 Dolby® Digital Dolby® Digital, or AC-3, is the common version containing 6 total channels of sound, with 5 channels for normal-range speakers (right front, center, left front, right rear and left rear) and one channel for the LFE, or subwoofer. The Dolby Digital format supports Mono and Stereo usages as well. A.2.2 MP3 MPEG-1 Audio Layer 3, more commonly referred to as MP3, is a popular digital audio encoding and lossy compression format. MP3 is compression format. It provides a representation of pulse-code modulation-encoded (PCM) audio data in a much smaller size by discarding portions that are considered less important to human hearing. A.2.3 AAC AAC (Advanced Audio Coding) is one of the audio compression formats defined by the MPEG-2 standard. AAC is a higher quality codec than the MP3, therefore requiring less data for the same audio reproduction. As a result, an AAC file encoded at 96kbps bit rate may actually sound better than an MP3 encoded at 128kbps bit rate. A.2.4 WAV or WAVE WAV (or WAVE), short for Waveform audio format, is a Microsoft® and IBM audio file format standard for storing audio on PCs. It is a variant of the RIFF bitstream format method for storing data in "chunks", and thus also close to the IFF and the AIFF format used on Macintosh computers. WAV files store digital music data in a lossless format, meaning the file is digitally identical to its source. However, the result is a very large, uncompressed file. A.2.5 WMA WMA, or Windows Media Audio, is proprietary audio codec of Microsoft®. WMA offers the same quality as MP3 for half the bit rate (i.e., half the file size). Page 136 WMA is now NDSP-500 Network Digital Signage Player positioning itself as the main competitor to AAC (Advanced Audio Codec), MP3's successor. A.3 Overview of Graphic Formats A.3.1 JPEG and JPG JPEG (pronounced as jay-peg) is a commonly used standard method of lossy compression for photographic images. JPEG is designed for compressing full-color or gray-scale images of natural, real-world scenes. It works well on photographs, naturalistic artwork, and similar material; not so well on lettering, simple cartoons, or line drawings. The file format which employs this compression is commonly also called JPEG; the most common file extensions for this format are .jpeg, .jfif, .jpg, .JPG, or .JPE although .jpg is the most common on all platforms. A.3.2 BMP The name is short for bitmap and these files can be saved at various bit-depths. It is a bitmapped graphics format used internally by the Microsoft® Windows® graphics subsystem (GDI), and used commonly as a simple graphics file format on that platform. Images are generally stored with a color depth of 2 (1-bit), 16 (4-bit), 256 (8-bit), 65,536 (16-bit), or 16.7 million (24-bit, referred to as true-color) colors (the bits represent the bits per pixel). 8-bit images can also be gray scale instead of indexed color. 24-bit BMP files are lossless but are much larger in file size than JPEGs. A.3.3 GIF GIF (Graphics Interchange Format) is a bitmap image format for pictures with up to 256 distinct colors from the over 16 million representable in 24 bit RGB. A GIF file employs lossless data compression so that the file size of an image may be reduced without degrading the visual quality, provided the image fits into 256 colors. Therefore GIF is normally used for diagrams, buttons, etc., that have a small number of colors, while the JPEG format is used for photographs. Page 137 NDSP-500 Network Digital Signage Player A.3.4 PNG PNG (Portable Network Graphics) is a lossless compressed bitmap image format. PNG was created to both improve upon and replace the GIF format with an image file format not requiring a patent license to use. PNG is officially pronounced "ping" and, like GIF and BMP, reduces file size by reducing the number of colors. PNG can also be 24-bit true-color and maintain all the original image information, but file sizes are large. A.4 Standard Definition (SD) Introduction A.4.1 SDTV Standard-definition television or SDTV refers to television systems that have a lower resolution than HDTV systems. The term is usually used in reference to digital television, in particular when broadcasting at the same (or similar) resolution as analog systems. In ATSC, SDTV can be broadcast in 704 pixels × 480 lines with 16:9 aspect ratio (40:33 rectangular pixel), 704 pixels × 480 lines with 4:3 aspect ratio (10:11 rectangular pixel) or 640 pixels × 480 lines with 4:3 ratio (and square pixels). The refresh rate can be any of 24, 30 or 60 pictures per second. Digital SDTV in 4:3 aspect ratio has the same appearance as the regular analogue TV (NTSC, PAL, PAL2, SÉCAM) minus the ghosting, snowy images and static noises. However, if the reception is poor, the user may encounter various other artifacts such as blockiness and stuttering. Standards that can broadcast digital SDTV include DVB, ATSC and ISDB. The latter two were originally developed for HDTV, but they have proved to be more often used for their ability to deliver multiple SD video and audio streams via multiplexing, than to use the entire bitstream for one HD channel. A.5 High Definition (HD) Introduction High-definition video or HDTV generally refers to any video system of higher resolution than standard-definition (SD), i.e. NTSC, SÉCAM and PAL. HDTV is broadcast digitally, Page 138 NDSP-500 Network Digital Signage Player and therefore its introduction sometimes coincides with the introduction of digital television (DTV). High-definition signals require a high-definition television or computer monitor in order to be viewed. High-definition video generally has an aspect ratio of 16:9 (1.78:1). The aspect ratio of regular widescreen film shot today is typically 1.85:1 or 2.40:1. Standard-definition television (SDTV) has a 4:3 (1.33:1) aspect ratio. High-definition television (HDTV) resolution is 1080 or 720 lines. In contrast, regular digital television is 480 lines (NTSC-like) or 576 lines (PAL/SECAM-like). A.5.1 Notation In the context of HDTV, the formats of the broadcasts are referred to using a notation describing: 720p60 720: The number of lines in the display resolution. P: Progressive frames (p) or interlaced fields (i). 60: Number of frames or fields per second. For example, the format 720p60 is 1280x720 pixels, progressive encoding with 60 frames per second (60 hertz known as Hz). The format 1080i50 is 1920x1080 pixels, interlaced encoding with 50 fields (25 frames) per second. Often the frame or field rate is left out. It can then usually be assumed to be either 50 or 60, except for 1080p which is only supported as 1080p24, 1080p25 or 1080p30 by consumer HDTV displays. A frame or field rate can also be specified without a resolution. For example 24p means 24 progressive frames per second and 50i means 50 interlaced frames per second. A.5.2 Progressive Scan vs. Interlaced Scan Interlaced scan is the way a television decodes an image–a frame is broken into two fields, odd (1, 3, 5, 7…) and even (2, 4, 6, 8…). A television scans 60 fields per second with 30 odd and 30 even fields created. By combining the two fields every 1/30 of a second, a frame is created thus creating 30 frames per second. Page 139 NDSP-500 Network Digital Signage Player Progressive scan differs from interlaced scan in that the image is displayed on a screen by scanning each line (or row of pixels) in a sequential order rather than an alternate order. Therefore, in progressive scan, the image lines are scanned in numerical order (1, 2, 3) down the screen from top to bottom, instead of in an alternate order (lines or rows 1, 3, 5, etc. followed by lines or rows 2, 4, 6). By progressively scanning the image onto a screen every 60th of a second rather than "interlacing" alternate lines every 30th of a second. Page 140 NDSP-500 Network Digital Signage Player Appendix B B Update NDSP-500 Firmware Page 141 NDSP-500 Network Digital Signage Player B.1 Use CF/HDD to Update Firmware and Settings This section describes the method to update the firmware and the player settings at the same time using CF card/HDD. Step 1: Format a CF/HDD mass storage device to FAT 32 by Windows® 2000, XP. Step 2: In the iDS Designer, select Generate Playable Disk on the “Tools” menu to generate the mass storage device to a playable disk (refer to Section 4.3 for more detailed settings). Step 3: During the “Generate Playable Disk” process, the player applications (with player settings and latest firmware) are copied to the CF card/HDD. Page 142 NDSP-500 Network Digital Signage Player Step 4: Inserted the generated CF card or install the HDD to the NDSP-500. Turn on the NDSP-500. Step 5: When booting up, the NDSP-500 detects the new firmware version and automatically upgrades the firmware. The NDSP-500 takes approximately 10-15 seconds to update the boot loader from V100 to V200. When the flush screen appears, please do not be panic. It is normal during firmware update. WARNING: Firmware update takes about three and half minutes. Please wait patiently. Interrupting the update process may lead to system crash!! Especially, during approximate 30 seconds of flashing stage. Page 143 NDSP-500 Network Digital Signage Player Step 6: The NDSP-500 then takes another 3.5 minutes to upgrade the latest kernel image from CF card/HDD and verify the image. Once the upgrading process is completed, the NDSP-500 reboots automatically. NOTES: PLEASE DO NOT TURN OFF UNTIL IT IS COMPLETED. Step 0: Page 144 NDSP-500 Network Digital Signage Player B.2 Use Network to Update Firmware To update the firmware of NSDP-500 via network, follow the steps below. Step 1: In the Player Manager of the iDS Designer, select a player and maker sure it is online. Step 2: Click Software tab and click Update Player Software. Step 3: Click Load Player Software. Step 4: Select the firmware file and click OK. The iDS Designer starts to update the firmware to the player. When it is completed, click Close to exit. Page 145 NDSP-500 Network Digital Signage Player Step 5: Re-boot the NDSP-500. Step 6: The NDSP-500 detects the new version firmware and starts to update the firmware. Step 0: Page 146 NDSP-500 Network Digital Signage Player WARNING: Firmware update takes about three and half minutes. Please wait patiently. Interrupting the update process may lead to system crash!! Especially, during approximate 30 seconds of flashing stage. Page 147 NDSP-500 Network Digital Signage Player THIS PAGE IS INTENTIONALLY LEFT BLANK Page 148 NDSP-500 Network Digital Signage Player Appendix C C Use USB Flash Drive to Update Settings and Sequence Page 149 NDSP-500 Network Digital Signage Player C.1 Use USB 2.0 Flash Drive to Update Player Settings This section describes how to use USB 2.0 flash drive to update the NDSP-500 player setting. The NDSP-500 should have a CF card/HDD installed and is on and running to be able to use USB flash drive to update the player settings. This is applied when contents to be broadcasted remain unchanged, but some modifications need to be done regarding device settings, such as time, device type, etc. Step 1: Format an USB 2.0 flash drive as FAT 32 by Windows® XP. NOTE: The USB 1.1 flash drive is not supported. Page 150 NDSP-500 Network Digital Signage Player Step 2: Launch the player manager of the iDS Design. Select the correct player and perform necessary modification on the device settings, time settings (refer to Section 4.5.1 and 4.6.1) or network configuration (refer to Section 4.4). Step 3: Click Copy Player Settings to Mass Storage to copy the modified player settings to the USB 2.0 flash drive. Step 4: Insert the USB 2.0 flash drive to the NDSP-500, which is on and running with a playable CF card. Step 5: The player settings are updated to the NDSP-500 from the USB 2.0 flash drive automatically. Step 6: A message is shown to indicate that USB 2.0 flash drive can be unplugged. Step 7: Remove the USB 2.0 flash drive. Step 0: NOTE: The NDSP-500 should be restarted for some settings to be effective, e.g. display type and network. Page 151 NDSP-500 Network Digital Signage Player C.2 Use USB 2.0 Flash Drive to Update Sequence This section describes how to use USB 2.0 flash drive to modify contents (layout/sequence) for a specific player. By doing this, the user is able to update new contents to the player without changing the player setting/configuration. The NDSP-500 should have a CF card/HDD installed and is on and running to be able to use USB flash drive to update the broadcast contents. Step 1: Connect the USB flash drive to the computer installed with the iDS Designer. Make sure the USB flash drive is formatted as FAT 32, and contains the player settings (see Section 4.5.1) before copying sequence to it. Step 2: After the computer has successfully detected the USB flash drive, click Copy Sequence to Mass Storage on the “Tools” menu. Step 3: Select a resolution and an existing sequence to copy. Click OK. Make sure the resolution of the sequence matches the resolution of the display device, e.g. TV. Page 152 NDSP-500 Network Digital Signage Player Step 4: Select the drive of the storage and click Copy. Page 153 NDSP-500 Network Digital Signage Player NOTE: If Play directly from USB is enabled (checked), the player plays the sequence directly from USB flash drive once the USB flash drive is inserted into the player. If disabled, the player just copies the sequence from USB flash drive to CF card and plays the sequence from CF card after updating the sequence from USB flash drive. NOTE: To ensure that all the files are written properly on to the USB flash drive, check Verify written files. With this function checked, the iDS designer verifies the written file after copying sequence to the USB drive. It takes some time for iDS Designer to verify the files. Please wait patiently. Step 5: When the sequence is copied to the USB flash drive, safely remove the card from the computer. Step 6: Insert the USB flash drive to the NDSP-500. The sequence is played on the display device. Step 0: Page 154 NDSP-500 Network Digital Signage Player Appendix D D Network Configuration: Intranet Environment Different Subnet Page 155 NDSP-500 Network Digital Signage Player D.1 Overview This Appendix introduces network configurations when the IP address of the PC and the NDSP-500 (player) are in different subnet and under a same Intranet environment. If the second node or the third node of the IP address of the PC and the player are dissimilar, these two dissimilar IP addresses are interpreted as “in different IP subnet”. To successfully connect the PC and the player in different subnet of a local network, the data must be capable to transfer across different IP subnet in an Intranet environment. This may requires the IT administrator to setup the routing function from main switch. The below diagram shows the data transfer from PC to Player through the main switch routing function. Page 156 NDSP-500 Network Digital Signage Player D.2 Understand the Precondition Before starting to configure the IP address of the player, the user must understand the precondition of the Intranet environment and open specific ports of Windows firewall protection. Is the PC able to transfer the data via main switch across different IP subnet? To ensure the data is able to transfer across different IP (under a main switch) within an Intranet environment, please follow the steps below: Step 1: Please contact the IT administrator to confirm the possibility of routing the data from one IP subnet to different IP subnet of an Intranet environment. Step 2: (For IT administrators only) Ensure the following ports are opened in the Page 157 NDSP-500 Network Digital Signage Player Infrastructure main switch: 6500, 6510, 7000, 8500, http, and ftp ports. Step 3A: Disable the Windows XP Firewall in the PC (where iDS Designer is installed). Windows XP Service Pack 1 Windows XP Service Pack 2 Page 158 NDSP-500 Network Digital Signage Player Step 3B: If the Windows XP Firewall in the PC has to be enabled, make sure “iDSDesigner” or “iDSServer” is in the list of the Exceptions tab. Or add the following ports as the exceptional ports. Step 0: 6500 & TCP 8500 & TCP Page 159 NDSP-500 Network Digital Signage Player Page 160 NDSP-500 Network Digital Signage Player D.3 Network Configuration: Different Subnet Step 1: In the Player Manager of the iDS Designer, select a player and click the Server Setting tab to ensure the PC IP address set correctly for each player. Step 2: Follow the procedure described in Section 4.4.3 and Section 4.4.4 to configure the IP address of the NDSP-500. Page 161 NDSP-500 Network Digital Signage Player THIS PAGE IS INTENTIONALLY LEFT BLANK Page 162 NDSP-500 Network Digital Signage Player Appendix E E Global Network Configuration Page 163 NDSP-500 Network Digital Signage Player E.1 Global Network Setting When the NDSP-500 and the PC are in the different network environment and there is a firewall between them, they are in a global network environment. The real IP address (Global IP) establishes the connection across the global network environment. The NDSP-500 and the PC using virtual IP need to map to the real IP to enable the connection. Thus, obtaining a real IP address for PC or NDSP is important for successful global network connection. Please contact the IT administrator or ISP provider for the real IP address. Or the user can get the real IP address directly from the cable modem or ADSL modem and make sure to disable the IP sharing function. The following sections show two examples and configuration steps for the global network settings in the NAT firewall environment. E.1.1 NDSP-500 Located in Local Network Environment The following diagram shows an example of the connectivity of a public PC host and NDSP. The NDSP is protected by the NAT firewall. Page 164 NDSP-500 Network Digital Signage Player The following procedures take above diagram as a example to show how to configure the network and establish the connection between the PC and the NDSP. Step 3: Open the ports in the firewall according to the information below. In this example, 60.248.209.168 is a real IP address to connect to the PC server. 10.10.19.253 is a virtual IP address and is required to map with a real IP. Untrust to Trust Service Port Number NAT Mapping FTP 20-21 60.248.209.168 map to 10.10.19.253 Telnet 23 60.248.209.168 map to 10.10.19.253 HTTP 80 60.248.209.168 map to 10.10.19.253 TCP-6510 6510 60.248.209.168 map to 10.10.19.253 TCP-7000 7000 60.248.209.168 map to 10.10.19.253 Page 165 NDSP-500 Network Digital Signage Player Trust to Untrust Service Port Number TCP-6500 6500 TCP-8500 8500 Step 4: Confirm with the IT administrator or ISP provider that the PC host is using a real IP address. If not, configure the IP address of the PC as static IP in the Internet Protocol [TCP/IP] Properties. Step 5: In the Player Manager of the iDS Designer, configure the IP address (virtual IP) of the NDSP player. Check Map to Global IP and enter the global IP address (real IP) for the virtual IP of the NDSP player to map to. Page 166 NDSP-500 Network Digital Signage Player LAN Configuration: Wifi Configuration: Step 0: Page 167 NDSP-500 Network Digital Signage Player E.1.2 The Server Located in Local Network Environment The following diagram shows an example of the connectivity of a PC host and public NDSP. The PC host is protected by the NAT firewall. The following procedures take above diagram as a example to show how to configure the network and establish the connection between the PC and the NDSP. Step 1: Open the ports in the firewall according to the information below. Untrust to Trust Service Port Number NAT Mapping TCP-6500 6500 60.248.209.169 map to 10.10.19.254 TCP-8500 8500 60.248.209.169 map to 10.10.19.254 Page 168 NDSP-500 Network Digital Signage Player Trust to Untrust Service Port Number FTP 20-21 Telnet 23 HTTP 80 TCP-6510 6510 TCP-7000 7000 Step 2: Configure the IP address of the PC host to a real IP address. In this case, the original IP address of the PC is a virtual IP. The virtual IP address should map to a real IP address to be able to connect to the NDSP. Please contact the IT administrator for the real IP address. Step 3: Use a real IP address to configure the network setting of the NDSP player in the Player Manager of the iDS Designer. Please contact the IT administrator or ISP provider to obtain a real IP address for the NDSP. LAN Configuration: Page 169 NDSP-500 Network Digital Signage Player Wifi Configuration: Step 4: Modify the IP address of the PC to a global IP which is mapped to the local IP of the PC by IT administrators. To modify the IP address, click the Server Setting tab in the Player Manager of the iDS Designer. Enter the server name (computer name) and the IP address of the PC. In this case, modify Server IP 1 as 60.248.209.169. Click Update. Step 0: Page 170 NDSP-500 Network Digital Signage Player Appendix F F Check and Modify the Player Status by Serial Port Page 171 NDSP-500 Network Digital Signage Player F.1 Check and Modify the NDSP-500 Player Status by Serial Port Follow the following steps and command to check and modify the NDSP-500 status by RS-232 serial port. Step 1: In Windows® XP/ Windows® 2000 OS, create a HyperTerminal session and prepare a null modem cable to connect the PC and the NDSP-500. NOTE: All these settings can be done in the iDS Designer. Step 2: Modify COM1 Settings as below. Page 172 NDSP-500 Network Digital Signage Player Step 3: Connect RS-232 cable to COM1 of NDSP-500: vick[/]# run vick[/]# cd /bin Step 4: Display Playerinfo function: vick[/bin]# ./playerinfo BINFMT_FLAT: Loading file: ./playerinfo Usage: ./playerinfo -i: To display all information ./playerinfo -sh hostname: To change PC host name ./playerinfo -ch hostname: To change client host name ./playerinfo -ddev <val>: To change device type ./playerinfo -si ip: To change PC IP ./playerinfo -ci ip: To change client IP ./playerinfo -d 1/0: To enable DHCP(1) or to disable DHCP(0) Page 173 NDSP-500 Network Digital Signage Player ./playerinfo -pstop: To stop playlist ./playerinfo -pstart: To start playlist ./playerinfo -cstart: To restart client ./playerinfo -time <val>: To change time ./playerinfo -wal : To display wireless info ./playerinfo -reboot : To reboot system Step 5: Examples: Example 1.1 Use command playerinfo-i and show the information of the player is connected via LAN: Glob1[/]# playerinfo -i BINFMT_FLAT: Loading file: /new/part1/bin/playerinfo ***************Information************************ Romfs Version : 107 Client Hostname : Glob1 Client Ip eth0 : 10.10.19.253 Server Hostname : RD-VICKWU-NB Server Ip : 10.10.18.37 Display Device : VGA 1024x768 60 Apps Version : 106 WIFI : BINFMT_FLAT: Loading file: /new/part1/bin/playerinfo no wireless extensions Example 1.1 Use command playerinfo-i and show the information of the player is connected via Wifi vick[/]# playerinfo -i BINFMT_FLAT: Loading file: /new/part1/bin/playerinfo ***************Information************************ Romfs Version : 200 Client Hostname : vick Client Ip eth0 : 192.168.10.7 Server Hostname : RD-VICKWU-NB Server Ip Page 174 : 192.168.10.5 NDSP-500 Network Digital Signage Player Dhcp : disable Display Device : VGA 1360x768 60 Apps Version : 200 WIFI : BINFMT_FLAT: Loading file: /new/part1/bin/playerinfo Client ra0 Ip : 192.168.10.3 Access Point : 00:13:46:87:EA:02 Encryption key : 132-3334-3536-3738-3930-6162-63 ESSID : "iei_sw2" vick[/]# Example 2. Set iDSServer hostname to client system vick[/bin]# ./playerinfo -sh RD-VICKWU-NB BINFMT_FLAT: Loading file: ./playerinfo Changing server hostname Done Example 3. Set client hostname to client system vick[/bin]# ./playerinfo -ch vick BINFMT_FLAT: Loading file: ./playerinfo Changing client hostname Example 4. Set device display mode type vick[/bin]# ./playerinfo -ddev VGA 1360x768 60 BINFMT_FLAT: Loading file: ./playerinfo Display Device: VGA 1360x768 60 Example 5. Set iDSServer IP to client system vick[/bin]# ./playerinfo -si 10.10.10.58 BINFMT_FLAT: Loading file: ./playerinfo Page 175 NDSP-500 Network Digital Signage Player Changing server IP Done Example 6. Set client IP to client system vick[/bin]# ./playerinfo -ci 10.10.10.74 BINFMT_FLAT: Loading file: ./playerinfo Changing client IP 10.10.10.74 74 eth0: link up, 100Mbps, full-duplex, lpa 0x45E1 vick[/bin]# interface < eth0 > is up and running ================================================== the systems IP address is :10.10.10.74 connecting to windows server.............. windows server ip address is : 10.10.10.58 windows server hostname is : RD-VICKWU-NB connection = Y CONNECTED TO WINDOWS SERVER! ================================================== gateway: Unable to read gateway from interface ================================================== Mac address of the board is: #00:0b:6a:36:a3:10 Default gateway of the board is: 0.0.0.0 Subnet mask is: 255.255.254.0 Host name is: vick DNS of the board is: 172.16.2.6 ================================================== #00:0b:6a:36:a3:10#10.10.10.74#172.16.2.6#vick#0.0.0 .0#255.255.254.0#0#0#0#0#0## Example 7. Set DHCP action Page 176 NDSP-500 Network Digital Signage Player vick[/bin]# ./playerinfo -d 1 BINFMT_FLAT: Loading file: ./playerinfo Changing dhcp.txt Done Example 8. Stop playing vick[/bin]# ./playerinfo -pstop BINFMT_FLAT: Loading file: ./playerinfo killall: pictureplayer: no process killed killall: play0: no process killed killall: play1: no process killed killall: play2: no process killed munmap of non-mmaped memory by process 1811 (play_animate): 17e02000 munmap of non-mmaped memory by process 1812 (play_animate): 17e02000 killall: play_rotate: no process killed killall: nano-X: no process killed killall: audioplayer: no process killed killall: audio: no process killed killall: saver: no process killed munmap of non-mmaped memory by process 1806 (banner): 17e02000 munmap of non-mmaped memory by process 1807 (banner): 17e02000 munmap of non-mmaped memory by process 1808 (banner): 17e02000 killall: mbanner: no process killed killall: videoin: no process killed Example 9. Restart Play action vick[/bin]# ./playerinfo -pstart Page 177 NDSP-500 Network Digital Signage Player BINFMT_FLAT: Loading file: ./playerinfo vick[/bin]# *******************PLAYING /new/playlist5.txt***********************Fading: disabled Alpha0: 255 Alpha1: 255 D 0 Running check iEi WCODE 1 0x05 0x02 iEi RCODE 1 0x05 0x02 Example 10. Restart client connect vick[/bin]# ./playerinfo -cstart BINFMT_FLAT: Loading file: ./playerinfo vick[/bin]# interface < eth0 > is up and running ================================================== the systems ip address is :10.10.10.74 connecting to windows server.............. windows server ip address is : 10.10.10.58 windows server hostname is : RD-VICKWU-NB connection = Y CONNECTED TO WINDOWS SERVER! ================================================== ================================================== Mac address of the board is :#00:0b:6a:36:a3:10 Default gateway of the board is :10.10.10.1 Subnet mask is :255.255.254.0 Host name is :vick DNS of the board is :172.16.2.6 ================================================== #00:0b:6a:36:a3:10#10.10.10.74#172.16.2.6#vick#10.10 .10.1#255.255.254.0#0#0#0#0# Example 11. Set system time Page 178 NDSP-500 Network Digital Signage Player vick[/bin]# ./playerinfo -time 072211142006 BINFMT_FLAT: Loading file: ./playerinfo Setting the date Sat Jul 22 11:14:00 MDT 2006 Example 12. Reboot the player vick[/bin]# ./playerinfo -reboot Step 6: Use the following command to modify LAN settings: ifconfig eth0 IP : set client IP value ifconfig eth0 netmask : set client mask e.g. ifconfig eth0 netmask 192.168.1.255 ifconfig eth0 broadcast: set client broadcast e.g. ifconfig eth0 broadcast 255.255.255.0 Step 7: Use the following command to modify Wifi settings: Step 0: ifconfig ra0 IP : set client IP value ifconfig ra0 netmask : set client mask e.g. ifconfig ra0 netmask 192.168.1.255 ifconfig ra0 broadcast: set client broadcast e.g. ifconfig ra0 broadcast 255.255.255.0 F.1.1 Successful Message—LAN Connection If LAN is successfully connected, the following messages are shown. *******************PLAYING/new/playlist7.txt**************************** Fading : disabled vick[/]# Alpha0 : 255 Found RT61 Wifi Card Alpha1 : 255 D 0 Runing check Page 179 NDSP-500 Network Digital Signage Player killall: rcli: no process killed killall: client: no process killed interface < eth0 > is up and running ================================================== the systems ip address is :192.168.1.10 connecting to windows server.............. windows server ip address is : 192.168.1.5 windows server hostname is : RD-VICKWU-NB error status-w: Contact iEi code=0x05 failed connection = Y CONNECTED TO WINDOWS SERVER! ================================================== iEi WCODE 1 0x05 0x02 iEi RCODE 1 0x05 0x02 ================================================== Mac address of the board is :#00:9b:6b:36:a8:70 Default gateway of the board is :192.168.1.1 Subnet mask is :255.255.255.0 Host name is :vick DNS of the board is :127.0.0.1 ================================================== #00:9b:6b:36:a8:70#192.168.1.10#127.0.0.1#vick#192.168.1.1#255.255.255. 0#0#0#0##read returned : 20 F.1.2 Successful Message—Wifi Connection If Wifi is successfully connected, the following messages are shown. eth0: link down ra0 killall: udhcpc: no process killed Found RT61 Wifi Card 12:34:56:78:90:00:00:00:00:00:00:00:00:00:00:00: RT61: RfIcType= 3 Probing for Wifi Card...... Page 180 NDSP-500 Network Digital Signage Player inf_name ra0 WiFi IP { 10.10.88.100 } WiFi Encryption Enable { Y } WiFi Key type { open } WiFi cipher type { WEP } WiFi key index WiFi Key Length { 1 } { 128 } WiFi Key { 1234567890abc } WiFi Essid { iei_sw2 } WiFi Network Type { infra } Setting WiFi Ip Address...... Setting Network Type...... Command :iwpriv ra0 set NetworkType=infra Setting Authenticaion Mode.... Command :iwpriv ra0 set AuthMode=open Setting Encryption Type.... Command :iwpriv ra0 set EncrypType=WEP Setting Default Key ID.... Command :iwpriv ra0 set DefaultKeyID=1 Setting Key ..... Command :iwpriv ra0 set Key1=1234567890abc 31:32:33:34:35:36:37:38:39:30:61:62:63:00:00:00: Setting SSID.... Command :iwpriv ra0 set SSID=iei_sw2 interface < eth0 > is Down interface < ra0 > is up and running new complied on Sep 21 2006 19:02:59 Page 181 NDSP-500 Network Digital Signage Player F.2 Checking Connection There are several ways to check if the connection exists between the NDSP-500 and PC. F.2.1 Check the LED Check the LEDs on the top of the LAN port in the rear panel of the NDSP-500. The green LED on the right side indicates LAN or Wifi is linked on the port. The orange LED on the left side indicates transmission activity. F.2.2 Ping in DOS Environment or Hyper Terminal Session F.2.2.1 PC To check if the specific IP connection exists in the server side, check in DOS environment of the server. In DOS environment, type “ping” followed by the LAN IP or WLAN IP, e,g. ping 10.10.12.82. Press Enter. If the reply message is shown, the connection exists, e.g. Reply from 10.10.12.82: bytes=32 time<10ms TTL=128 Reply from 10.10.12.82: bytes=32 time<10ms TTL=128 Reply from 10.10.12.82: bytes=32 time<10ms TTL=128 F.2.2.2 NDSP-500 To check if the specific IP connection exists in the client side, check in a Hyper Terminal session of the NDSP-500. To create a Hyper Terminal session, please refer to Section F.1. In Hyper Terminal session, type “ping” followed by the LAN IP or WLAN IP, e,g. ping 10.10.19.253. Press Enter. If the reply message is shown, the connection exists, e.g. 64 bytes from 10.10.19.253: icmp_seq=0 ttl=64 time=1.3 ms 64 bytes from 10.10.19.253: icmp_seq=1 ttl=64 time=0.7 ms 64 bytes from 10.10.19.253: icmp_seq=2 ttl=64 time=0.5 ms Page 182 NDSP-500 Network Digital Signage Player F.2.3 Check the Status in the Player Manager The iDS Designer detects the player status automatically and shows the player status in the “Status” column in the Player Manager window. The status of the player is either On-Line, Off-Line or Playing. F.3 NDSP-500WL Network Behavior The user can setup LAN and Wifi settings in the NDSP-500WL at the same time. However, the NDSP-500WL takes LAN as the first priority by default when booting up. If the LAN is successfully activated, the NDSP-500WL does not activate the Wifi settings. The Wifi settings is activated only when the LAN activation process is failed. Page 183 NDSP-500 Network Digital Signage Player THIS PAGE IS INTENTIONALLY LEFT BLANK Page 184 NDSP-500 Network Digital Signage Player Appendix G G Use Web Interface to Update Player Settings Page 185 NDSP-500 Network Digital Signage Player G.1 Introduction Using web interface to update the player settings is a feature of the NDSP-500 that enhances the convenience of changing the player settings. If the computer and the player are in the same LAN environment, instead of using the iDS Designer software, the user can access to the web interface and update the player settings as well. G.2 Access to the Web Interface Follow the steps below to access to the NDSP-500 web interface where the user can change the NDSP-500 player settings. NOTE: Make sure the NDSP-500 is on and running before accessing to the web interface. Step 1: Get the IP address of the player. If the player is set to DHCP, the user can get the IP address when the NDSP-500 is booting up. The following figure shows the boot-up screen of the NDSP-500. The IP address is shown on the bottom right corner. Page 186 NDSP-500 Network Digital Signage Player Step 2: Open a web browser. Type the IP address into the Address field. Click Enter. The NDSP web interface appears. Step 3: Enter the login name and password. Click Login. The default login name and password for initial use are as follow: LOGIN NAME: root PASSWORD: ndsp Users can change the password afterward (refer to Step 5 below). Step 4: The welcome page appears. Page 187 NDSP-500 Network Digital Signage Player Step 5: To change the password, click the Security Settings on the navigation bar. Enter the new password and enter the same password again in the next row (CONFIRM PASSWORD). The user can use up to 32 characters as a password. Click OK to update the password. Step 0: Page 188 NDSP-500 Network Digital Signage Player G.3 Updating the Player Settings G.3.1 Device Settings To update device settings through web interface, follow the steps below: Step 1: Click the Device Settings button on the navigation bar. Step 2: Change the player name if necessary. Select the device type, resolution and refresh rate. Click Help to get more information about the device settings. After updating the settings, click OK. Step 3: Click the Operations button on the navigation bar. Select REBOOT and click OK. The player reboots automatically. New settings are effective after rebooting the player. Step 0: Page 189 NDSP-500 Network Digital Signage Player G.3.2 Lan Configurations To update LAN configuration through web interface, follow the steps below: Step 1: Click the Lan Configs button on the navigation bar. Step 2: Select to enable or disable DHCP. If DHCP is disabled, enter the value of IP Address, BROADCAST, SUBNET and GATEWAY. If having problem getting the proper information, please contact the network administrator. Click Help to get more information about the LAN configuration. After updating the settings, click OK. Page 190 NDSP-500 Network Digital Signage Player Step 3: Click the Operations button on the navigation bar. Select REBOOT and click OK. The player reboots automatically. New settings are effective after rebooting the player. Step 0: Page 191 NDSP-500 Network Digital Signage Player G.3.3 Wifi Configurations To update Wifi configuration through web interface, follow the steps below: Step 1: Click the Wifi Configs button on the navigation bar. Step 2: Check ENCRYPTION if want to change Wifi settings. Click Help to get more information about the Wifi configuration. Page 192 NDSP-500 Network Digital Signage Player Step 3: Select to enable or disable DHCP. If DHCP is disabled, enter the value of MAC, IP, SUBNET, GATEWAY and DNS. If having problem getting the proper information, please contact the network administrator. Click Help to get more information about the Wifi configuration. Page 193 NDSP-500 Network Digital Signage Player Step 4: After updating the settings, click OK. Step 5: Click the Operations button on the navigation bar. Select REBOOT and click OK. The player reboots automatically. New settings are effective after rebooting the player. Step 0: Page 194 NDSP-500 Network Digital Signage Player G.3.4 Time Settings To update time settings of the player through web interface, follow the steps below: Step 1: Click the Time Settings button on the navigation bar. Step 2: To synchronize the time of the player with the time of the PC, click Sync Time to Player. Or change the player time manually and click Set Player Time to save the settings. Click Help to get more information about the time settings. Step 0: Page 195 NDSP-500 Network Digital Signage Player G.3.5 Server Settings When there are more than one network interfaces installed in the server (the computer with the iDS Designer), the user can assign a specific IP address to the server for the NDSP-500 operation. To update server settings through web interface, follow the steps below: Step 1: Click the Server Settings button on the navigation bar. Step 2: Change the server name. Step 3: Change the server IP. Step 4: Click OK. Step 0: Page 196 NDSP-500 Network Digital Signage Player G.3.6 Operations The user can start/stop play list or reboot the player through web interface. Please follow the steps below: Step 1: Click the Operations button on the navigation bar. Step 2: Select REBOOT, START PLAYLIST or STOP PLAYLIST. Step 3: Click OK. Step 0: Page 197 NDSP-500 Network Digital Signage Player G.3.7 DDNS The user can set the dynamic DNS for the player through web interface. Please follow the steps below: Step 1: Click the DDNS button on the navigation bar. Step 2: Select to enable DDNS. Select one of dynamic DNS services the user has registered. Step 3: Enter the user name and password of the dynamic DNS service account. Step 4: Enter the Host Name. Step 5: Click OK. Step 0: Page 198 NDSP-500 Network Digital Signage Player Page 199 NDSP-500 Network Digital Signage Player THIS PAGE IS INTENTIONALLY LEFT BLANK Page 200 NDSP-500 Network Digital Signage Player Appendix H H Hazardous Materials Disclosure Page 201 NDSP-500 Network Digital Signage Player H.1 Hazardous Material Disclosure Table for IPB Products Certified as RoHS Compliant Under 2002/95/EC Without Mercury The details provided in this appendix are to ensure that the product is compliant with the Peoples Republic of China (China) RoHS standards. The table below acknowledges the presences of small quantities of certain materials in the product, and is applicable to China RoHS only. A label will be placed on each product to indicate the estimated “Environmentally Friendly Use Period” (EFUP). This is an estimate of the number of years that these substances would “not leak out or undergo abrupt change.” This product may contain replaceable sub-assemblies/components which have a shorter EFUP such as batteries and lamps. These components will be separately marked. Please refer to the table on the next page. Page 202 NDSP-500 Network Digital Signage Player Part Name Toxic or Hazardous Substances and Elements Lead Mercury Cadmium Hexavalent Polybrominated Polybrominated (Pb) (Hg) (Cd) Chromium Biphenyls Diphenyl Ethers (CR(VI)) (PBB) (PBDE) Housing X O O O O X Display X O O O O X Printed Circuit X O O O O X Metal Fasteners X O O O O O Cable Assembly X O O O O X Fan Assembly X O O O O X Power Supply X O O O O X O O O O O Board Assemblies Battery O O: This toxic or hazardous substance is contained in all of the homogeneous materials for the part is below the limit requirement in SJ/T11363-2006 X: This toxic or hazardous substance is contained in at least one of the homogeneous materials for this part is above the limit requirement in SJ/T11363-2006 Page 203 NDSP-500 Network Digital Signage Player 此附件旨在确保本产品符合中国 RoHS 标准。以下表格标示此产品中某有毒物质的含量符 合中国 RoHS 标准规定的限量要求。 本产品上会附有”环境友好使用期限”的标签,此期限是估算这些物质”不会有泄漏或突变”的 年限。本产品可能包含有较短的环境友好使用期限的可替换元件,像是电池或灯管,这些 元件将会单独标示出来。 部件名称 有毒有害物质或元素 铅 汞 镉 六价铬 多溴联苯 多溴二苯醚 (Pb) (Hg) (Cd) (CR(VI)) (PBB) (PBDE) 壳体 X O O O O X 显示 X O O O O X 印刷电路板 X O O O O X 金属螺帽 X O O O O O 电缆组装 X O O O O X 风扇组装 X O O O O X 电力供应组装 X O O O O X 电池 O O O O O O O: 表示该有毒有害物质在该部件所有物质材料中的含量均在 SJ/T11363-2006 标准规定的限量要求以下。 X: 表示该有毒有害物质至少在该部件的某一均质材料中的含量超出 SJ/T11363-2006 标准规定的限量要求。 Page 204 NDSP-500 Network Digital Signage Player I Index Page 205 NDSP-500 Network Digital Signage Player Add Audio, 72 HDD bracket, 27, 28 Add Background, 46 HDTV, 15, 150, 151 Add File, 46, 55, 65, 72 IDE-USB cable, 26 Add Layout, 79 iDServerExportLayout, 133 Banner Settings, 65 iDServerExportSequence, 133 Cable TV, 15, 146 Import Layout/ Sequence, 133 CF card, 42, 96, 97, 100, 115, 117, 119, 121, LVDS, 36, 94 163, 164, 166 Network Protocol, 110 Change File, 48 Reboot Player, 122 clock, 53, 70 resolution, 15, 35, 45, 48, 76, 78, 79, 89, 94, CompactFlash®, 15, 24 95, 97, 114, 117, 123, 124, 132, 138, 141, Copy Player Application, 116 150, 151, 164, 201 crawl, 52, 65 roll, 52, 65 Create Banner, 66 Server IP Setting, 182 Create Layout, 44, 79 Set Player Time, 120, 207 DHCP, 105, 110, 185, 188, 202, 205 Set Time, 73, 82, 83, 84, 86, 89 Digital Clock Settings, 70 S-Video, 36 Digital Video Box, 15 Sync Time to Player, 119, 207 Direct-X 9.0c, 24 template, 138, 139, 141, 143 DVD player, 15, 147 Time Settings, 119, 207 DVI, vi, 18, 25, 36, 94 Update Player Software, 157 Enable Background Transparent, 68, 69 USB 2.0, 15, 162, 163, 164 Export Layout/ Sequence, 132 VGA, vi, 18, 25, 36, 94, 187 FAT 32, 26, 97 Video In, 75 firmware, 132, 157 Wifi Configs, 105, 108 Page 206