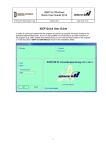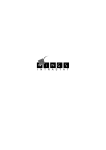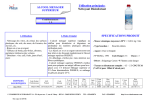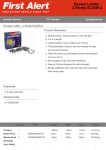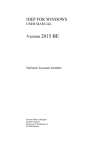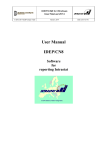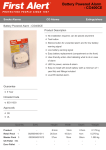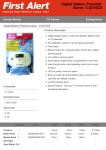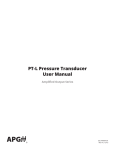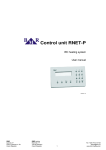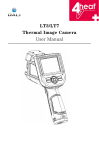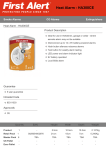Download Simple manual for IDES
Transcript
CŘ Olomouc status doc. File name: SimpleManIDESCZv60 saved: U025206 document no: 1301-14-04 project: Helpdesk Intrastat Organisation/Author: date: Novotný 6.12.2008 Simple user's manual for IDES-CZ application ver. 6.0 pages 1 (from 3) Simple user's manual for the IDES-CZ application (This manual is used only for the first or basic orientation in the IDES-CZ application. All possibilities of the application are not described here.) The IDES-CZ application is used for Intrastat data collection. The program is used both by Customs offices and PSIs (providers of statistical information).The IDES-CZ enables an import of Intrastat data generated by other systems. You can import ASCII (fixed length) file or CSV (comma separated values) file. The application is provided free of charge. Minimal required configuration of an workstation: Processor Pentium II, 233 MHz 128 MB RAM 60 MB HD capacity OS: Windows 98, NT 4.0 (SP6a), ME, 2000 Professional (SP3), XP Home, XP Professional (SP2) 1. Basic guide 1.1. You have to be registered on your respective Customs Office from which you receive so called identification of the workstation (ID of the station) and a password. In other words it means the identification number of your IDES-CZ installation. The ID of the station and a password are necessary for sending your Intrastat data to our Intrastat Centre of the Customs Administration by the IDES-CZ application. 1.2. The installation package of the application can be downloaded from our web site on this address www.cs.mfcr.cz ( the left side menu /Customs, Taxes, Trade /Intrastat). 1.3. The installation is started by clicking on the icon Setup.exe. This application works with Java Runtime Environment and the initialization can take a time ( 10 - 20 seconds with older PCs ). 1.4. After installation you have to fill out „Basic data“ in the menu „Basic data / Edit“. In the form „Basic data“ choose the card „Sender/TDP“ and by clicking on the button „Edit“ you can enter a VAT number ( without prefix CZ) of a sender. Either it is a PSI or its TDP (third declaring party). All other items are contact information of the given responsible person. On this card you have to enter the ID of the station which you obtained from your respective Customs Office. (Very often it is Customs Office Praha 1 … ) 1.5. In the next step on the card „PSI“ by clicking on the button „Add“ you can fill out items about PSI. The Customs Office number is PSI's respective Customs Office (where the given PSI is registered). The Company type is the code for distinguishing if the PSI declares arrivals, dispatches or both flows. All other items are contact information of the given responsible person. One sender can have more PSIs. Very often the sender and the PSI is the same company. 1.6. We recommend to enable „Selection of PSI through combo box“ in the menu „Tools / Properties“ and by clicking on the button „Save“ to confirm the setting. 1/3 CŘ Olomouc status doc. File name: SimpleManIDESCZv60 saved: U025206 document no: 1301-14-04 project: Helpdesk Intrastat Simple user's manual for IDES-CZ application Organisation/Author: date: Novotný 6.12.2008 ver. 6.0 pages 2 (from 3) 1.7. If you filled out all the items on the card „Sender / TDP“ and on the card „PSIs“ you can start filling out data for Intrastat declarations. By clicking on the menu „Declaration / New“ you can start entering individual records of declarations. 1.8. In the form „Intrastat declaration“ in the item „Special movement“ you have to select a code for goods movement (ST – standard in most cases or if you need the so called „negative declaration“ you choose NN), then select the right year and the month (the reference period). In the item „PSI“ select the company for which you fill out the declaration. Fill out all the necessary items. In the item CN8 code you can search for the right code by clicking on the button „...“. After filling out all the required items you can save the record (the form) by clicking on the button „Save“ or by clicking on the button „New with a copy“ you save the record and use the copy of most of items for the new record (form). Then fill out the rest of items. Check out the reference period. 1.9. After entering all records for the given reference period (you can have arrivals and dispatches in one file) you can generate the file for online sending by clicking on the menu „Declaration files / Create“. Then in the form „Create declaration file“ you can change the required reference period. Further select „Prepare for online sending“ and by clicking on the button „Create“ the file is generated. You can send the generated file to the Intrastat Centre through Internet browser (for example Internet Explorer). 1.10. Sending is done by the selection in the menu „Declaration files / Send a file“ then in the form „Sending declaration – file selection“ click on the generated file and then on the button „Send“. 1.11. The window of some Internet browser is opened and on the fifth row you can see the file name with the whole path in the bold font. You can select this file with the path, copy the selection (Ctrl + C) and insert the selection to the field „soubor hlášení“ (declaration file) (Ctrl + V) or you can find it. Check out the reference period. Enter the user name (ID of the station) and your password (from the Customs Office registration) and click on the button „Zaslání hlášení“ (sending declaration). If the sending of the file is OK you can see the confirmation on the screen „Soubor byl úspěšně uložen na serveru“ (it means - the file was successfully saved on the server). Then you should answer the question about the file sending. If the sending was not successful click on the button „No“ and you can send the file later. Do not answer the question before sending the file. Import filters: You can import the Intrastat data from other systems by using ASCII (fixed length) format or CSV format. 2.1 Of course you have to have the VAT number of the given PSI in the Basic data without CZ prefix if you want to import the Intrastat data of the PSI. 2.2 Then you can import the ASCII or the CSV file by using the menu „Declaration / Import / from ASCII or CSV file“ (do not use the option „from XML file“, it is used only for data transport between IDES-CZ installations at Customs Offices). Then you have to select the right filter in the window „Select filter for import file“ and click on the button „Ok“. The window for selection of the imported file is shown. Select the file and leave the coding Windows 1250 and by clicking on the button „Import“ read up the file. After importing the window with a 2/3 CŘ Olomouc status doc. File name: SimpleManIDESCZv60 saved: U025206 document no: 1301-14-04 project: Helpdesk Intrastat Simple user's manual for IDES-CZ application Organisation/Author: date: Novotný 6.12.2008 ver. 6.0 pages 3 (from 3) process report appears. By clicking on the button „Accept data“ the Intrastat data are read up to the inner database of the application and you can view them or edit possible errors. You can see declarations in an overview by clicking on the menu „Declaration / Overview“. If the records are correct the status is OK in the overview. Then you can continue by creating (generating) the file and sending the file. 2.3 The second possibility is suitable for already tested (routine) run because an imported data are at once inserted into the file for sending (generation of the file is done in one step). The file is not seen in the declaration overview you can see the file in the declaration file overview. You can select this possibility by clicking on the menu „Declaration files / Generate / from ASCII or CSV file“. Then you can see the window (the form) „Create declaration file“ where you can edit a reference period and select „Prepare for online sending“. Continue with the button „Create from the import“ then select the right filter and the file. After the import process report you can click on the „Accept data“. Then you can send the file as usually. See the article 1.10 – 1.11. Corrections: 3.1 The basic principle for corrections is this: the last version of a generated file is valid. It means that the original file (or the previous version of the file) with its name is replaced by the last version of this file with the same name. So corrections are made by replacing the original file with the new version of the file (with corrected records). 3.2 When you need to make corrections click on the menu „Declaration files / Display/Correct“ then you have to select your file for corrections. After selecting your file you click on the button „Display/Correct“ and now you can make corrections (in the overview of the given file) of any record you want. After making corrections in the record every record must be saved. There is a possibility to delete records from the file but in that case the deletion is irrecoverable. (You cannot take the deletion back.) 3.3 After making all the corrections you can close the overview window and create the same file again by clicking on the button „Create again the (corrected) file“ in the Declaration files overview (display). Further select „Prepare for online sending“ and by clicking on the button „Create“ the file is generated. You can send the newly generated file to the Intrastat Centre through Internet browser (for example Internet Explorer). It is the same like in articles 1.10 – 1.11. (So you are sending the file with the same name like the original but with the version incremented by 1 and after sending the file it is the last valid one.) 3.4 When you import records from your own system and you make corrections in your own system before then you can do the corrections in the same way but in that case it would be much simpler to delete all records in the original file and send this empty file (with no record – only envelope is here). This empty file replaces the original (previous) file so in our Intrastat Centre is no record from this file. Now you can import your corrected records from your own system and create the new original file with corrected records and send it. 3/3