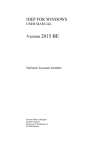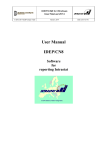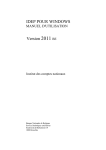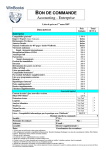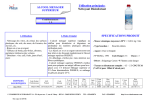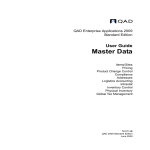Download IDEP Quick User Guide
Transcript
IDEP for Windows Quick User Guide 2014 © 2013-2014 SCB Foreign Trade Version: 2014 Date: 2013-12-16 IDEP Quick User Guide In order for you to get started with the program as quickly as possible, the basic functions are described step-by-step below. If you run into problems or would like to use other functions in the program (e.g. CN8, models and maintenance) you can use the help function in the program or in the document ´IDEP and CN8 Manual´ found in the installation folder. -1- IDEP for Windows Quick User Guide 2014 © 2013-2014 SCB Foreign Trade Version: 2014 Date: 2013-12-16 1 Installation and upgrading ...................................................................................................... 3 1.1 Standalone installation ........................................................................................................ 3 1.2 Network installation ............................................................................................................. 3 1.2.1 Installation procedure for server ...................................................................................... 3 1.2.2 Installation procedure for client ........................................................................................ 4 2 Start the program .................................................................................................................... 4 3 Register your organisation (if you are making a new installation) .......................................... 4 4 Settings ................................................................................................................................... 5 5 Exchange rates ....................................................................................................................... 6 6 Registering Intrastat returns ................................................................................................... 7 6.1 Registering return lines manually ........................................................................................ 7 6.1.1 Add/Change line items for a return .................................................................................. 7 6.2 Registering return lines via the import function ................................................................... 7 6.2.1 Adding an import format.................................................................................................. 8 6.2.2 Using the import function ................................................................................................ 8 7 Approve the return ................................................................................................................ 10 8 Printout for internal use ........................................................................................................ 10 9 Modifying the return .............................................................................................................. 10 10 Sending the return to Statistics Sweden .......................................................................... 11 10.1 Sending automatically via e-mail ................................................................................... 11 10.2 Sending manually via e-mail ......................................................................................... 11 10.3 Sending automatically via web upload .......................................................................... 12 11 Log files ............................................................................................................................ 12 12 To uninstall the program .................................................................................................. 12 -2- IDEP for Windows Quick User Guide 2014 © 2013-2014 SCB Foreign Trade 1 Version: 2014 Date: 2013-12-16 Installation and upgrading Choose whether you want to install/upgrade locally on a PC or on a network. Go to the Web-site of the National Administration from where you want to install or upgrade the IDEP/CN8 package. Follow the instructions provided by the National Administration to start the download procedure. 1.1 Standalone installation When the download procedure is started, select to run the program from its current location. Should a Security Warning appear, select “Yes” The program will be installed/upgraded locally on one computer and run by one user at a time. Normally the installation procedure starts automatically. Select languages to install and click on ‘Continue’. Select ‘Standalone or Server’. Select destination folder. If you have last year's version the path where to upgrade will be shown. This means that all previous returns, email settings, exchange rate lists, and definitions for import formats, goods code models, line models and net mass calc. fac. are copied over to this year's version. Follow instructions on the screen. Re-start your computer 1.2 Network installation IDEP/CN8 can be installed/upgraded for use in a multi-user environment. Several persons can work simultaneously with Intrastat reporting from different computers, but in the same installation of the program. This so-called client/server environment is created by first installing the program as server and then installing clients. A client installation can be seen as a reference to a server installation, and thus requires only a minimum of hard disk space from the client. 1.2.1 Installation procedure for server When the download procedure is started, select to run the program from its current location. Should a Security Warning appear, select “Yes” Normally the installation procedure starts automatically. -3- IDEP for Windows Quick User Guide 2014 © 2013-2014 SCB Foreign Trade Version: 2014 Date: 2013-12-16 Select languages to install and click on ‘Continue’. Select ‘Standalone or Server’. Note that the server must be installed before client installations can be made. Select destination folder. If you have last year's version the path where to upgrade will be shown. This means that all previous returns, email settings, exchange rate lists, and definitions for import formats, goods code models, line models and net mass calc. fac. are copied over to this year's version. Follow instructions on the screen. 1.2.2 Installation procedure for client Normally the installation procedure starts automatically. Select languages to install and click on ‘Continue’. Select ‘Client’. Give the search path for the destination folder for server installation. If you have last year's version the path where to upgrade will be shown. Follow instructions on the screen. Re-start your computer. 2 Start the program You can open IDEP/CN8 via the desktop icon IDEP or via Windows Start button and select the program and then IDEP/CN8. A login picture is opened, where you can select: Language for user interface (Swedish or English). Program IDEP/CN8 or CN8 only (for commodity code search). User name and Password. Standard user to login is IDEP (no password required). The program starts by clicking the OK button. 3 Register your organisation (if you are making a new installation) Before you start to register for the first time, you need to submit information about your organisation. -4- IDEP for Windows Quick User Guide 2014 © 2013-2014 SCB Foreign Trade Version: 2014 Date: 2013-12-16 Fill in the information requested on the screen: ’Add – PSI Parameters’. If you do not see a request this information on your screen, you can arrive there via the menu alternative ´Parties / PSIs ´. Then click the button in the tool field (or ’Steps / Add’ or F4). You can click on the help button (or F1) to get help, and in some fields you can click on the scroll bar (or F2) to get a list of the allowed values for the particular field. The help button can be used on most screens. Obligatory information: TDP or PSI ID.: Fill in corporate registration number and supplementary numbers in succession (12 characters). Important! For reporting on main level, please fill in '00' as supplementary number. This applies if you have not submitted a request to Statistics Sweden to report on sub-levels. (For example '01', '02', '03' etc.). PSI Name: The name of your organisation. Contact Person: Fill in your name. Telephone Nr.: Fill in your telephone number. E-mail Address: Fill in your email address. The reply message is sent to this address if the return is sent via web upload. Threshold Cat. Arrival: Fill in '1' if applicable, or '0' if not applicable. Threshold Cat. Dispatch: Fill in '1' if applicable, or '0' if not applicable. 4 Settings Go to menu selection 'System / Settings -> Email settings'. IDEP returns may be sent either automatically or manually. Send automatically via e-mail: The box 'Send automatically via email' should be marked. IDEP creates the return and attaches it automatically to a file in an email message. 'MAPI email' is defined as standard. If this is the case, you don't need to do anything here. -5- IDEP for Windows Quick User Guide 2014 © 2013-2014 SCB Foreign Trade Version: 2014 Date: 2013-12-16 However, if 'SMTP email' is shown, the following settings must be defined: Receiving email address: [email protected] is always pre-defined and is not possible to change or remove. Sender's email address: State the email address of the sender of the IDEP return. Server for outgoing email (SMTP): State the name or IP no. for your outgoing email server. If you are not sure, contact your local system administrator or your Internet supplier. Server port no. (SMTP): Normally, port no. 25 is also pre-defined in IDEP. If you are not sure, contact your local system administrator or your Internet supplier. The button 'Standard' restores the pre-defined settings that come with IDEP. Via the 'Advanced' button you can activate loggings, change email methods (MAPI/SMTP), give settings if outgoing email servers require user identification, and set values for time out. Send manually via e-mail: IDEP creates the return as a file in the out-data folder that is defined in the menu selection 'System / Administrative parameters'. No information is stated in the settings, but note that only the box 'Send automatically via email' is not marked. When sending the IDEP return, you need to attach the file from your hard disk to an email message to Statistics Sweden, [email protected] Send automatically via web upload: This function is activated via menu choice ‘System / Admin. Parameters’ set Official via HTTP = Yes. Upload of returns in an XML-file to Statistics Sweden’s website EDI-Intra, the automated receiving system process the upload and sends a reply message to email-address defined in menu choice ‘Parties / PSI’S. This is an option to choose for PSIs that for some reasons cannot or will not use e-mail to send their returns. 5 Exchange rates IDEP allows you to make up a list of exchange rates to convert an invoice value in foreign currency to SEK. You can activate the list via the menu selection 'System / Exchange rates' either manually or online. If you have activated the exchange rate list, you can select a currency code and give an invoice value in that currency when your screen displays the commodity code input position. IDEP then automatically converts the value to SEK in the 'Invoice value' field. -6- IDEP for Windows Quick User Guide 2014 © 2013-2014 SCB Foreign Trade 6 Version: 2014 Date: 2013-12-16 Registering Intrastat returns When you have registered your organisation ("Parties/PSIs) you can begin to create your Intrastat returns. Below you will find a description of how to proceed. You can either register return lines consecutively or on one occasion. Input can be done manually or via the import function. 6.1 Registering return lines manually Go to the menu selection ’Return / Edit'. Click on the Fill in the information requested when ’Add – Detailed Header’ is displayed on your screen. Click 'OK' and you have now created a detailed header for a period, either for arrivals or for dispatches. If you are submitting information for both arrivals and dispatches, you need to make two detailed headers for the same period. button in the tool field (or ’Actions / Add’ or F4) to create a detailed header. You now see ’Modify Return Overview #…’ on your screen. To add lines in the return: Click the Register the information for line item one. Then click ‘Add’ to save. Your screen now displays a new registration picture for commodity item two. When you would like to quit registering the commodity items, click on ‘Close’. 6.1.1 button in the tool field (or ’Actions / Add’ or F4). Add/Change line items for a return If you want to register several line items for a period you have already created a detailed header for (but have not yet sent): Go to the menu selection ’Return / Edit’. Double click on the return number where you want to add/change line items in. You now see ’Modify Return Overview #…’ on your screen. Then click the this return. To make a change for a commodity item, double click on the commodity item row. 6.2 button in the tool field (or Actions / Add’ or F4) to add commodity items to Registering return lines via the import function IDEP provides functions to import line items. The purpose is to avoid double registration of information in those cases where necessary Intrastat information already exists in other systems, e.g. business systems, economics systems or logistics systems. -7- IDEP for Windows Quick User Guide 2014 © 2013-2014 SCB Foreign Trade 6.2.1 Version: 2014 Date: 2013-12-16 Adding an import format Go to menu selection 'Import / Format'. Then click the Fill in the information on the screen. button in the tool field (or 'Actions / Add' or F4) to define a format. Obligatory information: Name: Type a unique name of your choice. Type Of Import Format: Select type. Import format: Select the format for the file you want to import. The following formats can be imported to IDEP: Access, dbase, EXCEL, Text. PSi Goods Code Mode: Select 'CN8 ' (or 'Own codes' if you have created a goods code model). Define the sequence for the information in the external file Give the sequence for the information in the external file to be imported to IDEP. Length of field shall also be given for certain file formats. Always start with the file you want to import. The sequence of the information is given in the field 'Sequence'. For example, if information on the CN8 code in the import file is the fourth in sequence, a '4' is typed in the field 'Sequence' for information on 'CN8 code'. If obligatory information is missing in the import file, or no voluntary information has been given, type a '0' in the 'Sequence' field. Data required to make an approved import format: Partner Country, Nature of Transaction A, CN8 Goods Code, Suppl. Units, Net Mass and Invoice Value SEK. Data not used in Sweden: formula name, country Of Origin, statistical value LOC/EUR. 6.2.2 Using the import function Go to the menu selection ’Return / Edit'. Click on the Fill in the information requested in the picture ’Add – PSI parameters’. button in the tool field (or ’Actions / Add’ or F4) to create a detailed header. -8- IDEP for Windows Quick User Guide 2014 © 2013-2014 SCB Foreign Trade Version: 2014 Date: 2013-12-16 Click 'OK' and you have now created a detailed header for a period, either for arrivals or for dispatches. If you are submitting information for both arrivals and dispatches, you need to make two detailed headers for the same period. You now see ’Modify Return Overview #…’ on your screen #…’ Then click the Select your format Give the pathway for your import file. You can click on the button to the right to navigate. Click on OK to start the file import. button in the tool field (or 'Actions / Add' or F9) to import. -9- IDEP for Windows Quick User Guide 2014 © 2013-2014 SCB Foreign Trade 7 Version: 2014 Date: 2013-12-16 Approve the return When you have registered all the information for a particular period, it's time to approve the return. Go to the menu selection ’Return / Edit’. Select the return number you want to approve. Check that there is a 'Y' in the column 'Correct'. If there is an 'N', you need to go through the return and correct it before going further to the next point. Click on the button in the tool field (or Actions / Approve or F8). Check that there is a 'Y' in the column 'Correct’. When the return has been approved, you can send it via email. 8 Printout for internal use Before you send the return you may want a printout on paper to see how it looks. Please note! This paper printout is only for internal use and is not to be sent in. Go to the menu selection ’Return / Draft Output’. By marking the box 'Aggregation' you can obtain printouts of approved returns in aggregated format (this means that line items having the same information except weight and value are written as one line item). Type in which return(s) you want printed, and whether you want portrait or landscape printing. 9 Modifying the return If you need to modify a return that has already been approved but not yet sent you must first disapprove the return. Go to the menu selection ’Return / Edit’. Mark the return. Click on the Disapprove button in the tool field (or Actions / Disapprove or F8) Make the necessary changes in the return and approve it once again. If you need to correct information in a return already sent, please contact the Intrastat Help desk at Statistics Sweden, telephone +46-8-545 831 42 or send an email to [email protected] - 10 - IDEP for Windows Quick User Guide 2014 © 2013-2014 SCB Foreign Trade 10 Version: 2014 Date: 2013-12-16 Sending the return to Statistics Sweden Go to the menu selection ’Return / Intrastat Output'. Type in the number of the return(s) you want to take out to send. Then click 'OK'. Depending on whether you have chosen to send automatically or manually in your settings, procedures are explained as follows: 10.1 Sending automatically via e-mail Please also refer to 4. Settings If the email method in IDEP (’System / Email Settings’) is set at MAPI email, all messages sent to [email protected] will be saved in your email program. Please check in your email program that the message has been sent. You will automatically receive a receipt as soon as Statistics Sweden receives your message. If the email method in IDEP (’System / Email Settings’) is set at SMTP email, messages sent to [email protected] will not be saved in your email program. However, you can see which returns have been sent from IDEP via the menu selection 'Return / Telecom Log'. You will automatically receive a receipt as soon as Statistics Sweden receives your message. 10.2 Sending manually via e-mail Please also refer to 4. Settings After extraction, the following message appears: ‘Please email the XML-file to [email protected]…’ together with the name of the file and pathway to where the file has been saved. This information is also saved in 'Return / Telecom Log'. Please note! You must attach the file to your email message and send to Statistics Sweden. To send IDEP files: Start your email program. Create an email message to [email protected] but do not fill in the subject field or text field. Attach IDEP file(s) (check that the file ends with .XML) Send your message, and you will automatically receive an email receipt that Statistics Sweden has received your message. Please note! The email address [email protected] is only used to send messages with attached files from IDEP. The receipt is automated and messages are not read. After the file has been sent, you should remove it from the out data folder to avoid sending the same file once again. Transmission of the return to a file on your hard disk is made to an out data folder that is the installation unit and folder that was chosen when the program was installed. As standard, the program uses the C: drive and folder /Intrastat/Idep_CN8/Utdata. You may change the out data folder in IDEP to a unit and folder of your choice. This is done from the menu selection 'System / Admin. Parameters' and 'Telecom Output Path'. - 11 - IDEP for Windows Quick User Guide 2014 © 2013-2014 SCB Foreign Trade Version: 2014 Date: 2013-12-16 Important! Do not make any changes in the file or file name. If changes are made, Statistics Sweden cannot treat your file automatically. 10.3 Sending automatically via web upload Please also refer to 4. Settings Upload of returns in an XML-file to Statistics Sweden’s website EDI-Intra, the automated receiving system process the upload and sends a reply message to email-address defined in menu choice ‘Parties / PSI’S. This is an option to choose for PSIs that for some reasons cannot or will not use e-mail to send their returns 11 Log files All functions in IDEP/CN8 log problems that may occur in a .LOG file. The log file is saved in a sub-folder of the program called LOG. File names are created as IDEP_date.log, as in the following example: C:\Intrastat\Idep_CN8\SE\LOG\IDEP_01012013.log. 12 To uninstall the program IDEP can be uninstalled by the normal procedure for removing programs in Windows. Go to the Control Panel in Windows Open 'Add and remove programs' Select Idep CN8 and click on the Add/Remove button Confirm removal. - 12 -