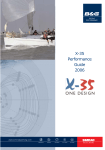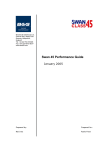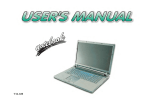Download External Locator - Front & Right side Views
Transcript
Preface Instructions for Care and Operation The notebook computer is quite rugged, but it can be damaged. To prevent this, follow these suggestions: 1. Don’t drop it, or expose it to shock. If the computer falls, the case and the components could be damaged. Do not expose the computer to any shock or vibration. 2. Do not place anything heavy on the computer. Keep it dry, and don’t overheat it. Keep the computer and power supply away from any kind of heating element. This is an electrical appliance. If water or any other liquid gets into it, the computer could be badly damaged. Do not leave it in a place where foreign matter or moisture may affect the system. Don’t use or store the computer in a humid environment. Do not place the computer on any surface which will block the vents. Preface Do not expose it to excessive heat or direct sunlight. 3. Do not place it on an unstable surface. Follow the proper working procedures for the computer. Shut the computer down properly and don’t forget to save your work. Remember to periodically save your data as data may be lost if the battery is depleted. Do not turn off the power until you properly shut down all programs. Do not turn off any peripheral devices when the computer is on. Do not disassemble the computer by yourself. Perform routine maintenance on your computer. V Preface 4. 5. Avoid interference. Keep the computer away from high capacity transformers, electric motors, and other strong magnetic fields. These can hinder proper performance and damage your data. Take care when using peripheral devices. Removal Warning Use only approved brands of peripherals. Preface When removing any cover(s) and screw(s) for the purposes of device upgrade, remember to replace the cover(s) and screw(s) before restoring power to the system. Also note the following when the cover is removed: Power Safety • The computer has specific power requirements: • Hazardous moving parts. Keep away from moving fan blades • • • Power Safety Warning Before you undertake any upgrade procedures, make sure that you have turned off the power, and disconnected all peripherals and cables (including telephone lines and power cord). You must also remove your battery in order to prevent accidentally turning the machine on. VI • • • Unplug the power cord before attaching peripheral devices. Only use a power adapter approved for use with this computer. Your AC adapter may be designed for international travel but it still requires a steady, uninterrupted power supply. If you are unsure of your local power specifications, consult your service representative or local power company. The power adapter may have either a 2-prong or a 3-prong grounded plug. The third prong is an important safety feature; do not defeat its purpose. If you do not have access to a compatible outlet, have a qualified electrician install one. When you want to unplug the power cord, be sure to disconnect it by the plug head, not by its wire. Make sure the socket and any extension cord(s) you use can support the total current load of all the connected devices. Before cleaning the computer, make sure it is disconnected from any external power supplies. Do not plug in the power cord if you are wet. Do not use the power cord if it is broken. Do not place heavy objects on the power cord. Preface Battery Precautions • Only use batteries designed for this computer. The wrong battery type may explode, leak or damage the computer. • Do not continue to use a battery that has been dropped, or that appears damaged (e.g. bent or twisted) in any way. Even if the computer continues to work with a damaged battery in place, it may cause circuit damage, which may possibly result in fire. • Recharge the batteries using the notebook’s system. Incorrect recharging may make the battery explode. • Do not try to repair a battery pack. Refer any battery pack repair or replacement to your service representative or qualified service personnel. • Keep children away from, and promptly dispose of a damaged battery. Always dispose of batteries carefully. Batteries may explode or leak if exposed to fire, or improperly handled or discarded. • Keep the battery away from metal appliances. • Affix tape to the battery contacts before disposing of the battery. • Do not touch the battery contacts with your hands or metal objects. Battery Guidelines Preface The following can also apply to any backup batteries you may have. • If you do not use the battery for an extended period, then remove the battery from the computer for storage. • Before removing the battery for storage charge it to 60% - 70%. • Check stored batteries at least every 3 months and charge them to 60% - 70%. Battery Disposal The product that you have purchased contains a rechargeable battery. The battery is recyclable. At the end of its useful life, under various state and local laws, it may be illegal to dispose of this battery into the municipal waste stream. Check with your local solid waste officials for details in your area for recycling options or proper disposal. Caution Danger of explosion if battery is incorrectly replaced. Replace only with the same or equivalent type recommended by the manufacturer. Discard used battery according to the manufacturer’s instructions. Battery Level Click the battery icon in the taskbar to see the current battery level and charge status. A battery that drops below a level of 10% will not allow the computer to boot up. Make sure that any battery that drops below 10% is recharged within one week. VII Preface Related Documents You may also need to consult the following manual for additional information: User’s Manual on Disc This describes the notebook PC’s features and the procedures for operating the computer and its ROM-based setup program. It also describes the installation and operation of the utility programs provided with the notebook PC. System Startup 1. 2. 3. 4. Preface 5. 6. 7. Remove all packing materials. Place the computer on a stable surface. Insert the battery and tighten the screws. Securely attach any peripherals you want to use with the computer (e.g. keyboard and mouse) to their ports. Attach the AC/DC adapter to the DC-In jack at the rear of the computer, then plug the AC power cord into an outlet, and connect the AC power cord to the AC/DC adapter. Use one hand to raise the lid/LCD to a comfortable viewing angle (do not to exceed 130 degrees); use the other hand (as illustrated in Figure 1) to support the base of the computer (Note: Never lift the computer by the lid/LCD). Press the power button to turn the computer “on”. 130 ? Figure 1 Opening the Lid/LCD/ Computer with AC/DC Adapter Plugged-In VIII Introduction Specifications Processor Options Intel® Core™ i7 Processor i7-4930XM (3.00GHz) 8MB L3 Cache, 22nm, DDR3L-1600MHz, TDP 57W Latest Specification Information 1.Introduction The specifications listed here are correct at the time of sending them to the press. Certain items (particularly processor types/speeds) may be changed, delayed or updated due to the manufacturer's release schedule. Check with your service center for more details. (Factory Option) One 12.7mm(h) Optical Device Type Drive (Super Multi Drive/Blu-Ray Combo Drive/Blu-Ray Writer Drive) Intel® Core™ i7 Processor i7-4900MQ (2.80GHz) 8MB L3 Cache, 22nm, DDR3L-1600MHz, TDP 47W Two Changeable 2.5" (h) SATA (Serial) Hard Disk Drives (HDDs)/SSDs supporting RAID Level 0/1 (Factory Option) Two mSATA Solid State Drives (SSD) supporting RAID Level 0/1 i7-4800MQ (2.70GHz), i7-4700MQ (2.40GHz) 6MB L3 Cache, 22nm, DDR3L-1600MHz, TDP 37W Video Adapter LCD 17.3" (43.94cm) FHD LCD Memory Four 204 Pin SO-DIMM Sockets Supporting DDR3L 1600MHz Memory (The real memory operating frequency depends on the FSB of the processor.) Memory Expandable up to 16GB/32GB CPU Note: Four SO-DIMMs are only supported by Quad-Core CPUs; Dual-Core CPUs support two SO-DIMMs maximum The CPU is not a user serviceable part. Accessing the CPU in any way may violate your warranty. Storage Core Logic Intel® HM87 Express Chipset BIOS AMI BIOS (48Mb SPI Flash-ROM) Security Security (Kensington® Type) Lock Slot BIOS Password (Factory Option) Fingerprint Reader Module Intel® Integrated GPU and NVIDIA® Discrete GPU Supports NVIDIA® Optimus Technology Intel Integrated GPU Intel HD Graphics 4600 Dynamic Frequency (Intel Dynamic Video Memory Technology for up to 1.7GB) Microsoft DirectX® 11 Compatible NVIDIA® Discrete GPU NVIDIA® GeForce GTX 780M PCIe Video Card 4GB GDDR5 Video RAM on board Microsoft DirectX® 11.1 Compatible NVIDIA® GeForce GTX 770M PCIe Video Card 3GB GDDR5 Video RAM on board Microsoft DirectX® 11.1 Compatible nVIDIA® GeForce GTX 765M PCIe Video Card 2GB GDDR5 Video RAM on board Microsoft DirectX® 11.1 Compatible Pointing Device Built-in Illuminated Touchpad (scrolling key functionality integrated) Keyboard Illuminated Full-size “WinKey” keyboard (with numeric keypad) 1 - 2 Overview Introduction Audio Communication High Definition Audio Compliant Interface Built-In Giga Base-TX Ethernet LAN S/PDIF Digital Output Two Speakers One Sub Woofer 2M FHD PC Camera Module Built-In Microphone Sound Blaster Audio WLAN/ Bluetooth Half Mini-Card Modules: (Factory Option) Intel® Centrino® Ultimate-N 6300 Wireless LAN (802.11a/g/n) Card Reader (Factory Option) Intel® Centrino® Advanced-N 6235 Wireless LAN (802.11a/g/n) + Bluetooth 4.0 (Factory Option) Intel® Centrino® Wireless-N 2230 Wireless LAN (802.11b/g/n) + Bluetooth 4.0 (Factory Option) Wireless LAN (802.11b/g/n) + Bluetooth 4.0 Embedded Multi-In-1 Push-Push Card Reader Environmental Spec Mini-Card Slots Slot 1 for WLAN Module or Combo WLAN and Bluetooth Module Slots 2 & 3 for mSATA SSD Interface Three USB 3.0 Ports (Including one AC/DC Powered USB port) One USB 2.0 Port One eSATA Port (USB 3.0 Port Combined) One HDMI-Out Port One DisplayPort (1.1a) One Mini DisplayPort One S/PDIF Out Jack One Headphone/Speaker-Out Jack One Microphone-In Jack One Line-In Jack One Mini-IEEE1394a Port Temperature Operating: 5°C - 35°C 1.Introduction MMC (MultiMedia Card) / RS MMC SD (Secure Digital) / Mini SD / SDHC/ SDXC MS (Memory Stick) / MS Pro / MS Duo Non-Operating: -20°C - 60°C Relative Humidity Operating: 20% - 80% Non-Operating: 10% - 90% Power Removable 8-cell Smart Lithium-Ion Battery Pack Full Range AC/DC Adapter AC Input: 100 - 240V, 50 - 60Hz DC Output: 19.5V, 11.8A (230W) Dimensions & Weight 414mm (w) * 286mm (d) * 25.3 - 46.1mm (h) Around 4.1kg with Battery and ODD One RJ-45 LAN Jack One DC-In Jack Note: External 7.1CH Audio Output Supported by Headphone, Microphone, Line-In and S/PDIF Out Jacks Overview 1 - 3 Introduction Figure 1 External Locator - Top View with LCD Panel Open 1.Introduction Top View 1. Built-In PC Camera 2. PC Camera LED 3. Built-In Microphone 4. LCD 5. Speakers 6. LED Indicators 7. Power Button 8. Illuminated Keyboard 9. TouchPad and Buttons 10. Fingerprint Reader (Optional) 2 1 4 Note that the Illuminated Touchpad has a defined valid operational area of sensitivity indicated within the sensor area of the illustration below. 5 5 6 7 8 9 10 1 - 4 External Locator - Top View with LCD Panel Open 3 Introduction External Locator - Front & Right side Views Figure 2 Front Views 1. LED Power Indicators 1 3 1 2 4 5 6 7 1. Optical Device Drive Bay 2. Emergency Eject Hole 3. Headphone Jack 4. Microphone Jack 5. S/PDIF-Out Jack 6. Line-In Jack 7. USB 2.0 Port External Locator - Front & Right side Views 1 - 5 1.Introduction Figure 3 Right Side Views Introduction External Locator - Left Side & Rear View Figure 4 1.Introduction Left Side View 1. Mini-IEEE 1394a Port 2. RJ-45 LAN Jack 3. USB 3.0 Port / USB Charge 4. USB 3.0 Port 5. Combined eSATA/ Powered USB 3.0 Port 6. Multi-in-1 Card Reader 1 2 3 4 6 5 Figure 5 Rear View 1. 2. 3. 4. 5. 6. Vent/Fan Intake Display Port HDMI-Out Port Mini Display Port DC-In Jack Security Lock Slot 6 1 - 6 External Locator - Left Side & Rear View 1 2 3 4 5 1 Introduction External Locator - Bottom View Figure 6 Bottom View 1 2 2 2 3 1. Sub Woofer 2. Fan Outlet/Intake 3. Component Bay Cover 4. Primary HDD Bay 5. Secondary HDD Bay 6. Battery 1.Introduction 2 4 5 6 Overheating To prevent your computer from overheating make sure nothing blocks the vent/fan intakes while the computer is in use. External Locator - Bottom View 1 - 7 Disassembly NOTE: All disassembly procedures assume that the system is turned OFF, and disconnected from any power supply (the battery is removed too). Maintenance Tools The following tools are recommended when working on the notebook PC: 2.Disassembly • • • • • • M3 Philips-head screwdriver M2.5 Philips-head screwdriver (magnetized) M2 Philips-head screwdriver Small flat-head screwdriver Pair of needle-nose pliers Anti-static wrist-strap Connections Connections within the computer are one of four types: 2 - 2 Overview Locking collar sockets for ribbon connectors To release these connectors, use a small flat-head screwdriver to gently pry the locking collar away from its base. When replacing the connection, make sure the connector is oriented in the same way. The pin1 side is usually not indicated. Pressure sockets for multi-wire connectors To release this connector type, grasp it at its head and gently rock it from side to side as you pull it out. Do not pull on the wires themselves. When replacing the connection, do not try to force it. The socket only fits one way. Pressure sockets for ribbon connectors To release these connectors, use a small pair of needle-nose pliers to gently lift the connector away from its socket. When replacing the connection, make sure the connector is oriented in the same way. The pin1 side is usually not indicated. Board-to-board or multi-pin sockets To separate the boards, gently rock them from side to side as you pull them apart. If the connection is very tight, use a small flat-head screwdriver - use just enough force to start. Disassembly Maintenance Precautions The following precautions are a reminder. To avoid personal injury or damage to the computer while performing a removal and/or replacement job, take the following precautions: Power Safety Warning Before you undertake any upgrade procedures, make sure that you have turned off the power, and disconnected all peripherals and cables (including telephone lines and power cord). You must also remove your battery in order to prevent accidentally turning the machine on. Cleaning Do not apply cleaner directly to the computer, use a soft clean cloth. Do not use volatile (petroleum distillates) or abrasive cleaners on any part of the computer. Overview 2 - 3 2.Disassembly 1. Don't drop it. Perform your repairs and/or upgrades on a stable surface. If the computer falls, the case and other components could be damaged. 2. Don't overheat it. Note the proximity of any heating elements. Keep the computer out of direct sunlight. 3. Avoid interference. Note the proximity of any high capacity transformers, electric motors, and other strong magnetic fields. These can hinder proper performance and damage components and/or data. You should also monitor the position of magnetized tools (i.e. screwdrivers). 4. Keep it dry. This is an electrical appliance. If water or any other liquid gets into it, the computer could be badly damaged. 5. Be careful with power. Avoid accidental shocks, discharges or explosions. •Before removing or servicing any part from the computer, turn the computer off and detach any power supplies. •When you want to unplug the power cord or any cable/wire, be sure to disconnect it by the plug head. Do not pull on the wire. 6. Peripherals – Turn off and detach any peripherals. 7. Beware of static discharge. ICs, such as the CPU and main support chips, are vulnerable to static electricity. Before handling any part in the computer, discharge any static electricity inside the computer. When handling a printed circuit board, do not use gloves or other materials which allow static electricity buildup. We suggest that you use an anti-static wrist strap instead. 8. Beware of corrosion. As you perform your job, avoid touching any connector leads. Even the cleanest hands produce oils which can attract corrosive elements. 9. Keep your work environment clean. Tobacco smoke, dust or other air-born particulate matter is often attracted to charged surfaces, reducing performance. 10. Keep track of the components. When removing or replacing any part, be careful not to leave small parts, such as screws, loose inside the computer. Disassembly Removing the Battery 1. 2. 3. 4. 5. Turn the computer off, and turn it over. Slide the latch 1 in the direction of the arrow (Figure 1a). Slide the latch 2 in the direction of the arrow, and hold it in place (Figure 1a). The battery may be levered up at point 3 (Figure 1b). Lift the battery 64 out of the compartment (Figure 1c). Figure 1 Battery Removal a. Slide the latch and hold in place. b. Slide the battery out in the direction of the arrow. c. Lift the battery out. c. a. 2.Disassembly 4 2 1 b. 3 1 2 4. Battery Removing the Battery 2 - 5 Disassembly Figure 2 HDD Assembly Removal a. Locate the HDD bay cover and remove the screws. b. Remove the hard disk bay cover by levering the cover at point 3 . Removing the Hard Disk Drive The hard disk drive can be taken out to accommodate other 2.5" serial (SATA) hard disk drives with a height of 9.5mm (h). Follow your operating system’s installation instructions, and install all necessary drivers and utilities (as outlined in Chapter 4 of the User’s Manual) when setting up a new hard disk. Hard Disk Upgrade Process 1. Turn off the computer, and remove the battery (page 2 - 5). 2. Locate the hard disk bay cover and remove screws 1 - 2 (Figure 2a). 3. Remove the hard disk bay cover 64 by levering the cover at point 3 (Figure 2b). 2.Disassembly a. b. 3 1 3 4 2 HDD System Warning New HDD’s are blank. Before you begin make sure: 4.Hard Disk Bay Cover You have backed up any data you want to keep from your old HDD. • 2 Screws You have all the CD-ROMs and FDDs required to install your operating system and programs. If you have access to the internet, download the latest application and hardware driver updates for the operating system you plan to install. Copy these to a removable medium. 2 - 6 Removing the Hard Disk Drive Disassembly 4. 5. 6. 7. Slide the HDD assembly in the direction of the arrow 4 (Figure 3c). Remove the hard disk assembly 65 (Figure 3d). Remove screws 6 & 7 and the insulation plate 68 (Figure 3e). Reverse the process to install a new hard disk (do not forget to replace all the screws and covers). c. d. e. Figure 3 HDD Assembly Removal (cont’d.) 7 4 8 c. Slide the HDD assembly in the direction of the arrow. d. Remove the hard disk assembly. e. Remove the screws and the insulation plate. 2.Disassembly 6 5 5. HDD 8. HDD Insulation Plate • 2 Screws Removing the Hard Disk Drive 2 - 7 Disassembly Hard Disk Size Note (Foam Rubber Insert) Note that the hard disks pictured on the following pages are all 9.5mm(H) hard disk drives. In some cases 7mm(H) hard disk drives will be installed. For more information contact your distributor/supplier, and bear in mind your warranty terms. 2.Disassembly Figure 4 Foam Rubber Insert for 7mm(H) HDDs • If you are replacing a 9.5mm(H) HDD with a 7mm(H) HDD then insert the foam rubber insert (as shown above). • If you are replacing a 7mm(H) HDD with a 9.5mm(H) HDD then remove the foam rubber insert. 2 - 8 Removing the Hard Disk Drive Disassembly Removing the SSD 1. 2. 3. 4. 5. Figure 5 SSD Removal Turn off the computer, and remove the battery (page 2 - 5) and hard disk (page 2 - 9). Remove the screws 1 from the shielding plate (Figure 5a). Remove the SSD shielding plate 62 and remove the screw 3 from the SSD (Figure 5b). The SSD module 64 will pop-up and you can remove it from the computer (Figure 5c). Reverse the process to install a new SSD. a. b. a. Remove the screws. b. Remove the shielding plate and screw. c. Remove the SSD module. c. 2.Disassembly 3 4 1 2 2. SSD Shielding Plate 4. SSD Module • 2 Screws 4 Removing the SSD 2 - 9 Disassembly Figure 6 Optical Device Removal 2.Disassembly a. Locate the secondary hard disk bay cover and remove the screws. b. Remove the cover and screw. c. Push the optical device out off the computer at point 6. Removing the Optical (CD/DVD) Device 1. 2. 3. 4. 5. Turn off the computer, and remove the battery (page 2 - 5). Locate the secondary hard disk bay cover and remove screws 1 & 2 (Figure 6a). Remove the hard disk bay cover 63 and screw at point 4 (Figure 6b). Use a screwdriver to carefully push out the optical device 65 out of the bay at point 6 (Figure 6d). Reverse the process to install any new optical (CD/DVD) device. a. c. 6 1 5 2 b. 4 3. Secondary HDD Bay Cover 5. Optical Device • 3 Screws 3 2 - 10 Removing the Optical (CD/DVD) Device Disassembly Carefully pry the bezel 8 off the optical device at point 7 (Figure 7d). Separate the bezel 8 and the optical device. Reverse the process to attach the front bezel 8 with the new optical device at point 9 (Figure 7f). Insert the new device and carefully slide it into the computer (the device only fits one way. DO NOT FORCE IT; The screw holes should line up). 10. Replace the component bay cover and tighten the screws. 11. Restart the computer to allow it to automatically detect the new device. 6. 7. 8. 9. d. f. 7 Figure 7 Optical Device Removal (cont’d.) d. Pry the bezel off the optical device. e. Separate the bezel and optical device f. Install the front bezel. 9 2.Disassembly 8 e. 8 8. Bezel Cover • 1 Screw Removing the Optical (CD/DVD) Device 2 - 11 Disassembly Figure 8 Secondary HDD Assembly Removal Note that the secondary hard disk (if installed) is located under the optical device bay (CD/DVD). 1. Turn off the computer, and turn it over, remove the battery (page 2 - 5) and optical device (page 2 - 10). 2. Remove screws 1 - 3 from the secondary HDD assembly (Figure 8a). 3. Slide the secondary HDD assembly in the direction of the arrow 4 (it will not move fully out of the bay Figure 8a). 4. Lift the secondary HDD assembly 65 up and out of the bay (in the reverse direction of the arrow 4 Figure 8c). a. c. 1 2 2.Disassembly a. Remove the screws from the secondary HDD assembly. b. Slide the secondary HDD assembly in the direction of the arrow. c. Lift the secondary HDD assembly up and out of the bay. Removing the Hard Disk from the Secondary HDD Bay 5 3 b. 5. Hard Disk Assembly • 3 Screws 4 5 2 - 12 Removing the Hard Disk from the Secondary HDD Bay Disassembly 5. Remove screws 6 - 9 and the insulation plate 10 from the hard disk 11 (Figure 9d). Figure 9 d. Secondary HDD Assembly Removal 6 9 7 8 d. Remove the screws and the insulation plate. 10 11 2.Disassembly 6. Reverse the process to install a new disk (make sure you install the insulation plate). 7. Slide the HDD assembly into the bay at an angle as illustrated. 8. Make sure the insulation plate slides under the HDD bay guide at point 12 . 9. Slide the assembly in the direction of the arrow 13 and secure the assembly with the screws. 13 10. HDD Insulation Plate 11. HDD 12 • 4 Screws Removing the Hard Disk from the Secondary HDD Bay 2 - 13 Disassembly Figure 10 RAM Module Removal a. Remove the screws. b. Remove the screws at the rear of the computer c. Slide the bottom cover until the cover and case indicators are aligned. Removing the Primary System Memory (RAM) The computer has four memory sockets for 204 pin Small Outline Dual In-line (SO-DIMM) DDR III (DDR3) type memory modules (see “Memory” on page 1 - 2). The total memory size is automatically detected by the POST routine once you turn on your computer. Note that four SO-DIMMs are only supported by Quad-Core CPUs; Dual-Core CPUs support two SO-DIMMs maximum (see “Memory” on page 1 - 2 for full details). Two primary memory sockets are located under component bay cover (the bottom case cover), and two secondary memory sockets are located under the keyboard (not user upgradable). If you are installing only two RAM modules then they should be installed in the primary memory sockets under the component bay cover. 2.Disassembly Note that the RAM located under the keyboard is not user upgradable. Contact your service center for more information if you wish to upgrade the memory in the secondary memory sockets. Memory Upgrade Process 1. 2. 3. 4. Turn off the computer, and turn it over, remove the battery (page 2 - 5). Remove screws 1 - 4 at the bottom of the computer (Figure 10a) . Remove screws 5 - 6 at the rear of the computer (Figure 10b). Slide the bottom cover in the direction of the arrow 7 until the cover & case indicators 8 are aligned (Figure 10c). a. b. 2 1 5 4 6 3 c. • 6 Screws 2 - 14 Removing the Primary System Memory (RAM) 7 8 Disassembly 5. Lift the component bay cover 69 off the computer case. The modules will be visible at point 10 (Figure 11d). 6. Gently pull the two release latches ( 11 & 12 ) on the sides of the memory socket(s) in the direction indicated below (Figure 11e). 7. The RAM module 13 will pop-up, and you can remove it (Figure 11f). 8. Pull the latches to release the second module if necessary. 9. Insert a new module holding it at about a 30° angle and fit the connectors firmly into the memory slot. 10. The module’s pin alignment will allow it to only fit one way. Make sure the module is seated as far into the slot as it will go. DO NOT FORCE the module; it should fit without much pressure. 11. Press the module in and down towards the mainboard until the slot levers click into place to secure the module. 12. Replace the bay cover and screws. 13. Restart the computer to allow the BIOS to register the new memory configuration as it starts up. f. d. 13 d. Lift the component bay cover off the computer case. The modules will be visible at point 10 . e. Gently pull the two release latches on the sides of the memory socket(s) in the direction indicated below. f. The RAM module will pop-up, and you can remove it. 10 e. Contact Warning 11 12 Be careful not to touch the metal pins on the module’s connecting edge. Even the cleanest hands have oils which can attract particles, and degrade the module’s performance. 9. Component Bay Cover 13. RAM Module Removing the Primary System Memory (RAM) 2 - 15 2.Disassembly 9 Figure 11 RAM Module Removal (cont’d.) Disassembly Figure 12 RAM Module Removal a. Remove the top cover module. b. Remove the screws. c. Carefully lift the keyboard up, being careful not to bend the keyboard ribbon cable. Removing the Secondary System Memory (RAM) Memory Upgrade Process 1. 2. 3. 4. Turn off the computer, and turn it over, remove the battery (page 2 - 5), and component bay cover (page 2 - 14). Remove the top cover module A (Figure 12a). Remove screws 1 - 5 (Figure 12a). Carefully lift the keyboard B up, being careful not to bend the keyboard ribbon cable 6 (Figure 12c). a. c. B 2.Disassembly A 6 b. 1 2 3 4 A. Top Cover Module B. Keyboard A • 5 Screws 2 - 16 Removing the Secondary System Memory (RAM) 5 Disassembly 6 7 9 13 14 12 Figure 13 RAM Module Removal (cont’d.) e. Disconnect the keyboard ribbon cable and LED ribbon cable from the locking collar socket by using a small flathead screwdriver to pry the locking collar pins away from the base. f. Remove the keyboard and the memory sockets will be visible. g. Gently pull the two release latches on the sides of the memory socket(s) in the direction indicated below. 8 13 14 12 f. 10 11 Contact Warning Be careful not to touch the metal pins on the module’s connecting edge. Even the cleanest hands have oils which can attract particles, and degrade the module’s performance. 14. RAM Modules Removing the Secondary System Memory (RAM) 2 - 17 2.Disassembly 5. Disconnect the keyboard ribbon cable 6 and LED ribbon cable 7 from the locking collar socket 8 & 9 by using a small flat-head screwdriver to pry the locking collar pins away from the base. (Figure 13e). 6. Remove the keyboard and the memory sockets 10 & 11 will be visible (Figure 13f). 7. Gently pull the two release latches ( 12 & 13 ) on the sides of the memory socket(s) in the direction indicated below (Figure 13g). 8. The RAM module 14 will pop-up, and you can remove it. 9. Pull the latches to release the second module if necessary. 10. Insert a new module holding it at about a 30° angle and fit the connectors firmly into the memory slot. 11. The module’s pin alignment will allow it to only fit one way. Make sure the module is seated as far into the slot as it will go. DO NOT FORCE the module; it should fit without much pressure. 12. Press the module in and down towards the mainboard until the slot levers click into place to secure the module. 13. Replace the bay cover and screws. 14. Restart the computer to allow the BIOS to register the new memory configuration as it starts up. g. e. Disassembly Figure 14 Wireless LAN Module Removal 2.Disassembly a. The Wireless LAN module will be visible at point 1 under the keyboard b. Disconnect the cables and remove the screw. c. The WLAN module will pop up. d. Lift the WLAN module out. Removing the Wireless LAN Module Turn off the computer, remove the battery (page 2 - 5) and the keyboard (page 2 - 16). The Wireless LAN module will be visible at point 1 under the keyboard (Figure 14a). Carefully disconnect cables 2 - 3 , then remove screw 4 from the module socket (Figure 14b). The Wireless LAN module 5 will pop-up (Figure 14c). Lift the Wireless LAN module (Figure 14d) up and off the computer. 1. 2. 3. 4. 5. c. a. 5 1 b. d. 4 3 5. WLAN Module • 1 Screw 2 - 18 Removing the Wireless LAN Module 2 5 Disassembly Removing the MSATA Module 1. 2. 3. 4. Figure 15 MSATA Module Removal Turn off the computer, remove the battery (page 2 - 5), and component bay cover (page 2 - 14). Locate the module, it is visible at point 1 (Figure 15a). Carefully remove the screw 2 from the module (Figure 15b). Lift the module 3 up and off the computer (Figure 15b). c. a. a. Locate the module. b. Remove the screw. c. The module will pop-up. d. Lift the module up off the socket. 3 2.Disassembly 1 d. b. 2 3 3. MSATA Module • 1 Screw Removing the MSATA Module 2 - 19