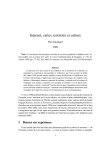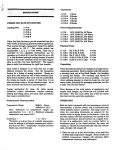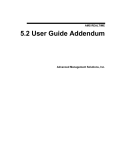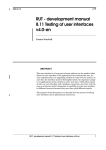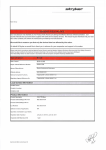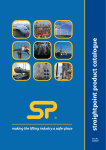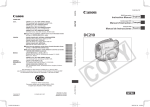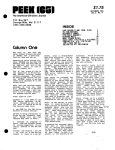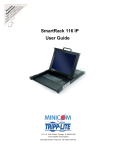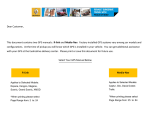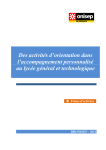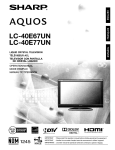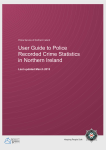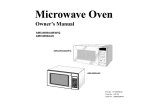Download friendly professional word processing
Transcript
friendly
professional
word processing
536 Broadway, 11th Floor, New York, New York 10012 (212) 925-8290
© 1983 The Quick Brown Fox Company
CONTENTS
Page
· ... . .... 1
Starting Up W ith a Cartridge . .. .. .
Starting Up With a Disk ..... . .
........
. . . . . ......... 2
The Keyboard .. ... .... . . .
... . . . . .. . .. . . . . . . . . .. . ... .... . . 3
Opening Example .... . . . .. . .. . .. . . . . . . . . . . . . . . . . .... . . . . . .. . .... .. ... . .
.4
Expert .... . .................. . .... . . . . . .
.5
Type .... ..... . . .. ...... . .
.6
Line Edit .. ..
· .6
Insert Text . .. . .
· .7
.7
Delete Text .. .
. . . .. .. . . . 7
Replace Text . . .
Viewing the Text . . . . . . . . . . . . . . . . . . . . . . . . . . . . . . . . . . . . .
Fi Ie Clerk . . . . . . . . . . . . . . . . . . . . . . . . . . . . . . . . . . . . . . . . . . . .
Di rectory . . . . . . . . . . . . . . . . . . . . . . . . . . . . . . . . . . . . . . . . ..
Save . . . . . . . . . . . . . . . .
...........
......
. .. . 7
........
. . .. .. 7
. . .. . ...... .. .. . . .. 8
......... ... ..... ... .
. ... . . . . .. . 8
. . .. . .... .. 8
Retrieve . .. . .
Merge . ...... . ..... .. .
. ............ 8
Erase ... . .. . .. .. . . . . ... . ... . .. ... .. . . . . . .. .... . .
· .9
. ... 9
Master . .... . . ... .... . .. . . . .... . . .. . . . .. .. . . .. ... . .. .. . . .... .. . .. .
Embedded Commands .. ... .. . .. . ........ . ... . .. ..... .. . .... .. . . .. . ...... .. 10
Globa l Edit ....
. ... . ........ . ....... . ..... . .. . .. . .. . . ...... .. .. . .. .. .. . 12
Moving Text ...
. ... . ......... .. .. ... .... . .. . . ... . . . . . . . .. ... . . .. . .. . 12
Send and Receive . . . . . . . . . . .
... ......... ......
... ...
. . ... 13
Headers .. . ..... . ........ .. . . .
#K Insert (Keyboard Insert) . .
. . .. . .. . .. . .... . . . . ..... . . .
. ... 13
"
.. 13
Boi lerPlates ...... . .... . .
· ..... .. 13
Columnar Tabbing ....... .
. . . ..... . . . . ... . . .. . .. .. ..... . ... . . . .... ... . ... 15
Printing . ...... . . .. . .... . ..... . ... . .... . ... . .. . . . .. . .. . ... . . .. . .
More on Pri nters .. . . ....... . . .. . .. .. . . . . .
· . . . . . . 15
. . 16
Appendix ....... .
. 18
Quick Reference Guide ........ .
· 19
Program © 1982 The Quick Brown Fox Company. Di skette version © 1983 The Qui ck Brown Fox Company .
Manual © 1983 The Quick Brown Fox Company .
QUICK
BROWN
·
·
FOOC
friendly
professional
word process in g
Welcome to friendly, profess ion al word processing on your Commodore computer. Quick Brown
Fox '" turns your VIC 20 '" or Commodore 64 '" into a powerful writing tool for home, sc hoo l, or business.
Using this word processing program all ows you to elimin ate much of the drudgery involved with typing,
writing, correcting, and rewritin g text, whether it be the manuscript for your Great American Novel or a
simple memo to the boss. Some of our Faithful Users have told us that, by using a word processor, they
find the ir creati vity is enhanced. With a word processor, they don't have to worry about handwriting,
misspell in gs or formatting during the creative process. They just plunge into writing and make changes
late r. Teachers report that youngsters and adults who use word processors express themselves better
because they don't need to worry about penmanship while they're trying to write. By following these
simpl e in struct ions, anyone from eight to 100 + can become a computer operator within the hour.
STARTING UP WITH A CARTRIDGE
First, make sure your computer is turned off.
Then plug the Qu ick Brown Fox cartrid ge into the
expa nsion slot at the right rear of your computer
(as you face the keyboard placed in normal typing
pos ition). Never plug in or unplu g the cartridge
whi le the computer is turned on . Of course, read
your computer manual for deta ils . Insert and
remove the cartrid ge gently so you don't damage
any of the delicate connections .
FOR VIC 20 USERS
Your off-the-shelf VIC 20 (called an "un expand ed" VIC from now on) comes with about 4K
of memory and displays its type in lines that ale
22 characters w id e. Never fear, all of the Qu ick
Brown Fox features work with an un expanded
VIC. But you may find it more practi ca l to add a
memory expa nsion board that also extends your
line w idth s to 40 or 80 characters . If you choose
to expand, you 'll need an expans ion board
(ca ll ed a " motherboard " ) that pi ugs in to the same
slot in th e VIC 20 as does our cartridge. The
motherboard allows you to plug in both the
Quick Brown Fox cartridge and the memory
expander.
You may need to "i nitialize" your memory board
before using it with Quick Brown Fox . Initi ali zin g
means typing in a code that will tell the two
devices (Quick Brown Fox and the expans ion
board) to work together. If you are using a Data
20 or Quantum Data expande r (these are two of
the most popular), Quick Brown Fox wi ll initial ize it automatica lly. Other cartridges must be
initialized by typing SYS followed by a number
that you will find specified in the expander
instructions.
Type SYS24576 and press RETURN The
message wi th (0, ,8)? will appear. On an une'S:.
panded VI
teO. If you are usinga Data 20 or
uantum Data board, type 4 for a 40-character
text display o r 8 for an 80-character display.
With some adapters, you might have to hold
down the sh ift key while typing 4 or 8. If you use
a RS-232 printer, see append ix.
QUICKBROWNFOX ~ PAGE 1
FOR COMMODORE 64 USERS
If you do not have any other accessories plugged
in, you should see the Quick Brown Fox "copyright message" on the screen as soon as you plu g
in the cartridge and turn on the compute r. If this
doesn't happen , turn off th e computer, make sure
the cartridge is plugged in correctly and try again .
Th en proceed.
If you are using Quick Brown Fox with an
80-character adapte r, yo u must initiali ze the
adapter after the copyright message is displayed .
(Make sure you have a buffered expans ion board.)
If you are usin g Data 20 ' s adapter, type 9003 and
press the [RETURN] key. This should take you
stra ight into th e Quick Brown Fox Ma in Menu.
If you have some other kind of 80-character
adapter, look into its instructional manua l to find
out what number will initi ali ze it. You'll probably
find two numbers: one in decimal (o rdin ary) notation and the other in hexadecimal (letters and
numbers). You want hexadecimal. Type it in,
press th e [RETURN] key, and proceed .
Afte r following the specific in structions for your
eq ui pment, bit the space bar OQt;;'S gr tw ice and
you w ill see the Quick Brown Fox Main Menu.
Don't hit the [ESCAPE] key (left-arrow key at the
top left of the keyboard) to go from the copy right
message to the Main Menu. If you do, you might
get a message that says 00000 bytes free in the
Type mod e and yo u won't be ab le to do any
typing. If you accidentally do this, shut off the
computer and start aga in.
STARTING UP WITH A DISK
If your Quick Brown Fox program comes on a
disk, the loading procedure is different. First of
all , handle this disk (and any disk) w ith care .
Don't bend it, fold it, stap le it, touch the shiny
surface, or expose it to extremes of heat or cold .
The disk probably has an arrow to tell you which
way you should in sert it into th e drive. Inse rt it
carefully and type LOAD "QBF", 8 [RETURN] .
The messages SEARCH ING FOR QBF and
LOADING will appear in sequence and the program wi ll load in about 45 seconds. When
load in g is comp lete, leave the disk in the drive
and type RUN [RETURN]. Th e Qu ick Brown Fox
copyright message will appear. You ca n now
initialize an 80-column adapte r by typing in its
initialization address (in hexadecimal) . Otherwise,
hit the space bar and proceed.
The program disk is write protected and cannot
be used to store fi les, so remove it from the drive
and use a blank disk for file storage . See th e File
Clerk section for information on how to initiali ze,
or prepare, blank d isks for storage.
WORD PROCESSING AT LAST
Be patient, you' ll be word processing in ju st a few
moments. The initial preparation is a littl e more
time-consuming than just rolling a sheet of paper
into a typewri ter, but you' ll save a lot of time and
hassle in the long run once you get go in g.
PAGE 2 ~QlJICKBROWN FOX
Quick Brown Fox is a very simple and logica l
program . To access any of the Menu features,
~mply type th e fi rst letter of each command (T for
type, L for line edit, M for move, P for print, and
so forth). At the end of the Menu, after the word
"Clerk", you'll see a flashing rectangle called the
cursor. Thi s symbol indicates where your la st·
character was typed. When you're ready to line
edit, move it to th e place in your text where you
want to insert, delete, or replace text.
We have to tell you about the Mystery of the Disappea rin g Cursor. On some Commodore 64s, the
cursor may vanish in Type mode after a line or
two. This is beca use of a ROM (Read On ly
Memory) change that was made by Commodore.
One way to retrieve the cursor is to backspace
a character or two (ho ld shift key down, press
left-right arrow key at bottom right) and then proceed. If yo u own a Datasette recorder, you ca n
poke in a short program that will fix the problem.
(See appendix. )
If this is the first time you've ever used a compute r, don't feel nervous. You can't melt yo ur
keyboa rd or start a nuclear wa r by pressing the
wrong button .
A few suggestions . Do take time to read this
manual as yo u go along. The computer is infinite ly pat ient: it will wait for you. The most impor-
ta nt thing is that you type all of the exercises on
the next few pages, even if they seem rid icu lou sly
simp le. Take the time to do each exercise and
note the re sults o n the keyboard . Otherw ise, as
you get further in to th e manua l you may beco me
confu sed.
For the VIC 20 and Commodore 64
THE KEYBOARD
Yo ur Commodo re keyboard looks like th e standard QWERTY dev ice th at's been around sin ce
th e days of Jo hn Underwood, but o ur friend s at
Co mm od o re have created a few exce pti o ns ju st to
kee p us on our fin ge rtips . Th e shift key is probabl y goin g to outfox yo u at the beginn ing. Fo r
o ne thin g, th e shi ft lock key stays " dow n" until
th e shift lock is pressed - unlike o n a sta nd ard
typewriter, where you can shi ft and un shift by
merely press ing th e bottom shift key. Al so, and
pro bab ly m o re troubl esom e, th e peri od, comm a,
and co lon/se mi colon keys don't wo rk th e sa me
way . O n the Commodore keyboard , Y0l!. keeQ...th e
shift " unlocked " to produce a
eri o
as'you 0 or t e co on and sem ico lon , (th e last
two are on separate keys) . You ' ll discover th at the
keys on the Co mmodore are sensitive, so tap
them gently and do n't ho ld them do ~ o r they
may repeat and you will get several ch arac ters
when yo u w ant on ly one.
YOUR FIRST EXERCISE
Enou gh theo ry - let's try it. Go to the M ain
M enu , and press T (o r t) for T yp~ . The w o rd Type
sho uld appear fo lrow ed by the number of c haracters yo u have remain ing to type. Press th~
I~- make sure it clicks - and th en ~
tVi e co mma key three tim es . Do the same with the
period , the co lon-;-and th e se micolon. On your
screen you should see th is:
« < » > [[(]]]
Let' s Elli!~
Pu litzer-w innin g manu script, w e've bui lt in a
fa il safe fea ture - Zap M emo ry? - w hich mean s,
"Are you sure you really wa nt to Zap th is?" If
you are, press Y (for Yes) and ki ss it goodbye .
Okay, this time escape to th e M ain M enu, go in to
Type mode, un lock the shift key and strike the
keys fo r comma , pe ri od, co lon, and se mi colon .
Hit eac h key th ree t imes . Now yo u shoul d see th e
fo llow ing:
...
" , . . . .. . ' "
Th at' s more Iike it. In the lowe r ri ght co rn er of th e
key boa rd , th ere are two cu rso r keys, o ne fo r updown movemen t, th e other for ri ght- left. O nce
aga in, th e position of th e shi ft key is cru cial. Tap
th e shift lock " locked, " and press th e ri ght-left
curso r key . The curso r w ill move bac kwa rd s (to
the left). Un loc k th e shift loc k and a tap on th e
ri ght-l eft curso r key wil l move th e c urso r forwa rd
(to th e right) , Now type thi s lin e of text: The qui ck
brow n fo x jumps over th e lazy dog. Ho ld th e shift
key down (not th e Shift Lock) w ith a left hand
fin ger and slowly tap the left-ri ght c urso r key ten
tim es . The curso r should now be pos iti o ned ove r
th e space betwee n "the" and " lazy ." Release
yo ur finger fro m th e shift key and slow ly ta p th e
curso r key f ive tim es. Notice th at the curso r is
now pos ition ed over the space between " lazy"
and " dog," Press th e space bar five times. Th e
cursor will move to the ri ght and erase any letters
yo u've typed, Th at' s why th e fo rward curso r key
is so metimes ca ll ed a " no n-d estru cti ve " key , Th e
space bar acts as an erase r. We' ll talk abo ut the
up-down key a litt le later wh en we get to th e Line
Ed it section ,
One more note about cursor keys. Do you see th e
(INST DEll key in th e upper ri ght co rner of the
keyboard? WJ.!bO llt tO llcbing the shift key, tap th e
[INST DEL] key slow ly five times, The cursor will
move1lVe spaces to the left. Don't try to use
th e [INST DEL] key w ith the shift key ju st yet,
however. U se the forward cursor key in the lower
right corner of the keyboard to position the cursor
at the end of th e sentence once more.
Pos ition your cursor at th e end of th e sentence,
righ t after " lazy ". Now hit the [RETURN ] key ,
You'l l see an "at" sign (@) and the cursor w ill
jump to the beg innin g of the next line. It works
just like the [RgURf>J] k~,/ on an electric typewriter. However, yo u don' t have to hit the_
[RETURN] key every time your typed text nears
the right margin. Try it and see. Type th e same
sentence severa l times and watch w hat happens.
Resist the temptation to hit the [RETURN] key
when you near the end of th e line. Now type the
sentence again and hit the [RETURN] key. Type it
once more, doing the same. Qu ick Brown Fox
co ntains a feature ca ll ed autowrap (automatic
word wrap). This means that when you reac h the
end of a line, your cursor w ill automatical ly jum p
to the beginning of the next line 'iGu don't
nave to hit th e [RETURN] kf¥-The following appl ies o nl y if you have a 40-80
character board: [ESCAPE] to the Main Menu and
zap your text. Hit T for type and hold the sh ift key
down once aga in . This time hit the 2 key . Then
hit the 7 key . You'll get a sing le quote mark
each time . Not to worry. A lth ough the externa l
display shows on ly sin gle quotes, hitting the
2 key wi ll produce double quotation marks in the
final print out.
OPENING EXAMPLE
Now it's time to do a lengthier exerc ise. Once
agai n, follow the in struct ions exactly and carefully obse rve w hat happens. Don't worry if the
length of the lin es shown in our examp le are a
d ifferent length whe n you type them on the
screen . The length may vary, dependin g on
whet her or not you are using a 40/80 -characte r
expander. If you type in comparative ly lon g
words, you may fi nd that the last few letters of th e
word may be disp layed on a line all by itself.
Don't worry : it w ill look fin e when you view
or print ou t.
Type the memo that appears below. To start you
off, we'l l lead you through step-by-step for the
first few cha racters . [ESCAPE] to the Main Menu
(h it the left-arrow key in the upper left corner of
the keyboard, remember?). Zap if you need to, hit
T for type, shift, hit M , release the shift, hit e,m,o,
space, shift, hit F, release the shift, hit r,o,m,
co lon , hit space bar twice, shift, hit M , release the
shift, hit e, hit [RET URN ] key . (NOTE: don't hit
the commas after eac h letter in the previous
sen tence.) From now on, you 're on your own .
Start typing from To: The Boss
Memo From : Me [RETURN]
[RETURN]
To: The Boss [RET URN]
[RETURN]
PAG E 4
tif> (~l 'ICK BROWN FOX
RE : Q ui ck Brown Fox [RETURN]
[RETURN]
Guess what? I have coup led my inte lli gence with
the i ntell igence and speed of a computer to
transform myself into so rt of a "bionic typ ist!"
[R ETURN]
[RETURN]
This amazing transformation was achieved w ithou t su rgery. Al l that was requ ired was Qu ick
Brown Fox, a remarkably sim ple program
des igned for today's most popu lar brands of
microcomputers. [RETURN]
[RETURN]
W ith Qu ick Brown Fox, I wil l soon be producing
fl awless, letter-perfect copy much faster than even
my prev ious li ghtning-fast efforts. [RETUR N]
[ESCAPE] [ESCAPE]
Whe n you tapped the [ESCAPE] key twice, the
Ma in Menu popped up aga in. Now is the time for
all good fo lk (meaning you ) to View what they
have typed.
Press V for View. The words " View From" wil l
appea r on the screen . Hit Hie space bar again-.
Doing this means start view in g from the b.eg inning. You w ill see tfle""word " Scann in g" on the
screen . Hit the space bar aga in and the text will
appear on the screen from the beg innin g. Every
time yo u hit the space bar, you wil l get a new
screenful of text. If there's no more text in
' memory, hi tting the space bar wh il e in View
mode w ill bring y"'ou back to the Ma in Men u. As
you view theteXt of your memo, note that
whereve r you hit a [RETURN] key, Quick Brown
Fox produced new lin es for you. Now let's print
the text. Of course, you don 't have your printer
hooked up yet, but we'll go through th e motions
anyw ay . [ESCAPE] to the Main Menu once more.
Hit P for print. A series of questions will pop up.
Ignore them just for now by hitting the space bar
until yo u've reached the end of the questions.
At this point, you'll see you r text runni ng (or
" scroll i ng") across the sc reen . If you had a pri nter
hooked up, the text would be printin g out on
paper at the same tim e.
Congratu lations! You are now an Apprentice
word processor. You're now ready to learn how
to do even more exc iting things with Quick
Brown Fox . [ESCAPE] to th e Main Menu and zap
your memory. It's like puttin g a new sheet of
paper in a typewriter and throwing the old sheet
away . Ju st in case you ' re skept ica l, type V for
view, hit the space bar tw ice and prove to you rse lf that there is no more text in memory (on the
screen). You'll be left with a blank screen and a
page number.
EXPERT
Go through this section at your leisure, making
sure you understand the example. At the end of
this sect ion, you will be a duly certified Quick
Brown Fox Expert. This means you will be able to
handle nearly all rout ine word processing. Many
people will find that this is all the word processing they ever really need to know.
you see the #p right at the beginning, before the
word "Welcame"? #p tells the Fox "Indent a
paragraph." You'll learn other embedded commands as we move on.
Once again, follow the directions exactly. Escape
to the Main Menu and type T to get into the Type
mode. Next, type the Expert example (in the
next paragraph) exactly as you see it - mistakes
and all. Don't correct them as you type. The purpose of this exercise is to show you how to edit
and correct your text. Just keep typing and ignore
the margins. If you do make a mistake, simply
backspace (remember how?) and strike over as
necessary. But remember, right now you can
make a correction in this fashion only if you have
not advanced to the next line. Ready? Here's the
Expert example for you to type:
#PWelcame to the Quick Brown Fox, a word pressing program designed for use on the
Commodore. Word processing is a method of producing typed copy by using a computer. It avoids many of the frustrations and delays bui It into the use of standard
typewriters and offers many advantages. #PAfter you have used this sytem for a short
time and begin to realize the advantages it provides, you'll never want to use a simple
typewriter again .
[RETURN]
When you have finished typing this material,
press [ESCAPE] twice (once to escape from Type
mode, once to escape from Line Edit) . The Main
Menu should now be showing, so press V to
View the text. As before, hit the space bar twice
to view your typing as shown in the Expert
exampl e. The margins may be different on your
computer.
For now, let's correct some of the errors on the
screen. Es'Cape to t he Main Menu and press L for
Line Edit. Tlie words ii line Edit From" will
appear. As we did in View mode, press the space
bar to start from the beginning of your text. The
first line of type will appear at the bottom of the
screen as It was originally typed, embeClded commands included.
While you were typing a few moments ago, do
you remember that all you saw was a solid block
of text, with no line spaces or indentations
visible? Yet, as you View the material now, your
text appears in a different format, complete with
paragraphing. This has happened as a result of the
Quick Brown Fox's "embedded commands" (#P
for example) - instructions that you insert while
typing to tell the Fox how the text should look or
be formatted. These commands do not appear
when the text is Viewed or Printed . Our embedded commands are easily recognized and
remembered. To find one, look back in this
manual to the original exercise you typed . Do
Follow these instructions exactly:
1. Hit the space bar until the cursor is positioned
on the " a" in " Welcame. "
2. Press the letter R for Replace. (Don't worry if a
few letters seem to have disappeared from the
screen : the Fox still has them).
3. Press the letter "0" (lower case) . Magically, an
"0" will 3'ppear where the "a" had been .
4. Pless [ESCAPE] to confirm the change. This
puts you back into Line Edit mode so that you can
perform another Line Edit function.
5. Move the cursor again until it is on the "t" in
the word "the". We're asking you to delete the
word "the" so press the letter D for delete. The
---
"""'---
QUICKBROWNFOX~ PAGE 5
letter "t" should disappear and the "he" (as we ll
as the rest of the text) should move up to fill
the space.
6. Press the !etter Wand the rest of the word
"the" will vanish. Hitting the "Oil key (in Line
Edit mode) deletes a character at a time and
"OW" deletes a word at a time.:....D S deletes a_
~~ntence at a time - up to the next period (so be
carefu I "if you have a deci mal poi nt somewhere).
DP deletes a paragraph at a time - up to the next
line feed symbol.
7. Move the cursor again until it is atop the "e" in
" pressing."
8. Press the lett~r I JfuJ:jn.s.eJ:tLd wa it a few
seconds until thermes have stopped shifting and
the "type insert" message appears. Next press the
letters "oc" and then hit the [ESCAPE] key.
This inserted the letters "oc" and the [ESCAPE]
confirmed it.
9. Now let's see what we've accomp li shed .
Escape to the Main Menu and press V for V iew.
Hit the space bar twice to View the edited text.
The text will appear again but with all words
spelled correctly.
Congratulations once again: you have ed ited your
first piece of text. Sure beats erasing, correction
fluid, and retyping, doesn't it? As you progress,
you'll learn more of our embedded com mand s,
which perm it you to change spacing and margin s,
ju stify or cente r text, underline, overstrike,
print boldface and insert boilerplates, to name
but a few.
in mem ory and will be ava il ab le for reca ll.
Remember, you can co(rect text in Type mode as
long as you have not left the line in which the
error appears. You do this simpl y by backspacing
your cursor to the prope r position . Once you've
gone on t'2.i!!l.0ther line, however, you can go
back ~ going into Line Edit mode Ib is is
accomp lished by hitting the [ESCAPE] key while
in Type mode which automatically puts you into
Line Edit. After you have made your co rrection,
you can hit I to go d irectly from Line Edit mode
to Type mode. O r you can [ESCAPE] to the Main
Menu and hit L. There's yet another way . Perhaps
you've noticed what happens when you go in to
V iew mode. Try it. [ESCAPE] to the Main Menu
(we presume you haven 't zapped text or shut off
your computer sin ce the last exercise that began
with "Welcome to Qu ick Brown Fox.") . Press V
fo r View . You w ill see your flashin g cursor at the
bottom left of the screen right after the question
Edit? Th is means yoi.i,[e now viewing text Do
you see any errors that you'd like to correct (edit)?
If so, hit Y for yes . Tapping the space bar now
w i II let you sta rt editin g from the top of the page
displayed on your screen. Or, you may begin
ed iting anywhere on that screen by typing a few
letters to identify where you want to begin and
then hitting the [ESCAPE] key . Here are some further deta il s about those Line Ed it commands you
played w ith in the typing exercise. (You inserted,
deleted, and replaced without any hassle, d idn't
you?) Now here are the rul es for manipulatin g
these commands .
A FEW EXPLANATIONS ON TYPE
AND LINE EDIT
TYPE
Before explaining how to store and retrieve your
text on disk or cassette, let's take a few moments
to clarify a number of points about the Type and
Lin e Edit functions that we 've ju st learned .
As we noted, you can type along and the Fox w i II
automatically advance to the next line w ithout
your having to hit the [RETURN] key . On rare
occas ions, the last word on a lin e may be overly
long and the Fox will break it in the middle and
place the remainder on the follow in g line before
shifting to the next "real" line. Not to worry..:...when you View or Print, everyth i'ng w ill appear
on the proper lin e. Quick Brown Fox does not
~mat i cally hyphenate, ~ut we've ma'de sure
that no words get broken up between lines.
As you type long stretches of text, the top Ii ne(s)
will roll up, up and away. This is ca ll ed "scrolling." Again, no problem . The Fox keeps the text
PAGE 6 V' Ql IICKBROWNFOX
LINE EDIT
The
,-tb.!:ee-operatioJlsl'· e under Line
it: IN SERT, DELETE and REPLACE.
When you want to in sert, go into Line Edit mode
and position your cursor to the right of where you
want to inse rt text. Note that th e number of
characters free wi II appea r. Your insert must be
no lon ger th an thi s number Type I or i for insert
and the lin e will reappea7 with an up arrow [t]
indicating w here your insert will occur. You may
now type whatever you wish to add, from a sin gle
character to the full memory space remaining.
When you are finished, press the [ESCAPE] key
and the lin e w il l reappear w ith the curso r at the
beginning. fhlsis helpful If yo u want to chec k
yo ur in sertion, add o r delete a space, and so on .
Pressing the [E SCAPE] key once aga in will return
you to the Mai n Menu . (Yo u may be returned to
View mode first, so don't be frightened if the
Main Menu doesn't come up right away . Ju st tap
the [ESCAPE] key again and you'll see the Main
Menu.
)
o Delete 0 into Lin e Edit mode and, this time,
p
you r cu rsor directly atop the character
you w ish to delete. Then press D (o r d) . The
cha racter w il l d isappear and the text (~ s, al l the
way to the end) will jump back a character to
replace the vacant space. If..Y.o u ho ld down the 0,
the cha racters wi ll continu e to dis
ear un il
you re ease the key . Hitting DW will delete a
word (up to the next space); DS will delete a
sentence (up to the next period o r question mark);
and DP wi ll delete a paragrap h (up to the next
line feed). O f cou rse, if you have a period used as
a decima l po int o r at the end of an abb reviation
within a sentence, the DS will delete up to that
point. If you type DW, then DS, then plain W, a
word w ill not be deleted. You can only do it as
fol lows : DW, W, W or DS, S, S, o r DP, P, P.
iso late that string of characters in brackets and ask
you whether that is the po i nt from wh ich you
wish to view. You ca n answe r Y for yes, in wh ich
case the Fox will rep ly with th e word " Scan ning." To view, press the space bar and you
wi ll begin viewi ng w ith the word or characters
you have isolated. If you answer N for no, the
Fox will keep bracketing subsequent occ urrences
of your str in g of characters unti l it has gone
through the entire text and none remain . Of
course, you can always [ESCAPE] back to the
Main Menu .
It's adv isable not to set your right margins until
yo u 're ready to pr i nt you r text. The fi rst few lines
of text may disappear off the top of the screen if
the right marg in is set greater than the character
capac ity of your computer (i .e., greater than 22
characters on the VIC 20 and greate r than 40
characters o n th e Commodore 64) . If you are
usi ng an 80-character expander w ith eith er
compute r, then you sho uld have no problem .
THE FILE CLERK
Now that you have created some text, ed ited it to
your satisfaction, and decided how you want it to
look o n paper, it's tim e for you to lea rn h~o
use the di
retrieve mer e, and rint
out this text. The Fi Ie Clerk menu is des igne to
help you do thi s. [ESCAPE] to the Main Men u and
type C for Clerk (it's the last se lection on the
Menu) .
To replace text,
osition the cursor over the
. The
line w ill reappea r with the cursor proper ly pos itioned. Type w hatever new character you w ish.
Note that thi s command works with one cha racter
at a time . When you are fini shed press the
[ESCAPE] key and you w ill go back to Line Ed it
mode in case you want to make another in sertion
or deletion.
c aracter you want to rep ace and press
VIEWING THE TEXT
If yo u want to see what your text w ill look like as
it's going to be pri nted, [ESCAPE] to the Main
Menu and press V for view . A " view from"
prompt w ill appear. To view the text from the
beg innin g, hit th e space ba r and, whe n th e word
"Scann ing" appears, hit it aga in .
To view text from a particu lar place, after the
"View From" message type a string of characters
to identify where you wa nt to view from , then hit
the [E SCAPE] key . The Quick Brown Fox w ill
As w ith th e Main Menu, you se lect options by
typ in g th e first letter of each category o r function .
To save or retrieve text, you 'l l need either a
Datasette or a d isk drive. The disk drive is much
faster and more versati le, so we hope you'll invest
in one. A lso, with a Datasette, you can access
your Directory on ly through BASIC (see your
QLJICKBROWNFOX~ PAGE 7
Commodore user's manual for details) . The Directory is your "table of contents" that lists all your
files by name so it's really essential to have a disk
drive unless you want to keep a separate penc iland-paper record of your file names (and that sort
of defeats the purpose of the new electronic
marvel known as the computer).
Any time you select an option from the File Clerk
Menu, you . I be asked to s eci the number of
whichever -device (tape player or is
rive) you
are using. The tape player is number 1 and the
disk drive i§1"lumber 8. The hie ClerK will
remember this from last time and will display the
number right on the screen for you . If so, you
need only confirm it by hitting the space bar.
If no number appears, or if the wrong one
appears, simply enter the proper number (the
program will automatically go on to the next
question). If you have more than one disk drive,
type 9 for the second one. Type 6 for the third
and 7 for the fourth .
Let's go through the File Clerk options one
by one.
DIRECTORY - Your disk drive keeps all your
files in a list and displays them for you with this
option. It also tells you the length of each fi le in
"blocks." Each block is 255 characters long. You
create the file names yourself when you Save text
onto a disk or tape.
SAVE - Once you've typed some text, you can
Save it b Esca in to the Main Menu then hitting
to go into the File Cler . Hit S or ave and
your screen will ~u which device you are..
using. Hit the proper number. Quick Brown Fox
will then ask you to name your file. There may
already be a name there. If this is the name you
want, hit the [RETURN] key . If it's not the name
you want, type in another name. You can give a
file a name of up to 15 letters. Try not to use
numbers or punctuation marks as part of the fi Ie
names. Sometimes-rarely-the computer will confuse one of these numbers with a code of some
sort and it might bring things to a standstill.
After you have given your file a name, hit the
[RETURN] key . After your file is saved, the Clerk
menu will reappear.
Remember that when you Save onto a cassette
tape, you will be wiping'out other text on the
tape. You must keep track of the material on the
tape that you want to preserve. Use the tape
counter and make notes. If you are using Quick
Brown Fox with a disk drive, remember that to
save text onto a " raw" disk that's come straight
out of the box, you must prepare the disk (format
it) . Turn on your computer without the Quick
PAGE 8 V' QUICKBROWNFOX
Brown Fox cartridge or disk . Insert the new disk
in your disk drive (device #8), and close the
door of the drive. Then type the following: OPEN
1,8,15, "NO: NAME OF DISK, XX" and press the
[RETURN] key. Instead of NAME OF DISK you
ca n type any title you like, up to 15 letters in
length . Instead of XX, you can type any two identifying numbers or letters. Wait for the drive to do
its work . When its red light goes out, type: CLOSE
1 and press the [RETURN] key.
RETRIEVE - Use this option to transfer text from
tape or disk back into the computer's memory. Be
careful - the "new" text you ' re retrieving will
wipe out any exi sting text in the computer's
workspace (screen memory) . If you don 't want
this to happen , Save that text before retrieving
anything else. When you choose th e Retrieve
function, the first question the computer will ask
you is "Zap Memory?" You must answer Y (for
yes) to this uestion. This will clear the comer s memory, not your file stored on disk - if
you have saved it first. You must retrieve files
exactly as you have saved them (letter for letter
and character for character). It would be a good
idea to save your files in all upper case letters it's easier to remember.
So, to retrieve text, you go to the File Clerk, hit R
for retrieve, answer Y to Zap Memory?, and
specify the device number and file name, using
the [RETURN] key at the end of each operation .
You must type the file name exactly as it appearsspaces, punctuation, capitalization and all. Quick
Brown Fox can 't decipher " almost-but-not-quite"
instructions.
On some early models of the Commodore 64, the
screen will go blank whenever you Save or
Retrieve your text on or from tape. While retrievin g, it will halt each time it finds a file name, and
you ' ll have to press the space bar or the C
(lower left corner) key to make it continue.
MERGE - As the name implies, you can merge
two or more files or merge a file with new
material you've just typed in memory (on the
screen ) - as long as you don't run out of
memory. If you do, Quick Brown Fox will tell
you so. To merge already stored files, simply go
to the Clerk menu and type M. Specify your
device (lor 8) and hit the [RETURN] key . Then
type in the name of one of the files you wish to
merge. Repeat this procedure one at a time with
the other fi les to be merged. If you wish to merge
new text you've just typed with a stored file,
simply type the material - don't zap it - then go
into Clerk, type M , and proceed as above.
When you merge two files, remember that the
merging takes place in the computer's memory
=
(on the screen) and not in the computer itself.
Therefore, once you 've merged files A and B into
file A + B, you must save that merged file under a
new name (A + B). It is a brand new file. Th e only
thing to worry about is runn ing out of memory
when trying to merge too many files at once.
ERASE - O nce again , this can be used onl y if
you have a disk drive. If you want to remove a
fil e from the disk directory permanently, hi t E and
follow the usua l sequence. You must use this
command only when you're absolutely sure that
you' ll neve r need that file agai n. It cannot be
restored once it has been erased .
EXPERT GRADUATION EXERCISE
It's time fo r a little more practi ca l experience.
Here's a memo that should easily flu nk you out of
Miss Missive's Word Processing Academy. With
what you've learned so far, you can turn this into
a f lawless manuscript. Type it as it is, in its raw,
unadu lterated state. Then [ESCAPE] into Line Ed it
and do you r stuff!
To: Department Head
From: Senior Clerk
Re: Quick Brown Fox
We ll, when your first told me I was going to have to learn how to do "Word Processing", I was scared as can be. I have trouble making a can opener work (it's even worse if
it's an electric can opener). This th ings not so bad . The rumble on the mptor of the d isk
drive may eventually put me in the funny farm but I think III probably survive unti l then.
I guess we can throw all those bottles of Whiteout away. Corrections on this thing are a
snap. Lift off tape no longer holds a major appea l for me.
I took a lokk back through mu first paragraph and it's a bit of a mess. I have a tendency
to type too fast anyway and this thing is seductive. I j ust pound away without even looking att hte screen and hope for the best. In the old days I wou ld never have taken a risk
like that but since I don't have to worry aboyyt printing this until I' ve had a chnace tto
go over it I'll make it look good before I let anyboy see it.
I think I'm sokld. Can I have one to take home?
Here's w hat your corrected version sho uld look like :
To: Department Head
From: Senior Clerk
Re: Quick Brown Fox
Well, when you first told me I was going to have to learn to do word processing, I was
scared as can be. I have trouble making a can opener work (it's even worse if it's an
electric can opener). This thing's not so bad . The rumble on the motor of the disk drive
may eventually put me in the funny farm but I think I'll probably survive until then. I
guess we can throw all those bottles of Whiteout away. Corrections on this thing are a
snap. Lift-off tape no longer holds a major appeal for me.
I took a look back through my first paragraph and it's a bit of a mess . I have a tendency
to type too fast anyway and this thing is seductive. I just pound away w ithout even looking at the screen and hope for the best. In the old days I would never have taken a risk
like that but since I don't have to worry about printing this until I've had a chance to go
over it, I'll make it look good before I let anybody see it.
I think I' m sold . Can I have one to take home?
Congratulations! You have now learned how to
do a number of important things with Quick
Brown Fox. You can:
Master. Demand that someone give you a congratulatory kiss, or at least a handshake.
Let's continue.
- Type (enter text in memory)
- Line Edi t (make changes)
- View your Text
- Save and Retrieve your Text
- Zap the computer's memory
MASTER
You are now an Expert . . . ready to become a
Going from Expert to Master, you will be learning
a few of the more advanced features of Qu ick
Brown Fox. They include:
- Embedded Commands (new ways of formatting
text)
Ql TICKBROWNFOX ~ PAGE 9
- Global Edit (making a sing le change repeatedly
throughout the text)
-
Move (transferring text from one place
to another)
-
Print (transferring text from screen to paper)
EMBEDDED COMMAN DS
Quick Brown Fox has special codes (called
embedded commands because they're embedded,
or buried, in the text) and are viewable only in
Line Edit mode, not in View mode. These commands instruct Quick Brown Fox to do specific
things, such as justify text (both margins even),
center, double-space, tri pie-space (even octuplespace), move margins, set tabs, and the like. The
last page of this manual has a full listing of all
embedded commands .
Embedded commands are simple to use; you can
either type them in the text as you go along or
insert them in the Line Edit mode later. Before
describing the various codes and their uses, we
will give you a quick demonstration of some of
them in action . Type out exactly what is shown in
the example (the lines may be longer on your
screen, but not to worry):
#R037 #T025T AB #pPARAGRAPH #T01 OT AB
#D025DOTTED TAB #L005New Left Margin
The Quick Brown Fox jumps over the
lazy star.#LOlONew Left Margin The
Quick Brown Fox jumps over the lazy
star.#L020New Left Margin The
Quick Brown Fox jumps over the lazy
star.
When you have finished typing the above
material , press the [ESCAPE] key twice to get back
to the Main Menu and then select V for view.
What you see on the screen should look exactly
like this (providing your screen can display at
least 40 characters.)
PAGE 10 t;? QlJICK BROWN FOX
TAB
PARAGRAPH
TAB .
. .. . . .. DOTTED TAB New
Left Margin The Quick Brown Fox
jumps over the lazy star. New
Left Margin The Quick Brown
Fox jumps over the lazy
star. New Left Margin The
Quick Brown Fox
jumps over the
lazy star.
We will now explain how this happens .
#: The # symbol says to Quick Brown Fox : what
follows is a formatting command. Display and
print out whatever the code tells you to.
#P: Skip a line and start a new paragraph,
indenting five spaces.
#Tnnn: Tab 'nnn' spaces from the left column and
print what follows . You MUST use three digits in
the tab code even if you are tabbing fewer than
100 spaces. For instance, if you wish to tab to
column 6, you must type #T006. When you print
out, the Tab will count from the left ("paper")
margin, position '000.'
#Dnnn: Set up a tab as with the #Tnnn command , but this time run a series of dots to the tab
position where the text starts. This is called a Dotted Tab. NOTE that tabs will not be useful with
proportional-spacing printers unless proportional
spacing is turned off (#X) . Proportional spacing
wil l alter the actual tab position unpredictably
due to the difference in character widths .
#Lnnn: Put a new margin "nnn" spaces in from
the paper margin (position "000"). As with the
tab commands, be sure to use a three-digit
number. This margin does not take effect unti l the
text shifts to a new line, either by fill ing the
current line with text or by the use of a [RETURN]
or other command that forces a line feed. This
overrides any previous #L command.
forth . Don't type #SOO - it will automatically get
changed to sing le-spacing (#S01) . The program is
automatica ll y set to sing le-spacing, which is what
you will get if you use no code at all .
## : This will allow you to view and print a #.
#C: Center-text command. You must enter #C
before and after whatever text you want centered.
This command will override the #J justification
command (you can't have your text justified and
centered at the same time). To stop center ing,
type another #C after the last word or punctuation
mark you want centered.
You can now go back to the examp le we gave
you and interpret the embedded commands to
see how each one produced its effect. Return to
the Main Menu and select L for Line Edit, then
press [ESCAPE]. All the embedded commands will
now be displayed exactly as you typed them . This
allows you to edit your commands to achieve any
effect you desire.
In the V iew mode you w i II see the actual layout
(what you see is what yo u get on the printer, providing you have an 80-character expander) . The
commands are visib le only in Line Ed it.
Some other embedded command codes include:
#F: This code causes the printer to advance to the
top of the next form (page).
#Rnnn and #Lnnn : These commands set right and
left hand margins. They are also handy to use
when you want to set off a block of text by using
a narrower w idth . The right-margin command
forces a new line, so when you want to set both
right and left margins at the same time, set the left
one first. Set your right margin counting from the
far left side of the page (000).
#Nnnn : This is the character-by-number command, used to send special characters to the
printer. The three digits "nnn" are translated to
single code and pr inted. You can send any code
from 000 to 099. The "nnn" codes are in your
printer's manual: use the decimal version .
#Bnn: The bOilerplate command. See the
boilerplate section of th is manual for full
instructions .
#K: This command stops the printer for insertion
of text from the keyboard . The number of characters "free" wi ll appear, followed on the next line
by the words "Type Insert." You can type any
number of characters up to the Free li m it. Th is
command is useful for filling in blanks in contracts and form letters. Example: "Our records
show that your current amount owing is #K. "
#Snn : This command changes line spacing. #S02
is double spacing, #S03 is triple-spacing, and so
#J: Starts or stops justification and produces a
line feed .
Some commands work only on some printers. See
the Printer section of th is manual for further
information .
The following commands w ill work if your printer
can backspace:
#U: Starts or stops underlining.
#H: Starts or stops boldface (heavy pr i nt)
#0 : Starts or stops overstri ke (riNfIIIl#'!
#X: Starts or stops proportional spacing
Some commands override, or cause other commands to be ignored . These are the #c, #J, and
#X commands. If you want centering, you won't
get justification (#J) or proportional spacing (#X).
If you want justification , you won't get proportiona l spacing and can't use centering. If you
want proportional spacing, you won't get it where
the #J or #C commands are in control. You cannot use #X with #P; otherwise you will get ragged
left and right margins. When the #J command is
in effect, any #N commands equal to or less than
005 will not work.
The specia l-effects commands #U, #H, and #0
can be used with each other. You can underline,
boldface, and overstrike all at once.
SPECIAL TIPS ON
EMBEDDED COMMANDS
Errors when using embedded commands are
usually a result of misuse. If you make an erro r so
bad that the Fox doesn't know what to do, < ERR
will appear on the screen when you are view ing
the text. You w ill then be passed on to Line Edit,
wh ich w i II show you text near the error so that
you can fix it.
Here are a few points to keep in mind when
using embedded commands:
1. Whenever possible, include a blank in front of
an embedded command . This avoids long strings
QUICK BROWN FOX~ PAGE 11
of characters that may " fool" Quick Brown Fox
when it is searching for the last word on a li ne.
An example to avoid is "#L015#T012CHAPTER.
N UMERO > U NO#PThis is .. . "
2. TAB commands are not affected in printouts by
margin settings. That is #T020 will tab to position
20 no matter what the margin says. However,
#T050 will jump you to the next line if you have
an #R040 command in force, for example.
3. Margin commands #R and #L continue to
operate until cancelled or given a new number.
4. A TAB command does not automatical ly produce a line feed unless it is necessary to move
ahead to the specified position. For example, a
#T020 would not produce a line feed if the last
character happened to be printed at column
#015 . If the last character was printed at, say,
column #043 , then a #T020 would produce a
line feed .
5. The # symbol is always interpreted as a
command . So if you wish to pri nt out on ly the #
symbol , type ## .
6. When typing margin commands next to line
feed commands, type the margin command first,
before hitting the line feed key .
GLOBAL EDIT
The Global Edit feature (G. Edit) on your Mai n
Menu enables you to make a single change
repeatedly throughout the text by means of a
simple operation . If you discover, after you have
typed several pages of text, that you have
misspelled a word coosistently, or if you have
used a wrong name th roughout, you can make al l
the corrections easily using Global Edit (of course,
you can do it through Line Edit as well ).
Here's the procedure:
1. Access Global Edit by going to the Mai n Menu
and typing G or g.
2. A " From " prompt will appear on the screen.
Th is asks you what you want to change from .
Type the character(s) you w ish to change.
3. Hit the [ESCAPE] key.
4. A " To" prompt will appear. Type the new
character(s) and hit the [ESCAPE] key again .
(NOTE: The total number of characters you can
type after " To" ca n be no more than 256 . The
total you can type after " From " can be no more
than 39. If you go over these limits, you will get a
" Fu II?" message.)
5. Quick Brown Fox will search out the first
occurrence of your "From " string to be altered
PAGE 12 \? QlTICKBROWNFOX
and w ill show you what the text w ill look like
after the alteration . This change is surrounded by
brackets ([ ]) .
6. Quick Brown Fox will then ask you YI N
or ESC ?
7. If you agree with the change, press Y. If you
disagree, press N . If you've changed your mind
altogether, press [ESCAPE] to return to the Main
Menu .
8. If you type Y or N, Quick Brown Fox will seek
out the next appearance of your character string
an d continue doing so until it has checked
through the entire text in memory.
9. If you are absolutely, positively sure that you
want to make the change in all cases, just "lean "
on the Y key (keep your finger down on it) and
Qu ick Brown Fox will zip through your text,
maki ng the change throughout.
10. Remember, you must type exactly what you
want to be changed or Quick Brown Fox will not
find it. That means correct spelling, punctuation ,
spacing, upper and lower case, etc.
11. Also note that Quick Brown Fox is very
li te ral-minded. It will seek out every occurrence
of the specified string wherever it appears . For
examp le, if you wanted to change "rat" to
" mouse" and your text included the word
" berate," Quick Brown Fox would ask you
" be[mouse]e"? This is why you must beware of
cas ually pressing Y repeatedly and finding a
bemousee in your text.
12. Global Edit is also helpful in creating an
index. By using this feature, you can see the
nu mber of times and places where a specific
word appears.
MOVING TEXT
If you decide, after you have finished typing, that
you wan t to rearrange words, sentences, or even
entire paragraphs, you can do so easily by using
the move option in the Main Menu . To select
move, type M (or m). The screen will show the
word Move followed by the words Start From ...
Type a string of characters (from 1 to 39) that
identifies where you wish to begin your move.
Press the [ESCAPE] key. Quick Brown Fox will
show you that string of characters surrounded by
brackets and fo llowed by the words YIN or ESC?
If it is not the right place, press N and Quick
Brown Fox will keep search ing unti l it's found the
pl ace you want to start moving from. Once
you've found the right place, type Y.
The screen will show the word Move again
followed by the prompt End w ith . .. Type the last
character, word or words (up to 39 characters)
of the text area you wish to move. Press the
[ESCAPE] key.
two computers are set at the same baud rate
(speed of data transm ission). Select compatible
baud rates by selecting the proper letter once
you've selected the Send and Receive features
from the Menu.
Again, Quick Brown Fox wil l search for the
correct location. Answer Y, N, or ESC as above.
(Escape if you want to call off the search.) Once
you have pointed out the text to be moved (by
answering Y) , the screen wil l once again show
Move followed by the words Put After.
Type a string of characters indicating where you
wish the text area to be moved to and press
[ESCAPE]. You wi II go through the search as you
did before. When you know where you want
your moved text to appear, press Y. The screen
wi II then show the word Delete? If you want to
delete the text from its original position, type Y.
If you want the text to appear in both the old and
the new place, type N .
You should go through the text in View mode to
make sure everything is correct. Keep an eye out
for spacing and punctuation.
Remember also that if Quick Brown Fox can' t
find an exact match for the string of characters
you ask for, it will return you to the Main Menu
without doing anything. Also, if you are moving
paragraphs or any text that starts with an embedded command (#n), you must indicate that command as part of what you type in after the Start
From ... prompt.
SEND AND RECEIVE
This option from the Main Menu is designed to
al low you to send or receive text from one computer or word processor to another. Th is can
either be over telephone lines (via a modem) or
by a direct hook-up (RS-232 port to RS-232 port)
between computers .
This option is specifical ly intended for communication with another system using Quick Brown
Fox . You may, however, be able to send/receive
between Quick Brown Fox and many " foreign"
systems with an RS-232 modem only . Qu ick
Brown Fox sends exactly what is in the Line Edit
mode. If the "foreign" systems cannot recognize
embedded commands, you may have to wr ite a
program to translate the Quick Brown Fox
commands .
The quickest and easiest way to fi nd out about
Send and Receive is to try it. You can't mess
anything up and , if your text has been saved, you
ca n't lose anything. You must make sure that the
HEADERS
A header is an identifying word , phrase, or line
that will appear on the second and subsequent
pages of your text. In creating a header, the first
character in your workspace (even before your
margin settings) must be a / (slash) . This te lls
Quick Brown Fox that you intend to use a header.
You can then type a string of characters (which
can include embedded commands). At the end of
the header, type another / to tell Quick Brown
Fox that "this is the end." Later, when you print
your text, the header will appear at the top of the
second and subsequent pages .
#K: INSERT
The embedded command #K tells Quick Brown
Fox that there is an insert to be filled in , either
directly from the keyboard or from one of your
BoilerPlates stored on tape or disk (see next
section) . You might type My Dear Mr. #K, #K,
1983 , or Yours Very Truly, #K and have the #K
replaced by other words . This will become
clearer in the Boi lerPlate section . The #K command can also be used to stop the printer so that
you can align your paper.
BOILERPLATING
Yo u've read legal contracts or form letters where
substantial portions of the text are identical with
o nly a few alterations for names, addresses, and
so forth. Quick Brown Fox makes it possible for
you to store frequently used phrases and
sentences in a Boi lerPlate fi Ie so you don't have
to type the same information repetitively .
Boi lerP lates are not difficult to use, but it takes a
QUICKBROWNFOX~ PAGE 13
little practi ce to get everythin g d ow n. D on 't wa it
until you rea ll y need th em befo re yo u try th em .
nea r th e #B xx comm and you in se rted in
yo ur text.
B.View on the M ain M enu allows yo u to v iew th e
Bo i lerPl ates yo u' ve sto red in yo ur fil e. To type th e
o rigin al Boi lerPl ates, you start out w ith the M ain
M enu . Yo u hit T to go into Type mode and then
press th e f 1 (fun cti o n 1) key at th e up per right
co rn er o f the keyboa rd . D o n' t ho ld the shi ft key
down w hil e d oi ng thi s, or yo u may turn it into a
fun cti on 2 key . A p pea ring o n yo ur sc ree n will be
th e words Type Bo i lerPl ate 01 . .. Ty pe any text
yo u w ish. Bo i ler Pl ates may be of any length and
may co ntain any o f the embedded co mm ands,
includ in g a # Bxx o r a # K co mm and .
O ne " go tcha " to wa tch fo r is usin g fo rm attin g
comm and s th at have a global effect (c hangin g
margin s, und erlini ng, ce nterin g, and so fo rth ). If
th e ce ntering co mm and is o peratio nal an d yo u
ca ll up a Boil erPl ate, the co ntents o f the
Boil erPl ate w i ll be ce ntered as we l l. If yo u turn
on the und erlin ing co mm and wi thin th e Bo ilerPl ate, and forget to turn it o ff, all th e rem ain ing
"n o rm al" text w ill be un derlin ed - up to th e
next # U co mmand , o f co urse.
W hen yo u have fini shed typ ing o ne Bo il erP late
and w ish to type anoth er, si mp ly press th e f 1 key
aga in w ith the shift key depressed . Th is tell s th e
co m puter you rea lly wa nt f 2, w hi ch ends the
Bo i lerPl ate. At thi s po in t yo u' ll see th e w o rd
Ty pe. You are back in the normal Type m ode .
If you wa nt to type ano th er Bo i lerPlate, hit the
f 1 key aga in .
It does not matter if yo u m ix " no rm al" text w ith
Bo i lerPlate text as yo u type along. W hil e it is no t
a ve ry o rgani zed way of doin g thin gs, you ca n
type a few Bo i lerPlates, th en text, th en mo re
Bo i ler Pl ates, more tex t, and so o n. W hat yo u
m ust remember is to hi t the f 2 key (s hi ft and f 1)
w hen you w ish to return to th e norm al typ in g
mode. If you do no t do thi s, Q u ick Brow n Fox
w ill thi nk yo ur normal tex t is an add it io n to
Bo il erPlate. Yo u mu st always hit f 1 to start a
Bo i lerPlate and f 2 to end it. Q ui ck Brow n Fox
w i ll automati ca ll y numbe r them for yo u.
After you have checked your Bo i lerPlates for
accuracy, go in to the Fil e C lerk and Save them . If
yo u dec ide to crea te add itiona l Bo il erPlates in the
future, make sure yo u fi rst Retrieve you r prev ious
Boi lerP late fi le so that new Boile rPlate tex t w ill be
added o n to the same fil e.
USING BOILERPLATES
W henever you w ish a Bo il erPlate to appear in
yo ur text, j ust "ca ll it up " by us in g th e #Bxx
co m mand. #B32 wo ul d ca ll up o nl y Bo il erPlate
32 , fo r ins tance . O nce you have ty ped in all yo u r
"n o rma l" text and th e Bo il erPl ate num be rs yo u
wa nt to use, go in to the Fil e C lerk and merge
yo ur Bo il erPl ate fil e w ith the text. Th is permits
yo u to v iew yo ur tex t and Bo ilerPlates j ust as th ey
w oul d appea r togeth er, w ith correct fo rm attin g.
If yo u do not merge your Bo i lerPl ate fil e w ith
your tex t, yo u w ill be throw n into the Li ne Ed it
mode and an < ERR (error) m essage w i II appea r
PAGE 14 ~QUICKBROWNFOX
A noth er restricti o n to be aw are of is that yo u
cannot ca ll up a Bo i lerPl ate w ith a # K com m and
th at co ntain s ano th er # K. Remember, too, th at th e
Bo i lerPl ates m ust be in th e co m puter' s memo ry
(on screen) befo re yo u ca n use th em . Q ui ck
Brow n Fo x is not smart enough (yet) to find yo ur
Boil erPl ates on d isk. Thi s w ill work, but th e
secon d #K co mm and pr ints tw ice : o nce w here it 's
supposed to be and the seco nd time at th e end of
yo ur tex t.
EDITING BOILERPLATES
You ca n ed it Bo il erPlate tex t ju st as any oth er
tex t. Noth ing spec ial is req uired except th at yo u
sho ul d be careful not to de lete the [v ] mark th at
indica tes th e beg innin g of a Bo il erPlate o r th e
[~ ; ; 1 mark th at ind icates th e end of a Bo i lerPl ate.
If you delete one o f these acc identall y, you may
end up mergin g one Bo il erPlate w ith another,
mergin g a Bo il erPl ate w ith norma l text, or eve n
m erg in g all your tex t w ith a Bo i lerPl ate. W h ile it
is poss ib le to ed it Bo il erP lates from the B.V iew
mode, it is no t reco m mended .
VIEWING BOILERPLATES
By se lecting B.Vi ew from th e M enu (h it th e
B key) , yo u ca n see you r Boi lerPlates o ne by o ne
and ca n p ri nt them out. The firs t questi o n is
Bo il erPl ate 01? If yo u don't w ant to start v iew ing
from th is po int, enter ano ther two-digit num be r
and hit th e space ba r. If yo u do wa nt to v iew from
Bo il erPl ate 0 1, hi t the space bar three times .
BOILERPLATE USAGE
W ith a l ittl e p lannin g, Bo il erPlates ca n grea tl y
increase you r prod ucti v ity . By usin g th em in conjuncti on wi th the #K comma nd , you ca n avo id
hav ing to type and retype a lo t of repeti tive
material. Bo il erP late fil es ca n be used effect ive ly
fo r sho rt runs of fo rm letters. Yo u ca n set u p files
o n a var iety of top ics (cu rrent affa irs, the wea th er,
your hea lth) on separate BoilerPlates, each with a
different number. Then you decide what to tell
whom and create a letter by call ing up whatever
numbers you w ish. You may want to tell Aunt
Hilda about the nice person you met last week
but you may not want to tell her what happen ed
afterwards!
PRINTING OUT BOILERPLATES
If you have already printed something out prior to
ca lling up th e BoilerP lates, just follow th ese
in struct ions:
1. From the ma i n menu, type B or b for
BoilerPlate View .
2. Th e prompt BoilerPlate.01 will appear. Hit
the space bar.
3. The Pr int prompt will appear. Enter Y for yes.
4. BoilerPlates will start printing.
If the first thing you want to do after you turn on
your computer is print out the Boi lerPlates, you
have to first in itialize your printer as fo ll ows:
1. From the main menu , type P or p for print;
2. H it the space bar all the way through unti l
the printer starts moving;
3. Hit the [ESCAPE] key to go back to the
Main Menu ;
4. Follow the first set of instructions.
A WORD ABOUT
COLUMNAR TABBING
Here's an easy way to set up columns without
having to set a #T (for tab) command before each
entry . You ca n use th e Globa l Edit feature to save
a lot of tim e. Consider the following example:
Let's say we want to set up a chart showing the
name, pay rate, hours worked, and gross earnings
of several employees, and we want to represent
the data in a co lumnar format.
Type the following: #1Grace #223hrs. #3$5.25
#4$199.50 #1 Yolanda #220hrs. #3$3.25
#4$65.00
Now go into Vi ew mod e. Your text won't look
like anyth ing you had in mind . Instead, it will
view like thi s:
111 11 111 11111111111111111111111111 111
Grace
2222222222222222222222222222222222222
23 hrs .
3333333333333333333333333333333333333
$5 .25
4444444444444444444444444444444444444
$ 199 .50
etc.
Now here's where we get creative. Decide where
you would like the columns to appear. Let's say
name at 000, hours at 015 , pay rate at 030 and
gross earnings at 045. Escape to the Main Menu
and select G for Global Edit. Change your #1s to
#TOOO, your #2s to #T015 , your #3s to #T030
and your #4s to #T045. Your copy shou ld now
look like this.
$5 .25
23hrs.
$199.50
Grace
$ 65 .00
$3 .25
20hrs .
Yolanda
PRINTING
Users of Quick Brown Fox (and other microcomputer software as well) generally find that printer
operations provide the most headaches. We've
designed our software to be compatible with most
any printer on the market, but the printer
manufacturers sometimes sneak in a variation to
keep us alert. Someday, all th is w ill be standardized . But right now you should be prepared to
deal with some of the idiosyncrasies that a few
printers have.
It's not difficult, though.
At the beginning, you'll be slowed up by mundane matters such as proper positioning of the
paper, but before long everything will be second
nature.
Let's do a quick and simple exercise before we
start explaining the variations . Type a few
paragraphs (or retrieve them from d isk or tape)
and escape to the Main Menu as usual. Press P
for Print and then just lean on the space ba r until
the printer kicks off. If you have a Commodore
printer, answer Y (yes) to the Commodore question. (We're presuming that you've got your
printer hooked up prope rl y with the correct interfaces. You should follow the directions; th at come
w ith your printer and computer.)
As you lean on th e space bar, you notice a li st of
commands zipping by you on the screen . Let's
take the time to describe each of these in detail.
Here's what the complete list looks like:
Devi ce #4?
Commodore?
Page No. Centered?
Page No. at Bottom?
Page Prefix
Quick Brown Fox
Li66?
P#Ol?
#C01 ?
AP?
View From
Scanning
Ho?
(J.UICK BROWN FOX~ PAGE 15
You can change these commands to ach ieve
almost any effect you wan t w hen the material is
finally printed out.
Device #4? RS-232 pri nters are Device 2. Other
printers are Device 4.
Commodore? Do you have a Commodore
printer? If you do, answer Y the fi rst time you
print during a session. For subsequent pr intings
during the same word-processing session , you
need only hit the space ba r. However, if you get
graphics or upper case inYour pr intout, answer Y
f~ q"Pslion agallL
Page No. Centered? If yes, press the space bar. If
no press N.
Page No. at Bottom? If yes, press the space bar. If
no, press N . Press ing N wil l put the page number
at the top.
Page Prefix? Quick Brown Fox? The words Quick
Brown Fox w ill appear at the bottom of each
page of pr inted text unless you su pp ress it en tirelx:
by pressing the [ESCAPE] key at th is point. If you
Wish to change the wording, retype (up to 15
characters) and then hit the [ESCAPE] key. You
w ill not be able to correct typi ng erro rs at this
stage, however. In order to do so, you must
escape to the Mai n Menu and go through the
print-selection routine agai n.
li66? Do you want 66 lines per page, wh ich is
standard for 6 lines per inch on 8Y2 by 11 paper ?
If you agree, press the space bar; if you d isagree,
type in yo ur own two-digit number.
shown the first occurrence of this set of characters
with the prompt YI N or ESC? Answer as usual.
The word "Scanning" w ill appear on the screen
as Quick Brown Fox searches for the proper position and lines up all embedded commands. This
can take a few moments if the point you have
spec ified is near the end of the text. Then hit the
space bar to continue .
Ho? Short for "hold ." Do you want to hold (stop)
the pr inter at \be ~nd of each page? Use th is
optio n when you have to feed in single sheets of
paper or to halt the printer to change print wheels
when a #Wnn (change pitch) command is found.
If you want to stop print ing during the run , thump
the [ESCAPE] key a few times and the pr inting
process will stop with the word "Aborted"
appear ing on the paper. To continue printing, you
must select P from the ma in menu and go through
the pri nt sequence again .
MORE ON PRINTERS
Some of the detai ls in this section might not apply
to you , but it is he lpfu l to get a general understanding of the vario us types of printers and how
they work wit h Quick Brown Fox . You cou ld
sk im through th is section and come back to it as
you need to .
Quick Brown Fox supports all ASC II printers and
takes advantage of several of thei r special
fea tures . Almost al l pr inters fall in this category .
Qu ick Brown Fox works with three general
classes of pr i nters:
P#OH Th is option selects page numbering. If yo u
don't want any page numbers to appear type 00 .
Non-backspacing Printers: The print head on
these moves forward only . Commodore 's printer
fal ls into th is category .
#COH How many copies? If more than 01 , type
in that two-digit number and yo u can get as many
printouts as you need w ithout having to go
through the pr int-selecti o n routin e each time.
Backspacing Printers: W ith a printer that
auto matically backspaces, you can boldface,
underl i ne, overstrike or proportional ly space.
AP? Associated Press sty le? Q uick Brown Fox wil l
not break up a paragraph at th e en d of a page if
~u answer Y (yes) to this o ption. In other wo rds,
eacli page wi II start with a new paragraph (or any
chunk of text preceded by a line feed o r #p
character) . If you have lo ng, un broken st retches of
text, however, Quick Brown Fox may be forced
to break it up.J ,f yo u don't w ish to util ize this
option,
the space ba r.
':!i!.
View From . .. If you wish to print whatever is in
the memory from the beg inoio'g, jllst press the
space bar. If you w ant to start from the m iddle (o r
anywhere else), type a string of characters identifying the point where you want the prin tout to
beg in . Hit the [ESCAPE] key and you will be
PAGE 16 (?QUICKBROWNFOX
" Draft-Dodger" Printers: These are pr i nters that
accept the co mmand sequence known as
" Esca pe-US ." Th is command allows most da isyw heel and thimble printers to vary the horizo ntal
motion index (HMI ). Setti ng the HMI is essen tial
to the way Q ui ck Brown Fox accomplishes propo rtiona l spac ing. Nea rl y all word-processing
prin ters are " draft-dodgers." These printers also
usu all y support options on the lines-per-inch
feat ure. If you have such a printer, yo u can vary
your li nes per inch using the #Ixx comma nd.
Many recent pr i nters have bui It-i n features su ch
as alternate character fonts, automatic underli nin g, even automatic ju stification . Most of these
features can be used by Quic k Brown Fox by
using the #N cha racter-by number command.
Some printers capab le of bid irection al printing
will not allow proportional spacing or underlining
or bold-face printing in the bidirectional mode.
Thi s is because the printers are so "dumb" that
they do not kn ow how to act on codes w hen
going in the oppos ite direction. Should you r
printer behave stra ngely when you are tryin g any
of the special features, try printing without the
# U, #0, #H or #X commands . If this solves the
prob lem, it means, alas, that you cannot use proportional spacin g, or underline, overstrike, or
bo ld face wh ile using bidirectional printing. Use
the #N command in stead .
Some printers (TEC, C.ltoh) have a switch setting
for the pitch of the print w hee l. Should you be
using a 10-pitch whee l and this setting is set to 12
and/or you have specified anoth er value w ith the
#Wnn comma nd that does not agree with the
switch setting, your printer will not work
properly.
SPECIAL COMMAN DS
We've already talked about the # U, #0, and #H
commands. Here are some others. Remember,
they don 't work w ith all printers.
#X: Turns proportiona l spac in g on or off w ith the
" draft-dodger" printers . When on, each character
w i II be pri nted with exactly the same spacing
around it. When off-and if your printer can do it
- the characters w ill be set with different spacing. The w idth of each character never changes.
#Wnn: Change pitch to nn . O n da isy-whee l
printers onl y, the whee ls are usually 10 or 12
characte rs per in ch. This command is used to stop
the printer so you may change print wheels, or
simp ly set the pitch to a different val ue using the
same print wheel. (When using th is option , you
must answer Y (yes) to Ho? option in print
sequence.)
#Inn: Changes the lines per inch to nn. If you
wan t 8 lines per in ch instead of 6, use # 108.
USING PARAllEl PRINTERS
Which kind do you have? Look at the plu g on th e
end of the cable that connects your computer to
the printer. If the plug is two inches w ide (or
slightly more), you have a parallel printer. Your
compu ter w ill not drive this printer directly. You
will need an adapter to connect it w ith the Commodore se ri al port. Such an adapter may be
ca ll ed a Centronics adapter, or a seria l/para ll el
adapter. Not all of them w ill work successfu ll y
w ith all printers. We suggest Cardco's printer
interface.
To use it, plug you r printer into the adapter and
the adapter into the seria l port of the computer. If
your disk drive is already p lu gged into the serial
port, use the spa re serial port on the back of the
d isk drive. If in doubt, consult yo ur Commodore
or printer instruction manual. W hen yo u are
ready to print, se lect P from the Quick Brown Fox
Main Menu and specify device 4 or 5, according
to how your adapter is set up. If in doubt, you
ca n go by trial and error.
USING SERIAL PRINTERS
If your plu g is an inch-and-a-half w ide (see
U SING PARALLEL PRINTERS, above), you have a
serial printer. In theory, you ca n drive thi s printer
d irect ly from your computer. In practice, if the
printer reads signals from the computer at a different rate than the computer is sending them,
you may get garbled text or no text at al l. The rate
at w hich these signals are sen t is called the "baud
rate." Your printer manual should tell you how to
set the baud rate, usually by manipulating
sw itches inside the unit. Try a '300' rate to start.
When you're ready to print, select P from the
Quick Brown Fox Main Men u and then type 2 as
your device number. You w ill be asked for you r
baud rate. Specify it. If your printer doesn't work,
use a lowe r baud rate and try agai n. If your
printer won 't work at even the slowest baud rate,
you may not be able to use it with Q uick Brown
Fox and/or Commodore. Check with your dealer.
Qu ick Brown Fox is set up with the following
technical parameters: no parity, two-stop bits, and
three-line handshaking. If your printer is not compatible with these parameters, and you own a
Commodore 64, you may not be ab le to use that
particu lar prin ter. If you own a V IC 20, you can
change the Qu ick Brown Fox parameters so that
they match your printer. Here's how:
Turn on the computer, but before you type yo ur
SYS 24576 command, type
POKE 5042,X:POKE 5043,Y
where X is you r command register va lue and Y is
your contro l register va lu e - that is w hat you
wou ld use in BASIC when opening a file to your
printer. Then press the [RETURN] key and,
instead of yo ur usual SYS 24576 command, type
SYS 32549 and press the [RETURN] key. Later,
when you are ready to print, se lect device
number 2 and your baud rate as before. For more
in formatio n, see page 253 of the Commodore VIC
20's Programmer's Reference G ui de.
QUICKBROWNFOX~ PAGE 17
APPENDIX
is properly plugged in, and start over.
To users of Data-20 64K Packs: This device
presents a special problem . Before you can use
Quick Brown Fox, you must load and run a
separate BASIC program. Here's how:
WIDTH (O,4 ,B)? means you must select how
many characters are to be displayed on each line
of your screen text. If you are using Quick Brown
Fox on its own (in an unexpanded VIC), type 0 to
select the standard VIC 20 text of 22 characters
per line. If you are using Quick Brown Fox with
the Data 20 or Quantum Data board, type 4 for a
40-character text display or B for an BO-character
display, according to how your adapter is set up.
If you are us ing some other brand of adapter, you
must hold down the Shift key while you type 4 or
B. You also have to hold down the shift key and
type 4 or B with some Data 20 or Quantum Data
boards.
First, turn off your computer, remove the Quick
Brown Fox cartridge, then turn the computer back
on . Next, type the word NEW and press the
[RETURN] key. Type the following, pressing the
[RETURN] key at the end of each line:
10 A = 39932
24576 TO 32767
20 FOR N
30 POKE A,2:B PEEK(N)
40 POKE A,O:POKE N,B:NEXT
50 SYS 24576
=
=
Make sure you get al l the numbers, spac ing, and
punctuation right. Don't confuse numera l 1 with
letter I or numeral 0 with the letter O. Save this
program onto tape or disk, referring to your com-
Here's how to solve the disappearing cursor
problem. With the Quick Brown Fox cartridge
removed, put a re-wound cassette into the
Datasette. When the cassette is ready, type the
fol lowing:
10 FORM =820T0841 :READA:POKEM,A:NEXTM
20 POKE178,74:POKE81 0,52:POKE811 ,3
30
100
110
120
130
POKE43,42 :POKE44,3:POKE45,BO:POKE46,3 :SAVE"CURSOR",1, 1
DATA 160,0,173,134,2, 145 ,243
DATA 160,40,145,243 ,164,211 ,145
DATA 243 ,169,74,133,178,76
DATA 62,241
puter' s manual for instructions. In the future,
when you want to use Quick Brown Fox, insert
our cartridge or disk and your 64K pack, turn on
the computer, and load this BASIC program . Type
RUN and press the [RET U RN] key . Wait a few
moments while the program does its job . Eventually you should see WIDTH (O,4 ,B)? displayed
on you r screen.
To users of Cardco's Cardboard 6-slot Adapter:
The long ribbon cable that connects this adapter
to your compute r is liable to pick up electrical
interference that prevents some cartridges
(includ ing Quick Brown Fox) from working
reliably . Products from Precision Technology are
also suspect. The only way to fix Cardco' s 6-Slot
Adapter is to wrap the ri bbon cable in aluminum
foil to screen out the interference. Be sure that the
alum inum foi l doesn 't contact any other metal
surface, such as the edge connector or the circuit
board. This may expose you to a shock hazard
and damage your equipment.
If you are not using a Data 20 64K Pack, type:
SYS 24576 and press the [RETURN] key. You
should then see the screen message: W IDTH
(O,4,B)? If this message does not appear, either
you made a typi ng error or there is a bad connection. Turn the computer off, check that everything
PAGE 1B ~QUICKBROWNFOX
Next, type RUN and hit the [RETURN) key. When
the ready message appears, type SAVE and hit the
[RETURN] key. The message PRESS RECORD &
PLAY ON TAPE w il l appear. Fo ll ow these instructions . The program will save a short routine on
your cassette tape . After you have saved this program, reinsert your Quick Brown Fox cartridge
and go to the Clerk menu (this is described in this
manua l). Make sure the tape is re-wound.
Retrieve the program (device #1 , no name; just
hit the [RETURN] key) . The cursor problem w ill
then be fixed for the rest of the word-processing
sess ion .
RS-232 Initialization: On the VIC 20, we've
changed the way in which you initialize the
RS-232 port. If you have an RS-232 printer or
modem and change the RS-232 parameters with
POKES, you'll have to type SYS32549 to get the
Fox going with your new parameters.
QUICK REFERENCE GUIDE
Main Men u ............ . .... . . . . ..
Type . .. . .
V iew ... . .
Pri nt .... . .
B.View . .. .
G. Edit. .. . .
L. Edit
Move . .. . .
Delete .. ..
Zap .. .
Send .
Receive
Clerk .....
.
.
.
.
.
.
< Enter
1st character > . . .. . . . .
Add to text
D isplay text
Pri nt text
Show Boi lerP late
Globa l Edit
Line Edit
Move/Copy text
Delete text
Clear workspace
Send text, modem
Receive text, modem
Fi Ie operat io ns
. . Clerk Menu
Directory . .. List fil e names
Save . . . . . .. Save memory to disk or tape
Retrieve . . .. Get fi le, put in memory
Merge
Get fi Ie, add to text
Erase
Delete a fi Ie
General Typing . . . ....... . ..... .
ESC (Left Arrow) .
Return . . . . . . .
f1 . .. ... .... ..
Sh ift f1 to f2 .. ..
f3 .. . . ... ...
Right Arrow
Left Arrow . .
Insert . . . . . . . . . .
. .. Retu rn to menu
Fo rce line feed
. . . Start of Boil erPlate
.. . End of Boi lerPlates
Advances the cursor to the next word
Non-destructive forward space
Non-destructive backspace
. .. Insert
Embedded Comma nds (upper or lower case)
#Bn n . . . .
#C ... . .
#Dnnn . .
#F ..
#H ... . .. .
# Inn . . .
#J . . .... . .
#K
# Ln nn . ....
Add BoilerPlate nn
Ce ntering on/off
Dotted tab to col. nnn
Form (page) feed
Heavy print on/off
Lines/Inch nn
Justificatio n on/off
Keyboard entry here
Left Margin
nnn
=
#Nnnn . . . .
#0 ... . .
#p .. . .
#Rnnn
#Snn
#Tnnn
# U .... . . .
#Wnn
#x .. ...
Send character nnn
O verstri ke on/off
Pa ragraph
Right Margin = nnn
Line Spacin g
nn
Tab to col. nnn
Underlini ng on/off
Width nn chr/inc h
Propo rtiona l on/off
=
=
Line Ed it (uppe r or lower case) ...
Non-destructive forward space
Non-destructive forward space
Non-destructive back space
Rep lace text
Display next text line
.
Delete character
.
Delete word
. .. .. . .. . Delete sentence
Delete paragrap h
. . . . ... . . Insert text
Type (append new text)
... . .. . .. . Line Ed it from another place
Space
Right Arrow
Left Arrow ..
R . ..
. .. . ... .
Return .. .
D ... . .
DW . .
DS ..
DP . .
I ... .
T.
L ....
..
..
..
..
..
QUICK BROWN FOX V> PAG E 19