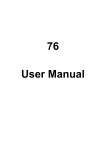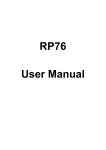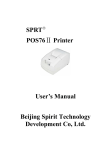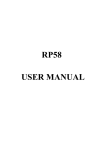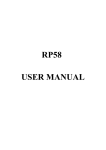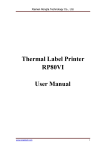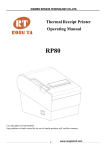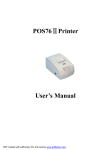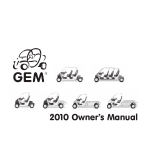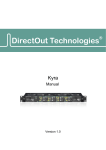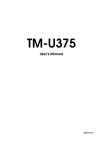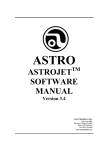Download RP-76II User Manual
Transcript
RP-76II User Manual Xiamen Rongta Technology Co., Ltd Table of Contents 1. INSTRUCTION ............................................................................................................................ 3 2.SUMMARISATION ........................................................................................................................... 4 2.1、MAIN FEATURES............................................................................................................................... 4 2.2.TECHNICAL SPECIFICATIONS ........................................................................................................... 4 3. PRINTER INSTALLATION AND OPERATION ......................................................................... 8 3.1 PRINTER DISASSEMBLING AND INSTALLATION ............................................................................................ 8 3.2 PRINTER CONNECTION METHOD .................................................................................................... 8 3.3 PAPER ROLL INSTALLATION ............................................................................................................. 9 3.4 RIBBON INSTALLATION .................................................................................................................. 11 4. PRINTER SWITCHES, BUTTONS AND INDICATOR ........................................................................... 11 4.1 POWER SWITCH ............................................................................................................................ 11 4.2 BUTTONS AND INDICATOR ............................................................................................................ 11 4.3 DIP SWITCH SETTINGS ................................................................................................................... 12 5. PRINTER SELF-TEST PRINTING....................................................................................................... 13 6. PRINTER SERIAL PORT .................................................................................................................. 14 PRINTER SERIAL PORT DB9 POS HOST SERIAL PORT DB9 ............................................................... 15 7. PRINTER PARALLEL PORT .............................................................................................................. 15 8. PRINTER ETHERNET PORT............................................................................................................. 16 9. PRINTER CASH DRAWER PORT ..................................................................................................... 17 10. BLACK MARK POSITION CONTROL INSTRUCTION ....................................................................... 18 10.1 PRINTING MECHANISM AND PRINTING CONTROL RELEVANT PARAMETERS .................................................... 18 10 .2 BLACK MARK PRINTING NOTE ........................................................................................................... 18 10.3 BLACK MARK POSITIONING ............................................................................................................... 18 11. PRINTER CLEANING .................................................................................................................... 19 12、TROUBLESHOOTING ................................................................................................................. 19 12.1 INDICATOR ON THE CONTROL BOARD NOT LIGHT ................................................................................... 19 12.2 INDICATOR INDICATES NORMAL, PRINTER DON’T PRINT ............................................................................ 19 12.3 PRINTER HAS SOUND, BUT NOT PRINTING ............................................................................................ 20 12.4 PRINTING VAGUELY .......................................................................................................................... 20 12.5 PRINTOUT LACK OF A LINE ................................................................................................................. 20 www.rongtatech.com 2 Xiamen Rongta Technology Co., Ltd 1. INSTRUCTION RP-76II printer is POS impact dot matrix receipt printer with stable performance, high reliability and simple operation. It is widely used in supermarkets, shopping malls, hospitals, restaurants, banks, gas stations, toll collection and other places for its high cost effective. Safety Instruction Please read the content of the following carefully before using the printer, and strictly followed it. 1. Warnings: Warning: Do not touch the printer cutter or paper tearing cutter. Warning: The print head is the heat components. Do not touch the print head and the peripheral components during the printing process or just finishing the printing. 2. Precautions: (1) The printer should be put on solid place. Don’t put printer on vibration and shocking place. (2) Don’t print or save printer in high-temperature, high-humidity and heavily polluted place. (3) Printer adapter should be connected to a properly grounded socket. Don’t use the same socket together with large motors or other equipment that may cause voltage fluctuations. (4) Avoid water or conductive material (such metal) going into the inside of the printer, once happen, should turn off the power immediately. (5) If long time not uses printers, should disconnect the adapter power. (6) Don't disassemble the printer for overhaul or transformation. (7) Please only use the adapter, which is together with printer www.rongtatech.com 3 Xiamen Rongta Technology Co., Ltd (8) To ensure the quality and lifetime of printer, we recommend using high-quality thermal paper and ribbon. (9) Make sure the printer power is turned off when Pull or plug connection lines. (10) When pull or plug power cord, please hold at the cord end, which is marked with arrow (do not pull the soft part of the cord). (11) Please keep this manual for reference. 2.SUMMARISATION 2.1、Main Features ●Low noise, bidirectional and high speed printing ●Support cash drawer driver, support double color printing (black and red) ●Compact and attractive appearance ●Reasonable structure, easy operation and maintenance ●Interface optional : USB, parallel, serial,Ethernet ●Paper source sensor, automatic paper loading, and automatic detection of paper loading ●Character can be enlarged, bold, underlined print; character line spacing and left &right print spacing could be adjusted. ●Support different densities bitmap and download graphics print ●Support black mark detection position printing. ●Less power consumption and low running costs ●Compatible with ESC / POS 2.2.TECHNICAL SPECIFICATIONS ●Print Method: 9-pin Impact Dot Matrix ●Print head performance: Print head pins: 9-pin impact Diameter: 0.305 mm Print density : 210 dots,can print 420 positions www.rongtatech.com 4 Xiamen Rongta Technology Co., Ltd Print head life: 300 X 106 impacts per needle ●Effective print width: 42CPL (7X9) / 35CPL (9X9) 40CPL (7X9)/33CPL (9X9) ●Print speed: 4.4lines / sec ●Feed speed : 33lines/sec(Line height 4.23mm) ●Printer interface: USB interface: Universal USB interface (B standard). Serial Interface: DB9 female interface, baud rate can be 4800bps, 9600bps, 19200bps or 38400bps.optional (can be adjusted via DIP switches). No parity data structure, 8 data bits, 1 stop bit, supports RTS / CTS and XON / XOFF handshake protocol. Parallel interface: 25PIN Parallel (male) bi-directional parallel interface, 8-bit parallel interface, support the BUSY/nAck handshake protocol. Ethernet interface: 2 standard J45-8P interfaces, 10M/100M transmission speed adaptive, 100M internet LED indication , data communication LED indication. Cash Drawer control: 6-wire RJ-11 socket, drive the cash drawer action via output DC 24V/1A signals ●Interface Panel for models: RP-76II-UP: Power Port www.rongtatech.com Cash Box Port Parallel Port 5 USB Port Xiamen Rongta Technology Co., Ltd RP-76II-US: Power Port Cash Box Port Serial Port USB Port RP-76II-USE: Power Port Cash Box Port Ethernet Port Serial Port USB Port Printer Character ASCII Character set: Font A, 9X9 dots, 1.6 (W) X3.1 (H) mm Font B, 7X9 dots, 1.2 (W) X3.1 (H) mm GB2312: 16X16 dots, 2.7 (W) X2.7 (H) mm Code Page:PC437、Katakana、PC850、PC860、PC863、PC865、 WPC1252、PC866、PC852 、Vietnaiii.PC857 、Turkey、Thai and PC858. Support up to 13 International Language. Paper Specification Paper types:high-quality 1 linked ordinary continuous paper or 2-3 self-copy paper. Paper width: 76.0 ± 0.5 mm Paper roll outer diameter (Max.): Φ75 mm Paper roll diameter (Min.): Φ12 mm Single-layer paper thickness: 0.06 to 0.085 mm www.rongtatech.com 6 Xiamen Rongta Technology Co., Ltd Multi layer paper thickness: 0.05 to 0.08 mm, total thickness<0.20 mm Ribbon Model: Ribbon cassette ERC-39 or compatible ribbons, purple /black/red and black color. Printer Reliability: 10 million lines (MCBF) Black mark Detection: black mark printed on front right side, the black mark length (along feed paper direction) 5 mm, minimum Width 8 mm. Black mark reflectivity < 10%, the other part of the page with black mark Reflectivity > 75% Command type: compatible with ESC/POS Character printing:support ANK character , self- defined characters and Chinese characters double width , double height printing and character space is adjustable. Dot printing: support different density dot and download graphics printing. Printer adaptor: Adaptor input voltage: AC 110V/220V,50〜60Hz Adapter Output Voltage: DC 24V/2.5A Printer input voltage: DC 24V/2.5A Printer weight : about 1.8 kg (excluding paper roll ) Size:251 (L ) x 160 ( W ) x 138 ( H) mm Environment : Operating temperature: 0 ~ 50 °C Operating Humidity: 10 to 80% Storage Temperature: -10 ~ 60 °C Storage Humidity: 10 to 90% Model:: RP-76IIUS USB + SERIAL RP-76IIUP USB + PARALLEL www.rongtatech.com 7 Xiamen Rongta Technology Co., Ltd 3. PRINTER INSTALLATION AND OPERATION 3.1 Printer Disassembling And Installation Checking spare parts: After opening the box, please check the Matching parts, if something is missing please contact the supplier or manufacturer. Printer Adapter Power Cord Paper Roller CD Communication cables 3.2 PRINTER CONNECTION METHOD (1) The printer and the PC should be closed and communication cable is inserted in the printer connection port. The other side of communication cable (serial cable is 9-pin connector and parallel cable is 25 -pin connector) is inserted in the host PC 's serial / parallel / USB /Ethernet. (2) If cash drawer can be open electrically, put the RJ-11 connector in the printer’s cash drawer interface (cash drawer specification must comply with the printer cash drawer driver specification). (3) Printer Adapter Connection. Please use the supplied adapter. The connection diagram is as below: www.rongtatech.com 8 Xiamen Rongta Technology Co., Ltd Note: (1) First, plugged printer's power plug DC24V, and then AC220V power, and then turn on the power switch. Don’t opposite the order; otherwise it will damage the printer. (2) If using improper adapter may affect the printing quality or damage the printer. (3) Do not connect a telephone line to the cash drawer interface, otherwise the printer and the phone may be damaged. (4) When Pull or plug power cord, please hold at the hard cord part, which is marked with arrow (don’t pull the power cord holding at the soft part of the cord). Forced to pull printer power cord with cord soft part may cause printer or adapter damage. 3.3 PAPER ROLL INSTALLATION RP-76II printers use high quality 76.0 mm 1 associated ordinary continuous paper or 2-3 associated self - copy paper with convenient automatic paper loading Detailed Operation Instruction: When paper sensor detects no paper, the error (ERROR) indicator, checking paper (PAPER) indicator keep light, buzzer beeps three times per1 second, www.rongtatech.com 9 Xiamen Rongta Technology Co., Ltd waiting for paper loading. When loading paper, the paper sensor detected paper; the error (ERROR) indicator and checking paper (PAPER) indicator are all off and start the paper feeding motor and automatic paper feeding. After feeding paper, the error (ERROR) indicator blinks. Now, press feed (FEED) button to feed paper. The error (ERROR) indicator, checking paper (PAPER) indicator are all off and the buzzer stop beeping. The printer is in ready status. Note: When loading paper (Do not use the paper, which is sticking to the roll core. Otherwise the printer can not detect the end of paper correctly, and may damage printer), the paper end should be neat and hold both sides of the paper insert paper straightly into the bin. The printer will automatically feed; when the paper feed motor is running. When occur the paper jam or the paper end jams on paper exit, pull out the paper from back after the feed motor stop. Cut the folding paper and reload the paper Requirements on insert roll and direction shown below: If the roll has not been used up, but the user wants to remove the roll. Please follow below steps to remove roll. Do not pull out the roll from printer feeding paper area. The operation method is as follows: (1) Open the printer cover (2) Pull up the feed paper, cutting the pulled paper www.rongtatech.com 10 Xiamen Rongta Technology Co., Ltd (3) Remove the roll from the printer. (4) Remove the remaining paper by printing feed button (not to pull out the left paper from the opposite direction of the feed paper). 3.4 RIBBON INSTALLATION Be sure to use the original ribbon, not use no-name or low-quality ribbon, otherwise will shorten the life of the print head. When replacing the ribbon, make sure the printer is not receiving printing data; otherwise, the data will be lost. Installation ribbon method is as follows: (1) Open the printer cover. (2) Follow the arrow on the ribbon to screw the ribbon cartridge to tighten the loose part of the ribbon (3) Insert the ribbon to the print head, and to push the ribbon cartridge until it is tight. (4) Follow the arrow instruction on the ribbon to screw the ribbon cartridge 5-6 cycles and to tighten the loose part of the ribbon. 4. PRINTER SWITCHES, BUTTONS AND INDICATOR 4.1 POWER SWITCH The power switch is used to switch the printer power. It is on the left side of the printer. When press the switch “- ", turn on the printer; When press "O", turn off the printer. Note: Only turn on the switch after the power supply is connected. 4.2 BUTTONS AND INDICATOR www.rongtatech.com 11 Xiamen Rongta Technology Co., Ltd Buttons and Indicator panel are shown as below: Buttons and indicators function: FEED button: Feeding paper button In standby status, press the FEED button to continuous feeding paper. During the printing process, pressing FEED button is invalid. After installing the roll, press FEED button to confirm the paper feeded. The printer will be into standby status. Before power on, keep pressing the FEED button and at the same time turn on printer, it will print self-test page. ERROR indicator (red): error indicator Printer error indication, such as out of paper, paper jam , print head overheat, the print head error or other abnormalities. When ERROR indicator flashing means waiting for the paper feeding PAPER indicator (red): paper check indicator Printing paper detection indicator, when the printer is out of paper, it keeps light. Once the paper sensor detects paper, the indicator light become off. POWER indicator (green): Power indicator Once power on, the POWER indicator keeps light. 4.3 DIP SWITCH SETTINGS Opened the small plastic cover on the bottom of printers, will find DIP switches on the circuit board. DIP switch settings will change the printer settings. Note: www.rongtatech.com 12 Xiamen Rongta Technology Co., Ltd Make sure the printer is turned off, and the power adapter has been pulled out from the power supply before setting the DIP switches. Printer DIP switches setting function as follows: SW Function 1 ON OFF Black mark mode or not With black No black mark Needle time ( using multi-pages mark 2 3 paper, the longer needle stays, the ON Time(us) ON 330 better effect of the bottom paper. This OFF ON 310 setting is mainly for multi- pages ON OFF 290 paper print ) OFF OFF 270 2 3 4 Select character quantity for each line 42CPL/35CPL 40CPL/33CPL (CPL) 7X9/9X9 5 Select single / bi-directional printing single printing bi-directional printing 6 Chinese character mode or not Not Chinese pppprinting Chinese Character Character Mode 7 Mode 8 Transmission speed (* only available ON ON 38400 for models with serial port) OFF ON 4800 ON OFF 9600 OFF OFF 19200 7 8 Baud Rate(bps) 5. Printer Self-test Printing Self-test printing can detect whether the printer is working correctly. If the printer can print out self-test page, that means the printers are normal except the line connection to the PC. Otherwise the printer needs an overhaul. Self-test can print out the firmware version No., details of the DIP switch settings, interface forms, English characters and part of Chinese characters. www.rongtatech.com 13 Xiamen Rongta Technology Co., Ltd Self-test operation: After connecting the printer, keep pressing the FEED button and at the same time, turn on the printer power. At this time the printer will start reset detection, and you can release the (FEED) button within 5 seconds. The printer will print out the self-test page. 6. Printer Serial Port RP-76II printer's serial port is RS-232 standard, and communication baud rate can be 4800bps, 9600bps, 19200bps or 38400bps optional (can be adjusted via DIP switches). It is 8 bits of data, no parity, 1 stop bit, support RTS / CTS and XON / XOFF handshake protocol. The printer serial port pin functions are defined as follows: Pin No. Model Name Signal Sources Description When using XON / XOFF handshake protocol, the printer will send control 2 TXD Printer code XON / XOFF control code to the PC. The printer is receiving data from the 3 RXD host PC. This signal indicates the printer status. Low signal reacts the printer “busy”, and 7 RTS Pinter can not receive data. High signal indicates the printer " ready " to receive data 5 GND -------- Signal Ground 4 DTR Printer Same as the RTS signal (Pin 7 ) www.rongtatech.com 14 Xiamen Rongta Technology Co., Ltd Printer serial port and POS host serial interface connection diagram: TXD 2 2 RXD RXD 3 3 TXD RTS 7 8 CTS DTR 4 1 DCD GND 5 5 GND 6 DSR 4 DTR Printer Serial port DB9 POS Host Serial port DB9 7. Printer Parallel Port RP-76II printer’s parallel interface is for 25PIN socket. 8-bit parallel transfer and supports the BUSY / nAck handshake protocol. Printer parallel interface socket pin function is defined as follows: Pin NO. Signal Name Signal Description sources Data strobe trigger pulse, when 1 /STB 2 DATA2 3 DATA3 4 DATA4 5 DATA5 6 DATA6 7 DATA7 8 DATA8 9 DATA9 host host host host host host host falling edge, it read-in data These signals respectively represent from the first to the eighth parallel data signal. For each signal, when the logic is "1" means " high" level and the logic is "0" means " low " level. host Printer Answer Signal. It indicates 10 nAck Printer that the printer has received the data of previous one byte. www.rongtatech.com 15 Xiamen Rongta Technology Co., Ltd The "high" level indicates that the 11 BUSY Printer 12 GND ----- printer is " busy " , and can not receive data Grounding, logic is "low " level "High " level pulled via resistance 13 Select Printer 18-25 GND ----- 15 NError(nFault) Printer Grounding, logic "low " level . Print error signal 8. Printer Ethernet Port The Ethernet interface socket of RP-76II is RJ45-8P, support10M/100M network, and the transmission speed is adaptive. Pin No. Description 1 TX+ Instruction Send differential line Send differential 2 TXline Receive 3 RX+ differential line www.rongtatech.com 4 NC No function 5 NC No function 6 RX- Receive 16 Xiamen Rongta Technology Co., Ltd differential line 7 NC No function 8 NC No function 9. Printer Cash Drawer Port The printer cash drawer port is with standard RJ-11, 6-wires socket, output DC 24V/1A and work by power signal. Plug the RJ-11 crystal plug into cash drawer port and then you can open the cash drawer via printer. Printer cash drawer interface pin functions are defined as follows: Pin No. 1 2 3 4 5 6 www.rongtatech.com Signal Flow Direction Empty Empty Structure Output Ground Empty Empty Cash drawer Output driver signal Empty Empty Empty Empty 17 Xiamen Rongta Technology Co., Ltd 10. Black Mark Position Control Instruction 10.1 Printing mechanism and printing control relevant parameters (1) From the print head of printing mechanism to the printer head tear paper line position is 22 mm. (2) From the print head of printing mechanism to the black mark detection switch is 28 mm. 10 .2 Black Mark Printing Note (1) Black Label must be printed on the front right side of receipt (2) The black mark printing size should be: 8 (W) X5 (H) mm. (3) The blackness of the black mark should be sufficiently saturated, reflectivity <10 % ; the other parts of the black mark printed the whiteness should be sufficient, reflectivity > 75% . 10.3 Black Mark Positioning The institution supports the pre-printed positioning printing with black mark paper printing. (1)Black mark positioning control selection Select DIP SW-1 “ON” and set GS (F command correctly and then select black mark positioning printer (2)Black mark detection position Black mark is on front right side of receipt. The relationship among the black mark detection switch position, the print starting position and tear paper line position is shown as below. The printer detects the black mark position is in the forefront of the black mark to black mark detection switch center position approximately 2 mm. www.rongtatech.com 18 Xiamen Rongta Technology Co., Ltd A=50mm B=28mm C=22mm 11. Printer Cleaning If the print head have wastepaper, please using a soft bristle brush to clean wastepaper 12、Troubleshooting Printer failure, you can refer to below instruction. If still can not troubleshoot, please contact the dealer or manufacturer. 12.1 Indicator on the Control Board Not Light Check whether the power cord is properly inserted into the printer, power adapter and power socket. Check whether the printer's power switch is turned on. 12.2 Indicator indicates normal, printer don’t print Using self-test to check if the printer is working properly. If can not be self testing, please contact your dealer or technicians. If the self-test can work normally, check followings: www.rongtatech.com 19 Xiamen Rongta Technology Co., Ltd (1) Check both ends of the connections interface between the printer and computer. Make sure that the connection specifications meet both the printer and computer requirement. (2) The printer and the computer data transfer settings may be different. Make sure that the printer’s data transmission DIP switch settings are same as computer. You can print out the interface setting by printing self-test page. If the printer can not print, please contact your dealer or technicians. 12.3 Printer has Sound, but Not Printing The ribbon cartridge may be installed improperly. Please install the ribbon cassette correctly. The ribbon may be worn, replace the ribbon cartridge. 12.4 Printing Vaguely The ribbon may be worn, replace the ribbon cartridge. 12.5 Printout Lack of a Line The print head may be damaged. Stop printing and contact your dealer or service technicians. www.rongtatech.com 20