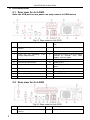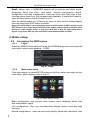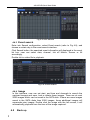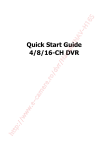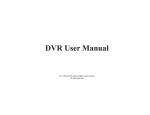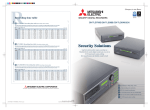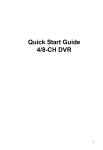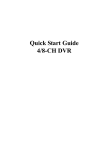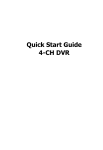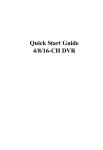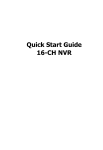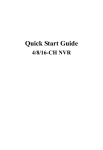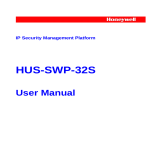Download 4/8/16DVR Quick Start Guide
Transcript
Quick Start Guide 4/8/16-Ch DVR 4/8/16DVR Quick Start Guide 1. Install Hard Drive &DVD Writer 1.1 Install Hard Drive Notice: 1. this series support eight SATA hard drives. Please use the hard drive the manufacturers recommend specially for security and safe field. 2. Please calculate HDD capacity according to the recording setting. Please refer to “Appendix B Calculate Recording Capacity”. Step 1: Unscrew and open the case and then unscrew the screws in the both sides to take out of the upper iron bar as shown below: Step 2: Put the HDD under the lower iron bar and let the screw holes of the HDD aim at the iron bars’. Then screw firmly and connect the power and data cables. The pictures are shown as follows: Step 3: Install other three HDD according to above-mentioned method. Then cover the upper iron bar and screw it firmly. Put the HDD under it and screw firmly as shown below: Step 4: Install other three HDD under the upper iron bar as shown below: 1 4/8/16DVR Quick Start Guide Step 5: Cover the back cover of the device and screw firmly. 1.2 Install DVD Writer Step 1: Unscrew and open the case and then unscrew the screws in the both sides to take out of the upper iron bar as shown below: Step 2: Install the DVD holder attached with the device. Please let the screw holes of the DVD aim at the holder’s. Try to place the holder farther away from the front and then screw firmly. Then, put the DVD with the holder into the case and let the screw holes of the case aim at the holder’s. Next, screw them firmly. Step 3: Connect the power and data cables and install the upper iron bar. Then, screw firmly with screws in the both sides. Note: If the user installs a DVD, he can only install 4 HDD disks due to the too much room taken up. 2 4/8/16DVR Quick Start Guide 2 Connections 2.1 Rear view for 4-ch DVR Note: the USB port on rear panel can only connect to USB mouse. Fig 2.1 Rear view for 4-ch DVR 1 Video out: Connect to monitor 2 Audio output, connect to the sound box 3 Connect to high-definition display device 4 4 CH Audio input 5 Video input channels from 1-4 6 Connect to HDD for backup (optional) 7 Loop out; for outputting 1-4ch image independently 8 9 MIC IN: talk 10 Connect to monitor as an AUX output channel by channel. Only video display, no menu show VGA output, connect to monitor 11 connect to USB mouse 12 Network port 13 Connect to external sensor1-4 14 4ch relay output. Connect to external alarm 15 Grounding 16 Connect to speed dome 17 Connect to keyboard 18 Grounding 19 For cooling the device 20 POWER INPUT 21 Switch on/off 2.2 Rear view for 8-ch DVR Fig 2.2 Rear view for 8-ch DVR 3 1 Video out: Connect to monitor 2 Audio output, connect to the sound box 3 Connect to high-definition display device 4 8 CH Audio input 4/8/16DVR Quick Start Guide 5 Video input channels from 1-8 6 Loop out; for outputting 1-8ch image independently 7 Connect to monitor as an AUX output channel by channel. Only video display, no menu show 8 MIC IN: talk 9 VGA output, connect to monitor 10 connect to USB mouse 11 Network port 12 Connect to HDD for backup (optional) 14 4ch relay output. Connect to external alarm 13 Connect to external sensor1-8 15 Grounding 16 Connect to speed dome 17 Connect to keyboard 18 Grounding 19 For cooling the device 20 POWER INPUT 21 Switch on/off 2.3 Rear view for 16-ch DVR 2.3 Rear view for 16-ch DVR 1 Video out: Connect to monitor 2 Video input channels from 1-16 3 Loop out; for outputting 1-16ch image independently 4 Connect to monitor as an AUX output channel by channel. Only video display, no menu show 5 16 CH Audio input MIC IN: talk 6 Audio output, connect to the sound box 8 VGA output, connect to monitor 9 Connect to high-definition display device 10 connect to USB mouse 7 11 Network port 12 Connect to HDD for backup (optional) 13 Connect to external sensor1-16 14 4ch relay output. Connect to external alarm 15 Grounding Connect to keyboard 16 Connect to speed dome 17 18 Grounding 19 For cooling the device 20 POWER INPUT 21 Switch on/off 3. Power on Step1: connect with the source power; switch on the power button near the power port on the rear panel 4 4/8/16DVR Quick Start Guide Step2: the device will be loaded, and the power indicator will display blue Step3: before start, a WIZZARD window will be pop-up and show some information about time zone,time setup,network configuration, record configuration and disk management. User can setup here and refer to the concrete setup steps from the corresponding chapters. If users don’t want to setup Wizard, please click Exit button to exit. After the device power on, if there is no menu or only has live image display, user can long press ESC button to switch. Notice: this serial device can only display menu on VGA monitor or BNC monitor at one time, if there is live image display without menu display, please check up whether other device has menu display firstly, or long press ESC key to wait for login dialog box to appear. Long press ESC key can switch the output between BNC and VGA. 4. Basic setup 4.2 Accessing the DVR menus 4.1.1 Login Press the MENU button which will bring the LOGIN dialogue box and enter the user name: admin and password: 123456 Fig 4.1 Login 4.1.2 Main menu setup Click right mouse, or press ENTER button on the front panel can enter into the main menu. Menu-System refer to Fig 4.2 Fig 4-2 Main menu setup Basic configuration: user can set video system, menu language, audio, time and authorization check. Live configuration:User can set name/time display, picture color and hide cameras. Record configuration:User can set record quality, frame rate, resolution, time 5 4/8/16DVR Quick Start Guide stamp and recycle. Schedule configuration: users can set schedule for timer, motion detection, and sensor alarm respectively. Alarm configuration: users can set sensor type, alarm trigger and buzzer alarm. Network configuration: Users enable network function, and configure IP address, DDNS, transmission video parameters here. User configuration: Administrator can add, delete users, and change their authorization PTZ configuration: users can set protocol, baud rate, address, presets and auto cruise track here. Advanced configuration: users can reboot the device and import & export data into or from mobile storage medium. 4.3 DVR recording modes User need to install and format a HDD, and set all the recording parameters before recording. There are four kinds of record modes. 4.3.1 Manual Recording User can press REC button on the front panel after quitting system setup. Press this button again to stop recording. Or press REC button on remote controller, click again to stop. Or click REC button on the tool bar with mouse, click again to stop. 4.3.2 Schedule Recording Enter into main menu—schedule configuration (refer to Fig 4-3). Users can set different schedule time for every day in one week. If user wants a special schedule for one day can use Holiday function. The column means the seven days of a week from Monday to Sunday, the row means 24 hours of a day. Click the grid to do relevant setup. Blue means checked area, gray means unchecked area. Fig 4-3 Schedule record setup 4.3.3 Motion Detection Recording 6 4/8/16DVR Quick Start Guide Motion detection recording: when there is a motion event detected, the camera will be triggered to record and have an alarm out. Enter into main menu-alarm configuration-motion configuration (refer to Fig 4-4), enable Detection first; Fig 4-4 Motion detection interface Enter Motion detection area (refer to Fig 4-5) to set Sensitivity and Detection area. Fig 4-5 motion detection area setup 4.3.4 Alarm Recording Enter into main menu-Alarm configuration-Sensor alarm (refer to Fig 4-6), enable Detection first, setup the device type. Fig 4-6 sensor alarm record Enter into Trigger configuration, select alarm out and recording cameras and linked PTZ; set Alarm out hold time and Buzzer hold time. Click OK to save settings. 7 4/8/16DVR Quick Start Guide 4.4 Playback This unit supports live record playback, time search and event search. It displays full or 4 screens in playback. 4.4.1 Live playback Click Play button to playback the record. Refer to Figure4-7. User can do concrete operation by click the buttons on screen. Fig 4-7 live playback 4.4.2 Time search Enter into Search configuration, select Time search. If it recorded in a certain day, the date will show highlight. Select a date, press Search button, click the time grid to set the play start time or input play record time manually. The selected time match the blue grid. Click Play button. It will play from the time point where user set. Click the relative buttons on the screen to do fast forward/rewind, pause, stop, and change the screen mode and re-search. 8 4/8/16DVR Quick Start Guide Fig 4-8 time search 4.4.3 Event search Enter into Search configuration, select Event search (refer to Fig 4-9), and choose a certain day in the event search interface. Click Search button, the searched event information will displayed in the event list box, user can select date, channel, tick off Motion, Sensor or All accordingly. Double click a video file to playback. Fig 4-9 Event search 4.4.4 Image In this interface, user can set start, end time and channels to search the captured images and save, lock or delete these images. There are at most 2000 images which can be saved in the SATA disk. If there are more images saved in the SATA disks than 2000 images, those additional images will supersede prior images. Double click the image with the left mouse, it will automatically playback from the time of the image captured. 4.5 9 Back up 4/8/16DVR Quick Start Guide This unit supports backup by built-in SATA DVD Writer, with USB Flash and USB HDD. Install DVD Writer (refer to Chapter1.2), enter into Backup interface (refer to Fig 3-10), set the start & end time, select channels, click Search button; the searched data will be displayed in the data backup list box. Press Backup button, it will begin to write video from HDD inside DVR to backup device. Click Start button to start backup. Fig 4-10 Backup setup 5 Remote Surveillance To making remote access, the DVR should be connecting to LAN or Internet. There are three kind of method for remote accessing. 5.1 Using DHCP to get IP address automatically Click the Menu button, enter into System—Network configuration (refer to Fig 5-1), enable DHCP in the both the DVR and the router. Fig 5-1 Network configuration Enter Video to set network video parameters like resolution, frame rate etc. Open an IE browser on computer on the same LAN. Input the IP address of 10 4/8/16DVR Quick Start Guide the DVR in IE address blank and enter. IE will download ActiveX automatically. Then a window pops up and asks for user name and password. Input name and password correctly (the default user name is admin and the password is 123456), and enter. It will show the remote picture. Note:If the ActiveX cannot be downloaded or installed, please refer to Appendix A Q7 in the user manual. 5.2 Access DVR on WAN Input IP address, Subnet, Gateway. If using DHCP, please enable DHCP in both the DVR and router. Enter Video to set network video parameters like resolution, frame rate etc. Map IP address and port number in Virtual Server setup of the router or virtual server. Close firewall. If users want to utilize dynamic domain name, please apply for a domain name in a DNS server supported by the DVR or router. Then add to the DVR or router. Open IE browser, input IP address, or dynamic domain name and enter. If HTTP port is not 80, add the port number after IP address or domain name. IE will download ActiveX automatically. Then a window pops up and asks for user name and password. Input name and password correctly, and enter to view. 5.3 Connect the DVR to Internet through dial-up ADSL Input IP address, Subnet, Gateway gotten from your ISP. If using ADSL, please input user name and password, and click OK. The DVR will connect the server and show “connection succeeds”. The following steps are the same as the connection way above. If users want to utilize dynamic domain name, please apply for a domain name in a DDNS server supported by the DVR or router. Then add to the DVR or router. Open IE browser, input IP address, or dynamic domain name and enter. If HTTP port is not 80, add the port number after IP address or domain name. IE will download ActiveX automatically. Then a window pops up and asks for user name and password. Input name and password correctly, and enter to view. 11