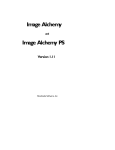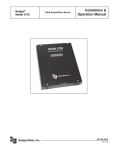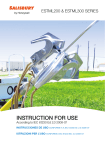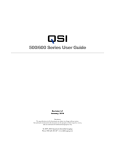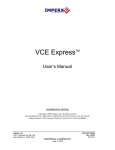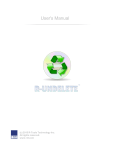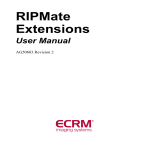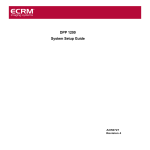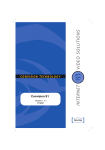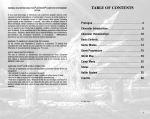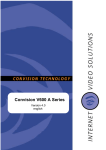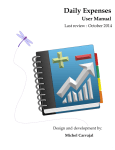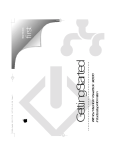Download Image Alchemy v1.10 Addendum
Transcript
Image Alchemy Version 1.10 Addendum Handmade Software, Inc. Notice Handmade Software, Inc. makes no warranty of any kind either expressed or implied. In particular we make no warranty as to merchantability or fitness for a particular purpose. In no event shall Handmade Software, Inc. be liable for any errors contained herein or for incidental or consequential damages in connection with the furnishing, performance, or use of the Image Alchemy or Image Alchemy PS product or documentation. This document contains proprietary information which is protected by copyright. No part of this document may be photocopied, reproduced, or translated without the prior written consent of Handmade Software, Inc. The information in this document is subject to change without notice. Trademarks Image Alchemy and Image Alchemy PS are trademarks of Handmade Software, Inc. All other products or services mentioned in this manual are trademarks, registered trademarks, service marks, or registered service marks of their respective companies or organizations. Copyright Copyright © 1990-1997 Handmade Software, Inc., Fremont, California Portions © Copyright 1993 Soft Horizons Portions Copyright © 1988-1996 Aladdin Enterprises, Menlo Park, California All Rights Reserved Printed in the United States of America. First Printing, April 1997 2 Image Alchemy Addendum Image Alchemy v1.10 was written by: Marcos H. Woehrmann Allan N. Hessenflow David Kettmann Paul H. Yoshimune Handmade Software, Inc. 48860 Milmont Drive, Suite 106 Fremont, CA 94538 +1 800 252 0101 +1 510 252 0101 +1 510 252 0909 fax http://www.handmadesw.com/ Image Alchemy Addendum 3 4 Image Alchemy Addendum Contents Chapter 0 Introduction to this Addendum ............................................ 7 Chapter 1 Installing Image Alchemy Overview.............................................................................. 9 Chapter 2 Image Alchemy PS Reading PDF Files ............................................................. 11 Threading ........................................................................... 11 Colour Mode...................................................................... 12 Pages .................................................................................. 13 Generating PostScript files from Windows 95 .................. 14 Chapter 3 Conversion Options Introduction........................................................................ 21 File Formats ....................................................................... 22 Image File Formats Adobe Acrobat PDF ..................................................... 23 Adobe Photoshop ......................................................... 25 Alps .............................................................................. 26 EPS ............................................................................... 27 Epson Stylus ................................................................. 29 Erdas IMG .................................................................... 30 FLC............................................................................... 31 GIF ............................................................................... 32 Imaging Technology .................................................... 35 Intergraph ..................................................................... 36 Iris CT ...........................................................................37 JEDMICS CCITT4....................................................... 38 JPEG............................................................................. 39 OS/2 Icon...................................................................... 41 PhotoCD ....................................................................... 42 Pixel Power Collage ..................................................... 43 PNG.............................................................................. 44 Image Alchemy Addendum 5 Raster Graphics .............................................................45 RLC............................................................................... 46 Scitex CT ...................................................................... 47 Sharp GPB .................................................................... 48 Spaceward Graphics .....................................................49 US Patent Image ........................................................... 50 Chapter 4 Other Options Introduction ........................................................................ 51 Do not remove extension.................................................... 52 Multi-Page Input ................................................................ 53 Multi-Page Output.............................................................. 54 Only Scale If Too Large .....................................................55 Override Input Type .......................................................... 56 Palette Weighting ............................................................... 57 Preserve Palette While Scaling .......................................... 58 Set Horizontal DPI .............................................................59 Set Vertical DPI .................................................................60 Slide Show (MS-DOS Only).............................................. 61 Transparency ...................................................................... 62 Use Input File Format for Output ...................................... 63 Use Input Filename for Output .......................................... 64 Use 3 Letter Extensions .....................................................65 6 Image Alchemy Addendum 0 Introduction to this Addendum Why an Addendum? This addendum covers changes made to Image Alchemy and Image Alchemy PS since the manual was printed. These changes consist of new file formats, improvements in existing file formats, and additions and changes to other options. New file formats: Adobe Photoshop ALPS (output only) Epson Stylus FLC (input only) Imaging Technology Intergraph Iris CT JEDMICS CCITT4 OS/2 Icon Pixel Power Collage PNG Raster Graphics (output only) RLC Sharp GPB Spaceward Graphics Scitex CT US Patent Image Changes to existing file formats: Adobe Acrobat PDF - added reading (Image Alchemy PS Only) EPS - added output compression Erdas - Img files can now be read GIF - Added transparency and multi-page support JPEG - Added multiple pass support PCL - Added support for specifying paper size and tray PhotoCD - Now supported on all platforms Image Alchemy Addendum 7 New options: Do not strip extension before adding new extension Multi-page Output Only scale if too large Preserve palette while scaling Set Horizontal/Vertical DPI Slide show (MS-DOS Only) Transparency Use input file format for output Use input filename for output Use 3 letter extensions Changes in Alchemy PS options: Colour Mode Pages Changes to existing options: Multi-page Input Override Input Type 8 Image Alchemy Addendum 1 Installing Image Alchemy Overview The installation instructions found in the manual are still current. The MS-DOS versions of Image Alchemy and Image Alchemy PS are now distributed with compressed executable files. The install.exe program automatically decompresses them during installation. If you are updating or upgrading your copy of Image Alchemy the install program will replace the old version of Image Alchemy with this version. It will not remove any other files. Version 1.10 of Image Alchemy/386 and Image Alchemy PS for PC's now have an executable named alchlong.exe. Alchlong.exe is a 32 bit Windows 95/NT console application; it can still be run from the command line. Alchlong.exe will use both processors on a dual cpu NT machine. It also supports long filenames. Image Alchemy Addendum 9 10 Image Alchemy Addendum 2 Image Alchemy PS Reading PDF Files In addition to the other file formats it can convert, Image Alchemy PS now has the ability to read Adobe Acrobat PDF files. The options that you can use when reading PDF files are the same as the options for reading PostScript and EPS files. Refer to Chapter 3 in the Image Alchemy PS manual for information on these options. Threading Image Alchemy PS is now threaded (except for the non-alch386 version of Image Alchemy PS for MS-DOS). Threading combines the PostScript module and the main Alchemy conversion module into one program. This allows the PostScript data to be RIPed and immediately passed to the rest of Alchemy, as opposed to RIPing the entire image and then converting it. The new method has several advantages: • Faster, especially for multi-page PostScript files. • Makes use of multiple CPUs (UNIX and NT versions). • Uses less disk space. • When sending files directly to a plotter output will begin sooner with alch386.exe under DOS or alchlong.exe on Windows 95/NT. The UNIX versions of Image Alchemy also start generating data soon after starting a conversion. However, the spoolers used by UNIX systems typically wait until data is completely received before sending. Any references to alchps in the old manual should be disregarded, as that program is no longer needed except by the 16 bit MS-DOS executable (alchemy.exe). Image Alchemy Addendum 11 Colour Mode -Zm Specify whether to render the image in black and white, grayscale, or colour. Syntax -Zm mode Parameter mode: 0:Black and White - 1 bit 1:GrayScale - 8 bit 2:RGB Colour - 24 bit 3:CMYK - 4 bit 4:CMYK - 32 bit The default is Black and White. Comments Alchemy defaults to rendering the image in 1 bit black and white. If you specify grayscale or RGB colour, Alchemy will automatically fall back to grayscale or black and white if the image doesn't use any colour or grayscale, respectively. However, the memory, disk space requirements, and processing time all increase dramatically when telling Alchemy to render in Mode 1 or Mode 2, so don't specify those modes if it is not necessary. You may want to specify grayscale output even when converting a PostScript file which will be printed on a black and white device. This way Alchemy can do a better job raster scaling the image and you have control over the dithering type used. If you specify black and white mode the only dither available is the halftone dither. Using CMYK - 4 bit mode can significantly speed up conversion times, since the amount of data written is less than in the RGB Colour or CMYK - 32 bit modes. However the only dither algorithm available with this mode is a digital halftone. Using CMYK - 32 bit mode can be useful if you have colour separations in the PostScript file (for example, CMYK EPS files). The CMYK - 32 bit option will preserve these separations so the colour representations will be more accurate and has an advantage over the CMYK - 4 bit mode in allowing any of the dithering types to be used. Examples Convert the file poster.ps to a colour RTL file for plotting on a NovaJet plotter: alchemy poster.ps -Zm2 --r10 Do the same thing, but go directly to 4-bit CMYK: alchemy poster.ps -Zm3 --r10 Do the same thing, but generate a 32-bit CMYK file and then convert it to RTL using dither type 3: alchemy poster.ps -Zm4 -d3 --r10 12 Image Alchemy Addendum Pages -Zp Specify which pages to render. Syntax -Zp -Zp page -Zp startPage endPage Parameter page: Specify page number The default is page 1. startPage: Specify beginning page number. endPage: Specify ending page number. Comments If the -Zp option is used without a following parameter all pages in the input file(s) will be converted. If you specify a single parameter after the -Zp option, only that page will be converted. If you specify two parameters all pages between those two numbers will be converted (inclusive, e.g. -Zp 2 3 will convert pages 2 and 3). When converting multiple pages, either multiple files will be written (each containing a single page) or a single multi-page file will be written, depending on the use of the - - -U option. See the - - -U option for more information and the examples section below for an example. Examples Convert page 2 of the file test.ps to a GIF file called test.gif: alchemy test.ps -g -Zp 2 Convert pages 2 through 9 of the file test.ps to multiple GIF files: alchemy test.ps -g -Zp 2 9 Convert pages 2 through 9 of the file test.ps to a single multi-page GIF file, called pages.gif: alchemy test.ps -g1 -Zp 2 9 ---U pages.gif Convert all the pages in the file test.ps to a single multi-page GIF file, called pages.gif: alchemy test.ps -g1 -Zp ---U pages.gif Image Alchemy Addendum 13 Generating a PostScript file using Microsoft Windows 95 Generating a PostScript file which can be read by Image Alchemy PS when running Microsoft Windows 95 requires setting up a PostScript output device that Windows can print to. Microsoft Windows 95 includes several different PostScript device drivers, including drivers for the Apple LaserWriter, HP LaserJet PostScript, NEC Colormate PS, etc. However most of these do not include colour support, therefore we recommend selecting the QMS ColorScript 100 as the printer driver. You accomplish this with the following procedure: Setting up Microsoft Windows 95 Select Printers from the Start menu under Settings: This brings up the Printers window. Double click on the Add Printer icon: 14 Image Alchemy Addendum This brings up the Add Printer Wizard: Click Next> to continue with the procedure. Choose QMS from the Manufacturers: window, then select QMS ColorScript 100 Model 30 from the Printers: list. Image Alchemy Addendum 15 Now click on the Next> button to bring up the connect dialog box: Select the FILE: item from the Available Ports: list. This indicates to Windows 95 that the device doesn't actually exist and that output sent to that driver should be directed to a file. Click on the Next> button to accept this choice. 16 Image Alchemy Addendum If you want to make this the default printer you can select Yes to the "Do you want … to use this printer as the default printer?" question. This isn't recommended, since it will make it more difficult to use your normal printer with Windows. You may want to change the name of the printer (perhaps to "Generate PostScript file") to better reflect what this printer choice is used for. Click Next> to finish the installation procedure: Image Alchemy Addendum 17 You may be prompted to insert one or more of the Windows 95 distribution diskettes at this point. The printer is now available for use. However, there are a couple of settings under the Properties sheet that you may want to change. To bring up the Properties sheet select the printer by single clicking on it and choosing Properties from the File menu. Under the Paper tab you can select whether you want Portrait or Landscape to be the default choice for printing. The Paper Size selection is best left at 8.5 x 11 in, since that is the default size that Alchemy PS expects for PostScript files. The Paper Source selection is not used by Alchemy PS. Click on the Unprintable Area… button to bring up the unprintable area dialog: These can all be set to zero, since Alchemy PS does not have any unimageable area near the edges. If you will routinely be sending files that you convert with Alchemy PS to a hard copy output device, such as a PCL printer, you can set the margins appropriately for that device. Windows will then warn you if you are printing too close to the edge. 18 Image Alchemy Addendum Now click on the various OK buttons to close the dialog boxes and accept the choices you have made. This completes the setup. You are now ready to print a PostScript file. Printing to a PostScript file To print to a file select Print… from the File menu. This will bring up a dialog box similar to the one shown; different programs have different dialogs (this example is from the Paint program, distributed with Windows 95). Select the printer QMS ColorScript 100 Model 30 as the printer to print to and click OK. If you setup this device as the default printer you can skip this step. You can also change the Orientation choice at this point. Selecting OK will bring up the following dialog: Enter the file name of the PostScript file to be generated. This file will be created and may be converted with Alchemy PS. Image Alchemy Addendum 19 20 Image Alchemy Addendum 3 Conversion Options Introduction This section lists the new and changed options that Image Alchemy v1.10 supports. Image Alchemy Addendum 21 Name of format -option Overview of file format. Syntax Description of syntax. Parameters Brief description of the parameters. Those parameters which require a detailed explanation are further documented under the comments section below. Extensions The extensions commonly used for this image format. When multiple extensions are listed Alchemy writes files using the first one, but will check for files using all extensions (in the order listed). Some formats use more than one file per image; in that case the extension for each portion of the image is listed. Four letter extensions are skipped on MS-DOS systems. Creator The company or individual who created this image format. Please contact them for more information on the format. Used by Programs or types of software that use this image format. Variations A list of the variations supported by Image Alchemy. Limitations Any known limitations that Image Alchemy has when reading or writing this image format. Comments Miscellaneous things of which you should be aware. Related options Other Alchemy options that affect the reading or writing of this image format. Note that -8, -24 (and, for some formats, -15, -16, and -32), -c, and -b options have an effect for most image formats and are not listed explicitly. Examples Sample conversions involving this image format. 22 Image Alchemy Addendum Adobe Acrobat PDF - -d Adobe Acrobat PDF (Portable Document Format) files are used by Adobe Acrobat. Syntax - -d [compressionType] Parameter compressionType: 0:None 1:Run Length 2:LZW 3:CCITT Group 3 fax 4:CCITT Group 4 fax 5:JPEG Low Quality 6:JPEG Medium Quality 7:JPEG High Quality 0:ASCII Encoding 10:Binary Encoding The default is no compression and ASCII Encoding. Options are combined by adding (see below for an example). Extension .pdf Creator Adobe Systems Incorporated Used by Adobe Acrobat Variations Reads and writes 1 bit black and white, 8 bit grayscale, 8 bit paletted, and 24 bit colour images. Limitations CCITT Group 3 fax and Group 4 fax files are always 1 bit, black and white. Selecting either compression type will cause Alchemy to automatically convert the input image to black and white. Comments For more information on reading Adobe Acrobat files see Chapter 3 in this Addendum and in the Image Alchemy PS User's Manual. Alchemy can write multi-page PDF files when used with the - - -U option. See below for an example. Related options ---U Write multi-page file Examples Convert the JPEG file sample.jpg to a Run Length compressed PDF file: alchemy sample.jpg --d 1 Convert the JPEG file sample.jpg to a high-quality JPEG compressed PDF file with binary encoding: alchemy sample.jpg --d 17 Image Alchemy Addendum 23 Convert all the pages in the TIFF file, doc.tif, to a multi-page Group 4 compressed PDF file (see the - - -U section below for more information): alchemy doc.tif --d 4 -U ---U 24 Image Alchemy Addendum Adobe Photoshop - - -p Adobe Photoshop files are used by Adobe Photoshop. Syntax - - -p [compressionType] Parameter compressionType: 0:None 1:Compressed 400: CMYK The default is None. Extension .psd Creator Adobe Systems Incorporated Used by Adobe Photoshop Variations Writes 1 bit black and white, 8 bit grayscale, 8 bit paletted, and 24 bit colour images. Comments Alpha channel data can be read and written by using the -I option, see the appropriate section in the User's Manual for more information. Related options -I Examples Convert the JPEG file sample.jpg to an uncompressed Photoshop file: Include Alpha channel information alchemy sample.jpg ---p Convert the Targa file alpha.tga to a compressed Photoshop file, with alpha channel: alchemy sample.jpg ---p1 -I Image Alchemy Addendum 25 ALPS ---a Alps files are used by Alps Micro Dry printers. Syntax ---a Extensions .prn Creator Alps Used by Alps printers. Variations Writes 1 bit black and white, and 1 bit CMYK Limitations Write only. Comments Alps printers are capable of 300 and 600 dpi in colour or black and white. Alps printers also support 1200 x 600 dpi for black and white. Examples Convert the JPEG file sample.jpg to an Alps file five inches wide at 600 dpi. Alchemy sample.jpg ---a -Xb5i -+ -D600 600 26 Image Alchemy Addendum Encapsulated PostScript (EPS) -e EPS files are a subset of PostScript; they may be included by other PostScript files without requiring that the importing software be able to interpret the file. Syntax -e [type] Parameter type: 0:No preview 1:Device independent preview 2:TIFF preview 0:UNIX newlines 10:Mac newlines 20:MS-DOS newlines 0:Showpage 100:No showpage 400:CMYK 0:Uncompressed 1000:LZW 2000:CCITT Group 4 fax 3000:JPEG Low Quality 4000:JPEG Medium Quality 5000:JPEG High Quality 0:ASCII 10000:Binary Options are combined by adding. The default is an uncompressed EPS file with a TIFF preview, UNIX newlines, and showpage (output type 2). Extensions .epsi .eps .epi Creator Adobe Systems, Inc. Used by PostScript printers Variations Black and White, Gray-scale, RGB, and CMYK. Image Alchemy Addendum 27 Comments For information about reading EPS files see Chapter 3. If the output is black and white or gray-scale and is not compressed, it will work with any PostScript device. If it's colour, then the CMYK extensions or a level 2 device is required. If you are writing an EPS file which you intend to send directly to a PostScript output device, such as a printer, you will want to write a file with no preview and include the showpage command. EPS files are normally written using the UNIX newline convention. To write an EPS file with Macintosh newlines, add 10 to the preview type. To write an EPS file with MSDOS newlines, add 20 to the preview type. See below for an example. To omit the showpage command from the end of the EPS file add 100 to the preview type. Some software which imports EPS files does not correctly handle EPS files which contain the showpage command. Related options -_ --_ Examples Convert the file input.gif to an uncompressed colour EPS file called input.eps with no preview: Offset image Center image alchemy input.gif -e 0 -24 Do the same thing, but write out MS-DOS newlines: alchemy input.gif -e 20 -24 Do the same thing, but use LZW compression: alchemy input.gif -e 1020 -24 Convert the file input.gif to a gray-scale EPS file called gray.eps, with a device independent preview: alchemy input.gif gray.eps -e 1 -b Convert the file test.gif to a black and white EPS file called test.eps, with no preview and MS-DOS newlines: alchemy test.gif -e 20 -b -c2 28 Image Alchemy Addendum Epson Stylus - -K Epson Stylus files are used by Epson Stylus printers. Syntax - -K [outputType] Parameter outputType: 0:Microweave 10:Disable Microweave 0:Uni-directional 20:Bidirectional The default is Microweave and Uni-directional. Options are combined by adding. Extensions .prn Creator Epson Used by Epson Stylus printers Variations 1 bit, CMYK. Limitations Epson Stylus files made by Image Alchemy can only be 720, 360, or 180 DPI. If you specify any other DPI value the output file will automatically switch to one of those. Comments Since the Epson Stylus format is a 1-bit CMYK format you may want to use gamma correction when converting a colour image to this format. See the -G option in the Image Alchemy User's Manual for more information. Related options -G Examples Convert the file page1.tif to a 360 DPI Epson Stylus file, scaled to 5 inches wide: Undercolour removal alchemy page1.tif --K -D 360 360 -Xb5i -+ Do the same thing, but use a gamma correction value of 2.0: alchemy page1.tif --K -D 360 360 -Xb5i -+ -Gi1.0 -Go2.0 Image Alchemy Addendum 29 Erdas IMG Extensions .img Creator Erdas Used by Erdas Limitations Because of a shortage of test files this feature has not been extensively tested; if you have Erdas IMG files which Image Alchemy cannot correctly read please contact us. Comments We will be adding Erdas IMG output, if you are interested in that feature please contact us. Examples Convert the Erdas IMG file sample.img to HP-RTL for an HP series plotter. alchemy sample.img --r7 30 Image Alchemy Addendum FLC FLC files are a simple animated file format. Extensions .flc .fli Creator Autodesk Used by Various shareware readers. Limitations Read only. Examples Convert the FLC file, movie.flc, to a multi-page GIF file. alchemy movie.flc -g1 -U ---U movie.gif Image Alchemy Addendum 31 GIF -g GIF files were developed by CompuServe as a machine-independent image file format. GIF files are the most popular way of storing 8 bit, scanned or digitized images. GIF files are frequently used for storing images on the WWW. Syntax -g [type [delay [repeatCount] ] ] Parameter type: 0:GIF87A 1:GIF89A 0:non-interleaved 10:interleaved The default is GIF87A and non-interleaved. Options are combined by adding (see below for examples). delay: Specifies the delay between multiple pages in GIF files, in hundredths of seconds (a delay of 250 is 2.5 seconds). The default is 0 (display images with no delay between pages). repeatCount: Specifies the number of times the images are to be repeated. Indicating a repeat count of 0 causes the images to repeat continuously. The default is 0. This is a Netscape specific tag. Extension .gif Creator CompuServe, Incorporated Used by CompuServe WWW Everyone Variations Reads 1 through 8 bit GIF87A and GIF89A interleaved and non-interleaved files, single and multi-page. Writes 1 through 8 bit GIF87A and GIF89A interleaved and non-interleaved files. Also writes images with transparency information and multi-page GIF images. Limitations Any text, overlays, pauses, palette changes, etc. are ignored when reading GIF images. When writing a multi-page GIF file or one with transparency information, the GIF89A type must be used. Alchemy will automatically change to writing a GIF89A file in these cases. 32 Image Alchemy Addendum Because GIF files only store the size of the palette to the nearest power of 2, the exact palette size is lost when converting to and from GIF files. For example, if you convert a 240 colour Sun Raster file to a GIF file and back to a Sun Raster file, the resulting Sun Raster file will have 256 colours. Comments GIF89A files are a newer variation of GIF files that were introduced in 1990. They allow the inclusion of transparency information, text, simple animation, and multiple pages in GIF files. When writing a simple GIF file you will want to use the GIF87A variation, since the GIF89A extensions aren't necessary to store single images and some software still can't read GIF89A images. The advantages of GIF89A are: aspect ratio information is preserved, transparency information is stored, and multiple pages are allowed. The GIF format includes a field for storing the colour to be used for the background when viewing files. Alchemy does not make use of this value. Alchemy sets the background colour to the darkest colour in the palette when viewing files and organizes the palette such that the first colour is the darkest colour when writing GIF files, if the palette is created by Alchemy (you can override this by using the -z option). To write a GIF file with transparency information use the - - -t option (see below). When writing a GIF file with transparency information Alchemy defaults to making the lightest colour the transparency colour; you can override this by using the - - -t option (see below for an example). Multi-page GIF files are used by certain Web browsers (most notably Netscape Navigator 2.x). See the - - -U command below for more information on writing multi-page files. When writing a multi-page GIF file you may specify the delay, in hundredths of seconds, between images. If you do not specify a delay it defaults to 0 (which will display the images as quickly as possible). You may also specify a repeat count. This field is a Netscape specific tag that indicates how many times to display the sequence. The default is 0, indicating that the sequence is to repeat indefinitely Alchemy will write a multi-page GIF file with a global palette if you use either the match to palette (-f) or false colour (-F) option, otherwise Alchemy will write local palettes. If you have a series of images which contain identical palettes you can force Alchemy to write a global palette by using the -F option and give the name of the first file (see below for an example). If you have a series of images which do not contain identical palettes but you still want to write a global palette you can use Alchemy to generate a multiimage palette file and then match each of the images to that palette using the -f option (see below for an example). The LZW compression used in GIF files is patented by Unisys Corporation and used under license. If you write software to read or write GIF files you need to contact Unisys to arrange a license. See Appendix I in the Image Alchemy manual for contact information. Related options ---t Transparency ---U Write multi-page file -z Palette Selection Image Alchemy Addendum 33 Examples Convert the image test.pcx to a GIF87A image: alchemy test.pcx -g Convert the file input.tga to a 16 colour GIF89A file: alchemy input.tga -c16 -g1 Convert the image logo.pcx to a GIF89A image, using white as the transparent colour (white is the default transparent colour, so we do not need to specify 255 255 255 after the - - -t): alchemy logo.pcx -g1 ---t Do the same thing, with red as the transparent colour: alchemy logo.pcx -g1 ---t 255 0 0 Write out a multi-image GIF file called output.gif, using the files image00.gif through image99.gif (this example will write out a local palette for each image): alchemy image??.gif -g1 ---U output.gif Do the same thing, but force Alchemy to write out a global palette (this assumes that all of the input gif images contain an identical palette): alchemy image??.gif -g1 ---U output.gif -F image00.gif If the images contained different palettes, but you still wanted a single, global palette, you could use two runs of Image Alchemy to do this. First you would use the MultiImage Palette output option to generate a .pal file and then run alchemy again, matching each of the images to that palette: alchemy image??.gif -L temp.pal -c256 alchemy image??.gif -g1 ---U output.gif -f temp.pal Write out a multi-image GIF file called output.gif, using the files image00.gif through image99.gif (this example will write out a local palette for each image), specifying a delay of 1 second between images, the loop will repeat indefinitely: alchemy image??.gif -g1 100 ---U output.gif Do the same thing, but specify that the loop is to be displayed exactly once: alchemy image??.gif -g1 100 1 ---U output.gif 34 Image Alchemy Addendum Imaging Technology ---M Syntax ---M Extensions .img Creator Imaging Technology Used by Imaging Technology software. Variations Imaging Technology files are always 8 bits per pixel, grayscale. Comments Image Alchemy searches for file with the extension ".img" and writes files with the extension ".img". Examples Convert the file sample.jpg to a Imaging Technology file. alchemy sample.jpg ---M Image Alchemy Addendum 35 Intergraph - - -r The Intergraph file format was developed by Intergraph Corp. and is used by them. Syntax - - -r [compressionType] Parameter compressionType: 9:Run Length Compressed, black and white 24:Group 4 compressed, black and white 27:Run Length Compressed, RGB The default is 24. Extensions .rgb Creator Intergraph Corp. Used by Intergraph Corp. Variations Reads and writes 1 bit black and white and 24 bit RGB images. Limitations If you need to read or write other type Intergraph files please contact us; we are happy to add support for any of the Intergraph formats. Example Convert page.tif to an Intergraph file alchemy page.tif ---r 36 Image Alchemy Addendum Iris CT ---Q Iris CT is used by Iris printers. Syntax ---Q Extensions .ct Creator Iris Used by Iris printers. Variations 32 bit CMYK Examples Convert the file sample.jpg to Iris CT format. alchemy sample.jpg ---Q Image Alchemy Addendum 37 JEDMICS CCITT4 ---E Syntax ---E Extensions .c4 Creator JEDMICS Used by JEDMICS Variations 1 bit per pixel black and white. Comments JEDMICS files contain two images, a normal image and a reduced size preview image. Alchemy treats the normal image as page 1 and the preview image as page 2 for reading purposes (therefore you can use -U 2 to read the preview image). Examples Convert the file sample.jpg into JEDMICS CCITT4 format. alchemy sample.jpg ---E 38 Image Alchemy Addendum JPEG/JFIF -j JPEG is an image file format that uses a lossy compression technique to achieve high compression ratios. See Appendix C, JPEG Compression, for more information on the JPEG file format. Syntax -j[coding] [quality [passes] ] Parameters coding: Specify the type of entropy coding to perform. none:default Huffman coding h:optimum Huffman coding The default is default Huffman coding. quality: 1 through 100 (larger is higher quality) The default quality is 32. passes: 1:write one pass JPEG files 4:write four pass JPEG files The default number of passes is 1. Extension .jpg Creator Joint Photographic Experts Group (JPEG) Used by WWW Everyone else storing photographic images. Variations Gray-scale images are saved as single channel JPEG files; colour images are saved as three channel JPEG files. Reads and writes baseline JPEG with CCIR-601 YCbCr colour space, interleaved components, Huffman coded. Alchemy can read files with any component sub-sampling up to 4x4; it always writes 2h:1v 1h:1v 1h:1v. Alchemy JPEG files comply with the industry standard 'JFIF' interchange format. Limitations JPEG files are always lossy, which means that the compressed image is not identical to the original image. At high quality factors (32 and above) this loss is generally so slight as to be barely noticeable. There is no quality factor which is guaranteed to be lossless. Comments By default, Image Alchemy uses a fixed set of Huffman tables to compress an image. If the -j is immediately followed by an 'h', Alchemy will generate a set of custom tables optimized for the image and quality factor. This usually produces 5-20% better compression (depending on the image content and quality factor) but requires an additional pass over the image data, so it takes longer to compress (there's no effect on the time it takes to decompress the image). Image Alchemy Addendum 39 Quality may vary between 1 and 100; the default is 32. The higher the number the higher the quality of the image and the lower the compression ratio. Quality factors below 10 will produce images with significant loss of quality. JPEG files are based on the Joint Photographic Experts Group (JPEG) CD 10918-1 draft standard. Since JPEG compression was designed for use with continuous tone images (such as those produced by a scanner or digitizer), poor results can be expected when compressing line drawings. Four pass files are useful when generating JPEG files which are going to be displayed on the WWW. A four pass file allows a rough preview of the image to be displayed quickly when using a browser which supports multi-pass JPEG files. Related options -q Examples Convert the file, photo.tga, to a JPEG file called photo.jpg, using a high quality setting: Apply Smoothing when decompressing a JPEG image. Because JPEG compression works on 8x8 pixel blocks there may be discontinuities at the edges of these blocks producing block artifacts. Smoothing attempts to reduce these artifacts. Smoothing is really only necessary at very low quality settings (less than 10); even then the effects of smoothing are not particularly significant. alchemy photo.tga -j70 Convert the file, photo.tga, to a JPEG file called photo.jpg, using a low quality setting and generating optimum Huffman tables: alchemy photo.tga -jh10 Convert the file, photo.tga, to a JPEG file called photo.jpg, using four pass mode and a low quality setting: alchemy photo.tga -j10 4 Convert the JPEG file, lores.jpg, to a PCX file using smoothing: alchemy lores.jpg -p -q 40 Image Alchemy Addendum OS/2 Icon - -O OS/2 Icon files are used by IBM OS/2. Syntax - -O [outputType] (Uppercase letter o) Parameter outputType : 0:OS/2 2.0 and Warp 1:OS/2 1.2 The default is OS/2 2.0 and Warp. Extension .ico Creator IBM Corp. Used by OS/2 Variations Reads and writes 1, 4, 8, and 24 bit RGB files. Comments OS/2 1.2 Icon files are older version files which are supported because some OS/2 software cannot read current OS/2 Icons. OS/2 Icons can contain multiple parts and multiple resolutions. The default for Image Alchemy is to read the first part of the first resolution. You can specify which portion and which resolution to read by use of the -Z option, see below for an example. One of the parts of an OS/2 icon is often the mask, used by OS/2 to change the appearance of the icon when it is selected. The mask is often a black rectangle, so if the image resulting from an OS/2 Icon conversion is a black rectangle you are probably reading the mask portion. Examples Convert the image icon.bmp to an OS/2 Icon file called program.ico: alchemy icon.bmp program.ico --O Convert the OS/2 Icon program.ico to a Windows BMP file, reading part 1 of the first icon: alchemy program.ico -w Do the same thing, but read part 2 of the first icon: alchemy program.ico -w -Z 2 Do the same thing, but read part 1 of the second icon: alchemy program.ico -w -Z 1 2 Do the same thing, but read part 2 of the second icon: alchemy program.ico -w -Z 2 2 Image Alchemy Addendum 41 PhotoCD PhotoCD reading is now supported on all platforms. Rather than use Kodak supplied library code we have written our own PhotoCD reading module. In addition to not being limited to MS-DOS, our module is approximately 2.5 times faster. However, it is no longer possible to rotate PhotoCD files as they are being read in. Extensions .pcd Creator Eastman Kodak Company Used by Eastman Kodak Compay Variations Reads single channel and three channel images. Limitations Read only. Comments PhotoCD files contain multi-resolution image data. You may specify which resolution image you want Alchemy to read by using the -Z option, followed by the resolution value. Available resolutions are: 2: 192 x 128 3: 384 x 256 4: 768 x 512 5: 1536 x 1024 6: 3072 x 2084 The default is 3 (384x256). If you specify a -b as part of the command line Alchemy will read a grayscale version of the image. Examples Convert the first PhotoCD image to a TIFF file, using the default resolution of 384x256: alchemy L:\photo_cd\images\img0001.pcd -t Do the same thing, this time reading the 768x512 version of the image: alchemy L:\photo_cd\images\img0001.pcd -t -Z 4 42 Image Alchemy Addendum Pixel Power Collage ---c Syntax ---c Extensions Depends on filename Creator Pixel Power Used by Collage Examples Convert the file sample.jpg to Pixel Power Collage format alchemy sample.jpg ---c Image Alchemy Addendum 43 PNG (Portable Network Graphics) - - -n PNG files are used by the WWW. Syntax - - -n [outputType] Parameter outputType: 0:None 1:Sub-filtering 2:Up-filtering 3:Averaging 4:Paeth filtering 9:Adaptive filtering 0:Standard 10:Interlaced The default is Paeth filtering, non-interlaced. Options are combined by adding. Extension .png Creator The PNG development group Used by WWW Variations Reads and writes 1 bit black and white, 2, 4, and 8 bit grayscale, 2, 4, and 8 bit paletted, 16 bit, and 24 bit, and 48 bit colour images. With and without alpha channels. Writes files with transparency information. Limitations Non-image chunks (such as copyright information) are discarded when reading. Comments When writing a PNG file with transparency there are several different modes that are used depending on whether the file is paletted, grayscale, or true colour. In the case of true-colour images specifying the transparent colour using the - - -t option (see below) causes that value to be treated as transparent. When writing a paletted or grayscale file the nearest match to the colour specified is made transparent. Related options -I Include Alpha channel ---t Transparency Examples Convert the JPEG file sample.jpg to a PNG file: alchemy sample.jpg ---n Convert the JPEG file sample.jpg to a PNG file, using red as the transparent colour: alchemy sample.jpg ---n ---t 255 0 0 44 Image Alchemy Addendum Raster Graphics ---g The Raster Graphics format was created by Raster Graphics and is used by Raster Graphics printers. Syntax ---g Extensions .rg Creator Raster Graphics Used by Raster Graphics printers. Variations Writes 1 bit black and white and 4 bit CMYK. Comments The result will be either 1 bit black and white if the source image is grayscale or -b is specified; otherwise it will be 4 bit CMYK. Examples Convert the file sample.jpg to Raster Graphics format. alchemy sample.jpg ---g Image Alchemy Addendum 45 RLC ---R Syntax ---R Extensions .rlc Comments Because of a shortage of test files this feature has not been extensively tested; if you have RLC files which Image Alchemy cannot correctly read please contact us. Variations 1 bit black and white. Examples Convert the file sample.jpg into RLC format alchemy sample.jpg ---R 46 Image Alchemy Addendum Scitex CT ---X Syntax ---X Extensions .ct Creator Scitex Used by Scitex scanners Variations 32 bit CMYK Examples Convert the file sample.jpg to Scitex CT format. alchemy sample.jpg ---X Image Alchemy Addendum 47 Sharp GPB - - -G Sharp GPB files were developed by Sharp. Syntax - - -G Extensions .img Creator Sharp Used by Sharp Variations Reads and writes 1 bit black and white, 8 bit grayscale, and 24 bit colour images. Example Convert the JPEG file image.jpg to a Sharp GPB file: alchemy image.jpg ---G 48 Image Alchemy Addendum Spaceward Graphics - - -s Spaceward Graphic files were developed and are used by Spaceward Graphics. Syntax - - -s [compressionType] Parameter compressionType: 0:None 1:Compressed The default is None. Extensions .r .g .b .a Creator Spaceward Graphics Used by Spaceward Graphics Variations Reads and writes 1 bit black and white, 8 bit grayscale, 8 bit paletted, and 24 bit colour images. Comments Alpha channel data can be read and written by using the -I option; see the appropriate section in the User's Manual for more information. Related options -I Example Convert the Targa file apple.tga to a Spaceward file, include the alpha channel information: Red channel image data Green channel image data Blue channel image data Alpha channel image data [optional] Include Alpha channel information alchemy apple.tga -I ---s Image Alchemy Addendum 49 US Patent Image - - -P Used by the US Patent and Trademark Office to store and distribute patent data. Syntax - - -P [compressionType] Parameter compressionType: 0:Group 3 compressed 1:Group 4 compressed The default is Group 4 compressed. Extensions .pat Creator US Patent and Trademark Office Used by US Patent and Trademark Office Variations 1 bit black and white images. Limitations Must be black and white Comments Alchemy can write multi-page US Patent files when used with the - - -U option; see below for an example Related options ---U Write multi-page file Examples Convert the TIFF file page1.tif to a US Patent file: alchemy page1.tif ---P Convert all the pages in the TIFF file pages.tif to a multi-page US Patent file: alchemy pages.tif ---P -U ---U 50 Image Alchemy Addendum 4 Other Options Introduction This section describes options which are not file format output options. Image Alchemy Addendum 51 Do not remove old extension ---. Purpose Allows appending a new extension instead of removing the existing extension. Syntax ---. Comments Generates filenames such as test.tif.gif Limitations Only works on operating systems that support long filenames. Examples Convert all the files in the series filename.001, filename.002 into TIFF format while adding a tiff extension in order to create filenames such as filename.001.tif, filename.002.tif: alchemy filename.* ---. -t Do the same thing on Windows 95 or Windows NT alchlong filename.* ---. -t 52 Image Alchemy Addendum Multi-Page Input -U Purpose Allow the conversion of multiple pages with a single execution of Alchemy. Syntax -U -U page -U firstPage lastPage Parameter page: Specify page number The default is page 1. startPage: Specify beginning page number. endPage: Specify ending page number. Comments If the -U option is used without a following parameter all pages in the input file(s) will be converted. If you specify a single parameter after the -U option, only that page will be converted. If you specify two parameters all pages between those two numbers will be converted (inclusive, e.g. -U 2 3 will convert pages 2 and 3). The multi-page option allows you to process multiple pages of an image when reading an image file which contains multiple pages. Each page of the image can be written to a separate file or to a single multiple-page output file (if writing to a format which supports multiple pages and using the - - -U option). If writing separate files the output file names will be as specified, with the extension replaced with .001 for first page, .002 for the second, and so on. Limitations Image Alchemy reads multi-page: TIFF, DCX (PCX), PCL, US Patent, FLC and GIF. Image Alchemy PS has multi-page reading support for these file formats plus PostScript and PDF. Examples Convert all the pages in the PCL file doc.pcl to TIFF files: alchemy doc.pcl -U -t Convert all the pages of all the TIFF files to PCX files, placing the output files into the directory \images\output: alchemy *.tif -U -p \images\output Do the same thing, but write a single multi-page DCX variant PCX file, called doc.pcx: alchemy *.tif -U -p1 ---U doc.pcx Image Alchemy Addendum 53 Multi-Page Output - - -U Purpose Allow the output of image files which contain multiple pages. Syntax - - -U [filename] Parameter filename: Specifies the output filename when writing a single multi-page file. Comments The multi-page output option allows you to write multiple images or pages to a single image file. Because it is possible to write a single multi-page file based on multiple single page files, a single multi-page file, or multiple multi-page files and it is also possible to write multiple multi-page files based on multiple multi-page input files there are four permutations to consider. When writing a single multi-page output file and reading multiple files, the output filename must appear immediately after the - - -U option. Limitations Only certain image file formats allow multiple images in a single file: Adobe PDF, PCX (the DCX variant), GIF, TIFF, US Patent, and HP PCL. Examples Convert all the pages in the TIFF file doc.tif to a multi-page PDF file (note that in this case the -U option is needed to cause Alchemy to read all the pages in the doc.tif file, without it only the first page would be read): alchemy doc.tif -U ---U --d Convert the TIFF files page1.tif, page2.tif, and page3.tif to a multi-page PDF file called output.pdf (the - - option is required to tell Alchemy that there are multiple files being read and the filename after the - - -U option is required to specify the output file name): alchemy -- page1.tif page2.tif page3.tif ---U output.pdf --d Convert the multi-page TIFF files doc1.tif, doc2.tif, and doc3.tif each to their own multipage PDF files (this assumes that each TIFF file is a multi-page file). The -U option is required to tell Alchemy to treat the input files as multi-page documents. In this case there is no filename specified after the - - -U, because a single multi-page output file is not being written: alchemy -- doc1.tif doc2.tif doc3.tif -U ---U --d Convert the multi-page TIFF files doc1.tif, doc2.tif, and doc3.tif into a single multi-page PDF file (this assumes that each TIFF file is a multi-page file). In this case there is a filename specified after the - - -U, because a single multi-page output file is being written: alchemy -- doc1.tif doc2.tif doc3.tif -U ---U docs.pdf --d 54 Image Alchemy Addendum Only Scale If Too Large - -+ Purpose Causes Alchemy to only scale images down. Syntax --+ Comments This command can be useful if you have a variety of images and want to scale them all to be no larger than a certain size. If this command is not used all of the images that are smaller will be scaled up. Example Scale all the GIF files in the current directory to be no larger than 640 x 480, preserving aspect ratio and placing the output files in the directory called new: alchemy -- *.gif new -Xb640 -Yb480 -+ --+ -g Image Alchemy Addendum 55 Override Input Type -= Purpose Force Alchemy to treat the input file as the specified file type. This can be used if Alchemy cannot identify or misidentifies the format of an input image. Syntax - = inputType Parameter The inputType must be a valid number identifying a supported format. The inputTypes are as follows: ADEX.......................................... 24 Adobe PDF .................................. 65 Adobe Photoshop ........................ 74 Alias PIX / Vivid IMG ................ 16 Alpha Microsystems BMP .......... 42 Autodesk FLC ............................. 81 Autologic ..................................... 28 AVHRR ....................................... 43 Binary (BIF) ................................ 31 Calcomp ...................................... 50 CALS........................................... 41 Core IDC ..................................... 66 Cubicomp PictureMaker ............. 44 Dr. Halo CUT .............................. 45 Epson Stylus ................................ 72 ER Mapper Raster ....................... 59 Erdas LAN/GIS/IMG .................. 19 Fargo Primera .............................. 69 First Publisher Art ....................... 46 Freedom of Press ......................... 25 Gem VDI Image .......................... 22 GIF ................................................ 1 GOES .......................................... 40 Hitachi Raster .............................. 63 HP PCL ....................................... 15 HP-48sx Graphic Object ............. 60 HSI JPEG .................................... 30 HSI Palette .................................... 3 HSI Raw ........................................ 5 IBM Picture Maker ..................... 48 IFF/ILBM ...................................... 7 Imaging Technology ................... 80 Img Software Set ......................... 61 Intergraph .................................... 77 Iris CT ......................................... 54 JEDMICS CCITT4 ..................... 79 Jovian VI ..................................... 36 JPEG.............................................. 2 Lumena CEL ............................... 62 Macintosh PICT .......................... 10 MacPaint ..................................... 49 MTV ............................................ 17 OS/2 BitMaP ............................... 55 OS/2 Icon .................................... 58 PCPaint/Pictor ............................. 29 PCX ............................................... 9 PDS ............................................. 37 PhotoCD ...................................... 56 Pixel Power Collage .................... 82 PNG ............................................. 75 Portable BitMap (PBM) .............. 13 PostScript .................................... 14 Puzzle .......................................... 51 Q0 ................................................ 21 QDV ............................................ 18 QRT Raw .................................... 20 RIX .............................................. 38 RLC ............................................. 83 Scitex CT..................................... 53 SGI Image ................................... 11 Sharp GPB................................... 78 Spaceward Graphics .................... 76 Spot Image .................................. 39 Stork ............................................ 32 Sun Icon ...................................... 52 Sun Raster ..................................... 8 Targa ............................................. 6 TIFF............................................... 4 US Patent Image.......................... 73 Utah RLE .................................... 23 Verity Image Format ................... 70 VITec........................................... 64 Windows BitMaP ........................ 12 Word Perfect Graphic ................. 27 X BitMap (XBM) ........................ 35 X PixMap (XPM) ........................ 47 XWD ........................................... 33 Comments Rarely will Alchemy misidentify a file; the file is usually damaged in some way when this happens. If the file is damaged, or if you specify an input type that does not correspond to the actual type of the image, the results will be unpredictable. If you have a file which Alchemy misidentifies but is otherwise undamaged please contact us. Example Convert the file unknown.xxx to an OS/2 Bitmap file called output.bmp, forcing unknown.xxx to be treated as a Sun Raster image: alchemy unknown.xxx output.bmp -O -=8 56 Image Alchemy Addendum Palette Weighting - zw Purpose To select between different types of palette weighting. Syntax - zm[weightingType] Parameter weightingType: 0:NTSC 1:Equal The default is NTSC weighting Comments NTSC palette weighting places the highest importance on green and the lowest importance on blue when mapping images to a palette. Equal palette weighting places equal importance on red, green and blue when mapping images to a palette. Examples Convert sample.jpg into GIF format using equal palette weighting. alchemy sample.jpg -zw1 Image Alchemy Addendum 57 Preserve Palette While Scaling - - -f Purpose Keep the original palette when scaling paletted images. Syntax ---f Comments When using type 'b' or better scaling on paletted images Alchemy has to convert the image to true colour as part of the scaling process and then convert the image back to paletted before saving. Ordinarily the best results are obtained if Alchemy is allowed to choose the final palette based on the scaled image content. However there may be times when you wish to preserve the original palette instead of generating a new one. This option does that. Examples Scale the gif file flowers.gif to 320 x 200, preserving the original palette and aspect ratio: alchemy flowers.gif new.gif -g ---f -Xb320 -Yb200 -+ Scale all the files ending in .gif to 320 x 200, preserving the original palette and aspect ratio, placing the new files in the directory new: alchemy *.gif new -g ---f -Xb320 -Yb200 -+ 58 Image Alchemy Addendum Set Horizontal DPI - -X Purpose Change the horizontal DPI of an image to a value based on the specified final image size (e.g. if you have an image which is 100 pixels across and you specify 5 inches this command sets the horizontal DPI to 20). Syntax - -X size[units] Parameters size: The size of the output image in the horizontal dimension. units: The units the size parameter is in: i:inches c:centimeters units is optional; the default is inches. The units value must immediately follow the size parameter. Comments This command is similar to the -D command, except that the DPI value is set based on the size specified and the number of pixels in the image. To set the Vertical DPI use the - -Y command (described below). If you want to preserve the aspect ratio in the image use the -+ command. Using both the - -Y and -+ commands will cause the dimensions given to be treated as a bounding box. Related options --Y -+ Examples Set the horizontal DPI value so that the image test.tif is converted to an EPS file that will be 5 inches across when printed: Set Vertical DPI Preserve aspect ratio alchemy test.tif -e --X 5i Do the same thing, but preserve the aspect ratio (so the vertical DPI will be set to the same value as the horizontal DPI): alchemy test.tif -e --X 5i -+ Do the same thing, but set the vertical size to 6 inches, this will cause the 5 in x 6 in dimension to be treated as a bounding box: alchemy test.tif -e --X 5i --Y 6i -+ Image Alchemy Addendum 59 Set Vertical DPI - -Y Purpose Change the vertical DPI of an image to a value based on the specified final image size (e.g. if you have an image which is 125 pixels down and you specify 5 inches this command sets the vertical DPI to 25). Syntax - -Y size[units] Parameters size: The size of the output image in the vertical dimension. units: The units the size parameter is in: i:inches c:centimeters units is optional; the default is inches. The units value must immediately follow the size parameter. Comments This command is similar to the -D command, except that the DPI value is set based on the size specified and the number of pixels in the image. To set the Horizontal DPI use the - -X command (described above). If you want to preserve the aspect ratio in the image use the -+ command. Using both the - -Y and -+ commands will cause the dimensions given to be treated as a bounding box. Related options --X -+ Examples Set the vertical DPI value so that the image test.tif is converted to an EPS file that will be 5 inches high when printed: Set horizontal DPI Preserve aspect ratio alchemy test.tif -e --Y 5i Do the same thing, but preserve the aspect ratio (so the horizontal DPI will be set to the same value as the vertical DPI): alchemy test.tif -e --Y 5i -+ Do the same thing, but set the horizontal size to 6 inches, this will cause the 6 in x 5 in dimension to be treated as a bounding box: alchemy test.tif -e --X 6i --Y 5i -+ 60 Image Alchemy Addendum Slide Show (MS-DOS only) -~ Purpose Automatically change from one image to the next when displaying images. Syntax - ~ [delay] Parameters delay: Delay between images in seconds (for example, 0.5 is 1/2 second). Negative numbers indicate that the slideshow repeats. The default is 0, no delay between images. Comments The slide show mode command does not reset the SVGA card between images, this has been found to work on most SVGA cards. Use - - ~ to force a reset between images (robust slide show mode). Robust slide show mode causes some monitors to have to resync between images. Examples Display the images flower.gif, puppy.gif, and kitten.gif in a slideshow, repeating the loop and pausing 5 seconds between images: alchemy -- flower.gif puppy.gif kitten.gif -v -~ -5.0 Do the same thing, but use robust slide show mode: alchemy -- flower.gif puppy.gif kitten.gif -v --~ -5.0 Do the same thing, but with no screen clear: alchemy -- flower.gif puppy.gif kitten.gif -v ---~ -5.0 Image Alchemy Addendum 61 Transparency - - -t Purpose Specify which colour in the output image is considered to be transparent. Note that transparency is only supported by certain file formats. Syntax - - -t [red green blue] Parameters red green blue: Specifies the colour to use for the transparent colour (0 0 0 is black, 255 255 255 is white). The default is 255 255 255 (white). Comments Only supported by GIF89A and PNG. See those file formats for more information. If the source file has a tranparent colour it is now preserved during conversion unless a new transparent value is defined. Examples Convert the image logo.tif to a GIF file, specifying white as the transparent colour: alchemy logo.tif -g1 ---t Convert the image logo.tif to a GIF file, specifying black as the transparent colour: alchemy logo.tif -g1 ---t 0 0 0 Do the same thing, this time using red as the transparent colour: alchemy logo.tif -g1 ---t 255 0 0 Check to see if logo.gif has a transparent colour. alchemy logo.gif -x1 62 Image Alchemy Addendum Use Input File Format for Output --= Purpose Causes Alchemy to write out a file in the same format as the file being read. Syntax - - = [compressionOption] Parameter compressionOption: Sets the output compression or output type based on the format being written. Comments If the output file already has the extension that Alchemy uses for the file being read and the output file is not being written to a different directory this command will fail unless the - -o command is used. Limitations Only one parameter can be specified (i.e. if writing a multi-page GIF file the delay between images and the repeat count cannot be specified when using this option). Examples Convert all the files called image.* to files with the same format, flipping the files and placing the output in a directory called \flipped: alchemy image.* --= --^ \flipped Do the same thing, but replace the existing files with the new files instead: alchemy image.* --= --^ --o Do the same thing, using type 1 compression (what that actually means depends on the file format being written): alchemy image.* --= 1 --^ --o Image Alchemy Addendum 63 Use Input Filename for Output - -o Purpose Causes Alchemy to write out a file with the same name as the file being read, replacing the input file. Syntax - -o (lowercase letter O) Comments If the input file is read only this command will fail. Example Convert the GIF file, test.gif, to a GIF file, scaling it to 640x480 and keeping the same name: alchemy test.gif -g -Xb640 -Yb480 --o 64 Image Alchemy Addendum Use 3 Letter Extensions - -3 Purpose Causes Alchemy to use 3 letter extensions (this is the default under MS-DOS). Syntax - -3 Comments Ordinarily Alchemy will use the extension specified by the image file format (.GIF, for example), however some file formats, such as TIFF, specify that on systems which allow it the extension should be more than 3 letters (.TIFF, in the case of TIFF). This can be a problem if you are interchanging files with an MS-DOS system. This option causes Alchemy to always use no more than 3 letter extensions. Example Convert the file large.gif to a TIFF file with a 3 letter extension: alchemy large.gif -t --3 Image Alchemy Addendum 65