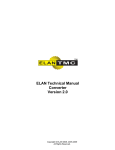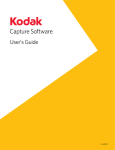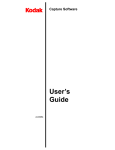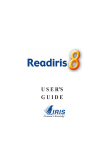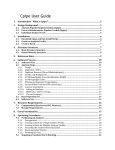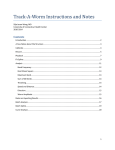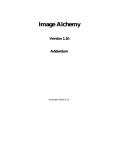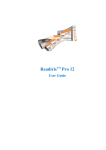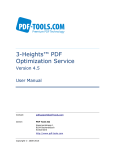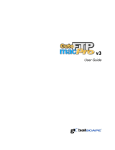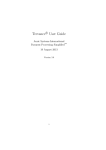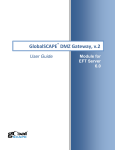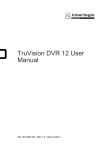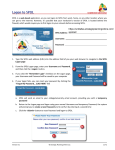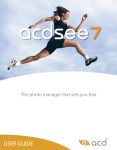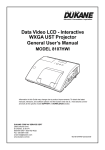Download ELAN Converter
Transcript
ELAN Converter™
Version 3.0
User Manual
(C) 2003 -2008 ELAN GMK
All Rights Reserved.
ELAN Converter™
ELAN GMK SOFTWARE LICENSE AGREEMENT
ELAN GMK is willing to license ELAN Converter(TM) software products to you only upon the
condition that you accept all of the terms contained in this license agreement
("Agreement"). Read the terms and conditions of this license carefully. Your use of the
licensed software indicates your assent to be bound by the license terms set forth below.
DEFINITIONS:
The ELAN Converter(TM) software in binary form (hereafter "Software") is provided to you
subject to ELAN GMK's copyright and other intellectual property rights.
LICENSE GRANT AND NOTICES:
ELAN GMK and its licensors retain exclusive ownership of the Software. ELAN GMK hereby
grants to you ("you") a non-exclusive license to use copies of the Software in a number
equal to the number of licenses purchased by you, and make a single copy of the Software
for archive purposes. No license is granted to you for any other purpose. The above license
is subject to all terms of this Agreement including, without limitation: (i) you agree not to
reverse engineer, disassemble or modify the Software; (ii) you agree not to remove, alter or
obscure proprietary notices of ELAN GMK or its suppliers; (iii) you agree not to use ELAN
GMK's or ELAN GMK' suppliers' name, logos or trademarks except as necessary to affix the
appropriate copyright notices required in this Agreement.
TRANSFER RESTRICTIONS:
You may permanently transfer the Software and all licenses and rights in the Software
granted to you under this Agreement to a third party provided that: (i) such transferee
agrees to accept the terms and conditions of this Agreement, and (ii) you transfer all
Software to such transferee and retain no copies. Except as provided in this Section, you
may not transfer or assign this Agreement or any of your rights or obligations under this
Agreement, in whole or in part.
STORAGE/NETWORK USE:
You may store or install a copy of the Software on a storage device, such as a network
server, used only to install or run the Software over an internal network; however, you must
acquire and dedicate a license for each individual who will use the Software. A License for
the Software may not be shared or used concurrently on different computers. If the
Software is installed on a network server or other system that physically allows shared
access to the Software, you agree to provide technical or procedural methods to prevent use
of the Software by individuals not specifically licensed to use the Software pursuant to this
Agreement.
YOU MAY NOT:
(i) copy the documentation which accompanies the Software;
(ii) sublicense, rent or lease any portion of the Software;
(iii) reverse engineer, decompile, disassemble, modify, translate, make any attempt to
discover the source code of the Software, or create derivative works from the Software; or
(iv) use a previous version or copy of the Software after you have received a replacement
set or an upgraded version as a replacement of the prior version, unless you donate a
previous version of an upgraded version to a charity of your choice, and such charity agrees
in writing that it will be the sole end user of the product, and that it will abide by the terms
of this agreement. Unless you so donate a previous version of an upgraded version, upon
upgrading the Software, all copies of the prior version must be destroyed.
EXPORT RESTRICTIONS:
You may not export or reexport any Software except in full compliance with all United States
laws and regulations, executive orders and the like, including in particular Parts 740, 742
and 744 of the Export Administration Regulations of the U.S. Department of Commerce. No
Software may be exported or reexported into (or to a national or resident of) any country to
which the U.S. embargoes goods, or to anyone on the U.S. Treasury Department's list of
Specially Designated Nationals or the U.S. Commerce Department's Table of Denial Orders.
DISCLAIMER OF DAMAGES:
In no event shall ELAN GMK or it licensors be liable to you for any special, consequential,
incidental or indirect damages of any kind (including without limitation the cost of cover,
damages arising from loss of data, use, profits or goodwill), whether or not ELAN GMK has
been advised of the possibility of such loss, however caused and on any theory of liability
arising out of this agreement. These limitations shall apply notwithstanding the failure of
essential purpose of any limited remedy. ELAN GMK's liability arising out of this agreement
and/or your use or possession of the software, including without limitation any and all
claims combined, will not exceed the amount of the license fee for the software provided
under this agreement. This provision shall survive the expiration or termination of this
Agreement.
(USA only) Some states do not allow the limitation or exclusion of liability for incidental or
consequential damages or exclusion of implied warranties, so the above exclusion may not
apply to you. This warranty gives you specific legal rights and you may also have other legal
rights, which vary, from state to state.
GOVERNING LAW AND GENERAL PROVISIONS:
This Agreement will be governed by the laws in force in the State of California excluding the
application of its conflicts of law rules. This Agreement will not be governed by the United
Nations Convention on Contracts for the International Sale of Goods, the application of
which is expressly excluded. If any part of this Agreement is found void and unenforceable,
it will not affect the validity of the balance of the Agreement, which shall remain valid and
enforceable according to its terms. You agree that the Software will not be shipped,
transferred or exported into any country or used in any manner prohibited by the United
States Export Administration Act or any other export laws, restrictions or regulations. This
Agreement shall automatically terminate upon failure by you to comply with its terms. This
Agreement may only be modified in writing signed by an authorized officer of ELAN GMK.
Should you have any questions concerning this Agreement, or if you desire to contact ELAN
GMK for any reason, please write: ELAN GMK, 2346 Bigelow Ave., Simi Valley, CA 93065.
LIMITED WARRANTY:
ELAN GMK warrants that the media on which the Software is distributed will be free from
defects for a period of sixty (60) days from the date of delivery of the Software to you. Your
sole remedy in the event of a breach of this warranty will be that ELAN GMK will, at its
option, replace any defective media returned to ELAN GMK within the warranty period or
refund the money you paid for the Software. ELAN GMK does not warrant that the Software
will meet your requirements or that operation of the Software will be uninterrupted or that
the Software will be error-free.
The above warranty is exclusive and in lieu of all other warranties, whether express or
implied, including the implied warranties of merchantability, fitness for a particular purpose
and noninfringement. This warranty gives you specific legal rights. You may have other
rights, which vary from state to state.
NOTICE TO GOVERNMENT END USERS:
The Software and Documentation are "Commercial Items," as that term is defined at 48
C.F.R. §2.101, consisting of "Commercial Computer Software" and "Commercial Computer
Software Documentation," (in paper form or as may be available in electronic form on the
Internet) as such terms are used in 48 C.F.R. §12.212 or 48 C.F.R. §227.7202, as
applicable. Consistent with 48 C.F.R. §12.212 or 48 C.F.R. §§227.7202-1 through
227.7202-4, as applicable, the Commercial Computer Software and Commercial Computer
Software Documentation are being licensed to U.S. Government end users (A) only as
Commercial Items and (B) with only those rights as are granted to all other end users
pursuant to the terms and conditions herein. Unpublished-rights reserved under the
copyright laws of the United States. Manufacturer is ELAN GMK, 2346 Bigelow Ave., Simi
Valley, CA 93065.
OUTSIDE THE U.S.
If you are located outside the U.S., then the provisions of this Section shall apply. Les
parties aux présentes confirment leur volonté que cette convention de même que tous les
documents y compris tout avis qui s'y rattache, soient redigés en langue anglaise.
(translation: "The parties confirm that this Agreement and all related documentation is and
will be in the English language.") You are responsible for complying with any local laws in
your jurisdiction which might impact your right to import, export or use the Software, and
you represent that you have complied with any regulations or registration procedures
required by applicable law to make this license enforceable.
I
Contents
Table of Contents
Foreword
0
2
Chapter 1 Introduction to ELAN Converter
1 ELAN Converter
...................................................................................................................................
Editions
3
2 ELAN Converter
...................................................................................................................................
on the Web
4
3 Technical
...................................................................................................................................
Support
5
7
Chapter 2 ELAN Converter
1 Supported
...................................................................................................................................
File Formats
8
2 Product
...................................................................................................................................
Overview
10
3 Operation
...................................................................................................................................
Modes
12
Batch..........................................................................................................................................................
Mode
Watch
..........................................................................................................................................................
Mode
13
14
4 Common
...................................................................................................................................
Features
17
File Browser
..........................................................................................................................................................
Selection
..........................................................................................................................................................
List
Viewer
..........................................................................................................................................................
Merging
..........................................................................................................................................................
and Output File Naming
Do
.........................................................................................................................................................
Not Merge
Merge
.........................................................................................................................................................
By Subdirectory
Merge
.........................................................................................................................................................
By Common Prefix
Subdirectory
.........................................................................................................................................................
Depth
General
..........................................................................................................................................................
Input Image Options
Processing
..........................................................................................................................................................
and Downscale Options
PDF Conversion
..........................................................................................................................................................
Options
17
18
19
20
21
22
23
25
27
28
31
5 Batch...................................................................................................................................
Conversion Settings
34
Batch..........................................................................................................................................................
Conversion
Locations
..........................................................................................................................................................
and Naming
Extracting
..........................................................................................................................................................
Images
Logs..........................................................................................................................................................
for Batch Conversion
34
35
37
38
6 Watch...................................................................................................................................
Conversion Settings
41
Watch
..........................................................................................................................................................
Trigger Options
JPG Output
..........................................................................................................................................................
Text ..........................................................................................................................................................
Output
Inserting
..........................................................................................................................................................
Text
Logs..........................................................................................................................................................
for Watch Conversion
Chapter 3 ELAN Converter Console Application
42
43
45
47
47
50
1 Command
...................................................................................................................................
Line Mode
50
Chapter 4 ELAN Converter Barcode Edition
55
1 Supported
...................................................................................................................................
File Formats
56
2 Directory
...................................................................................................................................
and PDF settings
57
(C) 2003 -2008 ELAN GMK
ELAN Converter™
3 Barcode
...................................................................................................................................
Settings
60
4 Logs for
...................................................................................................................................
Barcode Conversion
62
Chapter 5 ELAN Barcode Printer
64
1 Barcode
...................................................................................................................................
Printer Main Application
65
2 Barcode
...................................................................................................................................
Printer Template Designer
67
3 Barcode
...................................................................................................................................
Printer Database
69
0
(C) 2003 -2008 ELAN GMK
Chapter
Introduction to
ELAN Converter
1
ELAN Converter™
1
Version 3.0
Introduction to ELAN Converter
2
Introduction to ELAN Converter
Thank you for choosing ELAN Converter™™.
ELAN Converter™™ is a professional tool for converting raster image files into
Portable Document Format (PDF). For PDF files, both the Image-Only and Image
+Text sub-formats are supported (depending on the version purchased).
The whole application is built around an image batch processor and converter
engine, which reads raster images and creates PDF files. In a typical case, you
select a directory where your original images are located. This is called the input
directory. Next, you set up the conversion and file format options. After that, you
can initiate a batch conversion by simply clicking on a button.
ELAN Converter™™ was designed for automatically converting large number of
image files without any user interaction. After selecting which directories to
convert, the software can be left alone for hours, until it finishes the conversion
job. Should any errors occur during the conversion, the engine will generate a log,
which contains the file name, the date, time and reason of the error. These images
can be re-converted after the error is corrected.
The software is able to process virtually any kind of raster image file, bitonal,
grayscale and color alike. Single-page and multipage images are equally
supported.
In addition to the simple batch processing, the software also supports a so-called
watch mode (Pro version only). In this mode, ELAN Converter™ monitors the
selected directories for changes. Whenever a new file appears in one of the
directories, it will automatically process those images. You can use this feature to
convert raster images into PDF right after scanning.
ELAN Converter™™ Barcode Edition is also included as a sperate executable
application for supporting scanning with barcode separation sheets and driving
PDF creation with the help of the detected barcode values.
The ELAN Barcode Printer application aides the creation of barcode separation
sheets used during document preparation if used with ELAN Converter™™ Barcode
Edition.
For advanced users, we provided a command line version of ELAN Converter™™,
which can be called from custom applications, including Visual Basic and regular
batch files (.BAT).
The software was designed for the professional market, therefore it has an
extensive logging capability.
(C) 2003 -2008 ELAN GMK
ELAN Converter™
1.1
Version 3.0
Introduction to ELAN Converter
3
ELAN Converter Editions
ELAN Converter comes in the following product editions:
· ELAN Converter Pro: Professional use, unlimited OCR and barcode recognition.
This version is recommended for service bureaus and if you need integration
with other system.
· ELAN Converter Light: Same as Pro, but no OCR and barcode recognition.
Recommended for service bureaus and if you need integration with other system
and don't need OCR.
· ELAN Converter Acrobat Plugin: Integration with Adobe Acrobat, including
user-initiated batch OCR and merging..
The following table serves as guideline for comparison of the different editions:
In this manual we will refer to ELAN Converter as the main conversion
application, including the OCR-enabled (Pro) and the image-only (Light) editions.
The portions of the manual discuss text conversion and extraction techniques, but
those are not available in the light version, please disregard if you have purchased
the light version.
The ELAN Converter Acrobat Plugin has it's own user manual.
(C) 2003 -2008 ELAN GMK
ELAN Converter™
1.2
Version 3.0
Introduction to ELAN Converter
4
ELAN Converter on the Web
This documentation is rather static. It does not contain any news about ELAN
Converter™. Therefore we suggest that you visit our Web site to read more about
the latest news regarding the software. You can also read tips and tricks,
download the latest bug fixes, send bug report to us, or put a question to our
technical support team.
The address of our Web site is: http://www.elan-gmk.com.
Users with maintenance contract have access to more content and software
updates.
(C) 2003 -2008 ELAN GMK
ELAN Converter™
1.3
Version 3.0
Introduction to ELAN Converter
5
Technical Support
Technical support for ELAN Converter™ is provided through many channels:
· Through the World Wide Web: visit site http://www.elan-gmk.com for latest
product information, case studies and references.
· Through e-mail: Send your questions to [email protected]
· Telephone support: Monday - Friday 9 AM to 5 PM PST at (805) 577-0288
Technical support is provided free of charge for 60 days from the date of purchase,
or according to your maintenance contract.
(C) 2003 -2008 ELAN GMK
Chapter
ELAN Converter
2
ELAN Converter™
2
Version 3.0
ELAN Converter
7
ELAN Converter
ELAN Converter™ is the main converter application with many options, but
without the ability to recognize barcode separator pages. If you whish to use that
feature, please run the ELAN Converter™ Barcode edition application.
We will discuss the following chapters:
·
·
·
·
·
·
Supported File Formats
Product Overview
Operation Modes
Common Features
Batch Conversion Settings
Watch Conversion Settings
(C) 2003 -2008 ELAN GMK
ELAN Converter™
2.1
Version 3.0
ELAN Converter
8
Supported File Formats
Raster Image Formats:
ELAN Converter™ can read any of the following file formats:
· BMP (Windows and OS/2 bitmap, 1, 4, 8, 16, 24 and 32-bit, uncompressed
and RLE-8 compressed)
· RLE (Windows RLE file, 4 and 8-bit)
· DIB (Windows Device Independent Bitmap, 1, 4, 8, 16,24, 32-bit)
· JPEG (Joint Photographic Expert Group, 8 and 24-bit, grayscale and color,
baseline and extended DCT, types SOF0 and SOF1)
· TIFF (Tagged Image File Format, RGB/CMY/CMYK/YCbCr/L*a*b/Grayscale/
Medical/Paletted, 1-8, 12-16, 24 and 32-bit, Group 3, Group 3 2D, Group 4,
Huffman, PackedBits, Uncompressed, Intel/Motorola, no LZW and no tiled
formats)
· PCX (ZSoft Paintbrush, versions 0 through 5; 1, 4, 8 and 24-bit)
· DCX ZSoft Paintbrush Multipage PCX, versions 0 through 5; 1, 4, 8 and 24bit)
· TGA (Truevision Targa File, 8, 16, 24 and 32-bit, compressed and
uncompressed)
· PNG (Portable Network Graphics, 1, 4, 8, 16, 24, 32-bit)
· CAL (CALS CCITT Group 4 Type I only)
· JEDMICS (also known as EDMICS or C4, black and white)
· CLP (Windows Clipboard Bitmap Format, 1, 4, 8, 16, 24, 32-bit,
uncompressed, RLE-8 compressed, CF_DIB type only)
· PCD (Kodak Photo CD, Page 0, Page 1 and Page 2 only)
· ATT (AT&T CCITT Group 4)
· KFX (Kofax Scanning Hardware Image File, CCITT Group 4)
· MAC (Mac Paint Image Formats, black and white)
· MSP (Microsoft Paint, black and white)
· 301 (301 Brook Trout, black and white)
· XBM (IBM's X Windows format, black and white)
· XPM (Groupe Bull's X Windows format, color)
· XWD (X Consortium's X Windows format, 1, 4, 8, 16, 24 and 32-bit)
· BXS (1, 4, 16, 24 and 32-bit)
· IMT (IMNET Bitonal Image Format)
· NCR (NCR Bitonal Image Format)
· SCT (Scitex CT Images, RGB, Grayscale and CMYK)
· PDA (Calera PDA, CCITT Group 3 and Group 4)
· DCM (DICOM Medical Imaging Standard, 1, 8, 10, 11, 12, 15, 16, 24 and 32bit)
PDF File Formats:
Depending on which version of ELAN Converter™ you bought, the program might
be able to load raster images from PDF files and convert them to PDF or other
formats. In some cases both the input and the output are PDF files. What is it
good for? The fact is that ELAN Converter™ can improve the quality of existing
PDF files by applying image processing, it can downscale PDF files to lower
(C) 2003 -2008 ELAN GMK
ELAN Converter™
Version 3.0
ELAN Converter
9
resolution, optimize them for Web browsing, and finally, value enhance existing
PDF files by adding hidden text layer and making it searchable. If you input PDF
file already has hidden text, but you are not satisfied with the quality, ELAN
Converter™ may improve the OCR result. Also, you will find that every word in the
output PDF file will be positioned exactly on top of the raster word, so when you
highlight a word in Adobe Acrobat Reader™, it will always be in the correct
position.
Limitation: ELAN Converter™ will only handle PDF files with full page image files.
These files are usually created by scanning applications and are called image PDF
format. There are many scanning applications on the market, and not all PDF files
are created equal, incompatibilities might exist. Please test your input files against
Converter for compatibility.
Tips: If you find a PDF file that is incompatible with Converter, you might try to
use Adobe Acrobat and perform an optimization (Save As option) and select a
more compatible format
(C) 2003 -2008 ELAN GMK
ELAN Converter™
2.2
Version 3.0
ELAN Converter
10
Product Overview
ELAN Converter™ is an image batch processor and converter program with
merging capabilities. This means that the user sets up the conversion parameters,
selects images for processing, and ELAN Converter™ does the job automatically in
the background. When it finishes the conversion, you can visually check the result
and see if everything went fine during the conversion. The converter engine
creates a log of all the converted images and displays a list of warning and error
messages separately from the list of the flawlessly converted files.
The input file can be any raster image or PDF file supported by ELAN Converter™.
A list of the supported file formats is listed in the Supported File Formats section
of this chapter.
PDF output Sub-Formats
ELAN Converter™ has two different sub-versions, the Image Only and the Image
+Text. The Image Only version of the software is included in the "Light" version
and can only produce Image Only PDF files, which means the created PDF file will
only contain a raster image without any text information. The Image+Text version
of ELAN Converter™, however (which is included in the Pro version), can produce
both Image Only or Image+Text PDF files. Image+Text PDF files contain a raster
image with a hidden text in front of them. This way the text will be selectable,
transferable to a word processor, and most importantly, the files will be
searchable. In the Image+Text PDF files the document itself is a scanned image,
and the user can only see the image, because the text is not visible. However, the
text is there, written on the top of the image with a hidden ink, therefore the user
can select it and search for words in the full document.
Note that ELAN Converter™ uses an OCR engine for creating the hidden text
information. OCRing is a very time consuming task, it might take as much as 2 or
3 seconds per image. The OCR engine might fail for some words, especially if the
text is difficult to read. The OCR engine is not a human, so it does not really
understand what the text actually means. However, it looks up each OCR'ed word
in a dictionary and automatically finds the correct spelling of the words. It has
difficulties with reading handwritten text, unless the letters are very precisely
formed.
Operation Modes
ELAN Converter™ has the following operating modes:
· Batch Mode. In this mode, you select images or directories containing
images. ELAN Converter™ will take all of these images and convert them
using the specified options. After you start the conversion procedure, you do
not have a chance to add more images to the batch. You can only do that after
the batch is finished.
· Watch Mode. In this mode, you select directories that contain image files.
ELAN Converter™ will constantly monitor those directories and process all the
images found there. You do not have to specify all the image files, because
the software will find everything automatically. You can create additional
(C) 2003 -2008 ELAN GMK
ELAN Converter™
Version 3.0
ELAN Converter
11
image files anytime, and ELAN Converter™ will process them all totally
automatically.
· Command Line Mode (Pro only). There is a command line interface for
ELAN Converter™ designed for the advanced users. This way you can open a
DOS window and run a conversion from the command line, just like in UNIX.
You can put full conversions in a batch file. You can even call ELAN
Converter™ from another program, like a Visual Basic, C++ or Delphi
application.
We suggest that you use the Batch Mode when you can specify a list of the images
you wish to process. Use the Watch Mode when your image files are generated by
a third party application and you wish to convert them to a different format onthe-fly. Use the command line tool when you are integrating ELAN Converter™
with your own application. For example, you can write a batch file that converts all
files in a directory into PDF and calls a ZIP creating tool that packs them all into a
single ZIP archive.
Use the command line tool when you are integrating ELAN Converter™ with your
own application. For example, you can write a batch file that converts all files in a
directory into PDF and calls a ZIP creating tool that packs them all into a single
ZIP archive.
(C) 2003 -2008 ELAN GMK
ELAN Converter™
2.3
Version 3.0
ELAN Converter
12
Operation Modes
Every time you launch ELAN Converter™, you have to choose one of the two
operation modes:
· Batch Mode: This is the simplest mode, when you manually select which
directories and files to convert. We recommend that you run ELAN Converter™
in Batch Mode the first time, because it is much easier to understand and
learn it. Also, if you quickly want to convert a few files, you are better off
doing it the easy way.
· Watch Mode: Watch makes ELAN Converter™ an industrial strength
conversion tool. It is slightly harder to configure the product this way, but
once you set it up, it works totally automatically without ever touching a
button. In Watch Mode the product monitors specific folders for raster image
file and automatically converts them with logging.
To switch between these modes you have to exit and restart ELAN Converter™.
Notes: The Command Line Mode application is not available as a menu item.
Please see Command_Line_Mode. The ELAN Converter Barcode Edition is delivered
and installed as a separately available from the "Start" menu of your installation.
(C) 2003 -2008 ELAN GMK
ELAN Converter™
2.3.1
Version 3.0
ELAN Converter
13
Batch Mode
Use Batch Mode if you already have a predefined set of files, neatly named and
organized into directories, and you want to manually select the directory where
they are, or the files individually.
In Batch Mode, the screen is divided into two tabs: Batch and Batch Settings. Go
to the Batch tab to browse your images and set up the files to be converted. The
upper part of the Batch tab is a file browser, where you can navigate on your
computer and the network. To view an image file, double click on it. To select files
or directories for batch conversion, you have to add them to the Batch Selection
List. Simply drag and drop the selected files from the browser to the lower list on
the screen. The lower list contains all the raster images that you are going to
convert into PDF.
The conversion is governed by several conversion options, most of which are
located on the Batch Settings tab. The settings include:
·
·
·
·
·
Merging and file naming options
PDF conversion options
General input image options
Image processing settings
Downscale options
(C) 2003 -2008 ELAN GMK
ELAN Converter™
Version 3.0
ELAN Converter
14
These settings are applied to all the files you convert in a single batch. You can
not use different settings for some of the files, and others for the rest. If certain
files need different options, you have to convert them separately, then change the
settings, then convert the rest of the files; or simply use Watch Mode, which is
much more flexible with the settings.
There are, however, some directory and file specific settings that you do not set
up on the Batch Settings tab, but on the Batch tab. Drag and drop a few images or
directories to the Batch Selection List, and double click on one of the items to
change its settings. A dialog box will pop up, where you can configure some file
related settings, like:
·
·
·
·
Output directory
Adjustment to output file naming (prefix, extension, etc.)
What to do after successful processing (keep, move, delete)
Location for failed files
Note that these settings belong to a specific file or directory. You can do a multiple
selection and apply these settings to more than one item at a time, but it is
possible to configure every item independently.
We recommend that you select directories in big jobs, instead of individual files. It
is much easier to overlook and understand the job settings that way. Only drag
and drop files to the selection list if you want to process a couple of them.
We are going to discuss the individual settings in the Settings chapter. It is not
important for you to understand everything right away, because ELAN Converter™
has a great deal of options that takes time to get familiar with. If this is the first
time you have seen the product, it is enough to remember what the Batch Mode is
for, and that some settings apply to the entire job, while others apply to the
selected items.
Once you have dragged the directories that you want to convert, you are ready to
start the batch. Click on the Convert button (the one with the "ec" in a yellow
circle). A progress indicator will show up, and you do not have to do anything but
wait until it goes to 100%. Once the conversion is ready, you will have a chance to
see the conversion log, which contains the errors that might have come up during
the conversion. You will learn more about the log later.
You will also learn how to use the file browser to navigate, how to filter the list,
view image files, set up typical and non-typical settings.
2.3.2
Watch Mode
Watch Mode was designed for the heavy-duty users, who do not have the time to
launch ELAN Converter™ and set up a job every time they have a directory to
convert. In Watch Mode the software automatically monitors the specified folders
and automatically converts files showing up there.
In Watch Mode, ELAN Converter™ only has one tab on the main screen. Yes, that
(C) 2003 -2008 ELAN GMK
ELAN Converter™
Version 3.0
ELAN Converter
15
is right, there is no Settings tab, because the settings can be configured for each
directory individually.
Like in Batch Mode, you can still browse your images in Watch Mode. However,
you can not add individual images to the Watch Selection List, which contains a
list of directories to be monitored. While in Batch Mode the Batch Selection List is
white, the Watch Selection List is colored yellow, to emphasize the fact that this is
for directories only. You can only select directories, because in Watch Mode ELAN
Converter™ monitors directories and automatically converts all images showing up
in the watch folder.
You will understand Watch better if you think of it as a monitored batch. You
select directories that ELAN Converter™ is constantly monitoring for arriving files.
Each directory works like an independent batch, having their own settings.
Although it is enough to set up one directory, nothing stops you from setting up
multiple watches, each with its own options. For example, C:\Fax is set up for
incoming faxes. C:\Invoices can be set up for converting invoices. Finally, C:
\Server can be set up as a general purpose conversion server - whenever an
employee of your company copies or moves a file to that directory, it will be
converted into PDF right away.
In Watch Mode, you set up all the options by double clicking a directory in the
Watch Selection List at the lower part of the screen. A dialog box will pop up,
where you can adjust your settings. The settings include the same options as you
have in Batch Mode, plus more.
(C) 2003 -2008 ELAN GMK
ELAN Converter™
Version 3.0
ELAN Converter
16
The only Watch setting that you do not have in Batch Mode is the Trigger. The
Trigger determines what event should finish the monitoring phase and initiate the
conversion. You have two options:
· No activity triggers the conversion. If no files are coming to the watch folder for
a predefined amount of time, convert everything that is in the watch folder so
far. Usually if there are no new files coming to a folder for a minute, you can be
positive that no more files are going to come later, and the job is ready for
conversion. If you want an immediate result, you can set up 10 seconds, but
then the user should not hesitate too much, they have to copy all the files they
have at once into the watch folder. If no files are coming for 10 seconds, the
monitoring gets frozen, and even if additional files arrive later, they will not be
converted in the first session. Once the conversion is ready, ELAN Converter™
will resume to the monitoring phase.
· A given file appearing in the watch folder triggers the conversion. If the timeout
does not work for you, you can instruct ELAN Converter™ to monitor the watch
folder until a file with a specified file name shows up in the folder, then start
converting the contents of the directory.
Note that in Watch Mode ELAN Converter™ can only work on one watch folder at a
time. If the program is busy converting one folder, it can not start the conversion
of another folder before the current one is completed. It can, however, monitor
several folders at the same time. The first folder where a trigger event occurs will
be converted first.
(C) 2003 -2008 ELAN GMK
ELAN Converter™
2.4
Version 3.0
ELAN Converter
17
Common Features
In this chapter we are going to discuss the common user interface elements and
settings, how to how to use ELAN Converter™ to view and select files, directories,
start a batch or watch conversion, and investigate the conversion log.
Please see separate chapters for further discussion of program settings in different
operating modes: Batch Conversion Settings and Watch Conversion Settings.
2.4.1
File Browser
ELAN Converter™ has a built-in file browser, so you can navigate in your file
structure. The file browser is located on the upper side of the screen. (You have to
go to the Batch tab to see it in Batch Mode.)
The screen looks like the Windows File | Open dialog box, except that there is a
special directory entry called "..", which is used to go to the parent directory.
Unlike in Explorer, there is no directory tree here, and files and directories are
listed together. Directories have a yellow folder icon, while files are associated
with distinctive icon used by ELAN Converter™ only. We use the following color
coding:
(white): for TIFF files
(blue): for JPEG files
(green): for PNG files
(yellow): for BMP (Windows Bitmap) and other raster image files
(red): for PDF files
The easiest way to navigate between your files is to use the mouse. Double click
on a folder to go into it. Double click on the ".." folder (the first one) to go back to
the parent. Double click on an image to view it.
The fastest way to navigate is of course the keyboard. Use the cursor keys to
(C) 2003 -2008 ELAN GMK
ELAN Converter™
Version 3.0
ELAN Converter
18
move the highlight, hit Enter to go into a subdirectory. You can quick search by
simply typing the first (or first few) characters of the file or directory name.
Use the Files of type selection to filter the file list based on extension (file type).
2.4.2
Selection List
Right under the File Browser is the Selection List, where you add your files and
directories to be processed (in Batch Mode), or your watch folders (in Watch
Mode). To add a file or directory to the Selection List, just drag and drop it from
the File Browser to the Selection List underneath, or use the Add button.
Once items are added to the Selection List, you can double click them to see their
properties. Each item has several options, and in Watch Mode, all configuration
options belong to the selected directories. Optionally, you can click the Properties
button to see the properties for an item.
To remove an item from the Selection List, click the Delete button, or click Clear to
remove all items at once. You will be asked to confirm the deletion. Optionally,
you can drag and drop items from the Selection List to the waste basket icon.
(C) 2003 -2008 ELAN GMK
ELAN Converter™
2.4.3
Version 3.0
ELAN Converter
19
Viewer
ELAN Converter™ has a built-in viewer for raster image files. Double click on any
image file in the File Browser, or right click on a file in the Selection List and
choose View to view an image.
Use the upper toolbar to navigate and zoom your image:
Go to the first image in the Selection List or the current directory
Go to the previous image
Go to the next image
Go to the last image
Zoom in
Zoom out
Zoom to fit page width
Zoom to fit entire page
(C) 2003 -2008 ELAN GMK
ELAN Converter™
Version 3.0
ELAN Converter
20
Open image in external application (default application for the file type)
Print the image
The lower status bar displays important image properties, such as name, type and
size.
The following keyboard shortcuts are available:
·
·
·
·
·
·
·
Arrow keys: Scroll the image
+ / -: Zoom in / out
Esc: Close the viewer
Home: Go to the first image
PgUp: Go to the previous image
PgDn: Go to the next image
End: Go to the last image
Note that you do not have to close the Viewer every time you need to see another
image in the same place. You can simply navigate with the first, previous, next,
last buttons or keys.
The viewer is capable to display image PDF files (first page only).
2.4.4
Merging and Output File Naming
ELAN Converter™'s core functionality is to take a batch of input files and convert
them into PDF. For this to happen, you have to let the application know the exact
name of the input and output files. It would be boring and very time consuming to
type in an output file name for every single input file, therefore the file naming is
automatic in ELAN Converter™. All you need to do is specify what type of naming
convention you would like to apply.
There are three main naming conventions that you can choose from. Your output
files can be named the same way as your input files. Or you can use the
subdirectory name as an output file name. Alternatively, you can use the first few
characters in the input files to name your output file. In addition, it is possible to
make further adjustments and customizations to the file naming, as we will show
you later, but these are the three major modes that ELAN Converter™ offers. The
naming mode that you select determines the fundamentals of your output file
naming.
Note that the file naming you select also determines how your input images will be
merged. You have the choice to create an individual output file for every input file,
or to combine (merge) multiple input files into a single output. The way the
merging is performed depends on the selected file naming convention.
In most cases ELAN Converter™ does a full directory replication while converting,
which means the output folder will retain the directory hierarchy of your input
folder. Let's say that you have a directory tree, as shown in Figure 1. Your output
folder is going to maintain the same directory structure, except the files under the
output directories will be PDF documents.
(C) 2003 -2008 ELAN GMK
ELAN Converter™
Version 3.0
ELAN Converter
21
Figure 1. Directory replication
A: Input directory tree; B: replicated output tree
(Notes: In this example, we used common prefix type of merging.)
In Batch Mode, the file naming options are on the Batch Settings tab. In Watch
Mode, these options belong to the watch folder properties. Double click on a folder
at the Watch Selection List to see the options.
In the following sections, we are going to discuss the available options in detail.
You can find the naming convention options in the Merging and Output File
Naming group of the settings screen.
2.4.4.1
Do Not Merge
The first naming option is called Do not merge, single output for each input;
output named as input. Choose this option if you do not wish to merge input
(C) 2003 -2008 ELAN GMK
ELAN Converter™
Version 3.0
ELAN Converter
22
files, just to keep the input file names and use them directly as output file names.
This means if you have single page TIFF files, the output will be single page PDF
files. If an input image has multiple pages, a multipage PDF file will be created out
of it, but there will always be strictly one output PDF created for every single input
image. This option is not used that often as the two others. Please see Figure 2 for
an example.
Figure 2. Naming output files the way as the input files are named, no merging.
A: Input directory tree; B: Output directory tree
2.4.4.2
Merge By Subdirectory
The second file naming option is Merge all files in subdirectory, use directory
name as file name. Choose this option if you would like to merge image files
based on directories. You should have a well-thought-out directory hierarchy in
order to use this option. All the files in a particular directory will be merged into a
single PDF file, which will be named the same way as the directory itself.
When merging by directory name, it is probably a good idea to place the output
files one level up in the directory hierarchy. Remember, ELAN Converter™ is
replicating the input directory structure under the output folder. However, when
you merge by directory, this replication is almost always unwanted. Consider the
following example, shown in Figure 3-A and B. You have an input directory called
C:\Input\Job1 with files 0001.tif thru 0003.tif. After processing, Converter will
merge all of those TIFF files into a PDF named after the parent directory, which is
Job1. If your output directory is D:\Output, with the full directory replication your
output PDF file will be D:\Output\Job1\Job1.pdf. Note that there is a directory
created for every single output file, and each directory has nothing else but one
file, named the same way as the directory. In most cases, this is not what you
want - it just makes file navigation harder. You probably want an output like D:
\Output\Job1.pdf, where the PDF files are created in the parent directory, 1 level
up with regard to the input path, as shown in Figure 3-C.
(C) 2003 -2008 ELAN GMK
ELAN Converter™
Version 3.0
ELAN Converter
23
Figure 3. Merging by subdirectory name
A: Typical input directory tree
B: Output: "Place output into parent" is unchecked (rare)
C: Output: "Place output into parent" is checked (regular)
It is possible to do the conversion either way, depending on your preferences.
There is an option called Place output into parent directory, which is checked
by default. It means the output files will be placed 1 level up, right into the parent
directory, such as D:\Output\Job1.pdf. Uncheck this check box if you want a true
directory replication, when the output file will be placed into D:\Output\Job1\Job1.
pdf, and each directory will have only one file.
Please take a look at Figure 3 for a sample job that shows the difference between
the two modes. (Notes: The sample assumes that Subdirectory depth is set to
unlimited, which we will discuss a little bit later).
To summarize: Choose the subdirectory merging mode if you have a good
directory structure, where the files are well organized, and all the images in each
directory can be merged into a single PDF file, where the output file name will be
the input directory name. The names of the input images are not important. Note,
however, that the order in which the input files are created in the PDF file is based
on the alphabetical order of the input file names, as shown in Windows Explorer or
your favorite file manager.
2.4.4.3
Merge By Common Prefix
The third file naming option is Merge files based on common prefix, use
prefix as file name. Use this merging mode if your input files already have a
naming convention, where the file name contains a prefix and a page number,
such as Chapter1_001.tif thru Chapter1_099.tif. All the input files having the
(C) 2003 -2008 ELAN GMK
ELAN Converter™
Version 3.0
ELAN Converter
24
same common prefix will be merged into a single PDF file that will be named the
same way as the common prefix. It is possible that a directory has files with
different common prefixes. In this case, multiple output PDF files will be created in
the same directory, as many of them as many different prefixes you have in your
input folder.
Different people use different naming conventions. The most common convention
is to use a prefix, then a page number, such as Prefix005.tif. If the prefix itself
ends with a number, then you have to use a separator, so you can separate the
prefix from the number, such as Chapter1_005.tif. If you have this naming
convention, where the file name without the extension ends with a number, then
ELAN Converter™ can automatically recognize your common prefix. The common
prefix is the file name without the extension and without the decimal numbers at
the end. If there is a separator mark, such as an underscore (_), a dot (.), or a
hyphen (-), that will be chopped off too. For example, the common prefix in
Chapter1_005.tif is "Chapter1", and the common prefix in 01-publication-100.tif is
"01-publication". To use this automatic prefixing, choose the Automatic (prefix
is file name without a trailing number) sub-option.
Note that you can not always use automatic prefixing. For example, if your
naming does not contain numbers, but there is a separator character, you should
use that separator to find the common prefix, such as in TableOfContents_A.tif,
TableOfContents_B.tif, TableOfContents_C.tif. The common prefix is obviously
TableOfContents. Choose the Use custom separator character sub-option in
this case. If you have the separator character more than once in your file name,
you should also specify the direction. For example, if your file is named like
Table_Of_Contents_A.tif, then the common prefix is the portion before the last
separator ("Table_Of_Contents"), not the one before the first separator (which
would be "Table"). You can specify this option by selecting either from the
beginning (before the first separator) or from the end (before the last
separator) from the drop down list.
Sometimes you just do not have any separator character at all. For example, you
could have a rule that the first 4 characters are the common prefix, and the rest is
the page numbering, such as 0034001.tif, 0034002.tif, and so on. If this is the
case, you should choose the last option that reads Use first N characters as a
common prefix, and specify a number, such as 4 for the first 4 characters.
Please see Figure 4 for a sample job. (Notes: We assume that Subdirectory
depth set to unlimited, which we will discuss a little bit later).
(C) 2003 -2008 ELAN GMK
ELAN Converter™
Version 3.0
ELAN Converter
25
Figure 4. Merging by common prefix
A: Typical input directory tree; B: output tree merged by prefix
To summarize: Choose the common prefix-based merging if you have a file
naming convention that describes which files belong together. The output PDF file
will be named like the common prefix. The order in which the input files are added
to the PDF file is based on the alphabetical order of the input file names.
2.4.4.4
Subdirectory Depth
There is one more option in the Merging and Output File Naming group that we did
not discuss, namely the Subdirectory depth. Remember that ELAN Converter™
is always replicating the input directory structure into the output folder. So far in
our discussion we assumed that the directory replication had an unlimited level,
which is the default option for Subdirectory depth. The unlimited replication
means that no matter how deep your input directory structure is, the entire
directory tree will be replicated. You can, however, limit the number of levels by
typing a limiter number in the edit box. Specify a number of 1, for example, if you
only want to replicate the first subdirectory under the input folder that you
selected for processing. Entering 2 in the edit box will limit the replication to 2
levels. A number of 0 means that no directory replication will take place – in other
words, everything will be merged as if all the input files were right under the input
folder.
(C) 2003 -2008 ELAN GMK
ELAN Converter™
Version 3.0
ELAN Converter
26
Figure 5. Merging by common prefix
A: Typical input hierarchy
B: Output tree with Subdirectory depth = unlimited (or 3 or more)
C: Output tree with replication level limitation Subdirectory depth = 2
Note that the Subdirectory depth also affects how your files will be named and
merged. Consider the directory structure shown in Figure 5. You have a C:\Input
folder selected for conversion, with a directory named C:\Input\Job1\Book1,
where images are being scanned. Scanning is often done in batches, which means
images are scanned into numbered subdirectories, each directory containing not
more than 100 files. For example, Batch001 is a subfolder with 100 files, and
Batch002 is another subfolder with 60 files in it. The files have an intuitive naming
convention with a clearly recognizable common prefix. Note, however, how
Chapter2 files roll over from Batch001 to Batch002.
In this case you would not like to include the Batch001 and Batch002 directories
into the directory replication. Instead, you would like to treat your files as
everything was directly scanned into C:\Input\Job1\Book1. If Subdirectory depth
is set to unlimited, your output files will be placed too deep into the directory tree,
as shown in Figure 5-B. You don't want directories like Batch001 and Batch002
appearing in your output tree, so just set the Subdirectory depth to 2. Why 2?
Because C:\Input is the folder that you selected for batch conversion. Underneath
are Job1 and Book1, two levels of directory tree nodes that you would like to
replicate. You have to limit the replication at level 2 in order to include both Job1
and Book1, but not Batch001 or Batch002. You would use level 1 if you only
wanted to replicate the Job1 directory.
(C) 2003 -2008 ELAN GMK
ELAN Converter™
Version 3.0
ELAN Converter
27
Figure 6. Merging by subdirectory
A: Typical input hierarchy
B: Output tree with Subdirectory depth = unlimited (or 3 or more)
C: Output tree with Subdirectory depth correctly limited to level 2
Similarly, you can merge by subdirectory using a limited Subdirectory depth, as
shown in Figure 6. Similarly to the previous example, we are again scanning in
batches, with a maximum of 100 files in each batch. Note that Book1 files roll over
from Batch001 to Batch002. You definitely do not want to break your PDF files at
the batch boundaries, as batches are created in order to separate physical files,
not to build a logical structure. Also, you do not want to name your output files
Batch001.pdf and Batch002.pdf (see Figure 6-B).
Again, you would like to replicate Job1 and Book1, but not Batch001 or Batch002.
So you have to set up a Subdirectory depth of 2 in order to achieve the expected
result (shown in Figure 6-C).
2.4.5
General Input Image Options
In Batch Mode, the input image options are on the Batch Settings tab. In Watch
Mode, these options belong to the watch folder properties. Double click on a folder
at the Watch Selection List to see the options.
(C) 2003 -2008 ELAN GMK
ELAN Converter™
Version 3.0
ELAN Converter
28
Sometimes the resolution tag in an input image is missing or zero. In that case
ELAN Converter™ has to use a valid resolution number to replace the missing or
invalid value. Specify the default resolution values for black & white and
grayscale/color images. Usually black & white images are 300, 400 or 600 DPI,
and color images are 200 DPI, but there is no strict limitation regarding this
number.
TIFF files have two notorious tags, the Orientation tag, and the Photometric
Interpretation tag. Some imaging applications interpret and use these tags, while
others don't. If your images have the wrong orientation (turned 90 or 180 degrees
or mirrored or flipped), toggle the Use Orientation tag option and try to convert
again. If your images show up inverted (white text on black background), toggle
the Use Photometric Interpretation option and they should look normal.
Sometimes the TIFF image itself contains instructions to invert or rotate the
image, and it is not needed to be performed. On the other hand, sometimes you
want to perform these operations, but it's hard to tell without the help of the user
of ELAN Converter™. Note that this only happens if you are opening existing files.
If you use an ELAN product to scan images, you will never have this issue.
2.4.6
Processing and Downscale Options
In Batch Mode, the Processing and Downscale options are on the Batch Settings
tab. In Watch Mode, these options belong to the watch folder properties. Double
click on a folder at the Watch Selection List to see the options.
The Process group contains the image processing options. Currently you can only
process grayscale and color images. You can request any of the following filters:
· Smooth image: Make the images smoother. You specify the amount from 1
to 255. The reason you want to make images smoother is the output file size.
(C) 2003 -2008 ELAN GMK
ELAN Converter™
Version 3.0
ELAN Converter
29
Every sharp dot or edge in the image increases the output file size. It is not
necessarily true that smoothing improves the image quality, but it could.
Generally it makes the quality worse by making the image blurry, so be
careful with this option. A slight smooth actually can improve the quality of
grainy images with significantly reducing the file size. Clear images can not be
improved, this will only make them blurry. Smoothing always reduces the
amount of details in the image.
· Adjust auto levels: This is an automatic histogram-based level adjusting
filter, which usually works well for documents where the background should be
white and the text should be black. If your scanned images have a gray
background or gray text, then this is exactly what this filter was created for. It
automatically adjusts the black-white balance, making the image more
natural. It also works for many photos, but not all of them. For example, if
you photograph a black train, your image will be dark, but that is normal, you
want it to be like that. Similarly, if you take a photo of a snowy landscape,
you want it to be very white. In both cases, this filter will make the image
gray, and that is not what you want. Remember, this filter is automatic in
terms of doing mathematical calculation and averaging colors, not in terms of
being intelligent.
· Convert to bitonal: This is a filter that converts grayscale or color image to
black & white. The black & white output will use two colors only, 100% black
and 100% white, no shades of gray. The algorithm automatically calculates a
value of threshold and considers every pixel darker than the threshold black,
and every pixel lighter than the threshold white. Even if your image has a gray
background and dark gray text, the output image will have a perfect black text
in white background, unless the input image has almost no contrast and it is
impossible to separate the text from the background. For the best quality, do
not mix Adjust auto levels and Convert to bitonal, because the
combination will probably be worse than what you expect. Adjust auto levels
is an automatic brightness correction, which Convert to bitonal is an
automatic contrast correction, and often the two things do not mix well.
Convert to bitonal was engineered to work well even if the background is
dark gray and the text is black, or if the background is light gray and the text
is dark gray, and it never works well with photos or halftones, no matter what
you do. Convert to bitonal drastically reduces the output file size.
The Downscale Options group contains the downscale-related settings. Check
the Downscale images box if you want to perform a downscale, uncheck
otherwise. Downscale can significantly reduce the output file size by reducing the
resolution of the image, thus reducing the amount of details. This feature is
especially good for screen reading, such as CD-ROM and Web publications, when
the images will not go to a professional printing shop. If you turn on downscaling,
you have the following options:
(C) 2003 -2008 ELAN GMK
ELAN Converter™
Version 3.0
ELAN Converter
30
· Downscale images: Choose To resolution or By percentage.
o To resolution downscales every image to a specified resolution, unless the
image already has a lower resolution than that. Choose this if you have a
specific resolution requirement in your mind. For example, if you want to
downscale 600, 400 and 300 DPI images to 200 DPI alike.
o By percentage, in contrast, always downscales by a given factor. Choose this
option if you want to resize all images by a certain factor to save output file
size. For example, you can downscale every image to half size.
Note that downscale never changes the physical (inch or millimeter size) of
the image, it only reduces the pixel size, thus the number of pixels per inch
(DPI value, resolution).
· B&W images: Specify the downscale resolution or factor for B&W images.
You have a choice to downscale B&W images less aggressively as grayscale
and color images. In B&W images, you only have black and white pixels, do no
color shades. In grayscale images, you have at least 256 different shades that
carry a lot of information alone. So downscaling a grayscale image will not be
as clearly visible as downscaling a B&W image. A B&W image becomes
unreadable below 200 DPI and unprintable (in professional quality) below 300
DPI. On the other hand, grayscale images are readable even at 72 DPI on the
screen, and look extremely good at 200 DPI. Color images are even better,
because the color code carries a lot of information as well, so a digital photo
can be significantly downscaled for screen reading.
· Gray/color: For the above mentioned reasons you might want to use a
higher downscale factor or lower resolution for grayscale and color images
than for B&W images.
· Anti-alias B&W images: Anti aliasing is an interpolation that makes B&W
images lower resolution grayscale. Anti aliasing only works for B&W images,
you can not use them for grayscale. Note that anti aliasing increases the
output file size drastically, and therefore it is not recommended if you thrive
for small output files.
· Interpolate gray/color images: Interpolation is currently only available for
grayscale and color images. Interpolation makes the image quality much
better, without increasing the output file size, but with the price of a very
computing intensive process that slows down the conversion significantly. If
there is no interpolation, downscale simply throws away pixels. If you
downscale to the half, every other pixel will be tossed away. If you had a dot
there, you will lose it. In general, you lose a tremendous amount of detail
during a non-interpolated resize. On the other hand, if you downscale with
interpolation, nothing will be thrown away, pixels will just get smaller or
lighter, but they will not disappear, unless they were extremely small and light
on the input image. With downscale you always lose details, no question
about that, but without interpolation you lose a great deal of detail, you can
even lose the periods at the end of the sentences; also, the smooth edges and
(C) 2003 -2008 ELAN GMK
ELAN Converter™
Version 3.0
ELAN Converter
31
lines in your input images will become extremely jagged and pixel-like. With
an interpolated downscale, you lose a minimal amount of detail only, not a
single sharp dot will be lost, and smooth edges and lines in your input images
will remain smooth, actually even smoother than before. It also means that
the image will be darker and more blurry after a resize, but that is not
noticeable unless the downscale goes to the extreme, something like 10 times
or more.
Notes: Downscaling and hidden text work perfectly together. Moreover, we take
extra caution to do the OCR before the downscale, so the OCR be performed
on the high resolution source image, even if the output is a very low resolution
image.
Note that every processing and downscale makes the quality of very good quality
input images worse. Some image processing can improve bad quality input images
significantly. All image processing and downscale alters the image and its content
in a way that might or might not be acceptable for you.
2.4.7
PDF Conversion Options
In Batch Mode, the PDF Conversion Options are on the Batch Settings tab. In
Watch Mode, these options belong to the watch folder properties. Double click on
a folder at the Watch Selection List to see the options.
The PDF Conversion Options govern the output PDF file creation. There are three
major groups of options: Compression, OCR and Linearization.
Compression is one of the most important concepts in document image
processing. A high-resolution color 8.5" x 11" page could easily consume 100 MB
of hard disk space if it is not compressed. Black & white images are always
compressed with the best available lossless compression algorithm called CCITT
(C) 2003 -2008 ELAN GMK
ELAN Converter™
Version 3.0
ELAN Converter
32
Group 4 Fax, which is also used by fax machines. However, for grayscale and color
images you decide which compression to use:
· Deflate: This is a fast and reasonably compact lossless compression format,
designed for the professional market, where the unquestionably flawless
image quality is more important than file size. This compression produces
extremely huge output PDF files with immaculate images if the input images
are not JPEG. Deflate is a lossless compression, which means every single
pixel in the output PDF file will be exactly the same as in the input image. You
can type in a compactness factor between 1 and 100. The higher the number
the smaller the output and the slower the conversion will be. Numbers above
60 do not significantly improve the compression but tremendously slow down
the conversion. No matter what number you type in, the resulting PDF will be
very big files, often 10 times bigger than using JPEG compression. If the input
images are JPEG, it is absolutely not recommended to use Deflate
compression, because if your input images are not perfect, the output will be
far from perfect even with the best quality compression, and your files will be
unreasonably large.
· JPEG: This is the default and recommended compression. It is lossy, which
means the output image will not look exactly the same as the input, but they
will be reasonably similar. You can specify a quality factor between 1 and 100,
where 100 means premium quality, 83 is good quality and 50 is low quality.
Do not go below 60 if quality is important for you. The bigger the number the
better the quality and the bigger the PDF files will be. If your input files are
JPEG, always choose JPEG compression. If you pick a number 90 or higher,
the lossiness of the compression will not be noticeable - the quality will come
very close to that of the Deflate compression, while the file size will still be
considerably smaller. As you decrease the quality towards 70, the file size will
drastically be reduced, without damaging the quality too much. Going lower
than 60 does not reduce the output size too much but does reduce the quality
drastically. As you can see, there is a threshold after which the file size does
not improve but the quality suffers noticeably. Unfortunately this threshold is
subjective, is different for each image, and is different for printing and screen
quality. It is impossible to tell a universal number that will satisfy every user.
That is why it is so important that you are aware of the JPEG Quality option.
If file sizes are important to you, also take a look at the Processing and Downscale
options. Most likely a smooth and a downscale will reduce your file size drastically,
while keeping the quality acceptable.
Optical Character Recognition (OCR) is a part of the professional version of ELAN
Converter™, which lets you make your PDF files searchable. If you choose to OCR
your input images, the output PDF files will contain a hidden layer of text, each
word overlapping the word in the raster image. After OCRing your output is still
raster, looking exactly the way the image was scanned, but users can select the
words, copy the text to the clipboard, and most importantly, search within the
document, and publish the output PDF files to a full-text searchable environment,
such as ELAN Web Search™ or ELAN CD-ROM Retrieval™.
OCR is something that takes time. It makes the conversion significantly slower,
and the output file size a little bit bigger. So if you do not need hidden text, do not
OCR. The PDF Format Type option has two choices: Image-only or Image
(C) 2003 -2008 ELAN GMK
ELAN Converter™
Version 3.0
ELAN Converter
33
+Text. Choose Image-only for raster-only PDF files, and select Image+Text if you
want to add a hidden text layer and make the output PDF searchable.
Notes: Downscaling and hidden text work perfectly together. Moreover, we take
extra caution to do the OCR before the downscale, so the OCR be performed
on the high resolution source image, even if the output is a very low
resolution image.
Linearization is often called optimization. ELAN Converter™ has the option to
optimize your PDF files to make them Web-ready. Note, however, that optimized
PDF files are not really optimal in terms of size or conversion speed. It takes a
little bit more time to create an optimized (Linearized) PDF file, and the output
files will be slightly bigger (about a few hundred bytes per page bigger). Also,
linearized PDFs are not going to download any faster from an FTP site than nonoptimized files. The real advantage of linearization is online browsing, when your
users do not plan to download your PDF files, but browse them on the Web. If a
PDF file is not linearized, the visitors have to download the entire file before the
first page appears on screen, which could take minutes or even an hour. If a PDF
file is linearized, Web servers are able to work together with Adobe Acrobat
Reader™ to serve the file page by page, meaning the first page appears in
seconds, and any page where the visitor navigates appears in seconds. Only the
visited pages will be downloaded. Instead of downloading the entire document,
you only download a fraction of it, on demand.
If you are interested about Web hosting, you want to linearize your PDF files,
which takes little extra time and extra file size, so it is worth it. Check Linearized
(Web-ready) PDF to do so, uncheck it if you never plan to host your PDF on
Web. Note that if you create a non-linearized file, it will not be east to linearize
them later, so think it over carefully. We recommend that you linearize your files if
you are in doubt.
(C) 2003 -2008 ELAN GMK
ELAN Converter™
2.5
Version 3.0
ELAN Converter
34
Batch Conversion Settings
When you start up the application the first time, you might be overwhelmed by
the large number of settings – you will see over fifty different buttons, tabs, dropdown lists and check boxes. Although it seems to be a very complex product,
ELAN Converter™ is in fact quite a simple tool that does nothing else but takes the
input files and converts them into PDF. In this Chapter of the Users Manual we are
going to guide you through the numerous options, explaining each of them in a
great detail. We will also discuss some typical scenarios that service bureaus
encounter on a daily basis, and will show you how to handle those chores with
ELAN Converter™.
In general, the settings described here apply to both Bach and Watch (Hotfolder)
operation, except where noted.
2.5.1
Batch Conversion
Once you have added items to the Selection List, you are ready to start the
conversion if you accept the default settings.
In Batch Mode, you initiate the batch conversion by clicking on the Convert button
on the left side of the screen:
Alternatively, you can choose File | Convert to initiate the conversion. If ELAN
Converter™ finds a problem with your settings, it will report it for you. If
everything looks valid, the conversion starts right away.
During the conversion a progress indicator is shown on the screen, where you can
see the current file name and the percentage of the conversion job done:
You can terminate the conversion in the middle by clicking the Cancel button.
After the conversion is completed, the following message pops up:
(C) 2003 -2008 ELAN GMK
ELAN Converter™
Version 3.0
ELAN Converter
35
Here you have a chance to view the conversion log, or close this window and go
back to the main program window. Note that you can see the conversion log
anytime, you do not necessarily have to do it right after conversion. You will not
lose your log files by clicking Close.
2.5.2
Locations and Naming
In the previous sections we have discussed the main naming options that govern
the output file creation. There are, however, further settings that slightly adjust
the output PDF file's name. In this section we are going to discuss how to change
the extension and add a prefix or ending to the output file name.
The Locations and Naming options are always file or folder properties in all modes.
Double click on a folder in the Selection List (the lower list on the screen, right
under the file browser) to see the options.
(C) 2003 -2008 ELAN GMK
ELAN Converter™
Version 3.0
ELAN Converter
36
The Output File Placement group specifies where the output files will be
created. This is a kind of root directory. It must be an absolute directory with full
path. No relative directories are allowed here. You can eventually place the output
files in the same place where the input files are, by checking the Keep output in
the input folder options. However, this way you will have to manually separate
the input and output files after conversion, which could be a lot of work. Also, that
this option is not available in Watch mode, can only be used in Batch mode. We
recommend that with bigger jobs you use an output directory by selecting the
Place in output directory option. Type in a full directory name, or click on the
little button to browse. The specified directory will be the root for all the output
files. We suggest that you do not specify a path here that is an input directory in
your job, because output files might overwrite some of your input files, and ELAN
Converter™ will overwrite every existing file without asking.
Although the output file naming is totally automatic and is based on the input file
(C) 2003 -2008 ELAN GMK
ELAN Converter™
Version 3.0
ELAN Converter
37
path, you have an option to adjust the automatically generated file name. You can
add a prefix, a postfix or change the extension in the Output File Naming group.
You can leave any of the edit boxes empty for the default option.
It is possible to delete or move the input files after successful conversion. The
After Successful Operation group contains these options. Be careful with the
deletion, especially with the permanent deletion, as that operation can not be
undone. We recommend that you select Keep input files or Move input files to
directory. Note that Keep input files can only be selected in Batch mode. That
option is not available in Watch mode, as the watch directory will always has to be
cleaned after conversion in order to make room for other files.
The Failed File Placement handles files that were not processed successfully.
The user should check the log files and this folder for irregularities.
2.5.3
Extracting Images
ELAN Converter™ is able to extract images from input PDF files, and save those
images as TIFF (if black & white) or JPEG (if grayscale or color). This is a special
operation only available in Batch Mode. Watch mode also provides a fully
automatic image extraction of PDF files.
The conversion works like this:
1.
2.
You add one or more PDF files to the Selection List, just like you would in
regular Batch Mode, as if you created a PDF output.
Click on the Extract Image (Split) button:
A progress indicator will pop up showing the progress. When it disappears, the job
is done. Your output files will have the same name as the input, except with an
underscore and a 4-digit number appended to it. For example, if your input PDF
"myfile.pdf" has 5 pages, 1 color and 4 black & white, your output files will be
named like this:
myfile_0001.tif
myfile_0002.jpg
myfile_0003.jpg
myfile_0004.jpg
myfile_0005.jpg
The output will be created in the same directory where the input is.
Notes:
·
None of the options on the Batch Settings tab apply. It is not important
what those options contain.
·
The file settings that you see if you double click on a file in the Selection List
do not apply either, do not care about them.
·
In other words, there are no options (settings) or image extraction.
(C) 2003 -2008 ELAN GMK
ELAN Converter™
·
2.5.4
Version 3.0
ELAN Converter
38
Note that the Watch mode (hotfolder operation) can generate JPG output
form existing PDF files, that is slightly different then the option described in
this chapter.
Logs for Batch Conversion
ELAN Converter™ generates log files listing every activity. Virtually everything
that happens to your files is logged into an XML-like format. Although you can see
the log file for yourself by opening it with a text editor, it is only recommended for
the advanced users. The log is very big and it is close to impossible to see if
something went wrong. Therefore we recommend that you view the log file from
inside ELAN Converter™, which is able to analyze the log file and display any error
messages in a human readable format.
To open the Log Browser, choose File | View Log, or click on the View Log button:
The Log View dialog box will pop up, which is essentially a log file browser:
(C) 2003 -2008 ELAN GMK
ELAN Converter™
Version 3.0
ELAN Converter
39
On the left of the screen is the list of the available log files. Each log file is named
after the date and time of the processing. For example, the same log above was
processed on 1/12/2009 at 9:19pm. On the right of the screen is a report created
from the log. The report tells exactly what type of conversion it was (batch or
watch). If everything went fine, you only see an OK message. However, if there
were any warnings or errors during conversion, you can see them itemized including the exact file name and page number where it happened. For example, if
there is a power outage and your computer goes down during conversion, the
report will display exactly what file failed, and you can reprocess that one and all
files after that. Sometimes the error applies only to one file and you only need to
reprocess that one. Also, if ELAN Converter™ is unable to open an input image,
you will get an error log entry about that.
Notes for the advanced users: ELAN Converter™ keeps the log files in the C:
\Documents and Settings\All Users\Application Data\ELAN GMK\Converter\Logs
under Windows 2000 and XP. We always create two logs at a time, a binary file
with a binlog extension, and an XML file with a log extension. The .log file is
human readable, but ELAN Converter™ can analyze the .binlog files 3 times faster
(C) 2003 -2008 ELAN GMK
ELAN Converter™
Version 3.0
ELAN Converter
40
than the .log files. Logging is based on a very simple principle. The opening XML
tags are streamed to the log file before an operation begins, and the closing tags
are streamed right after that. If there was a failure in between them, the XML tag
will be corrupt, and the log analyzer detects that condition. This way we can
identify the exact place where the conversion crashed. ELAN Converter™ has an
XML parser built in that is able to parse broken XML files, and based on the
location of the broken tag, determine the exact spot of failure.
(C) 2003 -2008 ELAN GMK
ELAN Converter™
2.6
Version 3.0
ELAN Converter
41
Watch Conversion Settings
If you are running ELAN Converter™ in Watch Mode, you do not have an option to
do a batch conversion. First you have to add at least one directory to the Selection
List, then double click on it and configure at least the following setting:
· Place in output directory: Specify an output directory where you wish to
place your output files. This directory can not be empty, and it can not be the
same as the input directory (watch folder). You can click on the folder icon
and pick a directory, instead of typing it in.
We would not like to discuss more details about the options, because this is very
complicated and we have an entire chapter called Settings, documenting nothing
but the configuration of ELAN Converter™. Right now we just want to get you
started with the minimum effort on configuration.
If ELAN Converter™ finds a problem with your settings, it will report it for you. If
everything looks valid, you will see the following window popping up:
The eye moves occasionally, indicating that the program is monitoring your folder
(s). You can stop monitoring by pressing the Stop button. Note that the directory
watch stops immediately after this window is closed. You can switch tasks in
Windows without any problem, but can not close ELAN Converter™ if you want the
directory watch to be running.
Once a trigger condition occurs, ELAN Converter™ goes into Batch Mode
automatically and starts processing files in your watch folder. During this time all
directory monitoring stops. Directory watch resumes after the conversion is
finished. During batch conversion you can see the same progress indicator as you
would see during batch conversion.
(C) 2003 -2008 ELAN GMK
ELAN Converter™
Version 3.0
ELAN Converter
42
Note that you can let ELAN Converter™ watch a network directory, in which case
you can run the program on a dedicated computer and copy files to the watch
folder from another computer. In this case we recommend that you make the
watch folder a local drive on the computer where ELAN Converter™ is running,
because the conversion is much faster on a local drive. For the copying it does not
matter, because you would have to copy files to a network drive anyway.
However, the conversion runs significantly faster and more reliably (just think
about losing network connection) on a local directory than on a network drive. Let
be the network drive a local drive on the computer where ELAN Converter™ is
running! (This is not a requirement just a recommendation.)
2.6.1
Watch Trigger Options
Watch Options are only available in Watch Mode and the options belong to the
watch folder properties. Double click on a folder at the Watch Tab to see the
options.
Trigger is a condition or event that stops directory monitoring and starts the
image conversion. There are two different triggers available in ELAN Converter™:
· No activity trigger. Choose the No more files are coming for N seconds
option. If no files are coming to the watch folder for a predefined amount of
time, convert everything that is in the watch folder so far. Usually if there are no
new files coming to a folder for a minute, you can be positive that no more files
are going to come later, and the job is ready for conversion. If you want an
immediate result, you can set up 10 seconds, but then the user should not
hesitate too much, they have to copy all the files they have at once into the
watch folder. If no files are coming for 10 seconds, the monitoring gets frozen,
and even if additional files arrive later, they will not be converted in the first
(C) 2003 -2008 ELAN GMK
ELAN Converter™
Version 3.0
ELAN Converter
43
session. Once the conversion is ready, ELAN Converter™ will resume to the
monitoring phase.
· File trigger. Choose the A given file appears with this name option and
specify a file name. The specified file appearing in the watch folder triggers the
conversion. If the timeout does not work for you, you can instruct ELAN
Converter™ to monitor the watch folder until a file with a specified file name
shows up in the folder, then start converting the contents of the directory.
How do you decide which more is good for you? If you want an automatic trigger,
you really have to choose the No activity trigger, because only time can tell your
intentions. The amount of time you choose depends on the way you put files in
the watch folder. If you use Windows Explorer to copy files there, you can set up
an extremely short amount, such as 5 seconds, because you can be sure that
Windows does not halt the copy operation for a long time. The disadvantage is
that you do not give yourself a margin to change your mind and make corrections.
If you plan to copy files to a watch folder from many different places, give yourself
enough time to complete the job before ELAN Converter™ starts the conversion.
If you use a 3rd party application to create files in the watch folder, you know how
much time you usually need between two files being created in the watch folder.
Make yourself enough time, so ELAN Converter™ does not start converting your
folder before all the necessary files are there.
Sometimes you can not estimate the amount of time you need between two files,
because time can not make a difference between two files arriving and two
independent jobs arriving to the watch folder. Sometimes you know a safe time
margin would cause too much of a delay. For example, files are coming to the
watch folder 1-40 minutes apart, you don't know, you can not predict, but you
know you don't want to wait 40 minutes for the conversion to start. You want to
start the conversion manually. In this case, you have to reserve a special file
name, such as "ready.txt", that you manually create or copy to the watch folder
when you are ready. The contents of the file is irrelevant, it can even be empty,
but it must show up in the watch folder. In this case ELAN Converter™ can detect
that file within 1 second and start the conversion immediately. This is a good
example for the File trigger.
You also want the File trigger if you are using a 3rd party package to create
images, but you do not actually want to start the conversion until the job is
released by the 3rd party program. If that program can create a certain file when
the job is released, you can make ELAN Converter™ monitor that file and start the
conversion when that file is ready. This is another typical example for the File
trigger.
2.6.2
JPG Output
ELAN Converter™ is able to extract images from input PDF files, and save those
images as JPEG (grayscale or color). This is a special operation only available in
Watch Mode.
The conversion works like this:
(C) 2003 -2008 ELAN GMK
ELAN Converter™
1.
2.
Version 3.0
ELAN Converter
44
You add one or more image or PDF files to Input Folder, just like you would in
regular Watch Mode, as if you created a PDF output.
Activate: Click on the "Generate JPEG output" in the JPEG tab.
A progress indicator will pop up showing the progress. When it disappears, the job
is done. Your output files will have the same name as the input, except with an
underscore and a 4-digit number appended to it. For example, if your input PDF
"myfile.pdf" has 5 pages, 1 color and 4 black & white, your output files will be
named like this:
myfile_0001.jpg
myfile_0002.jpg
myfile_0003.jpg
myfile_0004.jpg
(C) 2003 -2008 ELAN GMK
ELAN Converter™
Version 3.0
ELAN Converter
45
myfile_0005.jpg
The output will be created in the same directory where the input is.
Notes:
·
This option works quite different from the image extraction routine of the
Batch Mode, where the images are extracted (or separated) from the input
files.
2.6.3
Text Output
ELAN Converter™ is able to generate text output from input image or PDF files,
and save those images as TXT files. This is a special operation only available in
Watch Mode.
The conversion works like this:
1.
2.
You add one or more image or PDF files to Input Folder, just like you would in
regular Watch Mode, as if you created a PDF output.
Activate: Click on the "Generate text output" in the TEXT tab.
(C) 2003 -2008 ELAN GMK
ELAN Converter™
Version 3.0
ELAN Converter
46
A progress indicator will pop up showing the progress. When it disappears, the job
is done. Your output files will have the same name as the input, and for PDF files
they will be appended with an underscore and a 4-digit number. For example, if
your input PDF "myfile.pdf" has 5 pages, 1 color and 4 black & white, your output
files will be named like this:
myfile_0001.txt
myfile_0002.txt
myfile_0003.txt
myfile_0004.txt
myfile_0005.txt
The output will be generated in the folder specified. Many times these text files
will be used to populate web sites.
(C) 2003 -2008 ELAN GMK
ELAN Converter™
2.6.4
Version 3.0
ELAN Converter
47
Inserting Text
You can insert text into the generated PDF pages by placing simple text files into
the Input Folder. The file names for the image files and the text files should be
identical (except for the file extension). If Converter find a text file named as
described, it will automatically insert the content of the text file into the
corresponding page of the generated PDF file.
Example:
In the Input Folder:
myimage001.tif
myimage001.txt
myimage002.tif
myimage002.txt
myimage003.jpg
myimage003.tif
....
Generated output with Common Prefix option (Output Folder):
myimage.pdf
The text placement in the PDF file is rather unusual (by placing all the text entities
in the same location) but is a valid PDF file. The main usage of this technique is
providing search capability of keywords and being able to locate the word at page
level. Please check with your (content management) application for compatibility
of this unique solution.
2.6.5
Logs for Watch Conversion
After stopping the folder watch process, there is quick and convenient way to
validate your PDF output: right after the watch conversion is finished (stopped), a
PDF conversion log will be displayed. This is a clickable list where you can view
the generated PDF files with the default PDF viewer application of your operating
system.
(C) 2003 -2008 ELAN GMK
ELAN Converter™
Version 3.0
ELAN Converter
48
To open the Log Browser, choose File | View Log, or click on the View Log button:
For details please see the chapter Logs for Batch Conversion.
(C) 2003 -2008 ELAN GMK
Chapter
ELAN Converter
Console
Application
3
ELAN Converter™
Version 3.0
ELAN Converter Console Application
3
ELAN Converter Console Application
3.1
Command Line Mode
50
The Console Version of ELAN Converter
There are two versions of ELAN Converter - the GUI version and the Console
version. The GUI version has a graphical user interface, where you can visually set
up the job and the processing options. On the other hand, the Console version
does not have a user interface at all. You control this version of the program with
the command line options. For example, if you would like to convert img001.
tif into PDF, open a DOS window and type in ECONV img001.tif img001.pdf.
Note that it does not mean that the Console version of ELAN Converter is a
DOS program. It is a true 32-bit Windows application having a Console
interface.
The console version is installed to the same location as the rest of the programs
(Usually c:\Program Files\ELAN\ELAN Converter X\), however, there are no
shortcuts or menu items installed.
The command line syntax for ECONV is the following:
ECONV inputfile1 [inputfile2 ...] outputfile.pdf [settingsfile.ecs]
First you list the input files in the order you would like them to be converted into
the output PDF file. Then you specify the output PDF file name. Optionally you can
specify a configuration file, which should have an extension of .ecs, which is
short for ELAN Converter Settings. If there is no settings file specified, the
default settings will be used.
The input file can be any raster image, such as TIFF, JPEG, FAX, JEDMICS, PNG,
and many more. The output file is always PDF. Note that you have to specify at
least two file names to ECONV, the input file name and the output file name.
Every file name must be valid, and you are not allowed to use wildcards, such as
* or ?. Here is an example that converts 3 TIFF files into PDF:
ECONV 001.tif 002.tif 003.tif out.pdf
ECONV is also able to read the list of input files from a text file having an
extension of .lst. In this case, you would specify the list file first, then the output
file, and finally the optional settings file:
ECONV mylist.lst out.pdf settings.ecs
Note that any of the input files can be a list file, so you can freely combine .lst, .
tif, .jpg and other files, like this:
(C) 2003 -2008 ELAN GMK
ELAN Converter™
Version 3.0
ELAN Converter Console Application
51
ECONV 001.tif mylist.lst 002.jpg out.pdf
If there is no settings file, or it is empty, the following default settings will be
used:
1. Do not optimize PDF file for Web
2. Do not OCR (no hidden text in the PDF)
3. Use maximum quality JPEG compression in the PDF for color and
grayscale images
You can modify any of these settings by creating a text file with an extension of .
ecs, and specifying any of the following variables, in the format of
name=value (like in an INI file):
Name
Value
Default
Optimize for
Web?
yes or no
yes
OCR
Create hidden
text?
yes or no
no
OCRTimeout
Timeout after
seconds
number of
seconds
30
Deflate or JPEG
JPG,83
Optimize
ColorCompressio
n
Description
How to compress
color or
grayscale
images?
The Optimize parameter tells ECONV whether the output PDF file should be
optimized for Web browsing or not. If you plan to publish your file on the Web,
you should optimize. An optimized file is not any smaller than a non-optimized
one. Optimization just makes a PDF file ready for on-demand download, which
means only the currently visible pages will be downloaded. This way the user
does not have to wait for the entire PDF file to be downloaded before he or she
can see the first page. The user still has to download the entire file if he or she
wants to save it to the hard disk, though. Note that it takes a little bit more time
to create an optimized PDF file than a non-optimized one, and optimization
requires a temporary file to be created on the hard disk, which has roughly the
same size as the output PDF file, but it will automatically be deleted when the
PDF file is ready. This temporary file is always stored in the system's temporary
directory (usually C:\TEMP or C:\Documents and Settings\User name\Local
Settings\Temp).
The OCR parameter describes if you wish to OCR the raster images or not. Say
yes if you want to OCR the pages, and ECONV will put the words into the PDF
file as a hidden text. This text can later be copied to the clipboard. The user can
(C) 2003 -2008 ELAN GMK
ELAN Converter™
Version 3.0
ELAN Converter Console Application
52
also make a search within the PDF file if hidden text is present.
The OCRTimeout parameter is an integer number, usually between 4 and 60,
that determines how many seconds you are willing to wait for the result of the
OCR. If the OCR engine does not return the words within that amount of time,
the current page will be skipped and no hidden text will be inserted. The
recommended value is between 10 and 30. Set up 4 if speed is very important,
and 60 if quality is absolutely essential and you have a slow computer.
ColorCompression specifies the compression for grayscale and color images. It
has the following format:
CompressionType,CompressionOption
Note that Type and Option are separated by a comma. CompressionType is either
Deflate or JPEG. Specify Deflate if you want to use the deflate compression
algorithm, which is very fast and provides an absolutely lossless image
quality, with a very large output file size. Specify JPEG to use the JPEG
compression, which produces very compact output files, but the compression
takes a little bit more time and the image will lost some quality. The
CompressionOption is optional. If it is specified, it must be an integer number
between 0 and 100.
With the Deflate compression, the option means the compactness. A value of 0
will produce a bigger file but the conversion will be faster. A value of 100 will
produces a smaller file but the conversion will be slower. The default value is
50, which is a good trade-off.
With the JPEG compression, the option means the image quality. A value of 0
will produce a very small file but a most likely unacceptable quality. A value of 83
will produce somewhat bigger file with a very good quality. A value of 100 will
produce an even bigger file but with an excellent image quality. The default
value is 83, which is a great compromise.
Note that the black and white (monochrome) images will always be compressed
with CCITT Group 4 fax compression, which is exceptionally fast and very
compact.
Here are a few sample .ecs files:
Sample 1: Good quality JPEG, optimized, no OCR
Optimize=yes
OCR=no
ColorCompression=JPEG
Sample 2: Perfect JPEG quality, optimized, OCR, timeout = 30 seconds
Optimize=yes
OCR=yes
(C) 2003 -2008 ELAN GMK
ELAN Converter™
Version 3.0
ELAN Converter Console Application
53
OCRTimeout=30
ColorCompression=JPEG,100
Sample 3: Deflate, medium compression, no optimize, no OCR
Optimize=no
OCR=no
ColorCompression=Deflate,50
(C) 2003 -2008 ELAN GMK
Chapter
ELAN Converter
Barcode Edition
4
ELAN Converter™
4
Version 3.0
ELAN Converter Barcode Edition
55
ELAN Converter Barcode Edition
In short: this is a barcode-driven PDF bookmark (outline) creation tool for scanned
images with encryption support.
ELAN Converter™ Barcode Edition is a separate application that is designed to
recognize barcodes and use that information to create PDF files with bookmarks.
The generated PDF files can be encrypted and are searchable if the OCR option is
selected. The conversion process operates using a "watch" or "Hotfolder" process.
Certain directories (folders) will be designated as "Input directories" that the
application -- once initiated -- will monitor for newly arrived files and perform the
conversion according to the settings.
The application is controlled by the following settings:
· Directories: These are a set of folders used to hold input, output, fail
and archive files
· PDF settings: Controls the creation of PDF files
· Barcode settings: Settings related to the barcodes values and
bookmark creation.
Operation Mode:
Create PDF bookmarks (outlines) based on barcode recognition of scanned
images. The barcodes can be located on an existing page to be scanned, or can be
inserted as a separator sheet(s) in a scanning job. The separator sheets will be
scanned together with the original content.
The bookmarks (PDF outline) will be created in a hierarchical manner. The
hierarchy levels are associated with certain values of the barcodes present and
recognized by the conversion process. The rules for hierarchy levels can be set up
by the operator and will be applied to the conversion job.
The created PDF file can be password protected with a value determined by the
operator.
(C) 2003 -2008 ELAN GMK
ELAN Converter™
4.1
Version 3.0
ELAN Converter Barcode Edition
56
Supported File Formats
Raster Image Formats:
ELAN Converter™ Barcode Edition can read any of the following file formats:
· BMP (Windows and OS/2 bitmap, 1, 4, 8, 16, 24 and 32-bit, uncompressed
and RLE-8 compressed)
· RLE (Windows RLE file, 4 and 8-bit)
· DIB (Windows Device Independent Bitmap, 1, 4, 8, 16,24, 32-bit)
· JPEG (Joint Photographic Expert Group, 8 and 24-bit, grayscale and color,
baseline and extended DCT, types SOF0 and SOF1)
· TIFF (Tagged Image File Format, RGB/CMY/CMYK/YCbCr/L*a*b/Grayscale/
Medical/Paletted, 1-8, 12-16, 24 and 32-bit, Group 3, Group 3 2D, Group 4,
Huffman, PackedBits, Uncompressed, Intel/Motorola, no LZW and no tiled
formats)
· PCX (ZSoft Paintbrush, versions 0 through 5; 1, 4, 8 and 24-bit)
· DCX ZSoft Paintbrush Multipage PCX, versions 0 through 5; 1, 4, 8 and 24bit)
· TGA (Truevision Targa File, 8, 16, 24 and 32-bit, compressed and
uncompressed)
· PNG (Portable Network Graphics, 1, 4, 8, 16, 24, 32-bit)
· CAL (CALS CCITT Group 4 Type I only)
· JEDMICS (also known as EDMICS or C4, black and white)
· CLP (Windows Clipboard Bitmap Format, 1, 4, 8, 16, 24, 32-bit,
uncompressed, RLE-8 compressed, CF_DIB type only)
· PCD (Kodak Photo CD, Page 0, Page 1 and Page 2 only)
· ATT (AT&T CCITT Group 4)
· KFX (Kofax Scanning Hardware Image File, CCITT Group 4)
· MAC (Mac Paint Image Formats, black and white)
· MSP (Microsoft Paint, black and white)
· 301 (301 Brook Trout, black and white)
· XBM (IBM's X Windows format, black and white)
· XPM (Groupe Bull's X Windows format, color)
· XWD (X Consortium's X Windows format, 1, 4, 8, 16, 24 and 32-bit)
· BXS (1, 4, 16, 24 and 32-bit)
· IMT (IMNET Bitonal Image Format)
· NCR (NCR Bitonal Image Format)
· SCT (Scitex CT Images, RGB, Grayscale and CMYK)
· PDA (Calera PDA, CCITT Group 3 and Group 4)
· DCM (DICOM Medical Imaging Standard, 1, 8, 10, 11, 12, 15, 16, 24 and 32bit)
The application tries to recognize barcodes present anywhere on the scanned
image and interpret id according the barcode rules. Multipage files formats are
supported, however, only the first page of a multipage file will be recognized and
converted to PDF.
(C) 2003 -2008 ELAN GMK
ELAN Converter™
4.2
Version 3.0
ELAN Converter Barcode Edition
57
Directory and PDF settings
ELAN Converter™ Barcode Edition will create one PDF file for each sub-folder
placed into the "Input" folder of a "Watched directory" set. The PDF file name will
be the same as the name of the sub-folder.
The application window
Before any conversion can occur, one or more directories need to be defined and
watched folders. Each watched folder will also have other folders associated to
dispose the processed and generated files. Once a Watch directory is defined, the
following settings can be applied, specific to each set of folders, thus providing
various processing parameters with the same application running:
Directory Settings:
(C) 2003 -2008 ELAN GMK
ELAN Converter™
Version 3.0
ELAN Converter Barcode Edition
58
The "Directories" settings screen
Input Directory: The "hotfolder" for the set. Only files that are placed into a subfolder will be recognized and converted.
Output Directory: The converted PDF files will be created in this folder.
There are two more settings providing housekeeping functions:
On Success: Also called the "Archive" folder, the files that are first placed
into the "input folder" will be moved here if the operation is successful. The
files will be moved along with the subfolders.
On Failure: Also called the "Fail" folder, the files that are first placed into
the "input folder" will be moved here if the operation is unsuccessful. The
files will be moved along with the subfolders.
PDF Settings:
The PDF settings screen
(C) 2003 -2008 ELAN GMK
ELAN Converter™
Version 3.0
ELAN Converter Barcode Edition
59
The PDF creation settings can be controlled using the dialog, including OCR,
encryption and user permissions.
PDF Encryption:
The encryption program refuses to encrypt the document if the user password is
the same as the owner password. There are only two possible cases:
1. Specify an owner password, leave the user password empty. It means
the document can be opened freely by anyone, without having to type in
a password, but the document is restricted. You must know the owner
password in order to edit, print, and so on.
2. Specify an owner password, and a different user password. The
document can’t be opened at all without a password. If the document is
opened with the user password, it is restricted.You must know the owner
password in order to edit, print, and so on.
Consider this: If the owner password is the same as the user password, there’s no
difference between ownership and restricted user. This situation is ambiguous and
is not allowed.
(C) 2003 -2008 ELAN GMK
ELAN Converter™
4.3
Version 3.0
ELAN Converter Barcode Edition
60
Barcode Settings
The barcode settings are valid for the whole program. With other words, any
watched directory will use the same settings that are set in this dialog. This seems
to be a limitation, but setting up a large number of barcode values and
corresponding hierarchy levels will enable to process many folders with many
barcoding (bookmarking) rules.
Barcode settings tab
When editing a barcode value, it is possible to associate a barcode string with a
hierarchy level in the output PDF outlining structure ("Bookmarks"). It is possible
to generate barcode separator sheets using the included ELAN Barcode Printer
application.
Hierarchy labels can be incremented using a pattern described in the dialog.
(C) 2003 -2008 ELAN GMK
ELAN Converter™
Version 3.0
ELAN Converter Barcode Edition
61
Hierarchy settings
(C) 2003 -2008 ELAN GMK
ELAN Converter™
4.4
Version 3.0
ELAN Converter Barcode Edition
62
Logs for Barcode Conversion
The ELAN Converter™ Barcode Edition produces extensive logs for error
conditions.
Logs
Support for uninterrupted operation is very important in an automated conversion
work flow. For this reason ELAN Converter™ Barcode Edition will not stop on
errors, rather tries to continue the conversion operations until there are any
subfolders the input.
Please check with the error log after a conversion session. Good indication for
error conditions is the presence of folders/files in the Fail folder(s).
(C) 2003 -2008 ELAN GMK
Chapter
ELAN Barcode
Printer
5
ELAN Converter™
5
Version 3.0
ELAN Barcode Printer
64
ELAN Barcode Printer
ELAN Converter™ is supplied with an application that is used to generate userdefined barcode separator sheets. The ELAN Barcode Printer can generate these
barcodes using a template-based visual editor. This editor works with templates,
that can be saved, loaded and changed in the visual editing environment. The
template editor is designed to be used by integrators or advanced users and
presumes the basic understanding of property-control dialogs used mainly in
visual programming environments.
The that can print to a system printer (preferably PDF driver) for creating
physical, printed barcode separator sheets that can be scanned with the source
documents to aide file creation or other (bookmarking, metadata) data
automation.
A set of starter barcode sheets are provided for different scenarios.
When you need to create barcode separators, you should know that the barcode
images are very precise, and most photocopiers cannot reproduce them very well.
So, rather than photocopying more sheets, please use the barcode image or PDF
files to print more separator sheets with your laser printer.
The application is available from your Program Files menu where your ELAN
Converter™ is installed:
Barcode Printer Application
The ELAN Barcode Printer has a three main components:
· Barcode printing main application. This application will be opened up
when clicking on the "Barcode Printer" hyperlink. This is essentially a
report screen that uses a template (and an optional database)
· Designer: the barcode template designer application. The Barcode
printing application will use the design template to generate the
separator sheets.
· Database: A proprietary database holding barcode value and barcode
label pairs of information.
(C) 2003 -2008 ELAN GMK
ELAN Converter™
5.1
Version 3.0
ELAN Barcode Printer
65
Barcode Printer Main Application
ELAN Converter™ ships with a few barcode templates and also PDF files generated
based on these templates.
The main barcode printer interface.
The main application is designed to quickly open a template and print one or more
barcode separator sheets. A good practice is to generate a PDF file by writing to a
PDF printer (Adobe Acrobat) for re-use of the same file.
(C) 2003 -2008 ELAN GMK
ELAN Converter™
Version 3.0
ELAN Barcode Printer
66
The File Menu
The menu items have equivalent icons over the editor window.
Load:
Loads an existing template file. The template can be attached to a database or can
operate without one.
Design:
Opens the Barcode Printer Template Designer. After finishing the design, tha
template will be associated with the current view.
Print:
Gives assess to the standard Windows system printers.
Data:
Opens the the Barcode Printer Database with the database screen.
Create data Table:
Creates a new table and erases the existing data values.
Page Navigation.
If the template in use is attached to a database, the page navigation toolbar is
active and you can display the barcode values presented in the database.
(C) 2003 -2008 ELAN GMK
ELAN Converter™
5.2
Version 3.0
ELAN Barcode Printer
67
Barcode Printer Template Designer
The Template Designer is supplied for your kind reference, but template design
considered development work and it is beyond the scope of this manual. However,
advanced users with standard IT and programming training should be able to
modify or create templates.
The main user interface of the Template Designer:
(C) 2003 -2008 ELAN GMK
ELAN Converter™
Version 3.0
ELAN Barcode Printer
68
Template Designer
The features of this template designer share many of the common capabilities of a
report generation application.
Note: the default database is located at the installation directory of your ELAN
Converter™ and it is named BARCODES.DB. Any time you want to save and
change this database, it should be copied to or from the default location.
(C) 2003 -2008 ELAN GMK
ELAN Converter™
5.3
Version 3.0
ELAN Barcode Printer
69
Barcode Printer Database
The template designer uses an embedded database that is hard wired to
installation of ELAN Converter™ and it is named BARCODES.DB. In order to
change the database, you should use the file system to save, copy or move the
database to the default location.
Barcode Database
Please note that there is one field "BARCODE" that holds the barcode value. You
can use 4 addition fields to populate the template with variable labels.
Note: Don't confuse the field labels in this database with the barcode recognition
labels that are dynamically are assignable! These field labels are only used for beautifying
the printed separator sheets.
(C) 2003 -2008 ELAN GMK