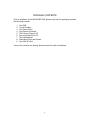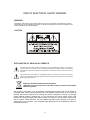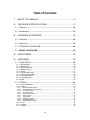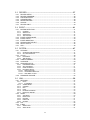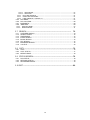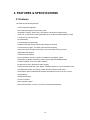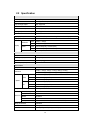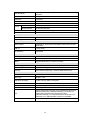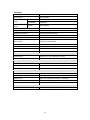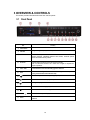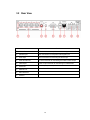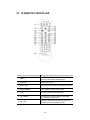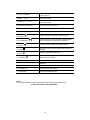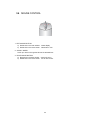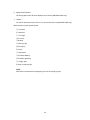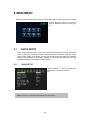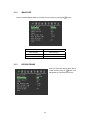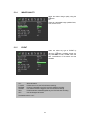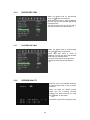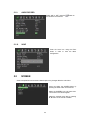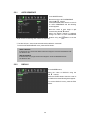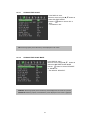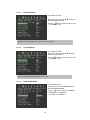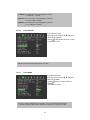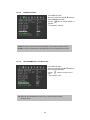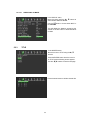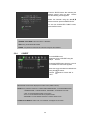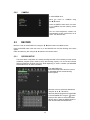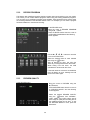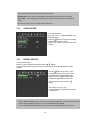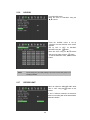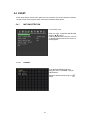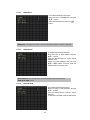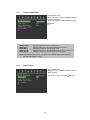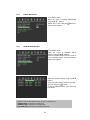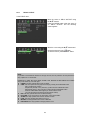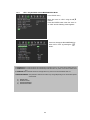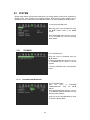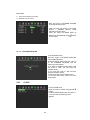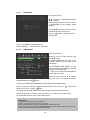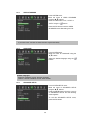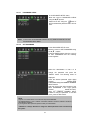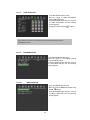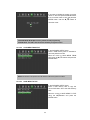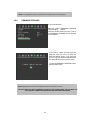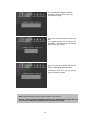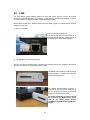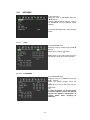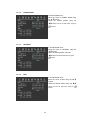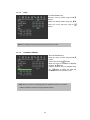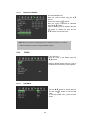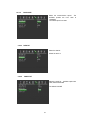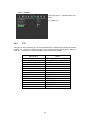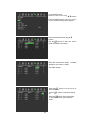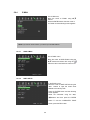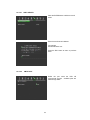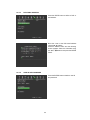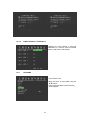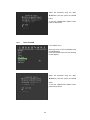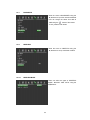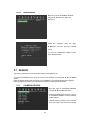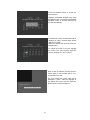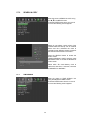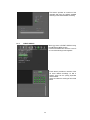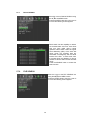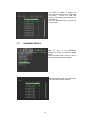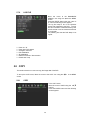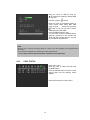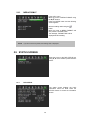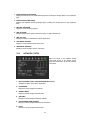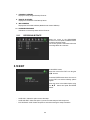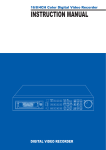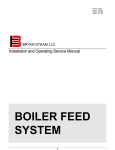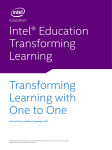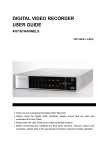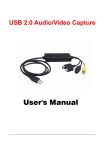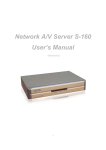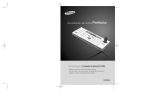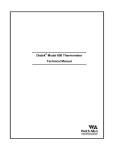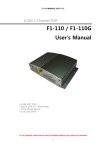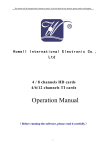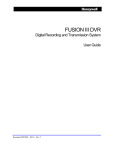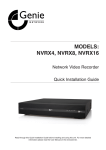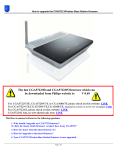Download H.264 4Channel Mobile DVR User Manual - V1.0
Transcript
H.264 4Channel Mobile DVR User Manual - V1.0 MODEL: MDVR4SD www.geniecctv.com 1 C 2009 Genie CCTV Limited Copyright○ All rights reserved. This material, information and instructions for use contained herein are the property of Genie CCTV Ltd. No part of this manual, including the products and software described in it, may be reproduced, transmitted, transcribed, stored in a retrieval system, or translated into any languages in any form or by any means, except documentation kept by the purchaser for backup purposes, without the express written permission of Genie CCTV Ltd Liability: Genie CCTV Ltd provides this manual “as is” without warranty of any kind, either expressed or implied, including but not limited to the implied warranties or conditions of merchantability or fitness for a particular purpose. In no event shall Genie CCTV Ltd its directors, officers, employees or agents be liable for any indirect, special, incidental, or consequential damages (including damages for loss of profits, loss of business, loss of use or data, interruption of business and the like), even if Genie CCTV Ltd has been advised of the possibility of such damages arising from any defect or error in this manual or product. Specifications or information contained in this manual are furnished for informational use only, and are subject to change at any time without notice, and should not be constructed as a commitment by Genie CCTV Ltd. Genie CCTV Ltd assumes no responsibility or liability for any errors or inaccuracies that may appear in this manual, including the products and software described in it. Trademarks. Product and cooperate names appearing in this manual may or may not be registered trademarks or copyrights of their respective companies, and are used only for identification or explanation and to the owners’ benefit, without intent to infringe. Translated material. Any discrepancies, errors or omissions in non-English versions of this manual should be referenced to the English version for clarification. 2 PACKAGE CONTENTS Prior to installation of this MDVR4SD DVR, please verify that the packaging contains the following contents: 1. 2. 3. 4. 5. 6. 7. 8. 9. One DVR One AC Adaptor One Power Cable One Remote Controller DVR Viewer Program CD Instruction Manual on CD Two AAA batteries Rack Mount Ears and Screws One 4Gb SD Card If any of the contents are missing, please contact the seller immediately. 3 RISK OF ELECTRICAL SHOCK WARNING WARNING TO REDUCE THE RISK OF FIRE OR ELECTRIC SHOCK, DO NOT EXPOSE THIS PRODUCT TO RAIN OR MOISTURE. DO NOT INSERT ANY METALLIC OBJECTS THROUGH THE VENTILATION GRILLS OR OTHER OPENINGS ON THE EQUIPMENT. CAUTION EXPLANATION OF GRAPHICAL SYMBOLS The lightning flash with arrowhead symbol, within an equilateral triangle, is intended to alert the user to the presence of uninsulated "dangerous voltage" within the product's enclosure that may be of sufficient magnitude to constitute a risk of electric shock to persons. The exclamation point within an equilateral triangle is intended to alert the user to the presence of important operating and maintenance (servicing) instruction in the literature accompanying the product. Disposal of Old Electrical & Electronic Equipment (Applicable in the European Union and other European countries with separate collection systems) This symbol on the product or on its packaging indicates that this product shall not be treated as household waste. Instead it shall be handed over to the applicable collection point for the recycling of electrical and electronic equipment. By ensuring this product is disposed of correctly, you will help prevent potential negative consequences for the environment and human health, which could otherwise be caused by inappropriate waste handling of this product. The recycling of materials will help to conserve natural resources. For more detailed information about recycling of this product, please contact your local office , your household waste disposal service or the distributor where you purchased the product. 4 DISCLAIMER While every effort has been made to ensure that the information contained in this guide is accurate and complete, no liability can be accepted for any errors or omissions. Maker reserves the right to change the specifications of the hardware and software described herein at any time without prior notice. No part of this guide may be reproduced, transmitted, transcribed, stored in a retrieval system, or translated into any language in any form, by any means, without prior written permission of Maker. Maker makes no warranties for damages resulting from corrupted or lost data due to a mistaken operation or malfunction of the Digital Video Recorders, the software, personal computers, peripheral devices, or unapproved/unsupported devices. Trademark Acknowledgements MDVR4SD Digital Video Recorder is the trademark of the Maker. Other names and products not mentioned here may be registered trademarks or trademarks of their respective companies. 5 Read this First Test Sessions Before you attempt to record important subjects, we highly recommend that you have several test sessions to ensure that the Digital Video Recorder is operating and being operated correctly. Please note that Maker, its subsidiaries and affiliates, and its distributors are not liable for any consequential damages arising from any malfunction of the Digital Video Recorder or its accessories. The Privacy Act Please note that the Digital Video Recorders are intended for surveillance use and should never be used in a manner that invades other people’s privacy or contravenes international or domestic privacy acts and their regulations. Please be advised that in certain cases the monitoring of individuals, private properties, or commercial properties may contravene legal rights of such individuals even if the images were recorded for personal use. Warranty Limitations This equipment’s warranty is only effective in the country of sale. If a problem arises while the Digital Video Recorder is in use abroad, please convey it back to the country of sale before proceeding with a warranty claim to the Maker. 6 SAFETY PRECAUTIONS Before using the Digital Video Recorder, please ensure that you read and understand the safety precautions described below. Always ensure that the Digital Video Recorder is operated correctly. The safety precautions noted on the following pages are intended to instruct you in the safe and correct operation of the Digital Video Recorder and its accessories to prevent injuries or damage to the self, other persons and equipment. In this Instruction Manual, the term “Digital Video Recorder”, “equipment” and “device” refers primarily to the Digital Video Recorder and its accessories such as power supply and its remote controller. WARNINGS Do not cover the ventilation opening or slots on the outer casing. To prevent the Digital Video Recorder from overheating, provide at least two inches of air space around the vent and the slots. Do not drop metallic parts through slots. This could permanently damage the Digital Video Recorder. If this should occur immediately turn the Digital Video Recorder’s power off or unplug the power cord from the power outlet. Contact a qualified service personnel authorised by the equipment distributor or the Maker. Do not attempt to disassemble or alter any part of the equipment that is not expressly described in this guide. Disassembly or alteration may result in high voltage electric shock. Internal inspections, alterations and repairs should be conducted by qualified service personnel authorised by the equipment distributor or the Maker. Stop operating the equipment immediately if it emits smoke or noxious fumes. Failure to do so may result in fire or electrical shock. Immediately turn the Digital Video Recorder’s power off, remove the power cable from the power outlet. Confirm that smoke and fume emissions have ceased. Please consult the Digital Video Recorder reseller. Stop operating the equipment if a heavy object is dropped or the casing is damaged. Do not strike or shake. Failure to do so may result in fire or electrical shock. Immediately turn the Digital Video Recorder’s power off or unplug the power cord from the power outlet. Please consult the Digital Video Recorder reseller. 7 Do not allow the equipment to come into contact with, or become immersed in, water or other liquids. Do not allow liquids to enter the interior. The Digital Video Recorder has not been waterproofed. If the exterior comes into contact with liquids or salt air, wipe it dry with a soft, absorbent cloth. In the event that the water or other foreign substances enter the interior, immediately turn the Digital Video Recorder’s Power off or unplug the power cord from the power outlet. Continued use of the equipment may result in fire or electrical shock. Please consult the Digital Video Recorder reseller. Do not use substances containing alcohol, benzene, thinners or other flammable substances to clean or maintain the equipment. The use of these substances may lead to fire. Use a dry cloth on a regular periodic basis and wipe away the dust and dirt that collects on the device. In dusty, humid or greasy environments, the dust that collects around the ventilation or the slots on the outer casing over long periods of time may become saturated with humidity and short-circuit, leading to fire. Do not cut, damage, alter or place heavy items on the power cord. Any of these actions may cause an electrical short circuit, which may lead to fire or electrical shock. Do not handle the device or power cord with wet hands. Handling it with wet hands may lead to electrical shock. When unplugging the cord, ensure that you hold the solid portion of the plug. Pulling on the flexible portion of the cord may damage or expose the wire and insulation, creating the potential for fires or electrical shocks. Use only the recommended power accessories. Use of power sources not expressly recommended for this equipment may lead to overheating, damage of the equipment, fire, electrical shock or other hazards. The supplied power supply and power cord are designed for exclusive use with the Digital Video Recorder. Do not use it with other products or battery. There is a risk of fire and other hazards. Avoid using, placing or storing the equipment in places subject to strong sunlight or high temperatures, such as a greenhouse or boot of a car. High temperatures may also cause deformation of the casing. Ensure that there is good ventilation when using the equipment. Do not operate the Digital Video Recorder beyond its specified temperature, humidity or power source ratings. Do not use the Digital Video Recorder in an extreme environment such as in high temperature or high humidity. Use the device at temperatures within 0℃~+60℃ (32°F~140°F) and humidity below 90%. 8 PREVENTING MALFUNCTIONS Avoid Strong Magnetic Fields. Never place the Digital Video Recorder in close proximity to electric motors or other equipment generating strong electromagnetic fields. Exposure to strong magnetic fields may cause malfunctions or corrupt image data. Avoid Condensation Related Problems. Moving the equipment rapidly between hot and cold temperatures may cause condensation (water droplets) to form on its external and internal surfaces. You can avoid this by placing the equipment in an airtight, re-sealable plastic bag and letting it adjust to temperature changes slowly before removing it from the bag. If Condensation forms inside the Digital Video Recorder. Stop using the equipment immediately if you detect condensation. Continued use may damage the equipment. Remove the power cord from the power outlet and wait until the moisture evaporates completely before resuming use. 9 Table of Contents 1. ABOUT THIS MANUAL ................................................................ 13 2. FEATURES & SPECIFICATIONS ................................................ 13 2.1 Features ....................................................................................................... 14 2.2 Specifications ............................................................................................... 15 3. OVERVIEW & CONTROLS.......................................................... 18 3.1 Front Panel ..................................................................................................... 18 3.2 Rear View..................................................................................................... 19 3.3 IR REMOTE CONTROLLER ....................................................................... 20 3.3 MOUSE CONTROLLER .............................................................................. 22 4. MAIN SCREEN ............................................................................ 23 5. MAIN MENU................................................................................. 25 5.1 QUICK SETUP ............................................................................................. 25 5.1.1 QUICK SETUP ...............................................................................................................25 5.1.2 IMAGE SIZE ...................................................................................................................26 5.1.3 RECORD FRAME ..........................................................................................................26 5.1.4 IMAGE QUALITY............................................................................................................27 5.1.5 EVENT ...........................................................................................................................27 5.1.6 PRE RECORD TIME ......................................................................................................28 5.1.7 POST RECORD TIME....................................................................................................28 5.1.8 PREVIEW QUALITY.......................................................................................................28 5.1.9 AUDIO RECORD............................................................................................................29 5.1.10 SAVE ..............................................................................................................................29 5.2 SCREEN ...................................................................................................... 29 5.2.1 AUTO SEQUENCE.........................................................................................................30 5.2.2 DISPLAY.........................................................................................................................30 5.2.2.1 5.2.2.2 5.2.2.3 5.2.2.4 5.2.2.5 5.2.2.6 5.2.2.7 5.2.2.8 5.2.2.9 5.2.2.10 STORAGE FREE SPACE ........................................................................................................... 31 STORAGE FREE SPACE MODE ............................................................................................... 31 RECORD STATUS ...................................................................................................................... 31 CLOCK DISPLAY........................................................................................................................ 32 DATE & TIME MODE .................................................................................................................. 32 TITLE DISPLAY........................................................................................................................... 32 TITLE MODE............................................................................................................................... 33 BORDER COLOUR .................................................................................................................... 34 GPS INFORMATION................................................................................................................... 34 SPEED DISPLAY MODE ............................................................................................................ 35 5.2.3 TITLE..............................................................................................................................35 5.2.4 COVERT.........................................................................................................................36 5.2.5 CAMERA ........................................................................................................................37 10 5.3 RECORD...................................................................................................... 37 5.3.1 5.3.2 5.3.3 5.3.4 5.3.5 5.3.6 5.3.7 RECORD SETUP ...........................................................................................................37 RECORD PROGRAM.....................................................................................................38 PREVIEW QUALITY.......................................................................................................38 AUDIO RECORD............................................................................................................39 REPEAT RECORD .........................................................................................................39 HOLIDAY ........................................................................................................................40 RECORD LIMIT..............................................................................................................40 5.4 EVENT ......................................................................................................... 41 5.4.1 MOTION DETECTION....................................................................................................41 5.4.1.1 5.4.1.2 5.4.1.3 5.4.1.4 5.4.2 5.4.3 5.4.4 5.4.5 5.4.6 5.4.7 CHANNEL ................................................................................................................................... 41 SENSITIVITY .............................................................................................................................. 42 AREA SETUP.............................................................................................................................. 42 TEST MOTION............................................................................................................................ 42 EVENT SCREEN MODE ................................................................................................43 EVENT CHECK ..............................................................................................................43 EVENT INDICATION ......................................................................................................44 SENSOR INPUT SELECT ..............................................................................................44 RELAY OUTPUT ............................................................................................................45 GPS................................................................................................................................46 5.5 SYSTEM....................................................................................................... 47 5.5.1 STORAGE ......................................................................................................................47 5.5.1.1 5.5.1.2 5.5.2 CLOCK ...........................................................................................................................48 5.5.2.1 5.5.2.2 5.5.3 5.5.4 5.5.5 STORAGE CONFIGURATION ................................................................................................... 47 SD CARD INITIALISE ................................................................................................................. 48 DATE&TIME ................................................................................................................................ 49 TIME ADJUST ............................................................................................................................. 49 VIDEO STANDARD........................................................................................................50 LANGUAGE....................................................................................................................50 ADVANCED SETUP .......................................................................................................50 5.5.5.1 PASSWORD CHECK.................................................................................................................. 51 5.5.5.2 SET PASSWORD........................................................................................................................ 51 5.5.5.3 USER AUTHORITY..................................................................................................................... 52 5.5.5.4 DVR MENU SETUP .................................................................................................................... 52 5.5.5.4.1 MENU INITIALISE.................................................................................................................. 52 5.5.5.4.2 LOAD MENU FROM FILE ..................................................................................................... 53 5.5.5.4.3 SAVE MENU TO FILE............................................................................................................ 53 5.5.6 FIRMWARE UPGRADE..................................................................................................54 5.6 LINK ............................................................................................................. 56 5.6.1 NETWORK .....................................................................................................................57 5.6.1.1 DHCP .......................................................................................................................................... 57 5.6.1.1.1 IP ADDRESS.......................................................................................................................... 57 5.6.1.2 SUBNET MASK........................................................................................................................... 58 5.6.1.3 GATEWAY ................................................................................................................................... 58 5.6.1.4 DNS ............................................................................................................................................. 58 5.6.1.5 PORT........................................................................................................................................... 59 5.6.1.6 DYNAMIC IP SERVER ............................................................................................................... 59 5.6.1.7 BACKUP IP SERVER ................................................................................................................. 60 5.6.2 RS485 ............................................................................................................................60 5.6.2.1 5.6.2.2 5.6.2.3 5.6.2.4 5.6.2.5 5.6.3 5.6.4 SYSTEM ID ................................................................................................................................. 60 BAUD RATE ................................................................................................................................ 61 DATA BIT ..................................................................................................................................... 61 PARITY BIT ................................................................................................................................. 61 STOP BIT .................................................................................................................................... 62 PTZ.................................................................................................................................62 E-MAIL ...........................................................................................................................64 5.6.4.1 5.6.4.2 SEND E-MAIL ............................................................................................................................. 64 SMTP SETUP ............................................................................................................................. 64 11 5.6.4.2.1 SMTP SERVER...................................................................................................................... 65 5.6.4.2.2 SMTP PORT .......................................................................................................................... 65 5.6.4.3 DVR E-MAIL ADDRESS ............................................................................................................. 64 5.6.4.4 USER ID AND PASSWORD ....................................................................................................... 64 5.6.4.5 E-MAIL ADDRESS 1 THROUGH 10........................................................................................... 64 5.6.5 5.6.6 5.6.7 5.6.8 5.6.8.1 5.6.8.2 DVR NAME.....................................................................................................................67 DVR LOCATION.............................................................................................................68 BANDWIDTH..................................................................................................................69 WIRELESS……………………………………………………………………………………....69 WIRELESS MODE…………………………………………………………………………………… 69 MOBILE SERVER……………………………………………………………………………………… 70 5.7 SEARCH .................................................................................................. 5.7.1 5.7.2 5.7.3 5.7.4 5.7.5 5.7.6 5.7.7 5.7.8 70 CALENDER SEARCH ....................................................................................................70 SEARCH & COPY ..........................................................................................................72 TIME SEARCH ...............................................................................................................72 EVENT SEARCH............................................................................................................73 BLOCK SEARCH ...........................................................................................................74 FILE SEARCH ................................................................................................................74 BOOKMARK SEARCH ...................................................................................................75 LOG FILE………………………………………………………………………………………...76 5.8 COPY ........................................................................................................... 76 5.8.1 5.8.2 5.8.3 COPY .............................................................................................................................76 COPY STATUS ..............................................................................................................77 MEDIA FORMAT ............................................................................................................78 5.9 STATUS SCREEN........................................................................................ 78 5.9.1 5.9.2 5.9.3 DVR STATUS .................................................................................................................78 NETWORK STATUS.......................................................................................................79 RECORDING BITRATE ..................................................................................................79 5.10. EXIT ............................................................................................................. 80 12 1. ABOUT THIS MANUAL This is the Instruction Manual of the H.264 Mobile Digital Video Recorder - Model MDVR4SD, The manual details how the user should install and operate the DVR, along with the features and specifications. Please read this manual carefully and follow the installation procedure before using the system. Please contact your Distributor if you have any queries. 13 2. FEATURES & SPECIFICATIONS 2.1 Features This DVR has the following features: - H.264 Compression Algorithm - Max 100ips (HD1)/50ips (D1) Recording in PAL - Quadraplex: Playback, Record, Copy and Network Transmission Simultaneously - Install max. 2 x SD Memory Cards (expandable to 6 x SD with the MDVR4SD-PRO model) - 1 Channel of Synchronised Audio - SD Card Memory - 4 Level Settings of Image Quality - Schedule Recording with Various Recording Setups per Channel - 4 Channel Sensor Inputs - Pre-Alarm and Post-Alarm Recording - Panic Alarm Allows Emergency Recording in Full Frame Rate on Every Channel - Digital Watermark Support - Smooth Reverse Playback - Ease of Operation: Remote Controller, Front Buttons, and Network Viewer - Supported Copy Media: USB Memory Stick, External USB HDD/CDRW/DVDRW. - Firmware Upgrade via SD card, USB or Network. - RS-485 Port for PTZ & External Controller Support. - Driving Information (Warning Lights, Brakes, Indicators) Overlay on Live and Playback Video - GPS Data (PRO model) can Overlay Location & Speed and Record with Video - Impact Sensor (PRO model) Detects Excessive Gravitational Forces on the X,Y & Z axis - Daylight Saving - Web Browser Support - AVI File Conversion - Multi-Language Support - Network Client Viewer: 16 units x 16 Clients Connected Simultaneously. 14 2.2 Specification VIDEO Video Input 4CH (BNC) Input Level 1.0Vp-p±10% Composite, 75Ω Balanced Loop Through Output Not Supported Video Standard NTSC, PAL, AUTO Main Monitor Output 1.0 V p-p Composite, 75Ω Balanced Analogue Spot Monitor Output Not Supported Camera Name Max. 8 Characters Display Options Full Screen, Sequential Switching, Event or Quad Display Display Dwell Time 1~60 Seconds Resolution Display Speed NTSC 720(H) × 480(V) PAL 720(H) × 576(V) NTSC 120 frames(Every CH Real Time) PAL 100 frames(Every CH Real Time) Function Auto Sequence, Full Screen and Quad AUDIO Compression ADPCM Audio Input (Line) 1CH (RCA) Input Level 0.5~1.4Vp-p@20kΩ Audio Output (Line) 3.5mm Stereo Mini Jack RECORDING Compression H.264 720(H) × 480(V), 720(H) × 240(V), 360(H) × 240(V) Resolution 720(H) × 576(V), 720(H) × 288(V), 360(H) × 288(V) NTSC Speed PAL 340 x240 Max. 120 Images(CIF) 720 x240 Max.120 Images(Half D1) 720 x480 Max. 60 Images(D1) 340 x288 Max. 100 Images(CIF) 720 x288 Max. 100 Images(Half D1) 720 x576 Max. 50 Images(D1) Multiplexer Each CH Quadraplex Frame Setting Available Event, Normal Available Speed Available Resolution Available Quality 4 Selectable Qualities (Low, Normal, Fine, BEST) Setup per Channel Individual Record Limit Configurable Automatic Data Deletion Data Size 1~3KB(CIF), 3~7KB(D1/2), 6~15KB(D1) 15 Recording Mode Normal (Continuous),Event (Motion Detection, Sensor, Video Loss), Schedule Pre-Alarm Configurable. 1-5 Seconds Watermark Supported Schedule 24-7 Calendar with Holiday Settings. Summer Time Support Storage Internal Storage 2 x SD Cards in the Front of the Unit SD Bay Interface 4 x SD EXP Bay (File) GPS Board GPS (MDVR4SD-PRO Only) SD Bay Interface 4 x SD EXP + GPS (MDVR4SD-PRO Only) Searching & Playback Search Method Time, Calendar, Event, File (Copied), Text Playback Speed 1, x2, x4, x16, x32, x 64, x128 COPY DEVICE Media Support USB Memory Stick, External USB HDD/CD-R/CD RW/ DVD RW/ DVD ROM USB 2.0 1 Port ( Front) Copied File Compatibility with PC (Windows) Compatible MULTI-REMOTE SURVEILLANCE Monitoring Environment Client Software / CMS for Mobile DVR / SD Viewer Transmission Rate Max. 100ips (CIF) Full Motion Transmission Search Supports Multi-Client (16 Clients Accessible) SYSTEM MONITORING & RECOVERY System Logging Power Failure Checkable/Menu Change/Network Connection Monitoring Software Watchdog Recovery Auto-Reboot by Watchdog - Automatic Database Recovery OTHERS OS Embedded Linux Menu Type Graphic + Text Supported Languages English, Korean, Japanese, Polish, Spanish, Russian, French, Turkish, German, Italian, Portuguese ATM Interface GPS Module Interface (MDVR4SD-PRO Only) POS Interface Shock Sensor (MDVR4SD-PRO Only) Control Device Front Key, Remote Controller and Mouse Control PTZ SPD & SRX(Samsung Techwin), SCC-643(Samsung Electronics), SD-290 (Smile CAM), CS-854A(Panasonics), LPT-A100L, EZ PROTOCOL(Vitek)DSC-230S (Dongyang Unitech), SKD106(Sunkwang), VC-C4R(Canon) PELCO P, PELCO D,TKC655/676 (JVC), DMP23(DAIWA), BOSCH PCS-SERIES Number of Event List / Log List 50,000 / 20,000 per SD 16 Connector Video Input 4Channels (BNC) Loop Though Not Supported Main Monitor Output Spot Monitor Output Composite Supported VGA Output Supported S-Video Not Supported Audio Input ( Line) 1Channel (RCA) Audio Output ( Line) 1Channel (RCA) HDD Bay Connection 1Channel Line Output (RCA) External Control ( RS-232C) Not Supported Firmware Update Updated by USB 2.0 Port or Network Sensor Input 4Channel - Terminal Block Alarm Output 1 Relay Output: 2 Pins Terminal Block (NO, Common) RS-485 for External Control & PTZ 2 Pins (Box Connector) (Terminal Block) Ethernet RJ-45, 10/100Mbps USB 2.0 1 Port (Front) ELECTRICAL Power Source Input DC 9V ~ 35V, Output DC 12V,1.5A Power Consumption Approx.10 Watts ( Including 2x SD Memory Cards) ENVIRONMENTAL Operating Temperature 0°C ~ +40°C Storage Temperature -10°C ~ + 60°C Humidity 30 ~ 90%RH (Non-Condensing) PHYSICAL Construction Shape Rectangular Construction Material Steel Case Body Colour Black, with Tactile Switch Buttons ( 10 Buttons) Dimension 200(W) x 110(D) x 30(H) mm Weight Approx. 1Kg BACK UP Digital Backup Option(USB2.0)/Support (USB2.0) 17 3 OVERVIEW & CONTROLS This section provides information about the front and rear panels. 3.1 Front Panel NO. Function ① Power Switch This switch turns the DVR ON and OFF ② SD Card Image storage, capacity of 32Gb per SD card ③ 2..0 Port The USB 2.0 port can be used to connect to numerous USB 2.0 backup devices, individual external hard drives, external optical drives and USB memory sticks. ④ IR Sensor Infrared signal receiver for the IR remote controller. *Do not block the receiver as a clear line of sight is required for proper operation. ⑤ Panic REC Press this button for Full Frame Recording @1/2 D1 Real Time ⑥ REC Starts manual recording and accesses the Main Menu & goes back to the previous menu. (press and hold for 3secondss to access) ⑦ Fast Forward , press this button to speed-up playback speed ⑧ Press this button to slow-down playback speed ⑨ Change the playback direction ⑩ ▶ Press this button to begin playback ⑪ ■ Returns to the live mode from the playback mode ⑫ Auto/ Selects Quad or sequential display ⑬ Enter Executes the selected function in the menu screen or enters the selected submenu. 18 3.2 Rear View NO. Function ① GPS ANT. GPS Aerial Connection (MDVR4SD-PRO Only) ② Camera Input BNC Connectors for Composite Video Signal Input ③ Audio Input RCA Connectors for Connecting the Audio Input ④ Audio & Video Out 3.5 Jack Connector for Connecting the Audio & Video Output ⑤ VGA Output D-Sub 15-pin Connector for Connecting to a VGA Monitor ⑥ Power Out +12V Output (1.5A max) ⑦ Ethernet Port 10/100 Base-T RJ-45 Port Network Connection ⑧ Alarm & Sensor Alarm and Sensors Connector ⑨ Power In Power Socket for Nominal DC 12V 19 3.3 IR REMOTE CONTROLLER Button Name Description ① (IRIS-/+) PTZ Iris open and close Frame by Frame (field by field) playback ② (ZOOM-/+) PTZ Zoom in and out ③ SPOT / ESC Enter the spot mode / Return to the previous mode ④ ENTER (HOME) Enter / Go home Position in PTZ mode ⑤ ( ◀ ) Move the cursor left in the setup menu ⑥ ( ▲ ) / MENU Move the cursor up to the next line in the setup menu / Display the setup menu ⑦ ( ▼ ) / PIP Move the cursor down to the next line / Enter the PIP mode / Exit the loop playback mode 20 Move the cursor right in the setup menu. / Control of zoom in and out Auto sequence / Decrease value / PTZ Focus control Freeze / Increase value / PTZ Focus control ⑧ ( ▶ ) / D-ZOOM AUTO / ( - ) / F(-) ⑩ FREEZE / ( + ) / F(+) ⑪ SEARCH / (PRESET) Display the search menu / Enter the preset mode of PTZ ⑫ COPY / (AF) Display the copy menu / PTZ Auto focus ⑬ (PTZ) Enter the PTZ mode ⑭ SLOW ( Press this button to slow-down playback speed ) ⑮ PLAY/PAUSE ( 16 FAST ( ○ ) Press this button to begin playback. If pressed again during the playback, a still picture is displayed Press this button to speed-up playback speed ) 17 LV/PB ( ○ ) Return the screen into Live display mode during the playback 18 DIR ( ○ ) Change the direction of playback 19 RECORD ( ○ ) Begin and stop recording 20 MULTI ○ Display multi-screen 21 TEXT ○ Reserved 22 AUDIO SELECT ○ Audio Mute ON/ OFF 23 CHANNEL ID ○ Camera number select button 24 FUNCTION ○ Used when AUDIO ON/ OFF NOTE: NO 4. ENTER (HOME): Protocol supported function of PTZ Home Position move. D / DSC-230 / CS-854 / EZ / PCS-SERIES 21 3.4 MOUSE CONTROL 1 1. LEFT MOUSE BUTTON a) Double-click in the main window: b) Double-click in the menu screen: 2 3 status display. select item or icon. 2. SCROLL WHEEL Scroll up or down to change the value of the selected item. 3. RIGHT MOUSE BUTTON a) Single-click in the main window: enter main menu. b) Double-click in the menu screen: exit to main screen. 22 4 MAIN SCREEN 1. REMAINING STORAGE SPACE / PLAYBACK STATUS The remaining storage space is displayed either as a percentage or in Gigabytes. If the storage overwrite is set to on, the counter will remain as 0 and the DVR will continue to write on to the SD storage from the beginning. The counter will remain 0 as long as the storage is full with previously recorded data, and will display its original size once the storage is formatted. In playback mode, it displays the direction and the speed of the playback. If there is no SD Card in the DVR, it shows “NO HDD”. 2. CHANNEL STATUS The status of each channel is displayed in colour codes. z White: non-recording z Yellow: continuous (manual) recording z Red: event recording z Green: schedule recording 3. DATE Current date is displayed when in live monitoring mode. Recorded date is displayed when in playback mode. 4. TIME Current time is displayed when in live monitoring mode. Recorded time is displayed when in playback mode. 5. CHANNEL INFORMATION The channel information is displayed. When the channel is in normal recording mode, it will display the channel title as entered by the user. When the channel is in event recording mode, it will display the appropriate event recording mode: alarm, motion or video loss. 23 6. Speed and Acceleration The driving speed of the vehicle is displayed on the screen (MDVR4SD-PRO Only). 7. Location The monitor shows the location where in you are with the DVR unit (MDVR4SD-PRO Only). Below are the icons with specific events. ⓐ Front Door ⓑ Rear Door ⓒ Turn Right ⓓ Turn Left ⓔ Braking ⓕ Warning Light ⓖ Emergency ⓗ Shock ⓘ High Speed ⓙ Excessive Braking ⓚ Excessive Speeding ⓛ Lengthy Stop ⓜ Stop w/o warning light NOTE: When there is a particular event happening, the icon will change to green. 24 5 MAIN MENU Before operating the DVR, please make sure all the cables and SD Cards are properly connected. Pressing the Menu button on the DVR or using the Remote Control, this screen popsup. 5.1 QUICK SETUP Quick setup enables the user to quickly setup major recording settings of the DVR. All changes made in quick setup are affected equally to all channels. This includes the image size, record speed, image quality, event options, pre and post recording time and audio record settings. Moreover, the activation of quick setup overrides any other recording settings as the quick setup takes preference over regular recording setups. 5.1.1 QUICK SETUP Select “MANUAL” or “OFF” by pressing the button on the remote controller. NOTE: If “MANUAL” is selected the RECORD MENU is disregarded. 25 5.1.2 IMAGE SIZE Select the desired IMAGE SIZE for recording as shown below by pressing the NTSC 720 X 480 (D1) 720 X 240 (Half D1) 360 X 240 (CIF) 5.1.3 button. PAL 720 X 576 (D1) 720 X 288 (Half D1) 360 X 288 (CIF) RECORD FRAME Users can select the desired frame rate for button, from normal recording using the 4/8/16/25/50 or 100 frames per second. 26 5.1.4 IMAGE QUALITY Select the desired image quality using the button. There are 4 selectable image qualities: Best, Fine, Normal & Low. 5.1.5 EVENT Users can select any type of EVENT by using the button. Available events are: ALL, MOTION, V-LOSS, ALARM, GPS and OFF. Combinations of the above are also available. ALL: V-LOSS: MOTION: ALARM: GPS: OFF: Select all events If video loss occurs, the DVR will start recording. If motion is detected by the DVR, the DVR will start recording. If an external sensor is triggered, the DVR will start recording If GPS levels are exceeded (speed etc), the DVR will start recording Unit will disregard all events. The default value is “ALL”. 27 5.1.6 PRE RECORD TIME Select the desired time for pre-recording using the button on the remote. When video loss, alarm or motion is detected, the DVR will store pre-recorded data during the selected time. The pre-recording time can be set from 0 second to 5 seconds, and the default is “5”. 5.1.7 POST RECORD TIME Select the desired time for post-recording button on the remote. using the When video loss, alarm or motion is detected, the DVR will store post-recorded data during the selected period. The post-recording time can be set from 0 seconds to 60 seconds and the default is “10”. 5.1.8 PREVIEW QUALITY Move the cursor onto PREVIEW QUALITY & press the Enter button to see the screen on the left. Users can select the desired preview quality from the 4 following recording qualities: Fine, Normal, Best & Low using the button on the remote. Press ESC to go back to the previous menu. 28 5.1.9 AUDIO RECORD Select “ON” or “OFF” using the the remote to record audio. 5.1.10 button on SAVE Press the Save icon using the Enter button in order to save the Menu Configuration. 5.2 SCREEN Screen setup defines various screen related options. Any changes affect the main video. Users can select the SCREEN Menu by pressing the Enter button on the remote. Select the SCREEN icon and press enter. The screen on the left will appear. Select the required menu item by pressing ▲,▼ button on the remote controller. 29 5.2.1 AUTO SEQUENCE In the SCREEN menu, Move the cursor to AUTO SEQUENCE using the ▲,▼ buttons. Press the ENTER button when the cursor is on AUTO SEQUENCE and the following screen appears. Move the cursor to each single or split channel using the ▲,▼ buttons. When the desired channel is selected, change the value of AUTO SEQUENCE duration using the length of time for switching each channel in sequence. button to set the * The value is from 1 second to 60 seconds and the default is “3 seconds”. To exit the AUTO SEQUENCE menu, press the ESC button. VIDEO LOSS SKIP If selected ON, any camera with VIDEO LOSS will be skipped in the AUTO SEQUENCE mode. The default is “ON”. ADD AUTO SINGLE If selected OFF, every single channel will be skipped in the AUTO SEQUENCE mode. The default is “OFF”. 5.2.2 DISPLAY In the SCREEN menu, Move the cursor to DISPLAY using the ▲ ,▼ buttons. Press the ENTER button when the cursor is on DISPLAY and the following items appear. To exit the DISPLAY menu, press the ESC button. 30 5.2.2.1 STORAGE FREE SPACE In the DISPLAY menu, Move the cursor using the ▲,▼ buttons to select HDD FREE SPACE. Press the button to choose “ON” or “OFF”. * The default is “ON”. ON: Remaining capacity of the SD Memory will be displayed on the screen. 5.2.2.2 STORAGE FREE SPACE MODE In the DISPLAY menu, Move the cursor using the ▲,▼ buttons to select the HDD FREE SPACE MODE. button to choose “PERCENT” Use the or “GIGABYTE”. * The default is “PERCENT”. PERCENT: Remaining capacity of the SD Memory will be displayed on the screen as a percent. GIGABYTE: Remaining capacity of the SD Memory will be displayed on the screen in gigabytes. 31 5.2.2.3 RECORD STATUS In the DISPLAY menu, Move the cursor using the ▲,▼ select RECORD STATUS. buttons to Use the button to choose “ON” or “OFF”. * The default is “ON”. ON: Displays the recording status of each channel on the screen. 5.2.2.4 CLOCK DISPLAY In the DISPLAY menu, Move the cursor using the ▲,▼ buttons to select CLOCK DISPLAY. button to choose “ON” or “OFF”. Use the * The default is “ON”. ON: The date and time will be displayed on the screen. 5.2.2.5 DATE & TIME MODE In the DISPLAY menu, Move the cursor using the ▲,▼ buttons to select DATE&TIME MODE. Use the button to choose “YY/MM/DD” or “MM/DD/YY” or ”DD/MM/YY”. * The default is “YY/MM/DD”. 32 YY/MM/DD : All dates and times will be displayed in numbers. Ex. 2009/01/01 00:00:00 MM/DD/YY : the month section will be displayed in characters. Ex. JAN. 01 2009 00:00:00 DD/MM/YY : the month section will be displayed in characters. Ex. 01. JAN 2009 00:00:00 5.2.2.6 TITLE DISPLAY In the DISPLAY menu, Move the cursor using the ▲,▼ buttons to select TITLE DISPLAY. button to choose “ON” or “OFF”. Use the * The default is “ON”. ON: Each channel title will be displayed on the screen. 5.2.2.7 TITLE MODE In the DISPLAY menu, Move the cursor using the ▲,▼ buttons to select TITLE MODE. Use the button to choose “TEXT” or “BITMAP”. * The default is “TEXT”. A bitmap is a type of graphics file on a computer. You can make characters with bitmaps on the setup window of network client viewer after connecting the computer to the DVR. 33 5.2.2.8 BORDER COLOUR In the DISPLAY menu, Move the cursor using the ▲,▼ buttons to select BORDER COLOUR. Use the button to choose “WHITE” or “BLACK”. * The default is “WHITE”. WHITE: The colour of the border line will be displayed on the multi-channel screen in white. BLACK: The colour of the border line will be displayed on the multi-channel screen in black. 5.2.2.9 GPS INFORMATION – Pro Model Only In the DISPLAY menu, Move the cursor using the ▲,▼ buttons to select GPS INFOMATION. button to choose “ON” or Use the “OFF”. * The default is “OFF”. ON: When the GPS INFORMATION is set to “ON”, it shows tracking information about the vehicle. 34 5.2.2.10 SPEED DISPLAY MODE In the DISPLAY menu, Move the cursor using the ▲, ▼ buttons to select SPEED DISPLAY MODE. Use the button to choose either MILE or KILOMETRE. This will display the distance covered by the vehicle on the live screen in either Kilometres or Miles. 5.2.3 TITLE In the SCREEN menu, Move the cursor to TITLE using the ▲,▼ buttons. Press the ENTER button when the cursor is on TITLE and the following screen appears. Use the ◀,▶ buttons to see the next page. Press the enter button to edit the channel title. 35 Press the ENTER button after selecting the desired channel using the ▲,▼ buttons and the following screen appears. Select the character using the ▲,▼,◀,▶ buttons and then press the ENTER button. To exit this CHARACTER TABLE screen, press the ESC button. CHANNEL TITLE MODE: These are “TEXT” or “BITMAP”. TEXT: Using the CHARACTER TABLE BITMAP: It is possible to download new characters using the client software. 5.2.4 COVERT In the SCREEN menu, Move the cursor to COVERT using the ▲,▼ buttons. Press the ENTER button when the cursor is on COVERT and the screen appears. Move the cursor and select the desired item using the ▲,▼ buttons. Use the “OFF”. button to choose “ON” or ON: Selected channel will be displayed as a black screen (hidden camera). SELECT: It is possible to select from “LIVE&PLAYBACK&NETWORK”, “PLAYBACK&NETWORK”, “LIVE&NETWORK”, “LIVE&PLAYBACK”, “NETWORK”, “PLAYBACK” and “LIVE”. - LIVE: To covert selected channels on live screen - PLAY: To covert selected channels on playback screen - NETWORK: To covert selected channels on network viewer screen COVERT TITLE DISPLAY: Select “ON”, and “COVERT” is displayed on the screen. 36 5.2.5 CAMERA In the SCREEN menu, Move the cursor the▲,▼ buttons. to CAMERA using Press the ENTER button when the cursor is on CAMERA and the following screen appears. You can control brightness, contrast, hue and saturation of each camera from 0% to 100%. The default is 50%. 5.3 RECORD Move the cursor to the RECORD icon using the ◀, ▶buttons when in the MENU screen. Press the ENTER button when the cursor is on the RECORD icon and the following menu items appear. Users can select any item using the ▲,▼ buttons on the remote control. 5.3.1 RECORD SETUP This menu allows configuration of a weekly recording schedule. In the schedule you must use the predefined programs (0-9) in order to set up the recording properly. You can use and combine different predefined programs during the week depending on what is needed. (see RECORD PROGRAM section for more information) In the RECORD menu, Press the ENTER button when the cursor is on RECORD SETUP and the following screen appears. Move the cursor to choose the desired time using the ▲, ▼, ◀, ▶ buttons. Select the desired program from PROGRAM 0~9 and POWER OFF using the button. Press the ESC button to exit this RECORD SETUP menu or press the ENTER button to enter the RECORD PROGRAM menu. 37 5.3.2 RECORD PROGRAM This feature uses predefined recording modes to create new ones according to your own needs. This means you can create different programs modes using the existing predefined programs. You can have up to 10 different programs (0-9) available. These programs will be used to setup the recording schedule on the RECORD SETUP menu. For example, you can create a program for Motion Detection or Continuous recording. In the RECORD menu, Move the cursor to RECORD PROGRAM using ▲,▼ buttons. Press the ENTER button when the cursor is on RECORD PROGRAM and the following screen appears. Use the ▲ ,▼, ◀ ,▶ buttons to move the cursor to the desired item. Select the desired value for each selected item using the button. After all settings are done, exit using the ‘ESC’ key or the right-double-click the mouse. When exiting from this menu, the DVR calculates the values under this menu. If the total maximum values are exceeded the DVR will display an error message and will return to this menu again. 5.3.3 PREVIEW QUALITY In the RECORD menu, Move the cursor to PREVIEW using the ▲,▼ buttons. Press the ENTER button when the cursor is on PREVIEW QUALITY and the following screen appears. Select the desired RECORD QUALITY using the button from “NORMAL”, “FINE”, “BEST” and “LOW” and the size of each image it’s quality and recording time of the installed storage can be seen. To exit this PREVIEW QUALITY menu, press the ESC button. 38 Users have to turn off recording to see the Image Quality Screen. RECORD TIME: The recording period available with the free space storage and frame rate setting. TOTAL TIME: The recording period is calculated by the total amount of IPS selected and the quality of video ** The better the image quality is, the larger the overall file size is. 5.3.4 AUDIO RECORD In the RECORD menu, Move the cursor to AUDIO RECORD using the ▲,▼ buttons. Press the button on the remote to change the Audio Record “ON” or “OFF”. If select “ON”, DVR will record the Audio with the Video. 5.3.5 REPEAT RECORD In the RECORD menu, Move the cursor to REPEAT RECORD using the ▲,▼ buttons. Press the ENTER button when the cursor is on REPEAT RECORD and the following screen appears. Use the button to set “ON” or “OFF”. It is possible to set a point in time to work the REPEAT RECORD ALARM function. Move the cursor to “REPEAT RECORD ALARM” using ▲,▼ buttons and then select the desired value using the button. The value is from 5% to 10%. To exit this REPEAT RECORD menu, press the ESC button. ON: The REPEAT RECORD option allows the unit to overwrite existing data. The DVR will start to overwrite when the storage available reaches the % value of the REPEAT RECORD ALARM. If you set “REPEAT RECORD ALARM” to 5%, alarm will work when the storage capacity is 5% used. 39 5.3.6 HOLIDAY In the RECORD menu, Move the cursor to “HOLIDAY” using the ▲,▼ buttons. Press the “ENTER” button to set up “HOLIDAY” and the HOLIDAY menu screen appears. Set up “ON” or “OFF” for HOLIDAY RECORD using the button. Move the cursor using the ▲,▼ buttons and set up the value using the button. To exit the HOLIDAY menu, press the ESC button. NOTE: 5.3.7 The recording policy for holiday settings is the same as the Sunday policy in the recording schedule. RECORD LIMIT Users can select the RECORD LIMIT either “ON” or “OFF” using the remote. button on the If “ON” is selected it defines the maximum amount of recording that will be stored before automatic deletion. 40 5.4 EVENT Event setup defines various event options such as the motion grid, motion detection sensitivity, the main screen event response option, sensor input and relay output options. 5.4.1 MOTION DETECTION In the EVENT menu, Move the cursor to MOTION DETECTION using the ▲,▼ buttons. Press the ENTER button when the cursor is on MOTION DETECTION and the screen on the left appears. 5.4.1.1 CHANNEL In the MOTION DETECTION menu, Move the cursor to CHANNEL using the ▲,▼ buttons. Select the desired channel using the button. 41 5.4.1.2 SENSITIVITY In the MOTION DETECTION menu, Move the cursor to SENSITIVITY using the ▲,▼ buttons. Select the sensitivity level using the button. SENSITIVITY: The higher the number is, the more sensitive the detection. 1(lowest) ~ 5(highest) 5.4.1.3 AREA SETUP In the MOTION DETECTION menu, Move the cursor to AREA SETUP using the ▲,▼ buttons. Press the ENTER button to set the motion detection area. Select the motion detection area using the ▲,▼, ◀,▶ buttons and then press the ENTER button to save the area. Mouse Operation: Click the right button of mouse and drag to select the desired cells. AREA SETUP GRID: 30 x 24 5.4.1.4 TEST MOTION In the MOTION DETECTION menu, Move the cursor to TEST MOTION using the ▲,▼ buttons. Press the ENTER button to test the motion detection. To exit TEST MOTION, press the ESC button. 42 5.4.2 EVENT SCREEN MODE In the EVENT menu, Move the cursor to EVENT SCREEN MODE using ▲,▼ buttons. Select the EVENT SCREEN MODE using the button. SCREEN HOLD: EVENT FULL: EVENT MULTI: EVENT F_RTN: EVENT M_RTN: Keep the current screen even if an event occurs. Display the full screen of the channel where the event occurs. Display the multi-screen when the event occurs. Display the full screen of the channel where the event occurs and return. Display the multi-screen when the event occurs and return. NOTE: If you want to use this function, you have to set the EVENT setting of each channel of RECORD PROGRAM to “O(ON)”. 5.4.3 EVENT CHECK In the EVENT menu, Move the cursor to EVENT CHECK using the ▲,▼ buttons. Select “ON” or “OFF” using the 43 button. 5.4.4 EVENT INDICATION In the EVENT menu, Move the cursor to EVENT INDICATION using the ▲,▼ buttons. Select “ON’ or “OFF” using the set the event indication. 5.4.5 button to SENSOR INPUT SELECT In the EVENT menu, Move the cursor to SENSOR INPUT SELECT using the ▲,▼ buttons. Press the ENTER button when the cursor is on the SENSOR INPUT and the following 2 page screen appears. Select the desired channel using the ▲,▼ buttons. Select the type of sensor which is connected with DVR using the button. To exit the SENSOR INPUT menu, press the ESC button. Select the correct sensor setting to match the type of installed sensor. NORMAL OPEN : The sensor is normally open. NORMAL CLOSE : The sensor is normally closed. NOT INSTALLED: No sensors are connected to the DVR. 44 5.4.6 RELAY OUTPUT In the EVENT menu, Move the cursor to “RELAY OUTPUT” using the ▲,▼ buttons. Press the ENTER button when the cursor is on “RELAY OUTPUT” and the following screen appears. Move the cursor using the ▲,▼ buttons and set up the value using the button. To exit this screen, press the “ESC” button NOTE: It’s possible to set the RELAY OUTPUT for the type of event, and it‘s possible to set the period of the relay output from 1 to 30 seconds. POWER (N.C), USER, REC, NOT USED, ALARM, LOSS, MOTION and HDD ERROR are available and you can select any one of the eight. z POWER: The relay operates when power is off/lost. z USER: User can operate the relay output manually by pressing the “FUNCTION” button with (+) button and (-) button. NC (Normally Closed) →NO: press the (+) button with the “FUNCTION” button. NO (Normally Open) →NC: press the (-) button with the “FUNCTION” button. Press the “FUNCTION” button again if you want to exit this mode. (you can also use this function through the network viewer.) z REC: The relay operates when the unit starts recording. z NOT USED: If you do not want to use this function, select “NOT USED” z ALARM: The relay operates when the unit receives an alarm. z LOSS: The relay operates when video loss occurs. z MOTION: The relay operates when motion is detected. z HDD ERROR: The relay operates if storage problems occur. 45 5.4.7 GPS - Only Available with the MDVR4SD-PRO Model In the EVENT menu, Move the cursor to “GPS” using the ▲,▼ buttons. Press the ENTER button when the cursor is on “GPS” and the following screen appears. Users can change the SHOCKSENSOR to either “ON” or “OFF” by pressing the button. X-THRESHOLD: X-Threshold values are automatically varied when there is any event but the default value is 1. Y-THRESHOLD: Y-Threshold values are automatically varied whenever any event occurs but the default value is 0. Z-THRESHOLD: Z-Threshold values also changes when any event occurs but the default value is 4. SPEED PARAMETER: The parameter values shown below may change depending on the acceleration speed of the vehicle. a) b) c) d) SPEED LIMIT LENGTHY STOP EXCESSIVE BREAK EXCESSIVE SPEED 46 5.5 SYSTEM System setup defines various system settings such as storage settings, system clock, password for multiple users, video standard and language settings. Moreover the system settings can be reinitialised, saved or retrieved from the USB flash memory, as well as updating the DVR firmware. To set up the SYSTEM menu, Move the cursor to the SYSTEM icon using the ▲,▼ buttons when in the MENU screen. Press the ENTER button when the cursor is on the SYSTEM icon and the following items appear. 5.5.1 STORAGE In the SYSTEM menu, Move the cursor to STORAGE using the ▲,▼ buttons. Press the ENTER button when the cursor is on STORAGE and the screen on the left appears. To exit the STORAGE menu, press the ESC button. 5.5.1.1 STORAGE CONFIGURATION In the STORAGE menu, Move the cursor to STORAGE CONFIGURATION using the ▲,▼ buttons. Press the ENTER button when the cursor is on STORAGE CONFIGURATION and the following screen appears. Users can set the SDCARD Memory either to Record or Backup Mode. 47 Note: MODE 1) 2) REC: Normal and Event recording. BACKUP: Only for backup. Move the Cursor to EXTERNAL SDCARD to see the following screen. Users can have the facility of connecting another 4 SDCARD Memory Cards externally as shown above. Users can select the MODE either as BACKUP or RECORDING using on the remote. 5.5.1.2 button STORAGE INITIALISE In the STORAGE menu, Move the cursor to STORAGE INITIALISE using the ▲,▼ buttons. Press the ENTER button when the cursor is on the STORAGE INITIALISE and the following screen appears. If you want to initialise the SD CARD, move the cursor to “YES” and then press the “ENTER” button. If not, move the cursor to “NO” and then press the “ENTER” button. To exit this screen, press the ESC button. To exit this HDD menu, press the “ESC” button again. 5.5.2 CLOCK In the SYSTEM menu, Move the cursor to CLOCK using the ▲,▼ buttons. Press the ENTER button when the cursor is on CLOCK and the following screen appears. 48 5.5.2.1 DATE&TIME In the CLOCK menu, Move the cursor to DATE&TIME using the ▲,▼ buttons. Press the ENTER button when the cursor is on DATE&TIME and the following screen appears. Use the ▲,▼ buttons to move the cursor to the desired position of date or time. buttons to modify the current Use the date and time. DATE: YYYY/MM/DD YEAR/MONTH/DAY TIME: HH:MM:SS HOUR: MINUTE: SECOND Press the ENTER button to save the modified valueME screen, press the ESC button. 5.5.2.2 TIME ADJUST In the CLOCK menu, Move the cursor to TIME ADJUST using the ▲,▼ buttons. Press the ENTER button when the cursor is on TIME ADJUST and the screen on the left appears. If the INTERNET TIME ADJUST is “ON”, the time of DVR will be adjusted to the time offered by an internet server. ** There are 10 internet servers available to supply GMT to the DVR. Move the cursor using the ▲,▼ buttons and then set the IP address of SELECT TIME SERVER using the button . Set the correct TIME ZONE standardising around GMT (Greenwich Mean Time). Move the cursor to DAYLIGHT SAVING TIME (Summer Time) using the buttons then select “ON” or “OFF” using the button If the DAYLIGHT SAVING TIME is set to “ON”, set up the start and end date and time. Use the ▲,▼ buttons to move the cursor and use the (-), (+) buttons to change the value. To exit the TIME ADJUST menu, press the ESC button. Manual setup: This DVR can recognise the correct time itself. That’s to say, if you input the correct time 3 or 4 times, the DVR will recognise the clock error and display the correct time by itself. When you power on, you can see the TIME TRIMMING VALUE screen and modify time correctly on this Screen with the AUTO button and ALARM RESET button. 49 5.5.3 VIDEO STANDARD In the SYSTEM menu, Move the cursor to VIDEO STANDARD using the ▲,▼ buttons. Users can select either “PAL”, “NTSC” or “AUTO” using the button. Press the ESC button to exit the VIDEO STANDARD menu after setting it to PAL. If you select “AUTO”, this DVR can detect NTSC/PAL signals automatically 5.5.4 LANGUAGE In the SYSTEM menu, Move the cursor to LANGUAGE using the ▲,▼ buttons. Select the desired language using the buttons. Available Languages: ENGLISH, JAPANESE, POLISH, SPANISH, RUSSIAN, FRENCH, TURKISH, GERMAN, ITALIAN, PORTUGUESE. 5.5.5 ADVANCED SETUP In the SYSTEM SETUP menu, Move the cursor to ADVANCED SETUP using the ▲,▼ buttons. Press the ENTER button when the cursor is on ADVANCED SETUP and the following screen appears. To exit this ADVANCED SETUP menu, press the ESC button 50 5.5.5.1 PASSWORD CHECK In the ADVANCED SETUP menu, Move the cursor to PASSWORD CHECK using the ▲,▼ buttons. button. If Select ON or OFF using the OFF is selected the password menu will not work. NOTE: In cases where the PASSWORD CHECK is ON, only ADMIN and MASTER can enter the ADVANCED SETUP MENU. 5.5.5.2 SET PASSWORD In the ADVANCED SETUP menu, Move the cursor to SET PASSWORD using the ▲,▼ buttons. Press the ENTER button when the cursor is on SET PASSWORD and the following screen appears. Select the administrator or User 1~4 to change the password and press the “ENTER” button. The following screen is displayed. Insert the desired password (eight digits) marked _ _ _ _ _ _ _ _ besides NEW PASSWORD using the CAMERA/ NUMBER INPUT buttons. And then re-type the eight numbers of the NEW PASSWORD in the eight spaces marked _ _ _ _ _ _ _ _ beside RE-TYPE, using the CAMERA/ NUMBER INPUT buttons to verify the password. To exit this menu, press the ESC button. NOTE: Only the 0~9 number buttons can be used to setup the PASSWORD. The ADMIN default is 11111111, USER1 is 22222222, USER2 is 33333333, USER3 is 44444444, and USER4 is 55555555. If you forget the admin password, please contact your administrator. CAUTION: It is always advisable to change the default passwords when commissioning the system. . 51 5.5.5.3 USER AUTHORITY In the ADVANCED SETUP menu, Move the cursor to USER AUTHORITY using the ▲,▼ buttons. Press the ENTER button when the cursor is on USER AUTHORITY and the following screen appears. Change the values using the buttons. If any functions are set to “ON”, the password is required when working with them. The defaults are “OFF”. 5.5.5.4 DVR MENU SETUP In the ADVANCED SETUP menu, Move the cursor to DVR MENU SETUP using the ▲,▼ buttons. Press the ENTER button when the cursor is on DVR MENU SETUP and the following screen appears. 5.5.5.4.1 MENU INITIALISE In the DVR MENU SETUP menu, Move the cursor to MENU INITIALISE using the ▲, ▼buttons. Press the ENTER button when the cursor is on MENU INITIALIZE and the following screen appears. 52 If you want to initialize the system, move the cursor to “YES” and press the ENTER button. If not, move the cursor to “NO” and press the ENTER button. Use the ▲, ▼ buttons to move the cursor. CAUTION: MENU INITIALISE will factory default the DVR programming. PLEASE NOTE : The HDD’s data will NOT be deleted by using this function. 5.5.5.4.2 LOAD MENU FROM FILE In the DVR MENU SETUP menu, Insert a USB memory stick to download a previously stored menu file. Move the cursor to LOAD MENU FROM FILE using the ▲,▼ buttons and press the ENTER button. NOTE: This function is to upload a menu file saved in USB memory stick to the DVR. 5.5.5.4.3 SAVE MENU TO FILE In the DVR MENU SETUP menu, Insert a USB memory stick to copy the current DVR Menu file to the USB memory stick. Move the cursor to SAVE MENU TO FILE using the ▲,▼buttons and press the ENTER button. 53 NOTE: It’s only possible to copy and upload the menu setting from the front USB port. 5.5.6 FIRMWARE UPGRADE In the SYSTEM menu, Move the cursor to FIRMWARE UPGRADE using the ▲,▼, buttons. Press the ENTER button when the cursor is on FIRMWARE UPGRADE and the following screen appears. If you want to update firmware using the USB port, move the cursor to “YES” and press the ENTER button. If not, move the cursor to “NO” and press the ENTER button. Use the ▲,▼ buttons to move the cursor. To exit the FIRMWARE UPGRADE screen, press the ESC button NOTE: Upgrade the firmware with the USB port located on the DVR Front Panel. CAUTION: WHEN YOU ARE IN FIRMWARE UPGADE DO NOT DOWN POWER THE UNIT. WAIT FOR THE SYSTEM TO COMPLETE UPGRADE BEFORE DISCONNECTING POWER. 54 The DVR will start reading the available upgrade file. Once the file is found, it will check the file integrity. If the file is intact the upgrade process will start. The upgrade progress will be shown as a percentage. The whole process should take approximately two minutes. When the upgrade is finished, the DVR will display “COMPLETED RESTART DVR”. Powering the DVR OFF and ON will then apply the firmware upgrade. NOTE: Upgrade the firmware using the USB port located on the Front Panel. CAUTION: WHEN YOU ARE IN FIRMWARE UPGADE DO NOT DOWN POWER THE UNIT. WAIT FOR THE SYSTEM TO COMPLETE UPGRADE BEFORE DISCONNECTING POWER. 55 5.6 LINK Link setup defines various settings between the DVR and various devices, such as, the internet connection, keyboard controllers, PTZ cameras, e-mails and DVR name/location settings, in order to access and search the DVR in the CMS (Central Monitoring System). Before using the LINK menu, please make sure the LAN cable is properly connected and the required equipment is prepared. 1) Using a LAN Cable Plug the LAN cable into the unit. This enables the unit to be connected via an Ethernet network and also enables the unit to be viewed via the Media Viewer software. 2) Using Mobile Communication Terminal The DVR can also be accessed using a mobile communication terminal (not supplied). This enables the user to connect to the unit while the DVR is mobile. The Mobile Communication Terminal must be configured before connection and have the mobile SIM card inserted. The Mobile Communications Terminal is connected to the DVR via the USB port on the front of the unit and once connected will assign an IP address for the DVR. For further information on how to operate the connection with Media Viewer, please refer to the Media Viewer Manual “CONNECT TO MOBILE DVR FROM URL” section. 56 5.6.1 NETWORK In the LINK menu, Move the cursor to NETWORK using the ▲,▼ buttons. Press the ENTER button when the cursor is on NETWORK and the following screen appears. To exit this NETWORK menu, press the ESC button. 5.6.1.1 DHCP In the NETWORK menu, Move the cursor to DHCP using the ▲,▼ buttons. Select “OFF” using the button. Select DHCP if the router which the unit is connecting to is set up for DHCP operation. 5.6.1.1.1 IP ADDRESS In the NETWORK menu, Move the cursor to IP ADDRESS using the ▲,▼ buttons. Select the desired position using the ◀,▶buttons and set the data value using the buttons. If a static IP address is to be used, firstly ensure the address is free on the network. Contact the Network administrator to confirm details before assigning IP addresses. 57 5.6.1.2 SUBNET MASK Inthe NETWORK menu, Move the cursor to SUBNET MASK using the ▲,▼ buttons. Select the desired position using the ◀,▶buttons and set the data value using the buttons. 5.6.1.3 GATEWAY In the NETWORK menu, Move the cursor to GATEWAY using the ▲,▼ buttons. Select the desired position using the ◀,▶buttons and set the data value using the buttons. 5.6.1.4 DNS In the NETWORK menu, Move the cursor to DNS using the ▲,▼ buttons. Select the desired position using the ◀,▶ buttons and set the data value using the buttons . 58 5.6.1.5 PORT In the NETWORK menu, Move the cursor to PORT using the ▲,▼ buttons. Select the desired position using the ◀,▶ buttons and set the data value using the buttons . NOTE: Port settings on the DVR and Client Viewer software must match. 5.6.1.6 DYNAMIC IP SERVER At the NETWORK menu, Move the cursor to DHCP using the ▲,▼ buttons. buttons. Select “ON” using the Move the cursor to DYNAMIC IP SERVER using the ▲,▼buttons. Input the dynamic server IP address using the buttons to change the value and the ▲,▼ buttons to move the cursor. NOTE: DHCP is a protocol for assigning dynamic IP addresses to devices on a network. ** Please note that this unit does not support PPPOE networks. 59 5.6.1.7 BACKUP IP SERVER In the NETWORK menu, Move the cursor to DHCP using the ▲,▼ buttons. buttons. Select “ON” using the Move the cursor to BACKUP IP SERVER using the ▲,▼ buttons. Input the backup server IP address using the buttons to change the value and the ▲,▼ buttons to move the cursor. NOTE: DHCP is a protocol for assigning dynamic IP addresses to devices on a network. ** Please note that this unit does not support PPPOE networks. 5.6.2 RS485 In the LINK menu, Move the cursor to the RS485 using the ▲,▼ buttons. Press the ENTER button when the cursor is on RS485 and the following screen appears: 5.6.2.1 SYSTEM ID Use the ▲,▼ buttons to choose the item and use the buttons to set the data value. To exit the RS485 menu, press the ESC button. 60 5.6.2.2 BAUD RATE Select the communication speed. The available speeds are from 1200 to 115200bps. The default speed is 115200. 5.6.2.3 DATA BIT Select the data bit. default bit rate is 8. 5.6.2.4 PARITY BIT Select the parity bit. Available options are ODD, EVEN and NONE. The default is NONE. 61 5.6.2.5 STOP BIT Select the stop bit. and 2. Available options are 1 The default is 1. 5.6.3 PTZ The DVR can control as many Pan / Tilt / Zoom cameras which correspond to the number of channels it records on. As there are multiple vendors of PTZ cameras, the DVR also supports a variety of protocols. The following is a list of supported manufacturers and their models: Manufacturer Model Samsung Techwin Samsung Techwin Canon Smile Cam Samsung Electronics Pelco Pelco Dongyang Unitech Panasonic Daiwa LG Electronics Bosch Vitek JVC Sunkwang SPD SRX-100B VC-C4R SD-290 SCC-643 Pelco D Pelco P DSC-230S WV-CS854A DMP23 LPT-A100L TC8560/TC700 EZ (Xpress Dome) TK-C655/C676 SK-D106 62 In the SCREEN menu, Move the cursor to PTZ using ▲,▼ buttons. Press the ENTER button when the cursor is on PTZ and the following screen appears. Select the desired channel using ▲,▼ buttons. Use the buttons to select the correct model of installed PTZ camera Select the communication speed. speeds are from 1200 to 115200. Available The default is 9600. Press the button to set up the ID of the PTZ camera. Use the ID. buttons to select the desired Press the button to see the next page. To exit this PTZ menu, press the ESC button. 63 5.6.4 E-MAIL In the LINK menu, Move the cursor to E-MAIL using ▲,▼ buttons. Press the ENTER button when the cursor is on E-MAIL and the following screen appears. NOTE: If you want to use this function, you have to input the DNS address. 5.6.4.1 SEND E-MAIL In the E-MAIL menu, Move the cursor to SEND E-MAIL using the ▲,▼ buttons and select “ON” using the buttons to send e-mail when an event occurs. 5.6.4.2 SMTP SETUP In the E-MAIL menu, Move the cursor to SMTP SETUP using the ▲,▼ buttons to input the e-mail sever address to be used by DVR. Press the ENTER button and the following screen appears. Select the characters using the ▲,▼, ◀,▶buttons and then press the ENTER button. To exit the CHARACTER TABLE screen, press the ESC button. 64 5.6.4.2.1 SMTP SERVER Press the ENTER button to define an e-mail server. Enter the e-mail server’s address. For example: mail.domainname.com Press the ESC button to return to previous menu. 5.6.4.2.2 SMTP PORT Define the port which the DVR will communicate through. Available ports are 0000 through 9999. 65 5.6.4.3 DVR E-MAIL ADDRESS Press the ENTER button to define a DVR email address. Move the cursor to the DVR email address using the ▲,▼ buttons . Press the ENTER button and the following screen appears. Select the characters using the ▲,▼, ◀,▶buttons and press the ENTER button. 5.6.4.4. USER ID AND PASSWORD Press the ENTER button to define a user ID and password. 66 5.6.4.5. E-MAIL ADDRESS 1 THROUGH 10 Highlight the e-mail address to send the notifications to, and then press the ENTER button to define the e-mail address. 5.6.5 DVR NAME In the E-MAIL menu, Move the cursor to DVR NAME using the ▲,▼ buttons . Press the ENTER button and the following screen appears. 67 Select the characters using the ▲,▼, ◀,▶buttons and then press the ENTER button. To exit the CHARACTER TABLE screen, press the ESC button. 5.6.6 DVR LOCATION In the E-MAIL menu, Move the cursor to DVR LOCATION using the ▲,▼ buttons . Press the ENTER button and the following screen appears Select the characters using the ▲,▼, ◀,▶buttons and then press the ENTER button. To exit the CHARACTER TABLE screen, press the ESC button. 68 5.6.7 BANDWIDTH Move the cursor to BANDWIDTH using the ▲,▼ buttons to input the network bandwidth. User can change the values from 0Mb to 10Mb using the button of the remote. To exit, press the ESC button. 5.6.8 WIRELESS Move the cursor to WIRELESS using the ▲,▼ buttons to set up a wireless condition 5.6.8.1 WIRELESS MODE Users can select two types of WIRELESS MODE, “MANUAL” AND “AUTO” using the ◀,▶buttons. 69 5.6.8.2 MOBILE SERVER Move the cursor to the MOBILE SERVER using the ▲,▼ buttons and select the characters. Select the characters using the ▲,▼, ◀,▶buttons and then press the ENTER button. To exit the CHARACTER TABLE screen, press the ESC button. 5.7 SEARCH This section outlines how to use the search facility to interrogate the unit To access the SEARCH menu move the cursor to the SEARCH icon using the ▲,▼in the MENU screen. Press the ENTER button when the cursor is on the SEARCH icon and the following menu appears. Users can select and search any of the following options by pressing the Enter button. 5.7.1 CALENDAR SEARCH Move the cursor to CALENDAR SEARCH using the ▲,▼in the MENU screen. Press the ENTER button when the cursor is on CALENDAR SEARCH and the following screen appears. Calendar search provides a quick overview of the year, month, day and hours of the day. 70 Press the SEARCH button to access the search screen. Highlight CALENDAR SEARCH and press the ENTER button to access the CALENDAR SEARCH screen. It will start searching for the data automatically. The dates that contain recorded data will be displayed in yellow, whereas dates without data will be in white. Select the desired date and then press the ENTER button. To change the month or the year, highlight the month or the year and then adjust the value by pressing the + and – buttons. When a date is selected, the DVR will then search again for the recorded data in a 24hour period for the date. The hour blocks that contain data will be displayed in yellow. Move the highlight to the desired hour block and then press the ENTER button to start the playback. 71 5.7.2 SEARCH & COPY Move the cursor to SEARCH & COPY using the ▲,▼in the MENU screen. Press the ENTER button when the cursor is on it and the following screen appears. Search & copy allows a quick review of the recorded data and backup onto an external device and thus minimises the need to navigate through different screens to pinpoint the exact time and duration of the video. Press the SEARCH button to access the search screen. Highlight SEARCH & COPY and then press the ENTER button to access the SEARCH & COPY screen. Select which SD Card Memory Card to retrieve the data from. If unknown, leave the STORAGE ID to “NORMAL”. 5.7.3 TIME SEARCH Move the cursor to TIME SEARCH icon using the ▲,▼in the MENU screen. Press the ENTER button when the cursor is on it and the following screen appears. 72 Time search provides an overview of the recorded data from the earliest available recording to the latest available recording. 5.7.4 EVENT SEARCH Move the cursor to EVENT SEARCH using the ▲,▼in the MENU screen. Press the ENTER button when the cursor is on it and the following screen appears. Event search provides an overview of the all event related recordings so that a specific event can be quickly pinpointed and accessed. Users can select the event type from those listed. 73 5.7.5 BLOCK SEARCH Move the cursor to BLOCK SEARCH using the ▲,▼in the MENU screen. Press the ENTER button when the cursor is on it and the following screen appears. Block search has the capability to retrieve the recorded data even from hard drives that may have failed during normal operation. Block search reads the logical block addressing (LBA) of the hard disk drives where the recorded data are associated chronologically with the actual location of the files. In other words, even if the hard drives are damaged, it may be possible to retrieve data from the hard disk drives. Press the SEARCH button to access the search screen. 5.7.6 FILE SEARCH Move the cursor to the FILE SEARCH icon using the ▲,▼in the MENU screen. Press the ENTER button when the cursor is on it and the following screen appears. 74 File search is capable of reading and playing back the data from the media used for backup. Connect the USB flash memory or the external hard disk drive into the USB port. Press the SEARCH button to access the search screen. 5.7.7 BOOKMARK SEARCH Move the cursor to the BOOKMARK SEARCH icon using the ▲,▼in the MENU screen. Press the ENTER button when the cursor is on it and the following screen appears. Bookmark search looks up any bookmarks that have been added by the user. 75 5.7.8 LOG FILE Move the cursor to the BOOKMARK SEARCH icon using the ▲,▼in the MENU screen. Press the ENTER button when the cursor is on it and the following screen appears. The log file keeps a list of the important events that happened to the DVR. The log file can be saved to a USB flash memory as a text file so that it can be viewed and archived to a computer. The following are what the DVR keeps in its log file: ¾ ¾ ¾ ¾ ¾ ¾ ¾ Power on / off Power loss / DVR restart Changes in the menu DVR initialisation SD initialisation Network connection / disconnection Record start / stop 5.8 COPY This section shows how a user can copy the image data of the DVR. To set up the COPY menu, Move the cursor to the COPY icon using the ◀,▶ in the MENU screen 5.8.1 COPY In the COPY menu, Move the cursor to COPY using the ▲,▼ buttons. Press the ENTER button and the following screen appears. 76 Move the cursor to HDD ID using the ▲,▼ buttons and select the desired HDD to copy from. HDD IDs using the buttons . Move the cursor to the desired position of COPY START TIME/ COPY END TIME using the ▲,▼, , buttons and press the button to set up the COPY START TIME and COPY END TIME. Press the ENTER button to copy. You can further secure the recorded data by applying a password to the recorded file. When the data is played back the user will be prompted for the password NOTE When the copy is in process, the copying status (ex. “COPY 30 %”) will be displayed on the right hand side of the monitor. You can search and playback the copied images in HDD with DVR itself. ** You will firstly need to format the HDD before copied data can be downloaded 5.8.2 COPY STATUS In the COPY menu, Move the cursor to COPY STATUS using the ▲,▼buttons. Press the ENTER button to see the current copying status and the following screen appears. Press the ESC button to exit this menu. 77 5.8.3 MEDIA FORMAT In the COPY menu, Move the cursor to MEDIA FORMAT using the ▲,▼ buttons. Press the ENTER button and the following screen appears. Select formatting media using the button. Move the cursor to MEDIA FORMAT and then press the “ENTER” button. The message, “FORMATTING” will be displayed while formatting. NOTE If you don’t connect any media, the message “Fail” is displayed 5.9 STATUS SCREEN Move the Cursor to the DVR STATUS icon using ▲,▼ on the remote & press the Enter button. 5.9.1 DVR STATUS The status screen displays the basic information about the DVR. Press the STATUS button to access the information screen. 78 1. FIXED HDD/SD TOTAL SPACE Displays the total amount of installed storage space, including the storage space in any expansion bays. 2. FIXED HDD/SD FREE SPACE Displays the available remaining storage space, including the storage space in any expansion bays. 3. RECORD PROGRAM Displays current recording program. 4. USB STORAGE Displays the size of the external hard drive space or USB Flash Memory. 5. USB CD / DVD Displays the status of installed CD or DVD optical drive. 6. SOFTWARE VERSION Displays current software version of the DVR. 7. HARDWARE VERSION Displays current hardware version of the DVR. 5.9.2 NETWORK STATUS Move the cursor to the Network Status using ▲,▼ button on the remote & then press the Enter button to get the following information. 1. DHCP (DYNAMIC HOST CONFIGURATION PROTOCOL) Displays the status of the DHCP application. 2. IP ADDRESS Displays currently assigned IP address. 3. SUBNET MASK Displays currently assigned Subnet Mask. 4. GATEWAY Displays currently assigned Gateway address. 5. DNS (DOMAIN NAME SERVER) Displays currently assigned DNS server information. 6. PORT Displays currently assigned network port. 79 7. DYNAMIC IP SERVER Displays currently assigned backup IP server. 8. BACKUP IP SERVER Displays the IP address of the Backup Server. 9. MAC ADDRESS Displays the DVR’s MAC address (Media Access Control Address). 10. IP SERVER RESPONSE Indicates the connectivity status with the IP server. 5.9.3 RECORDING BITRATE Move the cursor to the RECORDING STATUS icon and press the ENTER button to see the following screen. The screen gives the information about the recording bitrate all 4 channels. 5.10 EXIT At the MENU screen, Move the cursor to the EXIT icon using the ◀,▶ buttons. Press the ENTER button when the cursor is on the EXIT icon and the following options appear. Move the cursor to the desired option using the ▲,▼ buttons and press the ENTER button. - SAVE ONLY: Select this option to save the setup. SAVE AND EXIT: Select this option if you want to save setup and exit setup menu. EXIT WITHOUT SAVE: Select this option to exit without saving the setup information. 80