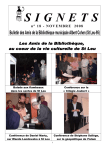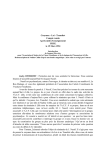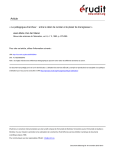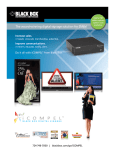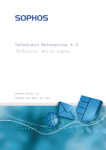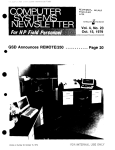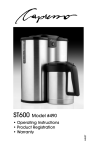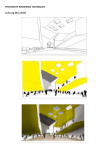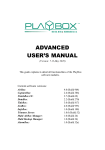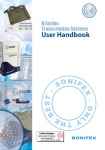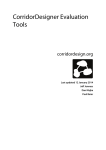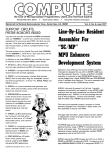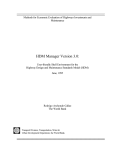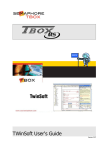Download markthal control app
Transcript
MARKTHAL CONTROL APP PROJECT REPORT HONORS TRACK LIGHT FORCE K. Damen (0812615) and H. Sairanen (0824088) M ARKTHAL C ONTROL A PP : AN USER FRIENDLY CONTROL APPLICATION FOR THE L IVING L AB OF M ARKTHAL Authors: K. Damen (0812615) and H. Sairanen (0824088) A project report and description of the process behind Markthal Control App Technische Universiteit Eindhoven Honors track Light Force June 2015 A BSTRACT Living Lab of Markthal is a light laboratory situated at the entrance of the university library of the Technical University of Eindhoven. The lab consists of a network of 64 LED fixtures and an everexpanding collection of sensors that collect and transmit data of the movements of pedestrians in the area to a cloud network. Connecting and controlling such large networks of light fixtures and sensors is often troublesome and requires special software skills, which makes operating the light settings challenging and timeconsuming. As a solution, an approachable easy-to-use mobile application was suggested to make the threshold of using the lab smaller. The Markthal Control app was developed in collaboration with the Intelligent Lighting Institute, two students from the Honors Track Light Force and the OpenRemote Community. This paper will discuss the process, application and implementation of the app in practice. Also a brief overview to the specifications and system architecture of the Living Lab are provided, to show how the app is rooted in the system. Page 1 of 33 1. I NTRODUCTION The TU/e Intelligent Lighting Institute is an institute that researches new lighting solutions in the field of intelligent lighting and its implementation. ILI has three Living Labs in Eindhoven; one in Stratumseind, one in the Main Building of the local technical university and one at the front entrance of the university library. The purpose of the Living Labs is to enable researchers to conduct experiments and collect measurements in natural conditions as opposed to controlled laboratory settings. The first stage of the Living Lab of Markthal took place in 2013, and the system consists now of over 500 individually controllable LED lights in cold and white warm tones, spread across the large halfindoor hall (“Markthal”) in front of the university library. The second stage of the project started in late 2014, when another LED and sensor grid was planned above the main entrance of the university library. The sensors and the light grids were installed in place in the spring of 2015. The LED grids in the system consist of 32 white light and 32 full RGB fixtures. The lights are individually controllable via a control device called the Pharos controller, which translates incoming signals, such as a user changing the light program, into DMX output for the light fixtures. Sensor data of bypassing people is collected via four Kinect sensors and three high-end security cameras. The input can be used for example for motion or presence detection. All the communication between the sensors and the light fixtures happens in the Markthal server through an online-based open-source system called OpenRemote. This means that all devices on the network can be accessed either through their individual IP addresses or through the Pharos controller. F IGURE 1: S IMPLIFIED SYSTEM INFRASTRUCTURE Even though the Markthal Lab consists of powerful sensors and light fixtures and it is established through an elaborate network, in its beginning situation it was lacking a simple-to-use tool for Page 2 of 33 quickly shuffling through light programs and a toolkit for casual users of the Markthal, such as party organizers to change the light settings. The Markthal Control App provides a platform that is implemented in the system architecture of the Markthal on a fundamental level and yet provides the user the freedom of operating the possibilities of the Living Lab setup. The application is directly integrated in the OpenRemote server and it aspires to form a complete collection of all light programs made by researchers at the Living Lab. The end goal of the app is to make the Living Lab accessible and easy to control, independent of the user’s skill level. 2. M ETHODOLOGY The development of the application was started in early 2015 by discussing the wishes and demands for the application with the spokesperson of the client, P.R. Ross, MSc; the coordinator of the Living Light Lab project. An important requirement for the application was that it had to be accessible through mobile devices, preferably by the use of the OpenRemote platform and above all, to be simple, functional and attractive. The study for the possibilities of the OpenRemote system was started by contacting a mentor from the OpenRemote (from here on referred to as OR) community, D.A.J. Willems, MSc. With the help of Mr. Willems, we installed all the needed OR software on our computers and set up accounts that were needed in order to access the online-based designer toolkit. In order to gain understanding of the platform, we conducted several small experiments with the OR Designer and a Philips Hue set, which consists of individually controllable light bulbs that connect online via a bridge system. These experiments will further be discussed in the Process section of this report. The development of the final app was started after the physical setup of the Living Lab was installed in place in mid-March. The complete app and the user interface were created in the OR platform, and the lights were controlled through communicating with the Pharos controller from OpenRemote. The app is accessible from online and mobile devices, once access to the Markthal server is enabled with a username and a password. The complete progress of the project is described under the Process header. Page 3 of 33 3. P ROCESS 3.1 Small-scale implementation of the OR system 3.1.1 OpenRemote The OR system is split in two separate sections; the Building Modeler and the UI designer. Connections to lighting fixtures, sensors, online input are filled in an input window (Fig. 2), where information such as IP addresses, information protocol and commands are filled in. Different kinds of data are filled in different system presets; most important being Devices (artefacts connected to the network), Commands (send a command to a device), Sensors (retrieve data from a device) and Switches (toggle between two states). F IGURE 2: O PEN R EMOTE D ESIGNER , B UILDING M ODELER SETTING UP A COMMAND . VIEW : The UI designer consists of a simple design platform where the screen size of the (mobile) device is defined and objects, such as buttons, switches or sliders are dragged on the interface. 3.1.2 Hue control system As mentioned before, the process of developing the app was started by first exploring in small-scale systems to gain a better understanding of the working of the OR platform and the forms of control it offers. In practice, this meant building up small systems of Philips Hue lamps connected to the OpenRemote platform. The goal of the test setups was to start with very small controls and Page 4 of 33 building them up towards a larger goal. One of the very first projects was controlling one single lamp. The functionality of this very first app consisted of being able to turn the lamp on and off, and adjusting its brightness and saturation. Picture 1 shows the very basic user interface together with the UI designer and the command row showing technical output of what the app user is doing with the controls. F IGURE 3: T HE EARLY H UE PROTOTYPE IN THE O PEN R EMOTE PLATFORM AND RUNNING ON A MOBILE DEVICE . Setting up the Hue system in combination with a third-party software (thus, not provided by Philips Hue) initially turned out trickier than thought. No tutorials for similar systems were available, so we made the system work together with our OpenRemote mentor Don Willems. The main problem that occurred during setting up the system was accessing the lights to their individual IP addresses and logging on the protected system of the lamps with specific user credentials. After fixing the initial difficulties, the lamp system started working as planned. Figure 4 and 5 show the working of the lamp – the color change is purely done by the app and requires no other controls. After one-lamp tests, the system was expanded to cover all of the 6 freely available Hue lamps of the Breakout Area at Faculty of Industrial Design. Later-stage tests included controlling all of the lamps and programming a simple light program – blinking and dimming – run across all the fixtures is if the light were a wave. Page 5 of 33 F IGURE 4 & 5: T HE H UE LIGHTS . FUNCTIONING OF THE APP WITH THE TEST SETUP OF SIX 3.2 Markthal app 3.2.1 Functionality and goal The building of the small test setups happened at the same time as developing early sketches for the interface and the functioning of the eventual Control App. Not only had this to do with efficient planning, but also the eventual functions of the app. In order to save time, we only build up small scenarios for situations that would come across in the Control App. According to the initial planning, the functionality of the app would cover the following topics: - - - Interactive programs; o Cross-line detection; Pre-programmed stand-alone programs; o The most interesting “test” programs from the Pharos controller; Manual settings; o Master settings; o Control of individual nodes (both RGB and IntelliWhite); Video feeds of the three security cameras. Page 6 of 33 F IGURE 6. C ONCEPTUAL STORYBOARD OF THE USER EXPERIENCE AND THE FUNCTIONING OF THE APP . 3.2.1 Connected devices There are 32 Philips iWhite and 32 Philips ColorBurst RGB lights installed in pairs. Furthermore there are three AXIS P1357 Network cameras and sixteen Microsoft Kinect cameras placed. F IGURE 7. F INAL M ARKTHAL SYSTEM , AS L IGHTING I NSTITUTE ( INTERNAL CONFIGURATION OF THE ILLUSTRATED BY THE I NTELLIGENT DOCUMENT ). Page 7 of 33 The Philips iWhite lamps have warm and cool LEDs. The intensity of the LEDs determines the warmth of the light. Resultantly, the color temperature can range between 2700K and 6500K. As the name suggests, the Philips ColorBurst RGB lights have red, green and blue LEDs. It can be used to shine all the colors of the rainbow. The lamps can deliver a luminous flux of up to 647 lumens. The three AXIS P1357 Network Cameras are used to record all activity on the area. The cameras are placed in such way that they cover the whole area. There can be extra applications downloaded for these cameras, for example a cross-line detector. This application can be used to trigger programs. Microsoft Kinect cameras are used to track movement of pedestrians. Kinect has an RGB camera. More important: by the use of an IR emitter and IR sensor, Kinect can capture depth images. In addition to the movement tracker, the Kinect has a microphone, which can be used to record audio as well as locate the origin of the sound source and the direction of the sound wave. 3.2.2 User interface The main objective for the user interface was to create an app that is very clear and easy to use regardless of the user skill level. The user interface was developed after a number of design cycles: simple ink sketches were made to illustrate the panels that the end user would see and navigate through. Eventually, the best option for the interface was a simple layout that would sort the light programs in three different categories: interactive, passive (standby) and manual programs. Interactive programs mean programs that combine sensor data with light effects, passive standby programs are preset light programs retrieved from a database and manual programs and purely created by the current user by switching on and off light nodes in the grid. Every light program style was given a tab in the main layout, to make the programs easily accessible and easy to find. F IGURE 8: E ARLY CONCEPTUAL INTERFACE Page 8 of 33 The user interface was created solely within OpenRemote because of the simple integration process of the functionalities. As mentioned before, the OpenRemote designer is split in two parts, consisting of the UI Designer and the Building Modeler. The two parts work seamlessly together and allow the user (developer) to easily make layouts with the connected sensors, devices and switches. Figure 8 shows one of the Control App screens (‘panels’) in the UI Designer. All panels are grouped to corresponding folders, which include a set of panels that can be navigated through by swiping in the app. F IGURE 9. A MENU . SCENE FROM THE UI D ESIGNER , S TANDALONE PROGRAMS Furthermore, the user interface was designed to fit most mobile devices, resulting in a panel size for mobile devices. Scaling up the screens to perfectly fit any device turned out not possible within the OpenRemote architecture, as all functions (navigation to other screens, functions) were programmed on the user interface as buttons sitting on top of a base image. Within OpenRemote, adding functionality to a UI panel consists of dragging and dropping elements in the panel area and separately connecting these to the corresponding sensors, commands and devices. The Markthal Control App only makes uses of buttons that execute a simple command (“go to screen ‘Manual Programs’”; “play timeline 108”). This made programming the screens relatively simple, but also lacks the option of providing user feedback. This becomes a problem mainly in the manual controls and the grid view (Figure 9, third screen): for the user experience, it would be good to know Page 9 of 33 which nodes are turned on or off and to smoothly switch between the two modes on every individual node. As visible in the differences between the early conceptual interface and the definite app, some features were discarded due to technical reasons. Programming interactive scenarios was not feasible within the time frame of the project, and setting up programs that can control the whole grid at once – like changing the brightness or color of all nodes in the grid – also turned out to be much more complicated than what similar features were in controlling smallscale hue systems. The layout of the app, however, was kept the same and most of the initially planned elements also made it to the final application. Examples of screens of the final app are portrayed in Figure 9. The example screens shown in the figure show the default start image, standby program listing, master controls for the whole grid and the individual node control for the red nodes. A complete series of the app screens is to be found in Appendix A. F IGURE 10. I MPRESSIONS OF THE DEFINITE USER INTERFACE . 3.2.3 Process overview The whole process behind the Control App ran relatively smoothly with a number of bottlenecks. The first bottleneck was installing and learning the OpenRemote software, as neither of us had ever worked with a similar system before. The second bottleneck was caused by the installing of the hardware of the Living Light Lab and the setting up of the server. These two moments defined the main milestones on the timeline behind creating the app. The whole process from the first problem definition to a delivered end product spanned from February 2015 to June 2015. The whole process was controlled by a global timeline established in the very start of the project. This global planning included all important moments and tasks necessary to create the application and the approximate working times for different phases. The document was updated biweekly in order to track down the process. Throughout Page 10 of 33 the whole project, this planning corresponded with the eventual workflow relatively accurately. On the other hand, during the project it became gradually more clear that many of the functions planned for the app were more complex to make functional than initially thought. Technical difficulties such as the Markthal server crashing, software failing and code that was sending out wrong signals to the light nodes were not foreseen by the planning, causing delay to the end phase of the project. In the initial planning, there was time reserved for these kinds of unforeseen problems. However, the deadline of the project was replaced two weeks prior to the initial deadline, leading to the backup time being gone. Because of these factors, some initially planned functionalities of the app could not be realized in the given time frame. Even though not including all the functionalities, the app was completed for the major part (working user interface, standby programs, manual programs, master settings, grid views, video feeds) and delivered to the client with an extended user manual (included to this report, Appendix B). The interactive programs were discarded from the app after discussion with the client, as these were of a highly experimental nature and had little significance for the functioning of the app. 4. R ESULTS The end product is a fully functional app that controls the lights in the Markthal. The first programs that were incorporated in the app were the standalone programs. These passive programs are the testing programs of the Pharos controller. Out of the 20 presets, seven programs were incorporated to the app. All these standalone programs display a predefined dynamic pattern. F IGURE 11: T ESTING THE STANDBY PROGRAMS Page 11 of 33 The presets used in the app were Pharos presets 1, 2, 6, 8, 9 and 16 (x2). These programs can be used at for example events where certain mood lighting is desired. Due to the powerful lights, the programs have a large impact on the atmosphere of the space, as shows in Figure 11. F IGURE 12: F OUR OF THE STANDBY LIGHT PROGRAMS Furthermore, manual settings were created to change the colors of individual nodes. Every node can be set to red, green, blue and cold and warm white. With the help of these color grids, the user can set up their customized light settings according to their needs. F IGURE 13: T ESTING INDIVIDUAL NODE CONTROL WITH THE B RABANT FLAG Page 12 of 33 Also, live video feeds of the three AXIS cameras are incorporated in the Control App. The video feeds show the direct output of the security cameras, which makes it possible to see the light patterns on the asphalt and also the pedestrians moving in the area. F IGURE 14: V IDEO FEED AS SHOWN IN THE WEB CONSOLE VERSION OF THE APP A functionality that could not be realized within the time frame was one example of interactive programs making use of the sensors already installed to the system. This example program was supposed to be a cross-line detection program, realized with the security cameras coupled to the light grid. Our client bought the license for using the cross-line detector application for the AXIS security camera, so it could be implemented in the app. Several weeks were spent on understanding and realizing this feature. However, due to the novelty of the technology and unstable AXIS software, this application could not be realized within the time frame of this project. However, similar programs will be created by the Intelligent Lighting Institute. Page 13 of 33 5. C ONCLUSION The results of the Markthal Control App are promising. The Control App functions as a pilot project for future implementation of OpenRemote in Markthal and the simple controlling of the grid. The app is the first simple tool for end users to control the system. Our process of learning OpenRemote and implementing it to connect to the Pharos controller and the LED grid provided the Intelligent Lighting Institute valuable experience on the limitations of the systems and on what kind of problems first-time users of the systems can encounter. Although it remains to be seen if the Markthal Control App will be adopted by the researches or party organizers for controlling the light system, the process of creating such an app and exploring the possibilities of the systems was a truly interesting project. Experiences gained during the project function as a valuable resource for future projects in the Living Lab. The extended user manual is also a valuable document for the Intelligent Lighting Institute, as it is the first system-specific manual for the Markthal installation with a low threshold and a simple explanation of operating the complex systems of the light grid, Pharos and OpenRemote together. 6. A CKNOWLEDGMENTS We like to thank Philip Ross for his valuable coaching and feedback throughout the project. His dedication and positivity was contagious and that helped us to bring this project to such a nice end. We would also like to thank Don Willems for his tips and tricks for working with OpenRemote. Don was able to fix most of the problems that occurred. If he didn’t know a solution at first sight, he would always find a way to help us. A PPENDIXES : Appendix Appendix Appendix Appendix A: All screens of the Control App B: User Manual Markthal Control App D: Pictures of the app in use C: Individual contributions of each member Page 14 of 33 A PPENDIX A: A LL SCREENS OF THE C ONTROL A PP Page 15 of 33 Page 16 of 33 Page 17 of 33 Page 18 of 33 A PPENDIX B: U SER M ANUAL M ARKTHAL C ONTROL A PP This document is a user manual for the Markthal Control App. It will explain the key steps in order to access the app on a laptop or on a mobile device. Option 1: Access the app on a laptop In order to access the control app on a laptop, type the following URL on your address bar: http://OpenRemote-server.win.tue.nl:8691/webconsole/#main The screen labeled “Controller List” will appear, in the shape of a mobile device. In order to open the app controller, click on “Add”. Carefully fill in the info given out below. Pictures 1 and 2: The web controller interface and the Add Controller tab. Controller URL: http://OpenRemote-server.win.tue.nl:8691/controller Default Panel Name: MarkthalAPP Username: root Password: markthal2015 Page 19 of 33 After this, the Markthal controller will appear in your controller list. Open Markthal Control App by clicking on the address in the controller list. The app shown in the virtual controller device has the exactly same functionality as the mobile app. Toggle between screens by clicking and dragging one side of the screen as if you were swiping on a smartphone. Accessing the Controller List is possible by holding the mouse button down for two seconds and releasing. Resizing the screen is possible from the left edge of the screen in the menu that will pop open. Picture 3: Control App as seen when accessing it on the web interface. Important note: the video streams of the cameras work on Safari and Firefox only. Page 20 of 33 Option 2: Access the app on a mobile device The mobile app functions on both iOS and Android platforms, and requires the installation of the (free) OpenRemote app on the device and an internet connection on the tue-wpa2 network. The app works on the following operating systems: Android 1.5 or up iOS 3.2 or later (iPhone, iPad, iPad mini, iPod touch) Step one: Install OpenRemote Download OpenRemote from Play Store (Android) or App Store (iOS) and install it on your device. The application is ready to use straight after installation. Picture 1: OpenRemote in Play Store (Android 4.1) Step 2: Connect to the Markthal server The Markthal Control App is accessible within the OpenRemote platform and it connects to the same server with all the sensors and light fixtures of the installation. In order to access the server, open OpenRemote on your mobile device, turn Auto Discovery off and under the tab Choose Controller, click on Add. Enter the following Controller URL in the window that opens: http://OpenRemote-server.win.tue.nl:8691/controller (iOS) OpenRemote-server.win.tue.nl:8691/controller (Android) When you have connected to the server successfully, you will see a green check mark appear next to the address (iOS only) on OpenRemote. The Android controller will not give an announcement of successful connection, but gives an announcement “Current controller isn’t available” should the controller URL be entered incorrectly. Page 21 of 33 Pictures 2 and 3: OpenRemote app interface with the controllers successfully installed (Android/iOS) Should the app ask for log-in credentials, fill in the following: Username: root Password: markthal2015 Step 3: Open the app In OpenRemote app, open the tab “Choose Panel Identity” and choose MarkthalAPP. When the panel is chosen, click on “Done” in the main screen. The Control App will open and all light programs and options are immediately at your disposal. Enjoy! Pictures 4 and 5: Choosing the panel identity on Android and iOS Page 22 of 33 In order to access the main menu of OpenRemote from within the app, shake the device (iOS) or hold home button for a second and click on the icon Setting on the menu that opens from the lower edge of the screen. Important note: The video streams are not supported by Android devices and will lead to the app crashing. In this case, reboot the app. Developer options Editing the app, for example adding more light programs, is done on the online platform of the OpenRemote Designer. In order to edit the app, you need log-in credentials for the OpenRemote Pro Designer. The OpenRemote Pro Designer is located at the following address: http://designer.OpenRemote.com Important note: This address is easy to confuse with the free version of the OpenRemote Designer, which is located at designer.OpenRemote.org. The different versions have little difference at first sight, but the Markthal controls are located on the professional version of the site. Therefore, please make sure to use the correct domain name! 1. Getting started The OpenRemote designer works with devices, commands and switches, all of which together form the controls of the hardware and take care of communication with the whole system. Communication with the light grid of Markthal happens through the Pharos controller, which is already set up in the list of devices (Picture 6). Picture 6: OpenRemote Designer, main window of Building Modeler with the list of commands already programmed in. Page 23 of 33 In order to add a program, select the Pharos controller by clicking any command on the list below it and click on New > Command. A new window opens, asking for command data. Fill in the following in the gaps: Name: Name without spaces Protocol: UDP IP address: 192.168.1.1 Port: 5005 Command: Pharos command in hexadecimal (see below) Picture 7: The window for editing or inserting new commands. Important note: the Pharos commands need to be translated from ASCII to HEX, with small adjustments. Every command must start with 0x and end to 0d. In order to illustrate this, here is an example of one command correctly translated from ASCII to HEX: Command: “node 081 will turn red with a fade of 2 seconds” Pharos command in ASCII: PHINTF081R255G000B000W000C000D02\r Straight hexadecimal translation: 50 48 49 4e 54 46 30 38 31 52 32 35 35 47 30 30 30 42 30 30 30 57 30 30 30 43 30 30 30 44 30 32 5c 72 (these digits will be discarded) Corrected hexadecimal translation: 0x5048494e544630383152323535473030304230303057303030433030304430320d (discard the “5c 72” from the end; add 0x to the beginning and 0d to the end) Page 24 of 33 After filling in the command info, press either “Submit” or “Submit and Continue”. The option “Submit and continue” will remember the data in the fields for the next command, which is useful when filling in large datasets, such as submitting a program for every individual node or device. 2. Pharos commands Information stated here is courtesy of the Intelligent Lighting Institute. Text edited by Heidi Sairanen and Koen Damen. As mentioned before, the Pharos controller communicates with the rest of the system in specific commands. Pharos commands are written in ASCII, which then needs to be translated to hexadecimal from OpenRemote. This section will provide an overview of the most occurring commands, as composed from internal design documents of the Markthal work group. 2.1 Forming commands Pharos commands consist of a number of bytes that correspond to different pieces of information sent to the device. Below, a few examples are written out to show how the ASCII code is formed. A list of the most common commands available is listed in section 2.2 of this document. Example 1: Play a preset timeline Command: “start playing timeline 110” The command consists of the following parts: Byte 1 to 6 Byte 7 to 8 Byte 9 to 11 Byte 12 : “PHTRIG” : 10 : Number of timeline : “carrier return” The command is simply constructed as a string of the bytes: Form. ASCII HEX Byte 1 Byte 2 Byte 3 Byte 4 Byte 5 Byte 6 Byte 7 Byte 8 Byte 9 P 50 H 48 T 54 R 52 I 49 G 47 1 31 0 30 1 31 Byte 10 1 31 Byte 11 0 30 Byte 12 \r 0d The completed ASCII command is therefore PHT RIG10110\r, which can subsequently be translated into hexadecimal as described in section 1 above. Page 25 of 33 Example 2: Send commands to an individual node Command: “set color of node 081 to red with a fade time of 2 seconds” This command consists of a larger amount of information, as the color values of each color (redgreen-blue-warm white-cool white) of each node are individually specified for Pharos. The string consists of the following digits in this order: Byte 1 to 5 : “PHINT” Byte 6 : “F” Byte 7 to 9 : Address of an individual fixture (see 2.2.7) Byte 10 : “R” (Red) Byte 11 to 13: Value of red, 000-255 Byte 14: “G” (Green) Byte 15 tm 17 : Value of green, 000-255 Byte 18 : “B” (Blue) Byte 19 tm 21 : Value of blue, 000-255 Byte 22 : “W” (Warm white) Byte 23 tm 25 : Value of w-white, 000-255 Byte 26 : “C” (Cool white) Byte 27 tm 29 : Value of c-white, 000-255 Byte 30 : “D” (Set fade) Byte 31 & 32 : Fade time 00 to 99 (s) Byte 33 : “carrier return” Again, the command in ASCII form is simply constructed by laying the digits into a single string: PHINTF011R255G000B000W000C000D02\r 2.2 Command data This section provides a quick overview of most common bytes needed for the command strings. 2.2.1 General triggers: 001: 002: 003: 004 to 19: Start up Master ON Master OFF Reserved for light programs (described below) 2.2.2 Internal triggers: 20: 21 to 39: Start timeline given in trigger 40. reserved Page 26 of 33 2.2.3 External control triggers: 40: 41: 42: 43 to 59: UDP: start timeline, timeline number given by variable UDP: Set the color of one device UDP: Reset color settings of a device reserved 2.2.4 External control feedback triggers: 60: 61: 62: 63 tm 79: Which timeline = running Which timeline = ended Which timeline = released reserved 2.2.5 Time-controlled triggers: 80 tm 99: reserved 2.2.6 Preset programs (‘standby’) 101: 102: 103: 104: 105: 106: 107: 108: 109: 110: 111: 112: 113: 114: 115: 116: 117: 118: 119: 120: RGB nodes display a rainbow flare while warm white nodes are on at appr. 25%. Dynamic pattern of blue and white flashing lights. Standby lighting: warm and cool whites are on at appr. 10%. Red lights only. Blue lights only. The lights will turn off after approximately 10 seconds. Yellow lights flicker and all colored lights fade in and out in a pattern. Pinkish white light. No warm white lights on. Pink/white lights on the edges and red light in the middle. The lights change in saturation very quickly as if they turn on and off. Apparently affects only half of the lights (the four closest to the stairs and the last eight). They become blue, while continuously fading in and out. Similar to program 7, only more purple/pink in color. Only the warm white lights fade in and out. Warm white lights on. Warm white lights flicker rapidly. Only the first and last row (as seen from the stairs) softly flicker with warm white. The same as program 12. The warm and yellow/red lights fade in and out. The same as program 7. The warm white and colored lights flicker in turns. In the middle, white light becomes red. (Similar to program 8.) The same as program 9. The same as program 10. Still programs: 104, 105, 107, 110 and 112. Dynamic programs: 101, 102, 106, 108, 109, 111, 113, 114, 116 and 18. Page 27 of 33 2.2.7 Addresses of individual light nodes Doors Vertigo 011 111 211 311 021 121 221 321 031 131 231 331 041 141 241 341 051 151 251 351 061 161 261 361 071 171 271 371 081 181 281 381 Honors Room Hoofdgebouw For a complete list of all available controls and a more elaborate description on the Pharos presets, please contact the Markthal workgroup. 3. Connecting commands to an interface Once all the commands are set on OpenRemote, coupling them to the app is a very straightforward process. In the main screen of OpenRemote, click on the icon “UI designer”. Creating new screens and panels is a similar process to creating the commands. A new panel corresponds to a new “app” that the user can choose when starting up OpenRemote, and a new screen is much like one tab of the app under which they are located. The screens can be arranged to groups, which can be navigated through by swiping to left and right. Navigation from a group to another needs to be set separately, but this gives the option of creating tabs so that only panels related to each other can be swept through at once. Picture 8: Impression of the UI Designer and the location of the navigation icon “UI designer” on the screen. Page 28 of 33 When creating a new screen or altering an existing one, new functions can be added on the screens simply by dragging buttons, switches and other elements from the right of the UI Designer. When deleting existing elements from a screen, OpenRemote will ask for confirmation of deleting an object, but actions cannot be reversed (in other words, there is delete, but no ctrl+z)! Once a new element, such as a button with a function of turning a fixture on, is added on the screen, the button can be coupled with the commands created earlier. Select the button, and look at Button Properties on the right. Adding a command is as simple as pressing Select and finding the desired command from the list of devices, commands and switches (Picture 9). If a button is meant for navigating in the app, selecting a command is not needed. The navigation options are located under Add Navigation, which offers options such as going to the next/previous screen or locating to a specific panel within the app. Picture 9: Example of adding functionality to a screen, screenshot from the free OpenRemote Composer. Button designs and backgrounds of screens can be imported to the UI Designer in order to customize the appearance of the application. Backgrounds can be added by clicking the empty screen, and background options will show up on the right. Customized button designs can be imported via the Image options in the Button properties. In order to make a button transparent, make a small empty PNG file and change this to the button image. Once the commands are coupled with the user interface, the app is already fully functional and can be accessed as described in the first section of this manual. Happy developing with the OpenRemote Designer! Page 29 of 33 A PPENDIX C: P ICTURES OF THE APP IN USE Page 30 of 33 Page 31 of 33 A PPENDIX D: I NDIVIDUAL CONTRIBUTIONS OF EACH MEMBER Koen Damen From begin to the end, all the steps in the project were discussed together. Especially in the beginning everything was done with the two of us, but near the end we often divided the workload. Both of us had zero experience with OpenRemote. However, I already had experience with programming and thus it wasn’t too difficult for me to work with this software. For Heidi this was more difficult, since she had no experience as an architecture student. It was one of her goals to learn to program. As a result I did most of the programming in the beginning and she did the most programming near the end. I didn’t mind doing less of the programming at the end, since I realized that I will probably not use this program in the future, because of its limitations and the non-userfriendly interface. Therefore I spent my time on other aspects, for example the communication with the client and other people that were involved. I did the most communication with the people that were involved in this project. Next to our project coach, Philip Ross, we had to keep our contact person from OpenRemote, Don Willems, and our Light Force track coach, Rombout Frieling, up-to-date. Not only through mail, but also by the use of photos and videos I updated all “stakeholders”. After we finished the Philips Hue app I made a video to inform the stakeholders about our progression (https://vimeo.com/130033691) and I created the video for the Markthal Control App (https://vimeo.com/130015440) to show the result to the stakeholders. Also, I made a document with descriptions of all the test scenes of the Pharos controllers and I digitalized the lay-out of the lights in a document as well. All of this was done to communicate the information that we acquired during the project. Additionally, we needed to contact other people from time to time whenever a specific problem occurred. I did the most of this communication as well. For example when the server crashed, Michal Rutka, a Certified Integrator of OpenRemote, and Ronald Domeni, Senior Engineer of Livingprojects, had to be contacted. To conclude, most parts of the process were divided fairly equal. I believe that this benefitted our project, since we could strengthen each other. I believe that we couldn’t have achieved this result without each other: good communication between the two of us was essential. Therefore I certainly have the feeling that I contributed to the end result. Page 32 of 33 Heidi Sairanen Throughout the whole project, our workload distribution was relatively equal. Because of my study background (architecture) I had little initial knowledge in programming and the technical side of light fixtures, so I spent a lot of time in the beginning of the project trying to learn more about this. Both of us read the book How to Smart Home (manual for using OpenRemote software in smart homes), installed the OpenRemote software on our laptops and built up small systems with the hue lamp systems. In the pre-design state (testing hue systems and preparing for the real installation), I programmed some of the small programs run in the lamps and made many of the simple interfaces that we used for testing the programs. I also sought a lot of information in how to connect the lamps to the OpenRemote system and pieces of code to make programs run. During this stage, I also made a lot of conceptual system drawings exploring the relationship between the hue systems and the Markthal grid. Making these sketches made it easier to understand the complex system infrastructure and to make the leap from the small systems to the larger installation. During the actual design stage, I also made a lot of sketches and initiatives for next steps of the project. Koen and I composed the planning for the project together, and I was trying to keep the tempo up by initiating work on our own time, such as each of us making three interface sketches and conceptual program storyboards between meetings. I also made the template for making the storyboards. These materials (storyboards and conceptual interfaces) were used for presentation purposes and for developing the app further. Therefore, these were truly helpful tools in improving the app. In the end, the user interface was designed by me for the most part, and I made the template for the user interface screens and most of the screens themselves. I also designed and made the intermediate presentation poster that presented our app. In the programming phase of the system, I finalized the definite user interface, added navigation and added most of the buttons for the different functions, including the 5x32 individual node buttons for the grid views. I also helped generating the ASCII and hexacode translations for the commands of all individual nodes, and tried to troubleshoot problems that occurred in the individual node control. When Koen was plugging in these functionalities to the app and trying to program the cross-line detection, I made the User Guide and wrote many of the sections in the project report. In the end, during this project I learned to use the OpenRemote software confidently, learn to use some functions of the Pharos controller and made my first user interface for an application ever. I got to know some new technologies and definitely new aspects of light design. Seeing that in the beginning of the project I had no programming knowledge at all, I have gone a long way since, and working on this project proved itself helpful. Based on these factors, I would say that I contributed to the overall process of the project and also to outcome very positively. Page 33 of 33