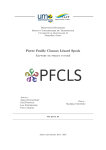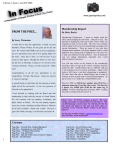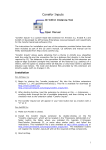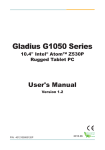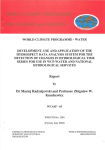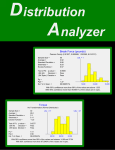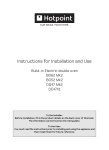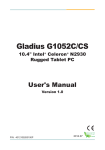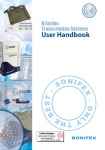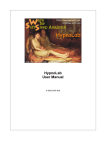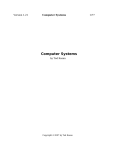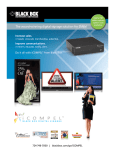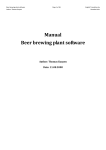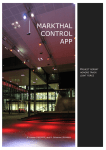Download Manual in A4 page size
Transcript
CorridorDesigner Evaluation Tools corridordesign.org Last updated 12 January 2014 Jeff Jenness Dan Majka Paul Beier Corridor Designer Evaluation Tools http://www.corridordesign.org --------------------------------------------------------------------------------------------DESCRIPTION AND INSTALLATION ..................................................................................................... 5 Overview of the Corridor Evaluation Tools .................................................................................................... 5 Installation ................................................................................................................................................... 6 For ArcGIS 9.x......................................................................................................................................... 6 For ArcGIS 10.x....................................................................................................................................... 6 Viewing the Tools......................................................................................................................................... 8 Uninstalling Corridor Designer ................................................................................................................... 10 For ArcGIS 9.x....................................................................................................................................... 10 For ArcGIS 10.x..................................................................................................................................... 11 Copying Corridor Designer Tools to Other Toolbars .................................................................................... 13 TROUBLESHOOTING ........................................................................................................................ 14 If Any of the Tools Crash ............................................................................................................................ 14 “Object variable or With block variable not set” Error: .................................................................................. 14 RICHTX32.OCX Error (also comct332.ocx, comdlg32.ocx, mscomct2.ocx, mscomctl.ocx, msstdfmt.dll errors): .................................................................................................................................................................. 14 PRIMARY ANALYSIS TOOLS ............................................................................................................... 17 Patch Analysis:............................................................................................................................................ 17 Using the Patch Analysis Tool: ................................................................................................................ 17 Technical Details:................................................................................................................................... 21 Bottleneck Analysis: .................................................................................................................................... 22 Using the Bottleneck Tool: ..................................................................................................................... 24 Bottleneck Results Dialog: ...................................................................................................................... 25 MANUAL: Corridor Designer Evaluation Tools 3 Adjusting the Threshold: ........................................................................................................................ 26 Saving the Corridor Route: ..................................................................................................................... 26 Generating dBASE Tables: ...................................................................................................................... 27 Add Graph to Layout: ............................................................................................................................ 28 Minimizing the Dialog: .......................................................................................................................... 28 Technical Details:................................................................................................................................... 28 Running Bottleneck Analyses in Batch Mode ........................................................................................... 30 Calculating General Summary Statistics Within Corridor Polygons: ............................................................... 39 An Example with Polyline Data: .............................................................................................................. 41 An Example with Grid Data:................................................................................................................... 47 Histograms and Habitat Suitability Statistics ................................................................................................ 49 Adding New Data: ................................................................................................................................. 51 Setting Histogram Properties:.................................................................................................................. 53 Removing Data: ..................................................................................................................................... 57 Saving Histogram Datasets:..................................................................................................................... 57 Loading Histogram Datasets: .................................................................................................................. 58 Saving Graphic Image of Histogram: ....................................................................................................... 58 Exporting Statistical Tables: .................................................................................................................... 58 Adding Data to Layout: .......................................................................................................................... 60 General ArcGIS Stats Tool: ......................................................................................................................... 61 The Cross Tabulation Table Tool ................................................................................................................ 62 Weighting Observations ......................................................................................................................... 62 Restricting Analysis to Polygon................................................................................................................ 64 Using the Tool: ...................................................................................................................................... 64 Summary of Scenarios:............................................................................................................................ 69 The Cross-Tabulation Table Window:..................................................................................................... 70 Example #1: Two Data Sources, Polygon and Raster, Sampling at Each Polygon ...................................... 72 Example #2: One Data Source (Feature Class), Unweighted..................................................................... 78 ANCILLARY TOOLS ........................................................................................................................... 81 Export to Circuitscape Tool......................................................................................................................... 81 Using the Clip Tool .................................................................................................................................... 85 Selecting the Clipping Polygon:............................................................................................................... 85 Identifying the Layers to Clip: ................................................................................................................. 86 Specify Output Workspace: .................................................................................................................... 86 Create New Shapefile: ................................................................................................................................. 89 Open Tables: .............................................................................................................................................. 91 Cumulative Surface Tool (how many layers occur in this cell?): ...................................................................... 92 Last modified 12-Jan-14 MANUAL: Corridor Designer Evaluation Tools 4 Selecting or Drawing Polygons: ................................................................................................................... 97 ABOUT CORRIDOR DESIGNER AND MANUAL ................................................................................. 100 SUGGESTIONS FOR IMPROVEMENTS? .............................................................................................. 101 UPDATES ....................................................................................................................................... 102 --------------------------------------------------------------------------------------------- Last modified 12-Jan-14 MANUAL: Corridor Designer Evaluation Tools 5 Description and Installation Overview of the Corridor Evaluation Tools CorridorDesigner includes ArcGIS procedures that allow you to develop a linkage design that best support movement by multiple focal species. In 2010, CorridorDesigner added new procedures that allow you to develop corridors that provide for continuity of land facets (recurring units of relatively uniform topography and soils); these are intended to provide a linkage that will provide wildlife connectivity during and after climate change. In both cases, the procedures produce a design that represents “the best we can do” from an ecological perspective. Here we offer a new set of tools, called Corridor Evaluation Tools, that allow you to describe various traits of one or more corridor polygons. Corridor evaluation tools are needed for two reasons. • First “the best we can do” might not be very good. Least-cost modeling procedures always produce least-cost corridors – that is, lands that provide lower resistance to animal movement (or better continuity or interspersion of land facets) than any alternative. However, these corridors may still be pretty lousy. Analysts need to provide good honest assessments of how well the linkage design serves each focal species or land facet. • Second, the linkage design ignores feasibility. County planners, city planners, and conservation investors aften want to consider alternatives that minimize dollar expenditures or that provide opportunities for other economic activities. For instance, the linkage design may include many small parcels (which have high transaction costs) or landowners who do not want to sell conservation easements. At the same time, there may be an opportunity to conserve an alternative swath of land that does not have these problems. Planners and investors need to know: How does this alternative compare to the optimal linkage design? Is it almost as good, half as good, or markedly inferior? The Corridor Evaluation Tools allow developers, conservation groups, and planning agencies to create an alternative corridor by simply drawing it on the screen, selecting parcels of interest, or pointing to any polygon. They can then describe both the optimum corridor and any alternative corridor(s) to the optimum design in several ways: • A list of the longest distances between consecutive patches of breeding habitat in each corridor polygon 1 for each focal species • Graphs depicting narrowness and length of bottlenecks in each corridor • Frequency distributions of habitat quality for each focal species in each corridor • Descriptive statistics for any raster or vector attribute of a corridor. • Cross-tabulations of any two raster or vector attributes of a corridor. For example, a decision-maker may want a cross-tabulation of parcels based on parcel size and distance to paved road. If a polygon has many small parcels close to roads, that corridor would be much more difficult and expensive to protect than a corridor polygon consisting of large parcels far from paved roads. • Circuit-theory metrics that characterize total resistance across all possible cells within each corridor (McRae. 2006. Evolution 60:1551–1561). With these descriptors, decision-makers can compare and make choices among alternative corridor designs. You may wonder why Corridor Designer doesn’t develop a linkage design that recognizes costs 1 The tools can be used for any polygon, not just a corridor or linkage polygon. Last modified 12-Jan-14 MANUAL: Corridor Designer Evaluation Tools 6 and other constraints from the outset, rather than proposing an ecologically optimum design 2 and then considering more practical alternatives. The answer is that the optimum design is a crucially important baseline (the best we can possibly do) that allows decision makers to evaluate the ecological cost of a particular compromise. Installation FOR ARCGIS 9.X First close ArcGIS if it is open. The tools do not install properly if ArcGIS is running during the installation. Install the Corridor Designer Evaluation Tools extension by double-clicking on the file CD_Evaluation_Tools.exe (available at http://corridordesign.org/dl/tools/CD_Evaluation_Tools.exe, or from a link on the page http://corridordesign.org/downloads) and following the instructions. The installation routine will register the extension DLL with all the required ArcMap components. The default install folder for the extension is named “Corridor_Designer” and is located inside the folder “Program Files”. This folder will also include some additional files and this manual. FOR ARCGIS 10.X Note: This function will only work if you have ArcGIS 10 installed. 1. First close ArcGIS if it is open. The tools do not install properly if ArcGIS is running during the installation. 2. Install the Corridor Designer Evaluation Tools extension onto your hard drive by double-clicking on the file CD_Evaluation_Tools_10.exe (available in http://corridordesign.org/dl/tools/CD_Evaluation_Tools_10.zip, or from a link on the page http://corridordesign.org/downloads) and following the instructions. This installation routine will install the extension DLL and several ancillary files on your hard drive, but will not register the tools with ArcGIS. 3. Use Windows Explorer to open your installation folder (if you used the default values, then this folder will be located at “c:\Program Files\Corridor_Designer\”. This folder will also include some additional files and this manual. 4. Make and Installation Batch File: Use the tool Make_Batch_Files.exe (located in your installation folder) to create new registration and unregistration batch files that are properly formatted to your system. If using Windows XP: Simply double-click on the file Make_Batch_Files.exe to create the new batch files. If using Windows Vista or Windows 7: Right-click on the file Make_Batch_Files.exe and click “Run as Administrator” to create the new batch files. In this User Manual for the Corridor EvaluationTools, we use the terms ecologically optimum corridor, primary corridor, optimum linkage design, and other similar terms to refer to this “best possible design” against which alternatives are compared. We apologize for our inconsistent terminology. 2 Last modified 12-Jan-14 MANUAL: Corridor Designer Evaluation Tools 7 5. Run the Installation Batch File: For Windows XP: Double-click the file “Register_CD_Eval_Tools.bat” to register all the tools with ArcGIS 10.0. For Windows Vista and Windows 7: Right-click the file “Register_CD_Eval_Tools.bat” and click “Run as Administrator” to register all the tools with ArcGIS 10. If the registration is successful, then you should see a “Registration Succeeded” notice. Note: For the concerned or curious, the batch file Register_CD_Eval_Tools.bat contains a single line of text similar to the following: "%CommonProgramFiles%\ArcGIS\bin\ESRIRegAsm.exe" /p:Desktop "Linkages.dll" /f:"Linkages.reg" It directs the ESRI installer ESRIRegAsm to register the extension DLL Linkages.dll within ArcGIS, using GUID and Class ID values from the registry file Linkages.reg (also located in your installation directory). Both Register_CD_Eval_Tools.bat and Linkages.reg may be opened and viewed using standard text editors such as Notepad or WordPad. 6. Alternative Method if you do not get the “Registration Succeeded” message: If the method above does not work, the reason is probably due to the “%CommonProgramFiles” environmental variable pointing to the wrong location, and/or Windows Vista or Windows 7 Security settings. The fix is to use a batch file that includes the full pathnames to “ESRIRegAsm.exe” and to the extension DLL and REG files. You may edit the BAT file yourself, or you may use the tool Make_Batch_Files.exe (located in your installation folder) to create new registration and unregistration batch files that are properly formatted to your system. If using Windows XP: Simply double-click on the file Make_Batch_Files.exe to create the new batch files. Last modified 12-Jan-14 MANUAL: Corridor Designer Evaluation Tools 8 If using Windows Vista or Windows 7: Right-click on the file Make_Batch_Files.exe and click “Run as Administrator” to create the new batch files. Repeat Step 4 above to register the tools in ArcGIS 10, but this time use the new BAT file Register_CD_Eval_Tools.bat. Viewing the Tools This tool is installed as an Extension in ArcMap so you may need to turn on the extension in ArcMap after you have installed it. If you do not see the toolbar after installing the extension, then open ArcMap, click the “Tools” menu, choose the item “Extensions”, and then make sure that the extension “Corridor Designer Tools” is checked. Last modified 12-Jan-14 MANUAL: Corridor Designer Evaluation Tools 9 You should see the following new toolbar in your map (it may also be embedded in your standard ArcMap toolbars, rather than as a standalone object): If you do not see this toolbar, then open your “Customize” tool by either: 1) Double-clicking on a blank part of the ArcMap toolbar, or 2) Clicking the “Tools” menu, then “Customize”. In the “Customize” dialog, click the “Toolbars” tab and check the box next to “Corridor Designer Tools”: Last modified 12-Jan-14 MANUAL: Corridor Designer Evaluation Tools You should now see the Corridor Designer toolbar. Uninstalling Corridor Designer FOR ARCGIS 9.X. 1) Close ArcGIS if it is open. 2) Click the Start button. 3) Open your Control Panel. 4) Double-click “Add or Remove Programs”. 5) Scroll down to find and select “Corridor Designer Evaluation Tools”. 6) Click the “Remove” button and follow the directions. Last modified 12-Jan-14 10 MANUAL: Corridor Designer Evaluation Tools 11 FOR ARCGIS 10.X 1) Close ArcGIS if it is open. 2) Use Windows Explorer to open your installation folder (if you used the default values, then this folder will be located at “Program Files\Corridor_Designer\”. This folder will also include some additional files and this manual. 3) Double-click the file Unregister_CD_Eval_Tools.bat to unregister all the tools with ArcGIS 10.0. If the unregistration is successful, then you should see an “Unregistration Succeeded” notice. 4) If you can’t find the Unregister_CD_Eval_Tools.bat file, then use the tool Make_Batch_Files.exe (located in your installation folder) to create new registration and unregistration batch files that are properly formatted to your system. If using Windows XP: Simply double-click on the file Make_Batch_Files.exe to create the new batch files. If using Windows Vista or Windows 7: Right-click on the file Make_Batch_Files.exe and click "Run as Administrator" to create the new batch files. Last modified 12-Jan-14 MANUAL: Corridor Designer Evaluation Tools 12 Repeat Step 3 above to unregister the tools in ArcGIS 10. 5) Click the Start button. 6) Open your Control Panel. 7) Double-click “Add or Remove Programs”. 8) Scroll down to find and select “Corridor Designer Evaluation Tools 10”. 9) Click the “Remove” button and follow the directions. Note: For the concerned or curious, the batch file Uninstall_CD_Eval.bat contains a single line of text similar to the following: "%CommonProgramFiles%\ArcGIS\bin\ESRIRegAsm.exe" /p:Desktop /u "Linkages.dll" Last modified 12-Jan-14 MANUAL: Corridor Designer Evaluation Tools 13 10) It directs the ESRI installer ESRIRegAsm to unregister the DLL Linkages.dll within ArcGIS. Uninstall_CD_Eval.bat may be opened and viewed using standard text editors such as Notepad or WordPad. Copying Corridor Designer Tools to Other Toolbars Because of the way ArcGIS handles toolbars and command buttons, you may add any Corridor Designer command buttons to any toolbar you wish. For example, if you would like to keep the Open Table tool available even when the Corridor Designer toolbar is not turned on, you may easily add that tool to any of the existing ArcGIS toolbars. To do this, open your “Customize” tool by either: 1) Double-clicking on a blank part of the ArcMap toolbar, or 2) Clicking the “Tools” menu, then “Customize”. In the “Customize” dialog, click the “Commands” tab and scroll down to select “Corridor Designer Tools”: Finally, simply drag any of the commands out of the Customize dialog up into any of the existing ArcGIS toolbars. NOTE: Please be aware that all Corridor Designer tools are enabled only if the extension itself is turned on. This was done intentionally because most of the tools use Spatial Analyst functions, and would crash if Spatial Analyst were not available. The Corridor Designer Extension can only be turned on if Spatial Analyst is available. Last modified 12-Jan-14 MANUAL: Corridor Designer Evaluation Tools 14 Troubleshooting If Any of the Tools Crash If a tool crashes, you should see a dialog that tells us what script crashed and where it crashed. I would appreciate it if you could copy the text in that dialog, or simply take screenshots of the dialog and email them to me at [email protected]. Note: Please make sure that the line numbers are visible in the screenshots! The line numbers are located on the far right side of the text. Use the scrollbar at the bottom of the dialog to make the line numbers visible. “Object variable or With block variable not set” Error: If you open ArcMap and immediately see the error dialog appear with one or more error messages stating that “Object variable or With block variable not set”, then 90% of the time it is because ArcGIS was running when you installed the extension. The “Object” variable being referred to is the “Extension” object, and ArcGIS only sets that variable when it is initially turned on. The solution is usually to simply close ArcGIS and restart it. If that does not work, then: 1) Close ArcGIS 2) Reinstall the extension 3) Turn ArcGIS back on. RICHTX32.OCX Error (also comct332.ocx, comdlg32.ocx, mscomct2.ocx, mscomctl.ocx, msstdfmt.dll errors): If you see a line in the error dialog stating: Component 'RICHTX32.OCX' or one of its dependencies not correctly registered: a file is missing or invalid Or if you see a similar error stating that one or more of the files comct332.ocx, comdlg32.ocx, mscomct2.ocx, mscomctl.ocx or msstdfmt.dll are missing or invalid, then simply follow the instructions for RICHTX32.OCX below, but substitute the appropriate file for RICHTX32.OCX. This error is almost always due to the fact that new installations of Windows 7 and Windows Vista do not include a file that the extension expects to find. For example, the file “richtx32.ocx” is actually the “Rich Text Box” control that appears on some of the extension dialogs. The other files refer to other common controls that might appear on the various extension dialogs. The solution is to manually install the missing file (richtx32.ocx) yourself. Here is how to do it: The solution is to manually install the missing file (richtx32.ocx) yourself. Here is how to do it: 1) Open Windows Explorer and locate the file richtx32.ocx in your extension installation file. 2) If you are running a 32-bit version of Windows, then copy richtx32.ocx to the directory C:\Windows\System32\ If you are running a 64-bit version of Windows, then copy richtx32.ocx to the directory C:\Windows\SysWOW64\ 3) Open an “Elevated Command Prompt” window. This is the standard Windows Command Prompt window, but with administrative privileges enabled. You need these privileges enabled in order to register the OCX with Windows. Note: The Elevated Command Prompt opens up in Last modified 12-Jan-14 MANUAL: Corridor Designer Evaluation Tools 15 the “..\windows\system32” directory, not the “..\Users\[User Name]” directory. The window title will also begin with the word “Administrator:” a. Method 1: Click the “Start” button, then “All Programs”, then “Accessories” and then right-click on “Command Prompt” and select Run as Administrator. b. Method 2: Click the “Start” button, and then click on the “Search Programs and Files” box. Type “cmd” and then click CONTROL+SHIFT+ENTER to open the Command window with Administrator privileges. For more help on opening an Elevated Command Prompt, please refer to: http://www.sevenforums.com/tutorials/783-elevated-command-prompt.html http://www.winhelponline.com/articles/158/1/How-to-open-an-elevated-Command-Prompt-inWindows-Vista.html Or simply do a search for “Elevated Command Prompt”. Last modified 12-Jan-14 MANUAL: Corridor Designer Evaluation Tools 4) Register the file richtx32.ocx using the Windows RegSvr function: a. If using a 32-bit version of Windows, type the line regsvr32.exe c:\windows\system32\richtx32.ocx b. If using a 64-bit version of Windows, type the line regsvr32.exe %windir%\syswow64\richtx32.ocx c. Click [ENTER] and you should see a message that the registration succeeded. Last modified 12-Jan-14 16 MANUAL: Corridor Designer Evaluation Tools 17 Primary Analysis Tools Patch Analysis: After you have generated a corridor polygon that connects two habitat blocks, the next step is to evaluate how well that corridor serves the species of interest. This Patch Analysis tool is intended for cases where you feel that some habitat within the corridor may be of poor quality, and therefore the species will have to move through some amount of unsuitable habitat as it makes its way through the corridor. Presumably you have some idea of the largest distance of unsuitable habitat that the species could move through. This distance value may be based on your knowledge of typical foraging movement patterns of that species, or possibly juvenile dispersal distances. If your corridor polygon contains patches of good habitat, then these patches may serve as stepping stones for the species as it moves through the corridor, and potentially reduce the expanse of unsuitable habitat that a species must cross at any one time. This Patch Analysis tool identifies the path through the corridor that minimizes the distance between patches of high-quality habitat. If no patches are available, then it will simply calculate the minimum distance necessary to move from one habitat block to the other, while staying within the corridor. NOTE: This tool accomplishes its purpose reasonably well, but it can take a very long time to work depending on the shape of the corridor and the number of patches available. For example, the analysis illustrated in the example below took 1 hour and 22 minutes to complete. The problem is that the tool occasionally calls upon Spatial Analyst-based least-cost-path functions which dramatically increase the processing time. We are looking into alternatives to these Spatial Analyst functions, which we believe should speed up the analysis, but we do not know when or if we will be able to successfully implement these alternatives. In the meantime, if you wish to get a quick and rough estimate of the maximum patchto-patch distance necessary to get through the corridor without using this Patch Analysis tool, you may use the standard ArcGIS Measure tool to simply draw a line over what you visually determine to be the longest gap the species will have to cross. USING THE PATCH ANALYSIS TOOL: As an example, suppose that we have previously generated a corridor for Arizona ground squirrels that connects the Santa Rita Mountains to the Tumacacori Mountains in southern Arizona: Last modified 12-Jan-14 MANUAL: Corridor Designer Evaluation Tools 18 The corridor itself is quite long, at about 22 km. There are also a fairly large number of high-quality habitat patches within the corridor: For Arizona ground squirrels, we may feel that they will require a fairly long time to cross this corridor. Therefore we may only want to consider patches that are large enough to support the species for multiple generations. If we generated these patches using the Corridor Designer “Create Patch Map” tool, then we may have specified a size threshold which would support a sustainable population over multiple generations. In this case we can easily identify these polygons using the “Gridcode” attribute in the Patch polygon layer: In this example, population-level patches are identified with a Gridcode value = 3. Click the Patch Analysis button Last modified 12-Jan-14 to open the analysis parameter dialog: MANUAL: Corridor Designer Evaluation Tools 19 Select the polygons that correspond to your corridor and habitat blocks. You may only select a single polygon for each object, although that polygon may be a multi-part polygon. If you have a polygon layer containing only a single feature, then you may simply select that layer from the list in the dropdown box. If you wish to select a single polygon from an existing layer, or if you wish to select or draw a graphic polygon, then click the second item in the drop-down list “Select by clicking on map”: NOTE: This tool will not let you use several separate polygons as a single “wildland block” or “corridor” object. If you wish to use several polygons for this purpose, you will need to combine them into a single entity first. We have a separate stand-alone tool available which will do this function, available for free download at http://www.jennessent.com/arcgis/shapes_graphics.htm (see especially the discussion of the “Combine Features” tool). This will enable the “Select” button just to the right of the drop-down list. Click the “Select” button to open the “Selecting or Drawing Polygons” function (see Selecting or Drawing Polygons [p. 97] for details on this on using this tool). After identifying your corridor and habitat blocks, specify whether you are using patch polygons in this analysis. In the example above, we are using patches from the polygon layer “azgrsqrl_sitewidepatches”, and we are only considering those patches with a GRIDCODE value ≥ 3. Last modified 12-Jan-14 MANUAL: Corridor Designer Evaluation Tools 20 Click ‘OK’ and wait for a potentially very long time for it to finish. Upon completion, the tool will add graphic connector lines and graphic patch polygons indicating the route through the corridor that minimizes the patch-to-patch distances: These are only graphics on the screen and can be easily deleted using the “Delete Corridor Designer Graphics” tool (see p. 88). You may also convert them to permanent polyline and polygon shapefiles using the “Create New Shapefile” tool (see p. 89). The tool will also generate a table of all the connector lengths, listed in decreasing order, and add it as a standalone table to your map document. Remember that all standalone tables are available by clicking the “Source” tab at the bottom of the Table of Contents window: Finally, the tool will generate a report detailing the analysis and results: Last modified 12-Jan-14 MANUAL: Corridor Designer Evaluation Tools 21 Note that in this example, Arizona ground squirrels will have to cross a gap of almost 9km in order to make it from one habitat block to the other. TECHNICAL DETAILS: For those interested in the methods used by this function, the basic algorithm works as follows: 1) Step 1: General Error-Checking: Just makes sure that corridor and habitat block polygons are valid polygons, and that the corridor actually connects them. This step also confirms that the two habitat blocks are not already connected (or are possibly referring to the same polygon), in which case no corridor would be needed. 2) Prepare the Corridor, Habitat Block and Patch Polygons: This includes extracting only the outermost ring of the habitat block polygons so that any internal holes are ignored. The tool only intends to connect the outermost edges of the habitat block polygons and therefore internal holes are irrelevant to the analysis. This step also involves clipping the habitat polygons to the general extent of the corridor polygon and checking to see if any sub-polygons of possibly multipart habitat polygons can be excluded from the analysis. Finally, all patch polygons are clipped to the corridor polygon. All polygons are set to the projection of the corridor polygon. 3) Generate a Raster Analysis Environment: This function will likely require some Spatial Analyst processes, and therefore generates a raster analysis environment based on the extent of the corridor polygon +5% on all sides. The cell size is calculated as the longer of the height vs. width of the analysis extent, divided by 600. 4) Generate Distance Matrix of all patches and habitat polygons. This reflects the distance between polygons when constrained to the interior of the corridor polygon, and therefore the connection Last modified 12-Jan-14 MANUAL: Corridor Designer Evaluation Tools 22 segments may bend around corners. If patches cannot be connected (such as if they lie within different corridor strands), then no distance is calculated. NOTE: This step is exactly why this function takes so long. It is not difficult to calculate the absolute Euclidian distances between polygons but it takes a long time to calculate the distance around corners. This step first generates a connection line that connects the closest points on each polygon, and then checks whether that connection line extends outside the corridor boundary. If so, then the tool resorts to Spatial Analyst least-cost-path functions to recreate that connection line. 5) Identify Path that Minimizes Patch-to-Patch Distances: This step utilizes a concept called a Minimum Spanning Tree (MST), which is a method of connecting all nodes in a graph while using the shortest overall accumulated connection segments. The patches and habitat blocks are treated as nodes, and the method is modified a bit because the goal is not to connect all patches but rather to connect the origin habitat block with the destination habitat block. Therefore the origin habitat block can only have outgoing connections and the destination habitat block can only have incoming connections, and the analysis is complete when the habitat blocks are connected, not when all polygons are connected in a complete MST. This function implements a variation on Kruskall’s Algorithm to generate the modified MST. Please refer to p. 174-177 of O’Rourke 3 for additional information on MSTs and Kruskall’s Algorithm. In simple terms, this algorithm does the following: a. Sorts all possible polygon-to-polygon connection segments by length. b. Starting with the shortest segment, progressively builds an MST graph by adding each successively longer segment to the graph. c. After adding each segment, the function checks for two conditions: i. If the two polygons directly connected by the new segment have already been connected by some series of shorter segments, then this new segment is rejected. This is referred to as testing for acyclicity. ii. If this new segment forms the last link in a continuous connection path between the two habitat blocks, then the goal has been achieved and the algorithm is suspended. 6) At this point we have an abbreviated MST that connects the habitat blocks, plus probably has a few extraneous branches that are irrelevant to the analysis. Therefore the final step is to prune the extraneous branches, leaving only the single route. Bottleneck Analysis: For species that are sensitive to development or edge effects, or who require some level of isolation from disturbance, corridors may not be usable if they are too narrow. A narrow spot in the corridor is considered a bottleneck and severe bottlenecks may render the corridor useless for some species. Possibly a bottleneck may be overcome if it is not too long and not too narrow, and therefore the task is to identify both the presence and the length of potential bottlenecks. 3 O’Rourke, J. 2000. Computation Geometry in C, 2nd Ed. Cambridge University Press, Cambridge, United Kingdom. 376 pp. Last modified 12-Jan-14 MANUAL: Corridor Designer Evaluation Tools 23 This tool analyzes a corridor for potential bottlenecks by identifying a route that connects both habitat blocks and which extends through the center of the widest possible sections of the corridor polygon. It then calculates the width of the corridor (defined as twice the distance to the closest point on the corridor boundary) at regular intervals along that route and generates a graph illustrating the width along the entire route. This tool also allows you to set a threshold corridor width and identify all portions of the corridor that fall below that threshold. Width (meters) 1000 800 600 400 200 0 0 4 8 12 Distance (km) 16 20 24 You can easily examine different threshold widths. In this example, it might be appropriate to check field conditions in the 6 bottlenecked regions. If some of these areas are not constrained by “hard” edges (e.g., a body of open water, an urban development), you could widen the corridor at that narrow spot. This tool Last modified 12-Jan-14 MANUAL: Corridor Designer Evaluation Tools 24 will likely take about a minute per analysis so you can try different alternative scenarios without too much pain. NOTE: This tool works much better if the corridor is projected into a foot- or meter-based coordinate system. The tool will still work with geographic (latitude/longitude) data, but the threshold distances will be much harder to interpret. USING THE BOTTLENECK TOOL: As with the Patch Analysis example, we will assume that we have previously generated a corridor for Arizona ground squirrels that connects the Santa Rita Mountains to the Tumacacori Mountains in southern Arizona (see illustration above). Click the button to open the “Describe Bottlenecks” dialog: Select the polygons that correspond to your corridor and habitat blocks. You may only select a single polygon for each object, although that polygon may be a multi-part polygon. If you have a polygon layer containing only a single feature, then you may simply select that layer from the list in the dropdown box. If you wish to select a single polygon from an existing layer, or if you wish to select or draw a graphic polygon, then click the second item in the drop-down list “Select by clicking on map”: NOTE: As with the Patch tool, this tool will not let you use several separate polygons as a single “wildland block” or “corridor” object. If you wish to use several polygons for this purpose, you will need to combine them into a single entity first. We have a separate stand-alone tool available which will do this function, available for free download at http://www.jennessent.com/arcgis/shapes_graphics.htm (see especially the discussion of the “Combine Features” tool). Last modified 12-Jan-14 MANUAL: Corridor Designer Evaluation Tools 25 This will enable the “Select” button just to the right of the drop-down list. Click the “Select” button to open the “Selecting or Drawing Polygons” function (see Selecting or Drawing Polygons [p. 97] for details on this on using this tool). After selecting your corridor and habitat block polygons, click ‘OK’ and wait for a minute or so. Upon completion, the tool will open up the “Bottleneck Results” dialog: BOTTLENECK RESULTS DIALOG: Note that the graph is linked to the map, so that the areas below the threshold are marked in red on both the graph and the map. The text boxes at the bottom of the dialog report detailed statistics on the amounts of the centerline route that lie above and below the threshold, including segment lengths sorted in decreasing order. For example, the illustration above shows the statistics for a threshold value of 400m. In this case, 23% of the corridor is narrower than 400m, and at least 3 stretches of below-threshold Last modified 12-Jan-14 MANUAL: Corridor Designer Evaluation Tools 26 corridor sections are over 1km long. The narrowest point of the corridor is 264m and the average width along the best route is 508m. If this species is highly sensitive to bottlenecks, and if 400m is an absolute minimal requirement, then this corridor may not serve the species well. ADJUSTING THE THRESHOLD: You may adjust the threshold 3 ways: 1) Type in an exact threshold value in the text box. 2) Click on the graph at the point you would like to reset the threshold. 3) Move the slider control in the upper left corner up and down. SAVING THE CORRIDOR ROUTE: If you wish to save the centerline route for any reason, you have several options to do so: 1) Point Shapefile: The “Create Point Shapefile” function will generate approximately 1000 evenlyspaced points along the centerline route, with attribute values for Unique ID, X-coordinate, Ycoordinate and Corridor Width at that point. Upon completion, the function will open a report window and add the new shapefile to your map. 2) Segment Shapefile: The “Create Segment Shapefile” function will divide the route up into “Above Threshold” and “Below Threshold” segments and export them to a polyline shapefile. Segments will include attribute values indicating whether they are above or below the threshold, as well as the lengths of those segments. Last modified 12-Jan-14 MANUAL: Corridor Designer Evaluation Tools 27 3) Segment Shapefile: You may also use the Corridor Designer “Create New Shapefile” function (see p. 89) to convert the graphic segments to a polyline shapefile. GENERATING DBASE TABLES: The “Create Tables” button will generate 2 tables and add them as standalone tables to your map document. Remember that all standalone tables are available by clicking the “Source” tab at the bottom of the Map Table of Contents. The two tables are: 1) Table of Segment Lengths: Contains the threshold value, total length of the centerline route, and lengths of all segments above and below the threshold sorted in decreasing order. The dBASE table will be named “bottleneck_segments_#.dbf”, where “#” is the lowest possible integer value that guarantees a unique filename. 2) Table of Bottleneck Stats: Contains general descriptive statistics on the corridor width along the entire centerline route, as well as proportions and lengths of the centerline route above and below the current threshold value. This table will be named “bottleneck_stats_#.dbf”, where “#” is the lowest possible integer value that guarantees a unique filename. Last modified 12-Jan-14 MANUAL: Corridor Designer Evaluation Tools 28 ADD GRAPH TO LAYOUT: This function converts the graph in the “Bottleneck Results” dialog to a Windows Enhanced Metafile (*.emf) format and automatically adds it to your Map Layout. It then produces a report notifying you of where the file is, in case you also want to add the graph to other documents. NOTE: One nice thing about the *.emf format is that Microsoft has attempted to make it some sort of standard, so there are at least a few other programs that recognize it. Not surprisingly, Microsoft Word documents handle *.emf images just fine and therefore they can easily be inserted in reports. For example, the author simply dragged-and-dropped the image file “bottleneck_stats_9.emf” below into this manual: Width (meters) 1000 800 600 400 200 0 0 4 8 12 Distance (km) 16 20 24 NOTE: Even though the graph appears in your layout, this graphic is not automatically saved into the Map document. ArcMap only stores a reference to the graphic file on the hard drive, not the graphic itself. If you delete the *.emf file from the hard drive, then the graphic will be missing from your layout the next time you open your Map document. If you wish to save the actual graphic in the map document file itself, then right-click on the graphic, select 'Properties', select the 'Picture' tab, and check the box for 'Save Picture as Part of Document'. If you do this, then your Map document will increase in size by a few KB, and you can delete the *.emf file from the hard drive. MINIMIZING THE DIALOG: If the Bottleneck Results dialog takes up too much screen space for you to see your map properly, you can temporarily shrink it by clicking the “Minimize” button. To reset it to full size, simply click the “Maximize” button. TECHNICAL DETAILS: For those interested in the methods used by this function, the basic algorithm works as follows: 1) Step 1: General Error-Checking: Just makes sure that corridor and habitat block polygons are valid polygons, and that the corridor actually connects them. This step also confirms that the two habitat blocks are not already connected (or are possibly referring to the same polygon), in which case no corridor would be needed. Last modified 12-Jan-14 MANUAL: Corridor Designer Evaluation Tools 29 2) Prepare the Corridor and Habitat Block Polygons: This includes extracting only the outermost ring of the habitat block polygons so that any internal holes are ignored. The tool only intends to connect the outermost edges of the habitat block polygons and therefore internal holes are irrelevant to the analysis. This step also involves clipping the habitat polygons to the general extent of the corridor polygon and checking to see if any sub-polygons of possibly multi-part habitat polygons can be excluded from the analysis. All polygons are set to the projection of the corridor polygon. 3) Generate a Raster Analysis Environment: This function depends on least-cost-path analysis and therefore uses Spatial Analyst processes. The function generates a raster analysis environment based on the extent of the corridor polygon +10% on all sides. The cell size is calculated as the longer of the height vs. width of the analysis extent, divided by 1000. 4) Generate a Distance from Edge Grid: The “Distance from Edge” grid reflects the internal Euclidian distances from the edge of the corridor polygon. All regions outside the corridor polygon have a “Distance from Edge” value of 0. 5) Identify Central Cells of Corridor: This is done by treating the “Distance from Edge” grid as a pseudo-elevation dataset, where the highest “elevation” values naturally occur in the center of the polygon (i.e. with the highest “distance from edge” values). We then perform a streamflow accumulation analysis on the “elevation” dataset and identify all those grid cells with zero accumulated streamflow. These represent the pseudo-ridgelines, or central cells, in the “Distance from Edge” grid. 6) Generate Cost Grid through Corridor: The cost grid has relatively low costs within the central cells, and extremely high costs elsewhere within the corridor. Areas outside the corridor are completely restricted from the analysis. 7) Generate Cost Distance and Direction Grids: This is done twice, using each of the two habitat blocks as an origin source. 8) Generate a Set of Potential Centerline Routes: Typically a large number of potential centerline routes will be generated. A least-cost-path polyline is generated at every point where one of the habitat polygon boundaries intersects a central cell (from step 5 above). There can be many such cells, especially if the corridor is multi-stranded or has holes. If a habitat polygon does not intersect any centerline cells (a rare but theoretically possible case), then a least-cost-path polyline is generated for all cells along the intersection of the habitat boundary line and the corridor polygon. 9) Calculate Statistics on All Competing Routes: For each of the routes generated in step 8 above, we identify: a. The narrowest point encountered along the route (measured at cell-sized [see step 3] intervals along the route using the “Distance from Edge” grid [see step 4]). b. The total accumulated cost of traveling the route (calculated at the endpoint of the route, using the “Cost Distance” grid generated in step 7 above). c. The total length of the route. 10) Choose Best Route: This is an iterative process: d. First the route(s) with the widest narrow point is selected. Only the routes that go through the widest parts of the corridor will be considered. If multiple routes have the same widest narrow point, then: Last modified 12-Jan-14 MANUAL: Corridor Designer Evaluation Tools 30 e. From this subset, select the route(s) with the lowest accumulated travel cost. If there are still multiple routes, then: f. From this new subset, select the shortest routes. If there are still multiple routes, then: g. At this point they are probably multiple versions of the same route, which might happen if the same route was generated going to and from each habitat block. In this case there is no real difference among the remaining routes, so simply take the first in the list. 11) Complete the Analysis: The corridor width values (calculated in step 9.a.) of the final selected route are then sent to the Bottleneck Results dialog, which then generates all statistics and graphs. RUNNING BOTTLENECK ANALYSES IN BATCH MODE 4 A separate command is available in the Corridor Designer Tools that provides a way to run multiple bottleneck analyses at one time. This command is not on the standard Corridor Designer toolbar, but is easy to load from the ArcGIS Customize window. To load the tool, open your “Customize” tool by either: 1) Double-clicking on a blank part of the ArcMap toolbar, or 2) Clicking the “Tools” menu, then “Customize” or “Customize Mode”. In the “Customize” dialog, click the “Commands” tab and scroll down to select “Corridor Designer Tools”: The Batch Bottleneck command has the symbol on it: Simply click on this command and drag it to any existing toolbar. Then close the “Customize” window and the command will be available to use. The Corridor Designer team thanks the California Department of Fish and Wildlife, the Wildlife Conservation Board and the California Wildlife Foundation for support in developing this Batch Bottleneck tool. 4 Last modified 12-Jan-14 MANUAL: Corridor Designer Evaluation Tools 31 Batch Bottleneck Analysis: This command will perform any number of bottleneck analyses and save the output point and polyline feature classes, and the statistical tables, to the hard drive. It reads the analysis parameters for each analysis from a table of parameters. To run this command, you therefore need to write all your analysis parameters to a table where each record in the table contains the parameters for a single analysis. This table must be any kind of table ArcGIS can load, such as a dBASE table, file or personal geodatabase table, comma-delimited text file or Excel worksheet. Details on the required attribute fields are described below. Running the Tool: Click the command to open the Batch Bottleneck Parameters window, and then select the table containing the parameters for the Batch Bottleneck analysis and specify the appropriate attribute fields for each parameter. These attribute fields are explained in detail below. You must also specify an Output Table before you run the analysis. This table will contain a record of all the analyses that were performed, along with any info on problems that may have been encountered. Note: If the tool runs successfully, then all output feature classes and tables will have proper metadata generated that will detail exactly what the parameters were that produced that output, and detailed descriptions of each output attribute field. Last modified 12-Jan-14 MANUAL: Corridor Designer Evaluation Tools 32 Batch Input Table Attribute Fields: The table must have 11 attribute fields. You do not necessarily have to generate all the possible outputs for each analysis, but your table must have attribute fields for each possible parameter. If you do not wish to generate a particular output (for example, perhaps you only want to generate a point feature class and skip the polyline feature class), then you can simply leave the “segment” output parameters blank in the table. 1) Wildland Block 1 Source Field: This attribute should specify the first wildland block feature class. There are two ways you can to it: a) Enter only the feature class name. In this case the tool will search your current ArcMap Map Document (*.mxd file) to find the feature class. b) Enter the full path name to the feature class on the hard drive. In this case the tool will load the feature class directly from the hard drive. Path names should have backslashes and be defined down to the root directory. Do not add file extensions and do not add quotation marks. For example, a shapefile named "Block_1" in the "Temp" folder on the "D:" drive would be specified as: D:\Temp\Block_1 A file geodatabase feature class named "Block_1" in a file geodatabase named "Batch_Data", also in the "Temp" folder, would be specified as: D:\Temp\Batch_Data.gdb\Block_1 A personal geodatabase feature class named "Block_1" in a geodatabase named "Batch_Data.mdb", also in the "Temp" folder, would be specified as: D:\Temp\Batch_Data.mdb\Block_1 This tool currently only will accept shapefiles, file geodatabase feature classes and personal geodatabase feature classes. 2) Wildland Block 2 Source Field: This attribute field should specify the second wildland block feature class. You may specify this feature class using the same rules described for the Wildland Block 1 feature class above. 3) Corridor Feature Class Field: This attribute field should specify the corridor feature class that connects the two wildland block feature classes. You may specify this feature class using the same rules described for the Wildland Block 1 feature class above. 4) Threshold Distance Field: This attribute field should contain the threshold distance you want to use for the analysis. If you want to skip the “Threshold” analysis, you may leave this value blank. a) Note: Regarding Threshold Distances and Projections: If you specify a threshold distance, then this distance must be in the units of the Corridor coordinate system. For example, if your corridor is in UTM coordinates then your threshold values should be expressed in meters. If your habitat blocks and corridor feature classes are in different coordinate systems, then this tool will internally project all data into the Corridor coordinate system before running the analysis. This won't affect your original data at all. 5) Output Segments Feature Class Name Field: If you wish to generate a polyline feature class of the route that follows the corridor centerline, classified according to whether the corridor is experiencing a bottleneck or not, then enter the name of your output polyline feature class here. You can leave this value blank if you do not wish to generate this output. Last modified 12-Jan-14 MANUAL: Corridor Designer Evaluation Tools 33 Only enter the name of the feature class here! Do not enter the workspace path, and do not add an extension. For example, if you want to generate a shapefile named "Output_Segments" in the "Temp" folder on the "D:" drive, then you would only enter the following text here: Output_Segments 6) Output Segments Workspace Field: Here is where you enter the workspace path of your output segments feature class. For example, if you want to generate a shapefile named "Output_Segments" in the "Temp" folder on the "D:" drive, then you would enter the following text here: D:\Temp If you wish to skip the segments output on this analysis, you can leave this value blank. 7) Output Points Feature Class Name Field: If you wish to generate a point feature class that follows the route through the corridor centerline, with the corridor width and classified according to whether the corridor is experiencing a bottleneck at this point, then enter the name of your output point feature class here. You can leave this value blank if you do not wish to generate this output. Follow the naming rules for “Output Segments Feature Class Field” above. You can leave this value blank if you do not wish to generate output points. Last modified 12-Jan-14 MANUAL: Corridor Designer Evaluation Tools 34 8) Output Points Workspace Field: Enter the workspace path of your output points feature class here, following the rules for “Output Segments Workspace Field” above. You can leave this value blank if you do not want to generate output points. 9) Bottleneck Stats Name Field: If you wish to generate statistics describing the width over the extent of the corridor, enter a name here for the statistical table. This option will calculate general descriptive corridor width statistics (minimum, maximum, mean, median, standard deviation and range), as well as the proportions and lengths of the corridor above and below the threshold value. 10) Segment Stats Name Field: If you wish to generate statistics describing the centerline route through the corridor, including the overall length and the length and proportions above and below the threshold value, enter a name here for the statistical table. Last modified 12-Jan-14 MANUAL: Corridor Designer Evaluation Tools 35 11) Statistical Tables Workspace Field: If you want to generate either or both of the Bottleneck and Segments statistical tables, then enter the name of the workspace here. Follow the naming rules for “Output Segments Workspace Field” above. You can leave this value blank if you do not want to generate any statistical tables. Note: There are a lot of attribute fields to specify in this table. In order to be as user-friendly as possible, this tool will remember the fields you selected before and save those internally in the map document. This means that if you save your map document after running this analysis, then use the same map document for a future analysis, then the tool should preselect the appropriate fields when you select a table. However, this won’t work if you open a new map document! The selected values are saved in the map document itself and therefore won’t be available in new map documents. Another option: This tool is hard-coded to search for attribute fields with specific names (which made it much easier to test the tools during development, as the author had to run this several hundred times before working all the bugs out!) If you name your fields as follows, then the tool will always preselect them: 1) Default Names for Wildland Block 1 Source Field: • Wildland_Block_1 • WB1 2) Default Names for Wildland Block 2 Source Field: • Wildland_Block_2 • WB2 3) Default Names for Corridor Feature Class Field: • Corridor • Corr 4) Default Names for Threshold Distance Field: • Threshold_Distance • Threshold 5) Default Names for Output Segments Feature Class Name Field: • Output_Segment_FClass_Name Last modified 12-Jan-14 MANUAL: Corridor Designer Evaluation Tools • 36 Out_SFCls 6) Default Names for Output Segments Workspace Field: • Output_Segment_Workspace • Out_SWS 7) Default Names for Output Points Feature Class Name Field: • Output_Point_FClass_Name • Out_PFCls 8) Default Names for Output Points Workspace Field: • Output_Point_Workspace • Out_PWS 9) Default Names for Bottleneck Stats Name Field: • Bottleneck_Stats_Name • Stat_Btl 10) Default Names for Segment Stats Name Field: • Segment_Stats_Name • Stat_Seg 11) Default Names for Statistical Tables Workspace Field: • Stats_Workspace • Stat_WS Verifying your Parameters Table: This tool will check your parameters table before you run it to see if there are any obvious errors that would cause a crash. If it finds no errors, then it will continue on with the run. However, you can also check the table yourself without running the entire tool. The “Verify” button will check for the following conditions and let you know if there are any problems: 1) The Wildland Block 1, Wildland Block 2 and Corridor feature classes must exist in the specified locations. 2) The Wildland Block 1, Wildland Block 2 and Corridor feature class must contain only a single polygon. 3) The Wildland Block 1, Wildland Block 2 and Corridor feature classes must be three different feature classes. 4) The Wildland Block 1 feature class must not intersect with the Wildland Block 2 feature class. 5) Both the Wildland Block 1 and Wildland Block 2 feature classes must intersect with the Corridor feature class. 6) All output workspaces must exist and be writable. 7) The specified feature class or table name must not already be in use. This tool will not overwrite existing feature classes. 8) No output feature class or table names should be repeated in later steps of the batch analysis. In other words, you can name an output feature class “Output_1” in one step of the analysis, and then name another output feature class “Output_1” later on. This tool does not overwrite data so this scenario would cause a crash. 9) If an output feature class or table name is specified, then a workspace must also be specified. Last modified 12-Jan-14 MANUAL: Corridor Designer Evaluation Tools 37 10) Feature class and table names in geodatabases must conform to geodatabase naming rules. a) Geodatabase Feature class name cannot start with "gdb_". b) Geodatabase Feature class name cannot start with "sde_". c) Geodatabase Feature class name cannot start with "delta_". d) Geodatabase Feature class names must start with a letter. e) Geodatabase Feature class names must contain only letters, numbers or the '_' (underscore) character. 11) There must be at least one output specified (either a point feature class, a polyline feature class, or any statistical table, or any combination of these). Upon completion, the “Verify” function will give you a report window that should let you easily find any problems: Last modified 12-Jan-14 MANUAL: Corridor Designer Evaluation Tools Last modified 12-Jan-14 38 MANUAL: Corridor Designer Evaluation Tools 39 Calculating General Summary Statistics Within Corridor Polygons: The Corridor Designer Evaluation tools provide a function to calculate general summary statistics on numeric and categorical data from both vector and raster datasets. The types of statistics offered vary depending on the data type and are summarized below. In all cases, statistics are provided in both a dBASE table and a textual report: FEATURE DATA (Points, Polylines or Polygons) AND S TANDALONE T ABLES: o Point Layers, Multipoint Layers and Standalone Tables: Text Fields Numeric fields: Available stats are: Minimum Maximum Mean Mean_WBL (weighted by length of line) Sum Standard Deviation Standard Deviation_WBL (weighted by length of line) • Variance • Variance_WBL (weighted by length of line) • Histogram Text Fields • Count • Proportion • Length Date Fields • Earliest Date • Latest Date Last modified 12-Jan-14 Minimum Maximum Mean Mean_WBA (weighted by area of polygon) Sum Standard Deviation Standard Deviation_WBA (weighted by area of polygon) Variance Variance_WBA (weighted by area of polygon) Histogram Text Fields Count (of each unique value) Proportion (of each unique value) Area (of each unique value) Date Fields • Earliest Date • Latest Date • • • • • • • • • • • • • • Date Fields Polyline Themes: Numeric fields: Available stats are: • • • • • • • (of each unique value) (of each unique value) • Earliest Date • Latest Date o Minimum Maximum Mean Sum Standard Deviation Variance Histogram • Count • Proportion Polygon Themes: Numeric fields: Available stats are: • • • • • • • o (of each unique value) (of each unique value) (of each unique value) MANUAL: Corridor Designer Evaluation Tools o Grids with Tables (integer and small floating point grids): Minimum Maximum Mean Median Mode Sum Standard Deviation Histogram Count (of each unique number) Proportion (of each unique number) Area (of each unique number) o Grids without tables (generally large floating point grids): No table or fields available, so standard statistics include: • • • • • Minimum Maximum Mean Standard Deviation Histogram Text Fields • Count • Proportion • Area RASTER DATA: Numeric fields: Available stats are: • • • • • • • • • • • 40 (of each unique value) (of each unique value) (of each unique value) Date Fields • Earliest Date • Latest Date Open the general summary statistics tool by clicking the button: The Summary Statistics dialog allows you to calculate a variety of statistics on multiple fields from one of the data layers or tables in your map document. IMPORTANT: This function will not automatically clip your dataset to your corridor polygon. This tool will calculate statistics based on the entire dataset, or optionally on the selected features in a vector dataset, so in most cases you will need to clip your dataset Last modified 12-Jan-14 MANUAL: Corridor Designer Evaluation Tools 41 prior to running this tool. Please refer to “Using the Clip Tool” (see p. 81) for more information on how to clip datasets. All feature layers and grids are listed in the drop-down box at the top of the dialog. When you select one of these layers, the large box in the center of the dialog will fill with the available attribute fields and statistics. Attribute field names are prefaced with a symbol indicating whether the field is of type Number ( ), Date( ) or Text ( ). If you choose a feature layer (i.e. one composed of points, lines or polygons), and if any of those features are selected, then you have the option to calculate statistics on only the selected set of features by clicking the checkbox near the bottom of the dialog. The checkbox is disabled if no features are selected. You may switch the selection at any time by clicking the button, and you may easily open and view the table for the current selected dataset by clicking the button. NOTE: In many cases, the calculated statistics are weighted by the size of the feature. For example, if you wish to calculate the mean flow rate of two river segments, where the 1st segment is 500m long and has a flow rate of 100, and the 2nd segment is 1000m long and has a flow rate of 10, then the weighted mean flow rate will be calculated as: Mean Flow Rate = = (Seg. 1 Length)(Seg. 1 Flow Rate) + (Seg. 2 Length)(Seg. 2 Flow Rate) (Seg. 1 Length) + (Seg. 2 Length) ( 500 )(100 ) + (1000 )(10 ) = 40 500 + 1000 In general, weighted statistics are calculated as follows: Where: X i = the value Wi = the weight (i.e. count, area or length) Then: n Weighted= Mean ∑XW i i = X ∑Wi i =1 n i =1 n Weighted Variance = ∑W ( X i i =1 i −X) n ∑W i i =1 n Weighted Standard Deviation = 2 ∑W ( X i =1 i i −X) 2 n ∑W i =1 i AN EXAMPLE WITH POLYLINE DATA: Suppose we were interested in the total lengths of different types of roads that existed within our primary corridor polygon 5 and an alternative corridor polygon. We use the terms ecologically optimum corridor, primary corridor, optimum linkage design, and other similar terms to refer to this “best possible design” against which alternatives are compared. We apologize for our inconsistent terminology. 5 Last modified 12-Jan-14 MANUAL: Corridor Designer Evaluation Tools 42 We must first use the Clip Tool (see p. 81) to clip our road network to both the primary and alternative corridor polygons. Last modified 12-Jan-14 MANUAL: Corridor Designer Evaluation Tools 43 Next, open the summary statistics tool and select the road layer that has been clipped to your primary corridor polygon, as well as the field(s) you wish to analyze and the statistics you wish to generate. In this example, roads are classified in the field “Class_rte”: Last modified 12-Jan-14 MANUAL: Corridor Designer Evaluation Tools 44 Click ‘OK’ and this function will identify all unique “CLASS_RTE” values in the clipped road layer, and tell us the total number, proportion and length of roads in each “CLASS_RTE” class. These statistics are provided in both a table in your Map document and in a text report: Last modified 12-Jan-14 MANUAL: Corridor Designer Evaluation Tools 45 For reference, the “CLASS_RTE” values are defined as follows: CLASS_RTE Value Definition 0 Limited Access (Freeway) 3 Major Road 4 Local Road 5 Minor Road 6 Other Road 9 Pedestrian Way Therefore, our primary corridor contains 1,234m of freeway, 1,708m of major roads, 32,561m of local roads, 2,183m of minor roads, 1,116m of “other” roads, and 123m of pedestrian trails. Last modified 12-Jan-14 MANUAL: Corridor Designer Evaluation Tools 46 NOTE: All dBASE statistics tables are opened and saved in your Map document. If you close a table, you can easily find and reopen it by clicking the “Source” tab at the bottom left corner of your Map document. All standalone tables are listed in the “Source” tab. Also, the text report includes the hard drive location of the dBASE table. For comparison purposes, we now calculate the statistics on the alternative corridor. The steps are identical, except that we now choose the road layer that has been clipped to the alternative polygon: A table helps compare the amount of road by type in each polygon: Road Class Primary Corridor (m) Alternative Corridor (m) Limited Access (Freeway) 1,234 2,050 Major Road 1,708 0 Local Road 32,561 36,598 Minor Road 2,183 0 Other Road 1,116 3,074 123 2,941 Pedestrian Way Last modified 12-Jan-14 MANUAL: Corridor Designer Evaluation Tools 47 NOTE: Because all tables are saved in dBASE format, they can also be opened up separately in Excel for more advanced graphing functions. NOTE: Road lengths (and polygon areas) are calculated according to the actual sizes of the feature. Therefore, if your features are in latitude/longitude coordinates, then your size values will be reported in “degrees” rather than any useful measure. Therefore you are recommended to apply this tool on projected data if you wish to calculate accurate size values. AN EXAMPLE WITH GRID DATA: The general statistics tool works equally well with vector and raster data. For example, if we wanted to calculate general statistics and a histogram of elevation values within our primary corridor polygon, we would first clip the elevation grid to the primary corridor polygon using the Clip Tool, and then apply the general summary statistics tool directly to the clipped elevation grid: General statistics (mean, minimum, etc.) are generated in a separate table from histogram data, so this example will produce two separate tables. Last modified 12-Jan-14 MANUAL: Corridor Designer Evaluation Tools All statistics will be provided in a single text report: Last modified 12-Jan-14 48 MANUAL: Corridor Designer Evaluation Tools 49 Histograms and Habitat Suitability Statistics The Corridor Designer Evaluation tools include a variation of the general statistics tool designed to show multiple datasets side-by-side in a histogram, with simple functions to modify the aesthetic properties and export the image as a graphic. We designed this tool to compare histograms of habitat suitability (raster layers) in alternative corridor polygons, but it can be used with any raster or vector dataset. For example, given two alternatives for a Desert Tortoise corridor, you may wish to look at the distribution of habitat quality within each corridor. The histogram below demonstrates that there are more acres of high-quality habitat in the original linkage design than in the alternative riparian corridor. Riparian Habitat Comparison: Desert Tortoise 7,101 Acres 5,410 3,607 1,803 0 1.0 2.0 3.0 4.0 5.0 6.0 7.0 8.0 Habitat Quality (1 = Best ..... 10 = Worst) Desert Tortoise [Riparian Corridor] Last modified 12-Jan-14 Desert Tortoise [Original Linkage] 9.0 10.0 MANUAL: Corridor Designer Evaluation Tools 50 Alternatively, you may be interested in the relative proportions of habitat within each histogram bin. In this case, we see that the riparian corridor contains mostly habitat quality between 3 and 4, while the original linkage design is more evenly distributed over the range between 1 and 6. Riparian Habitat Comparison: Desert Tortoise Percent 59.5% 45.3% 30.2% 15.1% 0.0% 1.0 2.0 3.0 4.0 5.0 6.0 7.0 8.0 9.0 10.0 Habitat Quality (1 = Best ..... 10 = Worst) Desert Tortoise [Riparian Corridor] Desert Tortoise [Original Linkage] This tool also provides a standard set of descriptive statistics for all datasets depicted, including the mean, minimum, maximum, standard deviation, range, sum, count, median and standard error of the mean, as well as counts and percentages of each histogram bin. As with the general summary statistics tool, this tool will not automatically clip a raster or feature layer to a particular polygon or area of interest. It analyzes entire datasets, and therefore you must clip any datasets to your area of interest prior to running this tool. Please refer to “Using the Clip Tool” (see p. 81) for more information on how to clip your datasets. Alternatively, if you analyze feature layers or tables, then you do have the option to analyze only the selected features or rows. Therefore if you can isolate your features of interest by selecting them, then you can use this tool to analyze only those features. However, you will need to use the Clip Tool if you wish to analyze only the portions of features that lie within some polygonal boundary. Open the histogram tool by clicking the Last modified 12-Jan-14 button: MANUAL: Corridor Designer Evaluation Tools 51 ADDING NEW DATA: The histogram tool will be empty when it is first opened, so your first step will be to add some data. If you have a layer in your map that you would like to add, then click the “Add Data” button to open the “Add Layer to Histogram” window: Last modified 12-Jan-14 MANUAL: Corridor Designer Evaluation Tools 52 Note that you can add data from either raster layers, feature layers or tables. You have a few options for each case: Raster Layer Options: If your raster has an attribute table, the tool will automatically get the necessary histogram data directly from the attribute table. If there is no attribute table, the tool will extract the data from the raster. This can take a long time with large rasters, so for large rasters you will want to used the option to sub-sample the raster. You can choose to sample any level between 0.1% and 100% of the total raster cell count, or you can use the default sampling option, which chooses whatever percentage represents approximately 250,000 raster cells. The “C” button will also select the percentage that produces a sample size closest to 250,000 cells. Feature Layer and Table Options: In the case of feature layers and tables, this tool will give you the option to either analyze all records or only the selected set of records. In the case of Multipoint, Polyline or Polygon feature layers, the tool will give you the option to weight the feature value according to the size of the feature. For example, a polygon measuring 100 sq. meters would count twice as much as a polygon measuring 50 sq. meters. Last modified 12-Jan-14 MANUAL: Corridor Designer Evaluation Tools 53 Click “OK” to add the layer. You may continue to add as many layers as you wish. Each layer will be added to both the graphic histogram and to the statistics report. SETTING HISTOGRAM PROPERTIES: There are several functions available to modify the visual appearance of the histogram. The size and shape can easily be altered by dragging a corner to resize the entire dialog. The histogram itself will automatically resize itself to fit within the available space. Last modified 12-Jan-14 MANUAL: Corridor Designer Evaluation Tools 54 You can set the number of bins, and the minimum and maximum values, in the histogram window. This is useful if you want the histogram to cover the full range of possible values regardless of the minimum and maximum values of each individual raster. For example you might want two histograms of habitat suitability to span the full range of possible suitabilities, rather than the range represented in the data. The histogram will change automatically as you change these values. More advanced settings are available by clicking either the “Options” button, or by double-clicking on the histogram itself, to open the “Histogram Options” window: Change as many options as you wish, then click “Apply” to apply your settings to the histogram. General Histogram Options: 1) Histogram Title: Set the title text here, and specify whether or not you want the title to appear on the histogram. 2) Legend: Specify whether or not you want the legend to appear on the histogram. 3) Number of Equal-Interval Bins and Minimum and Maximum Values. 4) Horizontal Reference Lines: Set the color for these lines and specify whether you want them to appear. Set the color by either clicking the “Set Line Color” button or by double-clicking in the color box. X-Axis Options: 1) X-Axis Label: Set the label text here and specify whether you want the label to appear on the histogram. 2) Percentage Gap Between Bins: This number represents how much space is left between vertical histogram rectangles. The value is defined as the percentage of the total bin width that is allocated to the gap between histogram rectangles. Set this to 0 to make all the rectangles adjacent to each other. The default value is 14%, and the maximum is 100%. Use trial and error to pick a gap that is visually pleasing. Note: If multiple datasets are shown on the histogram, the rectangles for each dataset within a single bin will always be adjacent to each other. This value only represents the gap between each bin, such as the gaps at 2.0 and 3.0 in the figure below. Y-Axis Options: Last modified 12-Jan-14 MANUAL: Corridor Designer Evaluation Tools 55 1) Y-Axis Label: You can set the label text here, and specify whether or not you want the label to appear on the histogram. 2) Show Y-Axis Values as Percentages: This option will cause the dataset rectangles to be resized so that each bin represents the percentage of the dataset that lies within the bin. Using this option, the total area of all the dataset rectangles will be equal among all the datasets (i.e. they will all total to 100%). If this option is not set, then the total area covered by the combined rectangles of each dataset will be proportional to the actual area on the map, or the number of records in the table. For example, you may wish to compare habitat quality for desert tortoise in a very narrow corridor to habitat quality in a much larger corridor. If you set the option to show the data as percentages, then the narrow corridor looks relatively good for tortoises: Riparian Habitat Comparison: Desert Tortoise Percent 59.5% 45.3% 30.2% 15.1% 0.0% 1.0 2.0 3.0 4.0 5.0 6.0 7.0 8.0 9.0 10.0 Habitat Quality (1 = Best ..... 10 = Worst) Desert Tortoise [Riparian Corridor] Desert Tortoise [Original Linkage] The histogram of area tells a very different story, namely that the wide corridor has a great deal more high-quality habitat: Riparian Habitat Comparison: Desert Tortoise 7,101 Acres 5,410 3,607 1,803 0 1.0 2.0 3.0 4.0 5.0 6.0 7.0 8.0 9.0 10.0 Habitat Quality (1 = Best ..... 10 = Worst) Desert Tortoise [Riparian Corridor] Desert Tortoise [Original Linkage] Each option is useful in different circumstances. 3) Re-scaling Multiplier for Y- AxisLabels: This option re-scales the Y-axis label values by multiplying them by a constant. This is useful in cases where the actual units in the data are not intuitive. For example, if your raster has a cell size of 30m, then each cell therefore covers an area of 900 square meters. If you wish to show your Y-axis in units of Acres, then you would need to apply a multiplier value of approximately 0.22 because 1 raster cell (900 square meters) is approximately equal to 0.22 acres. You can therefore set the multiplier value, and then set the Yaxis label to “Acres” to make the Y-axis units more intuitive to viewers. The following table summarizes some common cell sizes and corresponding multipliers for common output units: Last modified 12-Jan-14 MANUAL: Corridor Designer Evaluation Tools 56 Y-Axis Multiplier Values for Common Raster Cell Sizes Actual Raster Cell Size, on Edge Desired Y-Axis Units 10m 30m 90m 1km 100 900 8100 1000000 Square Feet 1076.391042 9687.519375 87187.67438 10763910.4 Acres 0.0247105381 0.2223948433 2.00155359 247.105381 0.01 0.09 0.81 100 0.000038610 0.000347492 0.003127427 0.386102159 0.0001 0.0009 0.0081 1 Square Meters Hectares Square Miles Square Kilometers The following table summarizes some common linear units and corresponding multipliers for common output units. Y-Axis Multiplier Values for Common Linear Units Desired Y-Axis Units Actual Data Units Meters Feet 1 0.3048 Feet 3.280839895 1 Miles 0.000621371 0.000189394 0.001 0.0003048 Meters Kilometers The following table summarizes some common areal units, and corresponding multipliers for common output units. Y-Axis Multiplier Values for Common Areal Units Desired Y-Axis Units Square Meters Square Feet Hectares Acres Square Miles Square Kilometers Actual Data Units Square Meters Square Feet 1 0.0929030400 10.7639104167 1 0.0001 0.0000092903 0.0002471054 0.0000229568 0.000000386102 0.0000000358701 0.000001 0.0000000929030 Note: This option is only available if the option to show Y-axis values as percentages is turned off. Also, this option (as well as the histogram in general) assumes that all datasets shown in the histogram share the same basic measurement unit. For example, this option is valid if the histogram shows multiple raster layers which all have the same cell size. If the histogram includes a mix of rasters with different cell sizes, or a combination of feature layers with different projections or different dimensions (i.e. a mix of polygons and polylines), then the base units of one layer will not be comparable to the base units of another layer. They can still be shown on the same histogram, but you have to remember that a polyline layer may be in values of “meters’ while a polygon layer may be in values of “square meters”. Last modified 12-Jan-14 MANUAL: Corridor Designer Evaluation Tools 57 4) Minimum Gap Between Y-Tics (in pixels): The histogram generates the Y-axis labels and background reference lines automatically based on the range of the data and the current size of the histogram window. This option lets you force the histogram to generate more or fewer Y-axis tics. By setting a larger minimum gap, you will force the histogram to draw fewer Y-axis labels and lines. With trial-and-error, you can force the histogram to display tic marks in “even” units, e.g., every 1,000 acres, or every 20%. Dataset Options: These options allow you to change the appearance of each individual dataset depicted in the histogram. You must select which dataset to modify in the “Dataset to Modify” dropdown list. As you choose a particular dataset, its current name, outline width, fill color and outline color will automatically appear. You may make changes to any or all datasets before saving the changes. The changes will not be saved and applied to the histogram until you click the “Apply” button. You may change the fill or outline colors by either clicking the appropriate button or by double-clicking in the color boxes. REMOVING DATA: Use the “Remove Data” button to remove one or more datasets from your current histogram. SAVING HISTOGRAM DATASETS: Each dataset is represented in the histogram with a particular fill color, outline color, outline width and name. The histogram also contains all the data necessary to draw the dataset bins correctly. The “Save Histogram Data” button allows you to save all this information to a dBASE table where it can be easily reloaded in the future. This greatly simplifies the process of examining various combinations of datasets. Last modified 12-Jan-14 MANUAL: Corridor Designer Evaluation Tools 58 LOADING HISTOGRAM DATASETS: Use the “Load Histogram Data” button to load datasets you have previously saved with the “Save Histogram Data” function. Note: This function will list all dBASE files, not just those that represent valid saved histogram datasets. If you attempt to load a non-histogram dBASE table, the tool will alert you that the file is not compatible. SAVING GRAPHIC IMAGE OF HISTOGRAM: You may save your histogram as an Enhanced Windows Metafile (or *.EMF file) for use in reports or presentations. Many programs such as Microsoft Word and PowerPoint (and ArcGIS) can load these EMF files. Click the “Export Graph to EMF” button to save the graphic image: Warning: The tool will warn you if a file with the specified name already exists. It will attempt to overwrite the existing file if you tell the tool to do so, but it will fail if that file is open in some other program. ArcGIS might also crash in this case. EXPORTING STATISTICAL TABLES: Click the “Export Data to Tables” button to export statistical data. Last modified 12-Jan-14 MANUAL: Corridor Designer Evaluation Tools 59 This function creates two dBASE tables on your hard drive containing statistical data for each dataset in the histogram.: 1) General Statistics Table: Contains the sum, mean, minimum, maximum, range, count, standard deviation, variance, median and standard error of the mean for each dataset in the histogram. 2) Bin Statistics Table: Contains the count and percent of each bin in the current histogram. The tool also produces a report detailing which dataset corresponds with each attribute field: Last modified 12-Jan-14 MANUAL: Corridor Designer Evaluation Tools 60 ADDING DATA TO LAYOUT: The “Add to Layout” button will create an Enhanced Windows Metafile graphic of the image and automatically add it to your layout. It will also create a text report of the Statistics Report and add that to the layout. Last modified 12-Jan-14 MANUAL: Corridor Designer Evaluation Tools 61 General ArcGIS Stats Tool: This tool is a standard ArcGIS function and provides a quick way to view general statistics and a nice histogram on selected features of a feature layer. It doesn’t work if no features are selected and it only handles numeric data, but it is still useful for some purposes. Last modified 12-Jan-14 MANUAL: Corridor Designer Evaluation Tools 62 The Cross Tabulation Table Tool Cross-tabulation tables (sometimes called Contingency tables) are a useful way to investigate the joint distribution of two variables. They are essentially 2-dimensional histograms in which each cell in the table contains the amount or percentage of observations that occur within the joint range of two variables, similar to manner in which a histogram bin shows the number of observations in a single variable. For example, if we record the slope and elevation at various points on the landscape, we could generate a cross-tab table as follows: Elevation (m) 1000 - 1250 1250 - 1500 1500 - 1750 1750 - 2000 Sum 0 – 15 0.448 0.150 0.008 0.000 0.607 15 - 30 0.114 0.180 0.032 0.001 0.326 Slope (in Degrees) 30 - 45 0.003 0.041 0.022 0.001 0.066 45 - 60 0.000 0.001 0.000 0.000 0.001 Sum 0.565 0.371 0.062 0.002 1.000 The upper-left data cell (containing the value 0.448) is telling us that 44.8% of the observed locations had a slope between 0° and 15° and an elevation between 1000m and 1250m. The “Sum” row and column contain the values that would determine the bin size of a traditional 1-dimensional histogram, and the lower-right cell contains the sum of all the data cells in the table. If the table values are percentages (as illustrated above), then the sum will always be 1 (i.e. 100%). If the table values are counts, then the sum will simply be the count of all the observations. Cross-tab tables are commonly used to view joint distributions of data because they are informative and easy to understand. Spatial datasets provide a special challenge, however, because the “counts” reflected in each cell may, or may not, need to be adjusted to reflect the spatial size of that observation. WEIGHTING OBSERVATIONS For a simple example, suppose you learned the somewhat vague statistic that 50% of the United States was represented in the United States Senate by a senator from your favorite political party. Does this mean that 50% of the states have a senator from this party? 50% of the land mass? 50% of the people? Each of these would be legitimate statistics in certain situations, and each can be calculated by weighting the observations appropriately. In each case, the statistic would be calculated by examining the political party of the senators from each of the 50 states. Each state would be treated as a single observation and would receive a value of “1” if it had a senator from your party or a value of “0” if it did not. If you simply added up all the “1” values and divided by the number of states, then the resulting statistic would tell you the percentage of states that are represented by your party. If you weight each state by the geographic size of that state, then divide by the total land mass of the United States, then the resulting statistic would represent the proportion of the land area represented by your party. If you weight each state by the population in that state, then divide by the total US population, then the statistic would tell you the proportion of US citizens represented by your party. Traditional cross-tab tables show the basic count of observations that lie within the joint range of two variables. For spatial data, the “count” value of a spatial object should often reflect the size of that object rather than simply assuming that all objects count equally. But not always. If you need each observation to be weighted equally, or to be weighted by some other attribute value, then the cross-tab tool described here will allow you to do so (with some exceptions; see Last modified 12-Jan-14 MANUAL: Corridor Designer Evaluation Tools 63 calculating a cross-tab table from two datasets on p. 65). If you wish to weight observations by size, then polyline features will be weighted by length, polygon features will be weighted by area, and multipoint features will be weighted by the number of points. Point features have no size so they cannot be weighted by size. Automatic Conversion of Large Values The basic size units of spatial objects are generally degrees, meters or feet. When analyzing large objects, these size values can become very large and consequently can be both difficult to display in the cross-tab table and difficult to read and understand (for example, it is difficult to know at a glance whether 2131121354 is larger or smaller than 923539578). Therefore, the code will convert the units of large values based on the following logic. 1. If the projection used in the analysis is geographic (i.e. using latitude and longitude coordinates) then: a. Lengths will be reported as “Pseudo-Degrees” and areas will be reported as “Square PseudoDegrees”. Neither of these units are easily translatable into real-world coordinates, but they usually provide good relative sizes when the analysis area covers a small portion of the globe. 2. Otherwise if the projection used in the analysis uses linear units (i.e. meters or feet), then: a. If the features are polylines, and therefore the size is defined as the length of the line, then: i. If the combined size of all features is > 100,000 then: 1. If the projection uses metric units, then the size is divided by 1,000 and reported as “Kilometers” 2. Otherwise if the projection uses standard units, then the size is divided by 5,280 and reported as “Miles” ii. Otherwise if the combined size of all features is < 100,000, then: 1. If the projection uses metric units, then the size is reported as “Meters” 2. Otherwise if the projection uses standard units, then the size is reported as “Feet” b. Otherwise if the features are polygons, and therefore the size is defined as the geographic area of the polygon, then: i. If the combined size of all features is > 100,000,000 then: 1. If the projection uses metric units, then the size is divided by 1,000,000 and reported as “Square Kilometers” 2. Otherwise if the projection uses standard units, then the size is divided by 27,878,400 and reported as “Square Miles” ii. Otherwise if the combined size of all features is between 1,000,000 and 100,000,000, then: 1. If the projection uses metric units, then the size is divided by 10,000 and reported as “Hectares” 2. Otherwise if the projection uses standard units, then the size is divided by 43,560 and reported as “Acres”. iii. Otherwise if the combined size of all features is less than 1,000,000, then: 1. If the projection uses metric units, then the size is reported as “Meters” 2. Otherwise if the projection uses standard units, then the size is reported as “Feet”. Last modified 12-Jan-14 MANUAL: Corridor Designer Evaluation Tools 64 c. Otherwise if the features are multipoints, then: i. The size is reported as “Point Count” d. Otherwise if the analysis is done on a table (not a feature class), then: i. The size is reported as “Row Count” RESTRICTING ANALYSIS TO POLYGON The tool also allows you to automatically restrict your analysis to some polygon boundary, such as a potential corridor polygon. The drop-down list box at the bottom of the dialog lists all polygon layers currently in the active frame of your map document. If the polygon layer you wish to use contains only a single polygon, then you may simply select that layer and be done. The tool works with a single polygon, and therefore will only use the first polygon in the polygon layer. If you need to select a specific polygon from a polygon layer, or if you need to select or draw a polygon graphic, then choose the option “Select by clicking on map”. This will enable the button “Select from Map”, from which you can access an interactive tool to directly select or draw your polygon. For more information on using the interactive polygon selection tool, please refer to “Selecting or Drawing Polygons” (see p. 97). Note: If you choose to restrict your analysis to a polygon, and if you also weight features by size, then be aware that the features will be clipped to the polygon prior to checking their size. Therefore, if a particular polygon in your cross-tab feature class is 100 hectares, but only 50 hectares lies within the analysis boundary polygon, then this feature class polygon will only be weighted as 50 hectares rather than the full 100 hectares. USING THE TOOL: Click the Cross-Tab Statistics button to set your input variables and analysis parameters. The crosstab tool allows you to generate cross-tab tables on either a single table or feature class, or on the spatial intersection of two spatial datasets. Calculating a cross-tab table from a single dataset This option is intended for situations in which data from both variables are contained within a single table. Each record in the table is treated as a single observation, and that observation may optionally be weighted by a third attribute field or by the feature size. In the dialog, click the “Single Data Source” tab and then select the feature class or table containing the data to analyze. Select the attribute fields that correspond with each variable you wish to analyze, and optionally a weighting method. If you are analyzing a feature class, then you have the option to restrict your analysis to some polygonal area of interest. The next screen illustrates a selection that will produce a cross-tabulation of the numbers of males and females in each US county. Each cell in the cross-tab table will reflect the numbers of US counties containing the joint range of males and females in each population count class, and would be a useful way to see how many counties are predominately one gender and how many tend to be more evenly balanced. Last modified 12-Jan-14 MANUAL: Corridor Designer Evaluation Tools 65 Calculating a cross-tab table from two datasets This option allows you to calculate your table from either polygon or raster layers. The datasets do not need to be in the same projection but they do need to overlay each other. NOTE: When using two datasets, the tool will always weight the observations by the size of the intersecting area. Therefore the “counts” reported in the cross-tab table will always represent the Last modified 12-Jan-14 MANUAL: Corridor Designer Evaluation Tools 66 geographic size of the intersecting region (see automatic conversion of large values on p. 63 for a discussion of the size units). In general, the cross-tab data is derived from the spatial intersection of your two datasets. The analysis is done in different ways depending on whether your input datasets are polygons, rasters, or both. Two Polygon Feature Classes: If both datasets are polygon feature classes, then the tool will intersect all polygons from the first feature class with all polygons from the second feature class. Each new intersected polygon will be treated as a single observation, weighted according to the size of that polygon, and with attribute values from both datasets. In this case, select the appropriate polygon feature classes in the “Variable #1 Layer” and “Variable #2 Layer” listboxes, and then select the appropriate attribute fields to analyze. You may optionally restrict the analysis to some polygon area of interest. Two Rasters: If both datasets are rasters, then the tool will extract the cell values for both rasters at a set of sample points. These sample points will correspond with all the cell centers of one of the rasters. If either of the rasters are projected, then the tool will use the first projected raster as the source for sample coordinates. If both rasters are unprojected, then the tool will use the second raster as the sample coordinate source. In this case, select the appropriate raster layers in the “Variable #1 Layer” and “Variable #2 Layer” listboxes. The “Attribute Field” listboxes will be disabled because you only have the option to use the raster cell values in the analysis. Last modified 12-Jan-14 MANUAL: Corridor Designer Evaluation Tools 67 One Polygon Feature Class, One Raster: You have two options in this case. You may either sample at each polygon or at each raster cell. Sampling at each raster cell: The cross-tab tool will treat each raster cell as a separate observation, weighted by the size of that raster cell. Each observation will use the raster cell value for one of the variables, and the attribute value from the intersecting polygon for the other variable. To force the cross-tab tool to sample at each raster cell, choose “Cell Values” as the raster variable statistic. Last modified 12-Jan-14 MANUAL: Corridor Designer Evaluation Tools 68 Sampling at each polygon: The cross-tab tool will treat each polygon as a separate observation, weighted by the size of that polygon. Each observation will take the value from the polygon attribute table for one of the variables, and some statistic of all intersecting raster cells for the other variable (i.e. the mean, maximum, minimum, range, standard deviation or sum of all raster cells in that polygon). To force the cross-tab tool to sample at each polygon, choose one of the “Polygon Statistics” options as the raster variable statistic. Last modified 12-Jan-14 MANUAL: Corridor Designer Evaluation Tools 69 SUMMARY OF SCENARIOS: Input data source Variables Options Single Data Source Single Table Two numeric attribute fields Weight each record by attribute value. Single Feature Class Two numeric attribute fields Weight each feature by feature size Weight each record by attribute value Restrict analysis to polygon Two Data Sources One Polygon Feature Class One Raster Dataset Method #1 Polygon attribute value Raster summary statistic, summarizing all raster cells in that polygon May use the minimum, mean, maximum, range, standard deviation or sum of all raster cell values in each polygon Restrict analysis to polygon Analysis will always be done in projection of first projected dataset, or in geographic units if neither dataset is projected. Method #2 Raster cell values Polygon attribute values extracted at each cell centerpoint. Restrict analysis to polygon Analysis will always be done in projection of first projected dataset, or in geographic units if neither dataset is projected. Two Polygon Feature Classes Two rasters Last modified 12-Jan-14 Polygon attribute values at all regions of intersection Restrict analysis to polygon Analysis will always be done in projection of first projected dataset, or in geographic units if neither dataset is projected. Cell values Restrict analysis to polygon Analysis will always be done in projection of first projected dataset, or in geographic units if neither dataset is projected. Analysis will use cell size and positions of first projected raster, or of second raster if neither are projected. MANUAL: Corridor Designer Evaluation Tools 70 THE CROSS-TABULATION TABLE WINDOW: As soon as you select your analysis and data parameters and click the “OK” button, the tool will generate a basic cross-tab table with four vertical classes and four horizontal classes. The classes will be divided into equal-interval categories over the full range of the observed data. If any objects from one dataset did not have a corresponding value in the other dataset, then the tool will also add an “Other” class to indicate this. (NOTE: There will never be an “Other” class in the special case where you analyze a polygon dataset and a raster dataset, and you choose to sample by polygon. In this case, any raster cells that are outside the polygons, and any polygons that have no intersecting raster cells, will simply be ignored. If a polygon is only partially filled by raster cells, then the statistic for that polygon will be calculated from only those intersecting raster cells.) If any text is obscured because it is too large to fit in the space available to it, then the dialog may be resized by dragging on a corner. You may modify the variable names, class names, class ranges, number of classes, number of decimal places shown, and whether the numbers represent percentages or counts (recall that “counts” can also mean “sizes” when analyzing geographic objects). You may also flip the columns and rows. The example below illustrates how to modify the variable names, class names and class ranges. Copying the Table Data You have several options to save the cross-tab data. If you wish to copy only the tabular data into a spreadsheet or word processing document, then click the “Copy Table” button. The tool will copy the table to the computer clipboard memory and then show you the following message: Last modified 12-Jan-14 MANUAL: Corridor Designer Evaluation Tools 71 Simply follow the instructions to paste the table into your document. It will appear as shown below: Classes 0.000 --1458.437 1458.437 --2916.873 2916.873 --4375.310 4375.310 --5833.747 Sum 0.034 --65.396 334.714 65.396 --130.758 911.290 130.758 --196.119 0.000 196.119 --261.481 516.510 Sum 115.297 0.000 0.000 772.550 887.848 63.145 92.008 0.000 513.181 668.334 125.132 0.000 0.000 254.832 379.964 638.288 1003.297 0.000 2057.074 3698.659 1762.514 The “Full Report” button copies both the “Count” (i.e. “Area in Hectares” in this case) and “Percent” version of the table, plus lists all the data sources and analysis parameters you originally set. An illustration of the “Full Report” function is presented in the example below. Copying an Image of the Table If you wish to use an image of the table in a report or presentation, the “Copy Image” button will copy the table image to the computer clipboard. You could then paste that image to your new document using the “Paste” function or by clicking [CONTROL]-V. Unfortunately the “Copy Image” function does not include the variable names, so you will need to add those yourself. NOTE: If necessary, you can also copy an image of the entire dialog to the computer clipboard by clicking [CONTROL]-[Print Screen]. Last modified 12-Jan-14 MANUAL: Corridor Designer Evaluation Tools 72 EXAMPLE #1: TWO DATA SOURCES, POLYGON AND RASTER, SAMPLING AT EACH POLYGON Suppose you are considering a potential corridor alternative and you are concerned about the cost of buying private parcels within that corridor. This cost will be directly proportional to the potential for commercial development of those parcels. A corridor composed of large parcels that are far from roads would have low development potential and correspondingly lower cost. The worst-case scenario would be a large number of small parcels close to roads. A cross-tab table would be a useful way to inspect the development potential of this corridor. In this case we would like to treat each parcel polygon in the corridor as a separate observation. For each parcel, we want the size (in hectares) and the distance from that parcel to the nearest road. The cross-tab table will then tell us the total area that lies within each joint size-class / distance-to-road range, and we hope that the majority of the corridor tends toward large parcels that are far from roads. Assume we have already generated a “Distance to Road” raster, in which the cell values reflect the Euclidian distance from that cell to the nearest road. Assume also that we have an attribute field for the parcels that contains the size of each parcel in hectares. Click the Cross-Tab Statistics button to set the input data options, and click the “Two Data Sources” tab. For Variable #1, we select the “Parcels” polygon layer and the “Hectares” attribute field. For Variable #2, we select the “Distance to Roads” raster and the raster statistic “Polygon Minimum”. Finally, we opt to restrict our analysis to our corridor alternative polygon. Last modified 12-Jan-14 MANUAL: Corridor Designer Evaluation Tools 73 Click “OK” to generate the cross-tab table. Note that we can view the data within each cell as either percentages or as actual area values. Note also that the tool has automatically converted the total area values in each cell to Hectares (see automatic conversion of large values on p. 63). NOTE: Because we opted to restrict the analysis to the corridor polygon, the total area reflected in each cell only reflects the portions of the parcels that actually lie within the corridor boundary. The sum of all the cells is approximately equal (with some rounding error) to the area of the corridor polygon. This clipping effect does not affect the analysis in this particular example, however. Recall that we are examining how much of the corridor is covered by parcels of various sizes. The “Parcel Size” variable is drawn from the “hectares” attribute field, and that “hectares” attribute value will not change regardless of how much of the parcel is inside the corridor polygon. If the parcel is large enough to fit into a particular class range, but only a few hectares of that parcel actually lies within the corridor, then that parcel will still be classified into that original size range. It will just contribute a few hectares to the total area, rather than the full size of the parcel. Last modified 12-Jan-14 MANUAL: Corridor Designer Evaluation Tools 74 The auto-generated class ranges may not be useful for us. In this case, we are really most interested in the area comprised by parcels of 10 ha or less, so we can modify the horizontal axis to include this range. We click the “Edit Horizontal Classes” button to make the changes: Last modified 12-Jan-14 MANUAL: Corridor Designer Evaluation Tools 75 NOTE: The “Autofill Class Definitions” button will make X equal-interval classes over the full range of the data, where “X” is the number of classes you have selected. It will also change all the class names to explicitly state the class minima and maxima. We can also edit the vertical axis categories to make them a little more intuitive: Now the cross-tab table looks as follows: Last modified 12-Jan-14 MANUAL: Corridor Designer Evaluation Tools 76 Based on this, we see that 21.6% of our corridor is composed of parcels that are <= 200m from a road, and 3.2% is composed of parcels that are <= 10 ha (to see the actual area of the corridor in each cell, rather than the percent, click the “Hectares” option). Most of the corridor is composed of the largest parcels, which will typically have a relatively low acquisition cost per hectare, and none of these are <= 200m from a road, which further reduces the likely cost of acquisition or easements. Except for that cluster of small parcels just west of the center of the bottom edge (see map), this alternative probably has relatively low development potential. For reporting purposes, we can click the “Full Report” button to generate the data below: Last modified 12-Jan-14 MANUAL: Corridor Designer Evaluation Tools 77 Crosstabs Report: ------------------------------------- Input Data Sources: *** First Data Source: Polygon Feature Class *** Name: Parcels *** Attribute Field: hectares *** Second Data Source: Raster *** Name: Distance to Roads *** Data Values: Polygon Minimum *** Option to restrict analysis to polygon boundary *** Cross-tabulation cell units: Hectares *** 150 total observations analyzed... -------------------------------------------------------Crosstabs Table as Counts or Areas: Classes 0 - 10 ha 10 - 150 ha 0 - 200 m 30.478 767.957 200 - 2000 m 30.288 426.042 2000 - 4000 m 56.975 180.078 4000 - 6000 m 0.000 149.767 Sum 117.741 1523.844 150 - 200 ha 0.000 0.000 0.000 0.000 0.000 200 - 262 ha 0.000 776.337 1025.904 254.832 2057.074 Sum 798.435 1232.667 1262.957 404.600 3698.659 Crosstabs Table as Percents: Classes 0 - 10 ha 0 - 200 m 0.008 200 - 2000 m 0.008 2000 - 4000 m 0.015 4000 - 6000 m 0.000 Sum 0.032 150 - 200 ha 0.000 0.000 0.000 0.000 0.000 200 - 262 ha 0.000 0.210 0.277 0.069 0.556 Sum 0.216 0.333 0.341 0.109 1.000 10 - 150 ha 0.208 0.115 0.049 0.040 0.412 -------------------------------------------------------Variable Class Definitions: Horizontal Axis; Classes distributed over columns: Variable Name = Parcel Size (in Hectares) Classes: 1) 0 - 10 ha: Range = 0.....10 2) 10 - 150 ha: Range = 10.....150 3) 150 - 200 ha: Range = 150.....200 4) 200 - 262 ha: Range = 200.....262 Vertical Axis; Classes distributed over rows: Variable Name = Distance to Roads (m) Classes: 1) 0 - 200 m: Range = 0.....200 2) 200 - 2000 m: Range = 200.....2000 3) 2000 - 4000 m: Range = 2000.....4000 4) 4000 - 6000 m: Range = 4000.....6000 In the example above, we can see that there are 30.48 ha in small (< 10ha) parcels within 200m of a road, but this total could represent 4 parcels of about 8 ha each, or it could represent 300 parcels of 0.1 ha each. We might want to know the number of parcels in each cell. To do this, we need to add a “distance to road” field to the “Parcels” data layer and then use the “single data source” option (see example below). Last modified 12-Jan-14 MANUAL: Corridor Designer Evaluation Tools 78 EXAMPLE #2: ONE DATA SOURCE (FEATURE CLASS), UNWEIGHTED This example assumes that you have already generated the “Distance to Roads” data and added it to a new attribute field in the Parcels feature class. NOTE: If you are unfamiliar with how to do this, then a fairly simple method would be as follows: 1. Create a table of Minimum “Distance to Roads” values for each parcel. Use the Spatial Analyst “Zonal Statistics as Table” tool (located in ArcToolbox, then “Spatial Analyst Tools”, then “Zonal”). Make sure your “Zone Field” is something that uniquely identifies each polygon. 2. Join this table to your Parcels feature class, using the unique ID field to match the records. Note that the Zonal Stats table contains a variety of statistics, including the minimum “Distance to Road” value found in each polygon. 3. Add a new numeric field to your Parcels feature class, defined so that it can correctly hold the distance values (i.e. make sure it is either an integer or floating point, depending on your needs). 4. Use the Field Calculator function to transfer the minimum distance values from your joined Zonal Stats “Minimum Distance” field to this new attribute field. 5. Remove the joined Zonal Stats table from your Parcels feature class. NOTE: Steps 3 – 5 above are necessary because the cross-tab input data dialog will not display joined attribute fields. It will only show you attribute fields that are actually part of your feature class or table. Click the Cross-Tab Statistics button to set the input data options, and click the “Single Data Source” tab. For “Feature Layer or Table”, we select the “Parcels” polygon layer. We select the “Hectares” attribute field for Variable #1, and the “Min_Dist” attribute field for Variable #2. Finally, we opt to restrict our analysis to our corridor alternative polygon. Last modified 12-Jan-14 MANUAL: Corridor Designer Evaluation Tools 79 After clicking “OK” to generate the table, and after adjusting the class names ranges to match the example above, the cross-tab table looks like this: Clicking the “Full Report” button, we get the following: Last modified 12-Jan-14 MANUAL: Corridor Designer Evaluation Tools 80 Crosstabs Report: ------------------------------------- Input Data Source: *** Polygon Feature Class: Parcels *** First Selected Attribute Field: hectares *** Second Selected Attribute Field: Min_Dist *** Cross-tabulation cell units: Polygon Count *** Option to restrict analysis to polygon boundary *** 148 features used in analysis -------------------------------------------------------Crosstabs Table as Counts or Areas: Classes 0 - 10 ha 10 - 150 ha 0 - 200 m 15.000 10.000 200 - 2000 m 13.000 7.000 2000 - 4000 m 88.000 4.000 4000 - 6000 m 0.000 3.000 Sum 116.000 24.000 150 - 200 ha 0.000 0.000 0.000 0.000 0.000 200 - 262 ha 0.000 3.000 4.000 1.000 8.000 Sum 25.000 23.000 96.000 4.000 148.000 Crosstabs Table as Percents: Classes 0 - 10 ha 0 - 200 m 0.101 200 - 2000 m 0.088 2000 - 4000 m 0.595 4000 - 6000 m 0.000 Sum 0.784 150 - 200 ha 0.000 0.000 0.000 0.000 0.000 200 - 262 ha 0.000 0.020 0.027 0.007 0.054 Sum 0.169 0.155 0.649 0.027 1.000 10 - 150 ha 0.068 0.047 0.027 0.020 0.162 -------------------------------------------------------Variable Class Definitions: Horizontal Axis; Classes distributed over columns: Variable Name = Parcel Size (in Hectares) Classes: 1) 0 - 10 ha: Range = 0.....10 2) 10 - 150 ha: Range = 10.....150 3) 150 - 200 ha: Range = 150.....200 4) 200 - 262 ha: Range = 200.....262 Vertical Axis; Classes distributed over rows: Variable Name = Distance to Roads (m) Classes: 1) 0 - 200 m: Range = 0.....200 2) 200 - 2000 m: Range = 200.....2000 3) 2000 - 4000 m: Range = 2000.....4000 4) 4000 - 6000 m: Range = 4000.....6000 Comparing this with the example above, we can see that there are 15 small parcels (< 10ha) parcels within 200m of a road. From the previous example, we know that they cover 30.48 ha of the corridor polygon. Last modified 12-Jan-14 MANUAL: Corridor Designer Evaluation Tools 81 Ancillary Tools Export to Circuitscape Tool This tool will export ArcGIS vector and raster data into ASCII rasters, suitable for analysis in Circuitscape (see http://www.circuitscape.org). Circuitscape requires data in ASCII raster format, with identical cell sizes and extents, and with all datasets in the same spatial reference. This tool will reproject and resize all rasters to match a template raster, and export all ASCII rasters to a specified directory. Optionally you may choose to export only those portions of a raster that lie within polygons of a polygon layer. This may be the case if you wish to analyze connectivity within a particular corridor polygon. Installation: This tool is not included in the standard Corridor Designer toolbar, but it is available in the full set of tools accessible from the the ArcGIS “Customize” function. 1) Click the “Tools” menu, then “Customize”. 2) In the “Customize” dialog, select the “Commands” tab and then select the category “Corridor Designer Tools”. 3) Drag the command named “Export Rasters to Circuitscape” somewhere on an existing toolbar. 4) If you want this tool to always be available when you open ArcMap, then set the “Save in:” option to “Normal.mxt”. If you want this tool to only be available in this particular project, then set the “Save in:” option to be the name of your current MXD file. 5) Make sure that all your rasters and feature classes are available in your map. 6) Click the “Export Rasters to Circuitscape” button for Circuitscape:” Last modified 12-Jan-14 to open the main dialog “Select Rasters MANUAL: Corridor Designer Evaluation Tools 82 7) Set Template: Pick the raster that you want to use for a template. All new ASCII rasters will be projected to this template projection, clipped to the template extent, snapped to the template origin and assigned the template cell size. 8) Select Additional Rasters (Optional): Pick all the additional rasters you wish to convert to ASCII. You do not have to select any if you do not need to. Note: The “template” raster does not appear in this list. If you select a new template raster, then this list will regenerate itself without the template raster. 9) Select Additional Feature Classes (Optional): You may also convert point, polyline or polygon feature classes to ASCII rasters, in the same manner as the additional rasters described above. In this case, all raster cells representing the features will be assigned integer cell values based on some integer attribute field, and all other cells will be assigned a “NoData” value (9999). a. Click the “Add New” button to open the “Select Feature Layer and ID Field” dialog: Last modified 12-Jan-14 MANUAL: Corridor Designer Evaluation Tools 83 b. Select the feature layer and appropriate cell value attribute field you wish to convert. Note that only numeric attribute fields are listed because the ArcGIS feature-to-raster export functions can only accept numeric values. c. Click “OK” to add the feature layer to the list. Note that you can also remove that feature layer from the list with the “Remove” button, or clear all feature layers from the list with the “Clear All” button. 10) Clip Data to Polygon Layer (Optional): If you wish to only analyze the portions of the layers that lie within polygons of a polygon layer (such as if you had a potential corridor you wished to analyze), then check the “Clip data to Polygon Layer” checkbox and select the polygon layer in the list. 11) Select the output folder you wish to save to. Last modified 12-Jan-14 MANUAL: Corridor Designer Evaluation Tools 84 12) Click “OK” and it will go to work. Upon completion, you should have a set of new ASCII rasters in your specified folder. You can check their headers to make sure they are all the same size and exent. 13) Upon completion you will get a report detailing what it did. Last modified 12-Jan-14 MANUAL: Corridor Designer Evaluation Tools 85 Using the Clip Tool The Corridor Designer Evaluation tools include functions to calculate a large variety of statistics on vector and raster data, including a specialized tool intended specifically for habitat suitability grids. However, these tools require that the vector or raster datasets be clipped to the polygon or area of interest before using them. The statistical tools themselves analyze the entire dataset and do not automatically clip the datasets as part of the analysis. Therefore we have provided a tool specifically designed to clip both raster and vector datasets to polygons. Click the button to open the “Clip Data to Corridor” dialog: You must identify 3 parameters before the “OK” button will become enabled: 1) The polygon to clip to, 2) The layers to clip, and 3) The folder to save the new clipped datasets to. As you identify each parameter, you will see green checkmarks appear in the respective boxes. SELECTING THE CLIPPING POLYGON: You have several options for selecting a corridor to clip to. You may: 1) Select a polygon layer from the map, IF that layer contains only a single polygon feature. 2) Select a single polygon from an existing polygon layer. 3) Select an existing polygon graphic. 4) Draw a new polygon graphic. Last modified 12-Jan-14 MANUAL: Corridor Designer Evaluation Tools 86 The drop-down list box at the top of the dialog lists all polygon layers currently in the active frame of your map document. If any of these contains only a single polygon, then you may simply select that layer and be done. However, the clipping tool is designed to work with a single polygon so you will receive an error message if you have multiple polygons in that polygon layer. If you need to select a single polygon from a polygon layer, or if you need to select or draw a polygon graphic, then choose the option “Select by clicking on map”. This will enable the button “Select from Map”, from which you can access an interactive tool to directly select or draw your polygon. For more information on using the interactive polygon selection tool, please refer to “Selecting or Drawing Polygons” (see p. 97). NOTE: This tool will not let you use several separate polygons for your clipping boundary. If you wish to use several polygons for this purpose, you will need to combine them into a single entity first. We have a separate stand-alone tool available which will do this function, available for free download at http://www.jennessent.com/arcgis/shapes_graphics.htm (see especially the discussion of the “Combine Features” tool). IDENTIFYING THE LAYERS TO CLIP: Select one or more layers to clip. Layers should be selected by clicking the check boxes to the left of each layer name. This function will check to make sure the layers actually intersect the polygon before clipping them, and will also make sure the polygon is projected to the same coordinate system as the clip layer before the clip is executed. Therefore all clipped datasets will be in the same projection as the original dataset. SPECIFY OUTPUT WORKSPACE: Finally, make sure the clipped datasets are saved to the correct workspace. All clipped datasets will be named according to the layer name, appended with “_clip”. In the case of clipping grids, new grid dataset names will also conform to grid naming rules (i.e. ≤ 13 characters, no spaces and does not start with a number). If you need to select a different folder to save clipped datasets to, then click the standard ArcGIS file browser folder: Last modified 12-Jan-14 button to open the MANUAL: Corridor Designer Evaluation Tools 87 I MPORTANT: Do not open the folder you wish to select. Simply click on it once to select it, then click the “Add” button. NOTE: This tool is an improvement over the standard ArcGIS clipping tools, in that it works equally well on raster and vector data and handles multipart polygons and polygons with holes or islands, or even multiply nested holes and islands. When clipping grids, it also maintains the full raster attribute table provided that there was one to start with. Finally, it will clip to non-standard shapes such as circles, ellipses and polygons containing curved segments. NOTE: If you used a graphic polygon to clip with, and if you wish to save your graphic into a new polygon shapefile, you can use the “Create Shapefile” tool to do so (see p. 89) Last modified 12-Jan-14 MANUAL: Corridor Designer Evaluation Tools 88 Delete Corridor Designer Graphics: Several of the Corridor Designer Evaluation functions create graphics on the screen. For example, the Clip tool and the Polygon Selection tool both produce polygons with a particular fill pattern: The bottleneck and patch distance tools will also produce distinctive graphics. This button simply clears out any CorridorDesigner-produced graphics, leaving any other user-created graphics untouched. Last modified 12-Jan-14 MANUAL: Corridor Designer Evaluation Tools 89 Create New Shapefile: This function allows you to either create a new empty shapefile or convert graphic shapes to a shapefile. You may create either point, polyline or polygon shapefiles with this tool. o Polygon shapefiles will include attribute fields for [Unique_ID] and [Area]. o Polyline shapefiles will include attribute fields for [Unique_ID] and [Length] o Point shapefiles will include attribute fields for [Unique_ID], [X_Coord] and [Y_Coord]. NOTE: If you are converting graphics to a shapefile, and if those graphics have names (right-click the graphic and check the properties to see if it has a name), then these names will also be added to the attribute table in a [Name] field. This function also allows you to convert polyline graphics to polygons, or polygon graphics to polylines, if you wish. When opened, the tool will examine your map to see how many point, polyline or polygon graphics are available, and whether any of them are selected. The tool will show you how many of each type are available to convert. If you attempt to create a shapefile from existing graphics when there are no graphics to convert, you will be notified of this and asked if you would like to try a different shape type. NOTE: Certain linear or areal graphic shapes are not technically polylines or polygons. Polygons that are defined by a circle or elliptic arc are not really “polygons” in the sense that they are not composed of a series of straight-line segments. This is also true for linear features that are constructed of Bezier curves. It is not possible to add true curves such as circles, ellipses or Bezier curves to a polyline or polygon shapefile, so this function will convert these shapes to standard polygons or polylines before adding them to the shapefile. It does this by generating 200 evenly-spaced points along the length or perimeter of the curve, and connecting these points with straight segments. Therefore, if the original graphic feature is composed of true curves, then the actual shape in the shapefile will be slightly different than the original feature. You must set a spatial reference for the new shapefile. If your map has a spatial reference set, then the map spatial reference will be the default value. You may easily change the spatial reference by clicking the “Set Spatial Reference” button and identifying the spatial reference you want: Last modified 12-Jan-14 MANUAL: Corridor Designer Evaluation Tools 90 NOTE: This function adds the new shapefile to map, but does not delete existing graphics so you may not see the new shapefile when the shapes lie behind the graphics. Last modified 12-Jan-14 MANUAL: Corridor Designer Evaluation Tools 91 Open Tables: This button will automatically open tables for any selected layers that have tables. It only works on layers that are selected. You can also open tables by right-clicking on each layer individually and selecting “Open Table” from the menu, but this button makes it a bit easier and allows you to open multiple tables at once. Last modified 12-Jan-14 MANUAL: Corridor Designer Evaluation Tools 92 Cumulative Surface Tool (how many layers occur in this cell?): This function creates a raster surface where each cell value equals the number of polygon layers or rasters occur on that cell, and provides a means for estimating the relative importance or number of species served by preserving that cell. This tool was created to combine either patch polygons or corridor rasters, but can be used with any combination of polygon or raster layers. Last modified 12-Jan-14 MANUAL: Corridor Designer Evaluation Tools Last modified 12-Jan-14 93 MANUAL: Corridor Designer Evaluation Tools Last modified 12-Jan-14 94 Open the tool by clicking the button to open the “Create Cumulative Corridor Surface” dialog: Simply select the raster or polygon layers you wish to combine and click “OK”. The new raster will automatically be added to your map. Notes: If any raster layers are included in the analysis, then all raster layers must be in the same projection. The tool will not allow you to attempt to combine rasters in different projections. Polygon layers may be in any projection, but in all cases the layer projection must be known (i.e. you may not use any layers with missing or unknown spatial references). If any raster layers are included in the analysis, then the final raster will have a cell size equal to the smallest cell size of all the input rasters. The final raster extent will be equal to the combined extent of all input layers, whether they be polygon or raster layers. If no raster layers are included in the analysis, then the final raster will have a cell size equal to 1 of the longest edge on the extent rectangle. 1000 th There are several output analysis options: 1) If a polygon layer is included in the analysis, then you have the option to use either all polygons or only selected polygons in the analysis. If you choose the latter option, but the polygon layer has no selected polygons, then the analysis will use all the polygons from that layer. 2) The output file will have a legend indicating how many layers occurred at any point. This legend will be shaded from red (at the lowest value) to yellow to green. Optionally you may add some text to the legend to indicate what the layers represent. For example, you might add the word “Species” to make the output legend appear as follows: MANUAL: Corridor Designer Evaluation Tools 96 3) You have the option to display areas where no layers occurred, or you may choose to exclude those areas from the final analysis. If you display those areas, then they will be symbolized with a white color. 4) You have the option to set the output layer transparency so that you can see other layers beneath it. You may also set the layer transparency directly from the Layer Properties of your new layer, but this option allows you a slightly more convenient place to set the value. Last modified 12-Jan-14 MANUAL: Corridor Designer Evaluation Tools 97 Selecting or Drawing Polygons: Four functions allow the user to do something based on a selected polygon graphic or polygon feature, and therefore all three tools needed a way to select or draw that polygon. The Patch Analysis, Bottleneck Analysis, Cross-Tabulation Table and Clip tools all provide access to the following dialog: NOTE: The title of this dialog will change depending on whether the user is searching for a corridor polygon or a wildland block. This dialog allows you to: 1. Select a single polygon from a polygon feature layer, or 2. Select a single graphic polygon, or 3. Manually draw a graphic polygon on the screen. If you select a polygon theme from the list at the top of the dialog, then the “Select Polygon” button will become enabled and the corresponding tool will become enabled on the Corridor Designer toolbar. Click this button and then select a polygon from the theme. After you click on a polygon, it will turn a green color with a crosshatch fill: Last modified 12-Jan-14 MANUAL: Corridor Designer Evaluation Tools 98 You may also select or draw graphic polygons, rather than selecting polygons from a polygon layer. If you select the first item in the list, “Draw or select graphic polygon”, then both the “Select Polygon” and “Draw Polygon” buttons will become enabled. Use the appropriate button to either select or draw a graphic polygon. Note that the instructions change if you select this option: Last modified 12-Jan-14 MANUAL: Corridor Designer Evaluation Tools 99 In all cases, selected polygons will be shaded green with a crosshatch pattern. If any of these graphics remain in your view after you no longer need them, you can quickly clear them out using the “Delete Corridor Designer Graphics” tool (p. 88). You may also convert any graphics to a shapefile using the “Create Shapefile” tool (p. 89). Last modified 12-Jan-14 MANUAL: Corridor Designer Evaluation Tools 100 About Corridor Designer and Manual The “About” dialog includes links to the Corridor Designer website, as well as email links to all the authors. The full Evaluation Tools manual (in PDF format) is available by clicking the “Open Manual” button. Last modified 12-Jan-14 MANUAL: Corridor Designer Evaluation Tools 101 Suggestions for Improvements? We want these tools to be as useful as possible to you and we definitely want to correct any bugs that you might find. Many of the tools currently available here came directly from user suggestions. If you have any ideas for new methods or metrics for analyzing corridor alternatives, please let us know. If we have time, we will do our best to incorporate them into the toolset. Notice that on the “About Corridor Designer” dialog above, there is a “Suggestions” button. Just click that button to open up an email pre-addressed to Jeff Jenness. Last modified 12-Jan-14 MANUAL: Corridor Designer Evaluation Tools 102 Updates Version 1.4.762: November 27, 2007 • Repaired bug in internal grid clipping function, which caused an intermittent crash in both the Patch and Bottleneck tools. Version 1.4.763: December 5, 2007 • Fixed a minor bug in which Bottleneck Analysis table records did not have the correct record numbers. Version 1.4.766: December 12, 2007 • Fixed a bug in the “Create Shapefiles” function in which the tool would occasionally mistakenly state that the specified folder is not a valid workspace, and then fail to create a shapefile. The function will still return an error message if the specified workspace is truly not a valid workspace. Version 1.4.769: December 12, 2007 • Minor changes to code • Updated manual Version 2.1.627: October 4, 2009 • Greatly expanded the Histogram tool to create visual histograms and to add them to layout. • Added Crosstab tool to allow for comparing bivariate datasets. • Added a “Combine Regions” tool to show how many species corridors or patches exist at any place on the landscape. • Added a “Suggestions” button to “About” dialog, to allow users to easily submit suggestions for new tools. Version 2.1.632: March 15, 2010 • Repaired a bug in the Installation file, in which it would not install on some Windows Vista / Windows 7 systems with an “oleaut32.dll” error. • Added a function to export data for analysis in Circuitscape. Version 2.1.637: October 29, 2010 • Updated extension and installer to work in ArcGIS 10. Version 2.1.638: November 10, 2010 • Repaired a bug that caused a rare error triggering an invalid property value when the progress meter text box had too much text in it. Version 2.1.639: November 16, 2010 • Wrote a workaround for an ArcGIS 10 bug in which the GX Dialog was unable to recognize a GRID filter, causing an “ActiveX component can’t create object” error message. This error would only appear in ArcGIS 10, and would always appear when the user clicked a button to specify a new location to save a raster. Version 2.1.639: March 14, 2011 • Added additional ArcGIS 10 registration instructions to manual to handle Windows 7/Vista and Windows 32-bit/64-bit issues. Version 2.1.640: June 28, 2011 • Modified code to prevent crashes with message “Non-modal forms cannot be displayed in this host application from an ActiveX DLL, ActiveX Control, or Property Page.” in ArcGIS 10. Version 3.0.814: December 31, 2013 Last modified 12-Jan-14 MANUAL: Corridor Designer Evaluation Tools • Added a tool to perform bottleneck analyses in batch mode. Last modified 12-Jan-14 103