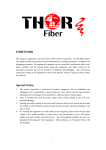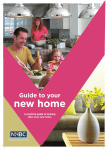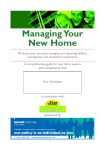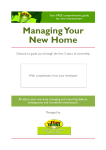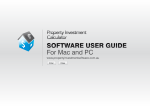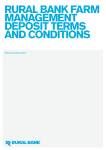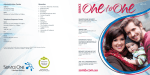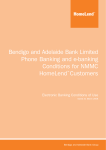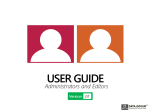Download Report Writer Manual
Transcript
Report Writer Manual Suite 1, 5 Pavilion Place, Cardiff NSW 2285 Locked Bag 3, Cardiff NSW 2285 Phone 1300 309 169 02 4954 3660 Fax Email [email protected] www.rapidsolutions.com.au ABN 49 055 149 203 AFSL 232422 Contents How to get the iPad Application 3 Log in 3 My Reports Profile Screen 4 New or Unconfirmed Booking 8 Confirming Inspection 11 Create Report 12 Uploading Pictures 12 Structures Add Structure Add Rooms 13 13 14 Structural Details 15 Rooms 15 Site Improvements 16 Conducive Conditions 16 Final Details 16 Images 16 Submit Report 16 Purchasing Report Credits 17 Uploading letterhead/logo for Report 17 Report Writer Manual – 07/12 V1.0 Page 2 of 18 Report Writer Report Writer is our online, onsite report writing system that can be used via reportwriter.com.au on a desktop computer, or other web connected device or through our iPad application. Report Writer can only be used by clients insured through Rapid Solutions. How to get the iPad Application From your computer: If you haven’t got iTunes on your computer you need to download and install it. You can download it from www.apple.com/au/itunes/download/ 1. Open iTunes and select the ‘iTunes Store’ (left hand side menu). 2. Search for ‘Report Writer’. If a lot of items comes up you may need to filter the results to ‘Apps’ only 3. Select Report Writer 4. Enter your iTunes username and password. If you don’t have these you will have to create an account. 5. Connect your iPad to your computer and then click the ‘Sync Apps’ button 6. Click ‘Apply’. The Report Writer application should now be on your iPad. 7. Disconnect your iPad and you are ready to go. From your iPad: 1. 2. 3. 4. 5. Go to the ‘App Store’. Search for ‘Report Writer’ Tap ‘Install’ Enter your iTunes password You application will now be available on one of your home screens Logging In To access Report Writer you need to log in using your registered email address. This is the address that is recorded as part of your insurance policy and the same one that we send correspondence to you. If you are unsure what email address to use, please contact us on 1300 309 169. If you have forgotten your password or never received it, please go to the password reset page (http://www.reportwriter.com.au/reset). Report Writer Manual – 07/12 V1.0 Page 3 of 18 My Reports Profile Screen Once logged the following screen will be shown: 1. Log in identity 2. User profile 3. Report Credits 4. My Reports profile 8. Current Reports 5. Unconfirmed Bookings 9. Submitted Reports 10. Archived Reports 7. Confirmed Bookings 6. Inspection check sheets 1. Log in Identity This shows the user email that is logged in. If you wish to have additional staff from your business use Report Writer, please use this form. They will need to have unique email address. If the user is an inspector they need to be approved by Rapid Solutions. 2. User Profile This tab displays the details of the logged in user. If that user has the administrator profile they can also view and change the company details. They can also view the staff (user) profiles and view the reports under that user profile. Report Writer Manual – 07/12 V1.0 Page 4 of 18 3. Reports Credits This shows you a log of the report credits that you have purchased and when they have been used. Through this you can also buy more report credits. 4. My Reports Profile This is the current page. It shows a summary of the report bookings that have been made and are either unconfirmed or confirmed bookings. You can either create a new booking for a report to be completed or bookings that have been made through Property Inspections appear automatically. 5. Unconfirmed Bookings These are bookings that have either been requested through Property Inspections, or a new booking has been created in Report Writer but no date or time has been confirmed for the inspection. With the action buttons you can edit the booking, confirm the inspection date and time and commence writing the report. You can also view an interactive map of where the property is. If the booking is not required it can be deleted. 6. Inspection Check sheets If using the Report Writer desktop version, these check sheets will help you record the inspection results at the time of inspection in a hand written format. The check sheets are relevant, and in order, to the questions asked in Report Writer. This will make it easy to complete a report in Report Writer at a later time. There are 4 check sheets: The first is for the booking details, inspection time and date, weather details. This corresponds to the ‘Contact Details’ and ‘Property Details’ pages. It is 2 pages long. The second check sheet records the details of the structure's construction details. It also records details of the any timber pest identification, damage and threats to the subfloor and roof void. You need to take one for each structure that is at the property. It is 6 pages long. The third check sheet records is for each individual room. It records the details of access and moisture levels of an individual room in a structure. It also records details of any timber pest identification, damage and threats to the individual room. One copy is required for each room in a property, therefore you will need to take multiple copies to an inspection. It is 2 pages long. Report Writer Manual – 07/12 V1.0 Page 5 of 18 The fourth check sheet records the details of any site improvements, their moisture levels, and the details of any timber pest identification, damage and threats to these areas. They also record any conducive conditions to the property, the details of any previous termite treatments and your recommendations for future termite management. Only one copy is required for each inspection. It is 6 pages long. 7. Confirmed Bookings These are bookings where the date and time of the inspection has been confirmed as well as the name of the inspector that will do the inspection. With the action buttons you can edit the booking and commence writing the report. You can also view an interactive map of where the property is. If the booking is not required it can be deleted. 8. Current Reports This provides a list of reports that have been confirmed and the report writing has been commenced. However they have not yet been finalised as they have not been submitted to the client. When the report is completed you can preview the report. It can then be submitted which will allow it to be printed and or emailed to your client. With the action buttons you can edit and complete the report. You can also preview the report. You can view the interactive map or delete the report if it is not required. Report Writer Manual – 07/12 V1.0 Page 6 of 18 Submitted Reports This is a list of reports that have been finalised and have been given (submitted) to your client. If a change needs to be made to these reports, they can be unsubmitted, then altered and then send to your client. After 30 days since a report was submitted it moves to being an archived report. 9. Archived Reports These are reports that have been completed and submitted over 30 days ago. They still can be viewed, printed and emailed. Report Writer Manual – 07/12 V1.0 Page 7 of 18 New or Unconfirmed Booking To create a new booking or report, one that hasn’t come through from Property Inspections you need to click on the Create New Booking Button. For a booking that has come through from Property Inspections you need edit the booking via the edit action button. Both of these actions will take you through to the Contact Details page. If the booking has been requested through Property Inspections this page will be pre-populated with the information entered in Property Inspections. If this is a new booking no information will be displayed. To complete this page you need to enter the relevant information or check the information displayed. The Contact Details page requires: Details of the person requesting the report – a home buyer (general), Conveyancer, Real Estate or Solicitor Who the report is for – ie the home buyer Who the report bill goes to The next page is the Property Details Page. This page requires: The address of the property to be inspected The contact for property access Any additional job instructions Any specific client inspection requests Once these two pages are completed and checked the booking is ready to be confirmed. Report Writer Manual – 07/12 V1.0 Page 8 of 18 Contact Details Page Report Writer Manual – 07/12 V1.0 Page 9 of 18 Property Details Page Report Writer Manual – 07/12 V1.0 Page 10 of 18 Inspection Details Page This is where the inspection is confirmed by completing the inspection date, time and the inspector. On this page you also select the inspection type and the tools that are required and are to be used during the inspection. At present only Timber inspections can be completed through Report Writer, however Building inspections can be confirmed. When the details have been saved on this page the booking is now confirmed and ready for the report to be completed during the inspection or at its completion. The booking moves to ‘Confirmed Booking’ on the ‘My Reports’ page. You can close the booking at this point and return to create the report later. When you select ‘Create Report’ the report now becomes a current report that needs to be completed and submitted and can be found in the ‘Current Reports’ on the ‘My Reports Page’. Report Writer Manual – 07/12 V1.0 Page 11 of 18 Create Report If you continue immediately from the inspection details page and click ‘Create Report’ it will ask you for the weather conditions at the time of the inspection. By clicking ‘Create Report’ you will be using one report credit. If you previously confirmed the booking and have selected the report through edit on the ‘Confirmed Bookings’ list, you will be asked, an additional question about the weather conditions at the time of the inspection. At this page you have the option of uploading a picture of the façade of the property. By clicking ‘Create Report’ you will be using one report credit. Uploading Pictures You need to have taken a picture with whatever device you use – camera, phone or your iPad. This needs to be loaded onto your computer or iPad. To upload directly to your iPad from your camera decide you can use a Camera Connection Kit. This enables you to insert the memory card from your camera into the iPad so that photos can be downloaded. Once the photos are on your computer or iPad, you click on ‘Select New Image’. Select the image from where you have stored it. The file name will now appear in the Image section. Add a caption or comment if required, then select ‘Upload’. You will now see the photo in the Image box. Photos that are relevant to individual rooms can be uploaded through that room’s details pages. Otherwise all photos can be uploaded just prior to submitting the report. Report Writer Manual – 07/12 V1.0 Page 12 of 18 Structures This page is where you enter the details about the structures and rooms of the property. Add Structure This is used for the structure/s that are located at the property. Structures are buildings detached from each other. The main dwelling is Structure 1, other structures are buildings such as a 2nd dwelling, granny flats, large shed, stables etc. For each individual structure present at the property you need to add another structure to Report Writer. This can be done at any time by returning to the structures page and adding another structure. As structures are listed they are named ‘Structure 1’ then ‘Structure 2’ etc. The name of a structure can be changed through the individual structure’s ‘Structural Details’ page. Report Writer Manual – 07/12 V1.0 Page 13 of 18 Within each individual structure you can add the rooms that is contains. With each structure that is added, structural details and the rooms of subfloor and roof void will automatically appear. Structural details cannot be deleted, however if subfloor or roof void is not required they can be deleted. Add Rooms For each structure noted you need to add the rooms that are contained within that structure. This can be done room by room as you inspect the property or prior to entering the structure. Rooms can be added at any point by returning to the structures page and adding a room. There is a list of rooms to select from. The names of these rooms can be changed once you edit these individual rooms. If you have a room to be inspected that does not appear on this list, you can use the ‘Generic Room’, or another room that is similar. Report Writer Manual – 07/12 V1.0 Page 14 of 18 There is no limit to the number of rooms that you have. If you have added a room in error it can be deleted. All rooms that are added, and not deleted, need to be completed. A completed room is shown by a green tick next to it. Structural Details This page contains the details of the structure. Such as the orientation, structure type, foundations, exterior walls and roofing. This page should be done for each structure being inspected. Rooms Each room is completed individually in the report. The identification and or presence of termites, borers and fungal decay, as well as moisture and access to the room is reported on for each room that has been added to the report. Photos of each individual room can be uploaded into the report. Once you have completed all the rooms (shown with a green tick), you then move to site improvements, conducive conditions and final details. Report Writer Manual – 07/12 V1.0 Page 15 of 18 Site Improvements This refers to all objects or non-major structures on the property such as pool pump cover, cubby houses, fences, decks. The identification and or presence of termites, borers and fungal decay, as well as moisture and access to the site improvements is reported on. Photos of site improvements can be uploaded into the report. Conducive Conditions Any conditions that are conducive at the property are reported on. This is broken into conditions for the subfloor, exterior, interior and vegetation against structures Final Details This page refers to the evidence of previous treatments, their locations, environmental termite pressure, safety hazards, any other inspections recommended and general comments about the inspection. Images This page allows you to upload more photos, or delete existing uploaded photos. When uploading through here you need to allocate the photos to a room. Submit Report The report should now have been completed. Submitting the report allows you to print or email the report. We recommend that you view the report prior to submitting it and make any changes as required. Changes can be made to a report once it has been submitted however it needs to be unsubmitted for this to happen. Once you have submitted the report you have the option of viewing the PDF, or emailing it. In viewing the PDF you can print the report or save it to your own system if you require. Report Writer will save and keep a copy of your completed report. Reports that have been submitted now appear under ‘Submitted Reports’ on the ‘My Reports’ page. After 30 days from the inspection date, these reports are automatically moved to ‘Archived Reports’. Report Writer Manual – 07/12 V1.0 Page 16 of 18 Purchasing Report Credits If you need to purchase report credits you can do this through either the ‘Credits’ link at the top of the page, or through ‘My Profile’. You need to select ‘Buy Credits in the left side menu. If you hover over the $ you will see the pricing structure. Enter the number of reports that you want to purchase and then click ‘ Add to Cart’. The credits will then be added to your shopping cart. You need select ‘Your Cart’ and finalised the purchase by going through the shopping cart steps. Payments are only accepted using credit card via PayPal. Once you have finalised the purchase of your credits, this purchase will appear in your credit log. The number of unused credits will display at the top of the page. Uploading letterhead/logo for Report Report Writer gives you the ability to put your letterhead onto the top of the front page of the report. To do this, go into ‘Company Details’ of the profile section and upload your letterhead image (Note: this option is only available for users that have administrator accounts – not technicians). Report Writer Manual – 07/12 V1.0 Page 17 of 18 Offline Mode If you happen to lose internet connectivity whilst you are use the iPad on site, the app will revert into ‘Offline Mode’. This enables you to complete a report locally on the device before uploading to the server when you regain the internet connection. Continue completing your report as normal and an icon will appear to indicate that the data is being saved locally. When your internet connection is restored, an icon will appear to upload the local data to the Report Writer server. Please Note: If you did not have an internet connection before opening a partially completed report, then it will not work as the data has not been saved locally to your iPad. You must also have entered the ‘Inspector’ field on the ‘Inspection Details’ page. Report Writer Manual – 07/12 V1.0 Page 18 of 18