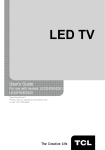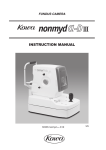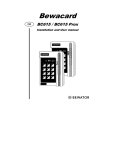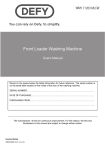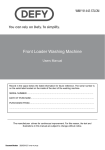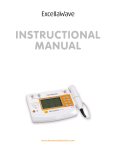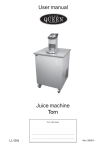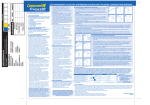Download DT840INZ User Guide
Transcript
User Guide DT840INZ FOR YOUR SAFETY Your IGLOO has been manufactured to meet international safety standards. To obtain the best results and operate safely it is important that you read the safety instructions below. The model number, serial number and electrical rating of your IGLOO are on a label on its base. If you have any doubts about the installation, operation or safety of your IGLOO, please consult your service provider. WARNING! Remember that contact with 230V AC power can be lethal or can cause a severe electric shock. To avoid this risk: ! Never attempt to open the 12V power supply adapter as there are high voltage parts inside. There are no serviceable parts inside the 12V power supply adapter. ! ! Never remove the top cover from your IGLOO as there are no serviceable parts inside. On the base of your IGLOO there is a tamper-evident label that states “Warranty void if broken or removed”. ! ! Make sure that all electrical connections are safe and secure. ! Disconnect your IGLOO from the power supply (by switching off the power at the power point and then disconnecting your IGLOO power lead from the power point on the wall) before you disconnect any other equipment from its rear panel. Do not connect any of your equipment to the power supply until you have properly connected all the other leads. ! Ensure that the mains plug of the 12V power supply remains accessible after installation. ! Never push anything into the holes, slots or other openings of your IGLOO’s case. CAUTION! 4 To ensure a free flow of air around your IGLOO, allow at least 5cm of space above and around it. 4 Use only a dry cloth to clean your IGLOO. Never use detergents etc. 8 Never stand your IGLOO on soft furnishings or carpets. Do not cover any ventilation slots. 8 Do not place your IGLOO in an unventilated cabinet or on top of a unit which emits heat (e.g. an amplifier). 4 If your IGLOO is placed with other items of audio/video equipment in a cabinet, make sure all items have sufficient space all around them, to allow ventilation and prevent overheating. 8 Do not use or store your IGLOO in hot, cold, damp or dusty places. 8 Do not put anything on your IGLOO which might drip or spill into it. Never stand objects filled with liquids, such as vases, on top of your IGLOO. 8 Never place naked flame sources, such as lighted candles, on or adjacent to your IGLOO. 8 To avoid possible damage to the IGLOO or internal components, do not pick up or otherwise move your IGLOO while it is connected to the mains supply. If you want to move your IGLOO, first put your IGLOO into standby and wait 60 seconds before disconnecting it. You should handle your IGLOO carefully, as any damage you cause to the internal components will invalidate your warranty. 4 If you move your IGLOO between different locations at different temperatures, allow it to reach room temperature before you apply power to it. 2 ENVIRONMENTAL ISSUES PACKAGING When disposing of this product packaging, please ensure that it is recycled. This will reduce the demand for virgin wood pulp, whilst diverting material that would otherwise end up in landfill. PRODUCT AND BATTERIES Recycling - Do not dispose of this product or its remote-control batteries with your domestic rubbish. At the end of their useful lives, the product and batteries contain materials that, when processed correctly, can be recovered and recycled. By participating in the responsible recycling of the product and batteries, you will be reducing the requirement for new raw materials and reducing the amount of material that would otherwise end up in landfill. You will therefore help to prevent potential negative consequences for the environment and human health. If a battery contains levels of lead (Pb), mercury (Hg) or cadmium (Cd) greater than defined in the Battery Directive (2006/66/EC), then symbols Pb, Hg, or Cd are printed beneath its crossed-out wheelie bin symbol. When you purchase a new, similar product your retailer may offer to take this old one from you. Alternatively, you can take it to your local recycling centre. Your retailer or local municipal authority will advise you of the collection facilities available in your area for waste electronic products and batteries. Use of these services will be free to you. Environmental policy For more information about Pace’s environmental policy go to: http://www.pace.com/corporate/home/index.asp and select About Pace > Policies. 3 YOUR IGLOO ❖❖ Unpacking the carton Before you start installing your IGLOO, please check you have the following supplied accessories: 1. A power lead with a 2-pin plug 2. A 12V power supply unit 3. An RF cable 4. A coaxial AV phono leads 5. An RF adapter 6. A remote control and two 1.5 V “AA” batteries 7. An ‘Important information’ guide 8. A ‘More important information’ guide 9. A quick start guide 1 4 7 5 2 3 4 6 8 9 YOUR IGLOO ❖❖ Front panel S BUTTON & LIGHT CH+ AND CH– BUTTONS IR RECEIVE LIGHT To switch your IGLOO into or out of standby To change channel by stepping through them Flashes red when your IGLOO receives a signal from your remote control Lights up red when it is in standby Lights up green when it is out of standby (switched on) ❖❖ Rear panel TV AERIAL IN Connect the cable from the wallsocket RF OUT Connect RF cable to your TV (or VCR) COMPONENT VIDEO OUT AUDIO OUT LEFT + RIGHT To connect to your HD TV’s component video (Y Pb Pr) inputs (not recommended) To connect to the left and right audio phono (RCA) inputs on your home cinema, TV or stereo sound equipment VIDEO OUT To connect to the ‘video in’ phono (RCA) connector on your TV or home cinema USB 2.0 connector DIGITAL AUDIO OUT To connect to a digitalaudio (S/PDIF) input on your home cinema, TV or stereo sound equipment POWER IN To connect to the 12V power supply Always disconnect the plug from the power supply before you remove the power connector from your IGLOO HDMI ETHERNET To connect to your To connect to your HD TV’s HDMI® input Internet router (recommended) 5 YOUR IGLOO ❖❖ Remote control Shhh Turns the sound on and off Live TV Go straight to the last channel viewed Menu Go to the Main menu and IGLOO homepage Back Go to previous screen or cancel Arrows Use to navigate your screen, like a mouse Vol + / Changes the volume up/down Play buttons Stop, pause, rewind and fast forward when using Live Pause or when viewing On Demand titles Igloo Tick Info on recommended content Search Programme search by title or keyword 6 Standby Power your IGLOO up or down with this button Guide Go to program listings Info Find out more about a programme More Options such as purchasing content, changing audio and subtitles OK Confirm a choice or make a selection CH +/Previous or next channel IGLOO On Demand Access IGLOO’s catalogue of movies and TV episodes for rent My IGLOO Purchase content or manage your details Number buttons (0-9) Use to change channel, enter numbers and select on-screen options INSTALLATION ❖❖ Connecting your IGLOO Before starting, choose a suitable position for your IGLOO, observing the ventilation requirements set out on page 2. Warning Before you connect or disconnect your IGLOO to/from any other equipment, make sure you disconnect all the equipment from the mains supply. Connecting to a TV If you have a TV with only a composite (CVBS) video input, use the supplied AV phono leads (yellow, white, red cable) to connect your IGLOO (see page 8). Match the colours of the connectors on your IGLOO and leads. If your TV has component video (Y Pb Pr) inputs, you can connect your IGLOO to your TV using a suitable lead (not supplied) as shown on page 8. This will give a better quality picture on your TV for standard definition only. You also need to connect the audio leads. If your HDTV has HDMI inputs, you can connect your IGLOO to your TV using a standard HDMI cable (not supplied) as shown on page 8. This will give you the best picture and audio quality on your TV. For the HDMI connection, you do not need to connect any additional audio leads. (Limited to stereo audio only.) Note To view high-definition picture on your HDTV, you must connect your IGLOO to your HDTV using a standard HDMI cable (not supplied). Optional audio connections You can obtain improved quality sound with optional audio connections. You can connect to a home cinema or stereo audio equipment as shown on page 8. Note If you connect to your TV, or other equipment via the COMPONENT VIDEO OUT, VIDEO OUT connectors, you must also use an audio connection, in order to hear sound. 7 INSTALLATION TV HDMI Home cinema system AV phono lead HDMI lead (preferred) Component video leads (alternative) Wall Socket RF adapter RF Cable Coaxial digital audio lead Optional Broadband connection If you want to connect your IGLOO to the Internet, set up a wireless connection between your IGLOO and your WiFi router during the first installation setup (see page 11). To set it up later, go to Menu > Settings > Broadband and follow the on-screen instructions. You can also use an Ethernet cable to connect your IGLOO to the Internet as shown below. Connect the cable between your IGLOO and an Ethernet port on your local network router. 2 1 8 INSTALLATION ❖❖ Connecting to the power supply ◆◆ ◆◆ ◆◆ ◆◆ Plug the fixed lead on the 12V power supply unit into the socket labelled POWER IN on your IGLOO’s rear panel. Plug the 2-way connector on the supplied power lead into the socket on the 12V power supply unit. When all the connections are properly made, connect the mains plug from the 12V power supply unit into a mains wall socket. Connect other equipment, such as your TV, to the mains supply. Note Ensure that the mains plug of the 12V power supply remains accessible after installation. 1 3 2 9 INSTALLATION ❖❖ Inserting the batteries in your remote control Before you can use your remote control, you must insert the two supplied AA batteries as follows: 1. Remove the back cover by lifting the latch. 2. Remove the old batteries (if replacing the batteries). 3. Insert the two supplied ‘AA’ batteries into the battery compartment. Be sure to match the + and – marks on the batteries to their respective marks inside the battery compartment. 4. Replace the battery cover. When you need to replace the batteries in your remote control: 8 Don’t leave flat batteries in your remote control. 4 Replace both batteries at the same time. 4 Dispose of flat batteries in an environmentally-friendly way. 10 INSTALLATION ❖❖ Switching on for the first time Make sure your TV is also switched on and the TV AV channel (input) is correctly selected. A few minutes after you connect your IGLOO to the power supply, the standby indicator lights up green. The first installation setup screen appears. Ensure that your aerial cable is connected to your IGLOO and press OK. Follow the instructions on the screens that are displayed. If the first installation setup is successful, you can start watching your IGLOO channels on your TV. If there is no signal, check your installation. Check that all the connections are properly made. See also Solving Problems on page 25. ❖❖ Switching your IGLOO on and off Whenever you are not using your IGLOO you should put it into standby. You should not unplug it or switch it off at the power point, unless instructed to do so. ◆◆ To put your IGLOO into standby, press S on your remote control or front panel. ◆◆ The standby light on the front panel shines red. ◆◆ To take your IGLOO out of standby and switch it on, press S again. ◆◆ The standby light on the front panel shines green. 11 GETTING STARTED ❖❖ Changing the channel You can change the channel by using: ◆◆ the CH + and CH - buttons; ◆◆ the number buttons; ◆◆ the Live TV button to remove any on-screen display, and take you to the previous channel you were viewing; or ◆◆ one of the on-screen methods described in the following sections. ❖❖ Changing the volume ◆◆ ◆◆ To change the volume, press VOL + or VOL -. To turn the sound on or off, press Shhh button. ❖❖ Using the channel banner To display the channel banner, press Info or OK. Information about the programme on now appears. To display what programmes are on now on other channels, press U or D. ◆◆ To display information about what’s on at different times, press L or R. ◆◆ To display extra programme information, press Info. (to remove the extra programme information, press Back.) ◆◆ To remove the banner without changing channel, press Back, or wait a few moments - it disappears automatically. Note This banner also appears briefly when you change channel. To set the length of time that the channel banner remains on-screen, see page 21. ◆◆ Watching a programme If you see a programme you want to watch in the channel banner, press OK. If the programme is on now, your IGLOO tunes to it automatically. 12 GETTING STARTED Setting a reminder If you see a programme in the channel banner that you want to watch, but it is on at a later time, press More. On the menu that pops up, press U or D to highlight Set Reminder, and press OK. Your IGLOO sets a reminder for you. This means the programme is added to your Planner (see page 15) and a reminder symbol appears on the channel banner, next to the programme, to show you the programme has been added to your Planner. When a programme with a reminder is about to start, a message is displayed to let you know. ❖❖ Changing the audio and/or subtitle language You can change the audio and/or subtitle language for the programme you are watching, depending on the choices available. ◆◆ To display the audio/subtitle pop-up menu, press More while watching any programme. ◆◆ To choose audio or subtitles, press U or D. ◆◆ To change the language setting, press OK and then press U or D. ◆◆ To hide the pop-up menu, without saving any changes, press Back or More again. Displaying Teletext ◆◆ ◆◆ ◆◆ While watching any programme, press More. Press U or D to highlight Teletext, and press OK. To return to watching live TV, press Live TV or Back. 13 TV GUIDE ❖❖ Using the TV guide The TV guide provides you with a listing of all programmes available on all channels, making it easy to find the programmes you want to watch. To display the TV guide, press Guide on your remote control. The start times and the day are shown at the top of the listings. Information about the currently tuned channel is shown below the list of programmes. ◆◆ To see what programmes are on at different times, press R or L. ◆◆ To move through the list of channels, press U or D. ◆◆ Use the CH + and CH - buttons on your remote control to see the previous or next section of the channel listings. ◆◆ Use the RR (+24 hours) and LL (–24 hours) buttons on your remote control to move forward and backwards by 24 hours through the listings. ◆◆ To display more information about a programme, press Info. ◆◆ To remove the TV guide, press Back or Live TV. Watching a programme now To watch the programme that is on now, and remove the TV guide, press OK. Setting a reminder ◆◆ ◆◆ 14 If the highlighted programme is on later, you can press More to display extra programme information. On the menu that pops up, press U or D to highlight Set Reminder, and press OK. YOUR PLANNER Your IGLOO sets a reminder for you and the programme is added to your Planner (see the next section). A reminder symbol appears on the TV guide, next to the programme, to show you the programme has been added to your Planner. Purchasing a channel pack or sport event To purchase a channel pack or sport event, highlight the programme you are interested in and press More on your remote control. Use U, D, L, or R to highlight Purchase, and press OK. ❖❖ Using your Planner Reminders & Booked Events Your Planner helps you plan all your TV viewing. It shows all the reminders you have set. To view your Planner, press Menu on your remote control, and then use the U or D buttons to select Planner and press OK. ◆◆ ◆◆ ◆◆ Use U or D to highlight the reminder you want. Information about the reminder is shown below the list of reminders. You can also press Info to display the reminder’s information screen. To remove a reminder, make sure it is highlighted and press OK. On the menu that pops up, press OK to confirm, or press Back to return to your Planner. To remove the Planner and return to watching TV, press Live TV or Back twice. 15 YOUR PLANNER Note The maximum number of reminders you can set is 100. If there are many reminders listed in your Planner, you can press CH + or CH – to see the previous or next section of the listing. Schedule changes If the start time of a programme changes, your Planner may be automatically updated. So, if you have set a reminder for a programme, you still see the reminder when the programme is about to start. However, it is not possible to guarantee that all changes to the TV guide will be updated in time. The programme will then be removed from your Planner and you will need to set a new reminder. Watching a programme when you see the reminder Shortly before a programme for which you have set a reminder is due to start, your Planner displays a reminder message on your TV screen. ◆◆ ◆◆ To accept the reminder, press OK. Your IGLOO will change channel (if required) automatically at the programme’s start time. To cancel the reminder and carry on watching the programme you are already watching, without changing channel, press Back. Note In order for reminders to be displayed, your IGLOO must be switched on and you must be watching TV. You can change the setting for when the reminder appears (see page 21). 16 SETTINGS Reminder conflicts If a programme you have selected for a reminder starts at the same time as a previously set reminder, a message will appear asking you what you want to do. ◆◆ To cancel the programme you have just selected, but keep the previously set reminder(s), press Back. ◆◆ To set a new reminder and delete the previously set, conflicting reminder(s), press OK. Reminder overlap If a reminder you set occurs during a programme for which a reminder is already set, a message will appear asking you what you want to do. ◆◆ To cancel the programme you have just selected, but keep the previously set reminder(s), press Back. ◆◆ To keep all reminders in your Planner, press OK. ❖❖ Settings menus You shouldn’t normally need to change your settings as your IGLOO would have been correctly set up when it was installed. However, the Settings menu can be useful if, for example, you buy a new widescreen TV and you want to make sure your IGLOO makes the best use of the new TV’s features. You can also use the Settings menu to: ◆◆ control who can watch or purchase certain programmes; ◆◆ change the language and subtitle settings; ◆◆ change the TV settings; ◆◆ change your IGLOO’s installation settings; ◆◆ view diagnostic information about your IGLOO; ◆◆ test the incoming signal from the aerial. Note You may need to view diagnostic and incoming-signal information about your IGLOO, for example, if a customer service advisor asks you to. 17 SETTINGS Displaying the Settings menu ◆◆ ◆◆ To display the Settings menu, press Menu on your remote control, and then use the U or D buttons to select Settings and press OK. Press U or D to highlight the menu item you want, then press OK. Using the menu screens ◆◆ ◆◆ ◆◆ 18 On the menu screens, you mainly use U or D to highlight the setting you want to change, and then press R or L to display the available options. On some screens, however, you press OK or use the number buttons to change a setting or enter values. While you are using a menu, you can press OK to apply any changes you make, or press Back to cancel any changes and return to the previous menu. To remove the Settings menu and return to watching TV, press Live TV. SETTINGS ❖❖ Changing video settings You use the Video settings to choose how your IGLOO displays video on your TV. ◆◆ Set the video resolution that’s output from your IGLOO’s HDMI connector to best match your TV’s native resolution. The available options are 1080i, Auto, 576p, or 720p. ◆◆ Select the TV Aspect Ratio (16:9 or 4:3). 4:3 is for ‘standard’ TVs; 16:9 is for ‘widescreen’ TVs. ◆◆ If you select 16:9 above, choose how 4:3 standard transmissions display on your TV: Pillar Box - the whole of the transmitted video is visible, with black vertical bars to the left and right. Full screen - the transmitted video is stretched horizontally to fill the screen. ◆◆ If you selected 4:3 above, choose how 16:9 widescreen transmissions display on your TV: Letter Box - the whole of the transmitted video is visible, with black horizontal bars above and below. Centre cut - only the centre portion of the transmitted video fills the screen. 19 SETTINGS ❖❖ Changing audio settings You use the Audio settings to set: ◆◆ the Default Audio Language - Your choice of language for programmes that are broadcast with more than one audio soundtrack. ◆◆ Your preferred HDMI Audio Format and S/PDIF Audio Format (Dolby Digital 5.1 or Stereo PCM) These settings control the digital-audio output from the connectors marked HDMI and DIGITAL AUDIO OUT. Select Dolby if your equipment has Dolby Digital decoding capabilities. The setting Stereo PCM is for digital stereo sound. Note Dolby Digital audio is available only on some programmes. If Dolby Digital audio is not available, the audio output will be digital stereo. ◆◆ a S/PDIF Audio Delay setting (between 0 ms and 200 ms) If you have an HDTV, and you connect a separate audio system to the DIGITAL AUDIO OUT connector on your IGLOO, you may have to adjust the S/PDIF Audio Delay setting. This is because the length of time your HD TV takes to display the video information may be slightly greater than the time taken for the audio signal to reach the loudspeakers. In this case, you would hear someone speaking just before his/her lips moved. To correct this situation, a delay must be added to the audio signal, until it is “in sync” with the on-screen video. 20 SETTINGS ❖❖ Changing display settings The Display settings screen lets you choose: ◆◆ Default Subtitle Language - Your choice of language for subtitles, when programmes are broadcast with subtitles in more than one language. ◆◆ Info Banner Timeout - how long the channel banner remains on-screen. The available options are Never, 2 seconds, 5 seconds and 8 seconds. ◆◆ Reminder Advance Time - how long before a programme, for which you have set a reminder, the reminder message appears. The available options are 30 seconds, 60 seconds, 90 seconds and 120 seconds. 21 SETTINGS ❖❖ Changing Broadband settings You use the Broadband settings to connect your IGLOO to the Internet. ❖❖ Changing power settings To save power and money, and to reduce greenhouse gas emissions, your IGLOO is configured to automatically go into the standby mode when not in use for 4 hours. On the Power settings screen, you can turn this feature off by setting Auto Power Down to Never. ❖❖ Scanning for new channels You can use the Tuning settings screen to scan for any new channels that may be available on your network or if you have subscribed to any additional packages. ❖❖ Setting up live pause Live Pause allows you to pause a live programme at any moment and later continue watching it from that point, or instantly rewind and watch what you have seen (or missed) in the last few seconds. To set up Live Pause, insert an empty USB memory stick into the USB connector on the side or rear panel of your IGLOO. If it is not empty, your IGLOO will erase its contents and reformat it. To pause live TV, press K, and to resume playing, press R. When you switch to a different channel, your IGLOO discards the previously recorded programme, and starts recording the current programme. 22 SETTINGS ❖❖ Changing your parental control settings You use the Parental Control screens to: ◆◆ block programmes; ◆◆ set viewing restrictions by parental rating category; ◆◆ change your parental control PIN; About your parental control PIN code To use the Parental Control screens, you must enter your four-digit parental control PIN. When you first use your box, your parental control PIN code is 0000. In order to make your parental control PIN code secret, you should change it to another number that you will find easy to remember, but difficult for others to guess. Entering your parental control PIN code Use the number buttons to enter your parental control PIN code (dots appear in place of the actual digits), then press OK. If you make a mistake while entering the parental control PIN code, press L to delete one or more digits. If you submit an incorrect parental control PIN code, you will see a message asking you to try again. Note If you enter an incorrect parental control PIN three times in a row, your parental control PIN will be blocked for 10 minutes. You will not be able to use any feature requiring parental control PIN entry during that time. Blocking programmes The Parental Control screen lets you block certain programmes. ◆◆ From the Settings menu, select Parental Lock and press OK. ◆◆ Make sure that Set up Parental Control is highlighted and press OK. ◆◆ Enter your 4-digit parental control PIN code. The Parental Control Settings screen appears. ◆◆ From the list of parental ratings, use U or D to highlight the rating you want to restrict (All, G, PG/PGR, AD/M, 16 or 18). When you restrict an age rating category, all the age rating categories above it are automatically restricted. ◆◆ Press OK to block or unblock. 23 SETTINGS Changing your parental control PIN You can change the parental control PIN code to a secret four-digit number which you find easy to remember. ◆◆ From the Parental Lock screen, highlight Change Parental PIN then press OK. The Change PIN screen appears. ◆◆ Use the number buttons to enter a new 4-digit parental control PIN of your choice (dots appear in place of actual digits). ◆◆ Enter your new 4-digit parental control PIN again, for confirmation. ◆◆ A message displays to confirm you have changed your parental control PIN. If you make a mistake while entering the parental control PIN code, press L to delete one or more digits. ❖❖ Restoring factory default settings ◆◆ ◆◆ ◆◆ 24 From the Settings menu, select Diagnostics and press OK. On the Diagnostics screen, highlight Factory Reset and press OK. Use the number buttons to enter your IGLOO’s 4-digit PIN code (0000). A message appears asking you to confirm. If you are sure that you want to continue, highlight OK and press OK. To cancel and go back to the Diagnostics screen, highlight Cancel and press OK. If you choose OK, your IGLOO restores the factory default settings and restarts. You will then be required to complete the first installation setup (see page 11). SOLVING PROBLEMS ❖❖ General problems Problem Possible cause Suggested solution Your IGLOO doesn’t seem to be working, and there are no lights on the front panel. Your IGLOO is not receiving power. Make sure that the power lead is properly plugged in and that the power supply is switched on. Your IGLOO doesn’t seem to be working, and the front-panel standby light is red. Your IGLOO is in standby. Press S on the front panel or on your remote control. Your IGLOO doesn’t seem to be working, and the front-panel standby light is green. Your IGLOO is not correctly connected to your other equipment, or your other equipment is not correctly set up. Check that all the connections are properly made. Your TV is not switched to show digital channels. If your IGLOO is connected to your TV via a component video lead or phono lead, try selecting the appropriate AV channel on your TV. Your IGLOO doesn’t display any digital TV channels on your TV. You may also see a message on your TV saying there is no signal. There is a problem with the signal. Check that the TV Aerial IN cable is correctly connected to your IGLOO. Your remote control isn’t working. Something is between the remote control and your IGLOO. Make sure you point your remote control directly at your IGLOO and that nothing is between it and your IGLOO. The batteries are flat or inserted the wrong way round. Check the batteries and replace them if necessary. Check that the power point has power (try plugging in a lamp). You’ve forgotten your PIN. An HDCP message is always displayed using an HD output. Teletext is not working. Check that your TV is plugged into the power supply and that it is switched on. The IR receive light on your IGLOO’s front panel should flash each time you press a remote control button. Call IGLOO on 0800 2 IGLOO (08200 2 44566). Your TV may not be HDCP compatible. Check your TV’s user manual to see if HDCP is supported by your TV. Teletext is not available when using an HDMI or HD component video connection. 25 SPECIFICATIONS Due to continued product improvement, this specification may change without notice. General Operating voltage 230 V AC ; 50 Hz Power consumption 20 W (max.) Weight1.6 kg (packed, including accessories) Dimensions (W x H x D) 247 mm x 39.5 mm x 176.5 mm Operating temperature range 0 °C to +50 °C Storage temperature range 20 °C to +70 °C Rear panel connectors POWER IN 12 V DC, 3A TV AERIAL IN IEC-type female RF-OUTIEC-type male VIDEO OUT Phono (RCA) composite video out COMPONENT VIDEO OUT Phono (RCA) Y Pb Pr component video out AUDIO LEFT and RIGHT 2 x phono audio-out sockets VIDEOPhono composite video-out socket COMPONENT VIDEO Y Pb Pr 3 x RCA (phono) component video-out sockets DIGITAL AUDIO OUT Coaxial S/PDIF connector (female) HDMIHDMI interface USB 2.0 Host Port (Type A) ETHERNETRJ45 female Side panel connectors USB 2.0 Host Port (Type A) 26 NOTICES This product incorporates copyright protection technology that is protected by U.S. patents and other intellectual property rights. Use of this copyright protection technology must be authorised by Rovi Corporation, and is intended for home and other limited viewing uses only, unless otherwise authorised by Rovi Corporation. Reverse engineering or disassembly is prohibited. This product contains technology subject to certain intellectual property rights of Microsoft. Use or distribution of this technology outside of this product is prohibited without the appropriate license(s) from Microsoft. Content owners use Microsoft PlayReadyTM content access technology to protect their intellectual property, including copyrighted content. This device uses PlayReady technology to access PlayReady-protected content and/or WMDRM-protected content. If the device fails to properly enforce restrictions on content usage, content owners may require Microsoft to revoke the device’s ability to consume PlayReady-protected content. Revocation should not affect unprotected content or content protected by other content access technologies. Content owners may require you to upgrade PlayReady to access their content. If you decline an upgrade, you will not be able to access content that requires the upgrade. Manufactured under license from Dolby Laboratories. Dolby and the double-D symbol are trademarks of Dolby Laboratories. Other trademarks listed herein are the property of their respective owners. Pace and are trade marks and/or registered trade marks of Pace plc. Open Source Software The software contained in this product may be covered by certain components consisting of free software or open source software, which are subject to either: (i) the GNU General Public Licence (“GPL”); (ii) the GNU Lesser General Public Licence (“LGPL”). In compliance with the GPL and LGPL Pace makes the source code of the open source software, libraries and associated utilities it uses, together with its modifications (if any), available to the public in source code form at: http://www.pace.com/opensource/request. You are free to use, modify and distribute the open source software and any modifications as long as you comply with the terms of the GPL or LGPL referred to above. Copyright © Pace plc 2012. All rights reserved. 27 BRINGING TECHNOLOGY HOME www.pace.com