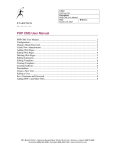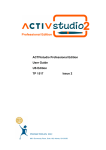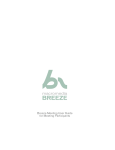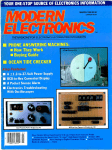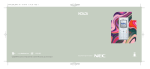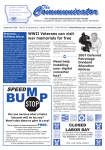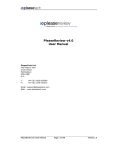Download CIT-e-NET, LLC
Transcript
e CIT- -NET Administration Application User Reference Manual Version 6 e CIT- -NET, LLC User Reference Version 6 TABLE OF CONTENTS ADMINISTRATION APPLICATION OVERVIEW MANAGING WEB PAGE RELATIONSHIPS ACTIVATING APPLICATION MODULES ADD / EDIT DEPARTMENTS Add a Department Manage a Department Home Page Add Pages within Departments Edit Department Page(s) Delete Department Page(s) CONTACT INFORMATION Add New Contact View/Edit Contact Delete A Contact Contacts Page Heading De-Activate (Re-activate) Contacts Module CONTENT-EDITOR Tutorial Content Entry Copy & Paste Create Hyperlinks Delete Hyperlinks Create Links Within Pages EVENTS CALENDAR Add Event View/Edit Event Post/Un-Post Event for Public Display Delete Event FORM CENTER Add New Form Section (Type): Delete Form Section (Type): Add New Form Edit Form Delete Form FREQUENTLY ASKED QUESTIONS (FAQs) Add FAQ Category Delete FAQ Category Add FAQ Edit FAQ Delete FAQ LINKS Add Link Category (Type): Add Link Delete Link View/Edit Link MAILING LISTS - Subscription e-mail lists MEETING SCHEDULES Add Meeting View/Edit Meeting Delete Meeting NAVIGATION MENU Add / Delete Items To Navigation Menu NEWS & INFORMATION Add News Item Prior to Posting Preview News Item Prior to Posting for Display Authorize News Item to Post for Display Page 2 of 47 Page 4 Page 5 Page 7 Page 8 Page 8 Page 9 Page 10 Page 11 Page 12 Page 13 Page 13 Page 13 Page 13 Page 13 Page 13 Page 14 Page 14 Page 14 Page 15 Page 15 Page 15 Page 16 Page 17 Page 17 Page 18 Page 18 Page 18 Page 19 Page 19 Page 19 Page 19 Page 20 Page 20 Page 21 Page 21 Page 22 Page 22 Page 22 Page 22 Page 23 Page 23 Page 23 Page 23 Page 23 Page 24 Page 25 Page 25 Page 26 Page 26 Page 27 Page 27 Page 28 Page 28 Page 29 Page 29 e CIT- -NET, LLC User Reference Version 6 PHOTO JOURNAL Add/Delete a Photo Journal Page Add/Delete/Edit/View a Photo on a Photo Journal Page POLLS Add/Delete Online Poll SERVICE REQUEST Submit Internal Service Request Create Service Request Form Type View/Edit Service Request Submission Manage Service Requests WORK ORDER Add New Work Order Type Edit Work Order Type Create a Work Order View/Edit a Work Order Submission MANAGING / UPLOADING WEB SITE FILES Manage Web Site Document Files Manage Web Site Image Files TIPS & TIDBITS USER FAQ's Page 3 of 47 Page 30 Page 30 Page 31 Page 32 Page 32 Page 33 Page 33 Page 33 Page 34 Page 35 Page 36 Page 36 Page 36 Page 37 Page 38 Page 39 Page 39 Page 40 Page 41 Page 42 e CIT- -NET, LLC User Reference Version 6 e CIT- -NET ADMINISTRATION APPLICATION The Administration Application is the secured-access set of application modules that control the style, content and management of the public-access “front-end” of the web site; it is where you manage the web site and content that is displayed to the public. Access to the Administration Application is restricted and requires a userid and password. User access & security levels are determined by the town via userid & password security which is assigned by client staff selected to act as the web site administrator(s). The Administration Control Center function content is dependent on the specific Cit-e-Net application modules subscribed to by the client. The Administration Application is an index of administrative functions, with the page layout structured into four (4) tab-style sections; Main Website tab, Modules tab, Submissions tab, Help tab. Each tab contains a listing of the specific web site management functions within that tab section. An overview of the four (4) individual “Tab” sections and their associated functions is listed below. Main Website Tab The functions within this tab section allow you to edit and customize styles for your entire website, edit home page content, edit and review individual web pages, and edit departments and organizations. Modules Tab The functions on this tab allow you to add, edit and delete content for the various modules that are part of your website. You can also edit the setup for each module. The actual modules included are determined by the specific client subscription & also by the individual user security profile. Examples of some modules would be Contacts, Events, Forms, FAQs, Links, Meeting Schedules, News & Information, Service Requests/Work Orders and others. Submissions Tab The functions on this tab allow you view and process submissions you receive from the interactive portions of your website. The actual modules included are determined by the specific client subscription & also by the individual user security profile. Service requests Work orders Volunteer submissions Tax Payments Utility Billing Garage/Yard Sale Permits Police Accident & Incident Report Orders Application for access to public records Submit an internal service request Other online submission applications (when applicable) Help Tab Look here for resources and documentation to help you use the Cit-e-net system and get your questions or problems resolved as quickly as possible. Some specific functional items within this tab section would be: Send Questions, Comments, Suggestions to Cit-e-Net E-mail the Cit-e-Net programmers at [email protected] User Manual User Discussion Forum (currently inactive) A quick-reference for some very basic & common html tags An online tutorial for the ActivEdit content-editor used in the web site Page 4 of 47 e CIT- -NET, LLC User Reference Version 6 MANAGING WEB PAGE RELATIONSHIPS Cit-e-Net enables you to manage web page placement and relationships by creating a hierarchical page structure (parent page, children page relationships) within the Administration Control Center. This hierarchical relationship can allow you to structure, categorize and display multiple web pages for various organizations, functions or content within a single department. You can manage the display of information related to specific functional areas within a department by creating separate pages for each of the different functions and then linking the pages via the “parent/child” relationship to other pages within the department, or even to other pages outside of the department but within the web site. In the hierarchical structure as outlined below, the Department of Public Health home page is the parent page for other web pages within the department. From a department submenu listing you can select other pages that may pertain to other sub-level functions performed within the department; e.g. Drug Abuse Prevention programs, which in turn may have their own child pages that pertain to other sub-functions such as specific drug abuse programs. A “child” page can also act as a “parent” page to other web pages within the site. For example … I. Parent Page (Dept. of Public Health home page) A. Drug Abuse Prevention page can be a “Child” page to Dept. of Public Health home page (1) Alcohol Treatment page can be a “Child” page to Drug Abuse page (2) Drug Treatment can be a “Child” page to Drug Abuse page Page 5 of 47 e CIT- -NET, LLC User Reference Version 6 ADMINISTRATION APPLICATION FUNCTIONS & STEP-BY-STEP INSTRUCTIONS Page 6 of 47 e CIT- -NET, LLC User Reference Version 6 ACTIVATING APPLICATION FUNCTIONS Activate a Specific Application Module 1. 2. 3. 4. 5. 6. 7. Click the Modules Tab Within the Modules tab, click the specific function’s tools icon (e.g. Contacts, News, Links, etc.) Checkmark the Active checkbox Click Update Repeat the process for any specific function you wish to activate When you have finished, click Close Current Window (X at top-right screen) to return to the Modules Tab page For those clients that have the Executive Preview & Authorize application a. click the Main Website Tab b. Click Add or Edit Web Pages c. Select the specific function you have just indicated to be activated and click Authorize 1. 2. 3. 4. 5. 6. 7. Click the Modules Tab Within the Modules tab, click the specific function’s tools icon (e.g. Contacts, News, Links, etc.) Un-checkmark the Active checkbox Click Update Repeat the process for any specific function you wish to deactivate When you have finished, click Close Current Window (X at top-right screen) to return to the Modules Tab page For those clients that have the Executive Preview & Authorize application a. click the Main Website Tab b. Click Add or Edit Web Pages c. Select the specific function you have just indicated to be deactivated and click Authorize Deactivate a Specific Application Module Page 7 of 47 e CIT- -NET, LLC User Reference Version 6 ADD / EDIT DEPARTMENTS Add a Department 1. 2. 3. Within the Main Website tab, click Add or Edit Departments To add a department click Add (right screen) Enter department Information & select parameters for: Departmental Name - this is the department web section you are working within and the Department that you selected on the previous web page. Display Dept. Nav. List - When this check box has a check mark in it, the department Navigation List will display with a mouseover-effect in the upper-left page. (This will appear as a new navigation bar containing the Department name, above the standard navigation bars on the left of the page. When the Department navigation bar is “moused-over”, an expanded list of all pages within the department will display.) If the check box is left unchecked, then the department Navigation List will not display. Display Department Specific Pages For - When any of the following check boxes has a check mark in it, that specific content category will display department specific information content within the department web site section . If the check box is left unchecked, then the content category will not display within the department section. The categories are selfexplanatory. Links - Edit page heading (This edit function is displayed with each of the category check boxes. Click to set the specific category heading to be either:) i. “None” to use no heading ii. “Main” to use the category heading displayed in the main web site iii. “Custom” to enter a custom heading to be displayed for this department Events Calendar Contact Information News & Information Information Center (Forms) Meeting Schedules Frequently Asked Questions (FAQs) Display on Main Dept. Page News Headlines Calendar of Events Scrolling Message - enter the text of any message that you want to display in scrolling format across the Department Home Page. Display Until Day - enter the date that you want the message to display until Time - enter the time on that date that you want the message to display until (message will automatically be removed from public display when that day & time is reached) 4. Click Add (bottom-screen) to enter the information & return to the Department Pages list screen (To create individual content pages for this new department, follow the steps outlined under the ADD PAGES WITHIN DEPARTMENTS instructions) 5. Click Main Website (within the colored tab area) or select another tab to perform other functions. Page 8 of 47 e CIT- -NET, LLC User Reference Version 6 ADD / EDIT DEPARTMENTS Manage a Department Home Page 1. 2. 3. Within the Main Website tab, click Add or Edit Departments Select the specific Department from the Departments list and click Edit (right screen) Enter Departmental Information & select parameters for: Departmental Name - this is the department web section you are working within and the Department that you selected on the previous web page. Display Dept. Nav. List - When this check box has a check mark in it, the department Navigation List will display with a mouseover-effect in the upper-left page. (This will appear as a new navigation bar containing the Department name, above the standard navigation bars on the left of the page. When the Department navigation bar is “moused-over”, an expanded list of all pages within the department will display.) If the check box is left unchecked, then the department Navigation List will not display. Display Department Specific Pages For - When any of the following check boxes has a check mark in it, that specific web site content category will also display within the department section when it contains any department specific information content. If the check box is left unchecked, then the content category will not display within the department section. The categories are self-explanatory. Links - Edit page heading (This edit function is displayed with each of the category check boxes. Click to set the specific category heading to be either:) i. “None” to use no heading ii. “Main” to use the category heading displayed in the main web site iii. “Custom” to enter a custom heading to be displayed for this department Events Calendar Contact Information News & Information Information Center (Forms) Meeting Schedules Frequently Asked Questions (FAQs) Display on Main Dept. Page News Headlines Calendar of Events Scrolling Message - enter the text of any message that you want to display in scrolling format across the Department Home Page. Display Until Day - enter the date that you want the message to display until Time - enter the time on that date that you want the message to display until (message will automatically be removed from public display when that day & time is reached) 4. Click Update (immediately below the Scrolling Message parameters) to update any of the parameter changes you may have made. 5. Click Main Website (within the colored tab area) or select another tab to perform other functions. Page 9 of 47 e CIT- -NET, LLC User Reference Version 6 ADD / EDIT DEPARTMENTS Add Pages within Departments (Note that the blue-highlighted parameters are the key basic items that you’ll need to work with to create the new web page, enter the content, and indicate where the page will display on the web site) 1. 2. 3. Within the Main Website tab, click the function Add or Edit Departments Select the Department that you’ll be working within from the Departments list and click Edit To add a new web page within the department you selected, scroll down to the “Web Page” section and click the “Add” function. 4. Enter information for: Log Information – This is an optional field that can be use this field to enter optional comments about any edits/changes that you may subsequently make. It can be useful for referring back later and giving the administrator information about how and why you made specific changes. (these comments are not publicly displayed) Active - When this checkbox is checked, the page is active and will display on the site when it’s authorized; when checkbox is unchecked the page will be inactive and will not display when authorized. Page Title - This is the title of the page Page URL – this field would be used if you want to use another web page as this web page; the target web page’s URL would be entered to this field. Upload html content file or directly enter text - Here you have a choice of either uploading an html file (such as from MS Word), or you can typing the text you want to appear on the page in the larger box. (FYI - clicking the normal tab at the bottom of the content-entry viewing screen will show you a public-access display of the content; clicking the html tab at the bottom of the content-entry viewing screen will show you the content with html commands.) Advanced Department Page Options: NavBar Image - You can upload an image for the button which will be used as a link to this page. If an image has already been uploaded, it will show here. Mouse-over NavBar Image - You can upload a Mouse-over image for the button which will be used as a link to this page. If a Mouse-over image has already been uploaded, it will show here. Display on Main NavBar Sort - TBD Style - Choose the style that will be used for this page. Parent Page - Choose whether this page has a Parent page from pull-down menu listing all web pages. Drop-down List of Children - Check to show a list of children pages, leave blank to hide children pages from the list. Show Children on Sub-menu - TBD 1. Click Add (bottom-screen) to enter the information & return to the Department Pages list screen or (If no information is to be entered, click Main Website (within the colored tab area) or select another tab to perform other functions.) 2. To initially set, or to change, the department Home Page, select the specific page to be the new Home Page from the page list & click Set As Dept. Home Page 3. To continue adding new pages, follow steps 3 through 6 as described above or To edit pages, follow the steps follow the EDIT DEPARTMENT PAGES instructions or Click Main Website (within the colored tab area) or select another tab to perform other functions. Page 10 of 47 e CIT- -NET, LLC User Reference Version 6 ADD / EDIT DEPARTMENTS Edit Department Pages 1. 2. Within the Main Website tab, click Add or Edit Departments Select the Department from the Departments list and click Edit (right screen) To Edit a specific Departmental web page: 3. To edit a web page, select the specific page to be edited from the list & click Edit 4. Edit information for: Log Information - Use this field to log comments regarding your edit changes during the edit process. This could be useful if multiple people will be working on editing the page. This log information and its content will disappear when the pending web page is Authorized for public display. Active - When this check box has a check mark in it, the page is active and will display on the site; when it is empty the page will be hidden. Page Title - This is the title of the page Page URL - if the page you will be using is an existing web page somewhere, enter it’s URL here Upload html content file or directly enter text - Here you have a choice of either uploading an html page you created in another application, or typing the text you want to appear on the page in the larger box. (In the ActivEdit content-editor clicking the normal tab at the bottom of the content-entry viewing screen will display to you what the content will display as to the public public-access display of the content, while clicking the html tab at the bottom of the content-entry viewing screen will show you the content with html commands.)(In the FCK content-editor, the “Source” function icon is the equivalent function.) Advanced Department Page Options: NavBar Image - You can upload an image for the button which will be used as a link to this page. If an image has already been uploaded, it will show here. Mouse-over NavBar Image - You can upload a Mouse-over image for the button which will be used as a link to this page. If a Mouse-over image has already been uploaded, it will show here. Display on Main NavBar Sort - TBD Style - Choose the style that will be used for this page. Parent Page - Choose whether this page has a Parent page from pull-down of Departments. Drop-down List of Children - Check to show a list of children pages, leave blank to hide children pages from the list. Show Children on Sub-menu - To-Be-Determined 5. Click Update (bottom-screen) to enter information & return to the Department Pages list screen or (If no information is to be entered, click Main Website (within the colored tab area) or select another tab to perform other functions.) 5. If you want change this page to (or from) the department Home Page, select the specific page to be the new Home Page from the list & click Set As Dept. Home Page 6. To continue editing pages, follow steps 3 through 4 as described above or Click Main Website (within the colored tab area) or select another tab to perform other functions. Page 11 of 47 e CIT- -NET, LLC User Reference Version 6 ADD / EDIT DEPARTMENTS Delete Department Pages 1. 2. 3. 4. 5. Within the Main Website tab, click Add or Edit Departments Select the Department from the Departments list and click Edit (right screen) Select the specific page to delete from the Current Pages list and click Delete (right screen) Click OK or Cancel when delete verification window appears To continue deleting pages, follow steps 1 through 4 as described above or Click Department List (within the colored tab area) to return to the list of departments or select another tab to perform other functions. Page 12 of 47 e CIT- -NET, LLC User Reference Version 6 CONTACT INFORMATION Add New Contact 1. 2. 3. 4. Within the Modules tab, click the “check box” icon next to Contact Information Click Add New Contact (top-right screen) Enter the contact information Click Add (bottom-screen) Edit Contact 1. 2. 3. 4. Within the Modules tab, click the “check box” icon next to Contact Information Click the contact to be edited Enter or delete the information to be edited Click Add (bottom-screen) Delete Contact 1. 2. 3. Within the Modules tab, click the “check box” icon next to Contact Information Click Del next to contact to be deleted (left of Contact Name) Click OK or Cancel when delete verification window appears Change Contacts Page Introduction/Heading To change the “heading or introduction area” at the top of this web page: 1. 2. Within the Modules tab, click the “tools” icon next to Contact Information Enter the introductory content (e.g. text / images) within the content-editor. De-activate the Contacts Function Page From Displaying To de-activate the Contacts function module from displaying on the web site: 1. 2. 3. Within the Modules tab, click the “tools” icon next to Contact Information Un-checkmark the checkbox for the “Active” parameter Click the “Update” function To re-activate the function to display on the web site, follow the steps above but instead checkmark the checkbox for the “Active” parameter. Page 13 of 47 e CIT- -NET, LLC User Reference Version 6 CONTENT-EDITOR The Content-Editor used within the Cit-e-Net application enables the user-entry of web page content without having to be knowledgeable in web programming. The Content-Editor is a word processor-like application that contains some of the standard base capabilities and functions of a typical word processing program. ONLINE TUTORIAL HELP An online audio/visual tutorial is available users to review how to use the Content-Editor and its various functions. 1. 2. 3. Turn on/up the speakers on your computer before starting the tutorial Within the Help tab, click View ActiveEdit Tutorials View and listen to the tutorial CONTENT ENTRY: 1. Users can enter web page content by any of three (3) methods: Directly typing text within the content-entry area of the Content-Editor window Copying & Pasting contents of a file directly within the content-entry area of the Content-Editor window Importing an external html file for imbedding within the content-entry area of the Content-Editor window 2. The Content-Editor contains function icons within the task bar at the top of the Content-Editor window, for many standard word processing functions. Each of the following functions has an associated Content-Editor icon (doing a mouseover of an icon will show a description of the icon function): Fonts (T icon with color palette): Font Type, Sizing, Style, Color selection Bold, Italic, Underline Copy, Cut, Paste Undo, Redo Indentation of text Alignment of text Bullets, Numbering Tables (insert table / create a quick table) Images Hyperlinks Special Characters Find Spell Check Help Normal/HTML - clicking the Normal tab will display the content as standard text-entry format (as it will display to the public), while clicking the HTML tab will display the content with it’s associated HTML programming commands. (click the Content-Editor “Help” icon for explanations of the Content-Editor icons & functions listed above) 3. To finalize entry of new or edited content, click Add or Update (directly below the Content-Editor window) Page 14 of 47 e CIT- -NET, LLC User Reference Version 6 CONTENT-EDITOR Copy & Paste 1. 2. Go to the content that you want to copy (a specific file, window or web page where content resides) Select the content to be copied: Highlight the specific content with the cursor Use your browser or word processor edit/copy functions 3. Paste the content on your Cit-e-Net web page: Go to the Cit-e-Net Content-Editor for the specific web page Position the cursor in the content-entry area of the Content-Editor, at the position where you want the content to be pasted Paste the content by clicking the Content-Editor’s “Paste” icon, not the PC edit or mouse right-click paste command (the content-editor paste icon is the clipboard icon on the content-editor task bar) 4. When you have completed your entry of new or edited content, click Update (directly below the Content-Editor window) (click the Content-Editor “Help” icon for explanations of the Content-Editor icons & functions) Create Hyperlinks In the Cit-e-Net Content-Editor: 1. With the cursor, highlight the specific content (word, phrase, photo, image, table) that you want to use as the hyperlink; 2. In the content-editor task bar, click the hyperlink icon (looks like a globe & chain-link); 3. In the hyperlink window that opens, within the HREF field, enter the internet address (URL) of the web site, web page or document to which you want to link (e.g. http://www.whatever.com); 4. Click insert link (the highlighted text is now the hyperlink to the URL you just specified); 5. To create additional hyperlinks, repeat steps 1 through 4; otherwise, 6. Click the “Update” function below the content-editor when you want to complete the changes you have made. Deleting Hyperlinks In the Cit-e-Net Content-Editor: 1. With the cursor, highlight the hyperlinked text (word or words) that you want to undo the hyperlink 2. In the content-editor task bar, click the hyperlink icon (globe & chain-link) 3. In the hyperlink window that opens, within the HREF field, delete the internet address (URL) of the web site or web page that you want to create the link to 4. Click insert link 5. To create any additional hyperlinks, repeat steps 1 through 4; otherwise, 6. To finalize entry of the new or edited content, click Add or Update (directly below the Content-Editor window) Page 15 of 47 e CIT- -NET, LLC User Reference Version 6 CONTENT-EDITOR Creating Links Within Pages In the content-editor: 1. 2. 3. 4. 1st: create the page anchor(s) to link to a. Place the cursor at the beginning of the word that you want to create a page anchor for when linking b. In the content-editor task bar, click the hyperlink icon (globe & a chain-link) c. In the hyperlink window that opens, within the NAME field, enter the name that you want to assign to this page anchor d. Click insert link e. To create any additional page anchors, repeat steps 1 through 5; otherwise, 2nd: create the links to the page anchor(s) that you created a. With the cursor, highlight the text (word or words) that you want to create as the hyperlink b. In the content-editor task bar, click the hyperlink icon (globe & a chain-link) c. In the hyperlink window that opens, within the HREF field, enter the name of the page anchor in the format #PageAnchorName as the address of the page anchor that you want to link to d. Click insert link To create any additional page anchors or hyperlinks, repeat the above steps; otherwise, To finalize entry of the new or edited content, click Add or Update (directly below the Content-Editor window) (click the Content-Editor Help icon for detailed explanations of the icons & functions listed above) Page 16 of 47 e CIT- -NET, LLC User Reference Version 6 EVENTS CALENDAR This application module manages the web site events calendar. Community events can be categorized and displayed on the public-access web site. Public-access users have the ability to submit event requests via the web site for posting on the web site. These event requests are queued within the web site Administration Control Center for authorized town staff to review the event request; at which time the event can either be authorized and posted by the town on the web site, edited before posting or denied for posting. If Events are displayed in the “List” format, the Events list display is managed with the automatic removal of expired events, as soon as the event date has passed. Removed events are kept in archive where they can be stored, deleted or editing for future re-posting. If Events are displayed in the “Calendar” format, past Events will continue to display within the calendar. Add Event 1. Within the Modules tab, click the “check box” icon next to Events Calendar 2. Events Calendar main screen will display all events sequenced by Event Date 3. Click Add New Item upper-right screen 4. If you want to post the event for public display, click the Active indicator (upper-left screen) to check mark; otherwise, leave the Active field blank (unchecked) for event not to post for public display 5. Enter event Name & Date (the event will automatically be removed from public display after the event date passes) 6. Where to display: If you want to post the event for public display on the town page news list, click the Display on Main News List indicator to check mark; otherwise, leave the field blank (unchecked) for event not to post on the town page for public display. If you want to post the event for public display on the Department page news list, click the Display on Dept. News List indicator to check mark; otherwise, leave the field blank (unchecked) for event not to post on the Department page for public display. 7. Enter the event information in the content-editor; use the content-editor entry area for manual typing, or use the editor icons to paste files, download photos, images, tables or to create a table. 8. Click Add (bottom-center screen) to enter the event return to the Events Calendar main screen 9. To perform this process for another Event, repeat steps 3 through 8 as outlined above. or Click Modules (within the colored tab area) to return to the list of modules or select another tab to perform other functions. Page 17 of 47 e CIT- -NET, LLC User Reference Version 6 EVENTS CALENDAR Edit Event 1. Within the Modules tab, click the “check box” icon next to Events Calendar 2. Events Calendar main screen will display all events sequenced by Event Date 3. Click on the specific Event Name you want to view/edit 4. View/Edit the Event content: a. If you want to post the event for public display, click to check mark the Active indicator (top-left screen); otherwise, leave the Active field blank (unchecked) b. Enter any edits you want to make and click Update (bottom-center screen); you will return to the Events Calendar main screen 5. To perform this process for another Event, repeat steps 3 & 4 as outlined above. or Click Modules (within the colored tab area) to return to the list of modules or select another tab to perform other functions. Post/Un-Post Event for Public Display 1. Within the Modules tab, click the “check box” icon next to Events Calendar 2. Events Calendar main screen will display all events sequenced by Event Date 3. Click on the specific Event Name you want to Post/Un-post for public display 4. If you want to post the event for public display, click to “check mark” the Active indicator (top-left screen); or, if you want to manually un-post an event from public display, click for “unchecked mark” the Active field (blank) 5. Click Update (bottom-center screen) and you will return to the Events Calendar main screen 6. To perform this process for another Event, repeat steps 3 through 5 as outlined above or Click Modules (within the colored tab area) to return to the list of modules or select another tab to perform other functions. Delete Event 1. 2. 3. 4. Within the Modules tab, click the “check box” icon next to Events Calendar Events Calendar main screen will display all events sequenced by Event Date Click Del next to Event to be deleted (left of Event) Click OK (to delete) or Cancel (to cancel delete) when delete verification window appears Click Modules (within the colored tab area) to return to the list of modules or select another tab to perform other functions. Page 18 of 47 e CIT- -NET, LLC User Reference Version 6 FORM CENTER Forms can be multiple types (Pdf , text, image, forms linked to outside the web site, etc.). Form Sections can be created to group forms within for easy display & user search capability. Forms & Forms Sections can easily be Added, Edited or Deleted and the Form Center main page can be managed via this application module. Add New Form Section (Type) 1. 2. 3. 4. Within the Modules tab, click the “check box” icon next to Information Center Click Add New Section (top-right screen) Verify/Enter the numeric sort order sequence that you want the categories to sequentially display as Click Update Sort Order (bottom-right screen) Delete Form Section (Type) 1. 2. 3. Within the Modules tab, click the “check box” icon next to Information Center Click Del next to Form Section to be deleted (right screen in Forms Section Box) Click OK or Cancel when delete verification window appears Add New Form 1. 2. 3. Within the Modules tab, click the “check box” icon next to Information Center Click Add New Form (top-right screen) Enter information for: Form Name - This is the title of the page Form Type - Select Type from pull-down menu URL - Enter the current Pdf file URL you want to link to Current Pdf File to Upload - Upload html content file or directly enter text into content box 4. To Enter the new Form information, click Add New (bottom screen) or Click Information Center (within the colored tab area) to return to the list of forms or select Modules or another tab to perform other functions. Page 19 of 47 e CIT- -NET, LLC User Reference Version 6 FORM CENTER Edit Form 1. 2. 3. Within the Modules tab, click the “check box” icon next to Information Center Click the form you want to view/edit (forms sequenced alphabetically by Form Section & Form Name) View/Edit/Delete information for: Form Name - This is the title of the page Form Type - Select Type from pull-down menu Current Pdf - Indicates the current Pdf file link Delete Pdf - Check to delete current Pdf file; unchecked for no delete action File to Upload - Upload html content file or directly enter text into content box 4. To Enter/Update the information, click Update (bottom screen) or Click Information Center (within the colored tab area) to return to the list of forms or Click Modules (within the colored tab area) or select another tab to perform other functions. Delete Form 1. Within the Modules tab, click the “check box” icon next to Information Center 2. Click delete (DEL) next to the specific Form to be deleted (forms sequenced alphabetically by Form Section & Form Name) 3. Click OK or Cancel when delete verification window appears 4. To delete another Form, repeat steps 2 & 3 as outlined above or Click Information Center (within the colored tab area) to return to the list of forms or Click Modules (within the colored tab area) or select another tab to perform other functions. Page 20 of 47 e CIT- -NET, LLC User Reference Version 6 FREQUENTLY ASKED QUESTIONS (FAQs) You can manage Frequently Asked Questions (FAQ) function by enabling the flexibility to create and sequence FAQ Categories, as well as to Add/Edit/Delete and sequence individual FAQs within those Categories. Add FAQ Category 1. Within the Modules tab, click the “check box” icon next to Frequently Asked Questions (FAQ) 2. Enter Category (Type) name that you want to create (right screen) 3. Click Add New Category (right screen) 4. Verify/Enter the numeric sort order identifiers that you want the categories to sequentially display as and click Update Sort Order (bottom-right screen) Delete FAQ Category 1. 2. 3. Within the Modules tab, click the “check box” icon next to Frequently Asked Questions (FAQ) Click Del next to FAQ Category (right screen) to be deleted Click OK or Cancel when delete verification window appears Add FAQ 1. 2. 3. Within the Modules tab, click the “check box” icon next to Frequently Asked Questions (FAQ) Click Add New FAQ (top-right screen) Add information for: Notes on Contents/Edits - Use this field for comments on your FAQ add/Edit. Useful for referring back later and giving the administrator information about how and why you made the changes you made (not publicly displayed.) The Edit Log displays User, Date and Notes of previous Edits updated to this page. Title - This is the FAQ title Category - This is the FAQ Category Department - This is the Department the FAQ will be associated to Description Paragraph Breaks - click HTML codes for html to control the display format or click TEXT PARAGRAPH for control of paragraph breaks for manual text entry. Description/Upload html file - Here you have a choice of either uploading an html file containing content, or manually typing (in the content-entry display screen) the content text that you want to display. (clicking the normal tab at the bottom of the content-entry viewing screen will show you a public-access display of the content; clicking the html tab at the bottom of the content-entry viewing screen will show you the content with html commands.) 4. Click Add (bottom-screen) Page 21 of 47 e CIT- -NET, LLC User Reference Version 6 FREQUENTLY ASKED QUESTIONS (FAQ) Edit FAQ 1. Within the Modules tab, click the “check box” icon next to Frequently Asked Questions (FAQ) 2. Click the specific FAQ to View/Edit 3. To edit, enter the edited information & Click Update (bottom screen) 4. If no edit is required, click Back to FAQ List (top-right screen) to return to the FAQ list page, or click Back to Admin Index (top-right screen) for return to the Main Admin Home page Delete FAQ 1. 2. 3. Within the Modules tab, click the “check box” icon next to Frequently Asked Questions (FAQ) Click Del next to link to be deleted (left of FAQ) Click OK or Cancel when delete verification window appears Page 22 of 47 e CIT- -NET, LLC User Reference Version 6 LINKS You can manage Links by enabling the flexibility to create and sequence Link Categories, as well as to Add/Edit/Delete individual Links within those Categories. Add Link Category (Type) 1. Within the Modules tab, click the “check box” icon next to Links 2. Enter Category (Type) name that you want to create (top-right screen) 3. Click Add New Link Type (top-right screen) 4. Verify/Enter the numeric sort order identifiers that you want the categories to sequentially display as and Click Update Sort Order (bottom-right screen) Add Link 1. 2. 3. Within the Modules tab, click the “check box” icon next to Links Click Add New Link (top-right screen) Add information for: Name - This is the Name you want to label the Link Link URL - (format is http://linkname.domain) Department - This is the Department you want to associate the Link to Category - This is the Category you want to assign the Link to Description/Upload html file - manually enter (in the content-entry field) the content text that you want to display. Html commands are required with the manual option if the you want the content to display in other than WYSIWYG mode. Click Add (bottom-screen) Delete Link 1. 2. 3. Within the Modules tab, click the “check box” icon next to Links Click Del next to link to be deleted (left of Link) Click OK or Cancel when delete verification window appears Edit Link 1. Within the Modules tab, click the “check box” icon next to Links 2. Click the specific Link to view/edit 3. To edit, enter the edited information & Click Update (bottom screen) 4. If no edit is required, click Back to Links List (top-right screen) to return to the Links list page, or click Back to Admin Index (top-right screen) for return to the Main Admin Page Page 23 of 47 e CIT- -NET, LLC User Reference Version 6 MAILING LISTS (e-mail subscription lists) Add/Edit/Delete Subscription Lists 1. 2. 3. 4. Within the Modules tab, click the “check box” icon next to Mailiing Lists Mailing Lists main screen will display all the subscription lists Click on the specific Mailing List you want to view/edit View the Mailing List content and Edit any content that you want (refer to Add Meetings instructions) 5. To Update the Mailing List after any edits, click Update (bottom-center screen) and you will return to the Meeting Schedule main screen 6. To View/Edit another Mailing List, repeat steps 3 through 5 as outlined above Or To exit Mailing Lists, Click the X Close Current Window (top-right screen) or Click Main Website (within the colored tab area) or Click another tab to perform other functions Mailing List Domain You can select to either use the current town web site domain or create another custom domain for the subscription lists. You do this selection by clicking the approriate radio-button on the right-side of the web page underneath the Mailing List Domain header. To create a custom domain, also type the domain name within the text-entry field. Subscription List Names List names must be unique, between 3 and 23 characters long with no spaces and no special characters. It is important to note that the list name you enter here must match exactly the list name on the mailserver. Each list must be initially setup on the mailserver BEFORE you setup the list in the Administration Control Center application and begin using it within the web site application. You can accomplish this by either logging into the Imail web interface as an administrator and creating a new list yourself, or by sending an e-mail to [email protected] requesting the name of the list you would like created. Page 24 of 47 e CIT- -NET, LLC User Reference Version 6 MEETING SCHEDULES You can manage Meeting Schedules by enabling the flexibility to create and sequence Meeting Categories, as well as to Add/Edit/Delete individual Meeting Schedules within those Categories. You can also manage the # of upcoming and past months of meetings to display, along determine if you want to continue displaying the meeting agenda along with the minutes for past meetings. Add Meeting 1. 2. 3. 4. Within the Modules tab, click the “check box” icon next to Meeting Schedules Meeting Schedule main screen will display all Meetings; can be sequenced by either Day/Time or Category parameters Click Add New Meeting (upper left-half screen) Add information for: Date - enter the meeting date Time - enter the meeting time Department - select the department associated with the meeting Type - select the meeting category associated with the meeting Meeting Place - enter the meeting place Agenda - enter a file name or browse to download an Agenda file for the meeting Content-Editor - for an Agenda: Here you have a choice of either uploading an html file containing content, or manually typing (in the content-entry display screen) the content text that you want to display. (Caution: uploading an html file will completely replace any previously entered content, either from another file or manually entered.) Html commands are required with the manual option if the you want the content to display in other than WYSIWYG mode. (Manually entering content will only affect the actual content specifically being manually added/edited/deleted and will not automatically delete the entire previous contents as the upload html file option would.) Minutes - enter a file name or browse to download a Minutes file for the meeting Content-Editor - for Minutes: Here you have a choice of either uploading an html file containing content, or manually typing (in the content-entry display screen) the content text that you want to display. (Caution: uploading an html file will completely replace any previously entered content, either from another file or manually entered.) Html commands are required with the manual option if the you want the content to display in other than WYSIWYG mode. (Manually entering content will only affect the actual content specifically being manually added/edited/deleted and will not automatically delete the entire previous contents as the upload html file option would.) (clicking the normal tab at the bottom of the content-entry viewing screen will show you a public-access display of the content; clicking the html tab at the bottom of the content-entry viewing screen will show you the content with html commands.) 5. To add the meeting to the list of meetings, click Add (bottom-center screen) and you will return to the Meeting Schedule main screen 6. To add another Meeting, repeat steps 3 through 5 as outlined above or To exit Meeting Schedules, click Back to Meeting List or Back to Admin Index (top-right screen) Page 25 of 47 e CIT- -NET, LLC User Reference Version 6 MEETING SCHEDULES Edit Meeting 1. 2. 3. 4. 5. 6. Within the Modules tab, click the “check box” icon next to Meeting Schedules Meeting Schedule main screen will display all Meetings; can be sequenced by either Day/Time or Category parameters Click on the specific Meeting you want to view/edit View the Meeting content and Edit any content that you want (refer to Add Meetings instructions) To Update the meeting information, click Update (bottom-center screen) and you will return to the Meeting Schedule main screen To View/Edit another Meeting, repeat steps 3 through 5 as outlined above or To exit Meeting Schedules, click Back to Meeting List or Back to Admin Index (top-right screen) Delete Meeting 1. 2. 3. 4. Within the Modules tab, click the “check box” icon next to Meeting Schedules Meeting Schedule main screen will display all Meetings; can be sequenced by either Day/Time or Category parameters Click delete (DEL) next to the specific Meeting to be deleted Click OK in the delete verification window to delete the meeting or Click CANCEL in the delete verification window to cancel deletion of the meeting 5. To delete another Meeting, repeat steps 3 & 4 outlined above or To exit Meeting Schedules, click Back to Meeting List or Back to Admin Index (top-right screen) Page 26 of 47 e CIT- -NET, LLC User Reference Version 6 NAVIGATION MENU Navbar Menu Item Sort Sequence You have the ability to change the display sequence of the Navigation Bar (Navbar) items relative to each other. 1. Within the Main Website tab, click Sort Navigation Bar Items 2. A listing of the Navbars is displayed. Each Navbar has an associated parameter field called “Sort”. Placing an integer number in a Navbar sort field determines the Navbar display sequence. Navbars having lower integer sort numbers display before Navbars having higher integer sort numbers; Navbars having higher integer sort numbers display after Navbars having higher integer sort numbers;. (To display a Navbar in a certain sequence (above or below) relative to another Navbar, enter an integer number greater than or less than the other Navbar. For example, to display a particular Navbar above another specific Navbar, put a lower integer number in the sort field of the particular Navbar relative to the other Navbar. To display a particular Navbar below another specific Navbar, put a higher integer number in the sort field of the particular Navbar relative to the other Navbar.) 3. 4. Click Update Sort (bottom-screen) to enter information When you are finished, click Close Current Window (X at top-right web page) to return to the Modules Tab web page Add/Delete Items Listed On The Navigation Menu You can easily have a web page display as an item to the Navigation Bars (Navbars) list, and you can specify to have either the web page title or an image display as the Navbar item (or mouse-over effect.) 1. 1. 2. 3. 4. 5. Within the Main Website tab, create the new web page in either the Add/Edit Departments or Add/Edit Web Pages functions (or open the existing web page if you have one) Scroll down to the Advanced Options parameter area, and checkmark the parameter Display on Main Navbar To use an image for the Navbar item, in the Advanced Options parameter area, next to the Navbar Image parameter, click the Browse function and select the image from your PC that you want to upload to the Cit-e-Net server to use for the Navbar image. (Otherwise, by default the descriptive text of the web page title will automatically be used in the Navbar List.) If you want a Navbar image mouseover effect that uses another image for the mouseover effect, then for the Mouseover Navbar Image parameter repeat the above step. Click the “Add” or “Update” function when you are finished To sequence the item display location in the Navigation Menu: a. Within the Main Website tab, select the Sort Navigation Bar Items function b. Specify the sort sequence number of the new Navbar item, which determines where the new Navbar item will display within the Navbar list and click the Update Sort function. (By default new navbar items will display at the top of the navbar list with a sort sequence assignment of 0.) Page 27 of 47 e CIT- -NET, LLC User Reference Version 6 NEWS & INFORMATION Add News Item Prior to Posting 1. Within the Modules tab, click the “check box” icon next to News and Information 2. News Updates main screen will display all News Items sequenced by Category, Release Date, News Title and Department 3. Click Add New News Item (top left-half screen) 4. Add information for: Notes on Contents/Edits - Use this field for comments on your FAQ add/Edit. Useful for referring back later and giving the administrator information about how and why you made the changes you made (not publicly displayed.) The Edit Log displays User, Date and Notes of previous Edits updated to this page. Title - This is the News item title Release Date - date the item is to be released for posting for public-display Expire Date - date the item is to be removed from public-display Category - This is the News Item Category Department - This is the Department the New Item will be associated to Description Paragraph Breaks - click HTML codes for html to control the display format or click TEXT PARAGRAPH for control of paragraph breaks for manual text entry. Description/Upload html file - Here you have a choice of either uploading an html file containing content, or manually typing (in the content-entry display screen) the content text that you want to display. (Caution: uploading an html file will completely replace any previously entered content, either from another file or manually entered.) Html commands are required with the manual option if the you want the content to display in other than WYSIWYG mode. (Manually entering content will only affect the actual content specifically being manually added/edited/deleted and will not automatically delete the entire previous contents as the upload html file option would.) (clicking the normal tab at the bottom of the content-entry viewing screen will show you a public-access display of the content; clicking the html tab at the bottom of the content-entry viewing screen will show you the content with html commands.) 5. To add the item to the list for display authorization, click Add (bottom-center screen) and you will return to the News Updates main screen 6. Preview the news item to view how it will display when posted for public viewing (refer to the Preview a News Item instructions listed below) 7. To add another News Item, repeat steps 3 through 5 as outlined above 8. To exit News Updates, click Back to News List or Back to Admin Index (top-right screen) Page 28 of 47 e CIT- -NET, LLC User Reference Version 6 NEWS & INFORMATION Preview News Item Prior to Posting for Public-Access Display 1. Within the Modules tab, click the “check box” icon next to News and Information 2. News Updates main screen will display all News Items sequenced by Category, Release Date, News Title and Department 3. After performing the viewing/edit procedure for the News Item, click Preview next to the specific News Item to view how the News Item will actually appear when posted for public-access display 4. To preview another News Item, repeat step 3 as outlined above 5. To exit News Updates, click Back to News List or Back to Admin Index (top-right screen) For those selected staff personnel who are assigned “Authorize” capability to post pages for public display, the Authorize procedure is as follows: Authorize News Item to Post for Public-Access Display 1. Within the Modules tab, click the “check box” icon next to News and Information 2. News Updates main screen will display all News Items sequenced by Category, Release Date, News Title and Department 3. After performing the viewing/edit/preview procedures for the News Item, click Authorize next to the specific News Item you want to authorize posting for public-access display 4. To authorize another News Item, repeat step 3 as outlined above 5. To exit News Updates, click Back to News List or Back to Admin Index (top-right screen) Page 29 of 47 e CIT- -NET, LLC User Reference Version 6 PHOTO JOURNAL Add a Photo Journal Page 1. Within the Modules tab, click Photo Journal 2. The default display shows all current Photo Journal Pages, with their relative sort order & active display indicator (Yes/No) status 3. To add a Photo Journal Page, click Add New Page 4. In the appropriate content-fields, enter page information for: Title of new page Description of new page Sort order for the new page (sorted relative to all other photo journal pages) Checkmark the Active field to activate the page for display on the web site (uncheck the Active field to not display on the web site Click Add New Page 5. To add photos, enter the photo information in the appropriate content-fields: Click Browse (small) to select (from your PC files) thumbnail photo version to be added Click Browse (large) to select (from your PC files) large photo version to be added Title of new photo Description of new photo Click Sendfile to send the photo file from your PC to the server (if you don’t want to assign a photo at this time, click Update left-side page) 6. If you will not be creating , editing or viewing another Photo Journal page at this time, Click Back to Index (top-right screen) to return to the main Admin Index page Delete a Photo Journal Page 1. Within the Modules tab, click Photo Journal 2. The default display shows all current Photo Journal Pages, with their relative sort order & active display indicator (Yes/No) status 3. Click Delete next to a the specific Photo Journal Page to be deleted 4. If you will not be creating , editing or viewing another Photo Journal page at this time, Click Back to Index (top-right screen) to return to the main Admin Index page Page 30 of 47 e CIT- -NET, LLC User Reference Version 6 PHOTO JOURNAL Add/Edit/Delete/View a Photo on a Photo Journal Page 1. Within the Modules tab, click Photo Journal 2. The default display shows all current Photo Journal Pages, with their relative sort order & active display indicator (Yes/No) status 3. To edit/view a specific Photo Journal Page, click the specific photo journal page In addition to viewing the page, you can also add/delete/edit specific photo information: To add a photo: Click Browse (small) to select (from your PC files) thumbnail photo version to be added Click Browse (large) to select (from your PC files) large photo version to be added Title of new photo Description of new photo Click Sendfile to send the photo file from your PC to the server To delete a photo: Click Delete next to the specific photo to be deleted To edit photo information: Click the specific photo to be edited on the photo journal page Change the title, description of the photo, or select a replacement photo Click Update to enter your edits 4. If you have completed adding, deleting or editing photos on this Photo Journal page, Click Back to Page List (top-right screen) to return to the Photo Journal list of pages 5. When you have completed creating , editing or viewing Photo Journal pages, Click Back to Index (top-right screen) to return to the main Admin Index page Page 31 of 47 e CIT- -NET, LLC User Reference Version 6 POLLS Add/Edit/Delete a Poll 1. 2. 3. Within the Modules tab, click the Online Polls content icon The default display shows all Polls, with their start date, total votes submitted & active display status (Yes/No) To edit/view a specific Poll, click the specific Poll In addition to viewing the Poll, you can also add/delete/edit specific Poll information: To add a new Poll: Click Add New Poll (upper-right page) Enter the text of the new Poll question Select a color from the color palette Specify the start showing date when you want the Poll to begin displaying on the web site Click Next Enter the Poll’s first answer choice Select a color from the color palette Specify the sort order for the answer (where in the list of answers do you want this answer to display) Click Add to enter the new answer Enter another Poll answer choice if applicable by repeating the process When finished, click Close Current Window (X at top-right screen) to return to the Poll list page To add another Poll answer: Enter the new answer Select a color from the color palette Specify the sort order for the answer (where in the list of answers do you want this answer to display) To delete a Poll answer: Click Delete next to the specific Poll answer to be deleted To edit a specific answer (text, color, sort order): Click the specific Poll answer to be edited Change the text or select a new color from the color or change the sort order (display sequence) Click Update to enter your edits To delete a Poll: Click Delete next to the specific Poll to be deleted 4. When you have finished adding, deleting or editing Polls on the Polls page, click Close Current Window (X at topright screen) to return to the Modules Tab page Page 32 of 47 e CIT- -NET, LLC User Reference Version 6 SERVICE REQUEST This application module enables Service Request submissions to be submitted by town staff via the Administration application. This acts as a shortcut to allow staff to by-pass having to enter Service Requests via the public-access web site. Submit Internal Service Request 1. 2. Within the Submissions tab, click Submit Internal Service Request Enter information for: Request Type - Select type of Service Request from pull-down Last Name - of request submitter First Name - of request submitter Department - of request submitter Address, City, State, Zip - (optional) of request submitter Home, Office Telephone #’s - of request submitter E-mail Address - (optional) of request submitter (for optional e-mail contact by the town) Do You Want To Be Contacted? - indicate Yes/No if request submitter wants to be contacted back by the town via e-mail 3. Click Next (bottom-right screen) to continue with the Service Request Form 4. Enter the specific Service Request information 5. Click Submit (bottom-right screen) to submit the Service Request Add a Service Request Form Type 1. Within the Modules tab, click Service Request Form 2. Enter, in the Type field, the description that you want to label this specific Service Request Form 3. Indicate what type of service request this form will be used for: "Internal" or "Both Public & Internal" 4. Select (pull-down menu) the Department the Service Request form will be associated with 5. Enter the e-mail address of the contact to receive the actual service request submission 6. Enter the Custom Field information to be associated with this service request form (the content for any informational pull-down menus you may want to include in this form): Enter pull-down Label description (e.g. Traffic Sign) Select Type of pull-down information list (i.e. "Single" for single item selection; "Multi" for multiple item selection; "Text" for a user input of a specific text data field) Enter the Items to be included in the pull-down list (e.g. Stop Sign, Yield Sign, Other Sign) an example of this process could be a set of pull-down menus associated with Traffic Signs (Label); where you might have a list of Signs (Items) such as Stop, Yield or Other Sign, and you might allow only one item at a time to be selected from that pull-down menu list of signs (Types=single) 7. To complete the Service Request Form, click Add (bottom-center screen) Page 33 of 47 e CIT- -NET, LLC User Reference Version 6 SERVICE REQUEST FORM Edit Service Request Submission 1. 2. Within the Submissions tab, click Service Request Form The default display is all Service Requests, sequenced by Service Request Type & Date submitted You can modify the display list of Service Requests by any of the following methods: Selecting via pull-down menu (top screen): status (New, Open, New or Open, Complete, All) Sorting the list by: Type, Submit Date Type, Last Name Last Name Submit Date Searching for specific Service Requests by entering (top-right screen): Submitter Name Submitter Address Click Update List (top-middle screen) to redisplay the list of Service Requests per your specifications 3. To view a specific Service Request detail, click Name or Address of the request submitter In addition to viewing the detail, you can also enter any of the following information: Transfer Service Request to another Type of Service Request (pull-down menu) Change status via pull-down menu (New, Open, New or Open, Complete, All) Enter an Action Date Enter notes for Action Taken Enter additional comments 4. If you entered additional information to the Request & want it saved , click Update (bottom-screen) 5. If you want to create a Work Order from this specific Service Request, select a Work Order Type from the pull-down menu (top-middle screen) and click Create Work Order just below the pull-down (refer to Create Work Order for step-by-step instructions) 6. If you are not creating a Work Order, to view another Service Request click Back to Service Request List (top-right screen) and follow steps 3 - 8 as outlined above or Click Back to Admin Index (top-right screen) to return to the main Admin Index page Page 34 of 47 e CIT- -NET, LLC User Reference Version 6 SERVICE REQUEST FORM Manage Service Requests 1. 2. 3. 4. Within the Submissions tab, click Service Request Form The default display is all Service Requests, sequenced by Service Request Type & Date submitted (to modify the display list of Service Requests, refer to View Service Requests instructions) To view a specific Service Request, click Name or Address of the request submitter Manage the Service Request by changing any of the following information parameters: a) b) c) d) e) Transfer Service Request to another Type of Service Request (pull-down menu) Change status via pull-down menu (New, Open, New or Open, Complete, All) Enter an Action Date Enter notes for Action Taken Enter additional comments 5. If you added or edited information to the Request & want it saved , click Update (bottom-screen) 6. If you want to create a Work Order from this specific Service Request, select a Work Order Type from the pull-down menu (top-middle screen) and click Create Work Order just below the pull-down (refer to Create Work Order for step-by-step instructions) 7. If you are not creating a Work Order, to view another Service Request click Back to Service Request List (top-right screen) and follow steps 3 - 6 as outlined above or Click Back to Admin Index (top-right screen) to return to the main Admin Index page Page 35 of 47 e CIT- -NET, LLC User Reference Version 6 WORK ORDER From this application module you can get to the functions to Create Work Order Types, View/Edit Work Orders, View Work Order Performance Measurements or manage the Work Order main page. Please note that Work Orders are created within the Service Requests Application. Add New Work Order Type 1. 2. 3. Within the Modules tab, click Work Order Click Add New Work Order Type (top-center screen) Enter information for: Type - Enter name of Type of Work Order Department - select Department Work Order will be associated to E-mail Address - e-mail address where Work Order notification will be sent Do You Want To Be Contacted? - indicate Yes/No if request submitter wants to be contacted back by the town via e-mail 4. Enter the Custom Fields information to be associated with this Work Order Form (this will be content for any informational pull-down menus you may want to include in this form): Enter pull-down Label description (e.g. Priority Level) Select Type of pull-down information list (i.e. “Single List” for single item selection; “Multi- List” for multiple item selection; “Text” for public-access user input of text) Enter the Items to be included in the pull-down list (e.g. High, Medium, Low) An example of this process could be a set of pull-down menus associated with Work Order “priority levels” (Label); where you might have a list of priorities (Items) such as High, Medium, Low and you would allow only one item at a time to be selected from that pull-down menu list of priority levels (Types=single) 5. Click Add (bottom screen) to submit the information 6. Click Update Sort Order (bottom-right screen) Edit Work Order Type 1. 2. 3. 4. 5. Within the Modules tab, click Work Order Click Work Order Type (Category) that you want to View/Edit View the information or edit the information (as described in steps 3-5 for Add New Work Order Type) Click Update (bottom screen) Verify sort order & Click Update Sort Order (bottom screen) Page 36 of 47 e CIT- -NET, LLC User Reference Version 6 WORK ORDER Create a Work Order for a Service Request 1. Within the Modules tab, click Service Requests (Note that Work Orders are created within the Service Requests Application) 2. Select the specific Service Request to create a work order from 3. Click Create Work Order (top-screen) 4. Enter information for: Request Type - Select type of Service Request from pull-down Last Name - of request submitter First Name - of request submitter Department - of request submitter Address, City, State, Zip - (optional) of request submitter Home, Office Telephone #’s - of request submitter E-mail Address - (optional) of request submitter (for optional e-mail contact by the town) Transfer Information - (mechanism for transferring Work Order to multiple departments that may be involved): Transfer Date, Return Date (from the transferred dept), Department transferred to Time Spent, Man Hours - optional misc. Information that may be entered after Work Order completion for other analysis purposes (e.g. planning, accounting etc.) Remarks - comments/notes for future reference “Other” Info Fields - you may custom-create these via the Create or Edit Work Order Type functions 5. Click Update (bottom screen) to update the Work Order Page 37 of 47 e CIT- -NET, LLC User Reference Version 6 WORK ORDER Edit a Work Order Submission 1. 2. 3. Within the Submissions tab, click Work Order The default display is all Work Orders, sequenced by Work Order Type & Date submitted You can modify the display list of Work Orders by any of the following methods: Selecting via pull-down menu (top screen): status (New, Open, New or Open, Complete, All) Sorting the list by: Type, Date Created Type, Last Name Last Name Date Created Searching for specific Work Orders by entering (top-right screen): Submitter Name Submitter Address 4. Click Update List (top-middle screen) to re-display the list of Work Orders per your specifications 5. To view a specific Work Order detail, click Name of the Work Orders creator 6. In addition to viewing the detail, you can also enter/edit information: Status - select work order status (new, open, complete) from pull-down menu Completed date - date work order is completed Account# (optional) Names, Addresses Transfer Information - transfer to another Department(s) that may also be involved Time Spent Man Hours Remarks Other custom info you may have created 7. If you edited or entered information to the Work Order & want it saved , click Update (bottom-screen) or If you did not edit/enter information, depending on which function you want to go to next, within the colored tab section click either the Close Current Window , Work Order or Submissions , or any Tab Page 38 of 47 e CIT- -NET, LLC User Reference Version 6 UPLOADING / MANAGING WEB SITE FILES Manage Web Site Document Files 1. Within the Main Website tab, click Manage Website Documents (a separate web page window will open for you to manage the document files within) 2. The web page left frame displays the directory structure (if one exists) of document folders and files already uploaded to the web site To upload a document file: Click Browse (web page left frame) In the browser window, select from your PC the specific document file to be uploaded & click Open to have the file address entered to the directory Click Upload to upload the file to Cit-e-Net Repeat the process for each new file to upload to Cit-e-Net To rename a web site document: 1. Select the document you wish to rename (web page left frame) Click Rename This Document (web page right frame) Enter new document name and click Submit To delete a web site document: 1. Select the document you wish to rename (web page left frame) Click Delete This Document (web page right frame) Verify whether you want to delete this document (click OK or Cancel) To view a web site document: Select the document you wish to view (web page left frame) Click View Document (web page right frame) To link to a web site document: Select the document you wish to link to (web page left frame) Copy the document URL listed next to Link To This Document (web page right frame) and paste the link when you create the hyperlink (refer to the content-editor instructions, creating hyperlink) 3. When you have finished managing web site documents, click Close Window to close the document manager window to return to the Administration Control Center window Page 39 of 47 e CIT- -NET, LLC User Reference Version 6 UPLOADING / MANAGING WEB SITE FILES Manage Web Site Image Files 1. Within the Main Website tab, click Manage Website Images (a separate web page window will open for you to manage the image files within) 2. The web page left frame displays the directory structure (if one exists) of image folders and files already uploaded to the web site To upload an image file: Click Browse (web page left frame) In the browser window, select from your PC the specific image file to be uploaded & click Open to have the file address entered to the directory Click Upload to upload the file to Cit-e-Net Repeat the process for each new file to upload to Cit-e-Net To rename an image file: 1. Select the image file you wish to rename (web page left frame) Click Rename This Image (web page right frame) Enter new document name and click Submit To delete an image file: 1. Select the image file you wish to rename (web page left frame) Click Delete This Image (web page right frame) Verify whether you want to delete this image (click OK or Cancel) To view a web site image file: Select the image you wish to view (web page left frame) Click View Image (web page right frame) To link to a web site image file: Select the image file you wish to link to (web page left frame) Copy the image file URL listed next to Link To This Image (web page right frame) and paste the link when you create the hyperlink (refer to the content-editor instructions, creating hyperlink) 3. When you have finished managing web site images, click Close Window to close the image manager window to return to the Administration Control Center window Page 40 of 47 e CIT- -NET, LLC User Reference Version 6 OTHER MISC. TIPS & TIDBITS When deciding whether to use Add or Edit Web Pages or Add or Edit Departments when creating new web pages, the quick rule-of-thumb to remember is: • When adding pages to a department web site section, use the Add or Edit Departments function on the administration main index page (not the Add or Edit Web Pages function) • When adding pages to the main web site section, use the Add or Web Pages function on the administration main index page (not the Add or Edit Departments function, which is for use to create pages associated with departments.) The rationale behind the rule-of-thumb is that conceptually, we can view the web site as having 2 "types" of sections: the "main" web site would be the home page & all of the "home" pages associated with the other individual Navbars. the "departments" section(s) would be those pages associated with the individual departments. The overall main web site is associated with the home page & also all of the individual pages associated with all of the Navbars section and then the department Users can create web pages For any new pages that are created, we want to be able to quickly & easily see & track where those new pages are associated. Are they associated with an individual department; if so, what other pages are associated with that department? Or, are they associated with the main web site; and if so, what other pages are also associated with the overall main site? Creating pages using the Add or Edit Departments or the Add or Edit Web Pages functions allows us to quickly see these individual page distinctions. Creating pages within a department web site section: We use the Add or Edit Departments function to add pages within a department because we want to be able to quickly & easily see & track all individual pages that are assigned to (& associated with) each specific department. You can see this tracking capability by clicking Add or Edit Departments and then selecting any specific department; at the bottom of the screen will display a listing of all web pages associated with this department; both "current" existing web pages as well as all new "pending" web pages that have been created. Creating pages for the main web site section: Just as each individual department can have new pages created & linked to it, so too can the overall "main" web site section. Each Navbar can also have additional pages associated with it besides that Navbar's "home page". This can be done using the Add or Web Pages function. By clicking Add or Edit Web Pages, the screen will display a listing of all web pages associated with the overall "main" web site Navbars. By selecting & editing any specific page from this display list, you can see from the "parent page" parameter what specific "main" section or Navbar this particular page is associated with. If we don't use the Add or Edit Departments or Add or Edit Web Pages function in the appropriate instance, we could be creating a situation where the ability to track where pages are assigned could be a prohibitively time consuming or impossible task. For instance, if the Add or Edit Web Pages function is used to create new pages within departments, then viewing any department using the Add or Edit Departments won't display a list of any of those pages that were created as being associated with the particular department. A user would manually have to check each individual page within the Add or Edit Web Pages function to see what specific department the page is affiliated with. That would quickly become an exercise in frustration. Page 41 of 47 e CIT- -NET, LLC User Reference Version 6 USER FAQ's How do I re-size photos on the homepage? You can't re-size the images on the home page the same way you can in the editor window for the other pages of the site. That is because the images are stand-alone and not part of another page or text. That being said, you can force the image to be a smaller size by using the image parameters field below the image in the administration area. You really don't want to upload large images because they will just slow down the loading of your pages even if you do re-size afterward (the image is still a large file, I just forced it to look smaller on the screen). Ideally what you want to do is size your image down before you upload it, using image editing software (most digital cameras come with some software to do basic image editing, cropping and re-sizing. You can re-size your image down to about 200 pixels wide by 160 pixels high, which is a good range for images on the home page to be in. Department Event Calendar entry: I entered an event in a department’s Calendar, but the event displays only on the Main Calendar, not the department Calendar. I checked off the DP as well as the MP boxes. When you enter an event, if you want it to appear on a particular department's calendar you need to select that Department using the dropdown menu box labeled: Dept./Org: on the page where you create and edit the event. Adding an Image Title and Description for the Home pages images similar to the images in the Photo Journal? Is this planned or possible? No, right now you can't add title text to those images. It may be a feature that we may add at some point in the future. In the short term though, if you edit your photos in a program like Photoshop, you can add some title text below the picture, just add some white space below the picture itself and put in your text which would be part of the image you upload and would have the same effect as adding in title text separately. Where do I go when I create a new FAQ and I want to pose my question in bold and underline format? Before you changed the look of your web page (7/30/03), when I went to create a new FAQ I could scroll to the bottom of the page and copy and paste html commands for bold, underline, etc. You can still get to those HTML codes. Before you go into the function to add your FAQ, go to the "Help" tab in the Control Center and click the link to "Common HTML Tags". Clicking that link will open up a new "pop-up" window with the basic HTML commands you are used to seeing. Then you can go back to the original window and create your FAQ, and anytime you need to refer to the HTML codes while you are creating your FAQ, just bring the pop-up window up to the front and copy and paste what you need from it. Page 42 of 47 e CIT- -NET, LLC User Reference Version 6 Having a problem entering (uploading) a pdf file as input as a news item in the News function. The news items function doesn't support PDF’s as uploads and doesn't allow pdf files as input directly into the content-editor. However, you could upload the PDF as a form in either the Form Center or the Manage Website Documents function in the Administration Control Center, and then you can easily link to the PDF document from within any news item by creating a hyperlink to that PDF. If the news item or PDF is associated with the mayor, you could upload the PDF as a Report on the Mayor's page. We built that function for periodic reports the Mayor would want to make available, like budget documents or annual reports. Then you can create a link to the PDF from within a standard "text" news item. Another, more cumbersome way to circumvent this PDF issue could be to go to the original file that the pdf was created from and upload the html version of that file. If you want to go to the trouble of deconstructing the PDF into text and images, then you can do that in the ActiveEdit window of the news item. Basically you will be recreating the PDF as an HTML document. If the file has some graphics that you want included, you can separately insert those graphics in the ActiveEdit content editor after uploading the original html version file. Mayor’s Message Archive Mayor’s messages are entered to archive ONLY from the current message, which is done automatically by clicking "archive current message". When you archive the current message you are creating a copy of it; the original message stays there until it is changed by the content editor. If no change/delete is done to the current message after an archive, then the archived & current messages will both be the same and each will display as such? Otherwise, you just replace the current message with a new message AFTER you archive a copy of it first? Adding & Editing “Have a Question for Our Mayor?" items On the mayor's page is a highlight box "Have a Question for Our Mayor?" on the right-hand side of the page which gives people a link to the mayor’s e-mail address to send questions, and a link to the questions and answers the mayor would post. To add and edit the questions and answers page, in the Administration Control Center go to "Add or Edit Web Pages" within the Main Website tab and select the page called "Ask the Mayor" to edit. How do I insert an image into a news item? Copying and pasting and uploading via the browse button won't work here. The way you insert an image into a news item is different and is related to the content-editor box where you type in the text of the news. In the content-editor box, you will see a series of buttons, much like what you would see when using Word. One of those buttons looks like a little yellow box with a mountain range inside. That is the "Insert Image" button. First, type in the text that you want to have in the news item and then position and click the cursor within the content-editor where you want the image to be inserted. Then click the "Insert Image button" (little yellow mountain range) and you will get a new window that lets you select an image from a list of those images already on our server. Or, if you want to use a new image from your own computer, look at the top of the window for an option called "New Image". Clicking that option lets you pick an image off of your own machine and upload it to our server for use. After you select and upload the image to our server, you can then click "Insert Image” at the bottom of the window to insert that image into the news item. Page 43 of 47 e CIT- -NET, LLC User Reference Version 6 Is there any capability that can force a disclaimer to appear to highlight to the user that they are leaving the web site and that we cannot be responsible for what XYZ.com shows them? Within the framework of the "Links" area, the answer is yes. If it is a link from the Cit-e-Net “Links” page then yes, we can build something that pops up a warning window prior to those links loading. What we can't do is give that kind of functionality for every external link within the site, wherever it exists in the site. For instance, if someone embeds an external link in one of their department pages, we can't really do anything about that. The "hit-counter" option is available within the departments section. Is there is a way to do that for other pages (mayor's, home, council)? Will we place a counter on another page requested? No, it is a department specific option, not a page option, for Department-level home pages. We don't offer page counters on individual pages within the basic application. How to change category introduction content within department-level category displays (Links, Events Calendar, Contacts, News, Forms, Meeting Schedules, FAQs) The main "Main" radio button means the header that is used on the main web site page for a specific category "news, events, forms, etc." will also be used for the same category heading within the department. This “header” is the upper page information (text, image, photo) that is entered via the "edit page setup" function within that specific category. It is that introductory information that can reside immediately above the actual page content for that category. So, the main page of the main web site category could have introductory content, and each department choosing to also display this category has the ability to select whether they want to either nullify that information and not use any introductory heading, use the same introductory heading as the main web site category, or replace that main web site category introduction with content that is custom to their individual department when displaying that category within their department section. Where do you create text that would be sent in an e-mail to a Service Request submitter? In the Administration Control Center, within the Modules tab, Service Request Form function, select the “tools” icon. Scroll to the bottom of the page and there is a “submission response” content-editor enabling input of a pre-formatted submission response from the town. I was just putting up a different 'news alert' on the home page, and it seemed to spread out horizontally, more than I'd intended. Is there a way to keep the text more 'columnar' so that the News & Alerts running down the right side stay visible? Yes, it was because of the picture you inserted onto the home page. It was too big so it pushed everything out to the right way too much. Re-sizing the picture to make it a bit smaller will make everything fit again. Generally as a rule-of-thumb, if you want to put pictures on the home page, try not to make them any larger than about 450 pixels wide when you edit them from your scanner or camera. Page 44 of 47 e CIT- -NET, LLC User Reference Version 6 How can I copy an agenda so that the format does not change from the original? Editing it is very time consuming and I can't align the sections as they should be. Before you add a new meeting, open up an existing meeting that already has the agenda formatted the way you want it. In the Agenda content-editor window, use your mouse to select all of the text in the window starting at the top and going all the way to the bottom. Then on the editor toolbar look for the Copy button (it is in about the middle of the top row and looks like two pieces of paper) and click that button to copy the formatted text to your clipboard. Now go back to the Meeting List and click the "Add New Meeting" link to get to a blank meeting page. Before you do anything else, put your mouse in the Agenda editor window and click once. Then click the Paste button (it is right next to the copy button on the toolbar and looks like a clipboard & piece of paper.) The agenda you just copied should now be pasted into the field. You can then enter in the rest of the information about the meeting and edit the details of the agenda. FAQ sorting In the FAQ area within the Administration Control Center, you will see a Sort parameter field next to each individual FAQ item. You can enter a number in each field which determines which FAQ in that category comes first, second, third and so on. For example if you want one FAQ to be first, you could put a 0 in the Sort field for that FAQ. The next one could have a 1 or some higher number and so on. It doesn't really matter what numbers you use as long as the numbers for each item are higher than the last. You could start with 0, then use 5, 10, 15, 20 and so on, our you could go 1, 2, 3, 4, 5. When you have the sort order for a category they way you want it, you click on the "Update Sort" button to reorganize them into the correct order. If two FAQs have the same Sort # then the system sorts them alphabetically. You also have the ability to sort the FAQ categories themselves. You will notice under the list of Categories on the right-hand side of the FAQ administration page the same kind of Sort field. This works the same way, start with the lowest #'s for the items you want to appear first and work with higher numbers. When you have them in the order you want, click on the "Update Sort" button to finalize the order. Again, if they have the same sort #, then they will be sorted alphabetically. Page 45 of 47 e CIT- -NET, LLC User Reference Version 6 While working on a PC there is a constant pop-up about installing features of Microsoft 2000. In order to continue you have to keep hitting Cancel. This problem is a Microsoft Office 2000 installer bug that sets the default HTML editing component to "Install on first use", although it is already installed on Windows. You can correct this problem on your PC by following the steps to resolve the problem at the link specified below. You can also access this link from the Cit-e-Net Administration Control application within the "Help" tab by clicking the item "I keep being prompted to insert the Office 2000 CD?" under Misc. Items. http://www.activsoftware.com/support/kb/index.cfm/fuseaction/single/id/1018 Captions are very difficult to align to the photos or other images. You must either place the caption on the photo in Photoshop or spend an inordinate amount of time trying to visually align the caption to the photo. Being able to insert a text box would help considerably. This can easily be resolved by creating a two (2) row table with the top cell for the picture and the bottom cell for the caption. Editing tables are difficult to edit. You can’t easily add or remove rows and columns. Table editing capabilities are explained within the content-editor's "help" icon. There is also an online audio/visual user-tutorial for the content-editor that is found within the Cit-e-Net Administration Control Center application under the "Help" tab and accessed by clicking by clicking the "ViewActiveEdit Tutorials" function. This tutorial explains table editing capabilities in more detail than does the "help" icon and will visually step youthrough the various procedures while simultaneously providing audio explanations. Very quickly and briefly though, placing the cursor within a table in the content-editor and right-clicking the mouse will open a window of table editing functions that you may select from for both the cell and table levels. Out of date pages are left on the website because there is no place to “store” the information so that it won’t have to be created again from scratch. For example, pages that periodically recur should be able to be moved off the visible site, but be available to be updated and posted again. Periodically recurring web pages can very easily be removed from displaying on the public web site and can be placed in an inactive status simply by "unchecking" the "Active" parameter field that is located near the top of the control page for every individual web page in the Cit-e-Net Administration Control Center application. "Unchecking" the Active field enables the web page to exist in an inactive status without displaying on the public site. To reactivate the web page to display on the public web site, simply repeat the steps outlined above but "checkmark" the "Active" field. Page 46 of 47 e CIT- -NET, LLC User Reference Version 6 There should be a way to determine (perhaps using IP addresses instead of hits) who is actually coming to the site. Are the same few people visiting the site and is it relevant? This is done within the WebTrends monthly activity report that is available for viewing online. The online report can be accessed after login to your specific client link as specified below. A client userid and password are required for access to view the report. http://www.your specific client url here/activity Unable to remove colored highlighting when using text editor. This happens sometimes due to how text is pasted in; sometime it gets wrapped in a paragraph tag and it can’t easily be undone. Also, not all wordprocessor software tools willnecessarily have the same functionality, so you may not have the same editing capability when importing content from one software tool to another. Such limited cross-functionality exists between tools such as MS Word and Wordpad for instance. Unfortunately, this is the case with certain functions between the ActiveEdit tool that Cit-e-Net uses and other tools such as MS Word; some cross-functionality is missing. In the case of removing colored highlighting from imported text, we suggest the highlighting be removed in the original document where it was created and then imported to the ActiveEdit text editor tool after the change has been made. Page 47 of 47