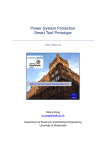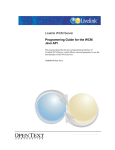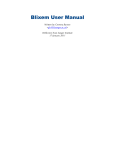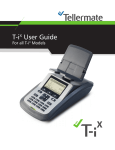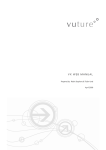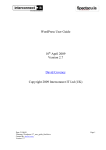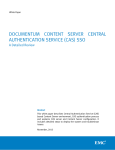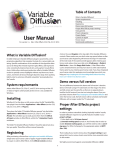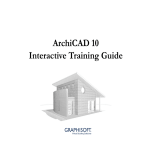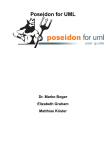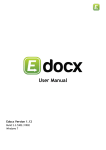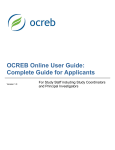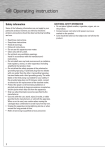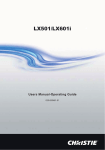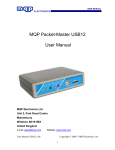Download PleaseReview v4.0 User Manual
Transcript
PleaseReview v4.0 User Manual PleaseTech Ltd The Potters Yard Cross Hayes Malmesbury SN16 9BE U.K. T: F: +44 (0) 1666 826540 +44 (0) 1249 431372 Email: [email protected] Web: www.pleasetech.com PleaseReview v4.0 User Manual Page 1 of 140 Version 1.0 © PleaseTech Ltd The Copyright of this document is vested in PleaseTech Ltd. All rights reserved. The contents of the document must not be reproduced (wholly or in part) used or disclosed without the prior written permission of PleaseTech Ltd. Confidentiality The information in this document is unpublished and contains proprietary and confidential information and valuable trade secrets of PleaseTech Ltd. All of the information contained in this document must be treated as Strictly Confidential and must not be divulged to any third party without prior written permission from PleaseTech Ltd. This notice does not supersede any agreements of non-disclosure that may be in operation between PleaseTech Ltd and any company, organisation or individual holding this document. For information contact: PleaseTech Ltd The Potters Yard Cross Hayes Malmesbury SN16 9BE U.K. T: F: +44 (0) 1666 826540 +44 (0) 1249 431372 Email: [email protected] Web: www.pleasetech.com PleaseReview v4.0 User Manual Page 2 of 140 Version 1.0 Table of Contents 1 2 3 4 Overview................................................................................................ 7 1.1 Introduction ..................................................................................... 7 1.2 Overview of the System ..................................................................... 7 1.3 Other Information Sources ................................................................. 9 1.4 System Policy................................................................................... 9 1.5 Notes .............................................................................................. 9 Accessing a review .................................................................................10 2.1 Invitation Email ...............................................................................10 2.2 Accessing a Review by Logging on ......................................................11 Common Information ..............................................................................12 3.1 Logging in (Remember me and Forgotten Password) .............................12 3.2 Logged in .......................................................................................12 3.3 Top Menu .......................................................................................13 3.4 Left Hand Menu ...............................................................................13 3.5 User Details ....................................................................................13 3.6 User Settings ..................................................................................14 3.7 System Alerts..................................................................................16 Reviewing Documents .............................................................................17 4.1 My Reviews.....................................................................................17 4.2 Review Control Panel ........................................................................19 4.3 Reviewing a Document – the Review Environment and Controls..............19 4.3.1 Toolbar Detail ...................................................................... 20 4.3.2 View Options ....................................................................... 22 4.3.3 Tracked Changes Options ...................................................... 23 4.3.4 Custom Comment Selection ................................................... 25 4.3.5 Images within Word Documents ............................................. 26 4.3.6 Minimise View ...................................................................... 27 4.4 Commenting, Comment Types and Behaviour ......................................27 4.4.1 Document Type Behaviour ..................................................... 27 4.4.2 PDF .................................................................................... 27 4.4.3 Document Shading ............................................................... 29 4.4.4 The Comment Window/Pane .................................................. 29 4.4.5 The Comment Window/Pane Detail ......................................... 31 4.4.6 Comment Categorisation ....................................................... 37 4.5 Document Mark-up and Icons ............................................................39 4.5.1 Highlighting Paragraphs ........................................................ 42 4.6 Document Comparison and Review Linking ..........................................43 4.6.1 Document Comparison .......................................................... 43 4.6.2 Review Linking..................................................................... 44 4.7 Auto-refresh....................................................................................44 4.8 Bookmarks and Personal Notes ..........................................................45 4.9 EditZones (Reviewer) .......................................................................47 4.9.1 Notes on EditZones with Comments and Bookmarks.................. 50 4.10 Document History ............................................................................51 4.11 Notify and Review Watching ..............................................................52 PleaseReview v4.0 User Manual Page 3 of 140 Version 1.0 Notify ................................................................................. 52 4.11.1 4.11.2 Who is watching ................................................................... 53 4.12 Leaving the Review and Review Status................................................53 4.13 Reconciliation Report ........................................................................55 4.13.1 Word .................................................................................. 55 4.13.2 PDF .................................................................................... 57 4.13.3 PowerPoint .......................................................................... 57 4.13.4 Image................................................................................. 57 4.13.5 Customization ...................................................................... 57 4.14 Options from the Review Control Panel................................................58 4.14.1 Status ................................................................................ 58 4.14.2 Download Copy .................................................................... 59 4.14.3 Notify ................................................................................. 60 4.15 Time in the Review...........................................................................61 4.16 5 Review Metrics ................................................................................62 Offline Review Client ...............................................................................63 5.1 Introduction ....................................................................................63 5.2 Download .......................................................................................63 5.3 OLC in-box and options.....................................................................65 5.4 Reviewing with the OLC ....................................................................67 5.5 Upload ...........................................................................................68 5.5.1 Upload errors....................................................................... 69 5.6 Multiple Servers and other Options .....................................................73 5.7 6 Help and Log Files............................................................................75 Contributors – Working with EditZones ......................................................77 6.1 Introduction ....................................................................................77 6.2 EditZones in the Document ...............................................................77 6.3 Downloading the EditZone.................................................................78 6.3.1 Downloading the EditZone using the Icon................................. 78 6.3.2 Downloading the EditZone via the Download Dialogue ............... 78 6.3.3 Cancelling a Download .......................................................... 79 6.4 Working with the Downloaded EditZone ..............................................79 6.5 Uploading the Edited EditZone ...........................................................80 6.5.1 Uploading from a Document Saved to Disk............................... 80 6.5.2 Uploading with the Word Plug-in from Word ............................. 81 6.5.3 EditZone Revisions ............................................................... 83 7 Authors – Accepting and Closing Comments ...............................................85 7.1 Accepting and Closing Comments .......................................................85 7.1.1 Comment Categorisation. ...................................................... 87 7.2 QuickAccept ....................................................................................87 7.3 Working with Proposed Changes.........................................................88 7.3.1 Editing Proposed Changes...................................................... 88 7.3.2 Merging Proposed Changes .................................................... 89 7.4 Creating and Managing Distribution Lists .............................................91 7.5 8 Creating a Personal Distribution List ...................................................92 Creating a Review ..................................................................................93 8.1 Review Creation with PleaseReview Web Interface ................................93 8.1.1 Specify Review Details .......................................................... 93 PleaseReview v4.0 User Manual Page 4 of 140 Version 1.0 Upload Documents ............................................................... 94 8.1.2 8.1.3 Multiple File Uploads ............................................................. 96 8.1.4 Specify Participants .............................................................. 97 8.1.5 Other Review Options ........................................................... 99 8.1.6 Verify Details and Start Review ............................................ 103 8.1.7 Some Notes on Document Preparation by PleaseReview ........... 104 8.1.8 Metrics Tab........................................................................ 104 8.2 ReviewFlow™ Multi-phase Reviews ................................................... 105 8.2.1 ReviewFlow Approach ......................................................... 105 8.2.2 Multi-phase Review Set-up. ................................................. 105 8.3 Review Creation with PleaseTech Client ............................................. 108 9 Document Owner - Creating and Working with EditZones ........................... 109 9.1 Creating EditZones......................................................................... 109 9.1.1 Automatic Selection Rules for EditZones ................................ 111 9.2 Controlling an EditZone................................................................... 112 9.2.1 Contributor has published an EditZone for review.................... 112 9.2.2 Contributor has revised an EditZone...................................... 112 9.2.3 Contributor has downloaded an EditZone ............................... 113 9.3 Working with EditZones .................................................................. 114 9.3.1 Headers, Footers and Section Breaks .................................... 114 9.3.2 Bulleted Listings and Numbering........................................... 115 10 Managing Reviews ................................................................................ 117 10.1 Review Control Panel ...................................................................... 118 10.2 Transfer Ownership of a Review ....................................................... 119 10.3 Review Closeout ............................................................................ 120 10.3.1 Closing vs Completing a Review............................................ 120 10.4 Retrieving Comments ..................................................................... 121 10.4.1 Word Document 'Round-tripping' .......................................... 122 10.4.2 PDF Document Download/Display ......................................... 126 10.4.3 Plain Text Document Download ............................................ 129 10.4.4 Other Document Formats .................................................... 130 10.5 Multi-phase Review Control. ............................................................ 130 11 Source Code Review ............................................................................. 132 11.1 In the Review ................................................................................ 132 11.1.1 Alternative Views ............................................................... 133 11.1.2 Split Screen View ............................................................... 133 11.2 Review Owner notes....................................................................... 134 11.2.1 Creating the Review............................................................ 134 11.2.2 Code File Download ............................................................ 134 12 Workgroup Administration ..................................................................... 135 12.1 Shared Distribution Lists ................................................................. 135 12.2 User Administration........................................................................ 135 12.2.1 Adding Users ..................................................................... 136 12.3 Workgroup Management ................................................................. 136 12.4 13 Transferring Review Ownership ........................................................ 137 APPENDIX A – System Connector Integrations .......................................... 139 13.1 Introduction .................................................................................. 139 13.2 All users ....................................................................................... 139 13.2.1 Logging in ......................................................................... 139 PleaseReview v4.0 User Manual Page 5 of 140 Version 1.0 Logged in (User Details) ...................................................... 140 13.2.2 13.3 Review Owners only ....................................................................... 140 PleaseReview v4.0 User Manual Page 6 of 140 Version 1.0 1 Overview 1.1 Introduction This document is designed as a reference source for users of PleaseReview. The intention is not to document every aspect of PleaseReview but to ensure that users can use PleaseReview effectively to collaborate on a review. 1.2 Overview of the System PleaseReview is designed to facilitate the collaborative authoring and review of documents. PleaseReview directly supports the collaborative authoring and review of MS Word documents, and the collaborative review of MS PowerPoint documents, PDF documents, images, image collections and various types of plain text files. The application is designed around 'roles', 'reviews' and 'workgroups'. Document types: PleaseReview is designed to work directly with Word, Rich Text Format, PowerPoint and PDF documents as well as images, image collections, plain text files and various software code modules. Other document types are handled at a document level. This means for non-directly supported document types, comments can only be made on the complete document and not on parts of the document. With directly supported document types, it is possible to comment on individual words, paragraphs and image locations. The exact granularity of commenting depends on the document type itself. Roles: There are five main roles in PleaseReview and individuals can be allocated different roles (or a combination of roles) in different workgroups. • 'Owner'; the review Owner sets up and is in control of the review. An Owner can initiate a review (selecting the document(s), participants, allocate various roles to the participants, and set other parameters of the review), set up personal distribution lists, monitor the review, participate in the review, accept and/or close other Reviewers’ comments, close-out the review, retrieve the marked-up Word document(s), PDFs and reports (for other formats), and complete the review (i.e. make it read-only or archived). There can only be one Owner per review but review ownership may be transferred; • 'Contributor'; Contributors are participant types able to edit an allocated part of the document (“EditZone”) in Word. Thus, ‘Contributor’ is a role that is only valid when a Word document is included in the review. There can be multiple Contributors in each review; • 'Author'; Authors are participant types able to accept and/or close other Reviewers’ comments. The Owner automatically has Author permissions but can appoint additional Authors, so there can be multiple Authors in each review; • 'Reviewer'; Reviewers are participant types able to add comments and, for certain document types, propose changes to the documents. A Reviewer can reply to other Reviewers’ comments and there can be multiple Reviewers in each review; • 'Viewer'; Viewers are participant types able to view the documents in the review, and all associated comments, proposed changes, replies, etc. but see the review as read-only and cannot participate. Thus, Viewers are not able to add comments or propose changes, etc. There can be multiple Viewers in each review; PleaseReview v4.0 User Manual Page 7 of 140 Version 1.0 • 'Workgroup Administrator'; this is an ancillary administration role. The functionality available to the Workgroup Administrator is to a large extent controlled by the PleaseReview system policy, which controls the overall behaviour of PleaseReview. However, depending on system policy settings, the Workgroup Administrator can set up workgroup distribution lists, add users to the workgroup and undertake workgroup management such as transfer of review ownership. Reviews: PleaseReview is designed around 'reviews'. An Owner initiates a review, and invites participants to review and/or (for Word only) edit the document(s). The Owner specifies the participant’s role in the review during setup. A review can contain multiple documents which can be of different types. A document in a review may be read-only (i.e. included in the review for reference purposes only). The participants, by default, receive e-mail notification of the review invitation, and it appears on their personal review list. Participants who have not set their review status to ‘Completed’ will receive up to three email reminders of the approaching review deadline at intervals defined by the Owner. During the review, participants can undertake activities according to their review role as noted above. For example, Reviewers can make comments and propose changes on the document(s). For image formats, comments may be made on a selected area. PDF format supports both text (for text-based PDFs) and graphic comments. The Owner controls the process by allocating roles as appropriate. At the end of the review, which the author can close early if desired, the Owner can download a document containing the marked changes (for Word and PDF documents, and plain text files) or review a report (for other document types). The Owner can then notify Reviewers that the review is closed and make the review ‘Completed’ (i.e. archived and read-only). Review types: PleaseReview is designed as a collaborative review solution. In addition to the single stage collaborative review, PleaseReview also supports: • Independent reviews - In an independent review, participants do not see each other’s comments and are not even aware that other participants exist. The Owner sees all comments and has the same basic experience as during a collaborative review. By definition, an independent review removes features which allow participants to collaborate. • ReviewFlow reviews - ReviewFlow provides functionality for multi-phase reviews (i.e. sequential reviews). A ReviewFlow review is managed centrally by the review Owner but each phase appears as a separate review to Reviewers. ReviewFlow phases have full review options for each phase so could, for example, be independent for one phase and then collaborative for another phase. Workgroups: A PleaseReview installation may have multiple workgroups. Workgroups are a useful way of logically separating types of reviews. For example, each department within an organisation may have a workgroup, and/or you may have a workgroup per client and/or per project, etc. Each user exists only once in the system but can have different roles in different workgroups. For example, a user may be a Workgroup Administrator in one workgroup, a Contributor in another and be limited to a Reviewer in further workgroups. In such cases, users are only counted once for license purposes. To review a document, a user must be a member of the workgroup in which the review is taking place and included in the review as a participant. PleaseReview v4.0 User Manual Page 8 of 140 Version 1.0 Care must be taken when considering workgroup roles against review roles. In order to have a specific role in a review the user must have that role in the workgroup otherwise the review role can not be assigned. Workgroup roles are Contributor, Author and Reviewer. These roles define the possible role the user can have in a review in the specific workgroup. Review roles are the roles assigned to the review participant by the Review Owner. In order to become a review owner the user must have ‘Author’ permissions in the workgroup. The review owner can then assign review roles to other participants based on their workgroup privileges. 1.3 Other Information Sources PleaseReview includes on-line help (both PDF & HTML versions of this manual with additional information) which can be accessed via the ‘Help’ link on the top menu. PleaseReview also makes extensive use of ‘Tool tips’. If in doubt, hover your mouse over the link or command for further information. The help information is entirely separate from the PleaseReview application and may be upgraded even if there has been no application upgrade. There are free online training movies at www.pleasetechsupport.com/training 1.4 System Policy PleaseReview has a system policy which allows the system administrator to specify the behaviour of certain aspects of PleaseReview by making specific features available or not. Thus, if a feature is discussed ‘(if available)’ this means that it may not appear on your system as the functionality may be ‘turned off’. 1.5 Notes If features are not explained when first mentioned they will be covered later in the document. PleaseReview v4.0 User Manual Page 9 of 140 Version 1.0 2 Accessing a review 2.1 Invitation Email Most users’ first interaction with PleaseReview will start by them receiving an email invitation to participate in a review. Notes: • The invitation email contains the review title, a review description (if any), the special instructions (personal message) from the Owner (if any) and the review due date and time. • Selecting the first link (‘Link 1’ shown above) takes you directly into the review where you will view the document(s). • Selecting the second link (‘Link 2’ shown above) takes you to the review control panel. The review control panel screen shows summary information about the review, including the review’s participants and the details of the document(s) included in the review. You can enter the review from the control panel. • If the link is broken or incomplete, you will need to copy it into your browser address bar, making sure that it is complete. Note: The invitation email is customizable for each installation. The above example is the default. Your email may be different. PleaseReview v4.0 User Manual Page 10 of 140 Version 1.0 2.2 Accessing a Review by Logging on There are two ways you can access a review. You can click on one of the links in the invitation email, or logon to PleaseReview which will automatically take you to ‘my reviews’ (unless you are a review owner – see review owner section later). To enter the review without seeing review details, use the ‘Enter’ link. To view the review details, use the ‘Select’ link. This takes you to the review control panel. The information on this screen is covered in the following section in more detail. PleaseReview v4.0 User Manual Page 11 of 140 Version 1.0 3 3.1 Common Information Logging in (Remember me and Forgotten Password) If you see an ‘Advance options’ link or a drop-down selector on the log-in screen, you are using a PleaseReview System Connector for a 3rd party system. Please refer to the ‘System Connector Integrations’ which is Appendix A for more information. The PleaseReview login screen has a ‘Remember me’ check box (if available) and a ‘Forgotten Password’ link (if available). Remember Me: Checking this box will mean that in future you will automatically be logged into PleaseReview when you access it from the same user profile on the same computer. You can clear the ‘Remember me’ setting by selecting ‘Logout’ from the top menu followed by ‘Clear My Details’. Forgotten Password: If you have forgotten your password, select this link. You will be prompted for your email address. This will automatically generate an email to you which contains a link to reset your password. Click on the link in the email and follow the instructions. Your new password will take immediate effect and you will then be able to logon to PleaseReview. If ‘Forgotten Password’ is disabled on your installation and you have forgotten your password, you will need to contact your system administrator. 3.2 Logged in Once you have logged into PleaseReview, you will automatically be taken to the ‘my reviews’ section, unless you are a Review Owner with open reviews in which case ‘reviews I own’ will be displayed. PleaseReview v4.0 User Manual Page 12 of 140 Version 1.0 3.3 Top Menu Once logged into PleaseReview, the top menu is consistent and explained below: Option Description help Self-explanatory – access to the comprehensive PleaseReview Help website. user details Opens the user details options (fully described below) settings Opens the user settings options (fully described below) logout Logs the user out of the system unless the user is in a review in which case it activates the review exit dialogue. 3.4 Left Hand Menu The left hand menu will be different depending on the role the user has in the workgroup as shown below: Reviewer 3.5 Review Owner Workgroup Administrator User Details Once logged in, all PleaseReview users have an option on the left hand menu called ‘user details’ under the heading of ‘my account’. This option is also available on the top menu. This allows you to specify your default workgroup and to reset your password (if permitted). PleaseReview v4.0 User Manual Page 13 of 140 Version 1.0 3.6 User Settings Once logged in, all PleaseReview users have an option on the left hand menu called ‘user settings' under the heading of ‘my account’. This option is also available from the top menu. This allows you to specify your personal preferences for several aspects of PleaseReview. Option Description daily digest If selected (default is not selected), the daily digest emails provide you with daily summary information on all reviews in which you are involved regardless of your role. If available, it is possible to specify the auto-refresh options for PDF documents separately from other documents. Automatic refresh If selected the document in the review pane will PleaseReview v4.0 User Manual Page 14 of 140 Version 1.0 automatically refresh when you add a comment or proposed change. QuickAccept If available, may be defaulted to on, off or ‘accept only’. Select your preference from the drop-down. The setting may be adjusted whilst in the review. Highlight Paragraph Replaces comment icons with paragraph highlighting for MS Word and plain text documents. Location of comments panel Defines the location of the comments panel. Default view Defines the default document view. Tracked Changes The default ‘tracked changes’ view. Default navigation The default view of the navigation pane. PDF review If available, defines the method of commenting on a PDF file. The options presented to the user with explanation (where appropriate) are given below: Setting QuickAccept Options presented Notes The default is specified by the system policy. • Off • On • Accept only ‘Accept only’ means that QuickAccept will only be activated when accepting a comment or change. Location of comments panel • Pop-up ‘Pop-up’ is the system default. • Left of document • Right of document Default view • Normal view ‘Normal view’ is the system default. • Layout view • Off • Open changes as tracked • Accepted changes as tracked Default navigation • Contents • Comments PDF review • Use Acrobat plug-in • Review as images Tracked Changes ‘Open changes as tracked’ is the system default. ‘Contents’ is the system default. The default is set by the system policy. Notes: PleaseReview v4.0 User Manual Page 15 of 140 Version 1.0 3.7 • It is possible to change the settings from within the review using the ‘settings’ option on the top right menu. Changes to the comments panel location, the default view and the tracked changes option will be applied upon refreshing the document. Changes to the default navigation will be applied on next entering the review; • User settings take precedence over the system default settings. System Alerts The system administrator can issue system alerts. This is, typically, to advise or remind logged-on users that the system will be re-started at a certain time (this may be due to enhancements, a change of system policy settings, etc.) and thus the users should ensure that they have saved any comments. A system alert will pop up a window as shown below: And appear in the PleaseReview header window where it scrolls from bottom to top: PleaseReview v4.0 User Manual Page 16 of 140 Version 1.0 4 4.1 Reviewing Documents My Reviews ‘My reviews’ is the review ‘inbox’ and lists all of the reviews to which the user is invited, regardless of their role in the review. The review listing is by review due date and time which is shown in the first column (column 1). The review title (column 2) includes the review’s title and an indication of the document types in the review. Column 3 indicates the review Owner. Under ‘Review status’ (column 4) the following may be displayed: Status Description In Progress Self-explanatory – the review is in progress and the scheduled due date has not been passed. Overdue The review is still open for comment but the scheduled due date has passed. Closed The review has been closed by the review Owner. Review participants with appropriate permissions may still be accepting/closing comments. Completed The review has been marked as completed by the review Owner. It is not subject to further change and is read-only for all participants. Under ‘My status’ (column 5) the following may be displayed: Status Description Not Started Reviews that you have not personally started reviewing. Other reviewers may have started reviewing. In Progress Reviews that you have started reviewing (i.e. entered the review to view the documents) but which you have not set PleaseReview v4.0 User Manual Page 17 of 140 Version 1.0 your status to ‘Completed’. Completed Reviews that you have set to ‘Completed’ for your status but which are still open to review by you and others. Offline Reviews that you have set to 'Offline' for your status, or that you have downloaded using the Offline Review Client. The reviews displayed in ‘my reviews’ are selected using the check boxes located at the top of the panel. The selections persist between sessions. Notes: • For ‘My status’ selections the ‘In progress’ option will include reviews for which your status is ‘Offline’; • The ‘Closed reviews’ option includes ‘Closed’ and ‘Completed’ reviews. ‘Mousing over’ the ‘Select’ option dislays a tooltip showing a subsection of the information held in the review control panel about the status of all review participants. PleaseReview v4.0 User Manual Page 18 of 140 Version 1.0 4.2 Review Control Panel Notes: 4.3 • The review control panel summarises the review and your status within it. • This is the screen accessed using ‘Select’ on the Details column in ‘my reviews’. It is also the screen displayed on leaving the review, having set your status. • The number and status of your comments is shown in the lower ‘your comments’ section. This is the status of your own individual comments and not the overall review. • ‘View Report’ displays the comment reconciliation report. Reviewing a Document – the Review Environment and Controls Once in the review, the document is displayed in the right hand ‘Review pane’ whilst the document’s navigation is displayed is the left hand ‘Navigation pane’ (as shown below). There is a toolbar across the top of the two panes which provides functions required for user interaction. The review title is displayed in the Browser title bar. The overall environment is shown below: PleaseReview v4.0 User Manual Page 19 of 140 Version 1.0 The toolbar, as shown in detail below, provides both navigation and document actions, which are split into discrete sections. 4.3.1 Toolbar Detail 4.3.1.1 Navigation toolbar and options The central drop-down box allows the user to select whether navigation is by ‘Contents’, ‘Comments’, ‘Bookmarks’ or ‘EditZones’. Icon Description Collapses or expands the left hand navigation pane. When collapsed the toolbar appears as shown below: PleaseReview v4.0 User Manual Page 20 of 140 Version 1.0 Takes the user to top/bottom of the document if browsing by ‘Contents’, or to the first/last Comment/Bookmark/EditZone as appropriate. Takes the user to next/previous contents item if browsing by ‘Contents’ or to the next/previous Comment/Bookmark/EditZone as appropriate. Takes the user to the next/previous document. If the icon is greyed out there is no document above/below the current document Notes: • The navigation pane will show a list of all documents in the review with the navigation of the displayed document in the review pane expanded. • To select other documents in the list (if any) click on their title (document titles have a light grey background). • Clicking on the item in the navigation pane will scroll the document to the correct location and open the comment window (unless navigating by ‘Contents’). 4.3.1.2 Document actions toolbar and options The document action toolbar is split into several sections. General Actions Icon Description Opens the ‘General Comment’ comment window to allow a Reviewer to make a general comment or view the general comments of others. Opens the review control panel in a new window. This is a readonly version of the review control panel which simply displays the information associated with the review. No actions are available from this view. Opens the reconciliation report in a new window. Opens an original copy of the document. This is the same as downloading a copy of the document and the standard web dialogue will appear. PleaseReview v4.0 User Manual Page 21 of 140 Version 1.0 Note: if the document in the review is made not available for reviewer download under the standard review options, then this action is not available. Refreshes the document. This will re-load the document and all comments, etc. from the server. The drop-down box allows the selection of which comments are displayed. Options are ‘All, ‘Open Comments’ or ‘Custom’. Custom can be used to display a customized selection of comments. View options and other actions Icon Description View options: select between normal view and layout view. Tracked Changes options: turns the open or accepted tracked changes views on and off. Document comparison and linking (if available): see separate section of this document. Leave the review 4.3.2 View Options There are two view options; ‘Normal View’ and ‘Layout View’. The different views have different connotations for different document types. Doc Type MS Word Normal View Normal view can be thought of as equivalent to the ‘Normal’ view in MS Word. Notes: Layout View Layout view is similar to ‘Print Layout’ view in MS Word. Notes: • The document’s header and footer are not shown. • The document is displayed on an MS Word section-by-section basis • The navigation pane displays all heading levels included in the selected document with section breaks shown. • The section’s header and footer are shown and it is possible to switch between the different header and footer styles (i.e. odd/even, etc.). • The navigation pane displays heading levels on a section-bysection basis. Select the next section to display it. PleaseReview v4.0 User Manual Page 22 of 140 Version 1.0 • Where the headers and footers contain page numbers, the number displayed will always be the page number at the start of the section, regardless of the length of the section. PowerPoint Normal view displays all slides with slide notes (if any) below each slide. The navigation pane displays all slides by title. Layout view displays one slide at a time. This can be useful if you have a long presentation, a slow connection or wish to refresh regularly. PDF Normal view is the only view for PDF documents. N/A Image Normal view is the only view for images. N/A Image Collections Normal view displays all images on the same page with a separator between them. Layout view displays one image at a time. This can be useful if you have a large image collection, a slow connection or wish to refresh regularly. Plain Text Displays the document Layout view provides a split screen option which enables the Reviewer to navigate to two different places in the same document at once. Either screen area may be used for commenting. When you navigate using the navigation pane or comment window, the top pane is scrolled to the correct location. The comment pane (or window) will reflect the line most recently selected. 4.3.3 Tracked Changes Options There are two tracked changes options: You can select either ‘Tracked Changes (Open)’ or ‘Tracked Changes (Accepted)’ by clicking on the appropriate icon. Clicking again on the selected icon will turn off the view. The default system view is for Tracked Changes (Open) to be displayed. ‘Tracked Changes’ is a Word only view. It is not available for other document types. 4.3.3.1 Tracked Changes (Open) view The ‘Tracked Changes (Open)’ view shows proposed changes which are ‘Open’ (i.e. not accepted or closed) as tracked changes in the document. Accepted PleaseReview v4.0 User Manual Page 23 of 140 Version 1.0 proposed changes are shown as inserted text. In other words, the document text has been updated with the accepted proposed change (see below). In this view, open proposed changes are presented in coloured text with deleted text struck through and inserted text underlined. The colour is individual to the Reviewer on a per review basis. icon indicates the paragraph with the accepted proposed change. In this The paragraph the text has been updated to reflect the accepted proposed change. 4.3.3.2 Tracked Changes (Accepted) view The ‘Tracked Changes (Accepted)’ view shows proposed changes which are ‘Accepted’ as tracked changes in the document. Paragraphs with proposed changes which are ‘Open’ are indicated by the the original paragraph text. PleaseReview v4.0 User Manual Page 24 of 140 icon in the normal manner with Version 1.0 4.3.4 Custom Comment Selection Selecting to display by ‘Custom’ comment selection opens a new window. This window allows the user to select which comments are displayed. The comment icons shown in the document (eg. , ) and the comments shown in the left hand navigation pane will reflect the comment selection. Thus, if the user has selected to display a subset of comments, the selected subset is consistent in both the comments shown in the left hand navigation pane and in the comment icons shown in the body of the document in the right hand review pane. PleaseReview v4.0 User Manual Page 25 of 140 Version 1.0 4.3.5 Images within Word Documents Due to the inherent design of browsers, images are scaled when presented. This can mean that an image becomes illegible. When the user ‘mouses over’ an image, an icon ( ) appears in the top left hand corner of the image. Clicking on the icon opens the image full size in a new browser window. Clicking elsewhere on the image opens (as previously) the associated comment window. This functionality is available only for Word documents. Note: there is a knowledge base article which examines in detail the behaviour of images in Word documents and correspondingly in PleaseReview. This article is available via the PleaseReview FAQ database. PleaseReview v4.0 User Manual Page 26 of 140 Version 1.0 4.3.6 Minimise View collapses the left hand navigation pane menu to increase the Minimise icon screen 'real estate' available to display the document. The toolbar reflects this as shown: The left hand navigation pane can be reinstated by clicking on the icon. 4.4 maximise Commenting, Comment Types and Behaviour 4.4.1 Document Type Behaviour Word: To make a comment simply click on the paragraph you wish to comment upon. The comment window will then open (see later). Image: To make a comment simply click on the image in the location where you want the comment to appear. The comment window will then open. PowerPoint: PowerPoint slides are displayed as images and the image functionality applies. Slide notes are displayed as text and the Word functionality applies. PDF: See below. Plain Text: To make a comment simply click on the line you wish to comment upon. The comment window will then open. Plain text files will show proposed changes as mark-up in the document in a similar manner to Word documents – see above. 4.4.2 PDF There are two options within PleaseReview for commenting on PDF files: 1. If the user has Acrobat Standard or Professional (i.e. not the free Adobe Reader) on the client, it is possible to use the PleaseReview PDF plug-in; 2. If the user does not have the necessary Acrobat software, or the plug-in, it is possible to make use of the ‘PDF as image’ capability. The default option is defined by system policy and set by each user in their user settings. 4.4.2.1 Acrobat Standard or Professional with PDF plug-in Commenting on PDF documents using the PleaseReview plug-in requires a full copy of Acrobat (i.e. Standard or Professional), as well as the plug-in. Once installed, the plug-in appears on the Acrobat toolbar: Note: the toolbar may be collapsed and only showing one of the tools. PleaseReview v4.0 User Manual Page 27 of 140 Version 1.0 . To If the PDF is text-based, you can use the PleaseReview Text Select tool make a text-based comment, select this tool, click and drag the text upon which you wish to comment (can be from a single word up to many paragraphs), and release the mouse button. The comment box will then pop up. If the PDF is not text-based or you want to comment on an arbitrary graphic . To make a area, you can select the PleaseReview Graphic Select tool graphic-based comment, select this tool, click and drag the graphic rectangle on which you wish to comment (this may also include text), and release the mouse button. The comment box will then pop up. You can also create a general comment using the tool. Note: with PDFs there is a slight difference in display between the the main toolbar and the tool on the PDF-specific toolbar. The the main toolbar will display all comments on the PDF, whilst the PDF-specific toolbar, will just display the general comments. icon on icon on tool on the The final tool is ‘refresh’ . This refreshes the data on the PDF file. Note it is a ‘data only’ refresh and does not re-load the PDF file itself. Comments will also be added under a new top-level bookmark called ‘Comments’. Any existing bookmarks will be under a new top-level bookmark called ‘Contents’. 4.4.2.2 PDF as image PleaseReview has an in-built capability to convert PDF files into images. This allows users who only have the free Adobe Reader to comment on PDF files. If the user has ‘Review as images’ selected under ‘user settings’, PDF files will be presented in the browser as an image and the PleaseReview image commenting capability is available. Please see image commenting for the functionality available. Please remember that it is possible to open the original PDF from the document download icon ( ) on the toolbar. This will open an original copy of the PDF document. So if, for example, small text is indistinct in the image, you can open the original PDF from the download document icon, view the detail in the PDF and then comment on the image. Notes: • Only comments are available to participants using the image commenting functionality; • There is no zoom capability other than that provided by the browser; PleaseReview v4.0 User Manual Page 28 of 140 Version 1.0 • Any PDF comments which existed on the uploaded PDF will not be shown on the image but will, of course, be available if the PDF is opened from the download icon. 4.4.2.3 Mixed environments It is possible for participants on the same review to use different PDF commenting methods. Participants using the ‘PDF as image’ option will see comments and changes made by participants using the PDF plug-in shown on the image in the correct location with the appropriate icon. Participants using the PDF plug-in will see comments made on the image of the PDF in the correct location. 4.4.3 Document Shading If parts of the document have shading then this indicates that an EditZone is present. This is described under the ‘EditZones’ (Reviewer) section below. 4.4.4 The Comment Window/Pane All comments are recorded in the comment window/pane. The default comment window/pane is a self–contained, pop-up window which contains all comments associated with the comment location (i.e. paragraph in Word, location in images, or text/graphic selection in PDFs). It may be displayed as a pane on the right or left of the document depending on user preferences. The comment window as a pop-up: PleaseReview v4.0 User Manual Page 29 of 140 Version 1.0 4.4.4.1 The Comment Pane The comment window may be displayed as an additional pane as shown below. The use of the comment pane instead of the pop-up comment window is a user preference in user settings. The ‘pop-up’ is the default. Notes: • The comment pane may be displayed on the right of the document (as shown below) or the left of the document. Note: the left hand navigation pane may of course be minimised; • The comment pane acts in exactly the same way as the pop-up comment window with the exception of the buttons; • The ‘Apply’ button applies the comment or proposed change, whilst the ‘Cancel’ button cancels any edits or comments by refreshing the pane. PleaseReview v4.0 User Manual Page 30 of 140 Version 1.0 4.4.5 The Comment Window/Pane Detail The comment window is shown below: PleaseReview v4.0 User Manual Page 31 of 140 Version 1.0 Existing comments on the paragraph/location are shown in the area entitled ‘other comments’. Type Description Comments These are comments on a paragraph or item (i.e. graphic). For those familiar with MS Word, PleaseReview comments translate directly into MS Word comments. Enter the comment in the box entitled ‘enter an optional comment’ (see below). Once applied, the comment will be shown as follows: Proposed These are proposed changes to the wording of a paragraph. You can PleaseReview v4.0 User Manual Page 32 of 140 Version 1.0 Changes optionally add a comment regarding your proposed change. To create a proposed change, edit the text of the paragraph which is given in the editable text box below the comment box (see below). Note: the formatting options may not be available if the review Owner decides not to make rich text editing available. If enabled, the options may differ from the defaults shown above. Once applied, the proposed change will be shown as follows: Note: if the text is edited or formatted, the edit will be treated as a proposed change, any associated comment will be treated as a comment associated with the proposed change. To create a comment only, do not edit the text. If the paragraph is bigger than the display area and you need to scroll, it is possible to expand or reduce the size of the display area using the ‘-’ & ‘+’ options located on the upper right hand side as shown below: Attach a file A file may be attached to a comment or proposed change, or the entire comment may be the attached file – there is no need to enter any textual comments or edit the paragraph to attach a file. Selecting the ‘attach a file’ option: PleaseReview v4.0 User Manual Page 33 of 140 Version 1.0 This will open a browse option: Select the file and then use the standard ‘OK’ or ‘Apply’ options to create the comment which appears in the same way as a standard comment: Comments with attachments (with or without any comment text) behave as any other comment. General Comments It is also possible to add a general comment to a document using the toolbar icon. For text-based documents, you can make a comment or propose a change. For non text-based documents, the paragraph text box will contain the words ‘no paragraph text available’ (i.e. cannot make proposed changes). Note: within the comment window, the ‘OK’ button will apply the comment/ proposed change and close the comment window, whilst the ‘Apply’ button will apply the comment/ proposed change but leave the comment window open. The ‘Close’ button will cancel the action and close the window. When you have added a comment you will have the option to 'Edit', ‘Withdraw’ or ‘Delete’ the comment/proposed change (see below): Notes: PleaseReview v4.0 User Manual Page 34 of 140 Version 1.0 • Only the participant who made the comment has the option to edit or delete it, and can only do so if no-one has replied to it and it is open (i.e. not ‘Accepted’ or ‘Closed’ by an Author); • Only the person who made the comment has the option to withdraw it and may do so at any time if it is open. Thus, for example, if one reviewer makes a comment and another reviewer replies with a message which causes the original reviewer to reconsider the comment, it is not possible for the original reviewer to delete or edit the comment (because of the reply). So the only option is to ‘Withdraw’ the comment which will effectively close it. • You may revise another participant’s proposed change using the ‘Revise’ link. This leaves the original proposed change unchanged, but updates the editable text with the changes in the original proposed change. This change can then be edited as required and, when saved by clicking ‘OK’, will form a new proposed change from you (see example below). PleaseReview v4.0 User Manual Page 35 of 140 Version 1.0 • You can reply to another participant’s comment or proposed change using the ‘Reply’ link. Your reply will be displayed as a discussion thread. • Accepted comments and closed/withdrawn comments have different icons. PleaseReview v4.0 User Manual Page 36 of 140 Version 1.0 • Once ‘Accepted’, ‘Closed’ or ‘Withdrawn’, no further discussion of a comment, etc. is possible. Thus it is no longer possible to ‘Reply’ to it. • Proposed changes are presented in coloured text with deleted text struck through and inserted text underlined. The colour of the text will reflect the individual participant. 4.4.6 Comment Categorisation If enabled, Reviewers may categorise a comment or proposed change. This is achieved by selecting the comment category from the drop-down box as shown below: Note: Comment categories are system configurable and therefore the list displayed may be specific to your system. 4.4.6.1 Paragraph ID At the top right of the comment window is the ‘Paragraph Id’. This is a link. If you click on the link, the document will scroll to the location of the paragraph. This is useful if you are thinking of making a comment or proposed change to a paragraph but want to check something elsewhere in the document first. Click on the paragraph of interest to open the comment window, scroll the document and read as appropriate. Then using the comment window, click on the ‘Paragraph Id’ to return to the original location. PleaseReview v4.0 User Manual Page 37 of 140 Version 1.0 4.4.6.2 QuickAccept Adjacent to the ‘other comments’ title is ‘QuickAccept’: If available, QuickAccept is mainly an Author setting. However, it is relevant for Reviewers when withdrawing a comment or proposed change. The available settings are shown below and the QuickAccept default setting may be configured under your personal settings: If QuickAccept is set to ‘Off’, or to ‘Accept only’ (or doesn’t appear at all because it is disabled at system policy level), the Reviewer will be prompted for a reason for withdrawing a comment or proposed change. If QuickAccept is set to ‘On’ then the Reviewer will not be prompted for a reason for withdrawing a comment or proposed change. 4.4.6.3 Track changes Adjacent to QuickAccept is ‘Track Changes’: When unchecked, this removes the ‘tracked changes’ in the text of proposed changes – see below: PleaseReview v4.0 User Manual Page 38 of 140 Version 1.0 4.4.6.4 Refresh Comment Window At the top right of the comment window below the paragraph ID is a ‘refresh’ link. This refreshes the comment window only (not the entire document), and adds any additional changes for the paragraph/location since the comment window was opened. 4.5 Document Mark-up and Icons Once you have made comments, they are attached to the appropriate paragraph/location and are instantly available to other Reviewers. So if another Reviewer clicks on the paragraph/location the instance after you have clicked ‘OK’ or ‘Apply’ to a comment on that paragraph/location, they will see the comment, regardless of whether there is mark-up shown on the document. Clicking ‘Refresh’ updates the document you are viewing to show the comments from other Reviewers on the document and in the navigation pane (note: as per the paragraph above this is a visual indicator only). See also the section ‘Autorefresh’ below. PleaseReview v4.0 User Manual Page 39 of 140 Version 1.0 Icon Type Description The comment/proposed change is ‘Open’ (i.e. the review Author has not accepted or closed the comment). The paragraph has a conflicting proposed change (Word only). Only the latest proposed change is shown on the screen. The comment/proposed change is ‘Accepted’ (i.e. the review Author has accepted the comment). The comment/proposed change is ‘Closed’ (i.e. the review Author has closed the comment), or ‘Withdrawn’ (i.e. the comment author has withdrawn it). If the document contains a general comment, one of these icons, representing the status of the general comment, is placed at the top centre of the document. ‘Mousing over’ a comment or proposed change icon will display a box with more details: PleaseReview v4.0 User Manual Page 40 of 140 Version 1.0 Notes: • Each paragraph/location may have multiple comments and changes of different types but will not have multiple icon states displayed. Only one icon of each type (i.e. , ) will be displayed with the displayed icon being the most relevant. Therefore, for example, if a paragraph has accepted, open and closed comments on it, only the icon for the accepted comment will be displayed. • Clicking on the icon will open the comment window for the appropriate paragraph/location. • Clicking on the comment in the navigation pane will scroll the document to the comment and open the comment window for the appropriate paragraph/location. • With images, the icon will appear over the image. The icon may obscure the image and, therefore, you are able to hide the icons using the ‘hide icons’ button at the top of the page. The operation of this button is as follows: - ‘Mouse over’ the button (place the cursor over the button) to hide the icons. - Click the button to turn the icons off. The button will show: - With the icons turned off, ‘mouse over’ the button to show the icons - Click the button to turn the icons on – this is the default state described above. • Different Reviewers’ proposed changes are shown in different colours for the ease of identification. The colours are shown in both the comment pane and the pop-up information box that appears when the icon is PleaseReview v4.0 User Manual Page 41 of 140 Version 1.0 ‘moused-over’. They are reflected throughout the document and comments, and are consistent throughout the review. • The same Reviewer is likely to have different colours allocated in different reviews due to the way the colour allocation is managed. • It should be noted that the colours allocated to Reviewers by PleaseReview are not reflected in any downloaded Word document. 4.5.1 Highlighting Paragraphs For Word and text documents only, instead of identifying paragraphs with comments and proposed changes using the standard icons, there is the option of identifying such paragraphs by highlighting them. The primary purpose of this is to prevent the icons ‘messing up’ the formatting of items such as tables, etc. Notes: • The paragraph is simply highlighted to indicate activity. The highlight is the same colour (yellow) regardless of the type of comment, or the state of those comments; • The ‘general comment’ icon is not replaced and remains to indicate a general comment on the document; PleaseReview v4.0 User Manual Page 42 of 140 Version 1.0 • 4.6 The ‘mouse-over’ pop-up (which in the ‘icon’ view pops up if the icon is ‘moused over’) is displayed after a delay (system configurable) when the paragraph itself is ‘moused over’. Document Comparison and Review Linking PleaseReview provides the ability for document comparison between either documents in the same review, or documents in different reviews. 4.6.1 Document Comparison icon on the toolbar opens a separate window which displays Clicking the differences between the documents as ‘Tracked Changes’. The differences may be between: 1. documents in the same review (in which case there will be two Word documents in the review with the comparison document being a ‘Reference’ document), or; 2. documents in a ‘linked’ review (see below). Note: The document linking icon ( ) indicates that the document comparison is provided via a link to another review. Thus, the comparison is between documents in the current review and documents in the linked review (typically a review of a previous version of the document set). See the Author’s section on review set-up for more details. See below for more information on document linking. The paragraphs with differences are identified in the left hand navigation pane which allows users to navigate rapidly through each of the differences (see below). Text shown in red with strike-through (like this) is present in the comparison document (i.e. the reference document in the review or the document in the linked review) but not in the document under review. Text shown with a blue underline is present in the document under review but not in the comparison document. Clicking on the paragraph identifier in the left hand navigation pane scrolls the document (in the right hand pane) to the paragraph location. PleaseReview v4.0 User Manual Page 43 of 140 Version 1.0 Notes • Comparison is available for Word documents only. • Comparison must be enabled by the Author during review set-up. There is more detail on this in the Author’s section. • If there is no available. icon on the toolbar, document comparison is not 4.6.2 Review Linking If the review is linked to another (typically a review of a previous version of the document set), there will be a link icon ( )in the toolbar. Clicking the link icon will open the linked review in a new window. The full functionality of that review is available. (Note: if the Reviewer does not have permissions on the linked review (i.e. is not a Reviewer) they will still be able to see the document comparison by clicking on the enter the linked review by clicking on the icon but will not be able to icon). Notes 4.7 • Linking must be enabled by the Author during review set-up. There is more detail on this in the Author’s section. • If there is no icon on the toolbar, the review is not linked. Auto-refresh As previously noted, comments are attached to a paragraph as soon as the ‘OK’ or ‘Apply’ button has been clicked. However, in order to update the document icons and comment navigation, ‘Refresh’ is available. Auto-refresh will automatically refresh your browser when you undertake an action which would change your browser, for example, by making a comment. Note: auto-refresh will not update your browser if another user undertakes an PleaseReview v4.0 User Manual Page 44 of 140 Version 1.0 action which would change your browser. Therefore, if you are not making regular comments whilst reviewing but believe that others are making comments whilst you are reviewing, it is recommended that you periodically manually refresh the document. With auto-refresh enabled (if available), each user can control which document types to auto-refresh under their user settings. If the box is checked the document will auto-refresh. 4.8 Bookmarks and Personal Notes PleaseReview supports private and public bookmarks, and personal notes, collectively called ‘Bookmarks’. Participants can have a single bookmark per paragraph. This bookmark may contain personal notes (which may be converted to a comment) and be made into a public bookmark. To create a bookmark select the paragraph by clicking on it and the comment window will open. If you are browsing by bookmarks, the ‘Bookmarks’ tab will be at the front. If not, you will need to select it. The title will be pre-filled with the first 45 characters of the selected paragraph. You can over-type the pre-filled title to create your own. Notes may be added. The ‘OK’ and ‘Apply’ options work the same as in the Comments tab. PleaseReview v4.0 User Manual Page 45 of 140 Version 1.0 Once applied, the bookmark will be displayed in the lower section of the window under ‘bookmarks on this paragraph’. Any additional bookmarks from other participants will also be shown. In total, there are three bookmark icons which may be displayed. These are shown in context and described below: Icon Description Another participant’s public (by definition) bookmark. You won’t see another participant’s private bookmarks. Your own public bookmark - will be seen by other participants. Your own private bookmark - will not be seen by other participants. ‘Mousing over’ the bookmark icon will pop-up further information, as shown below: PleaseReview v4.0 User Manual Page 46 of 140 Version 1.0 The bookmarks will also be displayed in the navigation pane if ‘Bookmarks’ is selected in the drop-down box. If you have notes associated with a bookmark, these can easily be converted into a comment by clicking on the ‘Convert to comment’ link. Selecting this will open the ‘Comment’ tab with the bookmark’s notes pre-filled as the comment. This can then be edited. This functionality allows the Reviewer to make private notes on the document as they read it, and then go back and decide whether to convert the notes into comments. Bookmarks do not appear in the reconciliation report, and are not accepted or closed by an Author. 4.9 EditZones (Reviewer) ‘EditZones’ are areas of the document (MS Word only) which may be edited by Contributors. Thus, they may not remain static throughout the review. This provides a very powerful capability that allows different parts of the document (’EditZones’) to be authored in parallel, and then for each part to be PleaseReview v4.0 User Manual Page 47 of 140 Version 1.0 released for review once it is available. So, the Contributors responsible for each EditZone can edit the EditZone and make it available for review, and then re-edit the EditZone to incorporate changes and, again, make it available for review. This allows different parts of the document to be finalised at different times and in parallel. From a Reviewer’s perspective, the EditZone is available for review, or it is locked for editing (in which case it cannot be reviewed). It should be noted that Contributors can update the EditZone without making it available for review. This is in effect posting a ‘work in progress’. EditZones are identified by background shading of the text. The shading also denotes the EditZone’s status. The colours are system configurable and the shading can even be removed completely. Note: This document uses the default colours which have been ‘strengthened’ for effect. The actual default colours are more subtle and it is possible the colours on your system may be different or removed altogether. A section of the document with two EditZones is shown below: The red shading indicates that the EditZone is locked for editing and you are unable to comment on the area. The grey shading indicates that the area of the document is an EditZone and may be edited by the Contributor. Thus, it is sensible to check the EditZone’s status prior to commenting. You can check the status by ‘mousing over’ the EditZone icon as follows: PleaseReview v4.0 User Manual Page 48 of 140 Version 1.0 Alternatively, you can click on the paragraph. The comment window will open in the normal way. Select the ‘EditZone’ tab (unless you are navigating by EditZones, in which case it will automatically be selected). Note: if you click on a paragraph locked for editing, the only tab available with be the ‘EditZones’ tab. The ‘EditZones’ tab provides information on the title of the EditZone (with any optional description), the Contributor to which it is allocated and the current status. It may also provide the EditZone history (if any). Note: under ‘editzone history’, the term ‘Publish’ means that the EditZone was ‘published’ for review, while the term ‘Revised’ indicates that the zone was updated but not made available for review (i.e. ‘work in progress’). PleaseReview v4.0 User Manual Page 49 of 140 Version 1.0 EditZones will be shown in the navigation pane when the ‘EditZones’ option is selected in the drop-down box. Brief summary information is also given. 4.9.1 Notes on EditZones with Comments and Bookmarks If you have made comments and/or changes, or added a bookmark to a paragraph which is in an EditZone, the comments, changes and bookmarks will be ‘lost’ once the Contributor has ‘revised’ (i.e. updated) the EditZone. PleaseReview v4.0 User Manual Page 50 of 140 Version 1.0 The comments and changes will have been available to the Contributor to include in the revision being edited but the comments and/or changes will not appear in the updated EditZone. The comments and/or changes will be available in ‘reconciliation report’ format from the ‘EditZone History’ screen (accessed from the review control panel – see appropriate section) but the bookmarks will simply be lost. 4.10 Document History Where a review includes participants with the role of ‘Contributor’ a ‘EditZone History’ option will be available on the review control panel. This link opens the ‘EditZone History’ screen which lists all of the changes made to the EditZones. The ‘view doc’ option allows you to view the entire document as it existed immediately after the listed event. The ‘Select Comments’ option (at the top right of the screen) allows you to specify which comments and changes, if any, are included in the download. Comments and changes are included in the download by default using the default settings. So, by default, all open and accepted comments and proposed changes are included in the download. Accepted proposed changes will be shown in the downloaded document as inserted text, whilst open proposed changes will be shown as standard Word ‘tracked changes’. PleaseReview comments are always included as standard Word comments. For more information on the comment section options and the rendering of the comments in Word please see the section entitled “Word Document 'Roundtripping'” under the ‘Review close-out’ section. The ‘view report’ option allows you to view the reconciliation report (for the entire document) as it existed immediately after the listed event. This includes all standard reconciliation report functionality – please see the appropriate section. Notes: • When an EditZone is edited, all comments and proposed changes made on the EditZone (not on other areas of the document) are ‘lost’ and will not PleaseReview v4.0 User Manual Page 51 of 140 Version 1.0 be carried forward when the revised EditZone is published. The only way to ascertain the comments and proposed changes which existed on the EditZone prior to its download and revision is via the EditZone history report. • If a EditZone is ‘Revised’ on, say, 12th May and that existing revision was subsequently ‘Published’ by the Contributor (i.e. no further changes were uploaded) on a later time/date, the edit history may actually show it as being published on date of the Revision (in this example, 12th May) rather than the date it was ‘Published’. 4.11 Notify and Review Watching 4.11.1 Notify The ‘Notify’ tab (if available) allows review participants to send an email, including a link to the individual paragraph/location together with personal comments, to selected review participants. This provides the ability to easily draw another participant’s attention to a specific paragraph/location. Note: There is also a ‘Notify’ option on the review control panel. The difference is that the link in the email generated takes the user to the review itself, and not to an individual paragraph/location in a document. The email text is customizable for each installation. However, the email will show you as the sender (unless PleaseReview is set up to send generic emails, in which case the email will have come from the generic system email address), and will include your text and a link to the paragraph/location. PleaseReview v4.0 User Manual Page 52 of 140 Version 1.0 The operation of the screen is simple. The email subject is pre-populated but may be edited, your message is entered into the ‘email body’ area, the review participants are selected and the ‘Send’ button is clicked to send the email. Please note that you are not given a preview. The email is sent immediately when you click the ‘Send’ button. You receive confirmation that the emails have been sent. 4.11.2 Who is watching The ‘Notify’ tab (if available) also provides an insight into which participants are ‘watching’ a particular paragraph/location. Participants ‘watching’ the paragraph/location are identified by having ‘(watching)’ after their name on the participants list – see above. 4.12 Leaving the Review and Review Status When you have finished commenting on a review, you should click the ‘Finish’ icon . All clicks that would cause you to leave the review (for example ‘Logout’) will initially behave in the same way, as if you had clicked the ‘Finish’ icon. However, if you leave the review by closing the browser window completely, you do not get the opportunity to set your review status, make any summary comments and set your review 'watch' status. Each Reviewer has an individual status in the review which is recorded on the review control panel. Your status is set with the radio buttons (shown below) and you can enter comments in the space provided. PleaseReview v4.0 User Manual Page 53 of 140 Version 1.0 Summary comments entered appear on the review control panel and in the comment reconciliation report. Review status options are explained below: Review Status Description In progress The Reviewer has started reviewing the document(s). This status is set automatically by PleaseReview once you enter the review for the first time. On leaving the review you have the option to leave your status as ‘In progress’, or to indicate that you have completed your review by selecting ‘Completed’. Completed The Reviewer has indicated that they have completed their review of the document(s). Note: this is purely a status flag and it is possible for the Reviewer to go back into the review to comment at any time (regardless of this setting) until the Author has ‘Closed’ the review. Offline The Reviewer is reviewing the document 'Offline'. Each Reviewer can set a review 'watch' status. Watch event Description Any paragraph An email is sent if there is any activity on the review (i.e. another Reviewer comments anywhere on the document(s) or responds to another Reviewer's comment, or an Author accepts/closes an item). Paragraphs where I have commented An email is sent only if there is any activity on the paragraphs upon which the Reviewer has commented. paragraphs where I have bookmarked An email is sent only if there is any activity on the paragraphs upon which the Reviewer has a private or public bookmark. Paragraphs where I have commented or bookmarked An email is sent only if there is any activity on the paragraphs upon which the Reviewer either has commented, or has a private or public bookmark. Don’t send emails The Reviewer receives no ‘watch’ emails. Only one 'watch' email is sent until either the Reviewer re-enters the review or views the reconciliation report. Notes: • From this screen the review returns to ‘my reviews’ PleaseReview v4.0 User Manual Page 54 of 140 Version 1.0 • If you leave the review by closing the browser window, your status will be shown as ‘In progress’. • If ‘Time in the Review’ is enabled, the Reviewer will be prompted to enter a value (in minutes) for the time spent in the review (see relevant section below). 4.13 Reconciliation Report icon from the Selecting ‘View Report’ from the review control panel (or the toolbar in the review) opens the reconciliation report in a new window. In general: • The report contains all summary information on the review. • The report contains all comments for the documents/images (subject to selection). • Where an Author has accepted/closed comments, any reconciliation comments will be included under the ‘Author comment’ column. • 'Select Comments' provides a means to customise the report to include/exclude various comments (see below). Note: by default all comments are shown. There are minor differences with respect to the information given depending on the document type. 4.13.1 Word The reconciliation report for an MS Word document contains a paragraph identifier, the original paragraph text, the comment type, the associated comments, the comment status and associated Author reconciliation comment. PleaseReview v4.0 User Manual Page 55 of 140 Version 1.0 • An indication is given as to the Word heading level for all entries. This allows for easy identification of where in the document the paragraph is located. • The paragraph number and the comment type are hyperlinks which open the review in the main window (not the report window). The paragraph number link scrolls the document to the comment location. The comment type link scrolls the document to the comment location and opens the comment window. • The Word downloads option (top left hand side of the main table and identified above) allows: ¾ A copy of the Word document to be downloaded with each paragraph numbered (see below - paragraph numbers are added in square brackets and coloured blue, i.e. [nnn]). In a ‘print’ situation (i.e. no online access to the system), this allows the matching of a paragraph in the reconciliation report to its exact location in the document. ¾ A copy of the reconciliation report as a Word document. Note: The Word document will reflect the displayed report (i.e. any comment selection made via the ‘Select Comments’ option). PleaseReview v4.0 User Manual Page 56 of 140 Version 1.0 4.13.2 PDF The reconciliation report for a PDF document is very similar to the Word document report except that it contains a page identifier instead of a paragraph identifier. Where the comment is on a graphic area, the original paragraph text is replaced by the word '(Area)'. 4.13.3 PowerPoint The reconciliation report for a PowerPoint presentation contains a scaled-down copy of the slides where there are comments, complete with numbered comment locations. These comment numbers are shown in the comment summary below each slide. Comments on the slide notes behave very similarly to comments on Word paragraphs, with the paragraph number being replaced by the slide number. 4.13.4 Image The reconciliation report for an image is the same as for a PowerPoint slide. 4.13.5 Customization The report can be customized by using the 'Select Comments' button. This allows you to select which comments are displayed. PleaseReview v4.0 User Manual Page 57 of 140 Version 1.0 4.14 Options from the Review Control Panel There are various options available from the review control panel. Most of these (with the exception of 'Status') can be disabled through the system setup and not be available. In the case of 'Download copy', if available through the system setup, it may be disabled by the Author on a ‘per review’ basis. 4.14.1 Status In addition to the ability to set your review status and your review ‘watch’ status on exiting a review, it is possible to access the status options from the review control panel by selecting ‘Status’. PleaseReview v4.0 User Manual Page 58 of 140 Version 1.0 4.14.2 Download Copy If enabled by system policy, the Author has the option to allow Reviewers to download a copy of the original document. In this event the 'Download copy' tab will be enabled. Reviewers can optionally include comments already made in the downloaded document (Word only). If the ‘Show Comments’ option has been checked then the comments are rendered in the Word document as defined in the ‘Select Comments’ option (a link to this is above the ‘Download’ column). The default position is defined below (for a detailed explanation of all options please see the “Word document 'Roundtripping'” section below). PleaseReview v4.0 User Manual Page 59 of 140 Version 1.0 PleaseReview Comment Status Appears in the Word document as Closed or Withdrawn comments of all types Do not appear in the Word document by default. If included, will always appear as a Word comment. Accepted or Open comments Appear in the Word document as Word comments. Accepted Proposed Changes Replace the paragraph. In other words, the new wording is inserted in the document in place of the old paragraph. Open Proposed Changes Are inserted into the Word document as ‘redlined’ tracked changes for the appropriate paragraph/ word. Notes: • Once you have downloaded the Word document with the mark-up as described above, you are in Word and all standard Word functionality appears. • The document provided under the 'Download copy' tab cannot be used for offline review. For details of offline review see the 'Offline Review' section below. 4.14.3 Notify The ‘Notify’ option (if available) allows review participants to send an email including a link to the review, together with personal comments, to selected review participants (see below). The email text is customizable for each installation. However, the email will show the initiator of the email as the sender, and will normally include the same links as the review invitation email. PleaseReview v4.0 User Manual Page 60 of 140 Version 1.0 4.15 Time in the Review PleaseReview can optionally prompt the Reviewer for the time spent in the review on the ‘finish review’ screen. This is a system policy configuration setting and so may be turned on or off at a system level. If turned off, it will not appear. The review time is recorded in minutes as a Reviewer-entered figure. PleaseReview v4.0 User Manual Page 61 of 140 Version 1.0 Note: The review time does not actually record the amount of time that the Reviewer has spent in the review (i.e. had the review open). It is defaulted to zero and it is up to the Reviewer to enter an appropriate figure. If enabled, the time spent in the review is also recorded on the review control panel. 4.16 Review Metrics PleaseReview includes an optional review metrics/categorisation feature. For the Reviewer, this is manifested by the possible addition of a new ‘Metrics’ button at the bottom of the review control panel. The button’s existence and its name are entirely configurable, as are the contents of the metrics screen which is displayed (see below for an example). For Reviewers, the screen is read-only and thus for information only. This feature allows the categorisation of the review for reporting purposes. PleaseReview v4.0 User Manual Page 62 of 140 Version 1.0 5 5.1 Offline Review Client Introduction The Offline Client ("OLC") is a client-based application designed to give Reviewers the ‘online review experience’ offline. This is a separate installation and its availability is controlled by a system policy setting. Whilst online, Reviewers can download reviews available for offline review to the OLC. Once the reviews are in the OLC there is no need to be connected to the PleaseReview server to undertake a review. All comments, etc. are kept within the OLC until uploaded. Once connected again, the Reviewer simply uploads the comments which are automatically added to the review. Note: The OLC is not currently compatible with EditZones. It is not possible to review any review which includes participants with the role of Contributor. The review will not be available for download by the OLC. 5.2 Download From the OLC in-box (shown below without any reviews downloaded), select the ‘Download’ button. If you have multiple servers set up (see ‘Multiple servers and Other Options’ below), ensure that you have the correct server selected. The selected server is shown in the in the bottom right hand corner. This will prompt you to enter your password to logon to the selected server: PleaseReview v4.0 User Manual Page 63 of 140 Version 1.0 Having logged on, you will have a list of reviews available to you. Note: the list of reviews will be all of those for which you are a Reviewer, and that are available for offline review, from all workgroups. There is summary review information against each. Note: if you have already downloaded a review(s) shown in the main window, it will not appear in the list. If the there are reviews for you to review which can not be downloaded as they potentially contain EditZones you will be warned with a message at the bottom to the download window. PleaseReview v4.0 User Manual Page 64 of 140 Version 1.0 Select the review(s) you wish to download using the standard Windows commands. The reviews will be downloaded into the main OLC window. Note: your status in the review control panel (on the PleaseReview server) will automatically be set to 'Offline'. The main screen showing downloaded reviews. 5.3 OLC in-box and options The OLC in-box window lists all of those reviews you have downloaded. Reviews are listed with brief summary information. The 'Comments' column is the number of comments which you have made on the review whilst offline, and which have not been uploaded to the server. PleaseReview v4.0 User Manual Page 65 of 140 Version 1.0 Selecting a review activates the main toolbar. The buttons are as described below. Icons Description Enter the review. Open the review control panel (in a new window) for more detail of the review. Delete – deletes the review from the OLC. This can not be undone! To get the review back you would need to download it again. Opens report in a new window. Note: The report contains only the comments and changes you have made in the OLC. It is not a copy of the full reconciliation report. An error condition has occurred. The OLC has failed to upload the comments. Options button Help and log-file information. PleaseReview v4.0 User Manual Page 66 of 140 Version 1.0 As with the main PleaseReview application, you can either enter the review directly using the 'Enter the review' icon, or you can view summary review details in the review control panel using the 'Control Panel' icon. You can delete a review from the OLC using the 'Delete' button. This does not delete it from the PleaseReview server, only from the OLC. The review control panel is shown below: 5.4 Reviewing with the OLC The review experience using the OLC is as close as possible to the review experience when online. The review window offers the same functionality and is used in the same way. PleaseReview v4.0 User Manual Page 67 of 140 Version 1.0 The comment box contains all comments, including those from other Reviewers (except independent reviews), up to date when the review was downloaded. You are able to browse by ‘Comments’, etc. Notes: • It is not possible to access linked reviews via the OLC. It is, however, possible to access the document comparison; • It is possible to create Bookmarks in the OLC but these will not be uploaded back to the main review when you upload your comments. They will be lost at this stage; • Public Bookmarks created by others will be visible to you; • You can not add attachments to comments using the OLC; • If a downloaded comment created by another participant has an attachment you will be able to see that there is an attachment on the comment but will not be able to view it. On leaving the review, you are invited to set your review status and review ‘watch’ status and enter any summary comments. Note: your review status in the review control panel was automatically set to offline when you downloaded the review. Once the review is uploaded, your status will be set to the selected option. Having clicked 'OK', you will be taken to the main window. 5.5 Upload Using the upload functionality you return comments to the server and automatically remove the review from the OLC. If you have multiple servers set up (see Multiple servers and Other Options’ below), ensure that you have the correct server selected. The selected server is shown in the server selection panel and in the bottom right hand corner. Clicking the upload button will open the upload selector. All reviews on the OLC will be shown in the upload selector. All reviews will automatically uploaded and deleted from the OLC unless you select ‘Keep’. In selecting the ‘Keep’ checkbox, the review will be updated. Any comments you have made which have not been uploaded (i.e. are shown in the CC field) will be uploaded, and the entire review will automatically be downloaded again. PleaseReview v4.0 User Manual Page 68 of 140 Version 1.0 If you do not check the 'Keep' box, the reviews will be removed from the OLC regardless of whether you have commented upon them or not. You will receive a confirmation that the upload has been successful. The window will be refreshed, with non-kept reviews disappearing. It can now be closed. The comments you made will be added to the main review on the server with the date and time of the comment being shown as the upload date/time. 5.5.1 Upload errors There are three types of upload error you may encounter: • Closed comments; • Closed Reviews • General connectivity issues These are addressed below. 5.5.1.1 Closed Comments & Changes There is the possibility that a review owner has closed a comments or proposed change to which you have replied or that the comment/change has been deleted. In this event the OLC will note the error and warn you. PleaseReview v4.0 User Manual Page 69 of 140 Version 1.0 Action Description Abort Aborts the upload. Any comment or change already uploaded will remain uploaded but no additional attempt will be made to upload further comment or changes. Retry the upload Attempts again to upload then the comment that just failed. This potentially allows you to contact the review owner and/or an author and ask them to reopen the comment. Skip this comment The current comment is marked as being in error and the next comment is tried. If you select the “Skip any other errors like this” check box, any other closed/deleted comments errors are no shown again, but the comments are marked as being in error on the upload report. Note: Any serious (hard errors) such as a network or a server fail are not skipped. Regardless of the action selected the next step will be the uploaded reviews report which confirms the number of failed comments. Note: The OLC keeps a list for each review of the comments it has upload. These comments will never be uploaded again. PleaseReview v4.0 User Manual Page 70 of 140 Version 1.0 Once you click close the main review management window will list the failed reviews (or all reviews not uploaded if there were multiple reviews and the process was aborted). Selecting a failed review will highlight the error icon on the top toolbar. Selecting the error icon will open the error report which contains more detail. PleaseReview v4.0 User Manual Page 71 of 140 Version 1.0 To rectify the situation you can re-enter the review, delete the appropriate comments and re-upload the review. The comments can be advised to the review owner by email ro another appropriate means. 5.5.1.2 Closed Reviews There is the possibility that a review owner has closed or completed a review to new comments and you have yet to upload your comments. In this event the OLC will note the error and warn you. PleaseReview v4.0 User Manual Page 72 of 140 Version 1.0 Clicking ‘Close’ on the uploaded reviews report will close the report notification and the upload reviews window. Leaving the in-box with the review in error (as shown below). Note that the review(s) not in error will be uploaded in the normal manner. The review in error will be retained in the OLC and will appear in red text and the comment upload summary will note the number of reviews in error. Selecting the review will display activate the icons. Clicking on the error icon will simply activate a notification of the issue. If you wish to preserve your comments on the review and ensure that the review owner has sight of them, it is recommended that you open the review report (using the 'Report' icon) and save the report using the 'Save as' button. You can save the report as standard html or as 'Web Archive, single file'. This file can then be emailed to the review owner as a separate manual operation. 5.5.1.3 General connectivity issues If you have a general connectivity issue you will need to contact support. You may be asked to provide the log file (see below under Help and Log Files). 5.6 Multiple Servers and other Options The OLC has the capability of working with multiple PleaseReview servers. PleaseReview v4.0 User Manual Page 73 of 140 Version 1.0 In the event that you have multiple servers defined (under options), you will have a server selector appear on the in-box to the right of the upload/download icons. All actions and displays in the OLC are selected server-specific. Therefore, the list of reviews in the OLC in-box is solely for the server selected. Uploads and downloads are likewise server-specific. The ‘Options’ icon gives you the ability to add servers and set other options. The ‘Servers’ tab allows the addition/deletion of servers. Simply follow the server setup wizard, or select the server and delete it. The ‘Options’ tab allows the setting of two connectivity options as described below: PleaseReview v4.0 User Manual Page 74 of 140 Version 1.0 Ask when connecting to network: This will ask the user if they wish to proceed when they ask the OLC to perform an action that would require a network connection. Normally used if the user is on a slow or costly connection like a mobile phone. Don't use Internet Explorer Proxy settings: This option stops the OLC from using the same route to the Internet as MS Internet Explorer (IE). The OLC will attempt to directly connect to any servers listed, rather than use any IE-defined webproxies. This is only required if the user is having problems talking to the PleaseReview server and should only be selected after consultation with support personnel. 5.7 Help and Log Files The Help option offers access to the help and to the log file which may be required for connectivity purposes. PleaseReview v4.0 User Manual Page 75 of 140 Version 1.0 The display log option displays the OLC log file for trouble shooting purposes. The icons (from left to right) allow you to: • Refresh the log; • Copy the contents to the clipboard for pasting into an email or other location; • Save the file as a .log file to a known location; • Delete the log. PleaseReview v4.0 User Manual Page 76 of 140 Version 1.0 6 6.1 Contributors – Working with EditZones Introduction EditZones are applicable to Word documents only and are areas of the Word document that the review Owner has identified as being editable for the nominated Contributor. There can only be one Contributor per EditZone. An EditZone is at least a single paragraph, and at most the whole document. Once you have been allocated an EditZone, you are able to open that area of the document in Word and edit it. There are no constraints and all Word functionality is available. Note: PleaseReview has an optional MS Word plug-in which may be used in conjunction with EditZones to create a seamless (i.e. no download/upload) edit experience. However, there is a ‘zero footprint’ option and the Word plug-in is not mandatory. This section covers use of EditZones both with and without the Word plug-in. As a Contributor you can either edit an EditZone (i.e. it is an EditZone allocated to you) or your experience is limited to that, typically, of a Reviewer. 6.2 EditZones in the Document By default, EditZones are identified by background shading of the text. The shading also denotes the EditZone’s status. The colours are system-configurable and the shading can even be removed completely. This document uses the default colours; it is possible the colours on your system may be different or removed altogether. Green shading indicates an EditZone allocated to you and available for editing. ) is also live rather than greyed out. The icon in the The EditZone icon ( navigation pane if navigating by EditZones is also live. PleaseReview v4.0 User Manual Page 77 of 140 Version 1.0 6.3 Downloading the EditZone In order to edit the document, the EditZone needs to be downloaded to your computer and edited in MS Word. There are two options to download the EditZone. When downloaded you will only have the section of the document defined as the EditZone in Word. You will not have the whole Word document. 6.3.1 Downloading the EditZone using the Icon You can use the EditZone icon ( ) to download the document. Clicking on it opens the standard browser download dialogue (Internet Explorer shown) and you can then either open the document or save it. Whether you choose to open the document directly or save it to a known location, the EditZone will be downloaded complete with any Reviewer’s comments. The behaviour of these comments will be as for the review Owner download. No ‘Closed’ comments will be included. All ‘Open’ and ‘Accepted’ comments and changes will be included. The behaviour of the PleaseReview comments and changes in Word is detailed below: PleaseReview Comment Word Standard Word comment ‘Accepted’ Proposed Change Inserted text to underlying paragraph style ‘Open’ Proposed Change Standard Word ‘tracked change’ For more detail see the section on retrieving comments under ‘Managing Reviews’. 6.3.2 Downloading the EditZone via the Download Dialogue Clicking on any paragraph in the EditZone will open the comment window/pane with the ‘EditZone’ tab selected (if navigating by EditZones). If not navigating by EditZones you will need to select the ‘EditZone’ tab. PleaseReview v4.0 User Manual Page 78 of 140 Version 1.0 The tab shows general information on the EditZone and has a ‘Download’ button. This downloads the EditZone and will deliver the standard browser download dialogue (Internet Explorer shown above) and you can then either open the document or save it. The ‘Select Comments’ link below the Download button allows you to select which Reviewer’s comments are included in the download and how they behave. The behaviour of this functionality is identical as for the review Owner’s download option via the review close-out dialogue, and is fully explained in the section on retrieving comments under ‘Managing Reviews’. 6.3.3 Cancelling a Download To cancel a download open the comment window/pane (by clicking on any paragraph in the EditZone) and select ‘Reset’. This will cancel the download and return the EditZone to the previously published revision. 6.4 Working with the Downloaded EditZone The downloaded EditZone whether opened directly, or saved to disk and subsequently opened, is simply a Word document and you are able to edit the document as required using all of the Word tools. There are some limitations and things to note which are detailed below. • You will not be able to include links or insert cross references to parts of the document that are not in your EditZone; • Depending on various factors, your Word document may or may not include headers and footers. If you edit headers and footers, this may affect them in other parts of the document. There is more information below in the ‘Working with EditZones’ section; PleaseReview v4.0 User Manual Page 79 of 140 Version 1.0 6.5 • If your Word document has an OLE Embedded Object (such as a spreadsheet), the object will be available in the downloaded EditZone. However, any changes to the embedded object will not be saved back when the edited Word document is uploaded to update the EditZone; • It is possible to insert Word Heading levels. However, if you add a new heading level which is equal to or higher than the highest level in your EditZone, there will be an impact on the master document. There is more information below in the ‘Working with EditZones’ section; • Bulleted listings and numbering: Please read the ‘Working with EditZones’ section. Uploading the Edited EditZone It is necessary to upload the edited Word document to update the EditZone. It is possible to do this from a file saved to disk through the PleaseReview interface or via a PleaseReview Word plug-in. When uploading (from either method) you will have three options: Action Save Description This action saves the file to the server. It does not update the information in the EditZone in the review – it is treating the server as a hard disk location. It is possible to download the most recently saved from PleaseReview. Revise This action saves the file to the server and updates the document in the EditZone in the review but does not make the new text available for review. It is the equivalent to a ‘progress to date’. Thus, participants can see the updated text but the EditZone remains locked for editing and participants cannot make comments on the text. Publish This action saves the file to the server and updates the document in the EditZone in the review, and makes the EditZone available for review. It also triggers any automatic email notifications that the EditZone is available. The email notifications are scheduled by the review Owner when setting up the review. 6.5.1 Uploading from a Document Saved to Disk Once an EditZone has been downloaded, a ‘contributor upload’ area appears in the comment window/pane. PleaseReview v4.0 User Manual Page 80 of 140 Version 1.0 This upload capability allows you to select the revised Word document containing the revision to the EditZone and upload it. The drop-down box allows the selection of the EditZone status. 6.5.2 Uploading with the Word Plug-in from Word If you have the Word plug-in installed, there will be a PleaseReview option in Word. Please see below for Word 2003 and Word 2007. Once you have edited the document you can upload it using the plug-in. Notes: • You must upload the original downloaded Word document using the Word plug-in. It will not work with a different (eg. template) document which should be uploaded using the method described above. However, copying and pasting template information into the downloaded document is supported. You can also save it to disk, re-open it, and then upload it using the plug-in; • If the upload is ‘Save’ or ‘Revise’, the document will remain open in Word for further work. If the upload is ‘Publish’, the document will be closed; • If there are any word comments or tracked changes in the document (whether they are originally from PleaseReview or not), you will be warned that they will not be handled properly in PleaseReview. If you want to continue, the comments and tracked changes will be treated as described in the review Owners section below. 6.5.2.1 Word 2003 PleaseReview v4.0 User Manual Page 81 of 140 Version 1.0 Select the plug-in menu item and then ‘Upload’ This pops open a new dialogue the upload actions selectable: Select the appropriate option and then ‘OK’. PleaseReview v4.0 User Manual Page 82 of 140 Version 1.0 6.5.2.2 Word 2007 6.5.3 EditZone Revisions Each revision to an EditZone is recorded in two places. It is recorded on the EditZone tab (as shown below) and on the EditZone history screen available from the Review Control Panel. In the example below it can be seen that the Contributor has revised the EditZone twice and currently has the zone downloaded and has undertaken a ‘save’. Having undertaken a ‘save’ there are four options available: Action Publish Description This action publishes the currently saved revision making it available for comment. Revise This action revises the currently saved revision updating the appearance in the browser (with the saved version) but leaving the EditZone locked. Delete This action deletes the saved revision. Download This action provides the saved revision for download for further editing. PleaseReview v4.0 User Manual Page 83 of 140 Version 1.0 Having undertaken a ‘revise’, the Contributor can ‘Publish’ the currently saved revision to open it for commenting, as shown below. Having undertaken a ‘Publish’, the Contributor has the option of ‘Undo-Publish’. This returns the EditZone as it is currently displayed to a ‘Revise’ status thus preventing comments. It does not remove the update from the browser. PleaseReview v4.0 User Manual Page 84 of 140 Version 1.0 7 Authors – Accepting and Closing Comments Participants with the role of ‘Author’ in a review are able to accept and close comments and changes. Any Author can accept and close any comment in the review. 7.1 Accepting and Closing Comments Comment may be accepted and closed whilst the review is ‘In Progress’ or after the review has been ‘Closed’ by the review Owner, but not once the review is ‘Completed’. The purpose of accepting and closing is threefold. 1. It allows a comment or discussion thread to be closed-off in a manner which all Reviewers can see; 2. It provides feedback for the comment reconciliation report; 3. It allows the control of the behaviour of comments and proposed changes when they are included in the resulting Word and PDF document (or report, for other document formats). To accept/close comments, the Author should enter the review and open the comments window as if making or viewing a comment. In addition to standard functionality available to Reviewers, the Author will have ‘Accept’ and ‘Close’ options for each comment and proposed change. Once accepted or closed, the review Author gets the option to enter a reconciliation comment (i.e. reason). Note: see QuickAccept below. PleaseReview v4.0 User Manual Page 85 of 140 Version 1.0 The drop-down list is site-configurable. Once accepted/closed, the status of the comment is updated and clearly displayed. Notes: • Closing a comment is shown above. Accepting a comment works in the same way; PleaseReview v4.0 User Manual Page 86 of 140 Version 1.0 • Only one proposed change can be accepted per paragraph. If there are multiple proposed changes on the paragraph, accepting one will automatically close the others. For more information, please see ‘Working with Proposed Changes’ below; • If available, the ‘Re-Open’ option is only available for the most recent comment/change accepted/closed. It is not possible to re-open more than one comment/change. 7.1.1 Comment Categorisation. If the comment categorisation feature is enabled, the Author will be able to recategorise the comment or proposed change during the accept/close process. This is shown below: 7.2 QuickAccept ‘QuickAccept’, if enabled, provides ‘one click’ accepting/closing of comments and proposed changes Adjacent to the ‘other comments’ area is the QuickAccept drop-down box. PleaseReview v4.0 User Manual Page 87 of 140 Version 1.0 The options are shown below: Selection Off (or not enabled) Description The Author will be prompted for a reason for accepting/closing a comment or proposed change. On The Author will not be prompted for a reason for accepting/closing a comment or proposed change. Accept Only The Author will be prompted for a reason for closing a comment or proposed change but will not be prompted for a reason for accepting a comment or proposed change. Notes: 7.3 • It is possible to turn QuickAccept on/off at will, and therefore can alternate between settings for each comment/change if appropriate. • The same logic applies to withdrawing a comment. There is no prompt for a withdrawal reason if QuickAccept is on. • QuickAccept is a system policy setting and thus may be disabled. Working with Proposed Changes 7.3.1 Editing Proposed Changes In addition to ‘Accept’ and ‘Close’, each proposed change has the option to ‘Revise’. Selecting ‘Revise’ will permit the Author to edit the proposed change. If the Author applies the edits, PleaseReview automatically closes the original proposed PleaseReview v4.0 User Manual Page 88 of 140 Version 1.0 change with an appropriate close reason being given and creates a new proposed change (attributed to the Author) with the revised text. This maintains the integrity of the audit trail. 7.3.2 Merging Proposed Changes When a paragraph has multiple proposed changes, the Author will have an additional ‘Merge’ option in the proposed change actions. This is shown in context below. Selecting ‘Merge’ will open an additional window as shown below. This window displays the merge result, provides a check-box option to select/deselect the inclusion of proposed change/s in the merge, and allows manual editing of the merge result. The additional ‘Merge’ window: PleaseReview v4.0 User Manual Page 89 of 140 Version 1.0 Notes: • If there is a conflict between merges (i.e. Proposed Change 1 overlaps Proposed Change 2) then PleaseReview will not attempt to resolve the conflicting paragraphs. The most recent change will be selected. The Author can include either of the conflicting paragraphs in the merge result (using the select/deselect check-box) and then manually edit additional changes in the edit box. • The Author may edit the merge result. Clicking on the ‘Refresh’ button will always update the tracked changes view of the merge result. The operation of the merge window buttons is as follows: PleaseReview v4.0 User Manual Page 90 of 140 Version 1.0 Button Result Refresh Includes manual edits in the merge result. OK Applies the changes into a new merged proposed change, attributed to the Author, and leaves this resulting new proposed change ‘Open’. This means: Apply+Accept • All other proposed changes included in the merge are closed with the comment “Merged: This change was merged into another one”. • In order to apply the new proposed change, the Author needs to accept it in the normal manner. Applies the changes into a new merged proposed change, attributed to the Author, and opens the ‘Accept’ dialogue (see below) so the Author can accept the change. Once the merge has been accepted, all other proposed changes on the paragraph are closed with the comment: “Merged: This change was merged into another one”. The accept dialogue resulting from the ‘Apply & Accept’ button is shown below. 7.4 Creating and Managing Distribution Lists Review Owners (by default those with Author permissions) have the ability to create and manage personal distribution lists. Shared distribution lists are created and managed by Workgroup Administrators. PleaseReview v4.0 User Manual Page 91 of 140 Version 1.0 7.5 Creating a Personal Distribution List Select ‘manage lists’ under ‘distributions lists’ from the left hand menu when not in a review. Select ‘Add New List’, then enter the list name (do not call a list ‘Everyone’ as the system automatically creates a list with this title) and select the participants to be included on the list, and their default list roles. Then click ‘Add’. Once you have all the required participants with their appropriate roles shown in the top half of the screen under ‘distribution list members’, select ‘Save List’. Once the list is saved it will appear under ‘personal distribution lists’. Selecting ‘Edit’ will permit you to edit the list, and selecting ‘Delete’ will delete the list. PleaseReview v4.0 User Manual Page 92 of 140 Version 1.0 8 Creating a Review Note: If you are using a PleaseReview System Connector (for integration with a 3rd party document management system such as EMC Documentum, Qumas DocCompliance, Open Text Livelink, MasterControl, etc.) please refer to the ‘Creating a Review’ section in Appendix A. 8.1 Review Creation with PleaseReview Web Interface Please note that review creation is available only to those users with Review Owner permissions. To create a review, logon to PleaseReview, select ‘new review’ and follow the wizard which is described below: 8.1.1 Specify Review Details Notes: • The title must be completed and must be unique. The ‘End Date’ must be in the future. • The Workgroup selector allows you to select a workgroup other than the one you are in, if appropriate. The ‘Members’ link displays the members of the selected workgroup in a separate window (see below). PleaseReview v4.0 User Manual Page 93 of 140 Version 1.0 • Selecting ‘Creates a multi-phase review’ creates a ReviewFlow multi-phase review (see below for more details). 8.1.2 Upload Documents Notes: • Select ‘Browse’ to locate a document. • If you do not enter a title, it will default to the filename. • If enabled, the review Owner is able to determine whether or not rich text editing is enabled for the review. Note: The option applies to the entire review. Once the first document has been uploaded, the option is greyed out. Thus, if the option is selected when the first document is uploaded, it will be enabled for all subsequent documents. Likewise, if the option is not selected when the first document is uploaded, it will not be enabled for all subsequent documents. • The ‘TOC Levels’ enables you to specify the depth of levels of navigation by ‘Contents’ during the review. PleaseReview uses the Word Heading levels to create navigation by ‘Contents’. • Upload the document to get the following: PleaseReview v4.0 User Manual Page 94 of 140 Version 1.0 • You can repeat the browse and upload step to build a document set: • If the 'Reference document' box is checked, the document is uploaded to the review for reference purposes only and no-one will be able to make comments on it. The 'reference only' status will be indicated on the screen. Note: if you want to create a document comparison between Word documents in the same review (see below), the review document and the comparison document must be the only Word documents in the review. The comparison document must be a reference document. 8.1.2.1 Advanced – File type not recognised If the file extension of the upload file is not recognized, or there isn’t one, an ‘Advanced’ option appears opposite the browse button in the document upload screen – see below. This allows the selection of ‘Treat as Plain Text’. If selected, the document is treated as a plain text document and this is indicated by the name of the link changing to ‘Plain Text’ - see below. PleaseReview v4.0 User Manual Page 95 of 140 Version 1.0 8.1.3 Multiple File Uploads The use of .zip files enables multiple file upload and the creation of image collections. .Zip files will be processed as follows: Each folder containing images will be treated as an ‘Image Collection’ (see below). Each non-image file will be added to the review as a separate document. The document title will be the same as the filename. Settings on the upload screen like "TOC Level" and "Reference only" apply to all documents in the .zip file. Notes: • If you have two documents of the same name, or a document with the same name as an image collection, the upload will fail. • Files are added in .zip file order. This will normally be the alphabetic order of the full path (not the filename). • .Zip files are not processed recursively (i.e. if you put a .zip file in a .zip file, the inner one will be added to the review as if it were a document, not processed as if it were a .zip file) 8.1.3.1 Image Collections For each folder containing images, the images will be grouped together and added to the review as a single ’Image Collection’. The document title will be the folder name or, if the images are in the top level, the same as the .zip file name. An 'Image Collection' displays the images together for review as if they were a single document within PleaseReview. A table of contents is shown when reviewing an image collection and it lists the names of the files as they were in the original .zip file. Layout mode displays an image at a time. Notes: • The only way to add an image collection to a review is with the .zip file upload. • If the .zip file has two folders of the same name both containing images, these will be merged into a single image list. • In the review, all images are shown full size. PleaseReview v4.0 User Manual Page 96 of 140 Version 1.0 8.1.4 Specify Participants Notes: • As a review Owner you can set up personal distribution lists. This should be done prior to starting a review using the option on the left hand menu ‘manage lists’; • Workgroup Administrators can create shared distribution lists. The system automatically creates a shared distribution list called ‘Everyone’ which comprises of all users in the workgroup; • Distribution lists include the role assigned to each participant. This can be over-written prior to adding the participants to the review; • Select a distribution list, select the review participants, and adjust their role if required: • Then click ‘Add’: PleaseReview v4.0 User Manual Page 97 of 140 Version 1.0 • Select ‘Edit’ in the Details column to add ‘Special Instructions’ for the participant, or to amend the participant’s role. Only the participant will see the special instructions. • An additional column indicates the presence of special instructions for a participant. • An Author can create personal distribution lists from workgroup participants (select ‘manage lists’ from the left hand menu). These distribution lists are personal to the Author. Shared distribution lists are created by Workgroup Administrators and are available to all Authors in the workgroup. Note: Authors with suitable permissions (i.e. Workgroup Administrators with permission to add users) have the ability to add users without leaving the new review wizard, as shown below: PleaseReview v4.0 User Manual Page 98 of 140 Version 1.0 ‘Add Users’ opens a user administration window which would otherwise be accessed from the left hand menu. 8.1.5 Other Review Options The operation of the buttons displayed above is as follows: • ‘Previous’ and ‘Next’ step through the new review wizard. They do NOT affect tab selection. • ‘Save’ will save any selections made in the tab. • Changing tabs after making an amendment in a tab, and without saving it, will generate a prompt asking the Author to save or discard the changes; Note: If your system has an extra tab (not diplayed here) then that is a ‘Metrics’ tab which is a system-configurable setting. The name of the tab is configurable. If not enabled, it will not appear. See the ‘Metrics Tab’ section below. 8.1.5.1 Review options The 'Review Options' tab allows the Author to configure download, offline and independent review settings (displayed in the screen shot above): Option Description Download copy of document This option provides Reviewers with the option to download a copy of the original document. This copy of the document is not designed for offline review, but is simply a means of providing a 'clean' copy of the document from the system. Offline review This option defines whether Reviewers are PleaseReview v4.0 User Manual Page 99 of 140 Version 1.0 able to review offline. If selected, the offline review options are enabled, and the documents are available to the offline review client (OLC) application. Independent review This option creates an independent review. Reviewers cannot see each other's comments (and are not even aware that other Reviewers exist) whilst the Author's experience is unchanged; they see all comments, etc. Comparison and linking See separate section below 8.1.5.2 Email options The 'Email Options' tab allows the Author to configure various email options as shown see below. Note: some options may not be available as they may be disabled by system policy settings. Option Send invitation emails to participants Description Unchecking 'Send invitation emails to participants' stops automatic systemgenerated review invitation emails from being sent to review participants. The Author can send personal emails with review URLs or communicate this information to participants in another manner. Review URLs are available from the Author's review control panel (see below). Send me an email when all participants indicate they have completed the review Unchecking ‘Send me an email when all participants indicate they have completed the review' prevents the Author receiving an automatic system email when all Reviewers have set their status to 'Completed'. This document is currently a template. Inform This option includes text in the invitation email to the effect that the document is a template PleaseReview v4.0 User Manual Page 100 of 140 Version 1.0 reviewers that there may initially be no content to review but that they will be notified when content becomes available and that there may be no content to review until they receive a further email. Notify contributors if new EditZones are allocated while the review is in progress Contributors will be notified by email if new EditZones are allocated while the review is in progress. When an EditZone is published for review, all reviewers are notified of this Generates a new email to all Reviewers whenever an EditZone is published for review by a Contributor. Notify me whenever an EditZone is revised Notifies the review Owner whenever an EditZone is revised or published for review. Up to three reminder emails can be sent. Set the days upon which you want reminders sent. Only participants who have not completed their review will receive reminders. For example: 3,2,1 (as shown opposite) will send Reviewers who have not completed the review (i.e. set their status to 'Completed') an automatic system generated email three days, two days and one day prior to the review due date. Email reminders 8.1.5.3 Document Comparison and Review linking For document comparison to be available to the reviewers, the review Owner must enable the option when the review is set up. Document comparison is available for Word documents only. There are two ways to provide document comparison; either (i) comparing documents in the same review, or (ii) comparing documents between reviews. Note: this is an either/or option. It is not possible to compare documents within one review whilst linking to another review. Note: All comparison and linking is removed and must be remade if a document is added to the review after the review has been started. In this event, you will need to use the ‘edit details’ functionality to re-link the reviews or compare the documents within the review (assuming it is still compliant – see below). Compare Documents within the review The objective of this functionality is to allow review Owners to upload both the document under review and a previous iteration of the document for reference purposes. Thus Reviewers will be able to observe the changes between the document under review and the previous iteration. PleaseReview v4.0 User Manual Page 101 of 140 Version 1.0 • In this event there can only be two Word documents in the review and one must be a ‘Reference only’ document. It is possible to have other (nonWord) documents in the review. • PleaseReview will generate the comparison between the Word document for review and the reference only Word Document (typically a previous version of the document). This document comparison is initiated by selecting the check box ‘Compare documents within the review’. Compare Documents between reviews The objective of this functionality is to allow review Owners to provide a comparison between documents in different review. For example, if the review is part of a series of reviews of the same document set then Reviewers can observe the changes between the current document(s) under review and the previous iteration of the document(s). Ultimately, if there are several iterations of the document set, it is possible to build up a complete picture of the changes from the first iteration to the final iteration by following the linked comparison backwards through the document set. The review Owner links the review to a previous review by selecting the ‘Link’ option. This displays a list of the other reviews owned by the review Owner (see below). The review Owner can then select the review to which the current review should be linked. Documents within the review will be compared as follows: Current Review Linked Review 1st Word document Æ 1st Word document 2nd Word document Æ 2nd Word document 3rd Word document Æ 3rd Word document Any non-Word documents will simply be ignored so it is possible to have a review with multiple document types and several Word documents being compared. This document comparison and review linking is initiated by selecting the ‘Link’ option. This will open a view showing all reviews owned by the review Owner as shown below. PleaseReview v4.0 User Manual Page 102 of 140 Version 1.0 Once selected, the main screen will update to show the selection with the ‘Compare documents within the review’ option greyed out, as shown below: The ‘Unlink’ option cancels the link. 8.1.6 Verify Details and Start Review The final step is to review the details and confirm them. Notes: • To edit the details, select the ‘Edit’ button against the appropriate area. To amend review or email options, select the ‘Review Options’ link. PleaseReview v4.0 User Manual Page 103 of 140 Version 1.0 • Documents can be previewed by selecting the ‘Preview’ link. This shows the document as Reviewers will see it. • EditZones may be created by selecting the ‘Preview/EditZones’ link. See below. • Review can be ‘Started’ or placed ‘On Hold’. Starting the review will send invitation emails to all participants and initiate the review. If placed ‘On Hold’, the review will not commence. Note: To start a review placed ‘On Hold’, see below under ‘Review Control Panel’. 8.1.7 Some Notes on Document Preparation by PleaseReview • Each Word, PDF and PowerPoint document must be prepared for display by PleaseReview. Preparation is automatic and initiated once the document has been uploaded. • Occasionally a document will not have completed preparation when starting a review. This depends on the size of the document and the status of the preparation queue. • If the document status is still ‘Under Preparation’, you will not be able to preview the document. You will still be able to set the review to ‘Start’ and the review will start as soon as preparation is complete. • If preparation is not complete and you wish to preview the document, place the review ‘On Hold’ and then come back to preview the document after an appropriate interval. 8.1.8 Metrics Tab The ‘Metrics’ tab is a system-configurable setting. If not enabled, it will not appear. The name of the tab is configurable (see above). The ‘Metrics’ tab allows the Author to enter values against fields which enable the review to be categorised for reporting purposes. PleaseReview v4.0 User Manual Page 104 of 140 Version 1.0 Note: the ‘Metrics’ tab is a system-configurable setting. If not enabled, it will not be available. All fields, field types, etc., even the name of the tab, is configurable at system level. Therefore, the number and type of fields will be different from installation to installation. Fields may be validated at entry time. 8.2 ReviewFlow™ Multi-phase Reviews ReviewFlow provides additional flexible review workflows with options for sequential, multi-phase reviews in which each phase may be collaborative or independent. Options allow automatic or manual transition from one phase to another. The Author receives a consolidated view of comments and may select which comments transition between phases while retaining complete records of separate individual phases. 8.2.1 ReviewFlow Approach Each phase in a multi-phase review is an individual review in its own right. Thus a multi-phase review is essentially a collection of individual reviews which are managed centrally by the Author, and on which the Author has a consolidated view. This has several advantages and consequences: • Each phase is a separate review and can have separate Reviewers. If a Reviewer is in multiple phases, the phases will appear as separate reviews in the Reviewer’s inbox. However, Phase 2 (for example) will not appear until Phase 1 is complete, and is listed under ‘Completed reviews’. • All review options are available and apply individually to each phase. Thus a review could, for example, be collaborative for one phase and independent for another phase. Offline review could be enabled for one phase and not for another, and so on. 8.2.2 Multi-phase Review Set-up. Setting up a multi-phase review is enabled by selecting the multi-phase option on the first screen of the new review wizard, as shown below. PleaseReview v4.0 User Manual Page 105 of 140 Version 1.0 Selecting this option converts the review set-up wizard to a multi-phase review set-up. Step 2, ‘upload documents’, is the same as for a standard review. Step 3 in the ReviewFlow set-up is the specification of review options. This includes the defaults for review progression between the stages. These defaults may be over-ridden for each individual phase. The review progression options include automatic progression from phase to phase, and which comments should be included in the next phase. The review Owner is able to progress the review to the next phase manually by using the review control panel. But they can also elect to have the review progress automatically to the next phase when either all Reviewers have indicated that they have completed their review (i.e. all Reviewers have set their status to ‘Completed’), and/or the review end date is reached. If both options are selected, the review will progress on the first event. PleaseReview v4.0 User Manual Page 106 of 140 Version 1.0 The review Owner can select which comments are included in the new phase, using the following options given below: Comment selection Description All All comments included in the phase are included in the subsequent phase, even if they are made by a Reviewer who is not included in the subsequent phase. Only accepted comments Only accepted comments and changes are included in the subsequent phase. No comments or changes are included in the subsequent phase. None Email options are the same as for a standard review. The final step of the multi-phase review set-up wizard is the creation of the phases. Selecting ‘Add’ will add a phase. It is recommended that you add all phases prior to editing them to set details (see below). PleaseReview v4.0 User Manual Page 107 of 140 Version 1.0 The Author is then able to edit each phase to specify the participants in each phase and to overwrite (if required) the review options for each phase. Specifying participants is the same process as in a standard review set-up. The review options include whether (and how) the review progresses automatically from one phase to another (the Author can always progress it manually), and which comments are transferred between the phases. The final stage is very similar to the standard review except that the review phases are shown instead of the participants – see below. It is only possible to specify a phase in terms of duration, for example, ‘2 days’. 8.3 Review Creation with PleaseTech Client Please see the section entitled ‘The PleaseTech Client’. Notes: The notes on document preparation above still apply. PleaseReview v4.0 User Manual Page 108 of 140 Version 1.0 9 Document Owner - Creating and Working with EditZones EditZones are areas of the Word document which are assigned to Contributors. Contributors may download their EditZone(s), edit them using Word, and subsequently upload a revised version. Thus the ‘master’ Word document (i.e. the one loaded into PleaseReview) can be broken down into a series of smaller Word documents which can be edited by Contributors. PleaseReview manages the master Word document and includes the edited sections when uploaded. 9.1 Creating EditZones EditZones may be created before the review has started by the Review Owner selecting the ‘Preview/EditZones’ option at Step 5 of the new review wizard, or they can be created after the review has been started. If in preview mode (i.e. you are creating EditZones prior to starting the review), clicking on a paragraph will automatically open the comment window with the EditZones tab selected. If creating an EditZone once the review has started, the comment window will open with the ‘EditZones’ tab selected only if you are navigating by EditZones. You may select as little as a single paragraph or as much as the whole document to be an EditZone. PleaseReview has a number of automatic selection rules and a few selection limitations which are discussed in the appropriate selection below. The EditZones creation window is shown below: If you select a paragraph which is covered by the automatic selection rules, PleaseReview will have populated the end paragraph as shown above. If you select a paragraph which is not covered by the automatic selection rules (as shown below), you need to mark the end of the selection. PleaseReview v4.0 User Manual Page 109 of 140 Version 1.0 You mark the end of the selection area by clicking the ‘[mark end]’ link and then clicking the end paragraph on the document itself. This will insert the end paragraph number and provide the ability to cancel the mark. PleaseReview v4.0 User Manual Page 110 of 140 Version 1.0 To reset the start paragraph simply cancel the entire EditZone and start again, clicking on the new start paragraph. Notes: • The EditZone title is pre-populated from the document’s contents. It may be over-typed; • The description is optional; • The drop-down box includes all review participants with a role of Contributor. Only one Contributor may be assigned per EditZone; • EditZones may not overlap and must be on discrete parts of the document. Once created, the EditZones will be visible in the left hand navigation pane when navigating by EditZones. 9.1.1 Automatic Selection Rules for EditZones PleaseReview’s EditZone automatic selection rules distinguish between ‘validation rules’ and 'smart select', which tries to guess what you wanted to select, and automatically marks the end when you mark the start. The validation rules which you cannot override are: 1. you cannot include a paragraph without selecting it's footnotes and textboxes; 2. you cannot select only part of a table, i.e. you must select at least the complete table; 3. you cannot have the start or end inside a header or footer, unless they are both inside the same header/footer, i.e. headers and footers are treated as separate areas of the document. ‘Smart select’, which can be overridden includes: 1. if the start paragraph is a Word heading level, all paragraphs to the next same level heading will be automatically selected. So, for example, if you select a level 1 heading, the selection will automatically include everything to the next level 1 heading. To override the automatic selection, click on ‘[mark end]’ and select another paragraph. 2. if the start paragraph includes any part of a table, the entire table will be automatically selected. You cannot override the validation rules but you can override the ‘smart select’. ‘Smart select’ only applies when marking the start and you can override it by marking the end manually (although the end will still be subject to the validation rules). PleaseReview v4.0 User Manual Page 111 of 140 Version 1.0 So, for example, if you click inside a table when marking the start, this will set the start position to the beginning of the table (validation rule). It will also mark the end of the selection as the end of a table (‘smart select’). You can then change the end (overriding the ‘smart select’) and it will not change the start, although if your new end position is in a table (it may be a different table) it will adjust it to be the end of the table. 9.2 Controlling an EditZone The Review Owner has control over the EditZone and may Reset and Complete EditZones. The options available depend on the Contributor’s status in respect of the EditZone. 9.2.1 Contributor has published an EditZone for review Once a Contributor has published an EditZone for review the Review Owner has the option to ‘Complete’ the EditZone or ‘Undo-Publish’. If the Review Owner ‘Completes’ the EditZone, this removes the EditZone from the document and there is no longer any indication that an EditZone existed in the document. Therefore the EditZone revisions record will no longer be available in the EditZone tab but information will be stored in the EditZone History available via the review control panel. Completing an EditZone allows that portion of the document to be re-assigned into a further EditZone. ‘Undo-Publish’ reverses the ‘publish’ undertaken by the Contributor and places the EditZone into ‘revise’ and therefore locked. This option effectively reverses the decision by the Contributor that the EditZone is ready for review. 9.2.2 Contributor has revised an EditZone Once a Contributor has revised an EditZone the Review Owner has the option to ‘Complete’ the EditZone or force a ‘Publish’. PleaseReview v4.0 User Manual Page 112 of 140 Version 1.0 The complete option is the same as defined above. The ‘Publish’ forces the EditZone to published state allowing reviewers to make comments, etc. 9.2.3 Contributor has downloaded an EditZone If a Contributor has downloaded an EditZone but has not uploaded it to ‘Revise’ or ‘Publish’ the EditZone. PleaseReview v4.0 User Manual Page 113 of 140 Version 1.0 Resetting the EditZone will revert the EditZone back to the position before the download. Thus it will be make the EditZone available for review and ‘saves’ the Contributor has made in the meantime will be lost. 9.3 Working with EditZones In addition to the notes in the Contributor’s section above, there are some rules and limitations with respect to EditZones which must be additionally noted. 9.3.1 Headers, Footers and Section Breaks 9.3.1.1 Background – how it works in Word Headers and footers in a Word document are defined on a per-section basis. Sections are defined by a ‘section break’ which is stored inside a paragraph, and the headers and footers for each section are stored inside the section break at the end of that section (e.g. if there is only one section break in the document and it is at paragraph id 100, the headers and footers for section 1 are stored inside paragraph 100). There is no section break at the end of the document; headers and footers for the final (or only) section are stored at the end of the document in a ‘final section block’, but this not inside any paragraph. There are potentially three types of headers and three types of footers in a section: first page, even page and odd page (making six in total). Whether the first page header and footer are different is stored on a per-section basis (i.e. section 1 might have the first page header different whereas section 2 might not), but whether the even and odd page headers are different is stored on a perdocument basis (i.e. the whole document must either have odd and even page headers, the same or not). For each section, any header or footer that is not defined in that section is automatically taken from the section before. This is shown by the ‘same as previous’ button in Word, but in the XML it is just detected by the fact that the header or footer is not redefined in the subsequent section. Any given section break may define any of the possible six headers or footers, and the remaining ones will automatically be “same as previous”. The final section block is no different in this respect, so if all the headers in the final section are the same as the previous section, the final section block will contain no headers or footers. 9.3.1.2 PleaseReview scenarios The result of the way Word handles headers, footers and section breaks (described above) means that the Contributor may or may not see headers and footers, depending on how the master Word document is constructed. Various cases are explored below. Case 1: the EditZone does not contain any section breaks In this case, there will be no headers or footers defined in the EditZone. However, the Contributor may add a section break(s) to the document, and can define headers and footers on those section breaks. On upload, PleaseReview will leave any section breaks added by the Contributor, but will delete any headers and footers included in them, so the headers and footers that appear in the document will not be affected. PleaseReview v4.0 User Manual Page 114 of 140 Version 1.0 Case 2: the EditZone contains section breaks but no header and footer definitions In this case all the section breaks inside the EditZone document have all their headers and footers defined as ‘same as previous’. When the EditZone is downloaded it will have no headers and footers (because they are all ‘same as previous’, even the first one) The Contributor can add or delete section breaks, or can change existing section breaks from ‘same as previous’ to having headers and footers defined. When the EditZone is uploaded, PleaseReview will process this exactly the same as in Case 1, i.e. the new section breaks are all preserved, but any headers and footers, or edits, added by the Contributor will be lost Case 3: the EditZone contains one or more section breaks which have headers and footers defined. In this case, PleaseReview must allow the Contributor to edit the section breaks that have been downloaded. When the EditZone is uploaded, PleaseReview will copy in all the section breaks from the EditZone into the merged master document, including their header and footer definitions. Note: this is because it is not possible to work out which headers/footers are part of the original EditZone, and which ones have been added/edited by the Contributor. Implications: 1. This does not mean that the Contributor will see all of the correct headers and footers in the document – if some of them are ’same as previous’ and the previous is defined outside the EditZone, the Contributor will just see them as blank. 2. It also means a Contributor can potentially edit the headers and footers for parts of the document that are outside their EditZone (even for the whole document). 9.3.2 Bulleted Listings and Numbering Bulleted and number lists have a number of limitations due to the way in which they are handled by Word. 1. If a Contributor adds a new list item (i.e. bullet or number) to an existing list, it will display correctly in both the revised EditZone in the review, and in downloaded master document. 2. If a Contributor changes a list from one form to another (for example, from a bulleted list to a numbered list), it will display correctly in the revised EditZone in the review, but in the downloaded master document it will have reverted to its original state. 3. If a Contributor adds a new list (i.e. not attached to an existing list) then the behaviour will be as follows: (a) if there is a previous bullet list before it, it will show as a bullet list in both the revised EditZone in the review and in the downloaded master PleaseReview v4.0 User Manual Page 115 of 140 Version 1.0 document; (b) if there is no list before it, it may be turned into a numbered list in the downloaded document. 4. If you add new numbered list (i.e. not attached to an existing list), it may be turned into a bullet list, reflect the settings of a previous numbered list, or have the number continued from a previous numbered list. PleaseReview v4.0 User Manual Page 116 of 140 Version 1.0 10 Managing Reviews Once a review has commenced it can be accessed from ‘my reviews’. The ‘Reviews I own’ tab provides overview information on all of your reviews and their progress. Status Description Not Started Reviews which have commenced (i.e. as a minimum you specified a review title and moved to Step 2 of the new review wizard) but you did not complete by selecting ‘Start’ or put ‘On Hold’ on the final ‘verify details’ screen. On Hold Reviews which you placed ‘On Hold’. In Progress Reviews which you started and are in progress. Closed Reviews which are closed to further comment by Reviewers. The Author is still able to 'Accept' and 'Close' comments. Completed Reviews which have been completed and are placed in a readonly state. Once completed, reviews stay in this status until deleted. Overdue Reviews which are ‘In Progress’ but have passed their due date. Notes: • To view the status of the Reviewers in a review, ‘mouse over’ the ‘Select' link. • The ‘Select’ link opens the review control panel. • To enter the review click on the ‘Enter’ link. • If the review does not have an ‘Enter’ link it is either ‘Not Started’ or is a Reviewflow review. PleaseReview v4.0 User Manual Page 117 of 140 Version 1.0 10.1 Review Control Panel The review control panel provides you with summary information about the review. It is subtly different from the Reviewer’s review details screen. Notes: • The comment summary (see below) lists the status of the comments made by all Reviewers. • The email status indicates whether there have been any email failures. In the event of email failures, you will also get a warning on the home page. Emails can be re-sent by clicking the ‘Show’ button and following instructions. • ‘Edit Details’ allows you to edit the review details. Please note that, depending on your system policy settings, some restrictions may apply if the review has been started. For example, it may not be possible to delete participants if they have made comments, and it may not be possible for documents to be added to, or deleted from, the review. • ‘Show URLs’ displays the URLs for the review to enable the Author to invite participants as an alternative to the standard system generated emails. PleaseReview v4.0 User Manual Page 118 of 140 Version 1.0 • ‘Delete Review’ deletes the review. This cannot be undone. Please note that deleting a review will completely delete all traces of the review permanently. It is not possible to retrieve a review once deleted. • If the review has not been started and is ‘On Hold’, the status will be set to ‘On Hold’ and there will be a ‘Start Review’ button available. 10.2 Transfer Ownership of a Review The review Owner, if permitted by the system policy, is able to transfer ownership of a review to another participant with review Owner permissions. This option is located under the ‘Edit Details’ option on the review control panel. Notes on review ownership transfer by the Author: • The review Owner can only transfer ownership to another review participant who has appropriate permissions. If there are none in the review, the option will not be available to the review Owner regardless of the system policy setting. PleaseReview v4.0 User Manual Page 119 of 140 Version 1.0 • Once transferred, the original review Owner cannot ‘reclaim’ ownership of the review. It must be transferred back to the original review Owner by the current review Owner, Workgroup Administrator or system administrators. • The original review Owner will remain a review participant whose role in the review is determined by a configurable system setting. 10.3 Review Closeout The ‘review closeout’ screen is accessed from the review control panel. This allows the review Author to close the review to further comments, send reconciliation emails, and download the documents/reports required. 10.3.1 Closing vs Completing a Review The review Owner has the option to ‘Close’ the review or to ‘Complete’ the review. Closing the review is a status which: • Prevents Reviewers from making further comments on the review (they see it as read-only); • Permits those with Author permissions on the review to make comments and changes, and 'Accept' and 'Close' comments and changes. Making the review ‘Completed’ is a status which: • Makes the review read-only for everyone; • May have licensing implications if your organisation is licensed under an ‘Active’ user model. In completing the review it is no longer considered ‘Active’. Closing or completing the review initiates other options. Selecting ‘Close review’ will deliver the following action options: PleaseReview v4.0 User Manual Page 120 of 140 Version 1.0 • Selecting 'Complete review' will deliver the following action options: • Selecting 'Send reconciliation emails' will send an email to each participant advising them that the review is closed to further comment, and providing them with a link to the reconciliation report. This should be sent once the Authors have completed accepting and closing comments. • Selecting ‘Re-open review’, if enabled (it is a system policy setting), will re-open the review. 10.4 Retrieving Comments The review closeout screen allows the review Author to download reviewed documents, complete with aggregated comments and proposed changes for Word and PDF (depends on settings – see below), and access a report for other formats. The document/report is retrieved by selecting the 'Download’ or ‘Display' link. It is possible to define which comments, etc. appear in the document/report using the 'Select Comments' link, as shown below: PleaseReview v4.0 User Manual Page 121 of 140 Version 1.0 The default position is shown above. So, by default, the downloaded document/ displayed report does not contain closed comments, but does include all open and accepted comments from all participants. 10.4.1 Word Document 'Round-tripping' For MS word there are additional options which define how comments and proposed changes are included in Word. Note: these options are applied to the comments, etc. which are selected for inclusion in the Word document using the 'Select Comments' option described above. There are two high level options: ‘Tracked Changes’ or ‘Comments only’ which are selected via radio buttons – see below. PleaseReview v4.0 User Manual Page 122 of 140 Version 1.0 Selecting the 'Comments only' radio button means that no changes are made to the document, and all comments and proposed changes are included in the Word document as Word comments only. Selecting the 'Tracked Changes' radio button opens up other options which are discussed below: The default position (shown above) is 'Open as tracked; accepted as normal text'. This means that comments, etc. are rendered into Word as described below. PleaseReview Comment status Appears in the Word document as Accepted or Open Comments Appear in the Word document as Word comments. Accepted Proposed Changes Replace the paragraph. In other words, the new wording is inserted in the document in place of the old paragraph. Open Proposed Changes Are inserted in the Word document as ‘red lined’ tracked changes for the appropriate paragraph/word. Closed Comments, Proposed Changes Are always rendered into the Word document as Word comments. Note: in the default comment selection, closed comments, etc. are not rendered into the document. PleaseReview v4.0 User Manual Page 123 of 140 Version 1.0 This would be the typical case where you were authoring a document for internal use and then wanted to incorporate the changes into the Word document. However, it may be that you want to include accepted proposed changes in Word as tracked changes (for example if it is intended that the document is to be returned to a 3rd party with changes highlighted). This is catered for with the 'Accepted as tracked; open as comments' option. This means that comments, etc. are rendered into Word as described below. PleaseReview Comment status Appears in the Word document as Accepted or Open Comments Appear in the Word document as Word comments. Accepted Proposed Changes Are inserted in the Word document as ‘red lined’ tracked changes for the appropriate paragraph/word. Open Proposed Changes Are inserted in the Word document as Word comments. Closed Comments, Proposed Changes Are always rendered into the Word document as Word comments. Note: in the default comment selection, closed comments, etc. are not rendered into the document. There are other checkbox options which apply to both the above: Checkbox item Effect Include a Word comment whenever changing the document In addition to inserting the text into the Word document, the entire proposed change is included as a Word comment. This allows you to see the previous paragraph/word text for comparison. Produce a clean set of Allows you to generalize and set-up the PleaseReview v4.0 User Manual Page 124 of 140 Version 1.0 comments (no replies or status information) 'author' and date/time of the tracked changes as seen by Word. So, for example, if multiple people have contributed to the document and you want all comments, tracked changes, etc. to appear to have come from a single source (for example your company name), this option will allow you to set the name and initial used by Word as the author of the comments and tracked changes. Likewise, the date and time setting will determine the apparent date and time of the comments and tracked changes. The remaining options are listed below: Checkbox item Effect Include Paragraph IDs Selecting this option means that the Word document will be downloaded with each paragraph number inserted in blue in square brackets, for example: [12]. Word metadata is defined as all information contained in the Word document which is not document text itself. Clean download – removes Word “metadata” and previous tracked changes Selecting this option will do the following: • Remove all standard document properties (these are found under the Word File Æ Properties menu item and then by selecting the 'Summary' tab); • Remove all custom document attributes (these are found under the Word File Æ Properties menu item and then by selecting the 'Custom' tab); • Remove all previous tracked changes (i.e. those which may have been in the document prior to its upload into PleaseReview) by 'accepting' all previously proposed tracked changes. This has the effect of keeping inserted text and removing deleted text; • Remove all previous Word comments (i.e. those which may have been in the document prior to its upload into PleaseReview v4.0 User Manual Page 125 of 140 Version 1.0 PleaseReview); • Remove all text formatted as hidden. All tracked changes and comments inserted by PleaseReview as part of the document download are not affected. Debugging options Note: If this option is selected, it will overwrite any information you have entered in the ’Produce a clean set of comments (no replies or status information)’ option. This option should only be used under the supervision of support. General Notes: • Once you have downloaded the Word document with the mark-up as described above, you are in Word and all standard Word functionality appears. • It is possible to download the Word document until the review is deleted. • Without Rich Text Editing enabled, round-tripped paragraphs in the Word document which have accepted or open proposed changes will lose any formatting and field codes. In this circumstance, PleaseReview will automatically recognise paragraphs containing textboxes, footnotes, endnotes, images or embedded objects, and convert the proposed change into a Word comment to preserve these items. The review Owner will then need to manually edit the paragraph. • With Rich Text Editing enabled, round-tripped paragraphs in the Word document which have accepted or open proposed changes will retain any formatting, field codes, foot notes, end notes, images, etc. The only Word structures not retained are Word drawing objects, i.e. those generally found on the ‘Drawing’ toolbar in Word. PleaseReview will automatically recognise paragraphs containing such objects and convert the proposed change into a Word comment to preserve these items. The review Owner will then need to manually edit the paragraph. • Please see current ‘known issues’ (generally under Help) for subtleties regarding the round-tripping and handling of rich text. 10.4.2 PDF Document Download/Display PDF differs from other formats with respect to the download and close-out options. If you have selected the ‘Use Acrobat plug-in’ option under your personal settings, you will see a ‘Download’ link and will receive a PDF document. If you have selected the ‘Review as images’ option under your personal settings, you will see a ‘Display’ link and will receive a report. PleaseReview v4.0 User Manual Page 126 of 140 Version 1.0 10.4.2.1 PDF Document Download Selecting ‘Download’ for a PDF file from the review closeout screen will open the PDF document in a new window and automatically display the 'Save a copy ...' screen: Note: The selection in the 'Select Comments' will apply (see below for PDFspecific options). In order to place the PDF file into close-out mode, you must save a copy of the file to a known location on the file system. If you simply cancel this dialogue you will receive a warning: Note: You must save the file in close-out mode or not all comments will be correctly saved and displayed in the PDF file. Once the PDF file is saved in close-out mode, you can open it in your copy of Acrobat (not the browser). Close-out mode has different connotations depending on whether you have selected ‘PDF Style comments’ (the default) or ‘PleaseReview Style comments’. PleaseReview v4.0 User Manual Page 127 of 140 Version 1.0 With the default of ‘PDF Style Comments’ all comments are saved as native PDF comments, can be viewed by anyone with a PDF viewer and can be manipulated by the standard tools in the PDF viewer. With ‘PleaseReview Style Comments’ all comments are saved as PleaseReview comments and can only be seen by users with Adobe® Acrobat® (Standard or higher) with the PleaseReview plug-in installed. This means that you will still have all the standard functionality available (i.e. the ability to click on comments and open the comment box, the ability to 'mouse over' comments to highlight the associated text or area, etc.) but the file is not connected to PleaseReview (i.e. 'Offline') and you are able to delete comments. So, if you are updating a source document or compiling a report from the comments in the PDF file, you can open the PDF, view the comments, etc. (copying and pasting as appropriate), and then delete the comment once it has served its purpose. 10.4.2.2 PDF-specific comments selection options The default setting is for native PDF-style comments. Selection is made in the ‘Select Comments’ option in the review closeout screen. If the review contains a PDF document, the comments selector window will include a section entitled ‘Selections specific to PDF documents’ (as shown below). In the event of a mixed document type review which also contains Word documents, this section will be below the equivalent Word section. The options are shown below: It is possible to select either ‘Native PDF comments’ or ‘PleaseReview style comments’. If PleaseReview comments are selected, the comments will only be available to individuals who have the PleaseReview PDF plug-in installed. Native PDF comments will be viewable by anyone with a PDF viewer include Adobe Reader. The ‘Produce a clean set of comments’ option removes replies and comment status information, and further options allow the specification of the name of the comment author and the date/time of the comments as they will appear in the PDF document. Note: In the event that the PDF plug-in is v3.1 but the server has not been upgraded (i.e. does not include this screen), the plug-in will automatically detect PleaseReview v4.0 User Manual Page 128 of 140 Version 1.0 this and offer the user the option of native PDF comments or PleaseReview comments. See below. All other actions will be the same as the previous version. Note: if you are operating with the latest plug-in and the v3.1 server you will not normally see this dialogue. 10.4.2.3 PDF Document Report Display The PDF comment report displayed will be substantially the same as the reconciliation report and will contain scaled down copies of the pages which contain comments, with the location of each comment identified and numbered. The comment listing contains all comments, the numbers of which refer back to the numbers on the image of the PDF page, as shown below. 10.4.3 Plain Text Document Download For plain text documents, accepted proposed changes simply replace the existing text. All other comments and proposed changes (i.e. open and accepted comments, open proposed changes and anything closed – if selected) are inserted into the document with a preceding ‘---TODO:’, as shown below: PleaseReview v4.0 User Manual Page 129 of 140 Version 1.0 ----TODO: PleaseReview: Comment on line 1 by Demo User 2 (19 May 2008 10:42) Accepted 19 May 2008 11:25: Accepted: my acceptance reason ---a comment here This document is designed as a reference source for users of PleaseReview. ----TODO: PleaseReview: Comment on line 3 by Demo User 1 (19 May 2008 10:40) Accepted 19 May 2008 11:26: Accepted: my other accetpance reason ---This is demo1's comment ----TODO: PleaseReview: Comment on line 3 by Demo User 2 (19 May 2008 10:41) ---Demo2's comment on line 3 10.4.4 Other Document Formats For other document formats the Author has access to an HTML report of the comments. This is the same as the reconciliation report but is document-specific. This enables the Author to view the comments in a single report and can be used as a reference for updating the source document or sending comments to 3rd parties, etc. 10.5 Multi-phase Review Control. The review control panel for a multi-phase review shows the progress of the phases rather than the individual Reviewers in each phase. The Author can ascertain the status of each individual Reviewer in each phase by selecting the ‘details’ option. The ‘closeout’ link takes the Author to the close-out screen for the phase where the previous comment selection can be overridden prior to starting the next phase. PleaseReview v4.0 User Manual Page 130 of 140 Version 1.0 Notes: • Once comments have been copied between phases they are not separately identified. • If the comments carried forward are by a Reviewer not included in the current review phase, the comments will still be credited to the Reviewer which made them. It is possible for Reviewers in the current phase to ‘Reply’ to the comments but the original Reviewer is unable to see the reply or join in the discussion – only Reviewers in the current phase can see the discussion and join in. • Re-opening closed reviews (see below) is not available in multi-phase reviews. PleaseReview v4.0 User Manual Page 131 of 140 Version 1.0 11 Source Code Review This section provides detail of the code review functionality introduced in v3.5 of PleaseReview. PleaseReview supports the review of source code (and other plain text file types) directly through the standard PleaseReview interface. C, C++, C#, Java and ADA are directly supported for syntax highlighting. Key features are: • Syntax highlighting; • Extraction of method names for a ‘table of contents’; • Support for different line endings; • Any unknown file type may be treated as plain text; • Split screen view allows the Reviewer to navigate to two different places in the same module at once; • Document close-out download will automatically update code with accepted proposed changes, and insert PleaseReview comments as comments into the source file. 11.1 In the Review The code is presented in the right hand ‘document pane’ with the left hand ‘navigation pane’ displaying the methods in the code when ‘Contents’ is selected. The method names are automatically extracted. To make a comment or propose a change, the Reviewer simply selects the line by clicking on it. The standard PleaseReview comment window (or comment pane) opens. The comment window (or pane) operates as described elsewhere in the manual and permits proposed changes and comments as well as categorisation. PleaseReview v4.0 User Manual Page 132 of 140 Version 1.0 Lines with comments and/or proposed changes are identified with the standard PleaseReview icon. 11.1.1 Alternative Views All standard PleaseReview options work as previously described. Each Reviewer may select the appropriate combination to suit their preference. An example is shown below: 11.1.2 Split Screen View Additionally, when reviewing code only, there is the option of a split screen which allows the Reviewer to navigate to two different places in the same module/ document at once. The split screen view is selected using the ‘Layout’ view icon on the toolbar. Either screen area may be used for commenting. When you navigate using the navigation pane or comment window, the top pane is scrolled to the correct location. The comment pane (or window) will reflect the line most recently selected. PleaseReview v4.0 User Manual Page 133 of 140 Version 1.0 11.2 Review Owner notes 11.2.1 Creating the Review Source code files are support by default. The file extensions for C, C++, C#, Java and ADA are known to PleaseReview and will automatically be picked up on document upload. 11.2.2 Code File Download Source code files are fully ‘round tripped’ and thus accepted proposed changes are incorporated directly into the file. Open (or closed – if selected) changes and all comments are entered into the code as TODO comments. This is shown below. PleaseReview v4.0 User Manual Page 134 of 140 Version 1.0 12 Workgroup Administration The Workgroup Administrator has additional administration capabilities. These cover some user management and management of the shared distribution lists. Please note that the extent of a Workgroup Administrator’s permissions is defined by the system policy and therefore you may not have all of the permissions listed here. The ‘admin’ menu will list the options available to the Workgroup Administrator. 12.1 Shared Distribution Lists Shared distribution lists are available to all review Owners in a workgroup and are workgroup-specific. Workgroup Administrators have the ability to create, edit and delete shared distribution lists. Their operation is the same as for personal distribution lists. 12.2 User Administration Workgroup Administrators have the ability to add, edit the role of, and delete users from the workgroup, if enabled. They also have the ability, if enabled, to add users to the system within the license limits. • Editing a user allows the Workgroup Administrator to change a user’s role within the workgroup, subject to license limits. • Deleting a user removes the user from the workgroup, not the system. Note: for licensing purposes, a user is only counted if they are a member of a workgroup. If not, the user cannot logon and is not counted in the license limits. PleaseReview v4.0 User Manual Page 135 of 140 Version 1.0 12.2.1 Adding Users Workgroup Administrator has the ability to add new users to PleaseReview, subject to the license limits. This can be undertaken one at a time or a .csv file of users can be imported. Notes for adding a single user: • Search for the user following the on-screen instructions and a list of existing users matching the criteria will be returned; • Select the appropriate user and the actions you take will be dependant upon the system policy settings. In the most ‘open’ settings, you have full capability to amend all of the user details. Notes: - Do not use ‘Folder view’; - You can use the ‘Workgroups’ button to specify workgroup roles. • If the user is not registered on the system, select the ‘Add new user’ option and complete the details. 12.3 Workgroup Management If enabled, Workgroup Administrators are able to manage the participants in a workgroup. PleaseReview v4.0 User Manual Page 136 of 140 Version 1.0 Select ‘workgroup management’ and this will list the workgroups of which you have administration permissions. Selecting ‘Members’ will list all members of the workgroup and from that list you are able to edit (including workgroup role) or remove the members. 12.4 Transferring Review Ownership Workgroup Administrators may transfer ownership of a review to another review or workgroup participant, if enabled. Selecting ‘reviews’ will enable you to search for a specific review. To search follow the on-screen instructions. The search will return a list of reviews matching the data entered. The current review Owner is listed. The drop-down box contains the name of all other users who have permissions to own reviews in the workgroup. Simply select the name of the new owner and select the ‘transfer’ link. The review will be transferred. Notes on review ownership transfer by Workgroup Administrators: • The Administrator can only transfer ownership to any user with review ownership permissions in the workgroup. If that user is not a member of the review they will be added to the review as a participant; • The Administrator does not need to be a participant in the review; PleaseReview v4.0 User Manual Page 137 of 140 Version 1.0 • The original review Owner will remain a review participant whose role in the review is determined by a configurable system setting. PleaseReview v4.0 User Manual Page 138 of 140 Version 1.0 13 APPENDIX A – System Connector Integrations 13.1 Introduction PleaseReview supports several system connectors which allow interaction with 3rd party repositories such as EMC Documentum, Qumas DocCompliance, MasterControl, Microsoft SharePoint and Open Text Livelink. It is also possible to configure user authentication against 3rd party systems such as Active Directory and LDAP. Active Directory and LDAP are simply user authentication systems and do not have associated repositories The above systems are supported ‘out-of-the-box’. However the system connector API’s are available, and organisations may undertake their own integration and provide their own system connector. Each system can support multiple system connectors and therefore multiple classes of users and repositories. The examples shown below are based on EMC Documentum but apply equally to the other system connectors. This section concentrates on the differences between the standard PleaseReview environment and PleaseReview when logged in via a system connector. In this context ‘native PleaseReview users’ are users managed through the native PleaseReview user management system and logged into PleaseReview through these credentials. Users authenticated through a system connector are ‘system connector users’. Integrations may be ‘locked’ or ‘open’. Locked integrations are locked to the 3rd party system whilst open integrations may support multiple sources of documents or user authentication. Locking may occur are a repository level or a user level or at both. For example, a system locked to a repository but configured as ‘open’ for users would only permit document from the repository to be included in a review (it will not be possible to add document from the file system to reviews) but would allow users authenticated via different authentication mechanisms to be included on the review. Note: This section does not try and address the user interface integrations. It only addresses users using the PleaseReview interface via a system connector. 13.2 All users The information in this section pertains to all users. 13.2.1 Logging in As a system connector user you will use your 3rd party system credentials to logon. This is your user name and password from the 3rd party system. 13.2.1.1 Multiple log-in contexts If you have the option of multiple system connectors and you are logging on for the first time, you will see an additional ‘log-in’ context drop-down on the log-in screen. This will list all the options available to you. PleaseReview v4.0 User Manual Page 139 of 140 Version 1.0 Once your log-in context has been established (at this first log-in) the information will be held as a cookie and you will not need to select the log-in context again whilst using the same profile and browser on the same PC. Instead an ‘Advanced options’ link will appear on the log-in screen instead of the drop-down. You only need use this link if you need to change your log-in context. Notes: • The login context details are stored in a persistent cookie in your browser. If, for any reason, your browser cookies are removed, you will lose the data and will have to re-select your 3rd party logon context. • Clicking on the ‘Advanced options’ link will display a drop-down list of available logon contexts. 13.2.2 Logged in (User Details) Note: only native PleaseReview users may have the option to reset their password (if allowed by system policy). Any other changes need to be performed by the system administrator. PleaseReview is unable to change 3rd party-context passwords. Any changes to a user's 3rd party-context password must be undertaken through the 3rd party system. 13.3 Review Owners only Information for review owners is contained in a separate document. PleaseReview v4.0 User Manual Page 140 of 140 Version 1.0