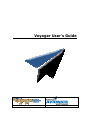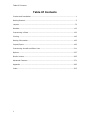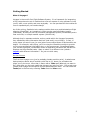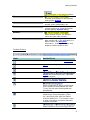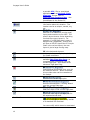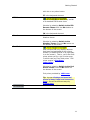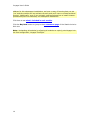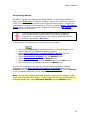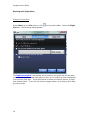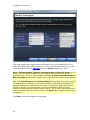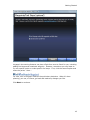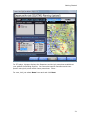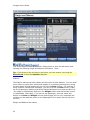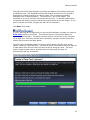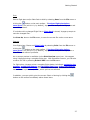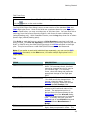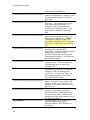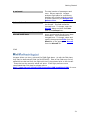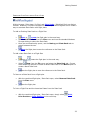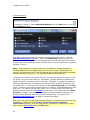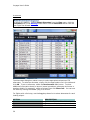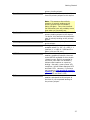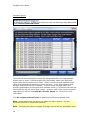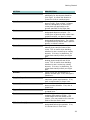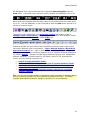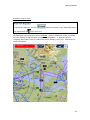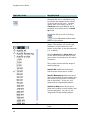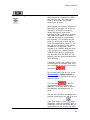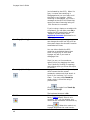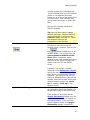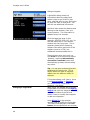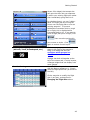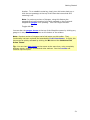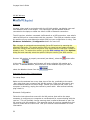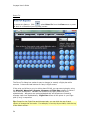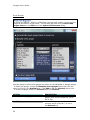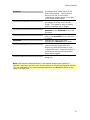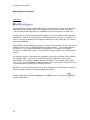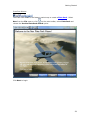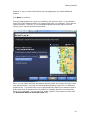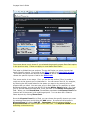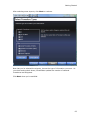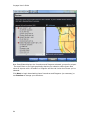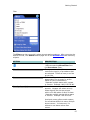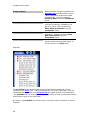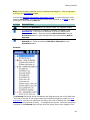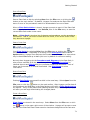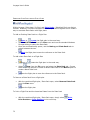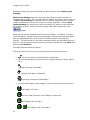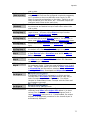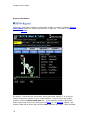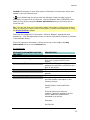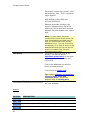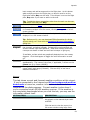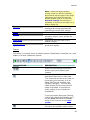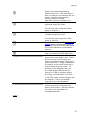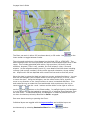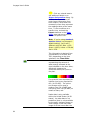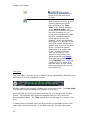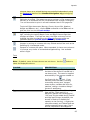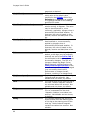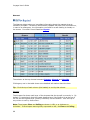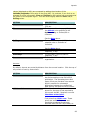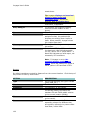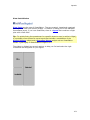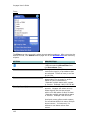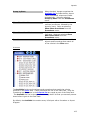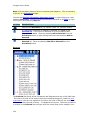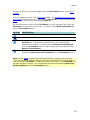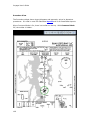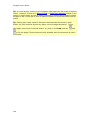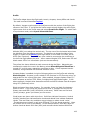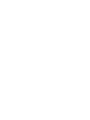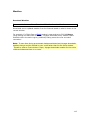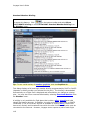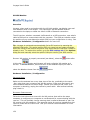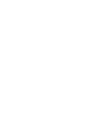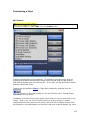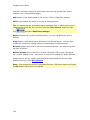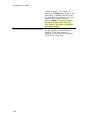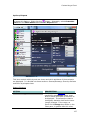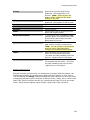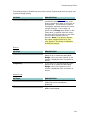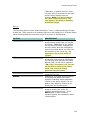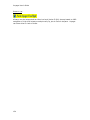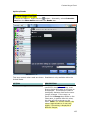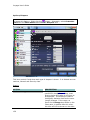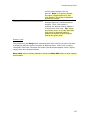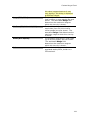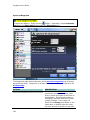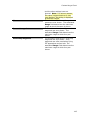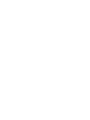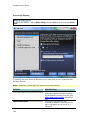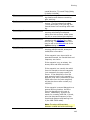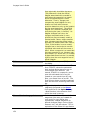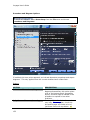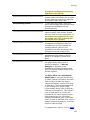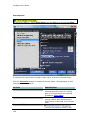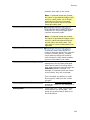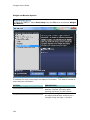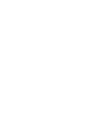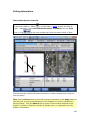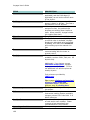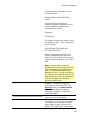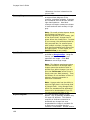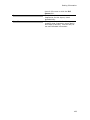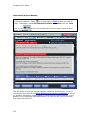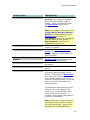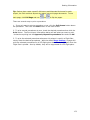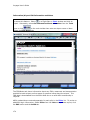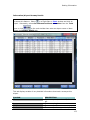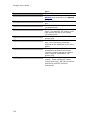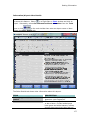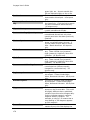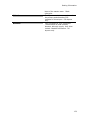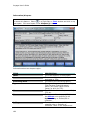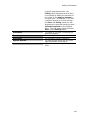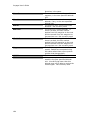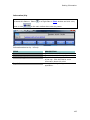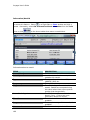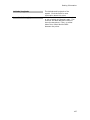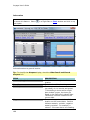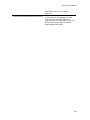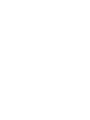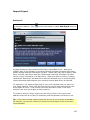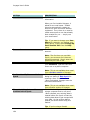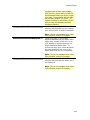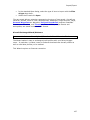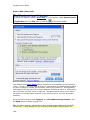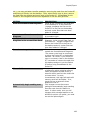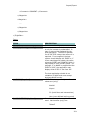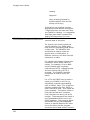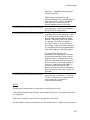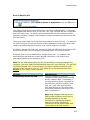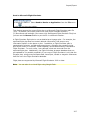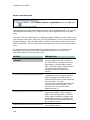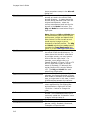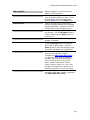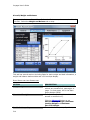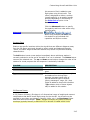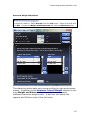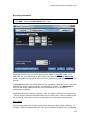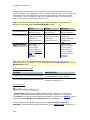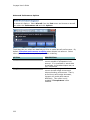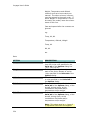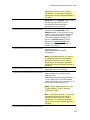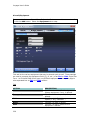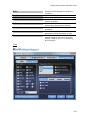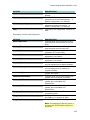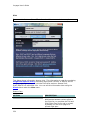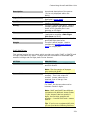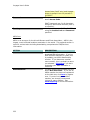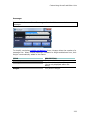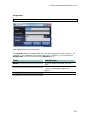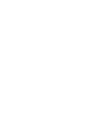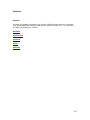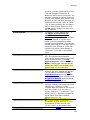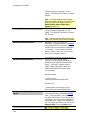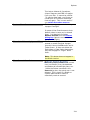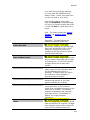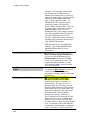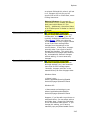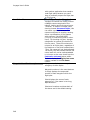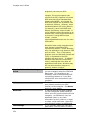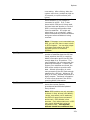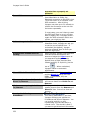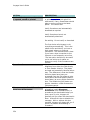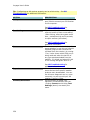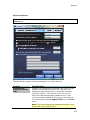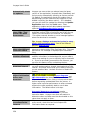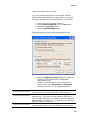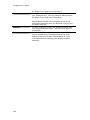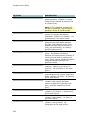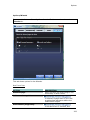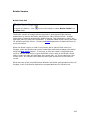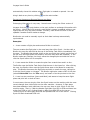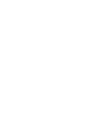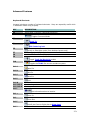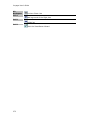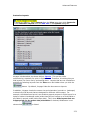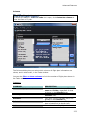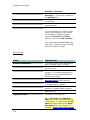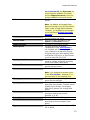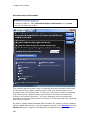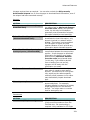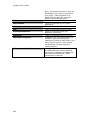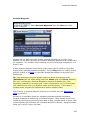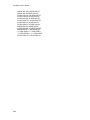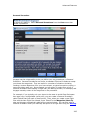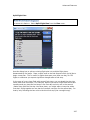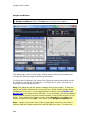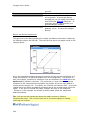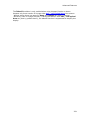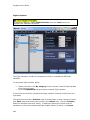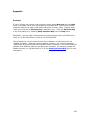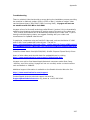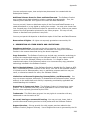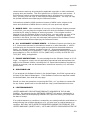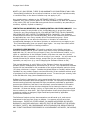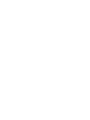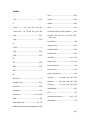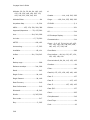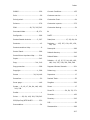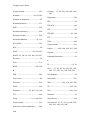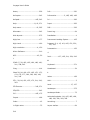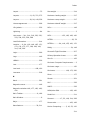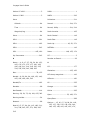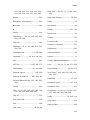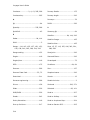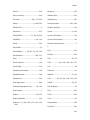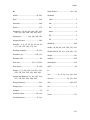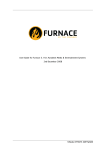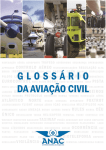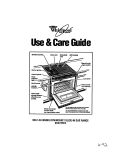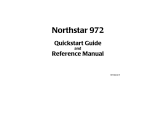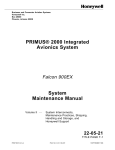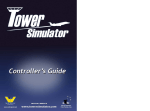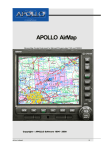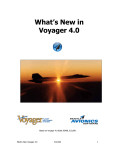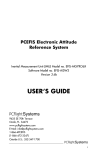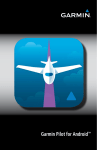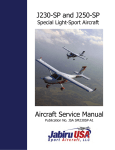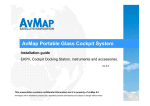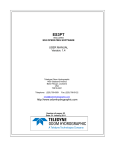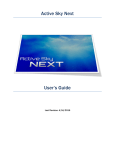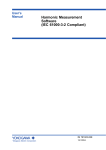Download Voyager User`s Guide - Seattle Avionics Software
Transcript
Voyager User's Guide Based on Voyager version 4.0.0.30408 Last updated: May 20, 2008 i Table Of Contents Table Of Contents Product and Installation .................................................................................. 1 Getting Started.............................................................................................. 5 Layouts .......................................................................................................73 Weather .................................................................................................... 113 Customizing a Chart .................................................................................... 123 Printing ..................................................................................................... 145 Getting Information..................................................................................... 165 Import/Export ............................................................................................ 193 Customizing Aircraft and Other Lists .............................................................. 211 Options ..................................................................................................... 237 Briefer Version............................................................................................ 265 Advanced Features ...................................................................................... 271 Appendix ................................................................................................... 295 Index ........................................................................................................ 305 ii Product and Installation Copyright and Credits All application and data copyright © 2003-2008 Seattle Avionics, Inc. All Rights Reserved. No part of this publication may be reproduced, stored in a retrieval system, or transmitted, in any form or by any means, electronic, mechanical, photocopying, recording, or otherwise, without prior permission of Seattle Avionics, Inc. Voyager, SmartPlan, SmartPlates and GlassView are trademarks of Seattle Avionics, Inc. Special thanks to all of our beta testers for their valuable assistance. Seattle Avionics, Inc. 18706 North Creek Parkway Suite 120 Bothell, WA 98011 Phone: +1.425.806.0249 Fax: +1.425.806.9329 This product was developed using DAFIF, a product of the National Imagery and Mapping Agency. This product has not been endorsed or otherwise approved by the National Imagery and Mapping Agency, or the United States Department of Defense (10 U.S.C. 425) a. Under 10 U.S.C. 456, no civil action may be brought against the United States on the basis of the content of a navigational aid prepared or disseminated by either the former Defense Mapping Agency (DMA) or the National Imagery and Mapping Agency (NIMA). b. The DAFIF product is provided "as is," and no warranty, express or implied, including, but not limited to the implied warranties of merchantability and fitness for particular purpose or arising by statute or otherwise in law or from a course of dealing or usage in trade, is made by NIMA as to the accuracy and functioning of the product. c. Neither NIMA nor its personnel will be liable for any claims, losses, or damages arising from or connected with the use of this product. The user agrees to hold harmless the United States National Imagery and Mapping Agency. The user's sole and exclusive remedy is to stop using the DAFIF product. The product may also make use of data provided under license from Control Vision Corp. (100LL.com) and/or Stenbock & Everson, Inc. 1 Voyager User's Guide Contact Information For general information about Seattle Avionics or our products: Web: www.SeattleAvionics.com Email: [email protected] Phone: +1.425.806.0249 Fax: +1.425.806.9329 Mail: Seattle Avionics, Inc. 18706 North Creek Parkway Suite 120 Bothell, WA 98011 For purchase or sales information: Email: [email protected] For customer service: Email: [email protected] For technical support: Web: www.SeattleAvionics.com/Support Email: [email protected] 2 Product and Installation System Requirements Voyager requires a modern computer running Windows XP or Vista (32 or 64 bit) with a good video card that supports Microsoft DirectX 9.0. 1 GB of RAM is required (2 GB if running Vista). As much as 20 GB of hard disk may eventually be used if you download all scanned charts and all approach plates. No particular CPU speed is required as we’ve seen Voyager run well on the Samsung Q1 Ultra with an 800 MHz low-power processor. That said, Voyager will run smoother on dual core systems with lots of RAM and good video card. Unlike previous versions of Voyager, the video card is central to the system’s performance for Voyager 4.0. Minimum Computer Requirements • • • • IBM or compatible PC. CPU speed is not critical so long as the CPU was made in 2005 or later. Voyager takes full advantage of multi-core processors such as a Core 2 Duo. Also, for single processors machines, a Centrino or Pentium IV is the effective minimum. We do not recommend installing Voyager on machines made before in 2004 or before. Microsoft Windows Vista (32 or 64 bit) or XP. 1 GB RAM minimum required, 2 GB strongly suggested if running Vista. A video card and driver capable of running Microsoft DirectX 9.0c. We suggest checking with your video card manufacturer for updated video drivers. In particular, computers using an Intel 915 video card, such as the Motion LE 1600 and LS 800, must update their video drivers. The URL is: http://downloadcenter.intel.com/filter_results.aspx?strTypes=all&Pr oductID=1862&OSFullName=Windows*+XP+Professional&lang=eng &strOSs=44&submit=Go%21 Install the latest Mobile Intel® 915GM/GMS, 910GML Express Chipset Family Driver. • • • • Users of other video cards should check for updated drivers by visiting http://www.seattleavionics.com/support/VideoCards.aspx Voyager can download any number of approach plates and scanned FAA charts. A full US set of each could take up to 15 GB of disk space. Voyager runs well on Intel-based Apple Macintosh computers under Boot Camp. However, as of this writing, Voyager will not run correctly under a virtual machine such as Parallels or VMWare. GPS: Bluetooth, serial or USB GPS unit required for GlassView (moving map) XM Receiver: An XM WX satellite receiver, either Bluetooth or USB, is required for XM weather. A subscription to XM is also required. See Troubleshooting if you're having a problem running Voyager. 3 Voyager User's Guide Installation and Activation FROM A CD-ROM Insert the disk into a CD-ROM or DVD drive. Within 30 seconds, the Setup program should start automatically. If it doesn't, browse to the disk and double-click on SETUP.EXE. The Setup application installs Voyager and all available data. This may include the Microsoft .NET runtime and certain Microsoft database components if not already installed. Follow all on-screen instructions. You will be asked for your name and email address the first time Voyager runs after Setup. This is necessary to activate the product, even a demo version. The activation process also sends us very basic information about your computer (CPU type and speed, RAM and Operating System) that helps us optimize the product for all customers and may be used to target our marketing efforts. Seattle Avionics has a strict privacy policy, meaning, among other things, that your contact information will not be sold, rented or otherwise made available to any third part without your explicit consent. See http://www.seattleavionics.com/privacy.htm for more information. If Setup should fail for any reason, refer to Troubleshooting for more information. FROM A DOWNLOAD Installing from a download is essentially the same as from a CD-ROM except that you must double-click on the downloaded application (like VoyagerSetup.exe or VoyagerFreeFlightSetup.exe) first. This application unpacks the installation files to temporary space on your hard and begins the main Setup as described above. Depending on the data downloaded, these temporary files may consume up to 400MB of disk space. When Setup finishes (successfully or not), the temporary files are deleted. 4 Getting Started What is Voyager? Voyager is the world's first Flight Software System. It's a framework for integrating a fully comprehensive set of modules that cover all aspects of using software to help you fly safer, more quickly and more enjoyably. You can purchase all the modules at once or separately as your needs change. As of this writing, Seattle Avionics makes modules that cover sophisticated pre-flight planning (SmartPlan), an innovative in-flight moving map/information system (GlassView), an easy-to-use IFR procedure management system (SmartPlates) and a near real-time, in-cockpit weather system (XM WX Link). Although they're separate modules, as they reside within the Voyager framework, they seamlessly share information and look (and work) very similarly. In fact, in many places you won't know (or care) where one module leaves off and another one begins. For example, while flying, you'll be using the GlassView module to provide moving map and general information but, on the same screen, SmartPlan displays your current flight plan, SmartPlates shows an approach procedure and XM WX Link displays real-time NexRad radar. Want to switch to a different view (called a Layout) with different information? It's just one click away. GETTING STARTED The first time Voyager runs (you're probably already past this point), it asked some basic questions about which modules you'd like to try, about you and about the plane you fly the most. After that, it starts with a Tasks pad (What do you want to do?) that show you the basic tasks that Voyager can help you with. Click a task type (below) and Voyager shows specific choices associated with each. You can show the Tasks pad in the future by selecting Tasks from the View menu. 5 Voyager User's Guide Check the Weather: Opens a Chart window showing weather for the continental US or zoomed to any point you like. Or see any of more than 400 weather graphics for the US and Canada. Plan: Create a flight plan or review an existing one. If you have SmartPlan, you can use a very sophisticated autorouting system (we call it the SmartRouter) to create a wind-optimized flight avoiding TFRs and other selected airspace, using SIDs/STARs if you like. Once done, print the plan, get a full DUAT/DUATS briefing or even file it online or send the plan to your GPS or PDA. Fly: Using the GlassView module, Voyager uses a GPS card attached to your laptop or tablet to show you a moving map (or two) and other in-flight information such as airport information, wind data, nearest airports and more. Organize Plates: For IFR pilots, the SmartPlates module makes it a snap to keep track of which plates have changed, download the new ones, send them to your PDA, print them side-by-side, etc. View FAA Charts: Makes it quick work to view or print the official FAA scanned Sectionals, IFR Low, IFR High, WAC or TAC charts. See a list of Common Tasks. 6 Getting Started Launching Voyager On your Windows desktop, double-click the Voyager icon. Alternately, click the Start button and select Voyager from the Seattle Avionics program group. The application is also implicitly launched if you double-click a flight plan file (.fp), a Plate Pack (.PlatePack) or a weight and balance file (.wbs). Additionally, if you have the GlassView module, you can quickly start Voyager in GlassView mode, bypassing all standard dialog boxes, by starting Voyager with the /QuickFly command-line switch. The Setup program automatically creates a Voyager QuickFly icon on the desktop. 7 Voyager User's Guide Main Window The main window appears after you launch Voyager (technically, before this window appears, you'll see a message about TFRs, a note from our lawyers and, possibly, a message about your data being out date). Note: The first time you run Voyager, the program will begin with the First Time Setup Wizard, asking you to select a default aircraft, enter pilot information and provide some other preferences. MENUS The menus below alter somewhat depending on which layout is active. For example, the Plan menu is only shown when there is an active flight plan while the Procedures menu is only available when a Plate Pack is open. MENU File View Chart Plan Procedures Weather 8 DESCRIPTION Functions for creating, opening, exporting and printing flight plans, Plate Packs, etc. Controls what information is displayed within a window and which layout is used. Controls what is shown on a Chart. Functions for modifying flight plans and completing an FAA Flight Plan Form. Functions for modifying Plate Packs. Controls the download and display of weather information. The same functions are also available from the Getting Started button on the bottom toolbar. Themes Lists Tools Provides quick access to user-defined color/symbol themes. Provides access to lists of available aircraft, pilots, passengers, etc. Miscellaneous tools not directly related to flight planning or organizing plates and the general Options dialog. Window Help When window is open, the Window menu lists each open window. Has various ways to query the on-line Help system and, if the application is a demo version, has purchase information. Pressing F1, at any time, displays context-sensitive Help. THE MAIN TOOLBAR ICON DESCRIPTION Creates a new flight plan or Plate Pack. Opens an existing flight plan or Plate Pack. Saves the current flight plan and/or Plate Pack. Prints the current flight plan, Plate Pack or Chart window. Displays the Briefer Task Pad. When a Plate Pack is active, verifies that all the plated are downloaded and valid. If not, the new and revised plates are downloaded. Synchronizes your default settings, preferences, lists (passengers, pilots, etc.) and flight plans with the Seattle Avionics Web server. This makes it easy to keep information consistent between multiple computers. Sends (exports) the current flight plan to 9 Voyager User's Guide a portable GPS, PDA or specialized application such as Microsoft Flight Simulator, Google Earth or ControlVision Anywhere Map. Also sends the current Plate Pack to SmartPlates for the Pocket PC. Prompts for a location name then displays information about this location. The location can be an airport, navaid, city, etc. Switches to a GlassView (moving map) layout and connects to your GPS. The specific layout chosen varies depending on what the current layout is. For example, if a VFR flight plan is open in design mode (SmartPlan), clicking this will open a VFR/IFR layout but if a simple Chart is the current layout, the new layout is just a large moving map. F5 is the keyboard shortcut. Analyzes the current flight plan, looking for unsafe conditions. Displays an on-screen version of the standard FAA Flight Plan Form, as completed with information from the current flight plan. Also allows direct electronic flight plan filing. Connects and disconnects from your XM WX satellite receiver. When connected, this provides near real-time weather to the cockpit. Reverses the current flight plan. Runs the SmartRouter™ Routing Wizard over the current flight plan. Adds fuel stops to the current flight plan. Optimizes each leg of the flight plan for the expected winds aloft. Sectional Applies a Chart theme that is very similar to a standard VFR Sectional. You can modify which theme is associated 10 Getting Started with this or any other button. F7 is the keyboard shortcut. IFR Enroute Applies a Chart theme that is very similar to a standard IFR Enroute chart. Identical to selecting Switch to the IFR Enroute Theme from the Wx button on the bottom of the screen. Weather F8 is the keyboard shortcut. Switches the current theme to the Weather theme. Identical to selecting Switch to the Weather Theme from the Wx button on the bottom of the screen. Fuel Prices Sets a theme that only displays airports that have fuel applicable to the current aircraft (or default aircraft if no flight plan is on the screen). That is, you'll see AvGs prices unless you fly a jet or turbo-prop, in which case you'll see JetA prices. Fuel prices require a ChartData subscription. Identical to selecting Switch to the Fuel Prices Theme from the Wx button on the bottom of the screen. Fuel prices provided by 100LL.com. Tip: Voyager displays and uses fuel prices in many useful and innovative ways. See all the different ways by clicking here. The current Zulu (Greenwich mean) time. 11 Voyager User's Guide Using Help Voyager has a rich built-in Help system. At any point in the program, press the F1 key on your keyboard or click a Help button to see Help information specific to your current task. In addition, select Contents from the Help menu to see a table of contents that mirrors the printed documentation. You can also access a complete index via the Index choice on the Help menu or use a full-text search via the Search menu. 12 Getting Started Modules To access this feature: Select Modules from the Tools menu. Voyager is an integrated flight software system consisting of various modules for different functions such as pre-flight planning (SmartPlan), in-flight moving map (GlassView), IFR procedures (SmartPlates), etc. This dialog box shows the status of each module (trial, purchased, etc.) and lets you choose which modules to enable. If you purchase a Voyager module, be sure that Select specific module to activate is checked then check the purchased modules and click OK. To use FreeFlight mode, choose Select FreeFlight mode for basic flight planning. In FreeFlight mode, you get basic flight planning but no advanced planning features, IFR procedures, scanned Charts, fuel prices or moving map. If you purchased Voyager from a reseller and were given a purchase key, select the purchased modules and click the link that mentions purchase keys. Important: Each purchase key can only be used once and purchase codes are not necessary or provided when Voyager is purchased directly from Seattle Avionics (see below). Note: Voyager is licensed for up to three computers. Seattle Avionics uses email address as customer IDs. Thus, when installing Voyager on a second or third machine, be certain to use the same email address as used for your first purchase. This allows us to correctly activate all your modules. If you use a different email 13 Voyager User's Guide address for this subsequent installations, we have no way of knowing that you are 'you' and the modules will not activate correctly and you'll have to contact technical support. Additionally, even if you originally used a purchase key to install Voyager, purchase keys are not necessary for subsequent installations. Click here to see what's included in each module. Click the Buy Now button to jump to the e-commerce page of the Seattle Avionics Web site. Note: Unchecking all modules (or allowing all modules to expire) puts Voyager into the free configuration, Voyager FreeFlight. 14 Getting Started Downloading Weather By default, Voyager automatically downloads weather in the background when a flight plan or Plate Pack is opened or changed; If you're connected to the Internet, there is no need to take any specific steps to get the latest weather. Voyager also downloads current and forecast weather for an airport when an airport information dialog opens. Voyager automatically updates the weather every 30 minutes, refreshing Charts as required. If you have an XM WX in-cockpit weather receiver, Voyager can download and display a wide variety of near real-time weather information. To use this feature, you'll need to enable the XM WX Weather Link module. More info... You can access this information in a number of ways including: • • • • • • Click the button on the bottom toolbar to see add weather to the current chart or view hundreds of weather graphics. Select Show DUAT/DUATS Standard Weather Briefing from the Weather menu. Select Show Weather Graphics from the Weather menu. Select Show Winds Aloft from the Weather menu. Select Animate Weather from the Weather menu or the Wx button. Get information on any airport and select the Weather tab. If you're not connected to the Internet, you can disable background weather downloads with the Allow background weather downloads option on the Internet tab of the Options dialog. Select Download Weather from the Weather menu to manually download current weather. Note: To save time, Voyager downloads weather along a corridor defined by your route rather than the entire window. To see weather for the entire visible area (for wide-area trends, etc.), select Download Weather from the Weather menu. 15 Voyager User's Guide Working with Flight Plans CREATING A FLIGHT PLAN Select New from the File menu or click Plan tab. The following dialog appears: on the main toolbar. Select the Flight The flight plan wizard is the easiest way to create a new flight plan but the other options are useful for simple flight plans or when you're making a small modification to an existing flight plan. If you select either of these two bottom options, a Flight Plan window opens. If you use the wizard, Voyager takes you through a quick stepby-step process. 16 Getting Started FLIGHT PLAN WIZARD The Flight Plan Wizard is the easiest way to create a complete flight plan. Select New from the File menu then select the Flight Plan tab or click toolbar and choose the Use the flight plan wizard option. on the main Tip: If you'd like to skip this step in the future, you can remove it by using the Wizards tab of the main Options dialog box. Click Next to begin. 17 Voyager User's Guide This page collects basic flight planning information such as the date/time of your flight, the takeoff and landing airport, etc. Many of these fields may be set to your personal defaults with the Defaults tab of the Options dialog box. More... Note: Routing method, Consider expected winds and Add fuel stops are not shown if you're using SmartPlan Premier as these, and other options, will be presented later. If you're using Voyager FreeFlight, Consider expected winds and Add fuel stops are not shown because the product does not support these features. Tip: The Takeoff airport and Landing airport fields typically show either an FAA or ICAO identifier; however, you can type anything in this fields and Voyager will attempt to determine which airport you mean. For example, Snohomish County Airport in Everett, WA (Seattle area) has the FAA identifier of PAE, the ICAO identifier of KPAE and the common name of Paine. Any of these (including the city name) may be entered and, when you click the Next button, Voyager pops-up a list of matches. Click Next when all the fields are completed. 18 Getting Started Voyager's Autorouting features can plan a flight from start to finish for you, including adding fuel stops and occasional waypoint. However, sometimes you may want to fly over specific points or make specific fuel stops. If so, click the second option and enter the points. More... For now, let's let Voyager make all the preliminary decisions. When it's done planning, you can, of course, go back and make any changes you like. Click Next to continue. 19 Voyager User's Guide Step 4, shown only for IFR plans, allows you select specific Arrival and/or Departure procedures for your flight. If you click the top option ("Select..."), Voyager will display the following screen. Tip: If you'd like to generally skip this step, you can remove it by using the Wizards tab of the main Options dialog box. 20 Getting Started For IFR plans, Voyager displays the Departure and Arrival procedures available at your takeoff and landing airports. You can select specific transitions and even specific entry/exit points within those procedures. More... For now, let's just select None from each and click Next. 21 Voyager User's Guide Voyager includes several sophisticated, 3D, wind-optimized autorouters. They include an Airway (either Victor or Jet routes) router and a GPS Direct router. Select the routing method you'd like and options specific to that router appear below. Each router has several options specific to that router and some common to all routers. For example, only the airway router has an Airway type choice but all routers have detailed Avoid options (Class B, Class C, Class D, MOA, TFR, Restricted, Prohibited, Water, etc.). When you're satisfied with your choices, click Next and Voyager computes an optimal course based on actual winds aloft expected at flight time. Tip: If you'd like to skip this step in the future, you can remove it by using the Wizards tab of the main Options dialog box. 22 Getting Started Unlike most products, Voyager's autorouter takes altitude into account when planning so a flight over a TFR is allowed; no need to go around it. As Voyager "thinks", the in-progress route is displayed on the Chart thumbnail. If the router has any problems finding a reasonable solution given the criteria you provided, it will alert you to the issues. Click the Full Screen button to see a large, zoomable Chart. You can experiment with different routing criteria and even different routers: Click Previous, change the criteria, then click Next again. For example, you might want to see the difference in flight times (again, which takes actual winds aloft into account) between Victor and GPS Direct routes. When you're satisfied with the preliminary plan, click Next to continue. 23 Voyager User's Guide This wizard page consists of two parts: Adding items to each aircraft station and showing the resulting weight and balance information. More... Tip: If you'd like to skip this step in the future, you can remove it by using the Wizards tab of the main Options dialog box. Stations The Stations table shows each station and the items at those stations. You can enter items either by typing their names and weights or by selecting existing items using the drop-down list that appears as you click into the Item column. For example, if there is station named Front Passenger, you can click into the Item column, under the Front Passenger heading, and select Sample Passenger from the drop-down list. His weight is automatically entered in the Weight column and the Moment column is recalculated. Alternately, if you have a new passenger, enter her name and weight in the Item and Weight columns and Voyager will not only recalculate the moment but also add this person to the Passengers list for quick use the next time she flies. Weight and Balance Information 24 Getting Started The right side of this page displays the weight and balance information implied by the Stations area. The acceptable weight and balance envelope for this aircraft is displayed as a shape consisting of various points (five in the above example, arranged more-or-less diagonally). The vertical or Y axis is the weight. The horizontal or X axis is the total moment divided by 1000. An aircraft loaded within the weight and balance envelope has all the colored points within the shape. If any point is outside the shape, Voyager will warn of the imbalance. Click Next when ready. If you're planning an IFR flight and you also have SmartPlates, Voyager can create a Plate Pack specific to this flight. This ensures that you have all the plates you might need for the flight. The plates can be printed or merely left on the computer for in-flight use. Each time a Plate Pack is accessed, Voyager uses the Internet to ensure that you have the latest plates. The first option downloads plates for airports within about a 50 NM range of the takeoff, landing or refueling stops. The second option downloads much more data as it loads plates from airports within 50 NM corridor all along the route. The third option creates a plate pack to associate with this flight plan but does not automatically add any procedures. 25 Voyager User's Guide Select you choice and click Next when ready. This wizard page shows general flight information (time enroute, fuel used, etc.) as well as warns about some, but not all, potential problems. As the text on the page itself shows, Voyager does not warn about all potential problems. As always get an official briefing before you fly. Click Finish to open the plan in a Flight Plan window or Previous to make any corrections. 26 Getting Started SAVE Save a flight plan and/or Plate Pack to disk by selecting Save from the File menu or button on the main toolbar. If Analyze flight plan before clicking the save/print is on (which it is, by default), Voyager first analyzes the flight plan and warns of problems. If a window with a changed Flight Plan or Plate Pack is closed, Voyager prompts to save the changed files. Use Save As, also on the File menu, to save the current file under a new name. PRINTING Print flight plans, Charts and Plate Packs by selecting Print from the File menu or clicking the button on the main toolbar. If Analyze flight plan before save/print is on (which it is, by default), Voyager first analyzes the flight plan or Plate Pack and warns of problems. An on-screen preview is available via the Print Preview menu item. We suggest using it before printing a complete flight plan. With SmartPlan Premier, you can also create a PDF file by selecting Print to PDF from the File menu. For flight plans, Voyager prints a complete flight dossier including a navigation log, weather, weight and balance, an FAA Flight Plan Form, airport information, and charts. Select Print Setup from the File menu to control whether or not print each of these is printed and, if it is, which options are selected. In addition, you can quickly print the current Chart or NavLog by clicking the button on the toolbar immediately above these items. 27 Voyager User's Guide FILE A FLIGHT PLAN When you're satisfied that a flight plan is ready, filing it via DUAT or DUATS is very button on the main toolbar or select File FAA/ICAO Flight easy: Click the Plan from the Plan menu. A completed flight plan form is displayed similar to the one below: Verify that all the information is correct and edit fields or change the flight plan as required. Click File via Internet to send the plan to the FAA via DUAT or DUATS. The specific weather provider is determined by the pilot's setting in the DUAT/DUATS tab of his profile. Note: To file a flight plan, the Pilot must have entered valid DUATS information. 28 Getting Started FAA FLIGHT PLAN To access this feature: Select File FAA/ICAO Flight Plan from the Plan menu or click the button on the main toolbar. The FAA/ICAO Flight Plan dialog is an on-screen version of the standard FAA and ICAO flight plan forms. Most of the fields are completed based on your flight plan but, as noted below, you may override many of the them here. You can work with a summary form that covers the entire flight or with forms for each individual leg (takeoff/landing pair). With SmartPlan Premier, use the Leg drop-down list to select specific legs (takeoff/landing pairs). Click Print to send the form to a printer or Print Preview to see how it will look when printed. Click File via Internet to electronically file this plan with the FAA via DUAT or DUATS using the DUAT/DUATS account of the Pilot specified in the flight plan. This pilot must have a valid DUAT/DUATS Access code and Password. Note: If you prefer to work with individual legs separately, you can use the Split Flight Plan command, on the Plan menu, to create multiple flight plans from a single master. FAA FIELD Type Aircraft ID Type/equipment TAS DESCRIPTION The flight plan mode: VFR, IFR or DVFR. For summary forms, this field cannot be changed here but it may be for individual legs. For summary forms, close this dialog and make the appropriate change to the flight plan itself. The tail (or "N") number of the aircraft. This field cannot be changed here. To change, close this dialog, open the Aircraft list dialog, select this aircraft and edit the Tail number field. The aircraft type is an ICAO identifier unique to the model and make of the aircraft. The equipment portion is derived from the items selected in the Equipment tab of the Aircraft dialog. Neither of these items can be changed here. To modify the type, open the General tab of the Aircraft dialog and select a different Manufacturer or Model. The TAS of the first cruise leg of the flight, always expressed in knots. This 29 Voyager User's Guide Depart pt. Depart time Cruise alt. Route of flight Destination ETE Remarks Fuel on board Alt. airports 30 field may be modified here. The departing airport ident. This field cannot be changed here. Rather, make the appropriate change to the flight plan itself. The takeoff date/time, expressed in Zulu time. For summary forms, this field cannot be changed here. If necessary, make an appropriate change to the flight plan itself. This field may be modified for individual legs. The altitude of the first cruise leg of the flight, always expressed in feet. This field may be modified here. Note: Although this value is in feet, it is submitted to DUAT/DUATS in hundreds of feet (e.g. 7000 feet is submitted as 70). A sequential list of each airport, navaid and waypoint (including GPS waypoints). Voyager condenses flights along airways to show airway identifiers rather than all the specific navaids and waypoints. This field may be modified manually. For a summary form, this is the final landing airport. This is derived from the flight plan itself so cannot be changed here. For summary forms, this is the estimated time enroute, in hours and minutes, to the first landing (FAA regulation). For individual legs, it is the actual estimated time enroute. This field may be edited. Free-form text, only editable from this dialog. This field is often used in IFR flights to clarify your intentions. For example, if you plan to go VFR on top, state it here. The estimated total endurance of the aircraft fuel, assuming cruise fuel consumption during then entire flight, in hours and minutes. This field may be edited to allow slight variation from the Voyager estimate. The alternate airport. Required for some IFR flights, optional for VFR/DVFR flights. Only editable via this dialog. Getting Started # on board Color of aircraft Pilot name, phone number and aircraft home base The total number of passengers and crew. Edit as required. Voyager analyzes flight plans for consistency between this number and the number on board implied by the Weight and Balance form. The primary and secondary colors of the aircraft. This field cannot be changed here. To change, open the Aircraft dialog and alter the Color field of the General tab. A combination of the pilot's name, phone number and aircraft home base information. This field cannot be changed here. To change, select and modify the appropriate Pilot from the Pilots list or the appropriate Aircraft from the Aircraft list. ICAO Voyager allows you view, print and file ICAO flight plans. As with the FAA plans, they may be electronically filed via DUAT/DUATS. Most of the fields may not be edited but are derived from the flight plan itself, the selected pilot or the aircraft. Those that can be manually edited are white. ICAO flight plans are more complicated than FAA plans so please refer to http://www.faa.gov/ATpubs/FSS/Appendix%20B.htm#Note%201 for more information. 31 Voyager User's Guide OPEN A FLIGHT PLAN Existing flight plans, including the samples included with Voyager, are opened from button on disk in the usual way: Select Open from the File menu or click the the main toolbar. After a moment, a Flight Plan window will appear and Voyager will begin downloading weather. Note: Within the context of Voyager, "Opening" a flight plan means loading it from disk, not calling a FSS to begin the clock on a flight plan previously filed with the FAA. CLOSE A FLIGHT PLAN Flight plans are closed in the usual way: Select Close from the File menu or click the button in the upper right corner of the Flight Plan window. Voyager will prompt to save the file if the flight plan hasn't been saved or has been changed since the last save. Note: Within the context of Voyager, "Opening" a flight plan means loading it from disk, not calling a FSS to begin the clock on a flight plan previously filed with the FAA. Similarly, "Close" simply means "hide the window", not terminate an inprogress flight plan. 32 Getting Started EMBEDDING PLATE PACKS WITHIN FLIGHT PLANS Within Voyager, flight plans (.fp files) and Plate Packs (.PlatePack files) are distinct entities. However, it's often convenient to view or print them together so we made a way to associate Plate Packs with flight plans. To Add an Existing Plate Pack to a Flight Plan • • • • Open or create the flight plan in the usual way. Select Add Plate Pack from the Plan menu and use the standard Windows file open dialog to select the Plate Pack. Once the combined entity opens, use the NavLog and Plate Pack tabs to switch between the two. Save the flight plan to save the reference to the Plate Pack. To Add a New Plate Pack to a Flight Plan • • • Open or create the flight plan in the usual way. New from the File menu and select the Plate Pack tab. Choose Select either of the top options to create a default Plate Pack or the Blank option to create a blank Plate Pack. Save the flight plan to save the reference to the Plate Pack. To Remove a Plate Pack from a flight plan • • With the combined flight plan / Plate Pack open, select Remove Plate Pack from the Plan menu. Save the flight plan. To Print a Flight Plan and the Associate Plates from the Plate Pack • With the combined flight plan / Plate Pack open, simply select Print Preview or Print Settings in the usual way. Print, 33 Voyager User's Guide CUSTOMIZE NAVLOG To access this feature: Select Customize NavLog from the Plan menu or click on the NavLog toolbar. This dialog selects which NavLog columns are displayed on the screen. Use the Standard Navigation Log plug-in within the Page Setup dialog to select which columns are printed. These are not automatically synchronized because the screen is wider than most kneeboard prints, allowing more on-screen detail than is typically possible on prints. Note: As pre-flight and in-flight needs are very different, Voyager defaults to showing different columns depending on how it is being used. Additionally, the columns selected when each of the checkboxes below are checked varies somewhat between pre-and in-flight use. See each Description below for details. In addition to selecting the NavLog columns, you can also select which types of legs are shown in the on-screen NavLog. Specifically, Voyager defaults to keeping the display simple by only showing the cruise legs. Internally, it creates the necessary climb and descend legs (using appropriate climb/cruise TAS and fuel settings), too, but hides them. You can see these legs by selecting Show All Legs from the View menu. However, since many of these legs are "synthetic" (generated based on wind data, etc.), you cannot edit the Plan in this view. In either mode, the climb and descent legs are shown on the Profile view but they're only numbered when Show All Legs is checked. The printed NavLog has the opposite default setting so, by default, printed NavLogs show the climb and descend legs. An option in the Standard Navigation Log print plug-in controls this setting. Tip: When you print a flight plan, Voyager defaults to printing much more than just the NavLog, typically including Charts, Airport Information, Weather Information and more. You can suppress any of these by unchecking the option after choosing Print Setup from the File menu. 34 Getting Started OPTION Altitude Course detail Cum. time/distance Cum. time/distance since last stop Distance Duration Fuel Groundspeed Layover TAS Winds DESCRIPTION If checked, the table includes the final altitude for each leg. If checked, the table includes MCrs, TCrs and THdg (MHdg is always included pre-flight and MCrs is always included in-flight). Not editable. When checked, two columns are added showing the cumulative time (duration) and distance up to and including this leg. Layover time is not included. Not editable. Similar to the above except that the values are reset at each Stop and Go leg so it's easy to tell how long you've flown since the last fuel stop. Not editable. Displays the distance of each leg. Not editable. Displays the duration (flight time) of each leg in hours, minutes and seconds. Layover time is not included. Not editable. If selected, three columns are added to the table: Fuel used (-Fuel), fuel added (+Fuel) and fuel remaining (FuelRem) after each leg. The +Fuel column is editable. When checked, Voyager adds a column (GS)showing estimated groundspeed, taking wind into account. Not editable. If selected, Voyager shows the layover (on the ground) time in HH:MM:SS format of Stop and Go legs. Voyager defaults to one hour layovers but can be changed within the Defaults tab of the Options dialog. Shows the True Airspeed (TAS). Toggles display of wind direction (degrees) and speed. Wind direction is the direction from which the wind is coming. Voyager automatically completes these fields if weather has been downloaded but you may enter overriding data. Note: Pre-flight, Name, Type and MHdg are always shown even if all other options are turned off. In-flight, Name and TCrs are always shown. 35 Voyager User's Guide ALTERNATES To access this feature: Choose Select Alternates from the Plan menu, click the Alternates area in the NavLog's Plan area or use the Alternate button from the New Flight Plan Wizard. The Alternates dialog box makes it easy to select appropriate airports as IFR alternates. To select an alternate, simply click the appropriate row in the table and click OK. To set no alternate, select the No alternate radio button. To show additional information about an airport (actual procedures, alternate minimums or weather details, for example), select an airport then click Show info. You can sort the table by clicking the header (top) of a column. For flights with a fuel stop, use the Leg drop-down list to select alternates for each landing airport. OPTION Ident Name Dist 36 DESCRIPTION Shows the FAA identifier of the airport. The name of the airport. The distance of this airport from the Getting Started Duration Fuel used Max rwy Procs METAR TAF primary landing airport. The approximate time required to fly from the primary airport to this airport. Note: This assumes the unlikely scenario of actually landing at the primary airport then immediately taking off again. Thus, the time and fuel estimates here are probably worse than what you'll actually see. The amount of fuel used to fly from the primary landing airport to this airport. As above, this assumes the pessimistic case of actually landing at the primary airport. The maximum runway length available at this airport. The types of approach procedures available where I = ILS , G = GPS, L = Localizer, V = VOR, N = NDB and O = Other (such as LDA, etc.) This colored dot represents the weather conditions listed for the most recent METAR available for this airport. Assuming your flight is somewhat in the future, this does not necessarily indicate what weather to expect at landing. Normally, green means VFR conditions, Yellow means Marginal VFR and Red is IFR. However, if you have set Voyager to Use standard weather symbols, Blue is VFR, Green is MVFR, Yellow is IFR and Red is LIFR. This colored dot represents the weather anticipated at this airport at the time of your expected landing at the primary airport. 37 Voyager User's Guide PREFERRED ROUTES To access this feature: Create a new flight plan with the New Flight Plan Wizard and check Look for preferred routes. The Preferred Routes dialog box shows FAA-designated preferred routes between airport pairs or areas. It shows airport pairs that exactly match your flight and airport pairs that are close to your flight. Select a row to use that preferred route rather than allowing the autorouter to plan the route. If any exact matches exist, Voyager selects the first one by default. To some extent, Voyager takes your aircraft's performance into account when selected routes (i.e. piston aircraft with low service ceilings are not shown High routes). However, each route may have specific applicability so refer to the Lower Alt, Aircraft, Speed, etc. columns for more information. Click Do not use preferred route to deselect any selected preferred route. Note: Some columns are not shown by default for space reasons. Use the horizontal scroll bar to show these columns. Note: This dialog box does not appear if Voyager cannot find any applicable routes. 38 Getting Started OPTION Match Level Start End Start distance End distance Aircraft Required speed Lower alt Upper alt Route Effective time(s) DESCRIPTION A green dot indicates if the route is specifically for the airports listed for your flight. A yellow dot denotes a route to or from a nearby airport. Routes are designated as High (at or above FL180), Low or Both. Voyager uses this designation to show only routes that are applicable to the aircraft specified in the flight plan. The name and ident of the route's designated departure airport. For routes from a general area, rather than a specific airport, no ident is shown. The name and ident of the route's designated landing airport. For routes to a general area, rather than a specific airport, no ident is shown. The distance between your desired takeoff airport and the start of the route. This is useful when deciding whether to use a route from a nearby airports. It is zero, by definition, for routes that exactly match your flight plan. The distance between your desired landing airport and the end of the route. This is useful when deciding whether to use a route to a nearby airports. It is zero, by definition, for routes that exactly match your flight plan. Some routes are designated for a specific aircraft typs. If so, the type is listed here. Some routes have minimum or maximum speed requirements. If so, such a requirement is shown here. Some routes can only be flown at or above certain altitudes. If so, this is noted here. If there is an upper limit to the route, it is stated here. This field shows the entire route, including SIDs and/or STARs. For routes longer than the width of the column, you may need to click into the field to see the whole route. A route may have one or more designated active time periods. If so, it is shown here in Zulu time. 39 Voyager User's Guide Moving Map (GlassView) and XM Weather WHAT IS GLASSVIEW? GlassView is Voyager's GPS/Moving Map module. But it's really much more than that. While it certainly can display a moving map with your aircraft's position derived from a GPS, it's more like an integrated flight information system that you might expect on a next-generation airliner or military jet. The top of the GlassView screen has a Gaugebar that shows common flight data. You can customize what information is shown by clicking any gauge. You can turn 40 Getting Started the Gaugebar off to save screen space by unchecking Show Gaugebar from the View menu. A Personal Layout can also specify whether the Gaugebar is on or off. Below that is the Chartbar that has large, easy to click buttons that turn chart layers on or off. Like the Gaugebar, it can be turned off with the View menu and set on or off with a Personal Layout. The bottom of the screen has is the GlassView toolbar that makes it easy to change screen configurations, change what's on the chart, show weather, switch from 2D to 3D mode, go Direct To, show TAWS, etc. GlassView divides the rest of the screen into different sections where each section can show a different type of information -- Chart, Nearest Airports, Winds Aloft, Approach Procedure, etc. Each of these different sections is called a widget. When several widgets are combined together to form a specific screen arrangement, it's called a Layout. Voyager includes many GlassView layouts, each designed for different situations. Some are best for VFR flights, some for IFR, some best for cruise, some for landing or taxiing, etc. • • • • How do I begin GlassView mode? What are the different layouts and how do I switch between them? How do I customize which gauges (Track, Altitude, Groundspeed, etc.) are on the screen? How do I use my XM WX satellite weather receiver for in-cockpit weather updates? Tip: You can quickly start Voyager in GlassView mode, bypassing all standard dialog boxes, by starting Voyager with the /QuickFly command-line switch. The Setup program automatically creates a Voyager 4 QuickFly icon on the desktop. 41 Voyager User's Guide START FLYING Once a flight plan is open, it's easy to switch to GlassView (moving map) mode and, or with your connected GPS, have the computer track your flight. Simply click press F5 and the screen switches to a GlassView layout that depends on whether it's an IFR or VFR flight. Alternately, you can jump to a specific layout by clicking the button at the bottom of the screen. Look for layouts that have the GlassView icon. You can also directly open the flight plan in GlassView mode by selecting a recently used flight plan from the File menu, using the button on the main toolbar, using button on the toolbar and selecting the Chart tab or by selecting the Fly the options from the Tasks pad. You can quickly start Voyager in GlassView mode, bypassing all standard dialog boxes, by starting Voyager with the /QuickFly command-line switch. For new Voyager installations, the Setup program automatically creates a Voyager QuickFly icon on the desktop. For updates to existing Voyager installations, you may need to refer to your Windows documentation on how to create a shortcut with a commandline parameter. Voyager should automatically detect any GPS connected via Bluetooth or a COM port. If your GPS connects via USB, you may have to install a device-specific driver from the manufacturer. If you're having trouble connecting to your GPS, you can review and alter the settings from the GPS area of the Options dialog box. Voyager also includes a built-in GPS simulator that can be accessed via either the Options dialog box or by selecting Show GPS Simulator from the Tools menu. Tip: Motion Computing tablets come with built-in Bluetooth but, for security reasons, you have to manually enable it via the Motion Dashboard. Also, their default Bluetooth drivers have trouble with the XM receiver. If you plan to use a Motion tablet with an XM receiver, please see the XM Help topic for more information. Once the GPS is engaged, the Chart moves automatically to keep the aircraft centered. 42 Getting Started GLASSVIEW CHART LAYOUT To access this feature: Use the (any layout with a button to switch to any GlassView layout icon next to it). All GlassView layouts have at least one Chart. While in GlassView mode, the Chart not only displays a map but also navigational information. It also has various 'hotspots' that make it easy to change the zoom (Range), scroll, etc. See below for more information. 43 Voyager User's Guide FEATURE/TASK HSI Arc DESCRIPTION By default, Voyager displays a standard HSI arc (or complete circle) to indicate the range from the center of the screen to the circle. Voyager uses a semi-circle when you're in Track Up mode (the default) and a complete circle when you're in North Up mode. Toggle the HSI on or off by clicking Range on the GlassView toolbar atthe bottom of the screen. Indicates the current Chart zoom range. The number, 15 in this case, indicates a 15 NM radius from the center of the Chart to the shortest side (i.e. a radius). Click the Zoom In or Zoom Out icons on the side to zoom the chart or click the number in the center for the menu of options. The numeric choices set the range to specific settings. AutoFit All scales the Chart zoom such that the entire plan is visible. AutoFit Remaining scales such as to allow the aircraft's current location and any remaining waypoints in the flight plan to be shown. As you fly, this range does not dynamically adjust. AutoFit to Wpt scales the Chart to show the aircraft's current location and the next waypoint. As you fly, this range does not dynamically adjust. Ground Track 44 Shows the current magnetic ground track. Getting Started GPS Centering When you begin GlassView, Voyager assumes you're connected to a GPS and looks for one. If it finds one, it locks on and centers the aircraft around your position. When locked, you'll see an indicator to that effect in the upper left corner of the Chart. If the GPS is receiving WAAS information, that will be indicated as well. The lack of a WAAS flag means that WAAS is not being used and the location information is less accurate. This indicator will be green if the GPS has a solid, 3D lock from the satellites and yellow if it can only get a 2D lock due to the number of satellites it is receiving. A 2D connection is noted as marginal while a 3D connection is noted as locked. Altitude information is substantially less accurate when the GPS can only achieve a 2D lock (the third dimension being altitude). If Voyager doesn't find a GPS or finds a GPS but gets no satellite data, you'll see a message at the top of the screen (as above): As it's underlined, click on it to go the GPS settings in Tools/Options so you can manually configure the GPS or check its status. if the GPS You'll also see momentarily loses its lock on the satellites. Should the GPS re-acquire the satellites, the message will go away. You can also manually disengage from the GPS centering so you can scroll the off to Chart (see below). Click disengage. When the button is blue, it means the Chart will be continually recentered around the aircraft's location 45 Voyager User's Guide (as indicated by the GPS). When it's grey, it means that centering is disengaged and you can freely scroll the Chart to any location. When centering is disengaged, you'll see a message at the top of the Chart that warns you about centering being off. Click the text to re-enable. Scrolling (Panning) If you're using a laptop or a tablet with a keyboard, you can also press F4 to toggle the GPS centering on and off. Voyager includes many other keyboard shortcuts optimized for inflight use. While GPS centering is engaged, you can change the zoom but not scroll as the system keeps the aircraft's location centered at all times. You can either disable the GPS centering as explained above then scroll or simply try to scroll and Voyager will ask if you want to disengage first. Track Up / North Up Scroll (or pan, as it's sometimes called) simply by dragging the chart. This is done by clicking (or tapping) and holding while you move the stylus or mouse. Voyager defaults to Track Up mode, which means that the screen constantly rotates such that what's in front of you is always "up" on the Chart. You may prefer North Up mode, which is more like using a printed chart. to toggle from Track Up Click between North Up. TAWS The keyboard shortcut is F9. Strictly speaking, Voyager does not have a TAWS display since it isn't certified. Still, you can display very useful terrain avoidance information by . When this mode is on, clicking Voyager augments the usual terrain 46 Getting Started coloring system with yellow and red. Yellow indicates that your GPS altitude (which is not especially accurate) shows you to be above but within 1000 ft of the terrain. Red indicates that you're below the terrain or within 500 feet. The top GPS indicator notes when TAWS is enabled. Weather Tip: You may also want to engage obstacle warnings. Obstacle warning are automatically on whenever the Obstacles layer is turned on. TAWS and Obstacle warnings are independent of one another. By default, weather is not shown on the Chart so you can clearly see aviation points. However, you can use button to add some or all the weather layers. For in-flight use, the Overlay Radar and Winds on this Chart option is especially useful because it puts vital NexRad and winds aloft info on the screen but does not clutter it up with TAF and METAR circles. QuickInfo / Clicking on the Chart If weather is a concern, consider switching to the Splitscreen 2 layout where you can display weather on one Chart and a normal aviation Chart on the other. You can even set the two Charts to different zooms (perhaps the weather Chart with a wider zoom) and different display modes (e.g. North Up for weather, Track Up for the aviation Chart). Clicking anywhere on the Chart brings up information about that location in a format that's easy to use while flying. If the location is an airport and an Airport Information widget is on the screen, the information will appear on the current layout. If it's any other type of object or there is no Airport Information widget, a QuickInfo 47 Voyager User's Guide dialog will appear. A QuickInfo dialog shows key information about the object and makes it easy to go Direct To that point, add that point to your flight plan or jump the chart to that point. You can also see additional information. QuickInfo also shows the distance and bearing to that location, from your current position. This information is updated every five seconds. Click the large text area (in this example, SEATTLE (SEA, US), etc.) to see that same text in a full-screen window with very large text. This is especially handy when displaying airspace information and some of the airspace (such as a TFR), has substantial text associated with it. These windows stay open until you click Close or click some other button. However, checking Automatically close after 5 seconds makes then automatically go away without taking any action. Tip: You can open multiple QuickInfo windows at the same time. This is helpful when you want to intercept radials from two different VORs, for example. Changing a Flight Plan If Command Mode is off (that is, there is no Layers toolbar or timeline), you cannot move a flight plan waypoint. See below. While flying, the easiest way to modify a flight plan is to switch to the NavLog widget and click any waypoint. That shows the window to the left that makes it easy to modify that waypoint or add new waypoints. Using Direct To is also another common way to modify the flight plan. The Direct To dialog has a new +FP button (like the QuickInfo box and the 48 Getting Started Airport Info widget) that accepts the new point but then lets you sequence it within your existing flight plan rather than immediately going direct to it. In a desktop layout, you can "rubberband" the flight plan by moving the cursor over the flight path or over an existing waypoint. To prevent accidental movements while in rough air in-flight, this is disabled while Command Mode is off. If you want to move a flight plan point in-flight, click then move the points with your mouse or stylus. Click again to restore normal layout. Altering which gauges are shown (Altitude, Track, Groundspeed, etc.) See the NavLog Click on any gauge or on the blank space to the right of the gauges to bring up a dialog that lets you configure which gauges are shown. Voyager has both a Gaugebar at the top of the screen and, in many layouts, a Gauges widget that can display even more gauges. Most GlassView layouts have a tab with the NavLog widget on it. Simply select the appropriate tab (as shown to the left). Click a waypoint to modify the flight plan in any way, as described in Changing the Flight Plan above. 49 Voyager User's Guide GLASSVIEW TOOLBAR All Voyager windows have a lower toolbar that displays common buttons like Cmd, Layout, Chart, Wx, etc. In GlassView mode, Voyager adds a few additional buttons helpful when flying. This is called the GlassView toolbar. OPTION DESCRIPTION Shows the Direct To dialog box. When clicked, the current Chart uses red and yellow to alert you of terrain clearance problems. This is frequently called a TAWS display. Yellow means that the aircraft, according to the GPS-provided altitude, is within 1000 feet of the terrain. Red indicates that the aircraft is below the terrain or within 300 feet of it. Important! GPS altitude information is only accurate to several hundred feet. Also, Voyager's display takes only terrain, not man-made obstacles, into account. Tip: When the Obstacles layer is turned on, Voyager also displays obstacle warnings when obstacles are +/- 15 degrees of your heading, within 500 feet of your altitude and within two minutes at your current speed. This feature works independently of TAWS. Toggle with F10. When on, Voyager rotates the Chart as the aircraft moves such that the top of the Chart is always approximately the direction that the aircraft is heading. This is called Track Up mode. When off, the system is in North Up mode and the Chart is oriented such that North is always up and the aircraft icon rotates to denote heading. Toggle with F9. Toggles the HSI (heading) display on and off the current Chart. If the Chart is in North Up mode (see below), Voyager shows a complete 360 degree circle around the aircraft. If the Chart is in Track Up mode, a half-circle is shown. When enabled, a black line extends 50 NM from the tip of the aircraft to show where the aircraft, if it stays on the current heading, will be in the future. This is helpful for avoiding airspace and such. When selected (highlighted in blue), Voyager uses GPS position information to continually center the Chart around the aircraft's location. When off, the Chart may be manually panned to any other 50 Getting Started location. To re-establish centering, simply turn this button back on or click the text message, at the top of the Chart that warns that GPS centering is off. Note: In previous versions of Voyager, using this feature also stopped the aircraft's location from being updated on the Chart and stopped the gauges from updating. This is no longer the case. Toggle with F4. You can alter the gauges shown at the top of the GlassView screen by clicking any gauge or in any otherwise empty area on the bottom of the window. Note: Previous version of Voyager had a fuel button on this toolbar. That functionality has been replaced and extended by Fuel Prices theme. In-flight, this theme can be quickly activated by clicking the Wx button then Switch to Fuel Prices Theme. Tip: You can show two charts on the screen at the same time, using completely different zooms, rotations, themes and other settings. See the Layouts and Personal Layouts topics. 51 Voyager User's Guide XM WX WEATHER OVERVIEW Voyager, when used in conjunction with the XM Link module, can display near realtime weather while in the cockpit. This requires an XM WX satellite receiver connected to the laptop or tablet via either a USB or Bluetooth connection. The XM receiver, whether connected via Bluetooth or a USB connection, uses what's called a COM port to communicate with the computer. The COM port number varies by machine so you must determine which COM port your configuration is using. See Hardware Installation / Configuration below for more info. Tip: Voyager is optimized to automatically find a GPS receiver by scanning the available COM ports. This works well for GPS-only users but can create a problem when also using an XM receiver as XMLink may report that the COM port it needs is already in use. To resolve this conflict, go to the GPS settings tab of the Options dialog box and manually select the specific COM port used by your GPS receiver. Once an XM receiver is properly connected (see below), select the button after button and Voyager will begin collecting XM weather as it clicking the arrives. To see the weather, be sure to turn on the weather layers you want or select the Weather theme from the button. HARDWARE INSTALLATION / CONFIGURATION Pre-setup Steps Make sure the antenna has a very clear view of the sky, preferably to the south. Also, other than your computer and XM WX receiver, make sure there aren’t any other Bluetooth devices on within range. Reboot your machine and, while your computer is rebooting, unplug the receiver's power cable. After several seconds, plug it back in. Bluetooth Configuration Follow the instructions that come with the XM receiver that outline the steps necessary to configure your computer to use Bluetooth for communicating with the receiver. This will probably involve entering what is called a Passcode to 'pair' the XM receiver with the computer. The passcode varies by receiver manufacturer but common codes are 9679 and 1234. See your receiver's documentation for more information. 52 Getting Started Tip: You may want to write the passcode on a slip of paper and tape it to the bottom of the receiver for future use. Determining the COM port assigned to the WxWorx receiver If you are using Microsoft’s Bluetooth driver, the XM COM port can be determined by double-clicking on the Bluetooth icon in the system tray (the area immediately surrounding the Windows digital clock in the lower, right hand corner of your computer). Then click the COM Ports tab and find the COM port number stated for the WxWorx entry that says "outgoing" under the "direction" column. If you do not see an entry for your WxWorx receiver, it is because your computer has not been configured to use Bluetooth for communicating with the WxWorx receiver. To do this, follow the instructions that come with the WxWorx receiver. VOYAGER CONFIGURATION Before proceeding, please read Bluetooth Notes section above and then follow the instructions in Pre-setup Steps and Determining the COM port assigned to the WxWorx receiver sections. From within Voyager, click Tools then Options, select Preferences then XM. Click Use the COM setting below, then specify the proper port number and click the Connect button. 53 Voyager User's Guide DIRECT TO To access this feature: Click , select Direct To from the View menu or press F3 while in a GlassView (moving map) screen. The Direct To dialog box makes it easy to change (or create) a flight plan while enroute. It has oversized buttons for easy in-flight access. If the point you'd like to go to is within about 50 NM, you can save typing by using the Navaids, Waypoints, Airports, Airways and Flight Plan selector to show a list of each nearby item. Navaids are sorted first by type (VORs first) then alphabetically. Waypoints are sorted alphabetically and Airports are sorted by airspace class then alphabetically. Flight Plan shows all the points in your flight plan (if any) in sequence. Tip: Except for the Flight Plan and Airways tabs, you can click the top of each column to change the sort order. For example, to sort by Airport ident, click the top of the Ident column. 54 Getting Started Tip: The Airport Info widget also has a Direct To button that bypasses this dialog box and sets the selected airport as the next waypoint. It also has a +FP button that adds the airport to the flight plan. You can filter-out smaller airports, heliports and seaplane bases with the GPS tab of the Options dialog box. Use the By Ident selector to use an embedded oversized alphanumeric keypad to manually enter any point (or points, separated by spaces) not listed by the other tabs. You can create an entire flight plan by entering a series of idents separated by spaces. Once a point is selected, click D-> to fly directly to that point or +FP to add the point to the flight plan then fly directly to it. Use the Alt area to optionally enter the altitude you need to be at when crossing the new waypoint. If you leave it blank, Voyager assumes no altitude changes. Alt is a drop-down box that lets you also optionally enter a Radial (if a Navaid is selected) and/or a Bearing if a Navaid or Airway is selected. If the current tab is Navaid, you can select a navaid (e.g. the PAE VOR) and use Radial to select the 150 radial from PAE to intercept. If no Bearing is specified, Voyager selects the closest point along that radial for intercept (approximately). Keep in mind this could mean flying directly to the Navaid if the navaid itself is the closest point. If a Bearing is specified, Voyager finds the intersection of the bearing and the radial. Similarly, for Airways, if no Bearing is specified, Voyager selects the closest intercept point (approximately) along the airway. If a Bearing is set, Voyager selects the point where the bearing will intercept the airway. 55 Voyager User's Guide GAUGE OPTIONS To access this feature: While in a GlassView (moving map) window, click any of the gauges at the bottom of the screen. You can also get here from the Select GPS Gauges button in the GPS area of the Options/Preferences dialog. Use this dialog to select which gauges are shown on the Gaugebar or Gauges widget. To select the gauges, choose the Manually select gauges option then click the items you'd like in the Available list. Click Add to add the Selected (shown) list. To remove a gauge, select it in Selected then click Remove. OPTION Manually select gauges Available 56 DESCRIPTION Allows you to select exactly which gauges, and in which sequence, you'd like to see. Shows all the gauges available but not currently set to be shown (i.e. not in the Selected list) Getting Started Selected Copy current gauges Add Remove Up/Down Use short gauge labels GPS Settings The gauges that will be shown in the order they'll appear. The top item is shown to the left on the screen. Subsequent gauges appear to its right as the screen width allows. Click to populate the Selected list with the gauges currently shown on the screen. This makes it easy to slightly modify the default set of gauges. Moves the item highlighted in Available to the Selected list so it will be shown. Moves the item highlighted in Selected back to the Available list so it will not be shown. Changes the order of the item highlighted in Selected up or down. By default, Voyager uses gauge labels (names) that are longer and more English-like than those used on most in-panel GPS units. Select this option if you'd like to use GPS-like three letter gauge labels instead. Jumps to the GPS area of the Options dialog box. Note: VSR (Vertical Speed Required) is the altitude change rate, typically in Feet/Min, required to get from your current altitude to the desired waypoint altitude. It's only applicable if you entered a target altitude in the Direct To dialog or are flying on a flight plan. 57 Voyager User's Guide Working with Procedures PLATE PACK The SmartPlates module creates Plate Packs. Plate Packs are collection of Approach and Departure Procedures plus Airport Diagrams and, in some cases, Minimums. The Procedures and Diagrams are created by the FAA and legal for in-flight use. A Plate Pack is a list of Procedures and Diagrams, not the Procedures and Diagrams themselves. That is, a Plate Pack file is small because it's just a list, no graphics. To print or view the Procedures and Diagrams referred to in the Plate Pack, you need a copy of SmartPlates. SmartPlates runs on a desktop or laptop PC and can export files to a PDA running the Pocket PC 2002, 2003 or Windows Mobile operating system. To use SmartPlates on a Pocket PC, you'll need SmartPlates for the Pocket PC, available from Seattle Avionics at an additional charge. The Pocket PC version requires the desktop/laptop version. As the name implies, Plate Packs are packages (collections) of plates, often created for a specific flight. They can be created by opening a flight plan from within SmartPlates or by manually adding specific procedures. If you begin with a flight plan, you can tell SmartPlates to add procedures from every airport along your route or just near takeoff, landing and refueling airports. By default, every time you open, save or print a Plate Pack, SmartPlates verifies the plates to make sure they're all downloaded and current. Create a Plate Pack by selecting New from the File menu or clicking the on the main toolbar. 58 button Getting Started PLATE PACK WIZARD The Plate Pack Wizard is the fastest, easiest way to create a Plate Pack. Select New from the File menu or click on the main toolbar, select Plate Pack and choose the Use the Plate Pack wizard option. Click Next to begin. 59 Voyager User's Guide Plate Packs can be created for specific flights or for general-purpose use. The top two choices are for specific flights, the last two are for general-purpose use. If you use Voyager, Seattle Avionics advanced flight planning system, you can open a Voyager flight plan and quickly collect all the procedures you'll need for the flight. Alternately, you can create a rough flight plan by entering the route idents in the second area. For example, enter PAE PDX SFO LPC to plan a flight from Paine Field, near Seattle, to the Portland VOR to the San Francisco VOR to the Lompoc airport in central California. Note that SmartPlates interprets 3 letter FAA idents as navaids, not airports, unless they happen to be the first or last ident, in which case SmartPlates will assume you mean the airport. Therefore, if you plan a landing at Portland, enter KPDX instead of PDX. Tip: Check the Search airports only box to search airport idents only, not navaids or waypoints. The third option effectively cancels the Wizard and opens a blank Plate Pack window. This is the same as selecting New from the File menu and choosing the blank Plate option. The last option helps you create a general-purpose Plate Pack that can include any arbitrary collection of Procedures and Airport Diagrams. If you like, you can enter specific airport idents in the text field. Unlike the route choice above, all idents here are assumed to be airports. Tip: You can enlarge the selected airport list to account for IFR alternates by checking the Also add nearby airports box. Regardless of 60 Getting Started whether or not you enter idents here, the next page helps you select additional airports. Click Next to continue. The next page depends on what you selected in the previous step. If you selected one of the route-based selections (a Voyager flight plan, for example), you'll see the following screen. However, if you selected the general purpose option (the last choice), you'll see the second screen below. Here, you can select alternate and backup airports either all the way along the route (the second choice), only near the existing takeoff/landing airports or no additional airports at all. The small Chart on the right graphically depicts your selection where green dots show all airports with a Procedure or Diagram and the red circles show those you've selected. You can vary the 'width' (radius) of the search corridor with the Maximum distance from the route field. 61 Voyager User's Guide The screen above is only shown if you selected the general-purpose Plate Pack option in the previous step. It does not apply to route-based Plate Packs. This page is divided into two sections. The top half helps you select airports that meet a specific criteria. It's similar to the Filter section of a Plate Pack window. The bottom half shows the airports found from the above section and let's you choose the specific airports to add to the Plate Pack. This screen works in two steps. First, you use the top section (Filter) to make a rough-cut at the airports you're interested in. You can narrow the list, for example, by entering the US postal codes for the states you want or by entering a list of airports that you need. You can enter a list in both fields so, for example, to select Northwest airports, you can type WA ID OR in the Within State(s) area. Or, if you just fly around Seattle/Portland area, enter SEA PDX in the Nearby an Airport(s) field. When you click Search Now, SmartPlates populates the Airports Found area (bottom left of the screen) with matching airports. You can also use a Chart to select airports by clicking Show Chart. Once the Airports Found list is filled, you can choose the specific airports you want by selecting the airport and clicking the Add button. Or select all the airports in Airports Found by clicking Add All. Important: Only the airports listed in Airports Selected will become part of the Plate Pack. The Airports Found list is a searching convenience only. 62 Getting Started After selecting some airports, click Next to continue. Now that you've selected the airports, choose the type of information you want. As you check and uncheck boxes, SmartPlates updates the number of selected Procedures and Diagrams. Click Next when you're satisfied. 63 Voyager User's Guide Now SmartPlates displays the Procedures and Diagrams selected, grouped by airport. The small Chart on the right graphically depicts your selection where green dots show all airports with a Procedure or Diagram and the red circles show those you've selected. Click Next to begin downloading these Procedures and Diagrams (as necessary) or use Previous to change your selections. 64 Getting Started Depending on the first option in the Preferences tab of the Options dialog, SmartPlates will either automatically download Procedures as necessary or determine which need to be downloaded and wait for you to click Start Downloads. Procedure and Diagram may be downloaded from the Seattle Avionics Web site or directly from the FAA. The Seattle Avionics site provides the same legal plates as the FAA Web site but have been optimized for much faster download with a small decrease in quality. By default, SmartPlates downloads from the Seattle Avionics Web site. When all downloads are complete, click Finish to close the Wizard and open the new Plate Pack in a Plate Pack window. 65 Voyager User's Guide PLATE PACK WINDOW Plate Packs are the core of SmartPlates. They are created, viewed and organized from within a Plate Pack Selector widget. In addition to being part of the standard SmartPlates layout, if you have SmartPlan, there is a layout that combines a flight plan with a Plate Pack. Tip: To quickly find a few procedures for a specific airport or two (or while in-flight), it is probably more efficient to use a layout that includes a combination of the Airport Selector widget and a Procedure Viewer widget such as SmartPlates Viewer 1 (pre-flight) or SmartPlates In-Flight 1 or 2. The widget is divided into several sections to help you find and select the right Procedures and Diagrams for your flights. 66 Getting Started Filter The Filter area lets you quickly select airports and procedures. After you enter the desired criteria, click Search and Voyager will fill the Available list with matching airports. OPTION Checkboxes States Nearby airport(s) DESCRIPTION Toggles the Filter area on and off. Same as selecting Show Filter from the Procedures menu. The top section of the filter area controls the type(s) of procedures that are selected. Check as many or as few as you like. Enter the US postal code (two letter abbreviation) for as many or as few states as you're interested in. Separate multiple states with a space or comma. Example: WA CA ID OR WY Enter the name or ident of one or more airports. Voyager will select not only these airports but also any airport within a 50 NM radius of each of these. Separate multiple entries with a space or comma. Example: PAE PDX SFO As airport names often contain spaces, it's sometimes difficult to enter multiple airport names. In that event, it's easiest to use idents rather than names. 67 Voyager User's Guide Group by State Show Ident then Name Show Name then Ident Search When checked, Voyager organizes the Available list by state then by airport. When unchecked, airports are listed alphabetically. Same as selecting Group by State from the Procedures menu. Airport idents (FAA 3 or 4 letter versions) are shown, followed by the airport's name. Same as selecting Show Ident then Name from the Procedures menu. Airport names are shown before the FAA ident. Same as selecting Show Name then Ident from the Procedures menu. Populates the Available list area with airports and Procedures that match all of the criteria in the Filter area. Available The Available list shows the airports and procedures that match the criteria specified in the Filter area. These procedures are not in the Plate Pack. Only the Procedures and Diagrams in the Selected list are saved as part of the Plate Pack. The Available list can be thought of as a 'rough draft' list that you manually narrow down before it gets to the Plate Pack. By default, the Available list contains every US airport with a Procedure or Airport Diagram. 68 Getting Started Note: Click an airport name to list its Procedures and Diagrams. Click a Procedure to show it in a Procedure widget. You can see detailed information about any airport by right-clicking on it and selecting Show Info. You can also show the airport centered on a Chart by rightclicking on it and choosing Jump to. OPTION DESCRIPTION Searches the Available list, by name or ident, for a specific airport. If a particular Procedure or Diagram is selected, it's added to the Selected list. If an airport is selected, all of its Procedures and Diagrams are added. Same as selecting Add to Selected from the Procedures menu or right clicking the mouse and choosing Add to Selected. Adds all the airports and Procedures in the Available list to the Selected list. Same as selecting Add All to Selected from the Procedures menu. Selected The Selected list shows all the Procedures and Diagrams that are in the Plate Pack. The icons to the left of the airport name show optional categories, useful for print organization (the top icon signifies a Fuel Stop, the third is Takeoff, the fourth is an Alternate, and the second is Other). To categorize an airport: Select the procedure or airport in the Selected list and right-click the mouse then pick a category from 69 Voyager User's Guide the pop-up menu or select the category from the Procedures menu on the main window. Click a Procedure to show it in a Procedure widget. See detailed information about any airport by right-clicking on it and selecting Show Info. Center an airport on a Chart by right-clicking on it and choosing Jump to. As you add airports, either from the Available list or by clicking on the Chart, the Selected list may get out of sort order. To resort, choose Resort Selected List from the Procedures menu. OPTION DESCRIPTION Hides or shows the Selected area. Searches the Selected list, by name or ident, for a specific airport. If a particular Procedure or Diagram is selected, it's removed from the Selected list. If an airport is selected, all of its Procedures and Diagrams are removed. Same as selecting Remove from Selected from the Procedures menu or right clicking the mouse and choosing Remove from Selected. Removes all the airports and Procedures in the Selected list. Same as selecting Remove All from Selected from the Procedures menu. Note: On the Chart related to the Plate Pack Selector, Voyager uses light-blue circles to indicate all airports that have any type of Procedure or Airport Diagram (not just those in Available). Those in the Plate Pack (that is, in the Selected list), are also outlined in orange. You can hide the blue circles by selecting Show Only Selected Airports from the Procedures menu. 70 Getting Started SAVE A PLATE PACK Save a Plate Pack to disk by selecting Save from the File menu or clicking the button on the main toolbar. By default, Voyager first analyzes the Plate Pack and warns if some of the procedures need to be downloaded or are out of date. When a Plate Pack window is closed, Voyager prompts to save it if the Plate Pack was changed since the last save. Use Save As, also on the File menu, to save the current Plate Pack under a new name. Note: A Plate Pack is simply a list of airports and procedures, not the procedures themselves. That is, you email a Plate Pack to a friend, it will not be useful unless they also have Voyager. PRINT A PLATE PACK Print Plate Packs by selecting Print from the File menu or clicking the button on the main toolbar. Depending on a setting in the Preferences section of the Options dialog, Voyager first analyzes the Procedures and Diagrams to ensure that they're downloaded and up-to-date (this is on by default for maximum safety). Not only does Voyager print the Procedures and Diagrams in the Plate Pack, it also prints a manifest of all the procedures printed, Airport Information for selected airports and Charts that give you better situational awareness. Each of these can be turned on or off and customized. See Print Setup for more information. OPEN A PLATE PACK Existing Plate Packs are opened from disk in the usual way: Select Open from the File menu or click the button on the main toolbar. After Voyager verifies that all the Procedures and Diagrams in the Plate Pack are still valid, a Plate Pack window will appear. If any of the plates need updating because they have changed, Voyager will warn you and begin downloading the changed plates. CLOSE A PLATE PACK Plate Packs are closed in the usual way: Select Close from the File menu or click the button in the upper right corner of the window. Voyager will prompt to save the file if the Plate Pack hasn't been saved or has been changed since the last save. 71 Voyager User's Guide EMBEDDING PLATE PACKS WITHIN FLIGHT PLANS Within Voyager, flight plans (.fp files) and Plate Packs (.PlatePack files) are distinct entities. However, it's often convenient to view or print them together so we made a way to associate Plate Packs with flight plans. To Add an Existing Plate Pack to a Flight Plan • • • • Open or create the flight plan in the usual way. Select Add Plate Pack from the Plan menu and use the standard Windows file open dialog to select the Plate Pack. Once the combined entity opens, use the NavLog and Plate Pack tabs to switch between the two. Save the flight plan to save the reference to the Plate Pack. To Add a New Plate Pack to a Flight Plan • • • Open or create the flight plan in the usual way. New from the File menu and select the Plate Pack tab. Choose Select either of the top options to create a default Plate Pack or the Blank option to create a blank Plate Pack. Save the flight plan to save the reference to the Plate Pack. To Remove a Plate Pack from a flight plan • • With the combined flight plan / Plate Pack open, select Remove Plate Pack from the Plan menu. Save the flight plan. To Print a Flight Plan and the Associate Plates from the Plate Pack • 72 With the combined flight plan / Plate Pack open, simply select Print Preview or Print Settings in the usual way. Print, Layouts Layouts The Voyager Flight Software System shows information relevant to each stage of flight from checking the weather, to pre-flight planning to enroute use, and more. It does this by displaying one or more widgets. A widget is a portion of the screen dedicated to showing a specific type of information. For example, there is a Chart widget that shows a map, a NavLog widget that shows a standard navigation log, a Wind Optimizer widget that shows in-flight winds aloft, and so on. As there are many widgets and each can be displayed in a variety of different sizes and locations, Voyager contains many pre-defined combinations of widgets, each ideal for particular tasks or stages of flight. These are called Layouts. If you're familiar with GPS systems, you can think of these as pages or screens. You can use the Personal Layouts feature to create your own customized layouts. When you click the button, a menu appears: The top item, Customize Layouts, is a way to create or modify a Personal Layout. A Personal Layout is a way to create a screen setup exactly how you like it -- a layout, the theme for each Chart, the zoom for each chart, etc. Once created, you can have Voyager instantly switch to all those settings at once simply by selecting the Personal Layout from the Layouts button (no Personal Layouts are shown in the 73 Voyager User's Guide screenshot above; they would be listed just above the bar, below Save Layout Settings). Save Layout Settings sets the current Personal Layout to match whatever is currently on the screen. This is a quick way to redefine a Personal Layout once set. If Save Layout Settings is selected without a current Personal Layout, Voyager creates one based on the way the screen is currently organized. Clicking Save Layout Settings also saves the current Chart theme (or themes if the layout has more than one chart), exactly as would clicking Save Chart Settings from the button. Below the bar are the standard layouts built-into Voyager. By default, to reduce visual complexity, Voyager hides the less frequently used layouts and hides layout that are inappropriate for a given screen size and orientation (landscape vs. portrait). The ones shown on the menu screenshot above are the default common layouts. You can customize this selection by selecting Layouts from the View menu and clicking Customize. The table below described all layouts. The three columns of icons give you quick visual cues about each layout: • • The current layout is indicated with a checkmark. An icon representing the primary function (flight planning, in-flight, plates, etc.). Flight planning (SmartPlan) In-flight information (GlassView) Organizing procedures (SmartPlates) • An icon that indicates, approximately, what the resulting screen looks like. One widget, full screen. One set of tabs and one or more widgets on each tab. Two widgets, split vertically. or 74 Two widgets, split horizontally. Layouts Four widgets, split (approximately) into quadrants. Three widgets, one primary on the left and two smaller ones on the right. As above but mirror image. Three widgets with the primary on top and two smaller ones below. A complex layout with one primary on the top left, surrounded with four additional widgets. Layouts are grouped by primary use -- in-flight or desktop. That is, layouts designed mainly for desktop pre-flight use are grouped together while the many in-flight , the other layouts layouts are grouped together. When you click designed for the same function (desktop vs. in-flight) are listed first. Below those, under a dividing line, are the other layouts listed alphabetically. This makes it easy to find related layouts, especially while in the air. FLIGHT PLANNING LAYOUTS (SMARTPLAN) LAYOUT Standard Flight Plan Chart and Profile NavLog NavLog and Chart Big Chart Flight Plan and Plate Pack DESCRIPTION Shows a NavLog, a Chart and a Profile. Ideal for desktop pre-flight planning. Essentially the same as the Flight Plan window in Voyager 2.5 and earlier. Shows a Chart and a Profile. Good for reviewing a flight plan once the route is set. Shows a full-screen NavLog. Excellent for a detailed review of a flight plan, either desktop or enroute. Shows a NavLog a Chart. Good for flight planning on smaller screens or when SmartPlan Premier has not been purchased. Just as the name implies, a full-screen Chart. A combined layout that, for IFR flights, shows both a detailed flight plan (same as the Standard Flight Plan layout) but also a Plate Pack Selector and Procedure widget. This lets you work with both a flight plan and a related Plate Pack at the same time. ORGANIZING PROCEDURES (SMARTPLATES) 75 Voyager User's Guide LAYOUT SmartPlates Flight Plan and Plate Pack SmartPlates Viewer 1 SmartPlates Viewer 2 SmartPlates In-Flight 1 SmartPlates In-Flight 2 DESCRIPTION Like the layout used with SmartPlates version 1.0, this layout shows a Plate Pack Selector, a Chart and a Procedure. A combined layout that, for IFR flights, shows both a detailed flight plan (same as the Standard Flight Plan layout) but also a Plate Pack Selector and Procedure widget. This lets you work with both a flight plan and a related Plate Pack at the same time. A landscape-mode layout that makes it easy to simply pick an airport and view the procedures for it. No Plate Pack is created. Same as above but for portrait-mode. A landscape-mode layout designed for in-flight use that includes both a Procedure and Chart and an easy way to select Procedures and take in-flight notes. It's almost identical to SmartPlates Viewer 1 except with the Chart and the Procedure reversed. As above but for portrait-mode. IN-FLIGHT INFORMATION (GLASSVIEW) LAYOUT Widescreen Tabs Splitscreen 1 (side by side) Splitscreen 1 (stacked) 76 DESCRIPTION A multi-widget layout ideal for larger landscape-mode screens. It has one large tab area that toggles between a Chart and Procedure and two smaller tabbed areas that contain Nearest, Gauges, NavLog, AirportView and Scratchpad on one tab and WindView and AirportSelector on the other. An excellent layout for smaller portrait-mode Tablet PCs that uses one tab strip to switch between all the in-flight widgets (Chart, Procedure, Gauges, Nearest, NavLog, AirportView, Scratchpad, WindView and AirportSelector) An excellent layout for landscape mode tablets that shows a Chart on the left plus a tabbed column on the right that provides access to the other inflight widgets (Procedure, Gauges, Nearest, NavLog, AirportView, Scratchpad, WindView and AirportSelector). As above but for portrait mode tablets (longer than wide) so the two areas are stacked on top of each other rather than Layouts Splitscreen 2 (side by side) Splitscreen 2 (stacked) VFR/IFR Moving Map 1 VFR/IFR Moving Map 2 VFR/IFR Moving Map 3 VFR/IFR Moving Map 4 IFR Moving Map 1 IFR Moving Map 2 IFR Moving Map 3 SmartPlates In-Flight 1 SmartPlates In-Flight 2 Taxi side by side. Two Charts, side by side plus tabs that show all the other widgets. Each Chart can be configured completely separately so it's possible to show two different zoom levels, an IFR Chart on one side and weather on the other, Track Up in one Chart and North Up in the other, etc. A Personal Layout can configure both Charts at the same time. As above but for portrait mode tablets (longer than wide) so the two areas are stacked on top of each other rather than side by side. A basic multi-widget moving map that works well for small or large screens. It shows a large Chart on top of smaller Nearest and Wind Optimizer widgets. This layout is ideal for small screens. It shows a Chart on the left side with a small Nearest below it. On the right, it has a small Wind Optimizer widget and Airport Info below. A good general purpose in-flight layout with a large Chart on the left and smaller Nearest and Airport Info widgets to the right. As above but with a Wind Optimizer below the Chart. It's the default VFR GlassView layout for larger screens. A good general-purpose IFR layout with a large Chart above a small Nearest plus a Procedure area above an Airport Info on the right. As above but with a Wind Optimizer sandwiched between the Chart and the Nearest. It's the default IFR GlassView layout for larger screens. An excellent layout for portrait-mode displays but also useful for landscape-mode. It has two areas stacked on top of each other. The top area shows your choice of Chart, Procedure or AirportView and the bottom switches between Nearest, NavLog, WindView, Scratchpad and AirportSelector. A landscape-mode layout designed for in-flight use that includes both a Procedure and Chart and an easy way to select Procedures and take in-flight notes. It's almost identical to SmartPlates Viewer 1 except with the Chart and the Procedure reversed. As above but for portrait-mode. A good layout for pre-flight or post-flight taxi. It has a relatively small Chart with Airport Info below it (to show various Com frequencies and the runway diagram) and a large Procedure area next to it. If downloaded, the airport diagram or an approach procedure for the closest airport is automatically displayed. 77 Voyager User's Guide Airport Information The Airport Information widget is conceptually similar to Voyager's standard Airport Information dialog box except optimized for in-flight use. It's used in most GlassView layouts. By default, it shows airport information about the closest Class B, C or D airport (within a maximum range) of your current location. If you'd like to see smaller airports, check the Show small apts box. If you manually request information about a particular airport (by clicking on the Chart or in a Nearest widget), that airport's data will be shown here and the Lock checkbox will check. When checked, 78 Layouts Locked tells Voyager to leave that airport's information on the screen rather than update it with the closest airport. icon indicates that the airport has fuel although it does not take hours of A availability or type of fuel into account. Click the airport's ident (PAE/KPAE in this case) to bring up the complete Airport Information dialog or the fuel price for more fuel info. Tip: You can see even more information about this airport or select other airports either by clicking the name of the current airport (it's blue and underlined) or using the Airport Selector widget. There are four categories of information: General, Weather, Approaches and Departures. Click the appropriate button to see the information (General is selected in the example above). The most important information is shown at the top of the widget (the Key Information below) or on the General tab. KEY INFORMATION OPTIONS (CLOCKWISE FROM THE TOP LEFT) Airport Name Distance and Bearing Weather conditions Elevation TPA Max runway length Hours of operation DESCRIPTION The official name of the airport. The distance and bearing (magnetic) from your current position to this airport. VFR, IFR, MVFR or blank. Blank indicates no valid TAF or METAR for this time at this airport. The airport's reported elevation. The stated or estimated traffic pattern altitude. The length of the longest runway. If an operating schedule is available, the field contains information in the following format: Month(s)/Days of the week/Time (local) If the field has more than one schedule, generally depending on the month, additional schedules are separated by a comma. Examples: ALL/ALL/ALL 79 Voyager User's Guide The airport is open every month, every day and every hour. This is typical for major airports. NOV-APR/ALL/0700-1800,MAYOCT/ALL/0700-2100 Between November and April, the airport is attended every day of the week from 7AM to 6PM local time and between May and October from 7AM to 9PM. Note: In some cases, this field represents the hours during which the field is attended but the field may be open for uncontrolled traffic during additional hours. It is not uncommon, for example, for a Class D airport to be attended less than 24 hours a day but revert to a usable Class E airport during the other hours. Shows the lowest fuel price at this airport if you have a current ChartData subscription or the types of fuel available as reported in the FAA's AF/D. Fuel prices Click to see additional info and the prices at nearby airports. Fuel prices from 100LL.com. Runway surface(s) Tip: Voyager displays and uses fuel prices in many useful and innovative ways. See all the different ways by clicking here. Indicates which surfaces (Hard, Soft, etc.) are available. GENERAL OPTION DESCRIPTION Sets this airport as the next waypoint. Adds this airport to the flight plan in the sequence you select. Shows the Runway Selector dialog box that makes it easy to find the 80 Layouts best runway and add an approach to the flight plan. As this button adds multiple points to the flight plan, an airport must be on the flight plan before Rwy can be used. If the airport is not on the flight plan, Rwy asks if you want to add it to the end. Tip: To add the airport somewhere other than the end, use the new +FP button first then click Rwy. Centers the current Chart on this airport. Shows the FAA taxi diagram, if available, in a Procedure widget. If no Procedure widget is on the screen, the diagram appears in a fullscreen window. If the FBO information has been previously downloaded, Voyager displays it in a full-screen window. Runway diagram Comm Nav Tip: Before you fly, you can download FBO information for all the airports along your route with the Download Airport Information dialog box. For land airports and sea-plane bases, an approximate diagram of the runways, excluding helipads. Runways are numbered and red arrows indicate right-hand patterns. Hard land runways and water runways are drawn in black and soft land runways in light gray. If available, surface winds are graphically depicted over the runway diagram. Click the diagram to toggle the wind information on and off. The published communication frequencies for this airport, listed alphabetically. The name of the tower, if applicable, is shown on the Comm line (e.g. Comm (PAINE)). The applicable navaids for this airport, including type, frequency, name (ident) and range (if known). Click an entry to see more detailed information. WEATHER This tab shows current and forecast weather conditions at this airport. If you're connected to the Internet and Allow background weather downloads is turned on, weather information is downloaded or refreshed as the dialog appears. Current weather is also show if you're connected via an XM WX weather receiver. If the weather is not completely downloaded when you click this tab, you may see the information refresh itself. OPTION/FIELD Current conditions DESCRIPTION The most current METAR available for this airport or the nearest airport with a METAR. Click the text to view the report in a full-screen window using large fonts. 81 Voyager User's Guide Forecast Winds aloft The most current TAF available for this airport or the nearest airport with a TAF. Click the text to view the report in a full-screen window using large fonts. The currently-valid Winds Aloft (FD) at the closest reporting station to this airport. Click the phrase Winds Aloft to see the entire Winds Aloft table. The reporting station's ident is also shown if it's not this airport. Click that ident to see information about the reporting station. The Winds Aloft table shows the wind direction (true, not magnetic) and speed at the various altitudes (MSL) shown at the top of the table. If available, the outside air temperature at each altitude is shown in parenthesis. Note: Winds Aloft is only displayed if the closest reporting station is within 200 NM of this airport. Voyager only downloads US and Canadian data. APPROACHES / DEPARTURES These tabs show lists of published procedures. Click a procedure to see it in a Procedure widget. If no Procedure widget is on the screen, the procedure appears in a full-screen window. 82 Layouts Airport Selector The Airport Selector widget is a quick way to select an while airport in-flight. It's in many layouts including IFR Moving Map 3, Combo 1 and the SmartPlates In-Flight layouts. It contains an easy-to-use, oversized keyboard designed for in-flight use. Entering an airport name or ident shows information about that airport in an Airport Info widget (if on the screen) or in a separate dialog box. Enter the name or ident of the airport then click character. . Click to delete the last Tip: Uncheck the Airports only checkbox to search for any type of item such as a Navaid. Tip: If a flight plan is open, click to immediately select any airport in the plan. 83 Voyager User's Guide Chart The Chart widget displays aviation and/or weather information on a map (Chart). It's used in most layouts; some layouts even include two Charts. Its look varies somewhat depending on the type of layout. For example, in a desktop planning environment (SmartPlan layouts), the Chart normally has toolbars, a timeline and an altitude slider. However, in an in-flight environment, these elements are removed so Voyager can show more information. SECTION Gaugebar Chartbar 84 DESCRIPTION When in GlassView mode, Voyager normally displays a series of gauges that provide valuable in-flight information such as course, speed, altitude and much more. The Chartbar, optionally shown during GlassView, is essentially a large-button version of the Layers toolbox that's easy to use in-flight. The Chartbar is off by default but can be turned on by selecting Show Chartbar from the View menu while in GlassView mode. When shown, it's visible regardless of the Cmd mode. Layouts Toolbar Chart Layers Time slider Altitude slider Note: Unlike the Layers toolbox, turning a layer on with the Chartbar also ensures that the layer's key range settings are such that the layer will actually appear (that is, it alters the declutter settings for that layer if necessary so if you turn the layer on, it always shows up). Contains various tools for adding, deleting and moving waypoints and controlling the zoom-level (range). The actual Chart (map) display. Buttons that control which layers (airspace, airport, rivers, terrain, etc.) are shown. Determines the time used for the weather display. Determines the altitude level for the Winds aloft display. TOOLBAR The toolbar is normally shown in desktop layouts (SmartPlates, SmartPlan, etc.) and hidden in enroute (GlassView) layouts. ICON/FEATURE DESCRIPTION The left (back) button restores the previous Chart settings and location and the right (next) button goes forward. Prints the current Chart but not any associated Flight Plan or Plate Pack. The output can be sent to a printer, to the screen (print preview) or to an Adobe PDF file (not available with Voyager FreeFlight). You may also select whether the print uses the full width of the paper or just half the width, making it more suitable for kneeboards. To print the entire flight plan (NavLog, Airport Info, Weight and Balance, etc.), use the Print command on the File menu or the Print icon on the main toolbar. Click to show a legend that describes the colors and symbols used to depict 85 Voyager User's Guide weather. The pointer automatically adapts to what is nearby. For example, if a Flight Plan window is open and the pointer is near the flight path, this tool moves (click and drag a selected point) and creates new legs (click and drag the flight path line). If you're over an airport click, Voyager shows information about the airport. If you click and drag over a general area (not starting near a flight path), Voyager zooms to the selected area. Note: In GlassView mode, the pointer can only select points, not create new ones or move legs. This keeps helps avoid inadvertent flight plan changes. The grab tool makes it easy to move the Chart. Select this tool then click and drag. The Chart will move with the mouse until you release it. Voyager guards against accidental movement of the Chart by only moving the Chart once you move the stylus a certain amount; move it less than that and Voyager acts like you just clicked on a point for information about the area. Only shown in SmartPlates layouts. Used to selects all the airports within a given region into SmartPlate's Selected list. Hidden in SmartPlates layouts. Changes the cursor to a push-pin tool that adds waypoints to the plan. Similar to the Pointer, if the cursor is near an existing waypoint, the cursor becomes a four-way arrow, denoting that the waypoint will be moved if you click-and-drag. If the cursor is on or near the line between two waypoints, the cursor also becomes a four-way arrow, now implying that you can "rubber-band" the line, creating a new waypoint between the two other points. Except for adding a new point to the end of a flight plan, the Pointer tool above does everything this tool does. 86 Layouts Selects the distance and bearing measurement tool. Click-and-drag to draw a temporary line between any two points. A small window appears, showing distance, bearing, maximum/minimum elevation, etc. Click and hold to smoothly zoom in (decrease range) the Chart. You can also zoom using the mouse wheel or with Ctrl +. Click and hold to smoothly zoom out (increase range) the Chart. Range or Alt Jump to You can also zoom using the mouse wheel or with Ctrl -. Customizes the chart. The customize dialog allows simultaneous setting of all the layers as well as provides access to the more advanced customization features. Sets the center and range of the chart such as to show the entire flight plan. In 2D mode, the Range drop-down list shows the current range in NM. Select an item from the list to redraw the Chart at a different range, keeping the same center point. Range is defined as the smaller of the visible horizontal or vertical radius from the center. For example, in the diagram below, the horizontal range is 80 NM and the vertical is 50 NM so Voyager reports the range, conservatively, as 50 NM. In 3D HITS mode, Voyager displays the eye altitude. That is, the altitude required for the view displayed. A quick access tool that lets you enter a place name and move/center the chart to that location. Recent locations are listed in the drop-down for immediate selection. CHART 87 Voyager User's Guide The Chart can work in either 2D (as shown above) or 3D mode. Use lower toolbar to toggle between modes. on the The colors and symbols on a chart depend on the Mode (IFR vs. VFR/DVFR). The above example uses VFR colors/symbols and shows most available layers at a 50 NM range. This includes a detailed land outline, high-precision (1K blocks) terrain elevation, airspace (TFRs in red), navaids, low-level airways, cities, rivers and airports. As the range decreases (zoom-in), more details would be shown including runways (and runway numbers) at the correct size and orientation, airway radials, etc. Airports with fuel are depicted with a small Fuel icon and current fuel prices. Move the chart by using the Hand tool and your mouse, as described above. You can also use the Navigator (the compass wheel in the top right corner) to move, rotate or zoom the chart. Using the Navigator, use the center button like a joystick to move in any direction or the 4 arrow buttons to move in standard directions. Click and rotate the ring to rotate the Chart and double-click anywhere on the ring to reset to North up. Use the + and - buttons and the slider on the right to zoom or and buttons on the Chart toolbar. In preflight layouts, the Navigator use the is on by default but can be toggled by pressing F12 or selecting Show Navigator from the View menu. In GlassView layouts, the Navigator is hidden by default but turns on when invoked as previously described or Cmd is engaged. See more about zooming or panning the Chart. Individual layers are toggled with the Layers toolbar and multiple layers set simultaneously by selecting Customize Chart from the 88 button. Layouts When in GlassView mode, the top of the Chart will have indicators about the GPS connection and whether or not TAWS is turned on. If there is a problem with the GPS connection, you can click on the indicator for troubleshooting help. LAYERS Note: GlassView also displays a large ChartBar at the top of the screen, rather than the Layers Toolbox, that functions very similarly to the Layers toolbox but with much larger buttons. The GlassView Chartbar does behave differently in one regard: When a layer is turned on via the Chartbar, Voyager automatically adjusts the layer's Range settings, if necessary, so that the selected layer is displayed. The Layers Toolbox, by contrast, may turn a layer on but if the layer's Range settings are set to only show items when zoomed more closely, nothing may appear on the Chart until it's zoomed. The Layers toolbar selects which layers are shown on the Chart. Each of these has options, accessible by selecting Customize Chart from the ICON button. DESCRIPTION Displays airports. Displays airspace. Displays airways, either lowlevel (Victor) or high-level (Jet). Displays cities. Displays terrain elevation colors. Displays man-made obstacles near airports. Displays lakes and rivers. Displays major roads. Displays navaids. Displays personal waypoints and off-airway waypoints. Shows colored circles (10 NM radius) over reporting points indicating if the conditions are VFR , IFR or Marginal VFR 89 Voyager User's Guide . Click any colored area to see additional details in an Airport Information dialog. By default, the Chart shows the most recent information from each location, which does not necessarily mean they represent the readings taken at the same time. To see conditions at a specific time, uncheck the Latest checkbox in the Time slider area and move the time slider to a specific time. Note: If you're using standard weather colors (not Voyager's default setting), you'll see a different color set: Blue = VFR, Green = MVFR, Yellow = IFR and Red = LIFR. This information is derived from a combination of METARs and TAFs, depending on the time selected in the Time Slider. Shows colored areas representing the amount of radar energy reflected at the time indicated on the time slider, effectively meaning the cloud/rain density at a point in the past. The greenish hues represent the lightest cloud cover required for rain (10-35 dBZ). The yellow and orange colors mean a medium rain (36-45 dBZ) and everything from red (46 dBZ) on means a heavy rain. Radar data is only available within the United States (all 50 states). As radar data is not predictive (that is, only available for the past), Voyager shows an "after-image" of the last radar image for a few hours after the 90 Layouts last image was processed. The Cloud Tops layer uses shades of grey to represent the cloud altitude (cloud tops) observed by infrared satellite at the time indicated on the time slider. The darker the color, the lower the cloud layer. The highest layer (white) indicates clouds present above 40,000 Ft. Moving the altitude slider changes the threshold at which cloud levels are suppressed. This layer, called Echo Tops, shows the tops of each radar echo using shades of pink to represent radar returns (echoes) at different altitudes. The darker the color, the lower the top of the radar echo. The highest layer (white) indicates radar echoes present above 40,000 Ft. In practice, Echo Tops indicates the highest altitude at which precipitation appears (hence the raindrop icon). Moving the altitude slider changes the threshold at which radar echoes are suppressed. For example, if you move the altitude slider to 12,000 Ft., all the pink you see indicates precipitation present at or above 12,000 Ft. If moving the slider to 20,000 Ft. hides all the pink, it means that there is no precipitation at or above 20,000 Ft. 91 Voyager User's Guide Shows the location of lightning strikes within the past seven minutes. Displays arrows representing wind speed and direction at wind reporting stations during the time specified on the Time slider at the altitude indicated on the Altitude slider. The arrow points to the direction that the wind is heading (e.g. an arrow pointing straight up means the wind is heading towards 0/360 degrees or from 180 degrees). Green arrows denote wind speed at or less than 20 kts and yellow arrows indicate wind greater than 20 kts but less than 60 kts. Red arrows indicate winds equal to or greater than 60 kts. If there is sufficient room on the Chart, a circle within the arrow shows wind speed converted to the Speed units specified in the Units tab of the Options dialog. Light and variable winds are shown by a small dot within a circle. Winds aloft are available within the US and Canada only. TIME SLIDER The Time Slider is normally shown in desktop layouts (SmartPlates, SmartPlan, etc.) and hidden in enroute (GlassView) layouts. Weather readings are generally available over a wide time period. The Time slider controls which weather readings are displayed on the Chart. Move the slider by clicking just above the black bar or by dragging the triangle pointer. The horizontal axis shows the available times (in hours) with their associated dates below. The Time caption notes if the display is in Home or Zulu time. If weather data is available during the flight period, the applicable portion of the black slider line becomes green. In the above example, the flight takes place 92 Layouts between approximately 4:30 pm and 10:30 pm. If the flight has a fuel stop, the layover time is shown in black to indicate that you're not actually in flight. Animate the display to see trends by clicking the Play button to the left of the slider. ALTITUDE SLIDER The Altitude Slider is normally shown in desktop layouts (SmartPlates, SmartPlan, etc.) and hidden in enroute (GlassView) layouts. Winds Aloft data, Cloud Tops and Echo Tops are available for specific altitudes (MSL) at specific times. Move the Altitude slider, by clicking to the right of the black line or dragging the triangle, to display data from different altitudes. Move the Time slider to change the applicable date/time. Winds Aloft data is available in tabular format from the Winds Aloft dialog, shown by selecting Show Winds Aloft Table from the Weather menu. 93 Voyager User's Guide NavLog The NavLog widget is a table that shows the details of each flight leg. Its look and behavior varies somewhat if used pre-flight or in-flight. By default, the pre-flight view is wide enough to display just three columns, Name, Type and Alt (Altitude) but more can be shown using the toolbar or moving the splitter to the left of the NavLog. It is in the same pane as the Plan area. By default, the in-flight view shows a different set of columns, more applicable to inflight use. Also, it is edited in-flight with the use of a single click that opens an oversized list of applicable tasks (Add a leg, Direct To, Add SID/STAR, Clear the Plan, etc.). Note: The File menu has three commands related to printing the NavLog: • • • Print: Prints the NavLog plus other information related to this flight plan such as weather, airport info, weight and balance, etc. Print Preview: Same as above but as an on-screen preview. Print Setup: Controls which items (NavLog, Airport Information, etc.) are printed as well as sets options specific to each item. Note: Right-click the mouse in the Name column of a NavLog entry to get a list of actions to perform on that entry. These include Show Info, Remove Leg, Add SID/STAR, etc. TOOLBAR ICON DESCRIPTION Adds a new row to the bottom of the NavLog table. Equivalent to selecting Add Leg from the Plan menu and similar to using the tool on the Chart toolbar. Deletes the current row of the table. Equivalent to selecting Delete Leg from the Plan menu. Inserts a leg just above the current row. Equivalent to Insert Leg on tool to "rubber band" insert the Plan menu and similar to using the a leg between two existing points on the Chart window. Selects which columns are displayed using the Customize NavLog dialog. If the table is too narrow to display all the columns, use the horizontal scrollbar or click 94 to expand the table. Note: The Layouts columns shown on a printed NavLog are controlled independently using the Customize button of the Standard Navigation Log printing plugin. Prints the NavLog without the other documents normally printed when a flight plan is printed. The output can go to a printer, to the screen (print preview) or to an Adobe PDF file (not available with Voyager FreeFlight). You can also select to print in normal kneeboard size or full-page size. To print all flight documents (NavLog, Charts, Airport Info, Weather, Weight and Balance, etc.), use the Print command on the File menu or click the Print icon on the main toolbar. Toggles between showing the user-defined legs (the default) and all legs, including the implied Begin Cruise and Begin Descent legs that Voyager calculates. If all legs are show, the flight route may not be changed via either the NavLog or the Chart since some points are calculated based on aircraft performance and winds-aloft. Shows or hides the Plan area of the NavLog. Enabled only when Voyager is running on a screen with very limited vertical size such as the Samsung Q1 in landscape mode. Expands or contracts the pane. When expanded, it shows more columns in a format very similar to a standard navigational log. Not available while in flight. TABLE Note: By default, some of these columns are not shown. Use the select the displayed columns. COLUMN Name Type button to DESCRIPTION The name of the leg. Typically, this is the ident of the airport or navaid but it can be any text. The name is supplied automatically if the leg was created on tool. If you the Chart with the manually enter text here, including overwriting existing text, Voyager scans airports, navaids and cities for matches, raising a Locations dialog if the text is ambiguous. The waypoint type: Takeoff, Landing, Stop and Go, Touch and Go, or Waypoint (general non-landing point). Fuel may only be added during Takeoff and Stop and Go legs (by default, the aircraft is filled to its useable fuel capacity on the first leg). A flight plan must have exactly one Takeoff and one Landing waypoint but as many Touch and Go, Stop and Go and Waypoint 95 Voyager User's Guide Alt (Altitude) WindDir (Wind direction) WindSp (Wind speed) TAS GS (Groundspeed) TCrs THdg MHdg 96 waypoints as desired. The altitude at the end of the leg. The initial value is the default value specified in the Altitude field of the Defaults tab in Options, as modified to a cardinal altitude for the heading and IFR/VFR mode. The direction (true) from which the wind is coming, in degrees. The value may be hand-entered or, more commonly, applied by Voyager when it automatically downloads weather. In that case, the value is based on the altitude, location and date/time of the leg. The wind speed. The value may be hand-entered or, more commonly, applied by Voyager when it automatically downloads weather. In that case, the value is based on the altitude, location and date/time of the leg. The True Airspeed of the leg. By default, cruise legs (any leg manually entered) are set to the Cruise TAS of the selected aircraft but the value may be manually changed. The TAS of a Voyager-created leg (Begin Cruise, Begin Descent) is determined by the Climb/Descend performance of the aircraft and cannot be directly changed (you can modify the aircraft's performance or change aircraft, however, resulting in a change here). The implied groundspeed, after taking TAS and wind into account. Not editable and not shown, by default. The implied true course from this leg to the next. Neither magnetic variation nor wind are taken into account. Not editable and not shown, by default. The implied heading required to adjust TCrs to compensate for the wind. Magnetic variation is not taken into account. Not editable and not shown, by default. The compass heading that should be flown to travel from the starting point of this leg to the starting point of the next leg. Both wind and magnetic variation are taken into account. Not editable. Layouts Dist (Distance) Duration Layover +Fuel -Fuel FuelRem (Fuel remaining) The ground distance covered during this leg. Not editable. The time required to fly this leg in hours, minutes and seconds (HH:MM:SS). Not editable. The layover time, if any, for a Stop and Go leg. Editable but only for Stop and Go legs. The default layover time may be set in the Defaults tab of the Options dialog box. The fuel added at the start of this leg. Editable but only for Takeoff and Stop and Go legs. The fuel used during this leg. Not editable. The fuel remaining after the end of this leg. Not editable. 97 Voyager User's Guide Nearest The Nearest widget gives you immediate information about the nearest airports, navaids or airspace. The data is automatically updated with each GPS movement so, in case of an emergency, the information you need for a safe landing is already on the screen. It's used in most GlassView layouts. The selector at the top chooses between Airspace, Airports and Navaids. Clicking any row in the table shows more detailed information about the item. Tip: Click the top of each column (the header) to sort by that column. AIRSPACE The Airspace list shows each layer of the airspace that the aircraft is currently in. By default, it's sorted such that the lowest airspace layer (like Surface) is at the top of the list and the highest layer (usually Unlimited) is at the bottom. Click the top of any column to sort by that column. Note: The airspace Floor and Ceiling are shown in MSL or as Unknown or Unlimited. If the airspace was originally expressed as AGL, the Floor and Ceiling 98 Layouts values (displayed as MSL) are computed by adding the elevation of the Latitude/longitude of this point to the given AGL. By contrast, if you click on an airspace for more information, Floor and Ceiling for AGL values are computed using the center of the airspace region. This can cause slightly different Floor and/or Ceiling values. OPTION Class Floor Ceiling Com freq1 Com freq2 Com name DESCRIPTION The ICAO class of the airspace or MOA, TFR, etc. The bottom of the airspace (MSL) in the Altitude units specified in the Options dialog or Surface/Sfc or Unknown. See the Note above. The top of the airspace (MSL) in the selected units or Unknown or Unlimited. See the Note above. The primary communications frequency, if any. The secondary communications frequency, if any. The name of the controlling organization. AIRPORTS By default, airports are sorted by distance from the current location. Click the top of any column to sort by that column. OPTION Fuel 100LL or JetA DESCRIPTION A fuel icon indicates that this airport has fuel according to the FAA's AF/D publication. The operating hours and types of fuel are not taken into account and it's possible for substantial differences between the verified fuel data (below) and what the AF/D claims. Shows the lowest fuel price at this airport for the type of fuel required by the current aircraft. Requires a current ChartData subscription. Fuel prices from 100LL.com. These prices are verified frequently and should be considered much more accurate than the FAA's AF/D data, as 99 Voyager User's Guide noted above. Ident Dist/ MHdg to Name Class Max rwy Wx Tip: Voyager displays and uses fuel prices in many useful and innovative ways. See all the different ways by clicking here. The FAA ident, if applicable, and the ICAO ident, if applicable. The distance and magnetic heading from the current location to this airport. The official name of the airport. While airports are not technically assigned a class, the predominant airspace surrounding them implies a class. When possible, Voyager shows this implied class here. The length of the longest runway at this airport. If a current METAR or TAF is available for the airport, this field shows green for VFR, red for IFR or yellow MVFR. A blank field indicates no valid report, not necessarily VFR conditions. Note: If Voyager is set to Use standard weather symbols and colors, a blue dot means VFR, green is MVFR, yellow is IFR and Red is LIFR. NAVAIDS By default navaids are sorted by distance from the current location. Click the top of any column to sort by that column. OPTION Type Ident Frequency To / From Dist Name 100 DESCRIPTION An icon representing the type of navaid (VOR, NDB, etc.). The ident of the navaid. The frequency of the navaid. Using the published magnetic variance for the this navaid, this shows the standard TO and FROM radials relative to the current location (MHdg). The distance from the current location to the navaid. The name of the navaid. This is especially relevant for NDBs as they are typically referred to by name rather than ident, unlike VORs. Layouts Plate Pack Window Plate Packs are the core of SmartPlates. They are created, viewed and organized from within a Plate Pack Selector widget. In addition to being part of the standard SmartPlates layout, if you have SmartPlan, there is a layout that combines a flight plan with a Plate Pack. Tip: To quickly find a few procedures for a specific airport or two (or while in-flight), it is probably more efficient to use a layout that includes a combination of the Airport Selector widget and a Procedure Viewer widget such as SmartPlates Viewer 1 (pre-flight) or SmartPlates In-Flight 1 or 2. The widget is divided into several sections to help you find and select the right Procedures and Diagrams for your flights. 101 Voyager User's Guide FILTER The Filter area lets you quickly select airports and procedures. After you enter the desired criteria, click Search and Voyager will fill the Available list with matching airports. OPTION Checkboxes States Nearby airport(s) DESCRIPTION Toggles the Filter area on and off. Same as selecting Show Filter from the Procedures menu. The top section of the filter area controls the type(s) of procedures that are selected. Check as many or as few as you like. Enter the US postal code (two letter abbreviation) for as many or as few states as you're interested in. Separate multiple states with a space or comma. Example: WA CA ID OR WY Enter the name or ident of one or more airports. Voyager will select not only these airports but also any airport within a 50 NM radius of each of these. Separate multiple entries with a space or comma. Example: PAE PDX SFO As airport names often contain spaces, it's sometimes difficult to enter multiple airport names. In that event, it's easiest to use idents rather than names. 102 Layouts Group by State Show Ident then Name Show Name then Ident Search When checked, Voyager organizes the Available list by state then by airport. When unchecked, airports are listed alphabetically. Same as selecting Group by State from the Procedures menu. Airport idents (FAA 3 or 4 letter versions) are shown, followed by the airport's name. Same as selecting Show Ident then Name from the Procedures menu. Airport names are shown before the FAA ident. Same as selecting Show Name then Ident from the Procedures menu. Populates the Available list area with airports and Procedures that match all of the criteria in the Filter area. AVAILABLE The Available list shows the airports and procedures that match the criteria specified in the Filter area. These procedures are not in the Plate Pack. Only the Procedures and Diagrams in the Selected list are saved as part of the Plate Pack. The Available list can be thought of as a 'rough draft' list that you manually narrow down before it gets to the Plate Pack. By default, the Available list contains every US airport with a Procedure or Airport Diagram. 103 Voyager User's Guide Note: Click an airport name to list its Procedures and Diagrams. Click a Procedure to show it in a Procedure widget. You can see detailed information about any airport by right-clicking on it and selecting Show Info. You can also show the airport centered on a Chart by rightclicking on it and choosing Jump to. OPTION DESCRIPTION Searches the Available list, by name or ident, for a specific airport. If a particular Procedure or Diagram is selected, it's added to the Selected list. If an airport is selected, all of its Procedures and Diagrams are added. Same as selecting Add to Selected from the Procedures menu or right clicking the mouse and choosing Add to Selected. Adds all the airports and Procedures in the Available list to the Selected list. Same as selecting Add All to Selected from the Procedures menu. SELECTED The Selected list shows all the Procedures and Diagrams that are in the Plate Pack. The icons to the left of the airport name show optional categories, useful for print organization (the top icon signifies a Fuel Stop, the third is Takeoff, the fourth is an Alternate, and the second is Other). To categorize an airport: Select the procedure or airport in the Selected list and right-click the mouse then pick a category from 104 Layouts the pop-up menu or select the category from the Procedures menu on the main window. Click a Procedure to show it in a Procedure widget. See detailed information about any airport by right-clicking on it and selecting Show Info. Center an airport on a Chart by right-clicking on it and choosing Jump to. As you add airports, either from the Available list or by clicking on the Chart, the Selected list may get out of sort order. To resort, choose Resort Selected List from the Procedures menu. OPTION DESCRIPTION Hides or shows the Selected area. Searches the Selected list, by name or ident, for a specific airport. If a particular Procedure or Diagram is selected, it's removed from the Selected list. If an airport is selected, all of its Procedures and Diagrams are removed. Same as selecting Remove from Selected from the Procedures menu or right clicking the mouse and choosing Remove from Selected. Removes all the airports and Procedures in the Selected list. Same as selecting Remove All from Selected from the Procedures menu. Note: On the Chart related to the Plate Pack Selector, Voyager uses light-blue circles to indicate all airports that have any type of Procedure or Airport Diagram (not just those in Available). Those in the Plate Pack (that is, in the Selected list), are also outlined in orange. You can hide the blue circles by selecting Show Only Selected Airports from the Procedures menu. 105 Voyager User's Guide Procedure View The Procedure widget shows airport diagrams and approach, arrival or departure procedures. It's used in most IFR GlassView layouts and in all SmartPlates layouts. When Command Mode is On, there is a toolbar on the top. With Command Mode Off, the toolbar is hidden. 106 Layouts You can move (pan) the procedure by clicking and dragging the mouse. Double-click to show it in a full-screen window. Note: In the above picture, the aircraft's current location is indicated by the aircraft within the green circle. As your aircraft moves, this position is continually updated because the procedure is geo-referenced. This requires a ChartData subscription at the EFB level. You can indicate the aircraft's position with an aircraft icon, a green circle or both with a choice within the GPS area of the Options dialog box. OPTION DESCRIPTION Zooms in (makes larger) by 50%. Zooms out by 50%. Automatically sizes the Procedure such that it fits the available space in terms of both height and width. Automatically sizes the Procedure so it fits full width. Rotates the Procedure 90 degrees clockwise. Rotates the Procedure 90 degrees counter-clockwise. For multi-page Procedures (Minimums, for example), moves to the previous page. For multi-page Procedures, moves to the next page. Prints the current Procedure. Shows the current Procedure in a full-screen window. Double-clicking the procedure has the same effect. The FAA puts a date on the left side of each procedure. This is NOT an expiration date. Rather, it's just the date that the procedure was printed. Since the FAA reprints procedures every 28 days, this date changes every 28 days; it is in no way related to when the procedure may expire since there is no way the FAA can predict when they will materially change the procedure in the future. That is, unlike sectionals and IFR charts, procedures have no pre-determined expiration dates; they only become obsolete when the FAA decides to change them. The FAA provides us with a database of when each procedure was materially changed, requiring a new download. We use this information to put our own valid dates at the top of the procedure. Each 28 days, when Voyager checks for new data, it uses this FAA database to determine which plates have materially changed and, thus, need to be downloaded. Voyager does not download procedures that have not materially changed because doing so would require downloading about 700 MB each month. That said, you can force Voyager to download a full set of all 13,000+ procedures by selecting Download All Procedures from the Tools menu and selecting the second option. Again, this file is 700 MB so it will take a long time even with a very fast Internet connection. 107 Voyager User's Guide Tip: In most layouts, clicking on the Procedure itself opens the full-screen Procedure viewer. However, if there is no Airport View or Plate Pack Selector widget on the screen (in other words, no way to select a Procedure), clicking the Procedure causes Voyager to ask if you'd like to show a related Procedure or show the current one full screen. Tip: Rather than create a specific Minimums and Alternate Minimums for each airport, the FAA combines airports by region into multi-page documents. To see each page, ensure that Command Mode is on (that is, click Cmd) and use and to flip the pages. These buttons are also available when the document is shown Full Screen. 108 Layouts Profile The Profile widget shows the flight path, terrain, airspace, airway MEAs and clouds. It's used in several SmartPlan layouts. By default, Voyager synchronizes the Profile area with the portion of the flight plan shown on the Chart. If you'd like the Profile area to always display the entire flight, right-mouse click on the Profile area and select Show Entire Flight. To switch back to synchronize mode, select Synch View with Chart. Altitude (MSL) runs along the vertical axis. The top row of the horizontal axis shows the distance from the departure airport. The bottom row shows the ident of any airport or navaid on the NavLog (the flight above is from KPAE in Everett, WA to KSFO (San Francisco). The idents are color-coded to summarize the conditions at the time the flight passes the point. Yellow means Marginal VFR, Red means IFR and black means VFR or no information (such as the case above). The yellow line shows altitude at each moment during the flight. Waypoints are numbered to match the rows in the NavLog unless Show Waypoint Identifiers is turned off, in which case, waypoints are shown as dots. Colors represent terrain elevation, using standard VFR sectional elevation colors. Airspace display is enabled via right-clicking anywhere on the Profile and selecting Show Airspace. Airspace is color-coded to VFR Sectional or IFR Enroute colors, as appropriate for the current flight plan. When enabled, Voyager displays Class B, C and D airspace as well as TFRs, MOAs, Prohibited and Restricted airspace. In the above example, the dark blue areas above KPAE and KSFO indicate Class B airspace using VFR (Sectional) colors. Black and green lines show airways. For example, there is a black line between points 3 and 4. If you move the mouse cursor over it, Voyager will tell you the airway name and MEA (V165, MEA 9000 in this case). Black lines are low-level (Victor) airways, green (not shown) are Jet routes. Cloud layers are shown with white lines. Solid lines indicate Overcast or Vertical Visibility, dashed lines indicate Broken clouds and dotted lines indicate Scattered clouds. Few and Clear sky conditions are not shown to reduce visual 'noise'. Thunderstorms are shown in red (over BTG and 77S in the above example). Move the mouse over a cloud to see details. In the example above, OED has a layer of broken clouds at about 6000 feet (MSL) and overcast clouds at about 8000 feet 109 Voyager User's Guide (MSL). Important! The Profile does not display cloud tops so do not assume that empty space over a cloud indicates a break. As you move the mouse over the window, Voyager displays the elevation at that point. To change the cruise altitude of any leg, simply click and drag the flight path line. By default, Voyager adjusts this altitude to an appropriate cardinal altitude. Click and drag the aircraft icon along the flight path line to change the Time slider's location. By default, weather in the Profile area is determined by the time you're expected to cross each point. Any two points, therefore, represent weather at different times and moving the time slider has no effect. If you'd prefer to synchronize the weather with the current time slider position (like the Chart area above the Profile), rightmouse click on the Profile area and select Synch Weather with Timeline. To restore the default system, right-mouse click and choose Synch Weather with Entire Flight. Synching with the timeline slows updates to the Profile area, which is why it's off by default. Note: In a round-trip flight or a flight using a waypoint multiple times, an ident may be shown more than once and terrain may repeat. 110 Layouts Wind Optimizer The Wind Optimizer widget, patent pending, is a unique Voyager feature that makes it easy to select optimal cruise altitudes while in flight. It's used in many of the GlassView layouts. It's based on Winds Aloft data that NOAA updates four times a day unless you're using Voyager with an XM receiver, in which case, it's updated every few minutes. On the left is a depiction of the aircraft's current course (true) and an overlaid arrow that shows the direction and speed (in the circle) of the winds at the aircraft's current altitude. In the case above, the pilot is encountering an almost direct crosswind from his right. The wind arrows use the same color scheme as they do in the Chart widget -- green is a < 20 Kts wind, yellow is 20 to 60 kts and red indicates > 60 kts. The right area gives instant information about the gain or penalty for changing altitude. Near the center of the widget is an altitude scale which automatically varies depending on your current altitude and the performance of your aircraft. The lines to the right and left indicate whether to expect a headwind (red lines to the left) or a tailwind (green lines to the right) at different altitudes on the same course, at the current time. The blue line indicates current altitude. In the example above, we're flying at about 11000 ft but we clearly should be flying lower. As elsewhere in Voyager, blue underlined text means something you can click for more information. In this case, you can click the Winds Aloft - RBL area to see the complete Winds Aloft table. The RBL portion means that the wind data displayed is based on the RBL reporting station. 111 Weather Download Weather To access this feature: Select Download Weather from the Weather menu. Downloads new or updated weather from the Internet based on what is shown in the current window. For example, if a Flight Plan or Chart window is open and set to 500 NM Range (large enough for about half of the US), Voyager downloads every weather report available within the entire region, potentially taking some time over a modem connection. Note: To save time during an automatic background download, Voyager downloads weather along a corridor defined by your route rather than for the entire window. Therefore, when a Chart window is open, Voyager downloads weather for the entire visible area because there is no route. 113 Voyager User's Guide Weather Graphics To access this feature: Select Show Weather Graphics from the Weather menu or Show All US and Canadian weather graphics after clicking the at the bottom of the screen. button Tip: To see a full and legal DUAT/DUATS weather briefing, click the Text tab. Voyager downloads a wide variety of weather graphics from the US National Weather Service and NavCanada. The charts are organized by type and location or time period. Click Print to send the checked charts to the printer. Checked charts are automatically downloaded in the background when Voyager begins, saving you time. They are also updated automatically when Voyager refreshes the weather (by default, every 30 minutes). 114 Weather Tip: In the main chart area, select Animate Weather from the Wx button to show an animated display of weather changes in the last two hours. Note: Interpreting weather information is a highly-specialized field and beyond the scope of this Help file. For more information, please refer to aviation and/or weather reference guides. 115 Voyager User's Guide Standard Weather Briefing on the bottom toolbar and select Show To access this feature: Click DUAT/DUATS briefing or select Show DUAT Standard Weather Briefing from the Weather menu. Tip: To see a wide variety of weather graphics, click the Graphics tab. This dialog displays a full and legal weather briefing as generated by DUAT or DUATS (depends on which provider you selected for the pilot). The briefing is downloaded automatically as a Flight Plan is displayed and refreshed as you change an existing plan. You may also force a manual download by selecting Download Weather from the Weather menu. A briefing is only available for flight plans that include a pilot, aircraft and valid takeoff and landing airports. In addition, the pilot must have valid DUAT or DUATS credentials (if not, a free DUAT account is available by clicking here), the aircraft have a tail number and the takeoff time within the next 24 hours. You also must be connected to the Internet. However, Voyager stores reports as part of each flight 116 Weather plan so they may be accessed, once downloaded, even when disconnected from the Internet. By default, when you print a Flight Plan, Voyager prints the reports checked in the Reports list. You can enable/disable all DUAT/DUATS printing with the Weather plug-in found in Print Settings You can control if the weather briefing is downloaded as Plain English or Coded Text. Voyager requests the briefing format based on the selection of the Translated vs. Raw coded text selection in any Airport Information dialog. However, unlike how that switch behaves within the Airport Information dialog, the display format (English vs. coded) of DUATS briefings cannot be changed once downloaded because Voyager has to specifically tell the provider which format it prefers when the briefing is downloaded; For the TAFs and METARs on the Airport Information tab, Voyager always downloads in coded format then does the translation to English, if requested, so it can alter the display format on the fly. Check Print all text to print the entire DUAT/DUATS report. Click Print to send the selected reports to the printer 117 Voyager User's Guide Winds Aloft To access this feature: Select Show Winds Aloft Table from the Weather menu or click the Winds Aloft (FD) field within the Weather tab of an Airport Information dialog. The Winds Aloft dialog has two parts: A region/time selector and a winds table. Winds Aloft information is available only within the US and Canada. REGION/TIME SELECTOR OPTION Region Time period 118 DESCRIPTION The FAA or NavCanada Winds Aloft region. Winds Aloft data is generally updated twice daily for three outlook periods: 6 hours, 12 hours and 24 hours. The resulting time period is shown just above the winds table. Weather WINDS TABLE The table lists various reporting stations (usually airports) within the selected Region and at several reporting altitudes (MSL). The speed and true (not magnetic) wind direction is shown for each station/altitude combination. Outside air temperature may also be shown in parenthesis. Wind direction is defined as the direction from which the wind comes. An empty cell can either mean that no data was available or, more likely, that the reporting station's elevation is either below or within 1,000 feet of the specified altitude. In these cases, a TAF or METAR for the station provides wind information (remember, this is winds aloft). 119 Voyager User's Guide XM WX Weather Overview Voyager, when used in conjunction with the XM Link module, can display near realtime weather while in the cockpit. This requires an XM WX satellite receiver connected to the laptop or tablet via either a USB or Bluetooth connection. The XM receiver, whether connected via Bluetooth or a USB connection, uses what's called a COM port to communicate with the computer. The COM port number varies by machine so you must determine which COM port your configuration is using. See Hardware Installation / Configuration below for more info. Tip: Voyager is optimized to automatically find a GPS receiver by scanning the available COM ports. This works well for GPS-only users but can create a problem when also using an XM receiver as XMLink may report that the COM port it needs is already in use. To resolve this conflict, go to the GPS settings tab of the Options dialog box and manually select the specific COM port used by your GPS receiver. Once an XM receiver is properly connected (see below), select the button after button and Voyager will begin collecting XM weather as it clicking the arrives. To see the weather, be sure to turn on the weather layers you want or select the Weather theme from the button. Hardware Installation / Configuration PRE-SETUP STEPS Make sure the antenna has a very clear view of the sky, preferably to the south. Also, other than your computer and XM WX receiver, make sure there aren’t any other Bluetooth devices on within range. Reboot your machine and, while your computer is rebooting, unplug the receiver's power cable. After several seconds, plug it back in. BLUETOOTH CONFIGURATION Follow the instructions that come with the XM receiver that outline the steps necessary to configure your computer to use Bluetooth for communicating with the receiver. This will probably involve entering what is called a Passcode to 'pair' the XM receiver with the computer. The passcode varies by receiver manufacturer but common codes are 9679 and 1234. See your receiver's documentation for more information. 120 Weather Tip: You may want to write the passcode on a slip of paper and tape it to the bottom of the receiver for future use. DETERMINING THE COM PORT ASSIGNED TO THE WXWORX RECEIVER If you are using Microsoft’s Bluetooth driver, the XM COM port can be determined by double-clicking on the Bluetooth icon in the system tray (the area immediately surrounding the Windows digital clock in the lower, right hand corner of your computer). Then click the COM Ports tab and find the COM port number stated for the WxWorx entry that says "outgoing" under the "direction" column. If you do not see an entry for your WxWorx receiver, it is because your computer has not been configured to use Bluetooth for communicating with the WxWorx receiver. To do this, follow the instructions that come with the WxWorx receiver. Voyager Configuration Before proceeding, please read Bluetooth Notes section above and then follow the instructions in Pre-setup Steps and Determining the COM port assigned to the WxWorx receiver sections. From within Voyager, click Tools then Options, select Preferences then XM. Click Use the COM setting below, then specify the proper port number and click the Connect button. 121 Customizing a Chart Edit Themes To access this feature: Select Edit from the Themes menu. Themes are collections of Chart settings. For example, one theme may show all airports and airspaces while another theme might exclude small private airports, hide Class E airspace and even hide terrain. In this way, it's fast and easy to switch between customized views. Themes may be applied to Chart or Flight Plan windows by selecting from the button on the lower toolbar or from the Themes menu. Printed Charts may also be set to a theme. In addition, a Personal Layout may specify which theme to use for each Chart in the Layout. That is, you can use a Personal Layout to quickly switch to a screen configuration with two charts on the screen, each one with a different theme (such as Sectional on one and Weather on the other) and even a specific Range (e.g. have 123 Voyager User's Guide one Chart zoomed-in tightly for a Sectional view while the second Chart shows weather from a much greater Range). Add creates a new theme based on the current Chart or Flight Plan settings. Edit lets you change the name or icon for an existing theme. Tip: To change the way an existing theme is defined (that is, which layers are on), configure the screen the way you want using the Chart Options dialog box then click and select Save Chart Settings. Delete removes the currently-selected theme. You may not delete the built-in themes. Copy creates a new theme that is identical to the selected theme. You can them modify the new theme, making it easy to create slightly-modified themes. Rename changes the name of the currently-selected theme. You may not rename the built-in themes. Restore presets returns the built-in themes (Sectional, IFR Enroute, Fast Draw, etc.) to their default values. Any theme you may have created will not be affected. Assign buttons lets you modify which themes are associated with the four large buttons at the top of the Main Window. Note: A few themes have built-in keyboard shortcuts. F7 selects Sectional (Digital) and F8 selects IFR Enroute Low (Digital). 124 Customizing a Chart Options/Obstacles To access this feature: Right-click the button. Alternately, select Customize Chart from the Chart button and select the Obstacles item. This item controls if and when man-made obstacles are shown. Obstacle data is only available within the United States. In GlassView mode, when the Obstacles layer is turned on, Voyager also displays obstacle warnings when obstacles are +/- 15 degrees of your heading, within 500 feet of your altitude and within two minutes at your current speed. This feature works independently of TAWS. OPTION Maximum range DESCRIPTION The range, in the Distance units specified in the Options dialog, must be at or below this value for the item to be displayed. This allows the chart to intelligently declutter itself as the zoom 125 Voyager User's Guide Display altitude 126 (range) changes. If the range, as shown on the Range drop-down on the Chart pane, is greater than this value, this item will not be shown on the chart and the other settings here are ignored. Note: For various reasons, this value is approximate so it may vary slightly if this dialog is displayed at different Ranges. If selected, the altitude (MSL and AGL) of each obstacle is shown whenever possible. Even if this option is selected, the altitude may be hidden if it would cover other text. Customizing a Chart Options/Airports To access this feature: Right-click the button. Alternately, select Customize Chart from the Chart button and select the Airports item. This item controls which airports are shown and which attributes of those airports are displayed. It is divided into three sections: General/Runways, Show by attribute and Show by airspace class. GENERAL/RUNWAYS OPTION Maximum range DESCRIPTION The range, in the Distance units specified in the Options dialog, must be at or below this value for the item to be displayed. This allows the chart to intelligently declutter itself as the zoom (range) changes. If the range, as shown on the Range drop-down on the Chart pane, is greater than this value, 127 Voyager User's Guide Minimum runway length Show runways (Show runways) Range Show numbers Show fuel icons this item will not be shown on the chart and the other settings here are ignored. Note: For various reasons, this value is approximate so it may vary slightly if this dialog is displayed at different Ranges. In order for an airport to be displayed, its longest runway must be at least this value. Subject to the constraint below, if this option is checked, runways are displayed as lines in the correct relative length, width and orientation. The range must be at or below this value for a runway to be displayed, regardless of the option above. In this way, airports are generally displayed on the chart before runways are revealed. If selected, runway numbers are displayed whenever runways are displayed. When checked, Voyager puts a small icon next to airports that have fuel. Show fuel prices Voyager displays and uses fuel prices in many useful and innovative ways. See all the different ways by clicking here. Voyager displays current fuel prices if you have a current ChartData subscription. Fuel prices are provided by 100LL.com. Voyager displays one fuel price per airport. The lowest price of JetA at each airport is displayed if the aircraft involved in the current flight plan requires JetA or, if no flight plan, if the default aircraft uses JetA. Otherwise, Voyager displays the lowest price of 100LL at each airport. SHOW BY ATTRIBUTE To simplify charts, Voyager normally hides airports that don't have various attributes. OPTION 128 DESCRIPTION Customizing a Chart Private Military Land Sea Heliport Other Hard surface/water Soft surface 100LL Jet A Determines if private airports are displayed. Only applicable to US airports. Note: Public airports are always shown, subject to the other criteria on this tab. If selected, military-only airports are displayed. Only applies to US airports. Shows land airports. Shows sea-plane bases. Shows heliports. Shows other types of airports such as glider and dirigible bases. In conjunction with the Land and Sea switches above, this determines if land airports with hard runways and seaplane bases are shown. If selected, land airports that lack any hard surface runways will be shown. Note: For the purpose of this and the previous switch, sea-plane base runways are considered hard surface. When selected, only airports with 100LL fuel available will be shown. This does not take available times into account. Applies only to US airports. When selected, only airports with Jet A fuel available will be shown. This does not take available times into account. Applies only to US airports. SHOW BY AIRSPACE CLASS Although airports are technically not categorized as being of different classes, the predominant airspace surrounding them assigns de-facto classes to each airport. The checkboxes and Range fields associated with each class let you tailor the chart to displaying different types of airports at different times. Often, this is used to hide small Class E and G airports entirely (by unchecking the Class E/G box) and make Class C and B airports appear sooner (higher range) than Class D airports. 129 Voyager User's Guide Options/Terrain To access this feature: Right-click the button. Alternately, select Customize Chart from the Chart button and select the Terrain item. There are no options for this layer. Options/Navaids To access this feature: Right-click the button. Alternately, select Customize Chart from the Chart button and select the Navaids item. 130 Customizing a Chart The Navaids page is divided into two primary areas (Display and Show by type) and a general Range setting. OPTION Maximum range DESCRIPTION The range, in the Distance units specified in the Options dialog, must be at or below this value for the item to be displayed. This allows the chart to intelligently declutter itself as the zoom (range) changes. If the range, as shown on the Range drop-down on the Chart pane, is greater than this value, this item will not be shown on the chart and the other settings here are ignored. Note: For various reasons, this value is approximate so it may vary slightly if this dialog is displayed at different Ranges. DISPLAY OPTION Name Frequency DESCRIPTION If this option is checked and the Chart Range is at or below the associated Range value, the name (ident) of the navaid is displayed when its symbol is shown. If this option is checked and the Chart Range is at or below the associated Range value, the frequency of the navaid is displayed when its symbol is shown. SHOW BY TYPE OPTION VOR/DME NDB DESCRIPTION This option determines if and when VORs and similar navaids are displayed. This option determines if and when NDBs are displayed. 131 Voyager User's Guide Options/Airways To access this feature: Right-click the button. Alternately, select Customize Chart from the Chart button and select the Airways item. The Airways page is divided into two primary areas (Display and Show by type) and a general Range setting. Note: Voyager differentiates between navaids and airways although navaids are essential to airways. Therefore, if you want to show airways along with their navaid intersections, be sure to also show navaids. OPTION Maximum range 132 DESCRIPTION The range, in the Distance units specified in the Options dialog, must be at or below this value for the item to be displayed. This allows the chart to intelligently declutter itself as the zoom (range) changes. If the range, as shown on the Range drop-down on the Customizing a Chart Chart pane, is greater than this value, this item will not be shown on the chart and the other settings here are ignored. Note: For various reasons, this value is approximate so it may vary slightly if this dialog is displayed at different Ranges. DISPLAY The following options control what information, if any, is displayed along with each airway line. Each consists of a checkbox that turns the display on or off and a Range value which specifies the maximum range for the item to be displayed. OPTION Changeovers MEA Name Radials Intersections DESCRIPTION The point at which a pilot navigating an airway should switch from one navaid to another. Regardless of this setting, like a printed IFR chart, changeovers are only shown when the changeover point is more than about one mile from the midpoint of the airway leg. Not supported in the current version of Voyager. Minimum Enroute Altitude (MEA) is one of the most vital pieces of information for IFR flying as it specifies the lowest altitude (MSL) of the airway segment. Tip: Even if this option is off, you can see the MEA by selecting the Pointer cursor on a Chart and clicking anywhere along the airway. The name of the airway such as V207 (Victor 207) or J54. Determines if Voyager should compute and display the radials from each navaid to matching airway segments. Similar to the above option, you can always view radials by clicking on an airway with the Pointer cursor. If enabled, intersections (waypoints along an airway) are shown as triangles along each airway. If the Name option is also turned on, Voyager displays the intersection ident if space allows. 133 Voyager User's Guide SHOW BY TYPE Airways may be categorized as either low-level (below FL200) airways based on VOR navigation or high-level airways used primarily by jets in Class A airspace. Voyager can show either or both of these. 134 Customizing a Chart Options/Roads To access this feature: Right-click the button. Alternately, select Customize Chart from the Chart button and select the Roads item. This item controls when roads are shown. Road data is only available within the United States. OPTION Maximum range DESCRIPTION The range, in the Distance units specified in the Options dialog, must be at or below this value for the item to be displayed. This allows the chart to intelligently declutter itself as the zoom (range) changes. If the range, as shown on the Range drop-down on the Chart pane, is greater than this value, this item will not be shown on the chart. Note: For various reasons, this value is approximate so it may vary slightly if this dialog is displayed at different Ranges. 135 Voyager User's Guide Options/Airspace To access this feature: Right-click the button. Alternately, select Customize Chart from the Chart button and select the Airspace item. This item controls if and when each type of airspace is shown. It is divided into two sections, General and Show by class. GENERAL OPTION Maximum range 136 DESCRIPTION The range, in the Distance units specified in the Options dialog, must be at or below this value for the item to be displayed. This allows the chart to intelligently declutter itself as the zoom (range) changes. If the range, as shown on the Range drop-down on the Chart pane, is greater than this value, this item will not be shown on the chart Customizing a Chart Display altitude and the other settings here are ignored. Note: For various reasons, this value is approximate so it may vary slightly if this dialog is displayed at different Ranges. If selected, the altitude (MSL) of each airspace segment is shown whenever possible. Even if this option is selected, the altitude may be hidden if it would cover other text. Tip: Select the Pointer cursor on a Chart pane and click within an airspace region to display the altitude of each airspace class at any given point. SHOW BY CLASS The checkboxes and Range fields associated with each class let you tailor the chart to displaying different types of airspace at different times. Often, this is used to completely hide Class E airspace and make Class B airspace appear sooner (higher range) than other airspace classes. Note: MOA refers to Military Operation Areas and Other SUA refers to other Special Use Airspace. 137 Voyager User's Guide Options/Water To access this feature: Right-click the button. Alternately, select Customize Chart from the Chart button and select the Water item. This page controls when rivers and lakes are shown. This data is only available within the United States. OPTION Maximum range 138 DESCRIPTION The range, in the Distance units specified in the Options dialog, must be at or below this value for the item to be displayed. This allows the chart to intelligently declutter itself as the zoom (range) changes. If the range, as shown on the Range drop-down on the Chart pane, is greater than this value, this item will not be shown on the chart. Note: For various reasons, this Customizing a Chart Lakes and major rivers Minor rivers and streams value is approximate so it may vary slightly if this dialog is displayed at different Ranges. Displays lakes and major rivers. The term "major" refers to the width of the river so a well-known river (or that segment of one) that is very narrow may not appear with this just option. Displays the tens of thousands of streams and narrow rivers in the database. As there are so many, you should keep this option off if performance is a concern. 139 Voyager User's Guide Options/Cities To access this feature: Right-click the button. Alternately, select Customize Chart from the Chart button and select the Cities item. The Cities item determines when and if different size cities (based on population) are displayed. OPTION Maximum range 140 DESCRIPTION The range, in the Distance units specified in the Options dialog, must be at or below this value for the item to be displayed. This allows the chart to intelligently declutter itself as the zoom (range) changes. If the range, as shown on the Range drop-down on the Chart pane, is greater than this value, this item will not be shown on the chart and the other settings here are ignored. Note: For various reasons, Customizing a Chart Large (500,000+) Medium (50,000 to 499,999) Small (0 to 49,999) Urban areas this value is approximate so it may vary slightly if this dialog is displayed at different Ranges. The checkbox determines if large cities (half a million or more people) are ever shown. The associated Range field determines the maximum range at which this size city is shown. The checkbox determines if mediumsized cities (from 50,000 to half a million people) are ever shown. The associated Range field determines the maximum range at which this size city is shown. The checkbox determines if small cities (up to 50,000 people) are ever shown. The associated Range field determines the maximum range at which this size city is shown. When selected, Voyager shades populated areas yellow, similar to a VFR sectional. 141 Voyager User's Guide Options/Waypoints To access this feature: Right-click the button. Alternately, select Customize Chart from the Chart button and select the Waypoints item. The Waypoints page determines when and if personal waypoints and off-airway waypoints are show. Waypoints on airways (intersections) are controlled with the Airways page. OPTION Maximum range 142 DESCRIPTION The range, in the Distance units specified in the Options dialog, must be at or below this value for the item to be displayed. This allows the chart to intelligently declutter itself as the zoom (range) changes. If the range, as shown on the Range drop-down on the Chart pane, is greater than this value, this item will not be shown on the chart Customizing a Chart Show name Personal waypoints Off-airway waypoints and the other settings here are ignored. Note: For various reasons, this value is approximate so it may vary slightly if this dialog is displayed at different Ranges. The checkbox determines if waypoint names are ever shown. The associated Range field determines the maximum range at which the name is shown. The checkbox determines if personal waypoints are ever shown. The associated Range field determines the maximum range at which they are shown. The checkbox determines if off-airway waypoints are ever shown. Such waypoints are often used when flying IFR approaches and arrivals. The associated Range field determines the maximum range at which they are shown. 143 Printing Printing Print flight plans, Charts and Plate Packs by selecting Print from the File menu or button on the main toolbar. If Analyze flight plan before clicking the save/print is on (which it is, by default), Voyager first analyzes the flight plan or Plate Pack and warns of problems. An on-screen preview is available via the Print Preview menu item. We suggest using it before printing a complete flight plan. With SmartPlan Premier, you can also create a PDF file by selecting Print to PDF from the File menu. For flight plans, Voyager prints a complete flight dossier including a navigation log, weather, weight and balance, an FAA Flight Plan Form, airport information, and charts. Select Print Setup from the File menu to control whether or not print each of these is printed and, if it is, which options are selected. In addition, you can quickly print the current Chart or NavLog by clicking the button on the toolbar immediately above these items. Print Setup To access this feature: Select Print Setup from the File menu. This dialog lets you specify which types of information to print when a flight plan or Plate Pack is printed. Most types of information allow additional customization. Select Full page to print use the full width of a standard US piece of paper. Select Kneeboard size to use this same width to print two pages side-by-side, each page suitable for a standard kneeboard. Check Use ink-saver mode to have Voyager save ink by printing topic titles without a solid black bar. 145 Voyager User's Guide Cover Page Options To access this feature: Select Print Setup from the File menu and choose Cover Page. If enabled, this item prints an attractive cover page that you can customize with Voyager Premier. Note: SmartPlan Express does not support any customization. OPTION Show general information Leave fields blank 146 DESCRIPTION When checked, Voyager prints basic information about the flight including the aircraft tail number and type, pilot name and organization and takeoff time. If checked, the space for the information above is reserved but the text is left blank so you can fill it in manually. Printing Show picture or logo Custom file name Show flight summary information Checking this option tells Voyager to add a the picture of the aircraft (this can be added in the General tab of the Aircraft dialog box) or any other custom graphic you like (see below). The full name and path of any GIF, BMP or JPEG you want to add to the print. If left blank, Voyager prints either the aircraft picture, if supplied, or the Voyager logo. When checked, Voyager prints a concise summary of the flight including distance, duration and fuel information. 147 Voyager User's Guide Standard Navigation Log Options To access this feature: Select Print Setup from the File menu and choose Standard Navigation Log. If enabled, this item prints a navigation log in a commonly used format. By default, each leg of the flight, including the synthesized legs that Voyager inserts for calculating cruise and descent points, is shown. Note: Certain vital columns, such as Location, Altitude and MHdg are always shown even if all other options are turned off. If the Kneeboard option on the main portion of the dialog is checked, Course detail and TAS are disabled because they will not fit in the smaller format. OPTION Altitude Course detail 148 DESCRIPTION If checked, the log includes the final altitude for each leg. Normally, this is the cruise altitude that your or Voyager specified. However, it will be the field elevation of any Begin Descent leg. If checked, the log includes wind Printing Distance Fuel Groundspeed Layover Nav/Airway speed/direction, TCrs and THdg (MHdg is always included). Enables printing of the total distance, leg distance and distance remaining after each leg. If selected, two columns are added to the log. The first shows fuel added (+Fuel) and used (-Fuel) per leg, the second shows fuel remaining after each leg. When checked, Voyager adds a column showing estimated groundspeed, taking wind into account, and a space for you to record actual groundspeed. When checked, Voyager prints the time specified as the Layover for a Stop and Go leg. The default layover time may be set in the Defaults tab of the Options dialog box. Instructs Voyager to add a column showing relevant navaid, airway and radial/MCrs information. If the waypoint is an airport with an associated navaid, the navaid ident and frequency are shown. If the waypoint is on an airway, the airway ident and MEA are shown. If the waypoint is a navaid, the radial from this navaid to the next waypoint (not necessarily the next navaid) is shown. If the radial/MCrs from the next waypoint back to this navaid is different, that value (essentially a VOR FROM value from the next waypoint) will also be shown after a slash (e.g. 182/183). If the waypoint is named Waypoint or a general lat/long location, the MCrs from this waypoint to the next is shown. Additionally, Voyager will search for a nearby VOR and, if found, print the ident and frequency of the navaid and distance and bearing from it (the VOR FROM radial). Note: The above differentiates between a radial and a Mcrs although 149 Voyager User's Guide TAS Time Winds Show altitude change points 150 they technically should be the same. The difference is that the official MagVar associated with a navaid is used when the waypoint is a navaid and a computed MagVar is used otherwise. That is, Voyager can compute the exact MagVar for any location on Earth with extreme precision based not only on the location but the exact date/time. The official MagVar for a navaid is changed just once during the year, in January. As MagVar changes over time, the Voyager computed value is more precise but may not exactly match a charted radial. Hence, where possible here, Voyager uses the official value and calls it a Radial rather than a MCrs. Thus, if the location is not a navaid, Voyager has no choice but to use the computed value and call the course a MCrs. When a waypoint is a navaid but the next waypoint is not, Voyager may print Radial: X/Y where the X is a radial as described above but the Y is actually a MCrs since the next waypoint has no official MagVar. Shows the True Airspeed (TAS) under the MHdg. Adds three time-related columns. The first, ETE/ATE, shows the estimated time enroute and a space for you to record actual time enroute. The second, ETA/ATA is a space for you to note the estimated time of arrival (based on your actual time off) and, later, your actual time of arrival. The final column shows cumulative elapsed time and the time remaining after each leg. Toggles display of wind direction (degrees) and speed in the Speed units specified in the Options dialog. Wind direction is the direction from which the wind is coming. Determines whether only user-defined waypoints (the ones you created for your route) or user-define plus synthetically created waypoints for altitude changes (Begin Cruise, Begin Descent, etc.) are also shown. This is equivalent to the Show All Legs feature Printing Show notes area on the first page in a Flight Plan window. When checked, Voyager prints areas for recording tach and Hobbs settings as well as hand-written notes, notes associated with the flight plan or an IFR clearance. Uncheck this box if you want to save space (that is, print more waypoints) on the first page of the NavLog. This can be useful for short flights. 151 Voyager User's Guide Procedure and Diagram Options To access this feature: Select Print Setup from the File menu and choose Procedures and Diagrams. If enabled, this item prints approach, arrival and departure procedures and airport diagrams. This only applies when the current window shows a Plate Pack. GENERAL OPTION Print list of Procedures/Diagrams Only those with errors/warnings 152 DESCRIPTION In addition to the procedures and diagrams themselves, this option prints a list of the items printed, grouped by airport, and with flags to indicate if the procedure is expired or has other problems. In a large Plate Pack, the list can be very long. To save paper, check this box and Voyager will create a list of just those items with a problem. All Printing Print customization information Skip recently printed Max age Only changed or added Sort by Categories procedures and diagrams are printed, regardless of this setting. When checked, Voyager prints customization information that is useful as you learn the product but might be considered visual 'noise' later. To save time and paper, check this option and Voyager skips printing those procedures and diagrams it has recently printed. If the above option is checked, enter a value to specify how recently printed the item must be to be suppressed. If a procedure has changed since it was last printed, this value is ignored and the revised item is printed. When checked, Voyager only prints Procedures and Diagrams that have changed since you last updated the Voyager data file (which is not necessarily the same as saying it has changed in the last 28 day cycle). Items can be printed in either a strictly alphabetical order based on airport idents or by category (below) then ident. For organizational convenience, you can associate an airport with a particular category. If Sort by Category is selected, all the procedures and diagrams associated with the airports in each category are printed together. Use Skip 'Other' for route-based Plate Packs to suppress the printing of 'Other' category airports if the Plate Pack contains at least one airport marked as Takeoff, Landing, Fuel Stop or Alternate. That usually means that it was created for a specific flight (route-based) rather than an arbitrary collection of procedures. This makes it easy to save paper by printing the procedures you really expect to need while keeping the rest, the 'Other' category procedures, part of the Plate Pack. As part of the Plate Pack, they're always current and ready for on-screen access or later printing. To categorize an airport: From a Plate 153 Voyager User's Guide Pack window, select the procedure or airport in the Selected list and rightclick the mouse then pick a category from the pop-up menu or select the category from the Procedures menu on the main window. Voyager can download procedures and airport diagrams either from the Seattle Avionics Web site (the default) or directly from the FAA. The Seattle Avionics' procedures are compressed for much better download speed but at the expense of some slight visual quality. You can change your preference by selecting Options from the Tools menu, selecting Preferences and Procedures. 154 Printing Airport Information Options To access this feature: Select Print Setup from the File menu and choose Airport Information. If enabled, this item prints information about airports. This may include a wide variety of information. GENERAL OPTION Basic information Airport diagram DESCRIPTION Selects if general airport information, including runway information, com and nav frequencies (essentially the Overview tab of the Airport information dialog) is printed. Determines whether the airport diagram PDF file (downloaded from the FAA) is printed. FBOs and services 155 Voyager User's Guide Notes Selects if the detailed FBO and Services information, downloaded from AOPA, is printed. Prints any personal notes you may have added about this airport from within an Airport Information dialog box. To save paper, the page is only printed when notes are present. Nearby fuel prices Prints a table of the fuel prices at nearby airports. Requires a current ChartData subscription. Fuel prices provided by 100LL.com. Other details Weather Translated Raw coded text Tip: Voyager displays and uses fuel prices in many useful and innovative ways. See all the different ways by clicking here. If selected, Voyager prints summary information plus fuel, service, remarks, etc. When checked, Voyager prints Current Conditions (METAR), Forecasts (TAF) and Winds Aloft for each airport. Current conditions (METAR) and Forecast (TAF) text are translated from the cryptic weather codes to English. Times are displayed as per the Time format option of the Options dialog. METAR and TAF text are displayed exactly as received. Approach/departure procedures Selects whether IFR approach/departure information, downloaded from the FAA or Seattle Avionics Web sites, are printed. Voyager can download procedures and airport diagrams either from the Seattle Avionics Web site (the default) or directly from the FAA. The Seattle Avionics' procedures are compressed for much better download speed but at the expense of some slight visual quality. You can change your preference by selecting Options from the Tools menu, selecting Preferences and Procedures. All If the above is also selected, all 156 Printing procedures for each airport are printed. Only selected As above but only those procedures that you've checked for printing (in the Procedures tab of the Airport information dialog) are printed. This allows you to save paper by only printing procedures that you expect to use. Skip for VFR flights Only takeoff/landing airports Skip home airport Instructs Voyager to suppress printing procedures if the flight plan is VFR or DVFR since VFR flight do not typically involve IFR approaches. If checked, Voyager only prints airport information if the airport is a takeoff or landing airport. If unchecked, Voyager prints information about each airport listed in the NavLog, even those only used as waypoints. Allows you to save paper by suppressing information about your home airport. 157 Voyager User's Guide Chart Options To access this feature: Select Print Setup from the File menu and choose Chart. If enabled, this item prints a summary chart and/or a series of enroute charts. Click the Customize button to customize the two charts. Settings apply to both summary and series charts. OPTION Summary Series DESCRIPTION If checked, Voyager prints a chart showing the entire route (for a flight plan) or all the airports with selected Procedures (Plate Pack) If checked, Voyager prints a number of enroute charts, each representing a small portion of the total route or Plate Pack. Distance (NM) between charts Controls the distance, always in NM, 158 Printing between each chart in the series. Note: If scanned charts are printed, this value is ignored and Voyager uses a built-in value (either 10 or 20 NM, depending on the type of scanned chart) that ensures that the printed charts are easily read. Maximum number of charts Overrides the above setting to ensure that prints for very long flights don't consume excessive pages. Note: If scanned charts are printed, this value is ignored and Voyager uses a built-in value that ensures that the printed charts are easily read. This may result in more printed pages than expected. Skip Series if at maximum Use current screen settings Show waypoint identifiers Show profile If checked, rather than adjust the radius to force the Series into a specific number of Charts (above), Voyager simply aborts printing the Series as each zoomed-in Chart would probably show too little detail to be useful. When checked, Voyager uses the Chart settings from the currently displayed Chart as the basis for printing rather than what settings are shown when the Customize button is clicked. For example, if Scanned Charts are shown on the screen, they will be printed. This is checked, by default, to make printing more "what you see is what you get." Determines if waypoint identifiers, as well as a route line, are displayed on the charts. Flight Plans only. Adds a profile view to the bottom 1/4 of the page. The points are synchronized to what is on the Chart above. 159 Voyager User's Guide Weather Options To access this feature: Select Print Setup from the File menu and choose Weather. If enabled, this items prints enroute weather information and legal DUAT/DUATS Standard Weather Briefings. The graphical features summarizes forecast weather conditions and winds as they change during the flight. Click the Customize button to customize the weather chart (requires SmartPlan Premier). OPTION METARs/TAFs 160 DESCRIPTION If checked, Voyager prints a summary chart showing expected enroute weather as you pass each reporting point. This is derived from a combination of both METAR and TAF Printing Winds aloft Show legs Customize Weather Log DUAT/DUATS Briefing Report List All sections information. If selected, Voyager prints a summary chart with overlaid winds aloft direction and speed arrows. The arrows take your expected altitude and time into account. Determines if leg numbers, as well as a route line, are displayed on the charts. Lets you select which layers are shown on the printed Chart. When checked, Voyager prints a table that shows the weather to expect every 30 minutes during the flight. This report includes nearby METARs/TAFs and Winds Aloft. The format of the report, original raw text or translated, is determined by the Raw vs. Translated switch in any Airport Information dialog box and can be changed at any time. When enabled, the items checked in the Report List (below) are printed. The briefing must have been previously downloaded. The format of the briefing, original raw text or translated, is determined by the Raw vs. Translated switch in any Airport Information dialog box. However, unlike the METARs and TAFs, this format cannot be changed once downloaded so be sure to set the raw/translated switch as desired before getting a DUAT/DUATS briefing. Lists each of parts of DUAT/DUATS Standard Weather Briefing. Check the items to print. Prints the entire briefing, including all header text. 161 Voyager User's Guide Weight and Balance Options To access this feature: Select Print Setup from the File menu and choose Weight and Balance. If enabled, this item prints weight and balance information. This always includes at least summary information. OPTION Details (Part 135) Graphic 162 DESCRIPTION When checked, Voyager adds a detailed, FAA Part 135-style, table showing the item(s) at each station. When checked, a graphic depiction of the weight and balance envelope, as it changes during the flight, is printed. Printing FAA/ICAO Flight Plan Form Options To access this feature: Select Print Setup from the File menu and choose FAA/ICAO Flight Plan Form. If enabled, this item prints a standard FAA and/or ICAO flight plan form completed with the information about this flight plan, aircraft and pilot. Using the FAA/ICAO Flight Plan window, you can also file plans via the Internet or print specific legs. Note: Voyager FreeFlight and SmartPlan Express do not support individual leg or ICAO printing. OPTION FAA flight plan Print one plan for the entire flight Print a plan for each leg ICAO flight plan DESCRIPTION When checked, Voyager prints the FAA flight plan for either the whole flight or for individual legs, depending on what is checked below. One flight plan is printed which covers the entire flight, including any fuel stops. A separate flight plan is printed for each leg (takeoff/landing pair). When checked, Voyager prints an ICAO flight plan using the options described above. 163 Getting Information Information/Airport Overview To access this feature: Select in a Flight Plan or Chart window and click an airport. Alternately, select Get Information About a Location from the Tools menu or click on the main toolbar then enter an airport name or ident. The Overview tab contains the basic information normally needed when flying to or from an airport. Tips: Click the Print button to print this summary information or the Copy button to copy this text (or the runway diagram) to the clipboard so it can be pasted into a word processor. Click the Show button to open a Chart window centered at this airport (if a Chart or Flight Plan window is already open, it is adjusted to put this airport in the center). 165 Voyager User's Guide FIELD Name Public/private Class Elevation TPA Tower name Fuel(s) DESCRIPTION The name field shows the FAA ident (if applicable) and the ICAO ident (if applicable) as well as the official name of the airport. For US airports, Voyager notes if the airport is public or private. The field is left blank for non-US airports. While airports are not technically assigned a class, the predominant airspace surrounding them implies a class. When possible, Voyager shows this implied class here. The official field elevation (MSL). The Traffic Pattern Altitude (MSL). If no official value is available, Voyager displays an estimated value computed by adding 1000 feet to the Elevation and rounding up to the nearest 100 feet The name that pilots should use when communicating with the tower or ground control. A list of which fuels, if any, are available, such as 100LL, JetA, etc. US airports only. Additionally, if you have a current ChartData subscription, Voyager displays current fuel prices. Click to see additional info and the prices at nearby airports. Fuel prices are provided by 100LL.com. Max runway ILS Hard/soft Operating schedule 166 Tip: Voyager displays and uses fuel prices in many useful and innovative ways. See all the different ways by clicking here. The length of the longest runway at this airport. If at least one runway has an Instrument Landing System available, Voyager puts an ILS in this field. It is blank otherwise. A combined field showing the presence of hard and/or soft runways. Water runways at sea-plane bases are considered hard in this context. If an operating schedule is available, Getting Information the field contains information in the following format: Month(s)/Days of the week/Time (local) If the field has more than one schedule, generally depending on the month, additional schedules are separated by a comma. Examples: ALL/ALL/ALL The airport is open every month, every day and every hour. This is typical for major airports. NOV-APR/ALL/0700-1800,MAYOCT/ALL/0700-2100 Between November and April, the airport is attended every day of the week from 7AM to 6PM local time and between May and October from 7AM to 9PM. Lighting schedule Latitude/longitude Sunrise/sunset time Note: In some cases, this field represents the hours during which the field is attended but the field may be open for uncontrolled traffic during additional hours. It is not uncommon, for example, for a Class D airport to be attended less than 24 hours a day but revert to a usable Class E airport during the other hours. The hours during which lighting is available. The lighting might be continuous or pilot-controlled. The Remarks field of the Other Details tab may have additional lighting information (possibly in extremely cryptic language). The latitude and longitude of the official reference point of the airport. The time, in either Home or Zulu time (as noted), of civil sunrise and sunset. If this dialog is shown while a flight plan window is open, the times are based on the flight plan's takeoff date. 167 Voyager User's Guide Runway Diagram Satellite View Otherwise, the time is based on the current date. For land airports and sea-plane bases, an approximate diagram of the runways, excluding helipads. Runways are numbered and red arrows indicate right-hand patterns. Hard land runways and water runways are drawn in black and soft land runways in light gray. Note: For small private airports where the FAA does not have the latitude/longitude of each runway, just of the airport itself, Voyager has to guess where the runways are. In cases of one runway, the estimate should be fairly accurate but, for small airports with multiple runways, Voyager may draw them overlapped even when they are really offset. In such cases, the Satellite View is very useful. Displays a satellite image of the airport provided by Google Maps. Using the mouse, you can zoom in/out and reposition the image. Click Full Screen to see a large image. Note: This feature requires an active Internet connection as Google Maps images cannot be cached to disk or printed from within Voyager (you can print the Full Screen version since it simply uses your Web browser). Thus, this feature is not available in-flight or when an Internet connection is otherwise unavailable. Airport Diagram 168 Note: Voyager also has the ability to export a flight plan in the format used by Google Earth. Using Google Earth, which is a standalone free application that must be downloaded to your PC, you can preview the flight in 3D. The FAA-provided diagram of the airport. This is generally available only for major US airports. This feature requires an Internet connection to download new images but once downloaded the image is available for in-flight use or anytime that the Internet is unavailable. Double-click to Getting Information Comm Navaids show it full-screen or click the Full Screen link. The published communication frequencies for this airport, listed alphabetically. The applicable navaids for this airport, including type, frequency, name (ident) and range (if known). Click an entry to see more detailed information. 169 Voyager User's Guide Information/Airport Weather To access this feature: Select in a Flight Plan or Chart window and click an airport. Alternately, select Get Information About a Location from the Tools menu or click on the main toolbar then enter an airport name or ident. Select the Weather tab. This tab shows current and forecast weather conditions at this airport. If you're connected to the Internet and Allow background weather downloads is turned on, weather information is downloaded or refreshed as the dialog appears. If the weather is not completely downloaded when you click this tab, you may see the information refresh itself. 170 Getting Information OPTION/FIELD Translated Raw coded text Show Weather Graphics Show DUATS Standard Weather Briefing Current conditions Forecast Winds aloft DESCRIPTION Current conditions (METAR) and Forecast (TAF) text are translated from the cryptic weather codes to English. Times are displayed as per the Time format option of the Options dialog. Note: This selection also controls how a DUAT/DUATS Standard Weather Briefing is downloaded and how the Weather Log is printed. If Translated is set here, any DUATS will be downloaded as Plain English. If Raw coded text, DUATS will be downloaded in coded form. METAR and TAF text are displayed exactly as received. Jumps to the Weather Graphics dialog which shows more than 200 weather graphics including radar and satellite images. If a flight plan is active, jumps to the Weather Text dialog which shows a full and legal DUATS briefing. The most current METAR available for this airport. The most current TAF available for this airport. The currently-valid Winds Aloft (FD) at the closest reporting station to this airport. Click the phrase Winds Aloft to see the entire Winds Aloft table. The reporting station's ident is also shown if it's not this airport. Click that ident to see information about the reporting station. The Winds Aloft table shows the wind direction (true, not magnetic) and speed at the various altitudes (MSL) shown at the top of the table. If available, the outside air temperature is shown in parenthesis. Note: Winds Aloft is only displayed if the closest reporting station is within 200 NM of this airport. Voyager only downloads US and Canadian data. 171 Voyager User's Guide Information/Airport Procedures To access this feature: Select in a Flight Plan or Chart window and click an airport. Alternately, select Get Information About a Location from the Tools menu or click on the main toolbar then enter an airport name or ident. Select the Procedures tab. The Procedures tab lists the IFR approach, arrival and departure procedures available at each airport. This data is downloaded from either the FAA or Seattle Avionics Web site. This feature requires SmartPlates. Each procedure has a checkbox next to its name. Check procedures that you want printed when information about this airport is printed. See Standard Navigation Log Options for more information. 172 Getting Information Tip: Rather than create a specific Minimums and Alternate Minimums for each airport, the FAA combines airports by region into multi-page documents. To see each page, click Full Page and use and to flip the pages. There are several ways to print a procedure. 1. If you only want to print a procedure or two, click the Full Screen button above the procedure. Then click the Print button on the next screen. 2. To print several procedures at once, check the desired procedures then click the Print button. The Print Airport Information dialog will ask what you want to print. Uncheck everything but the Approach/departure procedures box and click OK. 3. To print the selected procedures whenever this airport is used in a Flight Plan, simply check the desired procedures. With the default Page Settings, Voyager will print the selected procedures for all IFR flight plans that include this airport when the Flight Plan is printed. Also by default, they will be suppressed for VFR flight plans. 173 Voyager User's Guide Information/Airport FBO Information and Notes To access this feature: Select in a Flight Plan or Chart window and click an airport. Alternately, select Get Information About a Location from the Tools menu or click on the main toolbar then enter an airport name or ident. Select the FBO/Notes tab. The FBO/Notes tab shows information about any FBOs, restaurant and transportation available at each airport and has space for personal notes about the airport. This FBO data is downloaded from the AOPA Web site so a valid AOPA membership is required. AOPA credentials are entered separately for each pilot in the Pilots list. To review or add AOPA login information: Select Pilots from the Lists menu, choose a pilot, click the Edit button and the AOPA tab. 174 Getting Information Information/Airport Runway Details To access this feature: Select in a Flight Plan or Chart window and click an airport. Alternately, select Get Information About a Location from the Tools menu or click on the main toolbar then enter an airport name or ident. Select the Runway Details tab. This tab displays a table of very detailed information about each runway at this airport. COLUMN ID Len Width Surface DESCRIPTION The runway ident, such as 07, 34 or H2. The runway length. The runway width. The runway surface type: Hard, Soft or 175 Voyager User's Guide Pattern Elev ILS type Angle Ind. Lights REIL Grad. Markings 176 Water. The traffic pattern, either Left or Right. The elevation of the threshold, in the Altitude units specified in the Options dialog box, The type of ILS, if any. US airports only. The visual glidepath angle, in degrees. US airports only. The type of visual glideslope indicator, if any. For example, V2L means a two light VASI to the left of the runway. US airports only. Runway lights such as MALSR. US airports only. Yes if REIL is available. US airports only; non-US airports are always reported as No regardless of the actual status. The angle, in degrees, from the threshold to the end of the runway. Positive numbers indicate an upward slope, negative a downward. US airports only. The type of markings, if any, on the runway. These include BSC (Basic, runway ident only), NPI (Non-precision instrument) and PIR (Precision Instrument). Getting Information Information/Airport Other Details To access this feature: Select in a Flight Plan or Chart window and click an airport. Alternately, select Get Information About a Location from the Tools menu or click on the main toolbar then enter an airport name or ident. Select the Other Details tab. The Other Details tab shows other information about this airport. FIELD Primary approach/departure control Beacon DESCRIPTION The name of the primary approach and departure control agencies. The color of the airport beacon or Yes or No or None. Civilian land airports have green and white beacons, military airports have two white lights and one 177 Voyager User's Guide Sectional Distance/direction to the closest city Airport of entry Customs landing rights airport Master airport O2 bottle O2 bulk Non-commercial landing fees Engine repairs Airframe repairs Mag var Tower ID 178 green light, etc. Airports outside the US are reported simply as Yes or No. The name of the US Sectional chart that contains this airport. US airports only. The name, direction and distance to the closest city. Click the link to search for more information about that city. US airports only. If Yes, this airport is approved for routine international arrivals. If Yes, this airport is available for international arrivals but only when special permission has been previously obtained. Some smaller airports are linked to larger, so-called master, airports. If so, the master airport ident is shown here. Blank otherwise. US airports only. The type of oxygen bottles available, if any. These include Low (pressure), High (pressure), High/Low, None and Unknown. US airports only. The type of bulk oxygen available, if any. These include Low (pressure), High (pressure), High/Low, None and Unknown. US airports only. If Yes, a fee is charged for noncommercial use (fees are usually charged for commercial use). US airports only. The type of engine repairs available at this airport. These include Major, Minor, None and Unknown. US airports only. The type of airframe repairs available at this airport. These include Major, Minor, None and Unknown. US airports only. The actual magnetic variation for this airport on the current date. This could be slightly different than a published variation since this value changes daily. Positive indicates westerly variation, negative easterly variation. For example, a value of -20 means that a true heading of 360 degrees appears as 340 magnetic. If this airport is associated with a master airport, this field displays the Getting Information FSS info Remarks ident of the master tower. Blank otherwise. The ID, name and phone numbers of the primary and secondary FSS contacts for this airport. US airports only. FAA-provided free-form comments. These should be read carefully because, although cryptic, they often contain valuable information. US airports only. 179 Voyager User's Guide Information/Airspace To access this feature: Select in a Flight Plan or Chart window and click in any open space. Click an airspace in the Airspace(s) list. Information about an airspace region. FIELD Ident Name Controlling ICAO Type Class Floor Ceiling 180 DESCRIPTION The ICAO identifier of the airspace. The name of the airspace. Only applicable to TFRs. The ident of the controlling agency. The type of airspace, most commonly TCA (Terminal Control Airspace), ARTCC (Air Route Traffic Control Center) or N/A (for TFR). The ICAO class of the airspace or MOA, TFR, etc. The bottom of the airspace (MSL) in the Altitude units specified in the Options dialog or Surface/Sfc or Unknown. The top of the airspace (MSL) in the selected units or Unknown or Unlimited. Note: If the airspace was Getting Information Com name Com freq1 Com freq2 Approx. bounds Comments originally expressed as AGL, the Ceiling value (displayed here as MSL) is computed by adding the elevation of the center of the Approx. bounds to the given AGL. By contrast, if you click a random location on a Chart surface, the Floor and Ceiling values for AGL airspaces are computed using the exact Latitude/longitude of the selected point. This can cause slightly different Floor and/or Ceiling values. The name to use when contacting the controlling agency. The primary contact frequency. The secondary contact frequency. The approximate upper-left and lowerright boundaries of the region. Additional information, generally for TFRs. 181 Voyager User's Guide Information/Airway To access this feature: Select in a Flight Plan or Chart window and click any segment of a low-level (Victor) or jet airway. This dialog displays detailed information about an airway. It includes both general information and detailed information about each segment. Click a Navaid/Fix for additional information. Tip: By default, this dialog shows all segments, including both Navaids and Waypoints (fixes). To simplify the display, uncheck the Show fixes box. 182 Getting Information GENERAL FIELD Name Countries Type Jet route Effective date DESCRIPTION The name of the airway, such as V27 or J34. An abbreviation for the country or countries that this airway is in. If the airway goes through several countries, this field only represents the country of the first and last nodes. The type of the airway: VOR (continental US), Hawaii or Alaska. Yes if the airway is a high-altitude jet route, No if it is a low-altitude airway. The first date (Zulu) that this data is valid. SEGMENTS The table shows detailed information about each airway segment. Click any item to see additional information about the navaid/fix. COLUMN Name Ident Type Freq Radial Dist MEA DESCRIPTION The name of the waypoint or navaid. The ident of the navaid and its Morsecode equivalent. The type of the waypoint. If it's a navaid, the type of navaid (VORTAC, VOR/DME, etc.) is shown. If not, the type is a REP-PT (reporting point), AWY-INTXN (airway intersection) or ARTCC-BDRY (ARTCC boundary). The navaid frequency. The radial from this navaid to the next and previous navaids. The first number is the radial from this navaid to the next (lower in the list). The number after the slash is the radial from this navaid to the previous one (higher in the list). The distance, in the Distance units specified in the Options dialog, from this waypoint to the next waypoint. The MEA (Minimum Enroute Altitude), in the Altitude units specified in the Options dialog, from this waypoint to the next. If there is a slash, the number after the slash is the MEA of the leg from this waypoint to the previous one. If not, the MEA in both 183 Voyager User's Guide Max alt Obs clear Min dir Min X alt Min X dir Mag var ARTCC MRA 184 directions is the same. The maximum altitude, if any, of this segment, in the user-specified altitude unit. The minimum obstacle clearance altitude, if any, in the user-specified altitude unit. The point-to-point minimum enroute direction. Not currently used. The minimum crossing altitude. If there is a slash, the first number applies from this waypoint to the next and the second from this waypoint to the previous one. Not currently used. The minimum crossing direction. If there is a slash, the first number applies from this waypoint to the next and the second from this waypoint to the previous one. Not currently used. The official magnetic variation of the navaid. Radials are computed using this value rather than a more precise number that changes daily. The name of the ARTCC zone. Minimum reception altitude of the navaid in the user-specified altitude unit. Aircraft flying lower than this altitude may not be able to receive the navaid signal. Not currently used. Getting Information Information/City To access this feature: Select name or click in a Flight Plan or Chart window and click a city on the main toolbar then enter city name. Information about a city. US only. FIELD Name State Latitude/longitude Population DESCRIPTION The official name of the city. The state in which the city is located. The latitude and longitude of the center of the city. Click the field for more information about this point. A range indicating the approximate population. 185 Voyager User's Guide Information/NavAid in a Flight Plan or Chart window and click a To access this feature: Select navaid. Alternately, select Get Information About a Location from the Tools menu or click on the lower toolbar then enter a navaid ident. Information about a navaid. FIELD Name (ident) Country Type Frequency Mag var Associated airport Elevation Range Morse code 186 DESCRIPTION The name and ident of the navaid. An abbreviation for the country that contains this navaid. The type of navaid such as VOR, VORDME, NDB, etc. The radio frequency. The official magnetic variation of the navaid. Radials are computed using this value rather than a more precise number that changes daily. The ICAO ident of an associated airport, if any. Click to see more information about this airport. The elevation of this navaid, if available. The reception range of this navaid, if available. The Morse-code equivalent of the ident. Getting Information Latitude/longitude Associated airway(s) The latitude and longitude of the navaid. Click the field for more information about this point. A list of each airway (either low-level or jet) of which this navaid is part. The Previous and Next Waypoint columns show the waypoints, if any, on either side of this navaid and the MEA between the points. 187 Voyager User's Guide Information To access this feature: Select open space. in a Flight Plan or Chart window and click in any Information about a general location. Tip: To simplify the Airspace display, check the Hide Class E and Class A airspace box. FIELD Latitude/longitude Elevation Sunrise/sunset Mag var 188 DESCRIPTION The latitude and longitude of this location. The elevation of this location. The time, in either Home or Zulu time (as noted), of civil sunrise and sunset. If this dialog is shown while a flight plan window is open, the times are based on the flight plan's takeoff date. Otherwise, the time is based on the current date. The actual magnetic variation of this location on the current date. Positive indicates westerly variation, negative easterly variation. For example, a value of -20 means that a true heading Getting Information Airspace(s) Hide Class E and Class airspace Hide TFRs of 360 degrees appears as 340 magnetic. A list of the applicable airspaces at this location, sorted from the surface up. Click on any item for more information. Note: The airspace Floor and Ceiling are shown in MSL or as Unknown or Unlimited. If the airspace was originally expressed as AGL, the Floor and Ceiling values (displayed as MSL) are computed by adding the elevation of the Latitude/longitude of this point to the given AGL. By contrast, if you click on an airspace for more information, Floor and Ceiling for AGL values are computed using the center of the airspace region. This can cause slightly different Floor and/or Ceiling values. When checked, Class E and Class A airspace is hidden to declutter the display. When checked, TFRs are ignored when computing airspace. Thus, check this box to see the underlying airspace when a TFR overlaps (and, therefore, overrides) another class of airspace. 189 Voyager User's Guide Information/Waypoint To access this feature: Select in a Flight Plan or Chart window and click a fix (waypoint). Alternately, select Get Information About a Location from the Tools menu or click on the main toolbar then enter a waypoint ident. Information about a waypoint. FIELD Name (ident) Country ICAO Mag var Type Usage Latitude/longitude Navaid? Associated navaid 190 DESCRIPTION The name and ident of the waypoint. An abbreviation for the country that contains this waypoint. The ICAO identifier of the owner of this waypoint. The magnetic variance as computed for this location on the current date. As magnetic variation changes over time, this value will change accordingly. The type of waypoint, such as Named (most waypoints), Offroute, VFR Reporting Point, etc. The way in which this waypoint is used such as Low-level, High-Level, Both, Terminal, etc. The latitude and longitude of the waypoint. Click the field for more information about this point. Yes if the waypoint is a navaid. The ident, if any, of a navaid Getting Information Associated airway(s) associated with this non-navaid waypoint. A list of each airway (either low-level or jet) of which this waypoint is part. The Previous and Next Waypoint columns show the waypoints, if any, on either side of this waypoint and the MEA between the points. 191 Import/Export Web Synch To access this feature: Click File menu. on the main toolbar or select Web Synch from the Voyager includes a unique and powerful feature called Web Synch. Web Synch makes it easy to use Voyager on multiple machines and keep the same flight plans, default settings and user information on each. Rather than copy files to disk or send them via email, Web Synch acts like a Web-based 'clipboard' and keeps the latest version of your information on a Web server. When you perform a synch, Voyager contacts the Web server and determines who has the latest copy of everything and copies information back between your machine and the Web server as required. For example, if you create a flight plan on your work computer and you want it on your home machine, simply click the Synch button on the work machine then click Synch again at home. If you modify it at home and want it back on the work machine, just click Synch again on each machine. To create an account, simply supply the User ID you'd like to use (your email address works well as it's easy to remember) and the password you'd like to use. Tip: If you have multiple machines and one of them is not normally connected to the Internet, you can use a Memory Card Synch to accomplish much of the same synchronization. 193 Voyager User's Guide OPTION User ID DESCRIPTION The User Name associated with your information. When you first installed Voyager, it asked for an email name. Seattle Avionics automatically creates an account for each new email address registered. Thus, there is no need to create an account as one has already been created for you ... simply use your email name. Password Remember Password Confirm User ID/Password before Synch Discard existing data on this machine before Synch Tip: If you want to change your User Name (for example, you change your email name), simply select Change My Email Contact Info from the Help menu. The Password associated with your account. Note: The first time you use Web Synch, your account won't have an assigned password. Simply enter the password you'd like to set. When checked, Voyager will remember your Password. Use with care and never use on a public computer. Note: This is not available when used from a Briefer version of Voyager. When checked, Voyager shows this dialog box before a Web Synch for entering a User ID and Password. When unchecked, Voyager uses the last-used combination. Note: This is not available when used from a Briefer version of Voyager. Check this box if you're temporarily using a computer that is not yours. When checked, any existing data is cleared before the synch so that the existing data doesn't get merged with your data. As the existing data is cleared, be careful when using this feature. Tip: If you're using a friend's 194 Import/Export Change my User ID or Password Delete old items from WebSynch I forgot my Password computer and he also uses Voyager, have him do a Synch with his User ID and Password before you Synch to get your data. That ensures that his data can be restored after you finish. To restore his data, he should do a Synch with his User ID/Password and this checkbox checked. Jumps to a page on the Seattle Avionics Web site that lets you change your account User ID and/or Password. Note: This is not available when used from a Briefer version of Voyager. Jumps to a page on the Seattle Avionics Web site lets you select items (flight plan, aircraft, pilots, etc.) from your WebSynch account that you no longer need and delete them. To ensure that they don't come back after the next WebSynch, be sure to also delete them from all your computers. Note: This is not available when used from a Briefer version of Voyager. Jumps to a page on the Seattle Avionics Web site that can email you a lost Password. Note: This is not available when used from a Briefer version of Voyager. 195 Voyager User's Guide Import and Export To access this feature: Select either Import or Export (as appropriate) from the File menu. The export dialog allows you to export aircraft, pilots, passengers, cargo items, personal waypoints, personal procedures, personal workspaces and themes from the internal Voyager database to a file. These files may be emailed or otherwise copied between different Voyager installations. For example, if you create the definition for an aircraft not built-into Voyager, you can email the exported file to a friend with the same aircraft so he can load it into his Voyager. Tip: Select Upload/Download Aircraft from the Tools menu to download new aircraft profiles from the Web or upload profiles you've created. To export an item: • • • Select the type of item from the drop-down list near the top of the dialog. The default is Aircraft. Select the item to export. Click the Export button and use the standard Save As dialog to save the file to disk. To import an item: • 196 From the main window, select Import from the File menu. Import/Export • • In the standard Open dialog, select the type of item to import with the Files of type drop-down. Select the file and click Open. Files are saved with an extension representing the type of item saved: Aircraft are saved as .Aircraft, Pilots as .Pilot, Passengers as .Passenger, Cargo Items as .Cargo, Personal Waypoints as .Waypoint, Personal Procedures (requires SmartPlan Premier) as .Procedure, and Themes as .Thm. All files, except themes and workspaces, are saved in standard XML format. Aircraft Exchange Wizard/Welcome To access this feature: Select Upload/Download Aircraft from the Tools menu. The Wizard makes it easy to exchange aircraft profiles with your fellow Voyager users. In particular, it makes it easy to find and download new aircraft profiles as well as contribute profiles you've created. This Wizard requires an Internet connection. 197 Voyager User's Guide Send to PDA (Plate Pack) To access this feature: While a Plate Pack is on the screen, select Send to Device or Application from the File menu or click the on the main toolbar. This feature sends Plate Packs and/or Procedures to SmartPlates for the Pocket PC (PDA). To use it, you must have a Pocket PC connected to the desktop/laptop/tablet on which Voyager is running and a memory card for the Pocket PC. All Procedures and Diagrams for the entire US consume between 500MB and 1GB so a 1GB memory card (currently less than $100) is required. The options below allow you to reduce the amount of storage space required on the memory card if you have less space available. Once you select what to send (Options) and a Procedure storage location, click the Send button to begin copying files. Tip: On many systems, copying files from a desktop/laptop/tablet to a Pocket PC can be slow. If your desktop PC has a memory card reader (compact flash, SD, 198 Import/Export etc.), you may get better transfer speeds by removing the card from the Pocket PC and putting it directly into the desktop. Then, when the file copy is done, remove the card from the desktop and put it back in the Pocket PC. SmartPlates for the Pocket PC will recognize the new files regardless of how the files got there. OPTION Send all Procedures and Diagrams Send selected Procedures and Diagrams Send just the Procedures and Diagrams in the current Plate Pack Procedure storage location Show all drives Automatically begin sending next time DESCRIPTION Sends all the Procedures and Diagrams on the desktop PC to the Pocket PC. Voyager compares the files on the Pocket PC to the files on the desktop and only copies files that have been added or changed. Same as above but allows you to select by procedure type. Sends all the Procedures and Diagrams, in the current Plate Pack, to the Pocket PC. Voyager compares the files on the Pocket PC to the files on the desktop and only copies files that have been added or changed. Selects the memory card that will contain the Procedures and Diagrams. The memory card may be connected to either the Pocket PC or the desktop machine. Of course, if you choose to copy to a memory card on the desktop PC, remember to remove the card from the desktop and put it into the Pocket PC before using SmartPlates for the Pocket PC. Voyager queries each drive on your PC to determine which might be memory cards (as opposed to hard drives or network drives) and limit the visible list to these drives. In some circumstances, this logic fails and valid memory cards will be hidden. If so, check this box to show all drives attached to the PC. Tells Voyager to use the current settings to automatically begin sending files then next time this feature is used. In other words, once you tell Voyager which storage location to use and which options you prefer, you need not set the options again. 199 Voyager User's Guide Send to Voyager FDX Universal Format To access this feature: Select Send to Device or Application (or Send to Google Earth or Application if using FreeFlight) from the File menu or click main toolbar. on the This feature exports the current flight plan to the Voyager FDX (Flight Data eXchange) Universal file format. These files have file extensions of .fdx. This standard file format is based on XML and designed for easy portability between different applications and systems as well as good human readability. Just like a printed Voyager flight plan, Voyager can export the plan either with all the altitude change points (Begin Cruise, Begin Descent, etc.) or just the waypoints you entered (airports, navaids, etc.). Check or uncheck the Send altitude change points box depending on your preference. FILE FORMAT <?xml version="1.0" encoding="UTF-8" standalone="no" ?> <FlightPlan> <Name> FPNAME </Name> <Waypoints> <Waypoint> <Name> NAME </NAME> <LocationType> LOCTYPE </LocationType> <WaypointType> WAYPOINTTYPE </WaypointType> <Ident> IDENT </Ident> <Country> COUNTRY </Country> <Longitude> LONG </Longitude> <Latitude> LAT </Latitude> <AltStart> ALTSTART </AltStart> <AltEnd> ALTEND </AltEnd> 200 Import/Export <Comment> COMMENT </Comment> </Waypoint> <Waypoint> .... </Waypoint> </Waypoints> </FlightPlan> FIELDS FIELD FPNAME NAME (Optional, generally) LOCTYPE (Required) DESCRIPTION The name of the flight plan. Name is a text name or description that is only for humans to understand. It may or may not be displayed by the host application. The field is optional for all LOCTYPE except User where it is required. If not supplied, the host system should display the IDENT or, if it can unambiguously obtain the name using the IDENT and COUNTRY fields, it may display a more friendly name. For example, if no NAME is supplied but the IDENT is KJSC, the application may display either KJSC or San Jose Intl. The host application should do no validation of NAME and must accept duplicate NAME entries. LOCTYPE is the type of object. Allowed values are (only): NavAid Airport Fix (both fixes and intersections) WAYPOINTTYPE (Optional) User (user-defined lat/long point) Describes the way the waypoint is used. Valid entries (only) are: Takeoff 201 Voyager User's Guide Landing Waypoint Stop (a landing followed by another takeoff, often but not always a fuel stop) IDENT (Required, generally) If the field is not supplied, the host application should assume a Waypoint. A flight plan may not have more than one Takeoff or Landing. It is suggested that flight plans either complete this field for all waypoints or for none. IDENT is either the official name or common ident of the point. For airports, this should include the country identifier (e.g. KSEA rather than SEA) but programs should accept it either way. The COUNTRY field should also be used to match as airports with no ICAO idents, in different countries, will often have the same name or ident. For navaids, the program should scan navdata for either official idents or names. For example, PA is an NDB north of Seattle that is typically referred to as RITTS. Matches should be found if either PA or RITTS is provided. The COUNTRY identifier should also be used to verify the match. For a FIX, the IDENT may be either a name (e.g. EYWOK) or an FAA (or equivalent) computer-generated ID such as 23096. Note: This is NOT the same as accepting the FAA, DAFIF or other internal ID code. Such codes are never accepted. This section refers to fixes that the FAA calls "computer fixes" that have no name, just an ID number. These waypoints are found in the FAA database but are not in the DAFIF database. The computer idents and names are not interchangeable (that is, a specific Waypoint will have one or the other) but the program should be able to deal with all-numeric 202 Import/Export waypoints. COUNTRY should be used to clarify matches. COUNTRY (Required, generally) LONG / LAT (Required) ALTSTART/ALTEND (Optional) IDENT may be provided for userdefined waypoints but host applications may ignore them. Rather, the NAME field should be used to provide a human-readable name to the user. This is the two-letter ICAO identifier for each waypoint. The field is mandatory for all LOCTYPE except User. This field represents the latitude and longitude point for the waypoint. Data is in decimal where negative numbers denote West longitude and Southern latitude. Example: KPAE near Seattle is: Latitude: 47.90633, Longitude: 122.2816 There is no formal limit to the number of decimal places used but it is suggested that writing applications limit these fields to 6 decimals places. It is suggested, although not mandatory, that applications compare the latitude/longitude of each named waypoint (that is, navaids/airport/fix) with this value and reject the point if it does not match, with a high degree of precision. Applications that match in this manner must accept a small amount of difference due to potentially different data sources (Jepp vs FAA, for example). These are the altitudes of the start and end of the leg, respectively. The unit is FT MSL. This field is not required and may be ignored, if present, by consuming applications. NOTES: Waypoints are sequenced from the start of the flight to the end. The reading program should ignore other fields that may be in the data that it does not recognize. There are no limits on the number of characters in any field. All field names are case-sensitive as per XML specifications. Data is case-insensitive. 203 Voyager User's Guide Send to ControlVision Anywhere Map To access this feature: Select Send to Device or Application from the File menu or click on the main toolbar. This feature exports the current flight plan to a ControlVision Anywhere Map flight plan file (.fp). By default, Voyager will automatically detect your Pocket PC PDA and put the flight plan in the usual directory used by Anywhere Map (\dat.) Alternately, you can use the Write the Anywhere Map plan to my PC and let me manually put it on my PDA option to write the file to any location on your computer's hard disk. You can then copy or move the file to the PDA yourself. Just like a printed Voyager flight plan, Voyager can export the plan either with all the altitude change points (Begin Cruise, Begin Descent, etc.) or just the waypoints you entered (airports, navaids, etc.). Check or uncheck the Send altitude change points box depending on your preference. An Anywhere Map flight plan is not as detailed as a Voyager plan. For example, the exported flight plan does not contain altitude information, fuel stops or any information specific to the plane or pilot. Additionally, if the Anywhere Map airspace database is not updated, it's possible that the Voyager plan, using current airspace data, has airport, navaid or waypoint references that are not in the Anywhere Map database. And, even when updated properly, the Anywhere Map database is more limited than the Voyager database so references to smaller or soft-field airports may produce an invalid (truncated) Anywhere Map plan. For this feature to work, your Pocket PC must be properly connected and turned on. The file is copied via Microsoft ActiveSync so that must also be properly installed (it's installed by default when you connect a Pocket PC). Note: ControlVision changed Anywhere Map's flight plan file format with its version 1.7 release in the summer of 2005. Voyager defaults to using the new file format. This new file format includes altitude (what they call VNav) information. If you're using an older version of Anywhere Map, be sure to check the Use old file format checkbox. Tip: If Anywhere Map is having trouble loading the Voyager flight plan, uncheck the Use Anywhere's database for aviation waypoints checkbox. When unchecked, Voyager sends all waypoints as pure latitude/longitude points. Note: It's a coincidence that Voyager and Anywhere Map use the same file extension (.fp). A flight plan created with Anywhere Map cannot be loaded into Voyager even though, since the extension is the same, the file may appear to have the standard Voyager icon associated with it. Similarly, a Voyager flight plan cannot be directly loaded by Anywhere Map. 204 Import/Export Send to Garmin GPS To access this feature: Select Send to Device or Application from the File menu or click on the main toolbar. This feature exports the current flight plan to a Garmin handheld GPS. It has been tested against the Garmin Pilot III, 96, 96c, 195, 196, 295 and 296 but it might also work with other units. As Garmin panel-mounted GPS units do not have a public computer interface, Voyager cannot export to panel-mounted units such as the 430, 530 and G1000. The export makes best-use of the features available on each GPS unit. For example, the export process will use the internal aviation database of most units rather than create user-defined waypoints directly over existing airports or navaids. By default, Voyager will scan your computer's COM and USB ports for a Garmin GPS so be sure the unit is on and properly connected before you use this feature. A Garmin route is not as detailed as a Voyager flight plan. For example, the exported flight plan does not contain altitude information, fuel stops or any information specific to the aircraft or pilot. Note: For the USB-based GPS units (96, 96c and 296) to communicate with the computer, you must install the software that came with your GPS first. For the COM (serial port)-based units, you may need to purchase a special connection cable before you can connect to your PC. The cables can be purchased directly from Garmin or from many of their resellers. OPTION Automatically detect my GPS DESCRIPTION Instructs Voyager to scan your computer's COM (serial) ports and USB bus for a Garmin GPS. Conceivably, if you have another device connected to the COM port (a dial-up modem, Palm PDA, etc.), this scan could interfere with other devices so you might need to manually determine which port your GPS is connected to. Note: After Voyager finds the correct COM or USB connection the first time, Voyager attempts to use that connection for subsequent exports before trying other connections. Therefore, the first export might take a little longer than later exports. 205 Voyager User's Guide Use the following connection Waypoints only Flight plan (route) Name/Number Altitude change points (all waypoints) Use the GPS database for standard aviation wpts 206 Select this option if the automatic scan has trouble finding your GPS or you have multiple GPS units connected to your computer. By default, Voyager sends the waypoints as part of what Garmin calls a route (a flight plan). However, if this option is selected, Voyager just sends the waypoints in the flight plan to the GPS as user-defined waypoints, not as part of a route. The flight plan points are sent as part of a Garmin route. A unique name for the route. For older GPS units, a route number is also required. This value is ignored by the 295 and later models. On the screen, Voyager normally shows just the waypoints you entered (airports, navaids, etc.). However, when printed, a Voyager flight plan usually also includes altitude change points (Begin Cruise, Begin Descent). Check this box to include these points as well. If checked, Voyager attempts to use the GPS aviation database rather than create user-defined waypoints. This feature requires the 295 or later GPS units. For older units, this checkbox is ignored and Voyager must create userdefined waypoints even when the waypoint is an airport, navaid or waypoint. Additionally, even with a newer units, if you don't keep its database up to date, Voyager may have to create user-defined waypoints if the waypoints are too new to be in the GPS database. Import/Export Send to Microsoft Flight Simulator To access this feature: Select Send to Device or Application from the File menu or click on the main toolbar. This feature exports the current flight plan to a Microsoft Flight Simulator plan file (.pln). By default, the output goes to the usual Flight Simulator directory (c:\documents and settings\<your name>\My Documents\Flight Simulator Files) but you can use the Browse button to put the file in a different location. A Flight Simulator flight plan is not as detailed as a Voyager plan. For example, the exported flight plan does not contain altitude information, fuel stops or any information specific to the plane or pilot. In addition, a Flight Simulator plan is constrained to airports, navaids and waypoints so a Voyager plan created via the GPS Direct router (or manually 'rubber-banded') cannot be accurately translated to Flight Simulator. In such a case, 'user-defined' points are removed from the exported flight plan. Additionally, the Flight Simulator airspace database does not get updated so it's possible, especially if your copy of Flight Simulator is old, that the Voyager plan, using current airspace data, has airport, navaid or waypoint references that are not in the Flight Simulator database. Flight plans are supported by Microsoft Flight Simulator 2000 or later. Note: You can also do a virtual flight using Google Earth. 207 Voyager User's Guide Send to Lowrance GPS To access this feature: Select Send to Device or Application from the File menu or click on the main toolbar. This feature exports the current flight plan to a Lowrance handheld GPS. It has been tested against the AirMap 500, 1000 and 2000c but it might also work with other units. Lowrance units store flight plans on industry-standard SD/MMC memory cards so you must remove the memory card from your GPS and attach it to your computer before using this feature. Once the flight plan is copied to the memory card, put the card back into the GPS. See the Lowrance documentation for how to remove the memory card, A Lowrance route is not as detailed as a Voyager flight plan. For example, the exported flight plan does not contain altitude information, fuel stops or any information specific to the aircraft or pilot. OPTION Memory cards attached to this computer Show all drives Waypoints only Flight plan (route) 208 DESCRIPTION Shows all the available memory cards currently attached to this computer. As noted above, Lowrance units store flight plans on a removable memory card. The card must be removed from the GPS and connected to this computer (and then replaced, of course). Voyager queries each drive on your PC to determine which might be memory cards (as opposed to hard drives or network drives) and limit the visible list to these drives. In some circumstances, this logic fails and valid memory cards will be hidden. If so, check this box to show all drives attached to the PC. By default, Voyager sends the waypoints as part of what Lowrance calls a route (a flight plan). However, if this option is selected, Voyager just sends the waypoints in the flight plan to the GPS as user-defined waypoints, not as part of a route. The flight plan points are sent as part of a Lowrance route. Import/Export Name Altitude change points (all waypoints) A unique name for the route. On the screen, Voyager normally shows just the waypoints you entered (airports, navaids, etc.). However, when printed, a Voyager flight plan usually also includes altitude change points (Begin Cruise, Begin Descent). Check this box to include these points as well. 209 Voyager User's Guide Send to Hilton Software WingX To access this feature: Select Send to Device or Application from the File menu or click on the main toolbar. This feature exports the current flight plan to a Hilton Software WingX route (.rt). By default, Voyager will automatically detect your Pocket PC PDA and put the flight plan in the usual directory used by WingX. Alternately, you can use the Write the WingX plan to my PC and let me manually put it on my PDA option to write the file to any location on your computer's hard disk. You can then copy or move the file to the PDA yourself. Just like a printed Voyager flight plan, Voyager can export the plan either with all the altitude change points (Begin Cruise, Begin Descent, etc.) or just the waypoints you entered (airports, navaids, etc.). Check or uncheck the Send altitude change points box depending on your preference. A WingX route is not as detailed as a Voyager plan. For example, the exported flight plan does not contain fuel stops or any information specific to the plane or pilot. Additionally, if the WingX database is not updated, it's possible that the Voyager plan, using current airspace data, has airport, navaid or waypoint references that are not in the WingX database. For this feature to work, your Pocket PC must be properly connected and turned on. The file is copied via Microsoft ActiveSync so that must also be properly installed (it's installed by default when you connect a Pocket PC). Tip: If WingX is having trouble loading the Voyager flight plan, uncheck the Use WingX's database for aviation waypoints checkbox. When unchecked, Voyager sends all waypoints as pure latitude/longitude points. 210 Customizing Aircraft and Other Lists Aircraft/General To access this feature: Select Aircraft from the Lists menu and choose an aircraft or click the Add button. This tab contains the most basic information about an aircraft such as its make and model, tail number, etc. Tip: To define a new aircraft, it's usually faster to base it on an existing aircraft rather than define it from scratch. Click the Copy from aircraft library button to clone and modify information from another aircraft. OPTION Name Description DESCRIPTION The name you'll use to refer to this aircraft. This can be anything you like such as My Airplane, Bonanza A-36, Rental 172, or the tail number. The description is optional text that you can use to differentiate between this aircraft and others later. It's not 211 Voyager User's Guide Manufacturer Model Type Color Tail number Year Category 212 shown anywhere except in the Aircraft dialog box. The current manufacturer of this aircraft as listed in the official ICAO aircraft directory. In cases where the aircraft design has been sold from the original manufacturer, select the current manufacturer and look for the aircraft in the Model list below. The Mfg and Model are used when filing a flight plan. Note: Selecting a Mfg and Model does not automatically select all the proper performance, weight and balance and other factors for this aircraft as such would require Voyager to store thousands of aircraft profiles. The Mfg and Model selections are only used to complete the Type/Equipment field (block 2) of the FAA Flight Plan form. The model of the aircraft as listed in the official ICAO aircraft directory. In cases where the aircraft is referred to by multiple names, you may have to look to find the right choice. For example, most people refer to a Cessna Skyhawk 172 as a C172 or 172 but it's listed here under its official name of Skyhawk 172 although the similar Cessna 152 is simply called a 152. The Mfg and Model are used when filing a flight plan. Optional additional model specifier. For example, the Cessna Skyhawk 172 has been made for decades so an additional type, a single letter in this case, is used to differentiate between the variants. The color(s) of this aircraft, using colors approved for FAA flight plans and used when a flight plan is filed. Click the ... button to change the color. The ICAO identification number of the aircraft. For US-based aircraft, this is commonly called the "N-Number" since it begins with the letter N. Optional year of manufacture. The FAA category of the aircraft: Normal, Utility, Acrobatic, Restricted, Transport or Experimental. Customizing Aircraft and Other Lists IFR certified? Fuel Show fuel as Photo Icon Photo Home airport Home base phone Selects whether or not this aircraft is rated for IFR operations. The type of fuel used by this aircraft such as AvGas (100LL) or JetA. If this aircraft uses a fuel not listed, add it with the Fuel item of the Lists menu. Selects whether fuel is displayed as Volume (typically Gallons) or as Weight (typically pounds). Volume is common for light GA aircraft; Weight for jets. Voyager can display a photograph of the aircraft. Use the Browse button to select a photo and the Clear button to remove one. The icon used during the time-lapse display of weather. An optional photograph of the aircraft. Click the Browse button to select a GIF, JPEG or BMP image. Click the Clear button to clear an existing image (this does not delete the original file). The FAA or ICAO identifier of the home airport of this aircraft. Used to complete the FAA Flight Plan Form. As with any other airport identifier in Voyager, you may enter almost any text in this field (3 or 4 letter FAA ident, 4 letter ICAO ident, official name, common name, city, etc.) and Voyager will present you with a list of matching airports from which to select. The optional phone number of the aircraft's home base. Used to complete the FAA Flight Plan Form. 213 Voyager User's Guide Aircraft/Weight and Balance To access this feature: Select Aircraft from the Lists menu, choose an aircraft and click Edit. Select the Weight and Balance tab or step. This tab has several sections including fields for basic weight and load information, a weight and balance stations table and a CG envelope display. BASIC WEIGHT AND LOAD INFORMATION OPTION Empty weight Max takeoff weight Usable fuel capacity 214 DESCRIPTION The minimum weight of the aircraft without any useable fuel, passengers or cargo. In most cases, this is the Basic Empty Weight (BEW). The maximum total weight at which the aircraft is certified to fly. Click the Advanced button to set Maximum Ramp Weight, Maximum Landing Weight and Maximum Zero-Fuel Weight. The useable fuel capacity. By default, Customizing Aircraft and Other Lists this amount of fuel is added to new flight plans using this aircraft. This value is displayed as either a volume (usually gallons) or as weight (usually pounds) depending on the setting of the Show fuel as option in the General tab. Click the Advanced button to specify the capacity and burn order when using multiple tanks. Advanced When using multiple fuel tanks, use this button to set individual fuel capacities and fill/burn orders. STATIONS TABLE Stations are specific locations within the aircraft that are different distances away from the CG datum point and, therefore, affect weight and balance differently. Hence, the same weight at different stations may cause very different stability characteristics. The Add button inserts a new station immediately above whichever station is currently selected or at the end of the table if no row is selected. The Delete button removes the selected row. The up and down arrow buttons change the order of the stations for visual purposes but the sequence is technically irrelevant. COLUMN Name Arm Type DESCRIPTION The unique name of the station. Arm is the distance from the CG datum point. To make it easier to complete a weight and balance form during flight planning, Voyager keeps track of several different types of objects (pilots, passengers, cargo, etc.) that might be added to an aircraft manifest. Type selects which of these objects may be added to this station. CG ENVELOPE DISPLAY A CG (Center of Gravity) Envelope is a 2-dimensional range of weight and moment combinations that define a safe flight range for the aircraft. As aircraft may be certified in more than one category (Normal, Utility, etc.), the Envelopes button adds and removes envelopes. Note: Voyager currently only looks to the first envelope (typically Normal) to determine if an aircraft is loaded within limits. 215 Voyager User's Guide The acceptable weight and balance envelope for this aircraft is displayed as a shape defined by various points. The vertical or Y axis is the weight, measured in whichever units are selected in the Units tab of the Options dialog (default is pounds). The horizontal or X axis is the total moment measured in the combined units implied by the product of the arm unit (default is inches) and the weight unit or simply the arm, depending on the aircraft. If moment is on the X axis, it is shown divided by 1000 to simplify the display. An aircraft loaded within the weight and balance envelope has weight/moment combinations that are within this envelope during all stages of flight. Define points with the Edit points button. Also use Edit Points to switch between Weight x Moment and Weight x Arm display. 216 Customizing Aircraft and Other Lists Advanced Weight and Balance To access this feature: Select Aircraft from the Lists menu. Select an aircraft and click Edit. Choose the Weight and Balance tab and click the Advanced button. This dialog box helps make very precise profiles for high-performance planes. In addition to the Maximum Takeoff Weight specified in the main Weight and Balance tab, this window lets you specify additional maximum weight points. It also lets you specify the capacity and fill/burn order of the fuel tanks. 217 Voyager User's Guide WEIGHT OPTION Max ramp weight Max landing weight Max zero-fuel weight DESCRIPTION The maximum total weight, in the units specified in the Units tab of the Options dialog, of the aircraft before it begins its run-up. See Run-up fuel burn (below) for more information. The maximum total weight of the aircraft as it begins to land. The maximum total weight of the aircraft without any fuel. Any additional weight, up to Maximum Takeoff Weight, must be in fuel not cargo or passengers. FUEL This area lets you specify the fill and burn order of your fuel tanks. Tip: The fuel tanks listed here are based on the stations marked as Type Fuel in the main weight and balance area. Therefore, to add or remove fuel tanks, use the Add and Delete buttons in the Stations area of the main weight and balance screen. OPTION Capacity and fill order Burn order Taxi/run-up fuel burn 218 DESCRIPTION This grid does two things. It lets you specify the capacity of each tank, in the units specified in the Units tab of he Options dialog box. It also lets you specify the order in which fuel is to be added to the tanks. The tank at the top of the list is filled first, the bottom tank last. Use the Up and Down arrow buttons to the right of the list to change the fill order. This list lets you specify the tank burn order, which is often different than the fill order. Use the Up and Down arrow buttons to the right of the list to change the burn order. The amount of fuel burned before takeoff (i.e. startup, taxi and run-up). Customizing Aircraft and Other Lists Aircraft/Performance To access this feature: Select Aircraft from the Lists menu and choose an aircraft or click Add. Select the Performance tab or step. SmartPlan Premier lets you model performance based on a Quick model, most applicable for lower performance plans that fly at lower altitudes and Advanced model, applicable to high-performance aircraft. Select the model appropriate for you aircraft. The Quick model lets you select different fuel and speed values for climb, cruise and descend but doesn't vary by altitude, temperature or weight. The Advanced tab lets you take those additional factors into consideration for more precise performance modeling. Regardless of which modeling method is used, this page is divided into two sections. The top section specifies the speed and fuel burn rates under various conditions and the second half has various minimum and maximum performance specifications. QUICK MODEL The following table asks for basic performance data used during flight planning. In all cases, the actual performance will vary given different conditions such as altitude, 219 Voyager User's Guide temperature, power settings, etc. Therefore, use values that reflect your most typical conditions. For example, if you fly a Cessna Skyhawk 172, your aircraft may have better than 500 feet/minute climb at sea level but only 150 feet/minute at 12,000 feet. If you normally fly high, use a lower climb rate; if you normally fly below 7,000 feet, use something closer to 500. Tip: If accurate performance modeling at different altitudes, temperatures or weights is important, use the Advanced Model, below. TAS Fuel rate Climb/descend rate Climb True airspeed during a climb. Fuel consumption rate during climb, normally in gallons per hour. Climb rate. This is in Ft/Min if you're using either Feet or FL as your altitude unit and M/Min if Meters is selected. Cruise True airspeed during cruise. Fuel consumption rate during cruise, normally in gallons per hour. Descend True airspeed during a descent. Fuel consumption rate during descent, normally in gallons per hour. Descent rate. This is in Ft/Min if you're using either Feet or FL as your altitude unit and M/Min if Meters is selected. Tip: Fuel rates may be expressed as either volume/hour (e.g. 10 gl/hr) or weight/hour (e.g. 100 lbs/hr). This is controlled by the Show fuel as option on the General tab or step. PERFORMANCE SPECIFICATIONS OPTION Required runway length Service ceiling DESCRIPTION The minimum runway length required for safe operation of this aircraft. The highest altitude MSL at which this aircraft is certified to fly. ADVANCED MODEL The Advanced model shows a table divided into four sections. The left-most column(s) show the different combination of settings. By default, this area just shows Alt so you can vary performance by altitude. By clicking the Options button, you can also take Weight and Temperature into consideration. The next three sections, which begin with the headings Cruise, Climb and Descend, are essentially the same as the table in the Quick model (see above for 220 Customizing Aircraft and Other Lists details) with a somewhat different layout. Here, these settings are grouped by the Alt, Weight and Temperature selected in the left-most area. Note: Temperature is relative to ISA not absolute. For example, if the POH groups performance by ISA such as ISA -20, ISA and ISA +20, the correct settings in Voyager would be -20, 0 and 20 respectively. This makes the data easier to enter. When computing expected performance, Voyager converts these values to absolute outside air temperatures, for each altitude, and compares them to the expected winds aloft temperatures. Note: Weight is the initial weight at the start of the climb or descent. Note: Each TAS and Fuel Rate must be > 0 even if it represents climb from the highest altitude the aircraft can fly (that is, impossible). If necessary, duplicate values from the next-highest altitude in the table. For example, to model performance differently at 6,000 ft than at 18,000 ft, you need two rows, one with an Alt of 6000 and one with an Alt of 18000. Then you need to complete the Cruise, Climb and Descend values for each altitude. Use the Add button to add another row to the end of the worksheet. Use Delete to remove the currently selected row. Use Insert to add a row above the currently selected row. The Up and Down arrow buttons are used to re-order the worksheet although the order in the table is for data-entry ease only; Voyager is indifferent to the order of each entry. Use the Import button to load complex tables saved as text files. For importing models with tens or even hundreds of different combinations, it's generally easier to use an external editor, like a spreadsheet, and use the Import button rather than use Voyager's built-in interface. See File Format for details. 221 Voyager User's Guide Advanced Performance Options To access this feature: Select Aircraft from the Lists menu and choose an aircraft then select the Performance tab and click Options. The dialog lets you select how detailed you'd like to model aircraft performance. By default, Advanced performance modeling takes altitude into account. Select other options for even more precise performance modeling. OPTION Temperature Weight 222 DESCRIPTION When selected, Voyager takes the current outside air temperature into account. If no predicted or actual data is available, the standard lapse rate, at ISA, is assumed. When selected, Voyager take the current aircraft weight into account when estimating performance. That is, as fuel burns and weight decreases, Voyager will model performance differently. This option is only available if Temperature is also selected. Customizing Aircraft and Other Lists Performance Table Import File Format To access this feature: Select Aircraft from the Lists menu. Choose an aircraft and click Edit. Select the Performance tab and, within that, the Advanced tab. Click Import. This feature makes it easier to enter large amounts of performance data for advanced planes where weight and temperature are all taken into account. For modeling performance based on altitude alone, it's easier to use Voyager's built-in interface from the Performance tab. Voyager can import a performance table as a text file formatted with the fields below. Each field must be separated by a comma and each line by a carriagereturn/line-feed combination. The file may be created with Notepad or any text editor or with a spreadsheet such as Microsoft Excel. If a spreadsheet is used, remember to export the file as a CSV (comma-separated values) file as Voyager cannot directly read spreadsheet files. The units used for temperature, weight, altitude and speed are all determined by the Units tab of the Options dialog box unless otherwise noted below. Fuel flow is entered as either a Volume (such as Gal/Hr) or a Weight (such as Lbs/Hr) as set in Show fuel as area of the General tab of the Aircraft dialog. Note: It is necessary for Show fuel as to be set to the appropriate value before Import is used. It may be necessary, therefore, to set Show fuel as, close the dialog box, then re-open the dialog box before using Import. For more information, see Advanced Model in the Performance topic. The first three lines of the file are special. LINE 1 2 3 DESCRIPTION The file format version number. Should always be Version=1 A description of the file. This can be any text or nothing and is not used by Voyager. It is just so a human reading the file knows what the file models. E.g. Falcon 900EX with Long-Range Cruise and Normal Takeoff. A comma-separated list of three key columns. As all POHs are organized somewhat differently, this feature allows you to specify the column-order for the 223 Voyager User's Guide Weight, Temperature and Altitude columns such as to best match your manual. The other columns, however, must be entered in the exact order. If either Weight or Temperature is not to be used in the model, leave the column name off this line. Case and spaced after the commas are ignored. e.g. Temp, Alt, Wt Temperature, Altitude, Weight Temp, Alt Wt, Alt etc. Data OPTION Temperature Weight Altitude TAS Cruise TAS Climb DESCRIPTION If used (see above), the differential from ISA in the units specified in the Units tab of the Options dialog box. (e.g. -10,0,10,20) If used (see above), the weight at the start of the climb, descent or cruise. Units specified in the Units tab of the Options dialog. The altitude to which this entry applies, in units specified in the Units tab of the Options dialog. The speed, in units specified in the Units tab of the Options dialog, of the aircraft, during cruise, at this combination of altitude and/or temperature and/or weight. The speed, in units specified in the Units tab of the Options dialog, of the aircraft, during climb, at this combination of altitude and/or temperature and/or weight. Note: This value must be > 0 even if it represents climb from the highest 224 Customizing Aircraft and Other Lists TAS Descent Fuel Rate Cruise Fuel Rate Climb Fuel Rate Descent Altitude Change Rate Climb altitude this aircraft can fly (that is, impossible). If necessary, duplicate values from the next-highest altitude in the table. The speed, in units specified in the Units tab of the Options dialog, of the aircraft, during descent, at this combination of altitude and/or temperature and/or weight. The fuel flow per hour, in units specified in the Units tab of the Options dialog, of the aircraft, during cruise, at this combination of altitude and/or temperature and/or weight. The data should be a weight (e.g. Lbs/Hr) if Show Fuel As is set to Weight in the General tab of this dialog or a volume (e.g. Gals/Hr) if Volume is selected. Same as above but during a climb beginning at this altitude/temperature/weight combination. Note: This value must be > 0 even if it represents climb from the highest altitude this aircraft can fly (that is, impossible). If necessary, duplicate values from the next-highest altitude in the table. Same as above but during a descent beginning at this combination. The climb rate per minute in either Feet or Meters (e.g. Ft/Min) when starting at this altitude/temperature/weight condition. If your POH uses Time and Distance rather than Ft/Min, you may have to do some manual calculations first. Note: If your Altitude Unit is FL, use FT here instead. That is, enter as FT/Min not FL/Min. Altitude Change Rate Descent Note: This value must be > 0 even if it represents climb from the highest altitude this aircraft can fly (that is, impossible). If necessary, duplicate values from the next-highest altitude in the table. As above but for descent. 225 Voyager User's Guide Aircraft/Equipment To access this feature: Select Aircraft from the Lists menu and choose an aircraft or click the Add button. Select the Equipment tab or step. This tab list the various equipment that may be aboard each aircraft. These settings are used to compute the equipment field (/Q, /X, etc.) of an FAA or ICAO Flight Plan Form. As FAA and ICAO forms have very different equipment sections, this page is also separated into an FAA and ICAO section. FAA OPTION GPS Transponder FMS Radio DME 226 DESCRIPTION Specifies what Global Positioning System equipment, if any, is aboard. Specifies which transponder, if any, is aboard. Specifies which Flight Management System, if any, is aboard. Checked if a radio is aboard. Checked if Distance Measurement Equipment is aboard. Customizing Aircraft and Other Lists RNav TACAN LORAN INS RNP RNP/RVSM TCAS Heavy Checked if Area Navigation equipment is aboard. Checked if TACAN equipment is aboard. Checked if a LORAN is aboard. Checked if an Inertial Navigation System is aboard. Checked if Required Navigation Performance equipment is aboard. Checked if RNP with RVSM equipment is aboard. Checked if the aircraft includes an advanced collision avoidance system. Checked if the aircraft is capable of a takeoff weight of more than 255,000 pounds, whether or not it is operating at this weight. ICAO 227 Voyager User's Guide COM/NAV OPTION ADF Datalink DME GNSS HF RTF ILS LORAN C MLS Omega RNP TACAN UHF RTF VHF RTF VOR W X Y Z Wake turbulence DESCRIPTION Checked if the aircraft has ADF navigation equipment. Checked if a datalink system is installed. Checked if Distance Measurement Equipment is aboard. Checked if a Global Navigation Satellite System (effectively a GPS system) is installed. Indicates that a High Frequency RTF is installed. Checked if Area Navigation equipment is aboard. Checked if a LORAN is aboard. Indicates that a MLS is installed. Checked if an Omega receiver is installed. Checked if Required Navigation Performance equipment is aboard. Checked if TACAN equipment is aboard. Indicates that an Ultra High Frequency RTF is installed. Indicates that an Very High Frequency RTF is installed. Indicates that a VOR navigation system is installed. Indicates that the aircraft is RVSM certified. Indicates that the aircraft is MNPS certified. Indicates that the aircraft is CMNPS certified. Indicates that the aircraft has other special equipment. Indicates the amount of expected wake turbulence based on the MCTOM (maximum certified takeoff mass) of the aircraft. Choices are: Heavy. MCTOM of 136,000 kg or more. Medium. MCTOM less than 136,000 kg but more than 7,000 kg. Light. MCTOM of 7,000 kg or less. Transponder/ADS 228 Customizing Aircraft and Other Lists OPTION Mode Ident reporting Altitude reporting ADS DESCRIPTION Specifies which transponder, if any, is aboard. Specifies if the transponder can transmit the aircraft identification -- a Mode S transponder, for example. Specifies whether the transponder transmits altitude information -- a Mode C transponder, for example. Indicates if the transponder contains an ADS. Emergency and Survival Equipment OPTION Radio/VHF radio Radio/UHF radio Radio/ELBA Survival/Polar Survival/Desert Survival/Maritime Survival/Jungle Jackets/Lights Jackets/Fluorescent Jackets/UHF Jackets/VHF Dinghies/Covered Dinghies/Number and Capacity Dinghies/Colour DESCRIPTION Indicates that the aircraft has a radio that transmits and receives in the VHF band. Indicates that the aircraft has a radio that transmits and receives UHF. Indicates that the aircraft has an ELBA (called an ELT by the FAA). Indicates that cold-weather survival equipment is on-board. Indicates that hot-weather survival equipment is on board. Indicates that the aircraft contains survival equipment for water landings. Indicates that the aircraft contains survival equipment for landing in tropical climates. Indicates that the aircraft contains life jackets with lights. Indicates that the aircraft contains life jackets with fluorescent chemicals. Indicates that the aircraft contains life jackets with embedded UHF transmitters. Indicates that the aircraft contains life jackets with embedded VHF transmitters. Indicates that the aircraft carries covered dinghies. Indicates the number of dinghies and the capacity (in people) of each. Indicates the color of each dinghy. Note: The spelling of color as colour is to match the ICAO English spelling of the word. 229 Voyager User's Guide Pilot To access this feature: Select Pilots from the Lists menu and choose a pilot. This dialog shows information about a pilot. This information is used for completing weight and balance forms, submitting flight plans via DUAT or DUATS and for verifying valid flight plans. It is divided into three sections: General Info, DUAT/DUATS Info and AOPA Info. You can edit this information later using the Pilots choice under the Lists menu. GENERAL INFO OPTION Name 230 DESCRIPTION The pilot's full name. Used to differentiate between various pilots in the Pilots list, to complete the FAA and ICAO Flight Plan Forms and is printed, by default, on the cover page of a printed flight plan. Customizing Aircraft and Other Lists Description Organization Certificate # Rating Phone Address Weight An optional description of the person. This is only displayed within this dialog. An optional item that is printed on the flight plan's cover page. The pilot's FAA certificate number as listed on his license. The pilot's highest FAA rating. Used to compare against flight plans to ensure that a VFR or Student pilot is not planning an IFR flight. The pilot's contact phone number. Required to complete a FAA Flight Plan Form via DUAT. The pilot's address. Required for DUAT and ICAO flight plan forms. The pilot's actual weight. Used to complete the weight and balance form for a flight plan. DUAT/DUATS INFO This optional section lets you select which provider you prefer (DUAT or DUATS) and the login information for either. Voyager uses this information to download legal weather briefings and file flight plans via the Internet. OPTION Provider Access Code DESCRIPTION Lets you switch between DTC DUAT and CSC DUATS. Note: The free version of Voyager only works with DUAT. The pilot's DUATS access code (ID number). This is his unique ID number. Access codes can be obtained, free of charge, from DUAT.COM. For DUAT, the Access code must be between 8 and 10 digits. Note: DUAT and DUATS are different companies with different Access Codes. If your Access Code has exactly 8 digits, the first digit specifies the provider: 0 means DUAT and 1 means DUATS. Tip: If you're not a registered US pilot, you can provide the following fictitious 231 Voyager User's Guide Password Test Logon Access Code (DUAT only) and Voyager knows to accept it but not process it: 01234567 The password associated with the above Access Code. DUAT Passwords are 6 to 8 characters using only letters and numbers (that is, no symbols). Attempts to logon to DUAT or DUATS using the Access Code and Password specified. AOPA INFO AOPA is an acronym for the Aircraft Owners and Pilots Association. AOPA is the largest, most influential aviation association in the world. This optional section is used for various tasks including downloading comprehensive FBO/Services information. OPTION Web Username Web Password 232 DESCRIPTION The AOPA Web Username is used to download FBO information. If you've been an AOPA member for years, this is probably your AOPA Membership number. If you became a member more recently, this is probably a name you selected. Click here if you don't remember your Web Username or Password. The Web Password associated with the above Web Username. If you are an AOPA member but have not registered on the Web site, click here to register now. If you are not yet an AOPA member, we strongly recommend joining for many reasons. See www.aopa.org for more information. Customizing Aircraft and Other Lists Passenger To access this feature: Select Passengers from the Lists menu and choose a passenger. To simplify completing weight and balance forms, Voyager allows the creation of a passenger list. When a listed passenger is added to a weight and balance form, their weight is automatically added to the station. FIELD Name Description Weight DESCRIPTION The person's full name. An optional description of the person. This is only displayed within this dialog. This person's weight. 233 Voyager User's Guide Fuel To access this feature: Select Fuel from the Lists menu and choose an item. This dialog defines each type of available fuel. Voyager comes with AvGas (100LL) and JetA already defined. Within Voyager, Fuel quantity can be displayed as either a volume (usually gallons) or a weight (usually pounds). This is determined by the Show fuel as option of the selected aircraft. FIELD Name Description Weight 234 DESCRIPTION A unique name associated with this item. An optional description of the item. This is only displayed within this dialog. The weight of each unit of this item. Customizing Aircraft and Other Lists Cargo Item To access this feature: Select Cargo from the Lists menu. This dialog defines each cargo item. The Quantity field can simplify data entry for items frequently used in groups. For example, if you define an item named Case of Oil (12 quarts), you can enter the Weight/unit as 1.875 pounds and the Quantity as 12. FIELD Name Description Weight/unit Quantity DESCRIPTION A unique name associated with this item. An optional description of the item. This is only displayed within this dialog. The weight of each unit of this item. The quantity of these items. 235 Options Options Voyager can display information in a variety of different ways and can remember your preferred default settings (default pilot, default aircraft, etc.). For simplicity, the dialog is divided into sections. Defaults Preferences Internet Units Wizards 237 Voyager User's Guide Options/Defaults To access this feature: Select Options from the Tools menu. This tab shows the defaults used when a new flight plan is created or a new GlassView window is created. They can all be changed for each flight plan. Changes made to these defaults do not affect flight plans already created. OPTION Aircraft Pilot Departure airport 238 DESCRIPTION The default aircraft. Select an aircraft from the drop-down list. The aircraft list can be changed with the Aircraft selection from the Lists menu. The default pilot. Select a pilot from the drop-down list. The pilot list can be changed with the Pilot selection from the Lists menu. The default departure airport. Typically this is either the FAA or ICAO identifier; Options Cruise altitude Plan type Number on board Takeoff time however, you can type anything in this field and Voyager will attempt to determine which airport you mean. For example, Snohomish County Airport in Everett, WA (Seattle area) has the FAA identifier of PAE, the ICAO identifier of KPAE and the common name of Paine. Any of these (including the city name) may be entered and, when you click the OK button, Voyager will pop-up a list of matches. The default cruising altitude MSL. If the Adjust cruise altitude for VFR/IFR standard cardinal altitudes is on (which it is, by default), the cruise altitude of a given leg is based on this but adjusted to meet standard cruise altitudes. For example, an east-bound leg of a VFR flight with a specified cruise altitude of 7,000 feet results in an actual cruise altitude of 7,500 feet. 7,000 feet is the default value. The default flight plan style: VFR or IFR. This determines the default color/symbol scheme used in the Chart and is a required part of the FAA Flight Plan Form. VFR is the default. Note: A DVFR flight plan can also be created but DVFR is not available as a default since it's so uncommon. The default number of occupants, including the pilot, aboard the aircraft. This is used to complete the FAA Flight Plan Form and verify against the number of occupants implied in the Weight and Balance associated with each flight plan. Default is 1. The default difference, in hours and minutes, between the current time and takeoff time. Default is 1 hour. Voyager adds this value to the current time and rounds up to the next 15 minute increment. For example, if this value is 02:00, a flight plan created at 09:08 Home Time gets a default takeoff time of 11:15. Layover time Default VFR theme The default layover duration, in hours and minutes, of Stop and Go legs. 01:00 (1 hour) is the default value. Selects which theme is used when 239 Voyager User's Guide Voyager opens a flight plan in VFR mode. The default VFR theme is called Default. Default IFR theme Default GlassView layout Default document folder Tip: If you want faster performance when you open a flight plan, select Fast Draw as the default theme and turn Show Profile when flight plan opens (below) off. Selects which theme is used when Voyager opens a flight plan in IFR mode. The default IFR theme is called IFR Enroute. Tip: If you'd prefer to also see terrain, select IFR Enroute with Terrain instead. Normally, when you switch to GlassView, Voyager selects the layout most appropriate for the task, your screen size and orientation (landscape vs. portrait). If you prefer a specific layout, select it from the list or select Auto to let Voyager choose. You can also specify a Personal Layout. If set, this specifies the folder (directory) that Voyager defaults to using to store flight plans and Plates Packs. If not set, Voyager uses a folder called Flight Plans under the default Windows Documents folder. For example: Windows Vista: c:\Users\<your name>\Documents\Flight Plans Windows XP: Show Profile when flight plan opens Delete Airport Info 240 c:\documents and settings\<your name>\My Documents\Flight Plans When Voyager opens a flight plan, it normally generates a detailed Profile view. For long flights, this generation can take some time so you might want to disable it until you've reviewed and edited the plan. When this checkbox is off, the Profile is hidden until you select Show Profile from the View menu. Options Restore Chart Presets Clear List of Recently Opened Files This button deletes all Procedures, Airport Diagrams and FBO info pages from your disk. It cannot be undone. To get the data back, you'd have to reload from a CD-ROM or download them all again. This is most useful if you switch Procedure sources. This button only appears when using Voyager FreeFlight. It resets all the Chart themes to their default values in case you've altered them. It is identical to clicking Restore Presets from the Themes dialog box (which is not available in Voyager FreeFlight). This button clears the list of recently opened or saved files that Voyager normally lists on the File menu and in Tasks screen. It does not delete the flight plans or Plate Packs themselves, only tells Voyager to "forget" about them. Note: This button does not appear in the Briefer version. Clear Current User Data Removes all data related to the current user (not Briefer) from the database and deletes all stored flight plans, etc. Unlike the Delete command in the Users dialog box, the actual user is not deleted. This is useful if a Briefer or System Administrator wants to essentially reset an account. 241 Voyager User's Guide Options/Preferences To access this feature: Select Options from the Tools menu then choose the Preferences tab. This tab shows various display and information settings, organized by topic. Select General, Planning, GPS, Procedures or XM. GENERAL OPTION Time format DESCRIPTION Voyager can display time in either Zulu format or in Home Time (the time zone set on this computer). Default desktop layout style All GlassView layouts assume you want maximize information and minimal screen clutter so they begin with Command Mode off. While working at 242 Options your desk doing pre-flight planning, you may want the additional tools always visible. Hence, this switch lets you set the style to your liking. Auto select based on screen size Uses the Simplified (Command Mode off) view for screens smaller than 1280 x 1024 and Rich for those that size or larger. Rich - The Chart includes the Layers toolbar, the altitude slider and the timeline. Simplified - The above items are hidden to maximize Chart size. Adjust chart color and symbols to match IFR/VFR Show Tasks at startup and when other windows close Warn if data is out of date Show screen tips Use smooth zooming Use standard weather symbols and colors If selected, switching an existing flight plan from VFR/DVFR to IFR (or viceversa) will change the colors and symbols on the open Chart to match the new flight plan type. If checked, Voyager begins with a quick way to create a new flight plan or open an existing plan. If this isn't checked, Voyager opens with a blank main window. When selected, Voyager compares today's date with the expiration date of the air database each time it is launched. If today's date isn't within the valid term of the database, a warning dialog will display. Selects whether screen tips (the balloons that pop-up as you open certain windows) are enabled. When checked, Voyager smoothly zooms and 'flies' to new locations rather than immediately jumping to the new zoom or location. This feature requires a reasonably fast computer and video card so it is disabled, by default, for single-processor computers. In a few places, most notably for Winds Aloft and METAR/TAF graphics, Voyager uses a display system that is easier for most of us to understand but non243 Voyager User's Guide standard. For example, rather than use arrows with multiple barbs to indicate wind speed (akin to counting with Roman Numerals), Voyager simply states the wind speed and/or uses color to give a general range. For METARs and TAFs, Voyager uses a three color system (Green=VFR, Yellow=MVFR and Red=IFR). The FAA has suggested, and some in-cockpit weather systems use, a four (or sometimes five) color system to show even worse weather than IFR such as Low IFR (LIFR) and Very Low IFR (VLIFR). When this switch is checked, Voyager uses wind barbs and the four color METAR/TAF system. Different themes can have different settings. See Advanced/METAR and Advanced/Winds Aloft for more information. Open PDF after creation Confirm User ID/Password before Synch When checked, Voyager tells Windows to open the PDF generated by the Print to PDF command on the File menu. If not checked, the file is still created but Adobe Reader (or other PDF reading program you may have) will not be invoked. When checked, Voyager shows a dialog box before a Web Synch for entering a User ID and Password. When unchecked, Voyager uses the last-used combination. First letter of ICAO identifier Voyager tries very hard to match anything you type to an airport or navaid name. For a given entry, it searches both the FAA name list (the typical 3 letter name like PAE) and the ICAO name list (the 4 letter name list that, for everything in the continental US begins with K such as KPAE), among other things. However, if you're outside the continental US (any other country or even in Alaska and Hawaii), K isn't the correct first letter so you'll want to supply the appropriate one. For example, the ICAO identifier of Vancouver International in Canada is CYVR. Therefore, if YVR is typed into 244 Options an airport field and this value is still set to K, Voyager will look for any US airport with a YVR or KYVR ident, never finding Vancouver. Note to US users: K is correct for continental US only. Alaska and Hawaii both have initial letters of P (for Pacific). Additionally, the second letter of all ICAO airports in Alaska is A and H in Hawaii. When a theme has been changed As you modify the Chart layers (e.g. add Navaids, terrain, etc.), you are implicitly changing the definition of the Chart theme. When you close the window with the Chart, Voyager checks to see if the Chart settings have changes from the settings in the current theme. If they have, Voyager normally asks if you want to save or discard the changes. This switch lets you determine if Voyager asks what to do, automatically saves all changes without asking, or never saves any changes. Scanned Charts folder Scanned Charts (sectionals, IFR low and high altitude, etc.) can consumer more than 6 GB of storage space. Normally, Voyager puts this in the same directory as other Voyager data: Windows Vista: c:\Users\<your name>\AppData\Roaming\Seattle Avionics\Voyager\Scanned Charts Windows XP: c:\documents and settings\<your name>\application data\Seattle Avionics\Voyager\Scanned Charts However, if you'd prefer to put them on a different drive, you can select a drive and folder here. Leave this field blank to use the default folder above. If you change this setting, you'll have to manually copy any downloaded Charts 245 Voyager User's Guide to the new location. Tip: This feature is very handy if you have multiple machines. For example, you can download a complete set to your home or work desktop to a memory card then put the memory card into a laptop or Tablet PC for inflight use. Tip: You can use the Memory Card Synch feature to export current ChartData, Procedures, flight plans, etc. to another computer via a memory card or USB memory stick. PLANNING OPTION Adjust cruise altitude to VFR/IFR standard cardinal altitudes 246 DESCRIPTION A switch that allows Voyager to vary the requested cruise altitude to Options Analyze flight plan before save/print Ask about refueling when an airport is selected as a wpt Ask what to do when a flight plan is reversed Ask what to do when a change is made in the NavLog Show message when autorouting is complete Autosave flight plans in Voyager FDX format conform to VFR/IFR standards. If checked, the cruise altitude of a given leg is based on the Cruise altitude but adjusted to meet standard cruise altitudes. For example, an east-bound leg of a VFR flight with a specified cruise altitude of 7,000 feet results in an actual cruise altitude of 7,500 feet while a west-bound IFR flight with the same specified cruise altitude results in a 6,000 foot actual altitude. An option that instructs Voyager to analyze a flight plan, warning of some potential problems, before it is saved, printed or submitted electronically to the FAA. If checked and you choose an airport as a waypoint, Voyager asks if you'd like to make it a refueling stop. A switch that causes Voyager to ask you what to do, in terms of potentially renaming the flight plan, when you reverse a flight plan. If unchecked, Voyager will do whatever it was instructed to do in similar circumstances last time. If checked, manual changes to an item in the NavLog (changing an altitude, changing a TAS entry, etc.) cause Voyager to ask you if you'd like to change just one entry, change all entries below this one or change all entries. If unchecked, Voyager will do whatever it was instructed to do in similar circumstances last time. When checked, Voyager shows a dialog box when the SmartRouter successfully completes a route. Regardless of this setting, Voyager will always alert you when it has a problem routing. When this is checked, saving a flight plan causes Voyager to not only save the original Voyager-format flight plan but also save a duplicate flight plan in the Voyager Flight Data eXchange (FDX) format. This format is easily read by third-party applications. Checking this option may make it easier to use Voyager in conjunction 247 Voyager User's Guide with another application that needs to read flight plans because you won't have to manually export the flight plan in FDX format. Use ID for file name Waypoint identification style Voyager file names are usually humanreadable names comprised of the takeoff, landing and fuel-stop airports. However, in cases of multiple users sharing a same document folder, this can cause a problem because file names would tend to overlap, causing either a proliferation of files names with numbers (like KPAE-KSFO (215).fp) or overwriting files for other users. By checking this box, Voyager substitutes its internal ID number for the file name. These ID numbers are unique for all flight plans, regardless of the machine or user that created them. Thus, file names will not be duplicated. Of course, this also means that the file name itself will not be understandable to a human so the user should use the Customize columns button within Tasks to display the Flight plan name column instead of the File name column. Voyager can display route waypoints using any of three styles. Waypoint numbers is the most basic as it simply displays the sequential number of each waypoint within the flight plan. Ident displays the name of each waypoint or, if the name is too long, Wpt<Number>. Ident and numbers combines both of the above and is the default setting. 248 Options GPS OPTION Automatically select COM and Baud rates DESCRIPTION Normally, Voyager can automatically detect the correct connections to your GPS. Use this option to enable automatic detection. Notes: Only GPS units connected via a COM port or Bluetooth can be used with Voyager. If your GPS is connected via a USB connection, most come with driver software to make it appear to Windows, as if its connected via a COM port. You may have to install this software before Voyager (or most other 249 Voyager User's Guide programs) can see your GPS. Voyager, like most programs that connect to a GPS, supports only those GPS units that use a standard data format called NMEA. As virtually all GPS units support this by default, this is seldom a problem. However, some handheld aviation GPS units (Garmin, for example), have both NMEA and Garmin-proprietary output modes. If you're having trouble connecting to an aviation GPS, check its documentation to ensure it's using NMEA output format. Contact [email protected] for more information. Use the COM and Baud settings below COM port Baud rate Test Settings 250 Be careful when using programs other than Voyager to diagnose GPS connection problems. Under Windows, only one application may access a COM port at a time. Thus, if the testing program (such as Microsoft Streets and Trips) is connected to the GPS, Voyager will never see it. In addition, Windows COM ports are notoriously 'sticky' meaning that even after an application shuts down, Windows may still not allow another program to access it without a reboot. Turns off automatic GPS discovery so you can manually select the COM and Baud rates. This should only be necessary when troubleshooting GPS connection problems or if you have multiple GPS units connected to your computer. The logical communication port (COM port) used to connect your GPS receiver to the computer. See Notes above for more details. If manual settings has been enabled, you can choose the speed (baud) at which your GPS communicates with the computer. As GPS data is very low bandwidth (that is, very little information is sent), there is no need to select a high baud rate. Most GPS units function properly at 4800 baud. If you manually adjust the COM and baud rates, click this button to test a Options Status Quality Position new setting. After clicking, allow the system some time, perhaps as high as 30 seconds, to report success (see below). This is not an option but a display. It shows whether or not Voyager is connected to a GPS. If so, it also shows which COM port is being used, the baud rate and whether or not the GPS is receiving valid position data from the satellites. It's bright red when there is no connection, yellow when connected but without valid data and green when valid data is being received. Note: If Voyager is not connected to a GPS, you can click here to start a builtin GPS simulator. You can also output a Voyager flight plan to the GPS simulator portion of Franson's GPSGate. When connected, this area shows the number of satellites that the GPS has found, whether the GPS is receiving WAAS information and if the GPS has enough data for a 3D position. The more satellites, the more accurate the positional information. If fewer than three or four satellites are found, the GPS will be unable to provide valid data. Altitude information is much more accurate if the GPS finds enough satellites for a 3D lock. Without a 3D lock (a 2D lock), altitude information is highly suspect. Positional information is much more accurate if the GPS is receiving WAAS information. If valid data is being received, this area shows the current position, groundspeed and altitude updated every second. Note: GPS locations are only accurate to about 10 feet, at best (with WAAS). Hence, even when you're stationary, the GPS will report some movement and a track. GPS altitude is less accurate. Even when stationary, a GPS may report altitude that varies by hundreds of feet. The reported altitude should be considered less 251 Voyager User's Guide Reset GPS Ask to change takeoff time Automatically change zoom for landing Show NDBs in Direct To/Nearest Show seaplane bases/heliports in Direct To/Nearest Minimum runway length for Direct To/Nearest Overlay the following on Procedures 252 accurate than a properly set altimeter. Sometimes, after a computer returns from Hibernation or Sleep, the Bluetooth connection to the GPS is lost. Click this button to re-initialize a lost GPS connection. After clicking, Voyager may take up to 30 seconds to restore the connection so do not click the button repeatedly. In most cases, you won't have to reset the GPS itself (that is, turn it off then back on again) but, if Voyager doesn't regain the GPS connection within one minute, you might try that. When you open a flight plan in GlassView mode, Voyager can ask you to set the correct takeoff time. If unchecked (the default), Voyager assumes a takeoff time of when you open the flight plan. When checked, Voyager uses heuristics that take speed and position into account to adjust the Chart zoom as you approach landing. This only applies when a flight plan has been created explicitly or implicitly (via the ). When unchecked, use of Voyager makes no automatic adjustments. When checked, the Nearest widget and the Direct To dialog box lists NDBs. If unchecked, they are suppressed. Similar to above, unchecking this box will remove items from Direct To and Nearest. Entering a value here will remove smaller airports from the Nearest and Direct To lists. Set to 0 to show all airports. This setting determines if, and how, Voyager overlays your position on Procedures and Airport diagrams. You can overlay nothing, an icon representing your aircraft and/or a colored circle. The aircraft is best if you want to get directional information Options Customize layouts GPS gauges but can cover information and might be hard to see against the plate. The colored circle is semi-transparent so may be the best choice if you want to see the plate's diagram and text most clearly. Click to change which layouts are is clicked. shown when Allows you to select which GPS gauges (altitude, groundspeed, track, etc.) are displayed when in GlassView mode. PROCEDURES 253 Voyager User's Guide OPTION Do the following when a Plate Pack is opened, saved or printed DESCRIPTION When a Plate Pack is opened, saved or printed, you have the option for what action, if any, SmartPlates should take to ensure you have the latest plates. The choices are: Verify Procedures and automatically download as required Verify Procedures but do not automatically download. Do nothing. Do not verify or download. Procedure Source Show message after all Procedures have been downloaded 254 The first choice tells Voyager to do everything automatically. This is the safest choice and ideal if you have a high-speed, always-on Internet connection. The second choice is best if you have a slow connection to the Internet or are frequently not online. The last option should only be used if you're not online as it makes no attempt to verify if the Procedures are current. Voyager can download Procedures and Diagrams from either the FAA directly or from Seattle Avionics. The plates are legal and essentially identical either way. The difference is that the Seattle Avionics plates have been preprocessed from the FAA plates to give much better download speed (about 5 times faster) at a very slight resolution loss. The Seattle Avionics plates can also be viewed on a PDA whereas the FAA plates cannot. If you specifically request to download procedures (select Download Procedures from the File menu) or procedures get downloaded when you open, save or print, Voyager will generally tell you when the download is done. Uncheck this box to disable the message. With or without this box checked, Voyager will always tell you if there is a problem downloading a Procedure. Options Show the Procedure count before printing Show Helicopter procedures When checked, Voyager shows the number of Procedures and Diagrams that will actually be printed (or previewed) so you can decide if you need to abort the print and change a setting. Voyager has a number of different ways to categorize airports and, depending on the type of Plate Pack, this affects which Procedures and Diagrams are printed. See Print Settings/Procedures for more information. When checked, helicopter Procedures are shown. When unchecked, they are always suppressed even when all other Filter settings are checked. XM 255 Voyager User's Guide Tip: Configuring an XM receiver properly can be a little tricky. See XM Troubleshooting for additional information. OPTION COM port Test Settings Status Reports Connect/Disconnect 256 DESCRIPTION The logical communication port (COM port) used to connect your XM receiver to the computer. See XM Troubleshooting for additional information. If you manually adjust the COM port, click this button to test a new setting. After clicking, allow the system some time, perhaps as high as 30 seconds, to report success (see below). See XM Troubleshooting for additional information. This is not an option but a display. It shows whether or not XM Link (the XMsupplied program that retrieves the raw data from the receiver) is running. If so, it also shows which COM port is being used and when the last file of any type was downloaded from the satellite. It's bright red when XM Link is not running and green when it is. See XM Troubleshooting for additional information. When data is being received, this area shows the last time specific weather products were downloaded. You can use this as a diagnostic tool or, more commonly, to see how old your XM weather is while in-flight. Use this button to toggle your machine's connection with XM Link. Clicking Connect and clicking Test Settings (above) are exactly the same. Options Options/Internet To access this feature: Select Options from the Tools menu then choose the Internet tab. The tab contains options controlling Voyager's use of the Internet. OPTION Automatically download current TFRs DESCRIPTION Voyager can automatically download new TFRs from the Seattle Avionics Web site once a day, whenever the application starts (At startup) or only when manually instructed (Never). This service is free, even if you don't have the automatic data update service. TFRs may be manually updated at any time by connecting to the Internet and selecting Update TFRs from the Tools menu. Note: The Once a day option means once a day in your Home time zone, not Zulu time. 257 Voyager User's Guide Automatically check for updates Show message when TFRs / fuel prices have been downloaded Show message when plan has been filed with DUATS Allow background weather downloads Automatic download interval Days to keep airport information before new download Use a proxy server to connect to the Internet 258 Voyager can ensure that you always have the latest version of the application, airspace data (ChartData) and fuel prices by automatically checking at various periods. By default, the application checks for updates once a day although you can make this less frequent or even disable it entirely (the Never option). If it's disabled, you can still check for updates by selecting the Update Application item from the Tools menu. Most application updates and all data updates require an optional ChartData subscription service. Voyager always displays a message if it attempts to download current TFRs or fuel prices and it fails for any reason (not connected to the Internet, for example). This option controls whether or not a message appears when the download is successful. Tip: Voyager displays and uses fuel prices in many useful and innovative ways. See all the different ways by clicking here. Similar to the above, Voyager always warns if an attempt to electronically file a flight plan fails. This item determines if a message is displayed upon successful filing. Voyager saves you time and effort by downloading weather information in the background, as you need it, rather than waiting for you to explicitly ask to download it. If you're not usually connected to the Internet, you can turn this feature off by unchecking the box. If background weather downloads are enabled, Voyager can also update weather already downloaded at a fixed interval. This helps ensure that you're always looking at current weather data. Uncheck this box to disable the feature. Airport information, including airport diagrams and FBO information are downloaded from the Internet. This value is the number of days to keep cached data before requesting updated data from the source. A higher value improves performance to often reviewed airports but could potentially lead to out-of-date information. The default value is 14 days. Approach/departure procedures are also downloaded from the Internet but carry intrinsic expiration dates. Voyager uses that information to determine when new data must be downloaded so this value does not apply to them. If your computer network requires you to logon to a proxy server, check this box and complete the information below as required. Options Learn more about proxy servers. If you can access the Internet via Microsoft Internet Explorer but SmartPlates is having trouble, try copying the proxy settings from Internet Explorer. To do that: • • • • Launch Microsoft Internet Explorer Select Internet Options from its Tool menu Choose the Connection tab Click the LAN Settings button The resulting dialog box should look something like • • Address Port Username Copy the Address and Port settings in Internet Explorer to the same fields in SmartPlates (described below). Unlike in Internet Explorer, you'll usually also have to enter your Username and Password. Domain, however, is not typically required. The name or IP address of your proxy server. This is typically just a one-word name like CorporateProxy. Proxy servers generally require access via a specific network port. The most common value is 8080 but it can vary depending on your network. Ask your Network Administrator for details if it isn't clear from the Internet Explorer dialog box (above). If your proxy server requires a login, you'll have to enter your Username here. Ask your Network Administrator 259 Voyager User's Guide Password Domain Test Connection 260 for details if you need more information. If your proxy server requires a login, you'll have to enter your Password here. Ask your Network Administrator for details if you need more information. Passwords are stored in an encrypted format using encryption algorithms built into Windows; they are not stored as plain text. In some situations, it might be necessary to also enter your network domain name. This can be left blank in most cases. Use this button to verify the Internet connection. If you've entered proxy information and get an error, please contact your System Administrator for more information as these settings vary greatly between networks. Options Options/Units To access this feature: Select Options from the Tools menu then choose the Units tab. This tab controls the units used to display information. Changing the units immediately updates all open flight plans but does not affect those saved to disk. For ad-hoc unit conversions, use the Unit Converter feature under the Tools menu instead of changing these values. Note: Fuel quantities can be displayed as either a Volume or a Weight. This is specified for each individual aircraft, not here. To change, use the Show fuel as option within an aircraft dialog. 261 Voyager User's Guide OPTIONS Altitude Arm Distance Lat/Long Pressure Runway Speed Temp Volume Weight 262 DESCRIPTION The units used to display altitude and terrain elevation. Default is Ft (feet). Other choices include M (meters) and FL (Flight Level). Note: If FL is selected, Voyager will use feet in situations, such as terrain elevation, where FL would be odd. The units used to display the arm portion of a weight and balance calculation. Default is In (inches). Cm (centimeters) is the other choice. The units used to display large distances such as distance between two legs. NM (nautical miles) is the default and other choices include Ft (feet), km (kilometers), M (meters) and SM (statute miles). The format used for latitude/longitude points. The default, DD MM.xx, matches the Degree Minute.[fraction of minute] format used in popular GPS units. Other options include DD MM SS (Degrees Minutes Seconds) and Decimal formats. The units used to display pressure readings. Default is Hg (inches of mercury). Mb (millibars) is the other choice. The units used to display relatively small distances like runway length and width. Default is Ft (feet). M (meters) is the other choice. The units used to display speed. Default is Kts (knots) and other choices include KPH (kilometers per hour), and MPH (statute miles per hour). The units used to display temperature. Default is C (Celsius). F (Fahrenheit) is the other choice. The units used to display liquid volume. Default is Gal (gallon). Ltr (liter) is the other choice. The units used to display weight. Default is Lbs (pounds). Kg (kilograms) is the other choice. Options Options/Wizards To access this feature: Select Options from the Tools menu then choose the Wizards tab. This tab shows options for the Wizards. NEW FLIGHT PLAN OPTION Welcome page DESCRIPTION When checked, the Wizard begins with a summary of what it does. Add manual waypoints If checked, Voyager asks if you'd like to add manual waypoints before the SmartRouter begins. Show details (waypoints) If the above item is checked, also 263 Voyager User's Guide checking this option tells Voyager to skip asking if you'd like to add waypoints and immediately show the feature. Select SIDs/STARs When this item is checked and the flight plan is IFR, Voyager asks if you'd like to add Departure (SID) and Arrival (STAR) procedures to the takeoff and landing points. Show details (SIDs/STARs) If the above item is checked, also checking this option tells Voyager to skip asking if you'd like to add SIDs/STARs and immediately show the feature. Autorouting options When checked, Voyager displays a wide variety of routing options. If unchecked, the General step of the New Flight Plan Wizard simply asks which routing method to use (Airway or GPS Direct) and uses the options last selected. Create a Plate Pack When selected, Voyager asks whether to create a Plate Pack for IFR flights. Weight and Balance Checking this instructs Voyager to display a weight and balance table and graph. Review This option displays summary and warning information about the flight. 264 Briefer Version Briefer Task Pad To access this feature: Click the View menu. on the main toolbar or select Briefer Tasks from The Briefer version of Voyager allows corporate or government flight planning departments to quickly and easily plan flights for many different pilots. Voyager keeps track of personal preferences, default settings, lists (passengers, pilots, etc.) and flight plans for each pilot individually. It requires a Web server running Microsoft IIS and Microsoft SQL Server. Contact the Sales department at Seattle Avionics for more information. When the Briefer version is used in conjunction with a special Client version of Voyager, pilots and Briefers can jointly create flight plans and exchange information using the Web Synch feature. In this way, a pilot can create a rough flight plan, synch it with the Web server to give the Briefer a copy, then let the Briefer review and/or modify the plan and send back the revised plan. All of this takes just a few mouse clicks. Or a Briefer can create the entire plan and send it to the Client for review. While there are a few visual differences between the Briefer and standard versions of Voyager, most of the Briefer features are encapsulated here for efficient use. 265 Voyager User's Guide WORKING WITH USERS At the top of the Briefer Task pad is text field that allows a Briefer to enter a name or partial name of a specific user. When blank (as it is here), all Users are listed. To find a specific user, such as when one calls, enter his name or any part of his name then click Find or press the Enter key on the keyboard. In the example to the side, Steve or even Perm would find Steve Permutter. The Less << button makes the Briefer Task Pad shorter by hiding less important information. When in the 'short' mode, the Less << button becomes More >> and expands the Briefer Task Pad. There are five levels of users from Basic to Briefer to System Administrator. Users with Briefer or better privileges are shown with a Briefer icon, all other . users are indicated with a The list is sorted such that Briefers are always listed first. Clicking a user name shows the flight plans associated with him (created either by the user or a Briefer for them), his preferences and defaults (below the flight plan list), and any notes a Briefer has associated with him such as the name of his children. Double-clicking a user (or selecting one and clicking the Activate button), activates all his default settings so any 266 Briefer Version new flight plan or other action refers to his settings. It also brings any open flight plan associated with him to the front. The name of the active user and the current Briefer are shown at the top of the main window. In addition, when flight plans are open, the Flight Plan Window shows the name of the user associated with that plan to make it easy to keep track of plans for different users. Note: Select Users from the Tools menu to add or delete users, change their names or passwords, etc. OPENING / CREATING FLIGHT PLANS To open an existing flight plan, simply double-click any listed plan or select the plan and click Open. To create a flight plan with the New Flight Plan Wizard (with the current user's defaults), clear the Quick Route area (the text field below the user list that now shows pae sfo) and click New. Use the Quick Route area (the text field below the user list with pae sfo) to bypass the Wizard. You may enter airport, navaid or fixes as well as Victor and Jet route identifiers (like V23 or J4). The first and last idents are assumed to be airports so, in the example above, PAE is the same as KPAE and SFO is the same as KSFO. For all other idents, Voyager assumes a navaid unless a full ICAO airport identifier is used. If an airport ident is entered, Voyager assumes a fuel stop. To create the flight plan, press the Enter key on the keyboard or click the New button below. When using the Quick Route area, use the drop-down list next to it to select the type of routing. Options include No Routing (simply connects the idents listed without any wind optimization or fuel planning), Wind/Fuel Only (same as the previous but adds fuel stops and optimizes for best winds), Victors, Jets or GPS Direct. Note: If the route includes an explicit Victor or Jet ident, the routing method is ignored. The Briefer Task Pad normally stays open after you open or create a flight plan. If screen space is limited, you may check the Close on use checkbox so that Voyager 267 Voyager User's Guide automatically closes this window when flight plan is created or opened. You can bring it back at any time by clicking on the main toolbar. EXCHANGING INFORMATION BETWEEN BRIEFERS AND USERS Exchanging information is very easy. Normal users running the Client version of synch button on the main toolbar to exchange information with Voyager click the the server. Within about 30 seconds, each Briefer's screen is updated with any new flight plans the user may have created. Similarly, each Briefer's screen is also be updated if another Briefer makes a change. Briefers do not need to manually synch as their data is always automatically synchronized. Examples: 1. A user creates a flight plan and wants a Briefer to review it. The user creates the flight plan in the usual way then clicks Synch. He then calls a Briefer who uses the text field at the top of the Briefer Task Pad to immediately find the user. The Briefer then double-clicks on the new flight plan (which is at the top of the list since the flight plans are sorted by the time they were last modified). If the Briefer makes any changes, he simply saves the changed plan and tells the user to click the Synch button on his computer. 2. A user wants the Briefer to create the plan from scratch then send it to him. The Briefer uses the Briefer Task Pad to find the user in the Users list. After clicking the user, the Briefer either uses the Quick Route area or the Wizard to create the plan. The Briefer then saves the flight plan and calls or emails the user, telling him to hit the Synch button on Voyager. The Briefer might also create a PDF of the plan (select Print to PDF from the File menu) and email or fax the printout to the user. 3. A user has two machines (Home and Work) and wants to keep the same flight plans and pilot info on both of them. In most cases, the user simply clicks the Synch button on the machine with the most recent changes then clicks Synch on the other machine. However, if flight plans have been added on both machines, the user may have to click Synch on the first machine again. That is, if Work created a flight plan from SEA to SFO and Home has a plan from SFO to LAX, clicking Synch on Work puts SEA SFO on the server. Clicking Synch on Home gets SEA SFO and uploads SFO LAX to the server. Clicking Synch on Work downloads SFO LAX. 268 Briefer Version Briefer Login To access this feature: Select Login from the File menu. OPTION User ID DESCRIPTION The User Name of the Briefer. This is the 'short' name assigned to the Briefer, not the full 'human' name. Only users with a Briefer or better Access Level may login. Password Remember password Automatically log into SQL Server Note: User Names, Passwords and Access Levels may be changed by selecting Users from the Lists menu. The Password associated with this user. When checked, the system will remember the Password associated with this user. Use with care. User information is stored in a Microsoft SQL Server database. Therefore, to access the Briefer version of Voyager, the user and machine must have access to the SQL Server. Contact your System Administrator for more information. When checked, the system will find the SQL Server login credentials of the user and attempt to automatically login. If the login credentials are blank or invalid,the SQL Server login window will still appear. 269 Advanced Features Keyboard Shortcuts Voyager includes a number of keyboard shortcuts. Many are especially useful while in GlassView mode using a laptop. KEY F1 F2 DESCRIPTION Shows Help (Common Tasks and Questions) Toggles Command Mode F3 Direct To F4 GPS Centering lock F5 Switch to GlassView mode (from desktop layouts only) Use the Sectional (Digital) theme Use the IFR Enroute Low (Digital) theme F7 F8 F9 Toggle Track Up/North Up modes F10 Toggles the TAWS-like terrain avoidance system Ctrl O Open file Ctrl N New file Ctrl S Save file Ctrl P Ctrl Ctrl Ctrl Ctrl W Shift P Shift N I Print Print Preview Previous Layout Next Layout Get information about a location Ctrl + Zoom In Ctrl Zoom Out Ctrl F Ctrl J Autofit the Chart to flight plan or Plate Pack Jump the Chart to a location 271 Voyager User's Guide Alt Backspace Previous Chart view Ctrl A Add leg to end of the flight plan Ctrl D Delete leg Ctrl R Start the SmartRouter Wizard 272 Advanced Features Customize Layouts To access this feature: Select Layouts from the View menu then click Customize or click Customize Layouts from the GPS area in the Options dialog box. Voyager includes about two dozen distinct layouts. This can be a little overwhelming, especially for quick in-flight access. Therefore, this dialog lets you hide layouts you never use by unchecking them. Layouts that are not checked are available by selecting Layouts from the View menu but hidden when you click the button. By default, Voyager hides the less common layouts. In addition, Voyager checks the screen size and orientation (portrait vs. landscape) to selectively hide layouts that are designed for different sized screens. For example, the Widescreen layout is an excellent general-purpose in-flight layout for a laptop or tablet in landscape mode (wider than tall) but useless on a small tablet or any tablet in portrait mode (taller than wide). Thus, when Hide layouts that are inappropriate for the screen size/orientation is checked, Widescreen is not shown when is clicked. 273 Voyager User's Guide Many layouts include multiple areas. You can usually resize the areas by grabbing and dragging the dividing line between the areas (the splitter). Voyager keeps track of where you last resized each area and uses those settings the next time the layout is displayed on the same screen size and orientation. You can click Restore presets to restore the default settings for each layout if necessary. You may also create Personal Layouts specific to your missions. Such layouts are not listed here but are shown when you click the Chart button on the lower toolbar. 274 Advanced Features Columns To access this feature: While the Tasks list is open, click Customize columns in either the Plan or Fly tab. The Columns dialog lets you select which columns of flight plan information are shown, and in what order, in the Tasks window. You can also filter on these columns to limit the number of flight plans shown in the Tasks window. COMMANDS COMMAND Automatically layout columns Manually select columns Available Selected Add DESCRIPTION Shows the standard columns, File name and Folder, regardless of what is shown in the Selected area. Shows the columns selected in the Columns area. Lists each column available that is not already in the Selected list. The columns to be shown. The top item is listed first (to the far left). Moves the column highlighted in 275 Voyager User's Guide Remove Up arrow Down arrow Sort by Available to Selected. Removes the column selected in the Selected list. The column is added to the Available list. Moves the column selected in Selected up one place. Moves the column selected in Selected down one place. Selects the column used to sort. It is not necessary for a column to be shown to be used as the sort criteria. For example, by default Voyager shows the File name and Folder columns yet sorts by Last accessed. Text columns are sorted alphabetically from A to Z. Date columns are sorted from most recent to oldest. DATA COLUMNS NAME Aircraft manufacturer Aircraft model Aircraft name Alternates Briefer Comments File name Flight plan name DESCRIPTION The name of the aircraft manufacture such as Cessna, Piper or Eclipse. The model of the aircraft such as 172, PA-28 or A-36. The name of the plane, as used within Voyager. This could be anything you choose such as My Diamond DA40 or N12345 or My Plane. A list of any airports provided in the Alternate block of the FAA form. The name of the briefer. Only relevant in Voyager Briefer versions. A comment added by the briefer. Only relevant in Voyager Briefer versions. The name of the flight plan file such as KSEA-KSFO.fp The name of the flight plan. Note: File name and Flight plan name are not the same although they sound similar. In most cases, the File name will be the same as the Flight plan name plus a .fp. However, if Voyager is saving flight plans based 276 Advanced Features Folder Fuel stops Full file name Landing airport Landing time Last accessed Last modified Pilot name Pilot organization Routing method Tail number Takeoff airport Takeoff time Type on an internal ID, the File name will be the machine-readable ID number and the Flight plan name will be the human-readable name you'd expect. The folder in which the flight plan is stored. Note: By default, all Voyager flight plans are stored in your My Documents folder, under a Flight Plans subfolder. However, it is possible to tell Voyager to use a different default document directory. This is a comma-separated list of all airports used a fuel stops. This field is the combination of the Folder and File name columns. The ident of the landing airport. The date and time of landing. Depending on how Time format is set, Voyager will either display this as your computer's normal time format, using the local time zone setting (such as 6/28/06 5:05 PM) or in Zulu format (such as 2006-06-28 17:05) The date and time the file was last saved or opened, displayed according to the time display rules above. Same as above but only based on when the file was last saved. The name of the pilot such as Joe Pilot. Note: It is possible to rename a pilot in the Pilot window. However, if so, the new name is not reflected here. The organization (company), if any, to which the pilot belongs. The routing method used when the flight plan was created. Possible values include Victor Airways, Jet Airways, GPS Direct, Manual (no routing) and Direct. The tail number of the aircraft, normally including the country identifier (e.g. N). The ident of the takeoff airport. The date and time of takeoff, displayed according to the time display rules above. The flight rules used for the flight: VFR, IFR or DVFR. 277 Voyager User's Guide Filter To access this feature: While the Tasks list is open, click Set filter in either the Plan or Fly tab. The filter is a powerful way to limit the number of flight plans shown in the Tasks window. The first line in each column is a text field in which you can enter whatever criteria a flight plan must match to be shown in the list. You can enter criteria for multiple columns and, if so, a plan must match all the criteria to be shown (a logical AND). For text fields, matches are found if the given text appears anywhere in the field. That is, wildcards are implicitly added to both sides of the text (e.g. SFO will match KSFO or SFOX). In addition, you can use comparison operators such as >, <, =>, =< and <> (not equal) to further refine the criteria. See Customize columns for an explanation of each column. As a shortcut, Voyager lists all the observed values in each column, except for date columns. To select one of these values, simply click it in the list. The columns are shown in the order they appear in the Tasks window (determined by the Customize columns button). After these columns, all remaining columns (that is, the ones not shown in Tasks) are arranged alphabetically. Examples: 278 Advanced Features Enter KSFO in the Takeoff airport column shows all flight plans that originate in San Francisco. Enter SFO in the Takeoff airport column is essentially the same as above since SFO will find a match within KSFO. Enter Steve in the Pilot name column to find all flights flown by anyone named Steve or with Steve as any part of their last name (like Stevenson). Enter SFO in the Takeoff airport column and N12345 in the Tail number column finds only those flight plans that begin in San Francisco and fly the aircraft with N12345 as its tail number. Note that 12345 would be the same as N12345 because of wildcard matching. Enter 6/30/06 in the Last modified column to show all plans created or modified on June 30, 2006. Entering 2006-06-30 would have the same effect. Enter < 6/30/06 in the Last modified column to show all plans created before June 30, 2006. Enter > 6/30/06 3:00 PM in the Last modified column to show all plans created after June 30, 2006, 3 PM. Note: Using > with a date that has no time may give unexpected results in that it will show all plans matching the supplied date with an implicit "12:00 AM" added. That is, > 6/30/06 shows all plans created after midnight on 6/30 such as on 6/30/06 at 2 PM. To get plans created on 7/1/06 or later, use > 7/1/06 rather than > 6/30/06. 279 Voyager User's Guide Download Airport Information To access this feature: Select Download Airport Information from the Plan menu while a Flight Plan is open. This powerful features makes it easy to download all airport information that might be necessary during a flight, including airports near your planned stops or even anywhere near your planned route. In this way, if you want to make an unplanned stop while enroute, Voyager already has the airport information you need even without a live Internet connection. Of course, depending on which airports are selected and which download options are chosen, this can take some time, especially with a dial-up modem. By default, Voyager keeps download FBO information for 28 days to strike a balance between speed and accuracy. You can change this setting in the Internet tab of the Options dialog box. Approach and Departure procedures have embedded dates so 280 Advanced Features Voyager expires them as required. You can also uncheck the Skip recently downloaded airports box to force Voyager to download fresh information, even if the airport had been examined recently. AIRPORTS OPTION All airports near the route (longest download time) Takeoff and landing airports only (shortest download time) Takeoff and landing airports plus nearby airports (recommended) Maximum distance from the route More airport options DESCRIPTION This option downloads all airports near (as determined by Maximum distance from the route, below) your planned route. As this may be hundreds or potentially even thousands of airports, this option should be used sparingly. This option is the fastest because it downloads the least information, only airports involved in a takeoff and/or landing. This option is not suggested for IFR flights or flights into poor weather because it won't provide any information about alternate airports. This option is the recommended compromise between the two previous options. It tells Voyager to download information for airports near (again, determined by Maximum distance from the route) any planned stops. In this way, if you need to deviate from a landing (but not too far), Voyager will be ready with the information you need. This is the search radius that Voyager uses when it needs to scan nearby airports. As the area of a circle grows very rapidly as the radius expands, relatively small increases in this value may dramatically impact download time. Click this button to make more specific airport selections. For example, Voyager defaults to requiring a runway length appropriate for the selected aircraft. You might want to override that for emergency use. INFORMATION OPTION Procedures (IFR plans only) DESCRIPTION Check this option to download legal (FAA) terminal procedures from the FAA Web site. No membership is required. Only available for IFR flight 281 Voyager User's Guide ILS GPS or RNAV VOR NDB Arrivals/Departures Minimums FAA airport diagrams FBO and services information 282 plans. Select options below to limit the downloads to the types of approaches your prefer. Each procedure is an Adobe PDF (Acrobat) file, generally between 50K and 100K bytes. Check to download ILS approaches. Check to download GPS and RNAV approaches. Check to download VOR approaches. Check to download NDB approaches. Check to download arrival and departure procedures. Check to download airport minimums. Downloads FAA airport diagrams when available. As of this writing, this means all US Class B, most Class C and many Class D airports. Even without this download, Voyager displays a runway diagram. Select this option to download, from the AOPA Web site, current FBO and services info, generally including hotel and rental car information. AOPA membership is required. Advanced Features Personal Waypoint To access this feature: Select Personal Waypoints from the Lists menu then choose a waypoint. Voyager lets you define as many unique, personal waypoints as you like. Once defined, you can enter the name of a Personal Waypoint anywhere that Voyager asks for a location. This includes within a NavLog, as part of a Personal Procedure or in a Jump To box. A valid Personal Waypoint simply has a unique name (like My House or Point Near Airport) and a latitude/longitude coordinate. Use the Flag button to visually select a point by clicking on a Chart or Flight Plan window that happens to be open in the background. Tip: Any place where Voyager accepts a series of idents to produce a route (QuickRoute from the Tasks dialog, within the Idents area of the Direct To dialog box, etc.) it will accept a Personal Waypoint or Personal Procedure only if the waypoint or procedure is a single word. If this is important to you, be sure to keep your names to one word (e.g. MyHouse rather than My House). If the name is multiple words, Voyager will interpret each word as a distinct ident. After creation, a Personal Waypoint is shown on the Chart when the Waypoints layer is turned on. As there is no 'standard' format for expressing latitude longitude coordinates, Voyager recognizes a wide variety of common formats. These include (but are not limited to) the following where W means West or East, N means North or South, DDD means Degrees, MM is Minutes, SS is Seconds and XXX is decimal. Voyager accepts either Lat x Long or Long x Lat order. 283 Voyager User's Guide WDDD MM SS x NDDD MM SS WDDD MM SS NDDD MM SS W DDD MM SS x N DDD MM SS W DDD MM SS N DDD MM SS W DDD'MM'SS" N DDD'MM'SS" W DDD*MM'SS" N DDD*MM'SS" W DDD'MM.xx' N DDD'MM.xx' W DDD*MM.xx' N DDD*MM.xx' WDDD'MM'SS" NDDD'MM'SS" W DDD'MM'SS" x N DDD'MM'SS" WDDD'MM'SS" x NDDD'MM'SS" +/-DDD.DDDD +/- DDD.DDDD '+/-DDD.DDDD x +/- DDD.DDDD W DDD°MM.XX' x N DD°MM.XX' 284 Advanced Features Personal Procedure To access this feature: Select Personal Procedures from the Lists menu then choose a procedure. Voyager has the unique ability to let you define your own procedures, a Personal Procedure. Personal Procedures are similar to standard Terminal Procedures except you choose the waypoints. They are useful in a number of situations including creating a custom departure from your home airport, a typical mountain crossing, a commonly taken path, etc. Once created, you can enter (or select from a list) a Personal Procedure while editing a Flight Plan (the NavLog window, for example) and Voyager instantly enters all the waypoints in the procedure. For example, if you typically exit your airport to the west to avoid Class B airspace then pass over a recognizable visual point, you can create a Personal Procedure called Takeoff that lists each of these points. Then, when you create a new Flight Plan with the New Flight Plan Wizard, enter Takeoff in the Waypoints/Must-Fly step and Voyager automatically adds all the required points. You can also enter a Personal Procedure when you manually add points to a Flight Plan using the NavLog. 285 Voyager User's Guide Defining a Personal Procedure simply means assigning it a unique name and entering one or more waypoints. A waypoint can be an airport, navaid, standard waypoint or Personal Waypoint. Tip: Any place where Voyager accepts a series of idents to produce a route (QuickRoute from the Tasks dialog, within the Idents area of the Direct To dialog box, etc.) it will accept a Personal Waypoint or Personal Procedure only if the waypoint or procedure is a single word. If this is important to you, be sure to keep your names to one word (e.g. MyHouse rather than My House). If the name is multiple words, Voyager will interpret each word as a distinct ident. 286 Advanced Features Split Flight Plan To access this feature: Select Split Flight Plan from the Plan menu. Use this dialog box to split an existing flight plan into multiple flight plans, demarcated by fuel stops. Place a check next to the fuel stops at which you'd like to begin a new plan. This is useful for flights that span more than one day, for IFR flights or whenever you expect significant changes after a fuel stop. In the case of a very long flight with several fuel stops, you can break the plan into fewer plans than fuel stops. For example, assume you have a flight that should last two days and you plan two fuel stops in the first day and only one in the second. Rather than split the first day into three plans, you might want to keep the whole first day's flying together as one plan but create a new plan for the second day. Do that by only checking the box next to the third fuel stop (the overnight stop). 287 Voyager User's Guide Weight and Balance To access this feature: Select Weight and Balance from the Tools menu or click the Weight and Balance field in the Plan area of a Flight Plan window. This dialog page consists of two parts: Adding items to each aircraft station and showing the resulting weight and balance information. If a flight plan is displayed, the name of the flight plan and the associated aircraft are shown at the top left of the dialog. If no flight plan is open, this area has a drop-down list of available aircraft. Note: This dialog lets see the results of adding items to the aircraft. To edit the weight and balance definitions for the aircraft (e.g. modify its Basic Empty Weight, the Stations or the Arms, or the Weight/Moment envelope, see the Weight and Balance tab of the actual aircraft definition. From this dialog, you can immediately jump to that by selecting the blue underlined name of the aircraft at the top of the dialog. From elsewhere in Voyager, simply select Aircraft from the Lists menu, choose an aircraft and click Edit. Then switch to the Weight and Balance tab. Note: Voyager warns when the number of passengers and pilots in this table is different than the number specified for the FAA Flight Plan form. To correct the 288 Advanced Features imbalance, once the flight plan is open, select File FAA/ICAO Flight Plan from the Plan menu and edit the value in block 15 (# on board). STATIONS The Stations table shows each station and the items at those stations. You can enter items either by typing their names and weights or by selecting existing items using the drop-down list that appears as you click into the Item column. For example, if there is station named Front Passenger, you can click into the Item column, under the Front Passenger heading, and select Sample Passenger from the drop-down list. His weight is automatically entered in the Weight column and the Moment column is recalculated. Alternately, if you have a new passenger, enter her name and weight in the Item and Weight columns and Voyager will not only recalculate the moment but also add this person to the Passengers list for quick use the next time she flies. Each station may have more than one item in it. For example, the rear seat of a Cessna 172 can carry two passengers although only one blank row is shown. To add a second passenger, click into the existing Rear Passenger row, click the Add item button and enter the passenger information as above. Similarly, to delete an item from a station, click into the appropriate row and click the Delete item button. Tip: You can edit the Passenger, Cargo and Pilot lists by clicking the blue underlined hyperlink in the See also area of this page or via the Lists menu on the main window when this dialog box is closed. Tip: You can save completed weight and balance manifests for later use with the Save and Save as buttons. Later, if you use the Open button to apply a saved weight and balance manifest to a different aircraft, Voyager will try to match stations with the same names. Therefore, if you rent aircraft, you can still use the Open/Save features to rapidly complete the weight and balance form. COLUMN Item Wt (Weight) Qty (Quantity) DESCRIPTION The name of the item. Either type a new name or select an existing item from the drop-down list. If you enter a new item, the name and its associated weight will be saved in the appropriate list (Pilot, Passenger, etc.) for later use. The weight of one unit of the selected item. The number of units of the selected item. This is typically 1 for Pilot and Passenger stations and the number of gallons of fuel in a Fuel station. However, if this is a Fuel station and the selected aircraft displays fuel as weight, not volume, this column is disabled. In that case, the Wt column displays the total fuel weight, not just 289 Voyager User's Guide Total Arm Moment one unit. The product of Weight times Quantity. This is the arm specified for this station of this aircraft. It cannot be directly changed but you can modify the station from within the Aircraft dialog box. In that case, the arm (and moment) will be automatically updated. The moment is the product of Weight X Quantity X Arm. It cannot be changed directly. WEIGHT AND BALANCE INFORMATION The right side of this dialog displays the weight and balance information implied by the Stations area on the left side. The most obvious part is the graph similar to the example below. Here, the acceptable weight and balance envelope for this aircraft is displayed as a shape consisting of five points arranged more-or-less diagonally. The vertical or Y axis is the weight, measured in whichever units are selected in the Units tab of the Options dialog (default is pounds). The horizontal or X axis is the total moment measured in the combined units implied by the product of the arm unit (default is inches) and the weight unit. To simplify, the moment is divided by 1000. An aircraft loaded within the weight and balance envelope has all the colored points within the shape. If any point is outside the shape, Voyager will warn of the imbalance. Therefore, in this example, the aircraft is safely loaded within the weight and balance envelope. Tip: You can use the checkboxes above the graph to show or hide any measurement point. This is useful when two or more dots appear to overlap, obscuring one of them. 290 Advanced Features The Takeoff checkbox is only enabled when using Voyager Premier or above because only these version of Voyager take taxi / run-up fuel burn into account. Without taking these into account, Ramp and Takeoff are always identical. Moreover, even in Voyager Premier, if the aircraft doesn't have taxi / run-up fuel burn set (that is, greater than 0), the takeoff blue box is suppressed to simplify the display. 291 Voyager User's Guide Flight Calculator To access this feature: Select Flight Calculator from the Tools menu (not available with SmartPlan Express). The Flight Calculator window is conceptually similar to a standalone E6B flight calculator. To compute a flight variable, either: • • Select a function in the By category list then choose a specific flight variable in the list to its right. Click the Alphabetical tab and choose a specific flight variable. If more than one function computes this flight variable, choose a function from the right pane. The right pane becomes a Function area, providing space to enter necessary inputs (the Input area) and showing the results in the Output area. Click the Compute button to calculate the output values. If additional preliminary values must be calculated, click the blue-underlined flight variable names (if name) in the Input 292 Advanced Features area. Results from one calculation are automatically applied to subsequent calculations using the same variables. Click the Close button to dismiss this window. Click Units to change the display units. 293 Appendix Purchase If you're using a trial version of any module, simply select Buy now from the Help menu to purchase online from the Seattle Avionics Web site. The online purchase process accepts most major credit cards and works 24 hours a day, 7 days a week. After your purchase, a Purchase key is emailed to you. Enter the Purchase key in the Trial dialog or by selecting Enter Purchase Key from the Help menu. Alternately, you can order by phone during normal business hours (US Pacific time zone) at +1.425.806.0249 or via fax at +1.425.806.9329. The purchase key, for this exact version of the software, is valid forever for the installed computer. Data and program updates, however, are licensed separately. Additionally, as the purchase key is specific to each computer, if you must install the software on a different machine (you get a new computer, for example), please call Seattle Avionics (+1.425.806.0249) or visit the Seattle Avionics Web site for more information. 295 Voyager User's Guide Uninstall This application makes use of the standard Windows Uninstall mechanism. Go to your computer's Control Panel and select the Add/Remove Programs application. Select Voyager from the list and click Remove. After the removal completes, some files are intentionally left on your computer so that you don't lose information if you re-install the application later. Unless otherwise stated, these files are in the application's main directory (c:\program files\Seattle Avionics\Voyager4\ by default). These files include: FILE(S) Config.mdb All program settings (files ending with .ini) Some registry keys Flight plans (.fp), Plate Packs (.PlatePack), saved weight and balance configurations (.wbs), etc. DESCRIPTION A database with aircraft, pilot, passenger, fuel and cargo information. General setup and configuration information. Basic setup and configuration information. User-created data files. You may have placed them anywhere but the default location is: Windows Vista: c:\Users\Your Name\Documents\Flight Plans\ Windows XP: c:\Documents and Settings\Your Name\My Documents\Flight Plans\ See the Seattle Avionics Web site for information about deleting these files. 296 Appendix Troubleshooting There is relatively little that should go wrong during the installation process providing the machine is relatively modern (built in 2005 or later), includes a modern video card and has at least 1 GB of RAM (2 GB if running Vista). Voyager will not run on machines with 512 MB or less RAM. Voyager relies of a Microsoft technology called DirectX (version 9.0c) to dramatically enhance chart drawing performance by pushing most of the work to the video card. Thus, overall performance can be dramatically affected by the video card. If you're having trouble displaying charts, we suggest checking with your video card manufacturer for updated video drivers. In particular, computers using an Intel 915 video card, such as the Motion LE 1600 and LS 800, must update their video drivers. The URL is: http://downloadcenter.intel.com/filter_results.aspx?strTypes=all&ProductI D=1862&OSFullName=Windows*+XP+Professional&lang=eng&strOSs=44& submit=Go%21 Install the latest Mobile Intel® 915GM/GMS, 910GML Express Chipset Family Driver. Users of other video cards should check for updated drivers by visiting http://www.seattleavionics.com/support/VideoCards.aspx Voyager runs well on Intel-based Apple Macintosh computers under Boot Camp. However, as of this writing, Voyager will not run correctly under a virtual machine such as Parallels or VMWare. Additional support information is available on the Seattle Avionics Web site. See http://www.seattleavionics.com/support Contact Seattle Avionics technical support via email at [email protected] or by phone at +1.425.806.0249. 297 Voyager User's Guide License Agreement and Warranty END USER LICENSE AGREEMENT FOR SEATTLE AVIONICS SOFTWARE IMPORTANT-READ CAREFULLY: This End-User License Agreement (EULA) is a legal agreement between you (either an individual person or a single legal entity, who will be referred to in this EULA as You) and Seattle Avionics, Inc. (SA) for the software product that accompanies this EULA, including any associated media, charts and data, printed materials and electronic documentation (the Software Product). The Software Product also includes any software updates, add-on components, Web services and/or supplements that SA may provide to You or make available to You after the date You obtain Your initial copy of the Software Product to the extent that such items are not accompanied by a separate license agreement or terms of use. By installing, copying, downloading, accessing or otherwise using the Software Product, You agree to be bound by the terms of this EULA. If You do not agree to the terms of this EULA, do not install, access or use the Software Product; instead, You should return it to Your place of purchase for a full refund. SOFTWARE PRODUCT LICENSE The Software Product is protected by intellectual property laws and treaties. The Software Product is licensed, not sold. 1. GRANT OF LICENSE. This Section of the EULA describes Your general rights to install and use the Software Product The license rights described in this Section are subject to all other terms and conditions of this EULA. General License Grant to Install and Use Software Product. You may install and use one copy of the Software Product on one computer, device, workstation, terminal, or other digital electronic or analog device (“Device”). You may also copy, install and use Software Product on up to two additional Devices for the exclusive use of the person who is the primary user of the first copy of the Software Product. A license for the Software Product may not be shared. General License Grant to Install and Use Subscription Product. The following licensing terms apply to You instead of the license grants in the previous two paragraphs if You licensed a subscription-based Software Product (a Subscription Product). You may install one copy of the Subscription Product on a single Device and use the Subscription Product for the term of Your subscription. You may also exercise the additional license rights described in the paragraphs below, but only for the term of Your subscription. The initial subscription period begins on the date You first activate Your copy of the Subscription Product and ends three hundred and sixty five (365) days thereafter. You cannot use the Subscription Product after Your subscription expires unless You renew or extend Your subscription. By renewing or extending Your subscription, You will be entitled to continue using the Subscription Product for a specified period of time beyond the date when Your previous subscription would have otherwise ended. All the terms and conditions of this EULA will continue to apply to Your use of the Subscription Product during any subsequent renewal periods unless otherwise specified. After the expiration of Your subscription, 298 Appendix You can continue to open, view and print any documents You created with the Subscription Product. Additional License Grant for Chart and Data Elements. The Software Product may include certain data related to aviation, weather and cartography. If so, the following terms describe Your rights to the Chart and Data Elements: You may not sell, license or distribute copies of the Chart and Data Elements on a stand-alone basis or in any digital or analog form except: You may print charts from Your licensed copy of the Software Product for personal use only, and may not create copies of the first-generation printouts for any other purpose. You may not sell, license or distribute such printouts in any form. You may not permit third parties to distribute copies of the Chart and Data Elements. Reservation of Rights. All rights not expressly granted are reserved by SA. 2. DESCRIPTION OF OTHER RIGHTS AND LIMITATIONS Mandatory Activation. You may not be able to exercise Your rights to the Software Product under this EULA unless You activate Your copy of the Software Product in the manner described during the launch sequence. Copy Protection. The Software Product may include copy protection technology to prevent the unauthorized copying of the Software Product or may require original media for use of the Software Product on the Device. It is illegal to make unauthorized copies of the Software Product or to circumvent any copy protection technology included in the Software Product. Not for Resale Software. If the Software Product is labeled Not For Resale or NFR, then, notwithstanding other sections of this EULA, Your use of the Software Product is limited to use for demonstration, test, or evaluation purposes and You may not resell, or otherwise transfer for value, the Software Product. Limitations on Reverse Engineering, Decompilation, and Disassembly. You may not reverse engineer, decompile, or disassemble the Software Product, except and only to the extent that such activity is expressly permitted by applicable law notwithstanding this limitation. Separation of Component Parts. The Software Product is licensed as a single product. Its component parts may not be separated for use on more than one Device unless expressly permitted by this EULA. Trademarks. This EULA does not grant You any rights in connection with any trademarks or service marks of SA. No rental, leasing or commercial hosting. You may not rent, lease, lend or provide commercial hosting services to third parties with the Software Product. Support Services. SA may provide You with support services related to the Software Product (Support Services). Use of Support Services is governed by the SA 299 Voyager User's Guide policies and programs described in the user manual, in online documentation, or in other SA-provided materials. Any supplemental software code provided to You as part of the Support Services are considered part of the Software Product and subject to the terms and conditions of this EULA. You acknowledge and agree that SA may use technical information You provide to SA as part of the Support Services for its business purposes, including for product support and development. SA will not utilize such technical information in a form that personally identifies You. Software Transfer. Except as specified in this Section, the initial licensee of the Software Product may make a one-time permanent transfer of this EULA and Software Product only directly to an end user. This transfer must include all of the Software Product (including all component parts, the media and printed materials, any upgrades, this EULA, and, if applicable, the Certificate of Authenticity). Such transfer may not be by way of consignment or any other indirect transfer. The transferee of such one-time transfer must agree to comply with the terms of this EULA, including the obligation not to further transfer this EULA and Software Product. Subscription Products are non-transferable. Termination. Without prejudice to any other rights, SA may terminate this EULA if You fail to comply with the terms and conditions of this EULA. In such event, You must destroy all copies of the Software Product and all of its component parts. 3. UPGRADES Standard Software Product. If the Software Product is labeled as an upgrade, You must be properly licensed to use a product identified by SA as being eligible for the upgrade in order to use the Software Product. A Software Product labeled as an upgrade replaces or supplements (and may disable) the product that formed the basis for Your eligibility for the upgrade. You may use the resulting upgraded product only in accordance with the terms of this EULA. If the Software Product is an upgrade of a component of a package of software programs that You licensed as a single product, the Software Product may be used and transferred only as part of that single product package and may not be separated for use on more than one Device. Subscription Based Software Product. The following terms apply to You instead of the terms in the previous paragraph if You licensed a Subscription Product. If SA releases any upgrades or new versions of the Subscription Product during the term of Your subscription, You will be entitled to receive a copy of such upgrade(s) or new version(s) at no additional cost, except for any applicable connection charges, taxes, duties and shipping costs if You select fulfillment by mail. Such upgrades shall be considered part of the Subscription Product and subject to all of the terms and conditions of this EULA unless otherwise indicated in any license agreement that accompanies such upgrade or new version. 4. INTELLECTUAL PROPERTY RIGHTS. All title and intellectual property rights in and to the Software Product (including but not limited to any chart, data, images, photographs, animations, video, audio, music, text, and applets incorporated into the Software Product), the accompanying printed materials, and any copies of the Software Product are owned by SA or its suppliers. All title and intellectual property rights in and to the content that is not contained in the Software Product, but may be accessed through use of the Software Product, is the property of the respective 300 Appendix content owners and may be protected by applicable copyright or other intellectual property laws and treaties. This EULA grants You no rights to use such content. If this Software Product contains documentation that is provided only in electronic form, you may print one copy of such electronic documentation. You may not copy the printed materials accompanying the Software Product. Information provided to AOPA members courtesy of AOPA is also subject to the terms and conditions of AOPA Online to which you have previously agreed. 5. BACKUP COPY. After installation of one copy of the Software Product pursuant to this EULA, you may keep the original media on which the Software Product was provided by SA solely for backup or archival purposes. If the original media is required to use the Software Product on the Device, you may make one copy of the Software Product solely for backup or archival purposes. Except as expressly provided in this EULA, you may not otherwise make copies of the Software Product or the printed materials accompanying the Software Product. 6. U.S. GOVERNMENT LICENSE RIGHTS. All Software Products provided to the U.S. Government pursuant to solicitations issued on or after December 1, 1995 is provided with the commercial license rights and restrictions described elsewhere herein. All Software Products provided to the U.S. Government pursuant to solicitations issued prior to December 1, 1995 is provided with RESTRICTED RIGHTS as provided for in FAR, 48 CFR 52.227-14 (JUNE 1987) or DFAR, 48 CFR 252.2277013 (OCT 1988), as applicable. 7. EXPORT RESTRICTIONS. You acknowledge that the Software Product is of U.S. origin. You agree to comply with all applicable international and national laws that apply to the Software Product, including the U.S. Export Administration Regulations, as well as end-user, end-use and destination restrictions issued by U.S. and other governments. 8. APPLICABLE LAW If you acquired this Software Product in the United States, this EULA is governed by the laws of the State of Washington. If this Software Product was acquired outside the United States, then local law may apply. Should you have any questions concerning this EULA, or if you desire to contact SA for any reason, please refer to the SA Web site: http://www.SeattleAvionics.com. 9. LIMITED WARRANTY LIMITED WARRANTY FOR SOFTWARE PRODUCTS ACQUIRED IN THE US AND CANADA. SA warrants that the SOFTWARE PRODUCT will perform substantially in accordance with the accompanying materials for a period of ninety (90) days from the date of receipt. If an implied warranty or condition is created by your state/jurisdiction and federal or state/provincial law prohibits disclaimer of it, you also have an implied warranty or condition, BUT ONLY AS TO DEFECTS DISCOVERED DURING THE PERIOD OF THIS LIMITED WARRANTY (NINETY DAYS). AS TO ANY DEFECTS DISCOVERED AFTER THE 301 Voyager User's Guide NINETY (90) DAY PERIOD, THERE IS NO WARRANTY OR CONDITION OF ANY KIND. Some states/jurisdictions do not allow limitations on how long an implied warranty or condition lasts, so the above limitation may not apply to you. Any supplements or updates to the SOFTWARE PRODUCT, including without limitation, any (if any) service packs or hot fixes provided to you after the expiration of the ninety (90) day Limited Warranty period are not covered by any warranty or condition, express, implied or statutory. LIMITATION ON REMEDIES; NO CONSEQUENTIAL OR OTHER DAMAGES. Your exclusive remedy for any breach of this Limited Warranty is as set forth below. Except for any refund elected by SA, YOU ARE NOT ENTITLED TO ANY DAMAGES, INCLUDING BUT NOT LIMITED TO CONSEQUENTIAL DAMAGES, if the Software Product does not meet SA's Limited Warranty, and, to the maximum extent allowed by applicable law, even if any remedy fails of its essential purpose. Some states/jurisdictions do not allow the exclusion or limitation of incidental or consequential damages, so the above limitation or exclusion may not apply to you. This Limited Warranty gives you specific legal rights. You may have others which vary from state/jurisdiction to state/jurisdiction. YOUR EXCLUSIVE REMEDY. SA's and its suppliers' entire liability and your exclusive remedy shall be, at SA's option from time to time exercised subject to applicable law, (a) return of the price paid (if any) for the Software Product, or (b) repair or replacement of the Software Product, that does not meet this Limited Warranty and that is returned to SA with a copy of your receipt. You will receive the remedy elected by SA without charge, except that you are responsible for any expenses you may incur (e.g. cost of shipping the Software Product to SA). This Limited Warranty is void if failure of the Software Product has resulted from accident, abuse, misapplication, abnormal use or a virus. Any replacement Software Product will be warranted for the remainder of the original warranty period or thirty (30) days, whichever is longer. Outside the United States or Canada, neither these remedies nor any product support services offered by SA are available without proof of purchase from an authorized international source. To exercise your remedy, refer to the SA Web site: http://www.SeattleAvionics.com. Software Product is designed for use by experienced pilots who must be thoroughly familiar and competent with the navigation of aircraft. SA expressly warrants that it has accurately graphically depicted the flight procedures prescribed by applicable government authorities, and that it has accurately communicated the information obtained from other sources which are depicted on its electronic charts or other materials. SA does not design, review, or flight-check any of these procedures and has no authority to alter them. SA's flight procedure charts simply depict the flight procedures exactly as designed, flight-tested and prescribed by applicable government authorities. The Software Product and any documentation are delivered as is, and are not guaranteed to be free from errors or defects. You assume all risk as to their performance. EXCEPT AS STATED ABOVE, SA MAKES NO EXPRESS OR IMPLIED WARRANTY, AND DISCLAIMS ANY LIABILITY FOR THE SOFTWARE OR THE DESIGN, ACCURACY, SAFETY, OR CONFORMANCE WITH STANDARDS OR REGULATIONS OF ANY FLIGHT PROCEDURE PRESCRIBED BY A GOVERNMENT AUTHORITY, INCLUDING, 302 Appendix BUT NOT LIMITED TO, ANY EXPRESS OR IMPLIED WARRANTY OF MERCHANTABILITY OR FITNESS FOR A PARTICULAR PURPOSE. You indemnify and hold harmless SA from any and all claims, expenses, liabilities and damages, including claims by third parties, arising out of Your utilization of the Software Product and/or Chart and Data Elements provided hereunder except to the extent that SA is liable under any express warranty set forth herein. 10. ENTIRE AGREEMENT. This EULA (including any addendum or amendment to this EULA which is included with the Software Product) is the entire agreement between you and SA relating to the Software Product and the support services (if any) and they supersede all prior or contemporaneous oral or written communications, proposals and representations with respect to the Software Product or any other subject matter covered by this EULA. To the extent the terms of any SA policies or programs for support services conflict with the terms of this EULA, the terms of this EULA shall control. 303 Index . ADF .......................................... 226 .pln........................................... 207 Admin ....................................... 265 1 Adobe ....................................... 242 100LL........... 127, 165, 211, 234, 242 ADS .......................................... 226 100LL.com .... 8, 78, 98, 127, 155, 165 Air Route Traffic Control Center..... 180 195........................................... 205 Aircraft ...29, 196, 211, 214, 219, 226, 238, 298 196........................................... 205 Aircraft ID....................................29 2 2000 ............................................ 3 295........................................... 205 296........................................... 205 AirMap 1000............................... 208 AirMap 2000c ............................. 208 AirMap 500 ................................ 208 AIRMETs .............................114, 116 9 96 ............................................ 205 96c ........................................... 205 98 ............................................... 3 Airport Info .......................... 78, 242 Airport Selector ............................83 Airport View ............................... 106 Airport waypoints ........................ 148 A About Us....................................... 2 Access Code ............................... 230 Accuracy.................................... 298 Acrobatic ................................... 211 Activation ....................... 4, 297, 298 Add.............................................94 Add Plate Pack........................ 33, 72 Airports ............94, 98, 127, 186, 280 Airspace ......... 98, 136, 148, 180, 188 Airways ............17, 54, 132, 186, 263 Alphabetical ............................... 292 ALT .............................................56 Alternate Minimums .............106, 172 Alternates ....................................36 Add/Remove Programs application. 296 305 Voyager User's Guide Altitude ..29, 34, 56, 84, 94, 109, 118, 125, 132, 136, 148, 160, 165, 170, 182, 219, 222, 238, 242, 261 C Altitude Slider...............................84 Cargo ........... 196, 214, 235, 288, 296 Anywhere Map........................ 8, 204 CD-ROM ....................................3, 4 AOPA ........... 155, 174, 230, 280, 298 Celsius ...................................... 261 Approach/departure ....... 78, 155, 280 CG ............................................ 214 Arm ............................214, 261, 288 CG Envelope Display.................... 214 Arrivals........................... 17, 78, 280 Characteristics............................ 214 ARTCC................................180, 182 Autorouting.......................... 17, 263 Chart ...3, 8, 15, 73, 84, 94, 113, 125, 127, 130, 132, 136, 138, 140, 158, 160, 165, 177, 238, 242 Available.............................. 66, 101 Chart Data ................................. 298 AvGas .........................211, 234, 242 Chart toolbar ....84, 94, 125, 127, 130, 132, 136, 138, 140 Canada................ 114, 118, 242, 298 B Chart window 8, 84, 94, 113, 132, 165 Backup copy............................... 298 Balance envelope .................214, 288 Baud ......................................... 242 Begin Cruise......................... 94, 148 Chartbar ......................................84 Cities ........................................ 140 Class 84, 127, 132, 136, 165, 180, 188 Class C ...................................... 127 Begin Descent ...................... 94, 148 Class D...............................127, 165 Best Economy ............................ 219 Class E ....................... 127, 136, 165 Best Performance........................ 219 Class E/G................................... 127 Bluetooth............................. 42, 242 Client ........................................ 265 Briefer............................ 8, 265, 269 Climb/descend............................ 219 Burn order ................................. 217 Buy....................................... 2, 295 306 Cloud Tops ...................................84 Cmd............................................42 Index CMNPS ...................................... 226 Current Conditions ...................... 155 Color ...........................................29 Customer service ........................... 2 Color/symbol.............................. 238 Customize Chart ...........................84 Columns .................................... 278 Customize Layouts ...................... 273 COM........................ 42, 78, 205, 242 Customize NavLog.........................34 Command Mode.................... 43, 271 D Config.mdb ................................ 296 DAFIF........................................... 1 Contact Seattle Avionics........... 2, 297 Date/time ................... 17, 29, 84, 94 Contents......................................12 Declutter ..... 125, 127, 130, 132, 136, 138, 140 Context-sensitive Help .................... 8 Control Panel.............................. 296 ControlVision Anywhere Map......... 204 Copter....................................... 242 Decompile.................................. 298 Default directory ......................... 242 Default folder ............................. 242 Copy ..................................211, 219 Defaults... 8, 15, 17, 27, 94, 109, 182, 196, 214, 237, 238, 261, 288, 296 Copy protection .......................... 298 Degrees Minutes Seconds............. 261 Copyright............................... 1, 298 Delete Leg ...................................94 Course ........................... 34, 94, 148 Departure ....................................17 Courseline....................................50 Desired Track ...............................56 Cover page ................................ 146 Dinghies .................................... 226 Create ..... 8, 16, 17, 84, 94, 148, 196, 219, 238 Direct ..........................................17 Credits ......................................... 1 Cruise .......29, 94, 109, 219, 238, 242 CSC/DynCorp/GTE DUATS ............ 230 Cummulative................................34 Direct To....................50, 54, 78, 271 Direction.................................... 182 Directory ................................... 242 DIS .............................................56 Disassemble ............................... 298 307 Voyager User's Guide Display toolbar ........................... 132 Distance ......................... 34, 94, 182 Distance to Waypoint.....................56 Distance/direction ....................... 177 DME.......................................... 226 Enroute ... 17, 29, 132, 148, 158, 160, 182 Equipment ................................. 226 ETA.............................................56 ETA/ATA .................................... 148 ETE .............................................56 Document directory..................... 238 ETE/ATE .............................. 29, 148 Document folder ......................... 238 ETT .............................................56 Download Weather ................ 15, 113 EULA ......................................... 298 DTC DUAT.................................. 230 Experimental .............................. 211 DTK ............................................56 Export .......... 196, 204, 205, 207, 298 DUAT ........................... 29, 160, 230 DUATS 15, 28, 29, 116, 160, 230, 257 Express .......................................13 Extended Courseline ......................50 Duration ......................................34 F DVD ..........................................3, 4 DVFR .................................155, 238 F1........................................... 8, 12 E FAA......17, 28, 29, 32, 118, 155, 163, 165, 177, 182, 211, 230, 238, 242 E6B........................................... 292 FAA Diagram ................................78 Echo Tops ....................................84 Fahrenheit ................................. 261 Economy ................................... 219 FBO .................... 155, 174, 230, 280 ELBA ......................................... 226 FD .....................................118, 170 Elevation ............... 78, 165, 175, 186 FDX ...................................200, 242 ELT ........................................... 226 Features ......................................13 Email ......................... 2, 4, 196, 297 Feet/minute ............................... 219 Empty weight ............................. 214 File menu16, 17, 27, 32, 94, 148, 155, 158, 160, 162, 163, 196 End-User License Agreement ........ 298 308 Index Fill order .................................... 217 G Filter ....................... 54, 66, 101, 278 Garmin ......................... 56, 205, 242 FL ............................................. 261 Gaugebar.....................................84 Flight Calculator.......................... 292 Gauges....................... 43, 50, 56, 84 Flight Level ................................ 261 General 17, 29, 84, 94, 132, 136, 155, 182, 188, 230 Flight plan 7, 8, 15, 16, 17, 27, 28, 29, 32, 33, 54, 72, 84, 94, 148, 155, 163, 165, 188, 211, 219, 230, 238, 242, 257, 288 Geo-referenced....................106, 242 Get Information About . 165, 170, 172, 174, 175, 177, 186, 190 Flight Plan Exchange Format......... 200 Flight Plan Window .....8, 29, 163, 211, 230 GlassView .. 42, 43, 50, 56, 73, 78, 98, 111, 271 GNSS ........................................ 226 Flight Plan Wizard ................. 17, 263 Google Maps .............................. 165 Flight Simulator ...................... 8, 207 Fly ..............................................42 GPS . 17, 42, 43, 50, 56, 98, 205, 208, 226, 242, 261, 263, 271 FMS .......................................... 226 GPS Settings ................................43 Folder ....................................... 242 GPS Simulator ...................... 42, 242 Forecast .............................155, 170 Graphics .............................. 15, 114 Freq ...................................180, 182 Gravity ...................................... 214 FSS........................................... 177 Greenwich..................................... 8 Fuel . 17, 29, 34, 50, 78, 94, 155, 165, 211, 214, 217, 219, 234, 242, 288, 296 Groundspeed ..............34, 56, 94, 148 Fuel icon.................................... 127 H Fuel Prices ... 8, 78, 98, 127, 155, 165, 257 Hard surface/water ..................... 127 Fuel remaining........................ 34, 94 Fuel stop ................................... 287 GS ...................................34, 56, 94 Hard/soft ............................165, 175 Hawaii ................................182, 242 Headwind................................... 111 309 Voyager User's Guide Heavy ....................................... 226 Info .......................................... 230 Helicopter .................................. 242 Information ..............2, 185, 186, 188 Helipads .............................165, 242 Ini ............................................ 296 Help .................................8, 12, 271 Input......................................... 292 Help menu ........................... 12, 295 INS ........................................... 226 Hibernate................................... 242 Insert Leg ....................................94 Hide layouts ............................... 273 Installation.................................... 4 High/Low ................................... 177 Instrument Landing System.......... 165 High-Level ................................. 190 Internet . 3, 4, 15, 113, 165, 170, 230, 257, 297 High-resolution ....................... 4, 130 Intersection................................ 132 Hilton Software........................... 210 J HSI ....................................... 43, 50 JetA ............. 127, 165, 211, 234, 242 I K ICAO 17, 29, 163, 165, 180, 186, 190, 211, 238, 242 Keyboard ................................... 271 Icing ......................................... 114 Kneeboard ...................................34 Ident 29, 94, 109, 132, 165, 170, 172, 174, 175, 177, 180, 182, 186, 190, 211, 242 L IFR .. 29, 84, 132, 155, 172, 211, 242, 263 LAN.............................................. 3 IFR Enroute.........................242, 271 IFR/VFR..................................... 242 ILS ....................................165, 175 Lakes ........................................ 138 Land ................................... 17, 127 Landscape.................................. 273 Landscape Mode ...........................73 Import....................................... 196 Latitude/longitude .. 84, 165, 185, 186, 188, 190, 261, 283, 285 Index ..........................................12 Launching ..................................... 7 in-flight notes...............................73 Layers toolbar ..............................84 310 Index Layout.........................................73 Max weight ................................ 214 Layouts .....................8, 42, 271, 273 Maximum landing weight.............. 217 Layover ................... 34, 94, 148, 238 Maximum ramp weight ................ 217 License agreement ...................... 298 Maximum takeoff weight .............. 217 Life jackets ................................ 226 MCrs ......................................... 148 Lightning .....................................84 Me ............................................... 3 Lists menu ... 211, 214, 219, 226, 230, 233, 234, 235, 238, 288 MEA .................... 132, 182, 186, 190 METAR................................... 36, 78 Load Information ........................ 214 METARs .......... 84, 118, 155, 160, 170 Location .... 8, 94, 109, 148, 165, 170, 172, 174, 175, 177, 186, 188, 190, 214, 242, 296 Login......................................... 269 Logo ......................................... 146 LORAN ...................................... 226 Low........................................... 177 Low-level ............................186, 190 Lowrance ................................... 208 MHdg .................................. 34, 148 Microsoft Flight Simulator ............. 207 Military Operation Areas ............... 136 Min dir....................................... 182 Minimum Computer Requirements .... 3 Minimum range........................... 130 Minimums ................... 106, 172, 280 Minor ........................................ 177 M Mach ......................................... 261 Magnetic course.......................... 148 Magnetic variation 148, 177, 182, 188, 190 Minute....................................... 261 MLS .......................................... 226 MNPS ........................................ 226 MOA/other SUA ...................136, 180 Main Toolbar .......................... 8, 186 Model list ................................... 211 Main Window................................. 8 Moment ............17, 32, 109, 214, 288 Major ........................................ 177 Morse-code .........................182, 186 Manufacturer........................ 29, 211 Motion Computing ........ 3, 42, 52, 120 311 Voyager User's Guide Motion LE 1600.............................. 3 NIMA............................................ 1 Motion LS 800 ............................... 3 NMEA ........................................ 242 Move N-Number.................................. 211 Altitude.....................................84 Normal ...............................214, 271 Time ........................................84 Normal, Utility .....................211, 214 Waypoint/Leg ............................84 North America ............................ 165 Move...........................................84 North Central ............................. 118 MPH .......................................... 261 North East ................................. 118 MRA .......................................... 182 North Up......................... 43, 50, 271 MRU.......................................... 242 NOTAMs..................................... 116 MSL ...................................165, 180 Notes ......................... 148, 155, 174 My Documents............................ 242 NT ............................................... 3 N Number on Board..........................29 Name .... 4, 8, 17, 27, 165, 170, 172, 175, 186, 190, 211, 214, 234, 235, 238, 242, 29, 34, 94, 132, 177, 180, 182, 219, 230, 233, 288, 292 Nav..................................... 78, 155 Navaid....8, 29, 84, 94, 109, 132, 148, 165, 182, 186, 190, 242 O O2 ............................................ 177 Obstacles............................125, 182 Off-airway waypoints ................... 142 Offroute..................................... 190 Navaid/Fix ................................. 182 Oil ............................................ 235 Navaids .......................................98 Omega ...................................... 226 NavCanada ................................ 114 Online ....................................... 295 NavLog.. 29, 34, 73, 94, 109, 155, 242 Open............................ 32, 196, 271 NavLog toolbar .............................34 Open/Save................................. 288 Nearest .......................................98 Options ... 15, 16, 17, 34, 84, 94, 118, 125, 127, 130, 132, 136, 138, 140, 148, 155, 158, 160, 162, 163, 170, New 16, 17, 27, 84, 94, 113, 196, 211, 214, 238, 242, 257, 271, 288, 295 312 Index 175, 180, 182, 211, 214, 219, 226, 230, 237, 238, 242, 257, 261, 288 Plate Pack .... 33, 58, 72, 73, 158, 242, 271 Output ...................................... 292 Plate Pack Selector ................ 73, 106 Outside air temperature ............... 222 Plates ..........................................78 Overview ................................... 165 Play button ..................................84 P Pointer ...............................132, 136 Pacific ....................................... 118 Pointer tool ..................................84 Page Setup ......34, 94, 148, 155, 158, 160, 162, 163 Portrait ...................................... 273 Part 135 .................................... 162 Passenger .... 8, 17, 29, 196, 214, 233, 288, 296 Portrait Mode................................73 Precision Instrument ................... 175 Preferences ................................ 242 Passengers list............... 17, 233, 288 Preferred Routes ...........................38 Password ............... 29, 193, 230, 242 Premier .......................................13 PDF........................................... 242 Primary approach/departure ......... 177 PDF file........................155, 165, 172 Print............. 29, 33, 72, 94, 271, 298 Performance.................. 29, 219, 298 Print Preview ................... 29, 94, 271 Personal Layout ...................123, 238 Print Setup... 146, 148, 155, 158, 160, 162, 163 Personal Procedures ......196, 283, 285 Personal Waypoints 84, 142, 196, 283, 285 Procedure ............................ 73, 106 Procedure Types ................... 66, 101 Picture ...................................... 146 Procedure View ........................... 106 Pilot ... 8, 29, 132, 163, 165, 196, 214, 230, 237, 238, 288, 296, 298 Procedures .....8, 36, 66, 78, 101, 155, 172, 196, 242, 280, 285, 298 Pilot III...................................... 205 Profile .......................... 73, 109, 219 Pilot-controlled ........................... 165 Prog Charts ................................ 114 Plan .......................................... 288 Public/private ............................. 165 Plan menu ........................28, 29, 94 313 Voyager User's Guide Purchase................ 2, 4, 13, 295, 298 Runway Details ........................... 175 Purchase key.............................. 295 Runway length............................ 242 Q Runways......................................78 Q1 ..............................................94 RVSM ........................................ 226 Quantity .............................235, 288 S QuickInfo.....................................43 Samsung Q1 ................................94 R Satellite ........................ 84, 114, 242 Radar .................................. 84, 114 Satellite Image ........................... 165 RAM ............................................. 3 Satellite View ............................. 165 Range ....84, 113, 125, 127, 130, 132, 136, 138, 140, 165, 186, 214, 242 Save 15, 27, 113, 155, 196, 242, 261, 288, 296 Range setting ............................. 132 Save/print.................................. 242 Region....................................... 118 Scanned Charts .......................... 242 Region/time ............................... 118 Scratchpad...................................73 REIL.......................................... 175 Scrollbars .............................. 84, 94 Remove ..................................... 296 Sea ........................................... 127 Remove Plate Pack .................. 33, 72 Seaplane bases........................... 242 Restricted .................................. 211 Search.........................................12 Reverse engineering .................... 298 Seattle Avionics ............................. 2 Rivers ....................................... 138 Sectional ............................242, 271 RNav......................................... 226 Selected .............................. 66, 101 RNP/RVSM ................................. 226 Send to ..................................... 207 Roads........................................ 242 Send to AirMap ........................... 208 Rocky Mountains......................... 118 Send to Anywhere Map ................ 204 Run-up fuel burn......................... 217 Send to Garmin GPS.................... 205 314 Index Server ....................................... 265 Streams..................................... 138 Service ceiling ............................ 219 Student pilot .............................. 230 Services ......................155, 174, 219 Subdirectory .............................. 242 Setup ............................. 4, 296, 297 Sunrise/sunset ....................165, 188 SETUP.EXE.................................... 4 Surface Analysis ......................... 114 Shortcuts................................... 271 Synch.................................... 8, 193 SIDs/STARs ...............17, 38, 94, 263 Synch Alt/Timeline ........................84 SIGMETs.............................114, 116 Synch Timeline/Plan ......................84 Sleep ........................................ 242 System Requirements..................... 3 SmartPlan....................................73 T SmartPlates ....... 58, 66, 73, 101, 106 TAC........................................... 242 SmartRouter .......................263, 271 TACAN....................................... 226 Sort ............................................54 TAF ....................................... 36, 78 South Central ............................. 118 TAFs .............. 84, 118, 155, 160, 170 South East ................................. 118 Tail .............................................29 Special Use Airspace.................... 136 Tailwind..................................... 111 Speed/direction .......................... 148 Takeoff .................................. 17, 94 Speed/Fuel ................................ 219 TAS............ 29, 34, 94, 148, 219, 242 Split flight plan ........................... 287 TAWS .................................... 43, 50 Standard Navigation Log ........ 94, 148 Taxi Diagram................................78 Start button .................................. 7 TCA........................................... 180 States ................................. 66, 101 TCAS......................................... 226 Station/altitude........................... 118 TCrs ............................................94 Stations..17, 118, 162, 170, 214, 233, 288 Temperature .............................. 222 Terminal .................................... 190 315 Voyager User's Guide Terminal Control Airspace ............ 180 Unit Converter ............................ 261 Terrain ...................................... 130 TFRs ..............3, 8, 84, 180, 188, 257 Units ......84, 125, 127, 130, 132, 136, 138, 140, 175, 180, 182, 214, 234, 235, 261, 288, 292 Themes ............8, 123, 196, 238, 271 Unknown ................................... 177 Time ....8, 15, 17, 29, 34, 84, 94, 109, 113, 118, 127, 136, 155, 160, 165, 170, 188, 219, 238, 242, 288 Update application ...................... 257 Time Slider ..................................84 Update TFRs............................... 257 Tools menu .... 15, 113, 118, 165, 170, 172, 174, 175, 177, 186, 190, 238, 242, 257, 261, 288, 292 US Sectional chart....................... 177 Tower ID ................................... 177 User ID...................................... 242 TPA..................................... 78, 165 User Name ..........................193, 242 Track ..........................................56 Users ........................................ 265 Track to Waypoint .........................56 Using Help ...................................12 Track Up......................... 43, 50, 271 V Traffic Pattern Altitude ................. 165 Vertical Speed Required .................56 Transponder............................... 226 VFR.......... 29, 84, 109, 155, 190, 238 Transport................................... 211 VFR colors/symbols .......................84 Trial .......................................... 295 VFR Reporting Point..................... 190 TRK ............................................56 VFR Sectional ...............................84 Troubleshooting .................... 52, 120 VFR/DVFR ....................... 29, 84, 242 True Airspeed ........... 34, 94, 148, 219 VFR/IFR..................................... 242 Turbulence................................. 114 View menu34, 84, 109, 125, 127, 130, 132, 136, 138, 140 Update data ............................... 257 USB .................................... 42, 205 Type/equipment ...........................29 VOR/DME.................... 132, 182, 186 U VSR ............................................56 Uninstall .................................... 296 316 Index W Wind Speed.......................... 84, 118 WAAS.................................. 43, 242 Windows WAC ......................................... 242 2000 ......................................... 3 Warranty ................................... 298 98............................................. 3 Water........................................ 175 Me ............................................ 3 Waypoint ... 29, 84, 94, 109, 132, 142, 148, 155, 182, 186, 190, 283, 285 Menu ......................................... 8 NT............................................. 3 Waypoints............ 142, 196, 283, 285 XP............................................. 3 Waypoints layer .......................... 283 Weather .. 3, 8, 15, 32, 34, 78, 84, 94, 113, 116, 155, 160, 170, 211 Windows.................................... 186 Winds.. 34, 84, 94, 118, 160, 170, 261 Weather Graphics ................. 15, 114 Winds Aloft 78, 84, 111, 118, 160, 170 Weather Log........................160, 170 WingX ....................................... 210 Weather Tab ................................84 Wizard....................................... 263 Web site ......................172, 174, 230 Workspace ................................. 123 Web Synch............................. 8, 193 WPT ............................................56 Weight . 7, 17, 94, 162, 214, 217, 222, 230, 233, 234, 235, 261, 288, 296 X Weight and Balance.. 17, 94, 162, 214, 217, 233, 261, 263, 288, 296 XM ............... 8, 15, 52, 111, 120, 242 XM Link ........................ 52, 120, 242 Weight/Moment .......................... 214 XML ...................................196, 200 Weight/unit ................................ 235 XP ............................................... 3 Widgets .......................................73 Z Wind Direction ...................... 84, 118 Zoom ........................................ 271 Wind Optimizer..................... 73, 111 317