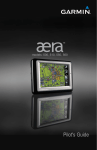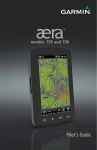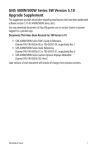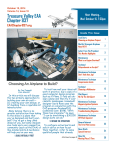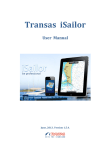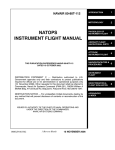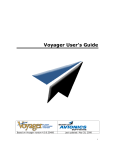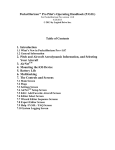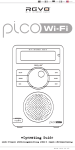Download Garmin Pilot User's Guide
Transcript
Garmin Pilot for Android™
OVERVIEW
PLAN
FILE
FLY
SUBSCRIPTIONS
APPENDICES
INDEX
Copyright © 2012-2014 Garmin Ltd. or its subsidiaries. All rights reserved.
This manual reflects the operation of Software version 3.0 or later. Some differences in operation
may be observed when comparing the information in this manual to earlier or later software
versions. Some differences may also be observed when comparing the information in this manual
to your device.
Garmin International, Inc., 1200 East 151st Street, Olathe, Kansas 66062, U.S.A.
Tel: 913/397.8200Fax: 913/397.8282
Garmin AT, Inc., 2345 Turner Road SE, Salem, OR 97302, U.S.A.
Tel: 503/391.3411Fax 503/364.2138
Garmin (Europe) Ltd, Liberty House, Hounsdown Business Park, Southampton, SO40 9LR, U.K.
Tel: 44/0870.8501241
Fax: 44/0870.8501251
Garmin Corporation, No. 68, Jangshu 2nd Road, Shijr, Taipei County, Taiwan
Tel: 886/02.2642.9199
Fax: 886/02.2642.9099
Web Site Address: www.garmin.com
Except as expressly provided herein, no part of this manual may be reproduced, copied, transmitted,
disseminated, downloaded or stored in any storage medium, for any purpose without the express
written permission of Garmin. Garmin hereby grants permission to download a single copy of this
manual and of any revision to this manual onto a hard drive or other electronic storage medium to
be viewed for personal use, provided that such electronic or printed copy of this manual or revision
must contain the complete text of this copyright notice and provided further that any unauthorized
commercial distribution of this manual or any revision hereto is strictly prohibited.
Garmin®, SafeTaxi®, FliteCharts® and Garmin Pilot™ are registered trademarks of Garmin Ltd. or
its subsidiaries. These trademarks may not be used without the express permission of Garmin.
Jeppesen® is a registered trademark of Jeppesen, Inc.
NavData™ is a trademark of Jeppesen, Inc.
Android™ is a trademark of Google, Inc.
Canadian Radar is provided by Environment Canada.
April, 2014
190-01532-00 Rev. G
Printed in the United States
Blank Page
Warnings, Cautions & Notes
WARNING: Do not rely solely upon the indicators shown on the Panel Display
Pane to maneuver the aircraft.
WARNING: The altitude displayed by Garmin Pilot™ on the Panel Page is
geometric height above Mean Sea Level and could vary significantly from
the altitude displayed by pressure altimeters. Always use pressure altitude
displayed by the aircraft altimeter when determining or selecting aircraft
altitude.
WARNING: Do not use outdated database information. Databases used in
the Garmin Pilot™ must be updated regularly in order to ensure that the
information remains current. Pilots using any outdated database do so
entirely at their own risk.
WARNING: To reduce the risk of unsafe operation, carefully review and
understand all aspects of Garmin Pilot™ User documentation and the Pilot’s
Operating Handbook of the aircraft. Thoroughly practice basic operation prior
to actual use. During flight operations, carefully compare indications from
Garmin Pilot™ to all available navigation sources, including the information
from other NAVAIDs, visual sightings, charts, etc. For safety purposes, always
resolve any discrepancies before continuing navigation.
WARNING: Garmin Pilot™ has a very high degree of functional integrity.
However, the pilot must recognize that providing monitoring and/or self-test
capability for all conceivable failures is not practical. Although unlikely, it may
be possible for erroneous operation to occur without a fault indication shown
by Garmin Pilot™. It is thus the responsibility of the pilot to detect such
an occurrence by means of cross-checking with all redundant or correlated
information available in the cockpit.
WARNING: For safety reasons, Garmin Pilot™ operational procedures must be
learned on the ground.
WARNING: The United States government operates the Global Positioning
System and is solely responsible for its accuracy and maintenance. The GPS
system is subject to changes which could affect the accuracy and performance
of all GPS equipment. Portions of Garmin Pilot™ utilize GPS as a precision
electronic NAVigation AID (NAVAID). Therefore, as with all NAVAIDs,
information presented by Garmin Pilot™ can be misused or misinterpreted
and, therefore, can become unsafe.
190-01532-00 Rev. G
Garmin Pilot for Android User’s Guide
Warnings, Cautions & Notes
WARNING: Do not use basemap (land and water data) information for primary
navigation. Basemap data is intended only to supplement other approved
navigation data sources and should be considered as an aid to enhance
situational awareness.
WARNING: Do not use the indicated data link weather product age to
determine the age of the weather information shown by the data link weather
product. Due to time delays inherent in gathering and processing weather
data for data link transmission, the weather information shown by the data
link weather product may be significantly older than the indicated weather
product age.
WARNING: Do not use data link weather information for maneuvering in, near,
or around areas of hazardous weather. Information contained with in data
link weather products may not accurately depict current weather conditions.
WARNING: Do not rely solely upon the display of traffic information for
collision avoidance maneuvering. The traffic display does not provide collision
avoidance resolution advisories and does not under any circumstances or
conditions relieve the pilot’s responsibility to see and avoid other aircraft
WARNING: Do not rely solely upon the display of traffic information to accurately
depict all of the traffic within range of the aircraft. Due to lack of equipment,
poor signal reception, and/or inaccurate information from aircraft or ground
stations, traffic may be present that is not represented on the display.
NOTE: All visual depictions contained within this document, including screen
images of Garmin Pilot™ panel and displays, are subject to change and may
not reflect the most current Garmin Pilot™ software and aviation databases.
NOTE: Temporary Flight Restriction (TFR) data is provided by the FAA and
may not be updated outside of normal business hours. Confirm data currency
through alternate sources and contact your local FSS for interpretation of TFR
data.
Garmin Pilot for Android User’s Guide
190-01532-00 Rev. G
License Agreement
END-USER LICENSE AGREEMENT
The Garmin Pilot™ application and data (the “Application”) are licensed,
not sold. The Application is provided under the following license and is
subject to the following terms and conditions, which are agreed to by End
User (“you” or “your”), on the one hand, and Garmin, International, Inc.
and its affiliates (collectively, "Garmin") on the other hand.
IMPORTANT: CAREFULLY READ THIS LICENSE BEFORE USING THIS APPLICATION. USING
THIS APPLICATION INDICATES YOUR ACKNOWLEDGMENT THAT YOU HAVE READ THIS
LICENSE AND AGREE TO ITS TERMS. IF YOU DO NOT AGREE, THEN YOU MUST NOT USE THE
APPLICATION.
WARNING: For VFR use only as an aid to prudent navigation. All information
is presented for reference only. You assume total responsibility and risk
associated with using the AOPA Airport Directory.
LICENSE TERMS AND CONDITIONS
Garmin grants you a limited, non-exclusive license to use the Application in accordance with the terms of
this Agreement. You agree not to reproduce, copy, modify, decompile, disassemble, reverse engineer or create
derivative works of any portion of the Application, and you may not transfer or distribute it in any form,
for any purpose. Garmin reserves the right to anonymously collect and report non-personally identifiable
information related to your use of the Application, such as the frequency with which you use the Application.
Restrictions. You are prohibited from selling, renting or leasing the Application to any other person or
third party. You acknowledge that the Application should be used only for general information purposes and
you should not rely on the Application for any life or death situation. The Application should not be relied
upon as a sole source of navigation.
No Warranty. This Application is provided to you “as is,” and you agree to use it at your own risk.
Garmin makes no guarantees, representations or warranties of any kind, express or implied, arising by
law or otherwise, including but not limited to, content, quality, accuracy, completeness, effectiveness,
reliability, merchantability, fitness for a particular purpose, usefulness, use or results to be obtained from the
Application, or that the Application will be uninterrupted or error-free.
Advertisements. If the Application is partially or fully supported by advertisements you will receive
advertisements on your mobile device when you use the Application. Garmin might also share on an
anonymous basis the location of your mobile device with the third party supplier of advertisements so that
the supplier can provide you with advertisements that are relevant to the location of your device.
190-01532-00 Rev. G
Garmin Pilot for Android User’s Guide
License Agreement
Meteo France Weather Data. Weather data provided and/or displayed by Meteo France in connection
with the Application, hereafter called “Meteo France Weather Data”, only indicates the measurement or
the most probable evolution of a set of elements. You therefore acknowledge that Meteo France shall not
be liable for the accuracy of Meteo France Weather Data made available to you, whether such data are
produced by Meteo France or by third-parties. Meteo France, moreover, cannot be held responsible for events
that may result from the interpretation and/or utilization by you, directly or indirectly, of the Meteo France
Weather Data made available. Meteo France cannot be held liable for the absence of observation data in the
set of Meteo France Weather Data provided to you in the case of absence or delay in availability to Meteo
France of data produced and owned by national meteorological services (NMS), via ECOMET or EUMETSAT,
or via the Global Transmission System (GTS). Consequently, you refrain from pursuing either Meteo France
or Meteo France’s own providers for events relating to any interpretation of the information contained in
the Meteo France Weather Data made available to you, or for missing data. You acknowledge that you have
been fully informed of the restrictions of use of such Meteo France Weather Data, of the exclusions and/or
of the limitations of liability regarding such Meteo France Weather Data and of the date of validity of Meteo
France Weather Data provided and/or displayed by Meteo France, if any. The Meteo France Weather Data
is provided on an “as is” basis, without any warranties or conditions, express or implied, including, but not
limited to, any implied warranty arising by law, statute, usage of trade, or course of dealing. You assume all
responsibility and risk for the use of the Meteo France Weather Data and Meteo France disclaims all liability
for any loss, injury or damage, resulting from the use of the Meteo France Weather Data, whether direct
or indirect, and whether or not Meteo France has been advised of or has knowledge of the possibility of
such loss, injury or damage. In no event shall Meteo France have any liability to you or any other person or
entity for any compensatory, indirect, incidental, special, consequential or exemplary damages whatsoever,
including, but not limited to, loss of revenue or profit, or other commercial or economic loss, even if Meteo
France has been advised of the possibility of such damages, or they are foreseeable.
Disclaimer of Warranty. GARMIN AND ITS AFFILIATES DISCLAIM ANY
WARRANTIES, EXPRESS OR IMPLIED, OF QUALITY, PERFORMANCE,
MERCHANTABILITY, FITNESS FOR A PARTICULAR PURPOSE OR
NONINFRINGEMENT. NO ORAL OR WRITTEN ADVICE OR INFORMATION
PROVIDED BY GARMIN SHALL CREATE A WARRANTY, AND YOU ARE NOT
ENTITLED TO RELY ON ANY SUCH ADVICE OR INFORMATION. THIS DISCLAIMER
OF WARRANTIES IS AN ESSENTIAL CONDITION OF THIS AGREEMENT. Some States,
Territories and Countries do not allow certain warranty exclusions, so to that extent the above exclusion may
not apply to you.
Garmin Pilot for Android User’s Guide
190-01532-00 Rev. G
License Agreement
Disclaimer of Liability. GARMIN AND ITS AFFILIATES SHALL NOT BE LIABLE TO
YOU: IN RESPECT OF ANY CLAIM, DEMAND OR ACTION, IRRESPECTIVE OF
THE NATURE OF THE CAUSE OF THE CLAIM, DEMAND OR ACTION ALLEGING
ANY LOSS, INJURY OR DAMAGES, DIRECT OR INDIRECT, WHICH MAY RESULT
FROM THE USE OR POSSESSION OF THE INFORMATION; OR FOR ANY LOSS
OF PROFIT, REVENUE, CONTRACTS OR SAVINGS, OR ANY OTHER DIRECT,
INDIRECT, INCIDENTAL, SPECIAL OR CONSEQUENTIAL DAMAGES ARISING OUT
OF YOUR USE OF OR INABILITY TO USE THE APPLICATION, ANY DEFECT IN THE
APPLICATION, OR THE BREACH OF THESE TERMS OR CONDITIONS, WHETHER
IN AN ACTION IN CONTRACT OR TORT OR BASED ON A WARRANTY, EVEN
IF GARMIN HAS BEEN ADVISED OF THE POSSIBILITY OF SUCH DAMAGES.
GARMIN’S AND ITS AFFILIATES’ TOTAL AGGREGATE LIABILITY WITH RESPECT
TO ITS OBLIGATIONS UNDER THIS AGREEMENT OR OTHERWISE WITH RESPECT
TO THE APPLICATION SHALL NOT EXCEED $1.00. Some States, Territories and Countries
do not allow certain liability exclusions or damages limitations, so to that extent the above may not apply to
you.
Export Control. You agree not to export from anywhere any part of the Application provided to you or
any direct product thereof except in compliance with, and with all licenses and approvals required under,
applicable export laws, rules and regulations.
Indemnity. You agree to indemnify, defend and hold Garmin and its affiliates free and harmless from and
against any liability, loss, injury (including injuries resulting in death), demand, action, cost, expense, or claim
of any kind or character, including but not limited to attorney’s fees, arising out of or in connection with any
use or possession by you of the Application.
Entire Agreement. These terms and conditions constitute the entire agreement between Garmin and
you pertaining to the subject matter hereof, and supersedes in their entirety any and all written or oral
agreements previously existing between us with respect to such subject matter.
Governing Law. THE ABOVE TERMS AND CONDITIONS SHALL BE GOVERNED BY THE LAWS
OF KANSAS, WITHOUT GIVING EFFECT TO ITS CONFLICT OF LAWS PROVISIONS. YOU AGREE
TO SUBMIT TO THE JURISDICTION OF KANSAS FOR ANY AND ALL DISPUTES, CLAIMS AND
ACTIONS ARISING FROM OR IN CONNECTION WITH THE APPLICATION PROVIDED TO YOU
HEREUNDER.
190-01532-00 Rev. G
Garmin Pilot for Android User’s Guide
License Agreement
Blank Page
Garmin Pilot for Android User’s Guide
190-01532-00 Rev. G
Rev
A
B
Date
December, 2012
Change Summary
Initial Release
January, 2013
Updated for Application version 2.3:
• Airport Information Page updates
• Chart Next Cycle Downloads
C
May, 2013
Updated for Application version 2.4:
• Added Scratch Pad
• Added Split-screen Traffic
• Updated Trip Planning
D
July, 2013
Updated for Application version 2.5 and 2.6
• Added Airspace Widget
• Added combined Map Layers
• Changed Trip Planning to File & Brief
• Added Routes to File & Brief
• Added Display Time Format
• Added Tools Menu for configuring time/distance alerts
• Added Custom Own Ship Icons.
E
November, 2013
Updated for Application version 2.7
• Added Proposed Routes
• Added Keep Screen on
• Added Decoded TAFs
• Added D2® Watch support
F
January, 2014
Updated for Application version 2.8
• Added support for the GDL 39 3D and a new attitude indicator
display in the navigation panel
•Added 'right' traffic pattern directions for runways in the
airport browser and the airport information widget.
G
April, 2014
190-01532-00 Rev. G
Updated for Application version 3.0
• Added support for vector maps that work offline
• Added new distance measure tool
• Added fuel range rings
• Added ownship track vector
• Added extended runway centerlines
• Added auto-zoom feature
• Added map decluttering options
Garmin Pilot for Android User’s Guide
RR-13
Blank Page
RR-14
Garmin Pilot for Android User’s Guide
190-01532-00 Rev. G
Table of Contents
OVERVIEW.......................................................................................................................................... 1
Plan File Fly ................................................................................................................................ 1
Features....................................................................................................................................... 1
ABOUT THIS HANDBOOK...................................................................................................... 2
Android™ Tricks for Pilots..................................................................................................... 2
Getting Started.......................................................................................................................... 6
Help File............................................................................................................................... 7
Map Pane Controls.............................................................................................................. 13
Map/Chart Selection and Settings........................................................................................ 15
Overlays.............................................................................................................................. 15
Settings...................................................................................................................................... 17
General............................................................................................................................... 17
Pilot and Aircraft Info.......................................................................................................... 18
User Waypoints................................................................................................................... 21
Weather Data..................................................................................................................... 22
GDL 39 / GDL 39 3D........................................................................................................... 23
GPS.................................................................................................................................... 26
Subscriptions....................................................................................................................... 27
Downloads ............................................................................................................................... 28
Chart Updates..................................................................................................................... 33
PLAN................................................................................................................................................... 35
Flight Plan.................................................................................................................................. 35
Actions Menu...................................................................................................................... 37
D2™ Pilot Route Sharing...................................................................................................... 41
Airport Information ............................................................................................................... 43
Weather Data ........................................................................................................................... 48
Weather Widgets................................................................................................................ 49
RADAR............................................................................................................................... 52
INFRARED SATELLITE (IR SAT).............................................................................................. 54
Weather Overlay................................................................................................................. 54
AIRMETS............................................................................................................................. 58
SIGMETS............................................................................................................................. 58
TEMPORARY FLIGHT RESTRICTIONS (TFRs).......................................................................... 59
PIREPS................................................................................................................................ 60
LIGHTNING......................................................................................................................... 62
WINDS ALOFT..................................................................................................................... 62
METARS AND TAFS.............................................................................................................. 64
190-01532-00 Rev. G
Garmin Pilot for Android User’s Guide
i
Table of Contents
FILE...................................................................................................................................................... 65
Trip Planning............................................................................................................................. 65
Preparing to File.................................................................................................................. 66
Planning a Trip.................................................................................................................... 67
Brief................................................................................................................................... 73
File Flight Plan.................................................................................................................... 75
FLY........................................................................................................................................................ 79
Map Page................................................................................................................................... 80
Map Pane Controls.............................................................................................................. 81
map settings....................................................................................................................... 82
Overlays.............................................................................................................................. 88
Opacities............................................................................................................................. 89
Ownship / route.................................................................................................................. 89
general map settings........................................................................................................... 92
Distance Measuring Tool................................................................................................... 103
Split-Screen....................................................................................................................... 104
System Status.................................................................................................................... 117
Traffic Description.............................................................................................................. 118
Data Link Weather (FIS-B).................................................................................................... 124
FIS-B Weather Products..................................................................................................... 124
Charts ...................................................................................................................................... 134
Scratch Pad.............................................................................................................................. 137
SUBSCRIPTIONS.......................................................................................................................... 139
Geo-Referenced FliteCharts................................................................................................ 139
SafeTaxi.................................................................................................................................... 140
Baron Mobile Link™............................................................................................................. 142
APPENDIX A: LICENSE AGREEMENT AND WARRANTY.......................................... 147
Contact Garmin...................................................................................................................... 147
END-USER LICENSE AGREEMENT...................................................................................... 147
AOPA Airport Directory Notice........................................................................................... 150
SiriusXM Satellite Radio Service Agreement........................................................................ 150
Weather Data Warranty..................................................................................................... 150
Index....................................................................................................................................Index-1
ii
Garmin Pilot for Android User’s Guide
190-01532-00 Rev. G
Overview
Overview
OVERVIEW
PLAN FILE FLY
Plan
Garmin Pilot is the most comprehensive suite of tools for the Android designed
specifically for general aviation and corporate pilots. Flight planning, DUAT(S) filing,
charts, interactive maps, weather briefing resources, and navigation capabilities;
it's all included. The app's intuitive interface closely resemble those on the newest
Garmin touchscreen avionics so you can go seamlessly from preflight to in-flight.
Plan, file, fly with Garmin Pilot.
File
FEATURES
•Charts: VFR Sectionals, WAC, TAC, low and high IFR en-route, airport diagrams
and approach procedures.
•Extensive text products: AIRMETs, SIGMETs, PIREPs, METARs, TAFs, Winds Aloft,
Area Forecasts and NOTAMs.
Subscriptions
•Weather Maps: Animated radar, AIRMETs, SIGMETs, Lightning, PIREPs, METARs,
TAFs, Winds Aloft, TFRs, Lightning, Infrared and Visible Satellite.
Fly
•Optional geo-referenced Garmin FliteCharts® and Garmin SafeTaxi® both show
aircraft position on approach charts or taxiways.
•Dynamic weather overlays with your route displayed on the map
•Flight plan filing via DUAT(S)
•Comprehensive weather data direct from the National Weather Service and
Environment Canada
190-01532-00 Rev. G
Garmin Pilot for Android User’s Guide
Index
NOTE: All visual depictions contained within this document, including screen
images of Garmin Pilot™, are subject to change and may not reflect the most
current Garmin Pilot™ software and aviation databases.
Appendices
•AOPA Airport Directory and Fuel Prices
1
ABOUT THIS HANDBOOK
This operating handbook is designed to provide a comprehensive guide to help
with understanding how to use Garmin Pilot for reviewing aviation weather, airport
information, creating and filing flight plans, and for viewing charts, maps, and
navigation data in-flight.
ANDROID™ TRICKS FOR PILOTS
Index
Appendices
Subscriptions
Fly
File
Plan
Overview
Overview
Android tablets are offered by a variety of manufactures and features can vary widely.
It is important to know the features or your individual tablet before using Garmin Pilot
for navigation. Some tablets are offered with one or two connectivity options; Wi-Fi
or Wi-Fi + Cellular. It is also important to know which connectivity option you have
before using Garmin Pilot for navigation.
There are also a few things to know about your tablets basic features and settings
that will enhance your Garmin Pilot experience. These features are not hidden, but
they may not be immediately apparent. To get completely familiar with your tablet and
its features, it is recommended that you access the User's Guide for your tablet and/or
the User's Guide for your Android version (Garmin Pilot requires Android 2.3 or later).
Some features of this application will vary between handsets and tablets. Also, the
3.0 release is only available on Android 4.0 (Ice Cream Sandwich) and above. Devices
with older versions of Android will continue to have access to Garmin Pilot 2.8.
GPS
Global Positioning System (GPS) receiving capability is optional on some Android
tablets. Garmin Pilot can be used without GPS for flight planning, but the navigation
features will be inoperative. If your tablet does not include a GPS receiver, a Garmin
GLO™ portable GPS and GLONASS receiver, or a Garmin GDL 39 or GDL 39 3D
portable GPS and ADS-B receiver will be required to take advantage of the navigation
features of Garmin Pilot. Alternative or third-party GPS sources known to work with
Garmin Pilot are: Bad Elf, Dual Electronics XGPS150 Universal Bluetooth GPS, and
GNS 5870 MFI Bluetooth GPS receiver. Other portable GPS sources may also work
with Garmin Pilot.
2
Garmin Pilot for Android User’s Guide
190-01532-00 Rev. G
Overview
Many devices have a default setting that will enable the unit to automatically rotate
the display to either portrait or landscape according to which edge of the unit is facing
upward. This automatic setting can be quite troublesome in the cockpit as the solidstate accelerometers are very sensitive to movement and can cause the display to
rotate unexpectedly.
File
Locking Display Orientation:
1) Tap Settings > Display.
2) Tap Auto-rotate screen to select/deselect.
Plan
The primary means of enabling/disabling the rotation lock is via the Settings Menu.
Your device may have other options to lock the display orientation, consult your User's
Guide.
Overview
DISPLAY ORIENTATION
GLARE REDUCTION
Appendices
NOTE: To enable the in application brightness settings some Android devices
may require disabling the "Automatic brightness" setting for the system
brightness.
Subscriptions
Adjusting Display Brightness:
1) Tap Settings > Display > Brightness.
2) Use the slider control to manually adjust the display brightness or tap
Automatic brightness to select/deselect.
Or: Within Garmin Pilot, tap Tools > Brightness located in the Navigation Bar
and use the slider control to set the desired display brightness.
Fly
One limitation of some devices in the cockpit, is glare. There are number of ways
to mitigate the effects of this glare using aftermarket screen protectors and similar
products. However, one can do reasonably well by simply adjusting the display
brightness.
Index
190-01532-00 Rev. G
Garmin Pilot for Android User’s Guide
3
GENERAL GARMIN PILOT OPERATING GUIDELINES
Garmin Pilot by default will open on the Map Page. If the application has been
recently used it will resume on the most recently viewed page. From any page,, it is
possible to access any desired feature by tapping, flicking, and/or dragging your finger
on the active areas of the display that appear as buttons, slide controls, flick lists, text
fields, or icons. As with most applications, text fields automatically open a QWERTY
keyboard for easy text entry.
Also like other applications that use maps, panning is done by “touch-dragging”
the finger across the display and you can magnify or zoom by double-tapping the
display, by pinching, or use the
button. Reversing your pinch or tapping the
will de-magnify or zoom out. Additionally, double-tapping the screen will increase
magnification in 50% intervals and center the map over the area tapped.
Subscriptions
Fly
File
Plan
Overview
Overview
Index
Appendices
Pinch Zoom
4
Garmin Pilot for Android User’s Guide
190-01532-00 Rev. G
Overview
Overview
Plan
File
Fly
Garmin Pilot can be used in either portrait or landscape orientation and will respond
to the Android's automatic orientation feature. The map may be displayed in either
full screen or split screen in either orientation. The lower half of the display in portrait
orientation or second (non-map) display in landscape orientation has four possible
functions; Panel, Widgets, Charts, SafeTaxi, or Traffic.
•Panel Mode is customizable and can be configured to display an instrument panel
with virtual instruments to indicate GPS altitude, ground speed, vertical speed,
course, and lateral deviation as well as a table with up to 15 configurable data fields
for monitoring navigation data.
•Widget Mode enables a series of customizable data windows called ‘Widgets’ to
be displayed. Widgets offer quick access to a variety of aviation weather products
(METARs, TAFs, Winds Aloft, NOTAMs, etc…) for nearby or selected airports and can
also display up to 14 navigation parameters which are also configurable.
Charts, SafeTaxi, Traffic when viewed in split-screen, have the same function,
navigation, and capabilities as the full screen versions of these products, just displayed
in half screen.
Garmin Pilot requires a data connection for downloading maps and other data prior to
departure, but once you have downloaded everything needed for your flight, it is ready
to navigate. The Downloads Menu in the Garmin Pilot settings options will indicate
when new downloadable data products are available upon connection to the Internet
Subscriptions
Appendices
Index
190-01532-00 Rev. G
Garmin Pilot for Android User’s Guide
5
GETTING STARTED
Garmin Pilot is fully functional immediately upon installation, but there are a few
things you may wish to set up in order to optimize performance right away. The
best place to start is with the highly intuitive Settings Menu, which can be found by
momentarily tapping the Home Button and then the Settings Icon. The Settings Menu
is always available from the Home Button.
Index
Appendices
Subscriptions
Fly
File
Plan
Overview
Overview
Garmin Pilot Settings
6
Garmin Pilot for Android User’s Guide
190-01532-00 Rev. G
Overview
File
The content of the User's Guide is mirrored in the in-app help file providing context
sensitive instructions for getting the most out of your Garmin Pilot subscription. The
help file can be accessed from any page, by tapping the Menu Button(
) located
in the Navigation Bar and then tapping Help in the page sensitive menu. Navigating
within the Help File is as easy as tapping any of the hyperlinks.
Plan
HELP FILE
Overview
From the Settings Menu it is possible to set up or change the time format, show/hide
features like the Navigation Bar (on the map display) or input pilot profile and aircraft
information, manage user waypoints, set up your preferred flight plan filing service,
manage your data subscriptions and much more. All of these and more selections are
available by tapping the tab associated with the desired function.
Tap to
Download
the Full Help
Manual
Fly
Subscriptions
Appendices
Map Page Menu
Help File
190-01532-00 Rev. G
Garmin Pilot for Android User’s Guide
Index
Accessing the Help File:
Tap Menu > Help. The Help File will open to context sensitive content
7
USER'S GUIDE
The Full Manual is a PDF formatted User's Guide for Garmin Pilot. The first time the
file is accessed you will be prompted to chose a default PDF viewer. The Full Manual
has a linked table of contents, index, and Bookmarks for easy navigation. The Full
manual can also be downloaded from www.garmin.com
NOTE: The Full Manual will open to the most recently accessed page. Use
the Bookmarks or Page Slider to quickly navigate the file.
Plan
Overview
Overview
File
Accessing the Full Manual:
1) Tap Menu > Help.
2) Tap Download to download, tap View, to view the manual once
downloaded. Anytime an updated manual is available the View button will
revert to a Download button.
Index
Appendices
Subscriptions
Fly
Accessing the Full Manual at www.garmin.com:
1) Point your browser to www.garmin.com
2) At the top of the page hover your pointer over Support.
3) Select Manuals.
4) From the drop down menu select In the Air.
5) From the next drop down menu select Apps.
6) From the next drop down menu select Garmin Pilot™.
7) Select Download for the desired User's Guide.
8
Garmin Pilot for Android User’s Guide
190-01532-00 Rev. G
Overview
Garmin Pilot's user interface is comprised of icons and active areas that provide
access to the various features and functions of the application. The Navigation Bar,
located at the top of every page, provides access to many of the basic functions.
Active
Flight Plan
Direct-to
HOME BUTTON
Tools Button
Page
Sensitive
Menu Button
Plan
Home
Button
Overview
NAVIGATION BAR
Navigation Bar
Charts
Button
Downloads
Button
Appendices
Airport
Information
Button
Subscriptions
Map
Button
Fly
NOTE: The Traffic Button will only be available after connecting to a GDL 39 /
GDL 39 3D and will remain present even if you are not currently connected to
a GDL 39 / GDL 39 3D.
File
The Home Button is the primary means of accessing many of the features of Garmin
Pilot. The Home Button provides quick access to the various pages within Garmin Pilot
(i.e., Map, Active Flight Plan, Trip Planning, Airport Information, Charts, Downloads,
Settings, and Traffic).
Settings
Button
Index
Flight Plan
Button
190-01532-00 Rev. G
Scratch
Pad Button
Traffic
Button
Home Menu
Trip Planning Button
Garmin Pilot for Android User’s Guide
9
DIRECT-TO
The Direct-to button can be accessed From any page, and provides a quick and easy
way to navigate direct to any waypoint (i.e., Flight Plan Waypoint, Nearest Waypoints,
or User Waypoints).
Index
Appendices
Subscriptions
Fly
File
Plan
Overview
Overview
Direct-to Dialog
10
Garmin Pilot for Android User’s Guide
190-01532-00 Rev. G
Overview
The Tools Button provides access Brightness, and Alerts. Control display brightness
and create Alerts based on time or location.
Overview
TOOLS
Brightness
Plan
The Tools Menu provides access to the display brightness control. Simply tap
Tools > Brightness to display a display brightness slider and set the desired display
brightness. Move the slider to the right to increase display brightness or left to
decrease brightness.
File
Brightness Slider
Brightness Slider
Fly
NOTE: To enable the in application brightness settings some Android devices
may require disabling the "Automatic brightness" setting for the system
brightness.
Subscriptions
Alerts
190-01532-00 Rev. G
Garmin Pilot for Android User’s Guide
Index
Creating a time based alert:
1) Tap Tools > Alerts >
Add Alert.
2) Tap Time.
3) Enter the desired count down time (HH:MM:SS).
4) If desired, use the Repeating On/Off switch, to enable/disable repeating.
5) Tap Save, to save.
Appendices
Create Alerts based on time or location. Alerts that are based on time, can range
from 10 seconds to several hours. Time alerts can also be set to repeat. Location
based Alerts can be set; At, Before, or After a Flight Plan Waypoint.
11
Overview
Plan
Overview
Creating a location based alert:
1) Tap Tools > Alerts >
Add Alert.
2) Tap Location.
3) Tap the Relationship field and select Before, At, or After.
4) Tap the Distance field, and use the keypad to set the desired distance in
nautical miles.
5) Tap the Waypoint field, and select the desired waypoint from the list.
6) If desired, touch the Message field, and use the keypad to enter a custom
message.
7) Tap Save, to save.
Deleting Alerts:
1) Tap Tools > Alerts > Edit.
2) Tap
> Delete to delete the Alert.
Repeating
Time Alert
Appendices
Subscriptions
Fly
File
Editing Alerts:
1) Tap Tools > Alerts > Edit.
2) Tap the desired alert for the list.
3) Tap the desired field(s) to edit.
4) Tap Save, to save changes.
Time
Remaining
Distance
Remaining
Distance
Alert
Index
Alerts
12
Garmin Pilot for Android User’s Guide
190-01532-00 Rev. G
Overview
The Menu Button provides a page-sensitive menu structure. Each page has specific
menu options that control, search, navigate, or display page-sensitive menu items.
Overview
MENU
Plan
File
Fly
Map Page Menu
MAP PANE CONTROLS
Control
Icon
Description
Center on
Aircraft
Centers the Map Pane on the current
location.
Center on
Route
Centers the entire route in Map Pane.
Garmin Pilot for Android User’s Guide
Index
Map/Chart Selection/Settings, Map Overlay
Selection, Overlay Opacity Settings, and General
Map Settings
Appendices
Map Settings
190-01532-00 Rev. G
Subscriptions
The Map Pane has a number of buttons that control the Base Map, Map Overlays
and center map and split-screen. The table below shows the Map Pane Controls.
13
Overview
Fly
Subscriptions
Description
Zooms In on the map
Zoom Out
Zooms out on the map
Split-Screen
Selects full screen map or partial map with
Widgets, Panel, Charts, and SafeTaxi.
Map
Orientation
Toggles map orientation from north up to
track up. The Icon is blue when track up is
active.
Map Pane Controls
Map
Orientation
Zoom
In/Out
Center
on Route
Center on
Aircraft
Map
Settings
SplitScreen
Map Pane
Index
Appendices
Icon
Zoom In
File
Plan
Overview
Control
14
Garmin Pilot for Android User’s Guide
190-01532-00 Rev. G
Overview
Plan
There are three maps and four charts available for display on the Map Page. The
following charts are available for viewing in the map area: Sectional TAC, WAC, IFR
Low, and IFR High. Charts are high-resolution color images that resemble the paper
version of the National Aeronautical Navigation Products (AeroNav) published charts.
The Roads/Borders Map is a very basic map showing major roads, bodies of water,
boarders and Flight Plan information. Both IFR and VFR maps are vector-based
interactive maps that are populated with aeronautical information such as airports,
navigation aids, airspaces, and victor airways.
Overview
MAP/CHART SELECTION AND SETTINGS
File
Fly
Map/Chart Menu
Appendices
Map Overlays provide graphical weather products, graphical TFRs, and Fuel Prices.
Multiple Overlays can be selected for display. Some overlays are mutually exclusive
such as Radar and Radar (FIS-B), and IR Sat and Vis Sat. Overlays in the right column,
(i.e. PIREPs, Winds Aloft, Fuel Prices, and Weather) are also mutually exclusive.
Subscriptions
OVERLAYS
Index
190-01532-00 Rev. G
Garmin Pilot for Android User’s Guide
15
Appendices
Subscriptions
Fly
File
Plan
Overview
Overview
Index
Overlays
16
Garmin Pilot for Android User’s Guide
190-01532-00 Rev. G
Overview
Located under the Home Button, tap the Settings Icon to open the Settings Menu.
The Settings Menu tabs customize and manage Garmin Pilot features, subscriptions,
Pilot Info, Aircraft Info and much more.
ALERTS
190-01532-00 Rev. G
Garmin Pilot for Android User’s Guide
Index
Configuring Alert Notifications:
1) From any page, tap Home > Settings.
2) Tap the General Tab.
3) Tap Notification On/Off button
4) Tap Notification Ringtone to select a ringtone
5) Tap the Vibrate On/Off button to select/deselect notification vibrations.
Appendices
The Alerts settings allow the pilot the turn Notifications On/Off and configure
ringtone and vibration settings, when notifications are on. When Notifications are On
the Garmin Pilot Icon will appear in the device notification area when the configured
alert criteria (i.e., time or location) is met.
Subscriptions
Tap What's new in this version... to view information about what's new in the
latest Garmin Pilot update.
When Automatic SafeTaxi is on, SafeTaxi will launch after landing at the
destination airport when ground speed drops below 40 kts.
Fly
NOTE: A data connection (i.e., Wi-Fi or cellular) is required to send and receive
email.
File
The General Settings tab provides access to settings for Brightness, Time Format,
displaying the Nav Bar, Alerts and selecting and displaying the Own Ship Symbol. Tap
About to display the current version of the Garmin Pilot Application installed on your
device, copyright information, and contact information (both email and phone) for
Garmin Aviation Support. Tap the email address to compose an email and send it directly
to Garmin Aviation Support. Sending a support email in this manner will automatically
populate the email with information that will greatly aid us in troubleshooting and
resolving any issues you may have.
Plan
GENERAL
Overview
SETTINGS
17
Overview
Overview
KEEP SCREEN ON
The Keep Screen On settings provide three options for controlling the device display
settings when using Garmin Pilot.
•Auto: The screen will stay on when the device GPS senses a ground speed over
40kts and when viewing SafeTaxi
Plan
•On: The screen will always be on.
•Off: Uses the system default display settings.
File
Configuring Screen Settings:
1) From any page, tap Home > Settings.
2) Tap the General Tab.
3) Tap Auto, On or Off to select the desired Keep Screen On settings.
PILOT AND AIRCRAFT INFO
If you already have a Garmin Pilot account, Pilot and Aircraft information will
automatically be synchronized across your devices. To add a new pilot tap Pilot Info
> . Tap in each field and use the on-screen keyboard to enter your information (i.e.,
Name, Telephone, Street, City, State, and Zipcode). Add aircraft information by tapping
Aircraft >
, enter aircraft Identifier, Type, Equip Suffix, Home Base, Primary and
Secondary Color, TAS, and Fuel information.
To link Garmin Pilot with a Direct User Access Terminal Service (DUATS) account,
under Pilot Information, enter username and password information for the preferred
DUATS provider. By linking to a DUATS account, Garmin Pilot can file flight plans.
Garmin Pilot is compatible with both Data Transformation Corp. (DTC) or Computer
Sciences Corporation (CSC) Direct User Access Terminal Service (DUATS) services.
Index
Appendices
Subscriptions
Fly
NOTE: A data connection (i.e., Wi-Fi or cellular) is required to file flight plans.
18
Garmin Pilot for Android User’s Guide
190-01532-00 Rev. G
Overview
Overview
Select YES to receive
notifications from ATC
that include proposed
routes and clearances
for proposed route
Plan
File
Fly
Subscriptions
Appendices
Index
Pilot and Aircraft Information Entry
190-01532-00 Rev. G
Garmin Pilot for Android User’s Guide
19
Overview
Overview
Entering Pilot Information:
1) From any page, tap Home > Settings.
2) Tap Pilot Information >
Add Pilot Information...
3) Enter the Pilot Information by tapping each field and use the keyboard.
4) Tap Save, to save Pilot Information.
Plan
Entering Aircraft Information:
1) From any page, tap Home > Settings.
2) Tap Aircraft >
Add Aircraft...
3) Enter Required and/or optional Aircraft Information by tapping each field
and use the keyboard.
File
4) Tap Save, to save Aircraft Information.
ATC Proposed Route Notifications are Push notifications, that include a proposed
route for departures and destinations that you have filed flight plans for. Notifications
come in the notification area if you are not currently using Garmin Pilot, or as Popups
within Garmin Pilot. To accept the proposed route and make it the Flight Plan, ensure
Make Flight Plan is set to On, and touch Brief to open the Trip Planning Page. To
dismiss the notification and not make it the Flight Plan, ensure Make Flight Plan is set
to Off, and touch Dismiss to remove the popup.
Subscribing to ATC Proposed Route Notifications:
1) From any page, tap Home > Settings.
2) Tap the Aircraft Tab.
3) Tap Add Aircraft...
Or Tap a current Aircraft in the list, to edit.
4) Tap YES, for Receive Proposed Routes, to subscribe to Proposed Route
Notifications.
5) Tap Save, to save Aircraft Information.
Index
Appendices
Subscriptions
Fly
ATC PROPOSED ROUTE NOTIFICATIONS
20
Garmin Pilot for Android User’s Guide
190-01532-00 Rev. G
Overview
The User Waypoints Tab provides a quick and easy way to create and view stored
user waypoints. User Waypoints are synchronized across devices.
Overview
USER WAYPOINTS
Creating a User Waypoint from User Waypoint Tab:
1) Tap the User Waypoint Tab to display the list of user waypoints.
Tap
button to display the New User Waypoint dialog box.
Enter a name.
Define the waypoint location by Lat/Lon, Rad/Dist, or Rad/Rad.
Tap Save, to save the waypoint, or Back to exit.
Plan
2)
3)
4)
5)
File
Fly
Subscriptions
New User Waypoint Dialog
190-01532-00 Rev. G
Garmin Pilot for Android User’s Guide
21
Index
2) Ensure the D2 Pilot Watch is in 'Share Mode' tap, Menu > Send to D2, for
each waypoint. Waypoints that have been shared with D2 will display a light
blue check mark.
3) Touch Done to finish and exit sharing mode.
Appendices
Sharing User Waypoints with D2™ Pilot Watch:
1) From any page,, tap Home > Settings > User Waypoints Tab to display
the list of user waypoints.
WEATHER DATA
The Weather Data Tab provides information about the current source of weather data
and the age of Garmin Weather Data items cached on the device. The age and status
of weather data for FIS-B-sourced weather is viewable under the GDL 39 Tab. Weather
data is available from three sources, Garmin Weather Data Services, FIS-B weather
via a GDL 39, GDL 39 3D, or SiriusXM Weather via a Baron Mobile Link™. Garmin
Weather Data Services requires a data connection through Wi-Fi or cellular network.
Baron Mobile Link™ weather, and FIS-B weather, require additional hardware. Baron
Mobile Link also requires a subscription to SiriusXM Weather.
File
Plan
Overview
Overview
Subscriptions
Fly
Weather
Connection
Status
Appendices
Tap to
refresh
cached
weather
data
Index
Tap to
view
weather
data status
Weather Data Services
22
Garmin Pilot for Android User’s Guide
190-01532-00 Rev. G
Overview
Overview
Weather
Product
Plan
Total
Product
Item
Cached
File
Number
of Items
Updated
and
Update
Time
Fly
GDL 39 / GDL 39 3D
Garmin Pilot for Android User’s Guide
23
Index
190-01532-00 Rev. G
Appendices
The GDL 39 is a Bluetooth® enabled receive-only data link radio with on-board
GPS, 978 MHz (Universal Access Transceiver frequency band), and 1090 MHz Extended
Squitter (1090 ES) receivers. It is designed to receive, process, and output traffic
(ADS-B air-to-air, and Traffic Information Service-Broadcast (TIS-B) traffic information),
and weather (Flight Information Service-Broadcast (FIS-B)) information to Garmin
Pilot wirelessly through Bluetooth®. The GDL 39 Tab displays the GDL 39 Bluetooth
connection status, GDL 39 firmware version, Ground Station Status, Pressure and
Geometric Altitude as well as Traffic and Weather information. The Traffic Overview
includes the number and source (i.e., ADS-B air-to-air, or (TIS-B)) of traffic the GDL 39
is currently tracking. The Weather information provides the age of weather products
received through FIS-B. The GDL 39 also has a pressure altitude sensor to aide in
displaying the relative altitude of received traffic information. If the GDL 39 is used
Subscriptions
Weather Data Status
onboard a pressurized aircraft the pressure altitude sensor should be turned off to
prevent false readings.
The GDL 39 3D adds the display of aircraft attitude information (pitch and roll).
When connected to the GDL 39 3D a back-up attitude indicator is displayed on the
panel.
Configuring the GDL 39 / GDL 39 3D for a Pressurized or NonPressurized Aircraft:
1) From any page, tap Home > Settings.
2) Tap the GDL 39 Tab.
3) Tap Pressurized Cabin to select/deselect.
Plan
Overview
Overview
Fly
File
Updating GDL 39 / GDL 39 3D Firmware:
1) Ensure the tablet and the GDL 39 / GDL 39 3D are connected to a reliable
external power source.
2) From any page, tap Home > Settings.
3) Tap the GDL 39 Tab.
4) Tap Update. The Update button is only displayed when an update is
available.
Index
Appendices
Subscriptions
Caution: Never remove power from the GDL 39 / GDL 39 3D or power off the
Android device during a GDL 39 / GDL 39 3D firmware update. If power is
removed from the GDL 39 / GDL 39 3D during a firmware update it will be
rendered inoperable and service will be required.
GDL 39 Firmware Warning
24
Garmin Pilot for Android User’s Guide
190-01532-00 Rev. G
Overview
Overview
Viewing GDL 39 / GDL 39 3D Status (including Ground Stations,
Traffic, and Weather):
1) From any page, tap Home > Settings.
2) Tap the GDL 39 Tab.
Plan
GDL 39
Battery
Status
GDL 39
Status
File
Tap to
Update GDL
Firmware
Fly
Cabin
Pressure
Config
Subscriptions
Appendices
Scroll down
to view Traffic
Overview, and
FIS-B Weather
Status and Age
Index
GDL 39 Tab
190-01532-00 Rev. G
Garmin Pilot for Android User’s Guide
25
GPS
Most Android devices are built with an internal GPS receiver. These may work fine in
smaller aircraft but often a stronger, external GPS receiver is necessary. If your Android
device does not include a GPS receiver, a Garmin GLO™ portable GPS and GLONASS
receiver, or a Garmin GDL 39 / GDL 39 3D portable GPS and ADS-B receiver will be
required to take advantage of the navigation features of Garmin Pilot. Third party GPS
receiver applications are no longer recommended for Garmin Pilot to receive location
data.
File
Plan
Overview
Overview
Index
Appendices
Subscriptions
Fly
Tap to
Connect or
Disconnect
External
GPS Source
GDL
39 GPS
Status.
External GPS Tab
26
Garmin Pilot for Android User’s Guide
190-01532-00 Rev. G
Overview
Plan
The Subscriptions Tab provides information about the status of any subscription
associated with your Garmin Pilot Account and the ability to purchase annual or monthly
subscriptions or renew expired subscriptions. Tap the green icon associated with the
desired subscription and enter your Google credentials. The subscription fee will be
charged to your Google play account. If you already have Garmin Pilot subscriptions,
log in to your Garmin Pilot account to view subscriptions, expiration dates, as well as
share routes, aircraft, and pilot information. With an active subscription Garmin Pilot
can be installed on up to two devices at the same time, typically a mobile phone and
a tablet device.
Overview
SUBSCRIPTIONS
File
Fly
Tap to
Purchase
a Monthly
or Annual
Subscription
Tap to
Add GeoReferenced
FliteCharts®
Subscriptions
Tap to Add
SafeTaxi®
Appendices
Subscriptions
Index
190-01532-00 Rev. G
Garmin Pilot for Android User’s Guide
27
Overview
Overview
DOWNLOADS
NOTE: If charts are not downloaded to the device they will not be available for
viewing without a data connection. Download all applicable charts for your
planned flight including alternates.
Plan
NOTE: Chart files can be very large and may take some time to download. It
is recommended that downloads be done over Wi-Fi. Additional charges may
apply for downloads done over a cellular network.
Appendices
Subscriptions
Fly
File
NOTE: With the availability of electronic charts in Garmin Pilot, it is still
advisable to carry another source of charts on board the aircraft.
The Downloads Menu is divided into two sections. The Navigation & Airports section
allows for downloading US Navigation Data, Airport Info, and SafeTaxi information.
The Procedures & Charts section allows for downloading VFR Sectional Charts,
WAC Charts, IFR Low and High Altitude Charts, and Instrument Procedures for the
Continental US as well as Alaska and Hawaii.
The Downloads Menu is divided into two columns. The Left column shows items
available for download as indicated by the blue down arrows ( ) or blue text. The
right column is the Download Queue, shows the download status and a list of queued
downloads.
The submenus for VFR Sectional Charts, WAC Charts and IFR Low and High Altitude
Charts display the Chart Selection Screen, which is a map showing the charts as
outlined areas. To select all available charts tap the file folder in the lower right corner
and tap Select All from the list or tap the outlined area for the desired chart(s). After
selecting the chart(s) to download tap the Download Arrow in the lower right corner.
Terminal Procedure charts can be viewed and downloaded from the Airport Info Page,
under the Procedures tab as well.
Index
NOTE: A data connection (i.e., Wi-Fi or cellular) is required to download or
update charts.
28
Garmin Pilot for Android User’s Guide
190-01532-00 Rev. G
Overview
2) Tap
Overview
Downloading US Navigation Data, Airport Info or SafeTaxi:
1) From any page, tap Home > Downloads.
to begin downloading the desired information.
Queued
Downloads
Status and
Estimated
Time
Remaining
Data is
Up to Date
Data
Available
File
Update in
Progress
Plan
Download
All Button
Update
All Button
Fly
Update
Status
Subscriptions
More
info in
Submenu
Appendices
Device
Capacity
Info
190-01532-00 Rev. G
Garmin Pilot for Android User’s Guide
Index
Downloads Page
29
Overview
Plan
Overview
Downloading Current Cycle Sectional, WAC, IFR Low Altitude, or
IFR High Altitude Charts:
1) From any page, tap Home > Downloads.
2) From the Procedures & Charts list select the submenu for the desired chart.
3) Tap Current.
4) Tap the outlined area on the Chart Selection Screen for the desired chart(s).
5) Tap
to download the selected chart(s). The download will begin immediately
as shown in the Download Queue.
Or: Tap
> Select All >
, to download all available charts.
File
Downloading Next Cycle Sectional, WAC, IFR Low Altitude, or IFR
High Altitude Charts:
Fly
NOTE: WAC and Sectional Charts are updated individually on the chart schedule and are
available for download, typically 5 days prior to their valid date. IFR Low and High Altitude
Charts are updated on a 28-day cycle and are available for download typically 5 days prior
to their valid date.
1) From any page, tap Home > Downloads.
Subscriptions
2) From the Procedures & Charts list select the submenu for the desired chart.
3) Tap Next.
4) Tap the outlined area on the Chart Selection Screen for the desired chart(s).
Appendices
5) Tap
to download the selected chart(s). The download will begin immediately
as shown in the Download Queue.
> Select All >
, to download all available charts.
Index
Or: Tap
30
Garmin Pilot for Android User’s Guide
190-01532-00 Rev. G
Overview
Overview
Downloading Current Cycle Instrument Procedures:
1) From any page, tap Home > Downloads.
2) From the Procedures & Charts list select the submenu for US Instrument
Procedures.
3) Tap Current.
4) Tap the State(s) on the Chart Selection Screen for the desired chart(s).
Or: Tap
> Select All >
Plan
5) Tap
to download the selected chart(s). The download will begin immediately
as shown in the Download Queue.
, to download all available charts.
File
Downloading Next Cycle Instrument Procedures:
NOTE: US Instrument Procedures are updated on a 28-day cycle and are available for
download typically 5 days prior to their valid date.
Fly
1) From any page, tap Home > Downloads.
2) From the Procedures & Charts list select the submenu for US Instrument
Procedures.
3) Tap Next.
5) Tap
to download the selected chart(s). The download will begin immediately
as shown in the Download Queue.
Or: Tap
> Select All >
Subscriptions
4) Tap the State(s) on the Chart Selection Screen for the desired chart(s).
, to download all available charts.
Appendices
Index
190-01532-00 Rev. G
Garmin Pilot for Android User’s Guide
31
Data
Selection
Zoom
In/Out
Center
Map On
File
Plan
Overview
Overview
Expired
Chart
Chart is
Onboard
and Upto-date
Batch
Options
Button
Delete
Button
Download
Button
Chart Selection Screen
Index
Appendices
Subscriptions
Fly
Chart
Selected for
Download
32
Garmin Pilot for Android User’s Guide
190-01532-00 Rev. G
Overview
The Batch Options Button provides quick access to batch operations including; Update
Expired, Delete Expired, Delete All, Cancel Active Downloads, Reset Selection and
Select All.
NOTE: Electronic Charts are updated frequently. Always ensure that the charts
saved to the device are up-to-date prior to each flight. With the availability of
electronic charts, it is still advisable to carry another source of charts onboard
the aircraft.
File
Fly
Garmin Pilot makes it easy to ensure that charts are always up-to-date by taking
advantage of the notification area of your Android device. When Garmin Pilot is started
it automatically checks for charts updates. When updates are available the Garmin
Pilot Icon is displayed in the notification area the device. The number of available
updates is also displayed on the Downloads Page. When updates are available, the
button becomes active. The
Button will
update all available charts no matter the chart type.
Plan
CHART UPDATES
Overview
BATCH OPTIONS
Subscriptions
Downloads
Notification
New Downloads Available
Appendices
US Navigation Data, Airport Info and SafeTaxi are updated on 28-day cycle and are
available for download typically 5 days prior to their valid date.
WAC and Sectional Charts are updated individually on the chart schedule and are
available for download typically 5 days prior to their valid date.
190-01532-00 Rev. G
Garmin Pilot for Android User’s Guide
33
Index
US Instrument Procedures are updated on a 28-day cycle and are available for
download typically 5 days prior to their valid date.
IFR Low and High Altitude Charts are updated on a 28-day cycle and are available
for download typically 5 days prior to their valid date.
Charts that have been downloaded to the device are always available for viewing
even after their expiration date. If the next cycle chart is downloaded prior to its
activation date the current cycle will be used until it expires. After the expiration date
the next cycle chart will be used and the old cycle will automatically be removed.
Plan
Overview
Overview
Updating Sectional, WAC, IFR Low, or IFR High Altitude Charts:
1) From any page, tap Home > Downloads.
2) Tap Update All (X) to update all available charts.
Or:
File
1) Select the desired chart type submenu.
2) From the Chart Selection Screen tap the expired chart(s), shown in red.
3) Tap
to download the selected chart(s). The download will begin immediately
as shown in the Download Queue.
Fly
Or:
1) Select the desired chart type submenu.
Subscriptions
2) From the Chart Selection Screen tap
> Update Expired >
download will begin immediately as shown in the Download Queue.
. The
Appendices
Updating Instrument Procedures:
1) From any page, tap Home > Downloads.
2) From the Procedures & Charts list select the submenu for US Instrument
Procedures.
3) From the Chart Selection Screen tap the expired chart(s), shown in red.
4) Tap
to download the selected chart(s). The download will begin immediately
as shown in the Download Queue.
> Update Expired >
, to update any expired charts.
Index
Or: Tap
34
Garmin Pilot for Android User’s Guide
190-01532-00 Rev. G
Plan
Plan
Garmin Pilot's powerful capabilities start with pre-flight planning, providing pilots
with the most comprehensive aviation weather information to make better-informed
flight decisions. Pilots can check weather radar, visible and infrared cloud imagery,
METARs, TAFs, AIRMETs, SIGMETs, PIREPs, NOTAMs, winds and temperatures aloft,
TFRs and lightning data. With Garmin Pilot, weather data can be overlaid on VFR
Sectionals, IFR low altitude en route charts, IFR high altitude en route charts, WAC,
or a simple map showing major roads and borders to visualize the weather for your
route. Add text-based weather widgets and use the exclusive NavTrack feature to view
weather information along the planned route.
Overview
PLAN
File
FLIGHT PLAN
Subscriptions
Appendices
Creating a Flight Plan:
1) From any page, tap Home > Flight Plan.
2) Tap within the route field to activate the cursor.
3) Use the keyboard to insert waypoints. Separate each waypoint with a
space.
Fly
The Flight Plan page manages the current flight plan. Flight plans can be created,
bookmarked (stored), and reversed from the Flight Plan Page. From the Flight Plan
Page, flight plans can be entered in one of two ways. First, tap within the route
field and use the keyboard to add waypoints separated by spaces. Second, tap the
Add Waypoint button in the flight plan list and use the keyboard to enter the
waypoint identifier, or graphically edit on the map once a departure point is entered.
The Flight Plan Page allows for flight plans to be bookmarked or stored for later use.
Bookmarked Flight Plan are synchronized through your Garmin Pilot account and are
available on any device with Garmin Pilot.
Index
190-01532-00 Rev. G
Garmin Pilot for Android User’s Guide
35
Plan
Overview
Or:
1) Tap the
Add Waypoint button.
2) Use the keyboard to input the waypoint identifier.
3) Tap the
Add Waypoint button to add additional waypoints.
File
Plan
Or: Enter Lat/Lon information in one of the following formats:
Lat/Lon
####N/#####W
Lat/Lon
N##.#/W##.#
N####/W#####
####/-#####
##.#/-##.#
##.#N/0##.#W
##.#N/##.#W
##.#/-0##.#
N##.#/W0##.#
Spaces are not allowed, slash (/) is required. Any Latitude format can be combined
with any longitude format in the same string.
Fly
Lat/Lon Formats
Or: Enter Radial/Distance waypoint in one of the following formats:
Subscriptions
Radial/Distance
MSP/190/035 or MSP/190/35
Descriptions
Identifier/Radial/Distance
MSP190035
IdentifierRadialDistance
Spaces are not allowed, when slashes (/) are used the leading zero can be left off
the radial and/or distance.
Appendices
Radial/Distance Formats
Or: Enter a waypoint at the intersection of two VOR radials in the following
format :
Index
VOR/Radial
OKB100MZB020
Descriptions
VORRadialVORRadial
Radial Intercept Waypoint
36
Garmin Pilot for Android User’s Guide
190-01532-00 Rev. G
Plan
Overview
Plan
File
Radial Intercept Waypoint
Or:
1) Use one of the above methods to enter a departure point.
3) Once the rubber-band is on or near the desired location release the rubberband. A list of nearby waypoints is displayed.
Fly
2) In the Map View area long-press any location or flight plan leg, to display
the rubber-band, drag the rubber-band to the desired map location.
4) Select the desired waypoint from the list. Or create a User Waypoint.
ACTIONS MENU
Appendices
The Flight Plan List contains a waypoint-sensitive Actions Menu. For example if
the selected waypoint is the departure point, the Actions Menu will include an Add/
Remove SID. If the selected point is the final destination, the Actions Menu will
include an Add/Remove STAR action item. Or, if the selected waypoint is a valid
Airway entry point, the Actions Menu will include a Load Airway action item. The
Actions Menu also has Action Items for adding, removing, or changing flight plan
waypoints.
Subscriptions
5) Repeat steps 2-4 to add additional waypoints.
Index
190-01532-00 Rev. G
Garmin Pilot for Android User’s Guide
37
Plan
Overview
Action
Insert Before
Plan
Insert After
Remove Waypoint
Waypoint Info
Displays Waypoint information.
Direct-To
Opens the Direct To... dialog box.
Opens the SID submenu, listing available SIDs. Select the
desired SID to open the submenu of available transitions.
File
Add SID
Clear Flight Plan
Removes all Flight Plan waypoints.
Expand
Expands SID, STAR, or Airways.
Only available when the selected item is a SID. Allows the
SID and/or SID transition to be changed.
Only available when the selected item is a SID. Removes
SID from Flight Plan.
Fly
Change SID
Subscriptions
Remove SID
Only available if the selected item is valid airway entry
point. Opens submenu of available Airways. Once an
Airway is selected the Select Exit submenu displays a list of
available exit waypoints that can be ordered by distance or
alphabetically.
Load Airway
Appendices
Remove Airway
Change Airway Entry
Index
Change Airway Exit
Change STAR
38
Description
Adds a new line item before the selected waypoint. Places
the cursor in the empty line and opens the keyboard for
waypoint identifier entry.
Adds a new line item after the selected waypoint. Places
the cursor in the empty line and opens the keyboard for
waypoint identifier entry.
Removes selected waypoint from the Flight Plan.
Removes Airway and all associated waypoints.
Opens the Change Entry submenu with a list of entry
points. The submenu can be viewed as an ordered list or
alphabetically.
Opens the Change Exit submenu with a list of Airway exit
points. The submenu can be viewed as an ordered list or
alphabetically.
Opens the Edit STAR submenu with a list of available
STARs. Select the desired STAR to open the submenu of
available transitions.
Garmin Pilot for Android User’s Guide
190-01532-00 Rev. G
Plan
Add STAR
Activate Leg
Description
Removes STAR and all associated waypoints.
Opens the STAR submenu, listing available STARs. Select
the desired STAR to open the submenu of available
transitions.
Actives the selected leg for navigation.
Overview
Action
Remove STAR
Plan
Action Menu Options
Fly
Subscriptions
Adding a STAR to a Flight Plan:
1) From any page, tap Home > Flight Plan.
2) Tap the destination in the Flight Plan List to open the Actions Menu.
3) From the Actions Menu, tap Add STAR.
4) Tap the desired STAR.
5) Tap the desired transition. The STAR, transition, and associated waypoints
are added to the flight plan as a single entry that can be expanded to
view all waypoints. Once a STAR has been added to a flight plan, no more
waypoints can be added.
File
Adding a SID to a Flight Plan:
1) From any page, tap Home > Flight Plan.
2) Tap the departure point in the Flight Plan List to open the Actions Menu.
3) From the Actions Menu, tap Add SID.
4) Tap the desired SID.
5) Tap the desired transition. The SID, transition and associated waypoints are
added to the flight plan.
Appendices
Index
190-01532-00 Rev. G
Garmin Pilot for Android User’s Guide
39
Plan
Plan
Overview
Adding an Airway to a Flight Plan:
1) From any page, tap Home > Flight Plan.
2) Tap a waypoint in the Flight Plan List to open the Actions Menu.
3) If the waypoint is a valid Airway entry point, tap Load Airway in the
Actions Menu. Only valid Airway entry points will have the Load Airway
action in the Actions Menu.
4) Tap the desired Airway.
5) Tap the desired Airway exit point from the list. All Airway waypoints from
selected entry point to selected exit point will be added to the flight plan
list as one entry that can be expanded to show all waypoints.
File
Expanding/Collapsing SID, STAR, or Airways in the Flight Plan List:
1) From any page, tap Home > Flight Plan.
2) Tap
to expand.
3) Tap
to collapse any of the expanded fields.
Fly
Bookmarking a Flight Plan:
1) From any page, tap Home > Flight Plan > Bookmark.
Subscriptions
2) Tap
Bookmark current route to bookmark the Flight Plan. The
Flight Plan and all associated waypoints are saved.
Deleting Bookmarked Flight Plans:
1) From any page, tap Home > Flight Plan > Bookmark.
2) Tap
> Remove to delete the selected Flight Plan.
Appendices
NOTE: Flight Plans deleted from the Bookmarked FPLs list will also be deleted
from other devices when the next sync is performed.
Index
Reversing the Flight Plan:
1) From any page, tap Home > Flight Plan.
2) Tap
to reverse the Flight Plan.
40
Garmin Pilot for Android User’s Guide
190-01532-00 Rev. G
Plan
Garmin Pilot can share the Flight Plan with the Garmin D2 Pilot Watch via a Bluetooth
connection. When the Garmin D2 Pilot Watch is in 'Share Mode' it will automatically
pair with a compatible Android device.
File
Sharing the Flight Plan:
From any page,, tap Home > Flight Plan > Menu > Send to D2
Watch. Ensure the D2 Pilot Watch is in 'Share Mode' to receive flight plan
data.
Plan
NOTE: D2 route sharing is only available with Android devices that support
Bluetooth 4.0 +.
Overview
D2™ PILOT ROUTE SHARING
NOTE: When a Flight Plan is reversed, Departures or Arrival procedures
associated with the original Flight Plan are removed. If a Departure/Arrival
is desired in the reversed Flight Plan, they will need to be added as described
above. Airways are copied and reversed.
Fly
Subscriptions
Appendices
Index
190-01532-00 Rev. G
Garmin Pilot for Android User’s Guide
41
Clear
Route
Field
Reverse
Flight
Plan
Bookmark
Button
Route
Field
Selected
Waypoint
Actions
Menu
Graphically
Edit Route
On Map
Appendices
Subscriptions
Fly
File
Plan
Overview
Plan
Index
Active Flight Plan Page
42
Garmin Pilot for Android User’s Guide
190-01532-00 Rev. G
Plan
Plan
Airport information is a downloadable product available free with your Garmin Pilot
subscription from the Downloads section of the Settings Menu. Because Garmin Pilot
will not automatically remove outdated charts, it is important to always ensure the
latest Data Cycle has been downloaded prior to planning a flight. The downloaded
cycle number and date range for every map data product is displayed on the Downloads
Page.
Overview
AIRPORT INFORMATION
Finding airport information is easy with Garmin Pilot. The Home Button located at
the top of the map page contains the Airport Info icon. Tapping the icon will present
the Airport Information Page.
Fly
Tab
43
Index
Garmin Pilot for Android User’s Guide
Appendices
190-01532-00 Rev. G
Subscriptions
Description
Traffic pattern altitudes, magnetic variation, Sectional information,
Information Flight Service, Fuel information, hours of operation, types of operations,
and pertinent phone numbers.
Frequencies Communication and navigation radio frequencies.
Nav Aids Nearest navigation aids, frequencies, distances, and radials.
Runways Runway numbers, dimensions, composition, and conditions.
FBOs
Fixed base operations, contact information and services available.
Services Nearby lodging, car rental, transportation, and dining information.
Weather Current weather conditions including: METAR, TAF, Winds Aloft, and
Area Forecast.
Procedures List of applicable procedures available for the current airport.
File
The Airport Information Page is divided into two sections. The top of the page under
the control bar is a summary of airport information. Immediately below the summary
are nine selectable tabs for viewing detailed airport information. View more details for
select fields by tapping . The summary window contains the basic information for the
selected airport such as; elevation, pattern altitude, magnetic variation, sunrise/sunset
times, and fuel prices. There are also three buttons in the summary area for displaying
NOTAMs, Nearby airports, or SafeTaxi (available for an additional subscription).
Overview
Plan
Tab
Description
Fuel prices on field, fuel prices organized by nearest airports, lowest
Fuel Prices 100LL and lowest Jet fuel, detailed FBO contact information, services,
and credit cards accepted. Fuel Prices are provided by AirNav.
File
Plan
Airport Information Tabs
Airport
Identifier
Button
Current
Weather
Airport
Diagram
Thumbnail
NOTAMs
Button
Nearby
Button
SafeTaxi
Button
Airport
Info Tabs
Index
Appendices
Subscriptions
Fly
Fuel
Prices
Button
Airport Info Page
44
Garmin Pilot for Android User’s Guide
190-01532-00 Rev. G
Plan
Overview
Plan
File
Within the Airport Summary window is an expandable thumbnail image of the
airport diagram. Momentarily tapping the airport diagram thumbnail will open a
larger view of the airport diagram. Tapping the image a second time will bring you
back to the previous page
From the Airport Information Page, there are multiple ways to search for airport
information. The two primary methods of accessing airport search functionality are
by touching either the airport identifier or the Menu Button. Touching the airport
identifier, on the left side of the airport title bar opens the airport search tool. Touching
the Menu Button, in the upper right corner of the display reveals several more search
options, including a basic search (same as touching the airport identifier), search for
airports near your current location, or airports near the currently selected airport.
While on the Airport Info page, the Menu Button also offers quick access to the Airport
Information pages for the departure and destination airports in the Flight Plan.
Searching for an Airport:
1) From any page, tap Home > Airport Info.
2) Touch the Airport Identifier Button in the Summary Window.
Fly
Or:Tap Menu > Search.
3) Select a search criteria.
Description
Search Airport Information by State or use the keyboard to input the
identifier, or city in the search window. This creates a list of matching
airports from which to select.
Recent
Opens a list of recently viewed airports. Select desired airport from the list.
Route
Opens a list airports used to define the Flight Plan. Departure, Destination
and any other airports used as waypoints along the route of flight.
Appendices
Search
Subscriptions
Search Criteria
Airport Search Options
4) Select an airport from the Search Results list.
Index
190-01532-00 Rev. G
Garmin Pilot for Android User’s Guide
45
Airport
Search
Input
Plan
Overview
Plan
Appendices
Subscriptions
Fly
File
Airport Info Page Menu
Search
Criteria
Airport Identifier Search
Airport Information Quick Access:
1) From any page, tap Home > Airport Info.
Index
2) Tap Menu.
46
Garmin Pilot for Android User’s Guide
190-01532-00 Rev. G
Plan
Or: Touch Nearby to view airports near current location or near selected
airport. Sort list by Near Me or Near XXXX. Filter airport list by Public or
All.
Plan
Viewing NOTAMs:
Overview
3) Select one of the quick access options. (Departure: XXXX, Destination:
XXXX, Nearby XXXX, Nearby Me, or Recent Airports,).
1) From any page, tap Home > Airport Info.
2) Tap NOTAMs to view the NOTAMs window.
Viewing Nearby Airports:
File
1) From any page, tap Home > Airport Info.
2) Tap Nearby to view airports (i.e., Public or All) nearby the currently
selected airport.
Viewing SafeTaxi (Subscription Required):
1) From any page, tap Home > Airport Info.
Fly
2) Tap SafeTaxi to view the SafeTaxi airport diagram.
3) Tap the Back button to return to the Airport Info Page.
4) Tap
to enter or exit split-screen.
Subscriptions
Viewing Fuel Prices by type:
1) From any page, tap Home > Airport Info.
Or Touch the Fuel Prices tab to view fuel price. Sort fuel prices by Nearest
Airports or Lowest Price.
Appendices
2) Touch
to cycle through each type of fuel (100LL, Jet, or
Mogas). If the selected fuel type is not available at this location, or if no
data is available for this location, price is displayed as dashes. The age of
the data is shown just below the fuel type.
Index
190-01532-00 Rev. G
Garmin Pilot for Android User’s Guide
47
Plan
Overview
Viewing and Organizing Procedures:
NOTE: Terminal procedures (i.e. SIDs, STARs, instrument approach procedures,
airport diagrams, Hot Spots, and Take-off Minimums) are available for selection
from the Airport Information Page. Any charts that are not geo-referenced will
open in the default PDF document viewer.
Plan
1) From any page, tap Home > Airport Info.
2) Tap the Procedures Tab. All available charts and procedures are shown
including; (Airport Diagrams, Approach Procedures, Arrival Procedures,
and Departures). Chart titles followed by ,will need to be downloaded.
Charts followed by
have already been downloaded to the device.
File
3) Tap the desired chart to view.
Or: To organize charts
4) Tap
5) Tap
Fly
6) Tap
to create a Chart Binder or add to an existing binder.
and enter a Binder Name or select from the list of available binders.
for each additional chart to add to a binder.
Subscriptions
WEATHER DATA
Index
Appendices
WARNING: Do not use the indicated data link weather product age to determine the
age of the weather information shown by the data link weather product. Due to time
delays inherent in gathering and processing weather data for data link transmission, the
weather information shown by the data link weather product may be significantly older
than the indicated weather product age.
WARNING: Do not use data link weather information for maneuvering in, near, or
around areas of hazardous weather. Information contained with in data link weather
products may not accurately depict current weather conditions.
Weather is presented in Widgets (as text), and map overlays. To receive up-todate weather information, the device must have access to a data connection (Wi-Fi
or cellular), or a GDL 39 or GDL 39 3D. However, once downloaded, some weather
products will remain available for up to 90 minutes after connection to the Internet is
lost.
48
Garmin Pilot for Android User’s Guide
190-01532-00 Rev. G
Plan
Subscriptions
Appendices
Index
Removing a Weather Widget:
1) Tap the widget type as displayed in the upper left corner of the widget.
2) Scroll to the bottom of the flick list.
3) Select Delete Widget from the bottom of the menu.
Garmin Pilot for Android User’s Guide
Fly
Changing a Widget Type:
1) Tap the widget type as displayed in the upper left corner of the widget.
2) Select the desired widget type from the Select Widget Type menu.
190-01532-00 Rev. G
File
Adding a Weather Widget:
1) From any page, tap Home > Map.
2) Tap Menu > Split Screen > Widgets.
3) Drag the Widgets from right to left and tap the plus button to add a
widget.
4) Select a widget from the Select Widget Type menu.
Plan
Weather Widgets are viewable in the lower portion of the Map Page in split screen.
Controls located at the upper left and right corners of each Widget open a menu that
allows you to select the Widget Type and to choose an airport to which the Widget is
applicable.
The NavTrack located at the bottom of the display enables you to dynamically change
the Widget location to view information related to points on or near the active route.
Dragging the slider at the bottom of the widgets pane moves a light blue diamond along
the route of flight. As the symbol approaches airports along the active route Colored
push-pins correspond to matching colored dots to the left of the airport identifier in the
upper right corner of the Widget to indicate the location from which the information
contained in the Widget originates.
There are six weather, and four navigation information products available for selection
from the Widget Type menu. The weather products available to be displayed as widgets are
METAR, TAF, PIREPs, winds and temperatures aloft, area forecast, and AIRMET/SIGMETs.
The four navigation information products are NOTAMs, Fuel Prices, TFRs, and Airspaces.
Sliding a finger left or right over the widgets will bring more widgets or the Add
Widget tool into view. The source, product age and relative location will be displayed at
the bottom of each widget.
Overview
WEATHER WIDGETS
49
WIDGET NAVTRACK
At the bottom of the widget pane is the NavTrack. Touch-dragging the slider moves
a light blue diamond along the route of flight. Colored push-pins appear on the map
to indicate locations near the blue diamond that provide information corresponding
to selected widgets. In some cases, there may be more than one location near the
blue diamond that provides information corresponding to a widget. To view weather
information for nearby locations, it may be necessary to tap the inverted white triangle
next to the widget location in the widget header bar. This will open a menu of nearby
widget information sources.
Change the Location Associated with a Weather Widget:
1) Drag the NavTrack at the bottom of the widget pane until the blue diamond
corresponds with a colored push-pin on the map display that is near a
desired location.
2) If the push-pin does not correspond to the desired location, tap the
location indicator at the top right corner of the widget to search for nearby
locations.
3) Select the desired location from the Nearby menu.
Index
Appendices
Subscriptions
Fly
File
Plan
Overview
Plan
50
Garmin Pilot for Android User’s Guide
190-01532-00 Rev. G
Plan
Overview
Push
Pin
Plan
Push Pin
Color and
Widget
Location
Correspond
File
Tap to
Change
Widget
Location
Widget
Type
Widget
Location
Subscriptions
Weather
Product
Source,
Age and
Relative
Location
Fly
Tap to
Change
Widget
Type
Appendices
Widgets
Index
190-01532-00 Rev. G
Garmin Pilot for Android User’s Guide
51
Subscriptions
Fly
File
Plan
Overview
Plan
RADAR
Weather radar data is collected from radar sites across the United States, Canada,
and select overseas locations. It is combined into a mosaic for easier display and
analysis.
The radar data displayed is not real-time. The lapsed time between collection,
processing, and dissemination of radar images can be significant and may not reflect
the current radar synopsis. Due to the inherent delays and the relative age of the
data, it should be used for long-range planning purposes only. Never use radar data
to penetrate hazardous weather. Rather, use it in an early-warning capacity for predeparture evaluation.
Composite data from radar sites in the United States is shown. This data is
composed of the maximum reflectivity from the individual radar sweeps at different tilt
angles of the radar beam with respect to the ground. The display of the information
is color-coded to indicate the weather severity level. Colors are used to identify the
different echo intensities (reflectivity) measured in dBZ (decibels or Z). “Reflectivity”
(designated by the letter Z) is the amount of transmitted power returned to the radar
receiver. The dBZ values increase as returned signal strength increases. Precipitation
intensity is displayed using colors corresponding to the dBZ values.
RADAR ABNORMALITIES
There are possible abnormalities regarding displayed radar images. Some, but not
all, of those include:
•Ground clutter
Appendices
•Strobes and spurious radar data
•Sun strobes (when the radar antenna points directly at the sun)
• Military aircraft deploy metallic dust (chaff) which can cause alterations in radar
scans
Index
•Interference from buildings or mountains, which may cause shadows
52
Garmin Pilot for Android User’s Guide
190-01532-00 Rev. G
Plan
Certain limitations exist regarding radar displays. Some, but not all, are listed for
the user’s awareness:
Overview
RADAR LIMITATIONS
• Surface precipitation type is estimated with shades of blue for snow and shades
of pink for indeterminate types. The actual precipitation type aloft could vary.
Plan
•Radar base reflectivity is sampled at the minimum antenna elevation angle. An
individual radar site cannot depict high altitude storms at close ranges, and has
no information about storms directly over the site.
•Radar coverage in Canada is only available in the southern 1/4 of the country.
File
Fly
Radar Intensity
Subscriptions
Viewing Radar Information:
1) From any page, tap Home > Map.
2) Tap
select Radar from the Layer Select menu.
Appendices
3) Tap
to animate the radar loop. Each frame of the radar loop is time
stamped. The time stamp is just right of the play button.
Index
190-01532-00 Rev. G
Garmin Pilot for Android User’s Guide
53
Overview
Plan
INFRARED SATELLITE (IR SAT)
IR Sat displays infrared composite satellite images of cloud cover taken by
geostationary weather satellites.
Viewing Infrared Satellite Information:
1) From any page, tap Home > Map.
Plan
2) Tap
select IR Clouds from the Layer Select menu.
3) Tap
to animate the satellite loop. Each frame of the satellite loop is
time stamped. The time stamp is just right of the play button.
File
Viewing Visible Satellite Information (Vis Sat):
1) From any page, tap Home > Map.
2) Tap
select Vis Clouds from the Layer Select menu.
Fly
3) Tap
to animate the satellite loop. Each frame of the satellite loop is
time stamped. The time stamp is just right of the play button.
Index
Appendices
Subscriptions
WEATHER OVERLAY
The Weather Overlay provides weather icons that graphically display one of 14
parameters typically reported in a METAR. Each icon can be tapped to display the
current METAR data in both raw and translated formats. Color coded icons provide a
quick visual representation of the current weather conditions. Blue icons indicate VFR
conditions, Green icons indicate MVFR conditions, Yellow icons indicate IFR conditions
and Red icons indicate LIFR conditions. The color coding applies to Station ID, Flight
Conditions, Cloud Ceiling, Visibility, and Cloud Cover.
Wind barbs and wind speed icons are slightly different where green is used to
indicate winds of less than 10 kts, yellow is for winds greater than 10 kts and red is
used for winds greater than 20 kts. Colored icons are also used to show dew point
spread where the spreads of five degrees or greater are green, spreads of three or four
degrees are yellow and spreads of two degrees or less are red.
54
Garmin Pilot for Android User’s Guide
190-01532-00 Rev. G
Plan
2) Tap
Overview
Viewing and Configuring the Weather Overlay:
1) From any page, tap Home > Map.
and select Weather from the Layer Select menu.
3) Tap the Overlay Control button in the lower left corner.
4) Select the desired option from the list.
Plan
5) Tap any of the displayed Weather Icons to view the Raw and translated
METAR information.
Layer
Description
When reading the station model clockwise
provides current; altimeter, ceiling, identifier,
dewpoint, visibility and temperature. Also
provides current wind and cloud cover as icons.
Altimeter ("Hg) setting with the leading 2 or
3 omitted as well as the decimal. (e.g., 984 =
29.84 or 001 = 30.01)
Cloud Ceiling
Reported ceiling in hundreds of feet or 'Unl'
if there is not a cloud layer that constitutes a
ceiling.
Fly
Altimeter
File
Station
Model
Icons
Subscriptions
Overcast
Broken
Scattered
Appendices
Cloud Cover
Few
Clear
190-01532-00 Rev. G
Garmin Pilot for Android User’s Guide
Index
Fog
55
Plan
Overview
Layer
Icons
Description
Dew point
Dew point °C
Dew point
Spread
Dew point Spread °C
Plan
VFR
VFR ceiling with MVFR visibility.
MVFR ceiling with VFR visibility.
File
IFR ceiling with VFR visibility.
VFR ceiling with IFR visibility.
LIFR ceiling with VFR visibility.
Fly
VFR ceiling with LIFR visibility.
MVFR
Flight
Conditions
MVFR ceiling with IFR visibility.
Subscriptions
IFR ceiling with MVFR visibility
MVFR ceiling with LIFR visibility
LIFR ceiling with MVFR visibility
Appendices
IFR
LIFR ceiling with IFR visibility
IFR ceiling with LIFR visibility
Index
LIFR
Missing weather information. A split dot with
brown indicates partial missing data.
56
Garmin Pilot for Android User’s Guide
190-01532-00 Rev. G
Plan
Icons
Description
Overview
Layer
Observation
Age
Observation Age in minutes
VFR conditions (Blue)
MVFR conditions (Green)
Plan
Station ID
IFR conditions (Yellow)
LIFR conditions (Red)
Temperature
File
Visibility
Temperature °C
Reported Visibility in statute miles.
Wind Speed
Reported steady wind speed (kts).
Wx
Conditions
Dynamic black shaded box that displays two
letter weather condition codes and qualifiers.
Appendices
Reported wind gusts (kts).
Index
Weather Icons
190-01532-00 Rev. G
Garmin Pilot for Android User’s Guide
Subscriptions
Wind Gust
Fly
Wind Barbs
Wind barbs indicate wind speed and direction
and always point in the direction that the wind is
coming from. The wind speed is depicted using
flags at the end of the wind barb. A short wind
flag is 5 knots, a long wind flag is 10 knots, and
a filled triangle is 50 knots. Wind Barbs are also
color coded where green barbs indicate wind is
5-9 kts, yellow barbs are 10-19 kts and red is for
winds of 20 kts or greater. When winds are calm
an open green circle is used. Light and variable
winds are indicated by an open green circle with
a green 'V'.
57
Plan
Overview
Plan
AIRMETS
An AIRMET (AIRmen’s METeorological Information) can be especially helpful for
pilots of light aircraft that have limited flight capability or instrumentation. An AIRMET
must affect or be forecasted to affect an area of at least 3,000 square miles at any one
time. AIRMETs are routinely issued for six-hour periods and are amended as necessary
due to changing weather conditions. AIRMETs are displayed as green (IFR/mountain
obscuration), orange (turbulence), or blue (icing) shaded areas on the map display.
Fly
File
SIGMETS
A SIGMET (SIGnificant METeorological Information) advises of weather that is
potentially hazardous to all aircraft. In the contiguous United States, the following
items are covered: severe icing, severe or extreme turbulence, volcanic ash (red), dust
storms, and sandstorms that lower visibility to less than three statute miles.
A Convective SIGMET is issued for thunderstorms, isolated severe thunderstorms,
embedded thunderstorms, hail at the surface, and tornadoes.
A SIGMET is widespread and must affect or be forecast to affect an area of at least
3,000 square miles.
Subscriptions
Viewing AIRMETS and SIGMETS:
1) From any page, tap Home > Map.
2) Tap
and select AIRMET/SIGMET from the Layer Select menu.
3) Tap
and select the desired type of AIRMET/SIGMET (i.e., Convective,
Icing, IFR/MTN, or Turbulence) to display.
Index
Appendices
4) Tap within the shaded area for AIRMET/SIGMET details.
58
Garmin Pilot for Android User’s Guide
190-01532-00 Rev. G
Plan
Overview
Plan
File
AIRMET/SIGMET Layer
TEMPORARY FLIGHT RESTRICTIONS (TFRS)
Fly
NOTE: Do not rely solely upon data link services to provide Temporary Flight
Restriction TFR information. Always confirm TFR information through official
sources such as Flight Service Stations or Air Traffic Control.
2) Tap
and select TFR from the Layer Select menu.
Garmin Pilot for Android User’s Guide
Index
3) Tap within the outlined area for TFR details.
190-01532-00 Rev. G
Appendices
Viewing Temporary Flight Restrictions (TFR):
1) From any page, tap Home > Map.
Subscriptions
Temporary Flight Restrictions or TFRs temporarily restrict all aircraft from entering
the selected airspace unless a waiver has been issued. TFRs are routinely issued for
occurrences such as sporting events, dignitary visits, military depots and forest fires.
TFRs are represented as an area outlined in dark blue (special events), green (forest
fires), or Red (dignitary visits).
59
PIREPS
Pilot Weather Reports (PIREPs) provide timely weather information for a particular
route of flight. When significant weather conditions are reported or forecast, Air Traffic
Control (ATC) facilities are required to solicit PIREPs. A PIREP may contain unforecast
adverse weather conditions, such as low in-flight visibility, icing conditions, wind shear,
and turbulence. PIREPs are issued as either Routine (UA) or Urgent (UUA).
Plan
Overview
Plan
Viewing PIREPs:
1) From any page, tap Home > Map.
2) Tap
and select PIREPs from the Layer Select menu.
Subscriptions
Fly
File
3) Tap the PIREP icon for details.
Index
Appendices
PIREP Layer
60
Garmin Pilot for Android User’s Guide
190-01532-00 Rev. G
Plan
Icons
Description
Overview
PIREP TYPE
Negligible Icing
Trace Icing
Trace to Light Icing
Light Icing
Plan
Icing
Light to Moderate Icing
Moderate Icing
Moderate to Severe Icing
File
Severe Icing
Unknown Sky Condition
Sky Clear
Few Clouds
Fly
Sky
Conditions
Scattered Clouds
Broken Clouds
Subscriptions
Overcast
IMC
Turbulence Negligible or Smooth
Appendices
Light Turbulence
Light to Moderate Turbulence
Turbulence
Moderate Turbulence
Moderate to Severe Turbulence
Index
Severe Turbulence
Extreme Turbulence
PIREP Icons
190-01532-00 Rev. G
Garmin Pilot for Android User’s Guide
61
Plan
Overview
LIGHTNING
Lightning data shows the approximate location of cloud-to-ground lightning strikes.
A strike icon represents a strike that has occurred within a two-kilometer region. The
exact location of the lightning strike is not displayed.
Plan
Viewing Lightning Information:
1) From any page, tap Home > Map.
2) Tap
Fly
File
3) Tap
to animate the Lightning loop. Each frame of the Lightning loop
is time stamped. The time stamp is just right of the play button. Lightning
information is available in one minute increments for the previous 45
minutes.
WINDS ALOFT
Winds Aloft data shows the forecasted wind speed and direction at the surface
and at selected altitudes. Altitudes can be displayed in 3,000-foot increments up to
42,000 feet MSL.
Winds Aloft are displayed using wind barbs. The wind barbs indicate wind speed
and direction. The wind speed is depicted using flags at the end of the wind barb. A
short wind flag is 5 knots, a long wind flag is 10 knots, and a filled triangle is 50 knots.
Wind barbs are also color coded to indicate wind speed. Wind direction is depicted by
the flagged end of the barb. The flagged end indicates the direction from which the
wind is coming.
Index
Appendices
Subscriptions
and select Lightning from the Layer Select menu.
62
Garmin Pilot for Android User’s Guide
190-01532-00 Rev. G
Plan
Overview
Description
Icons
White indicates wind speeds of 20 kts or less.
Light blue indicates wind speeds of 21-30 kts.
Plan
Light yellow indicates wind speeds of 31-40 kts.
Yellow indicates wind speeds of 41-50 kts.
Orange indicates wind speeds of 51-80 kts.
File
Red indicates wind speeds of 81 kts or greater.
Winds Aloft Barbs
2) Tap
Fly
Viewing Winds Aloft Information:
1) From any page, tap Home > Map.
and select Winds Aloft from the Map Overlay menu.
3) Drag the horizontal slider to the right to view forecast winds aloft.
Or: Tap any wind barb to view a winds aloft table. Tap the time to view
current/forecasted winds aloft.
Subscriptions
4) Drag the slider up to the desired altitude. Altitudes are displayed in 3,000foot increments up to 42,000 feet MSL.
Appendices
Index
190-01532-00 Rev. G
Garmin Pilot for Android User’s Guide
63
METARS AND TAFS
METAR (METeorological Aerodrome Report) is an international code used for
reporting weather observations. METARs are updated hourly or as needed. METARs
typically contain information about the temperature, dew point, wind, precipitation,
cloud cover, cloud heights, visibility, and barometric pressure. They can also contain
information on precipitation amounts, lightning, and other critical data.
TAF (Terminal Area Forecast) is the standard format for 24-hour weather forecasts.
TAFs may contain some of the same code as METAR data. It typically forecasts
significant weather changes, temporary changes, probable changes, and expected
changes in weather conditions.
METAR and TAF data are displayed as raw and/or decoded text.
File
Plan
Overview
Plan
Viewing METAR and TAF Information:
1) From any page, tap Home > Airport Info.
Index
Appendices
Subscriptions
Fly
2) Select the Weather Tab to view METAR, TAF, and Winds Aloft for the
selected airport.
64
Garmin Pilot for Android User’s Guide
190-01532-00 Rev. G
File
With Garmin Pilot, users can easily enter a flight plan and interactively edit it on
the map. Pre-loaded forms makes it quick to save and reuse data for frequently flown
routes. And when the flight plan is ready, Garmin Pilot make it simple to file, cancel or
close the flight plan via DTC DUAT or CSC DUATS.
Overview
FILE
Plan
TRIP PLANNING
Subscriptions
Appendices
Complete the trip plan by entering pilot information, aircraft information, departure/
arrival times, altitude, airspeed, etc.. Some of the data will be auto-filled based on
data from your Garmin Pilot account. Once all mandatory fields have been completed,
Garmin Pilot creates a trip summary, and navlog. If Garmin Pilot has been linked to a
DUATS service provider, Garmin Pilot will retrieve a DUATS Standard Weather Briefing
for the route of flight for the Estimate Time of Departure (ETD). Since Garmin Pilot is
connected to a DUATS account, flight plans can also be filed, amended, canceled or
closed within Garmin Pilot.
Fly
The Trip Planning Page manages all of the trip planning details for each trip. When
a new trip is created and activated on the Trip Planning Page it becomes the active
flight plan. Flight plans created on the Flight Plan Page do not become the active trip
plan. The Flight Plan must be imported to become the active trip. Trips created on the
Trip Planning Page will default to a direct-to route from departure to destination. Add
additional waypoints in the route field by entering fixes, Nav Aids, airway, departures,
arrivals or airports. For Long or complex routes use the Flight Plan page to create the
flight plan and then import.
File
NOTE: A data connection (i.e., Wi-Fi or cellular) is required to receive preflight
weather briefings, file, amend, cancel or close flight plans from Garmin Pilot.
Index
190-01532-00 Rev. G
Garmin Pilot for Android User’s Guide
65
Plan
Overview
File
Trips can be cloned and/or deleted on the Trip Planning Page. Cloning a trip copies
the current trip. Any changes made after the clone is created are not copied. The
selected trip can not be deleted. Cloned trips are saved in the Trips List. All trip data
is cloned including pilot information, aircraft information, route of flight and all other
associated data. Trips that have been cloned are available for use at a future date.
Activate a cloned trip, change the date and all applicable data, refresh the briefing, and
the trip is ready to be filed.
PREPARING TO FILE
Garmin Pilot provides a quick and easy method to file, close or cancel flight plans.
When Garmin Pilot is connected to a DUATS account, route of flight, pilot information,
aircraft information, type of flight plan (IFR/VFR), number of persons onboard, fuel
onboard, date, estimated time of departure (ETD), altitude, airspeed, and any optional
data including alternate, and remarks are transmitted to DUATS The ETD must be at
least 30 minutes in the future or the flight plan will not be transmitted. To file a flight
plan with a departure time less than 30 minutes in the future you must call the FSS.
Creating an Active Flight Plan:
1) From any page, tap Home > Airport Info.
2) Tap within the route field to activate the cursor.
3) Use the keyboard to insert waypoints. Separate each waypoint with a
space.
Or:
Appendices
Subscriptions
Fly
File
NOTE: Prior to filing the flight plan, ensure that all of the information entered on the
Trip Planning Page is correct including the route of flight.
1) Tap the
Add Waypoint button.
2) Use the keyboard to input the waypoint identifier.
3) Tap the
Add Waypoint button to add additional waypoints.
Index
Or: Enter Lat/Lon information.
Or: Enter Radial/Distance waypoint in one of the following formats:
Or:
66
Garmin Pilot for Android User’s Guide
190-01532-00 Rev. G
File
1) Use one of the above methods to enter a departure point.
Overview
2) On the Map Page tap Menu > Graphical Route Edit.
3) Long press on the map area to display the rubber-band. Place the rubberband on or near the desired location and then release the rubber-band. A
list of nearby waypoints is displayed.
4) Select the desired waypoint from the list, or create a User Waypoint.
Plan
5) Repeat steps 3 and 4 to add additional waypoints.
6) Tap Save to save or Cancel to cancel.
PLANNING A TRIP
File
CREATING A NEW TRIP:
1) From any page, tap Home > Trip Planning.
2) Tap Menu > New.
3) Enter Departure, Routing, and Destination.
Fly
Or: Enter Departure, Destination and Choose a Preferred ATC Route after the
trip is created.
Subscriptions
Or:
Tap Import Flight Plan to import the Flight Plan. Importing the Flight
Plan will fill the Departure, Routing, and Destination fields. Complete the
remaining fields are necessary.
4) Tap Create Trip.
Appendices
Choose a Preferred ATC Route:
1) Tap Routes to view Preferred ATC Routes.
2) Tap Altitude, Aircraft, Date, or Popular to sort the list.
3) Tap the desired route from the list, to add the route to the trip.
Index
190-01532-00 Rev. G
Garmin Pilot for Android User’s Guide
67
Plan
Overview
File
File
Preferred ATC Routes
Subscriptions
Fly
Entering Pilot Information:
1) Tap the Pilot field.
2) Enter pilot's Name, Telephone, Street, City, State and Zipcode.
Or:
a) Tap
Add Pilot....
b) Enter the Required Contact Information by touching each field. A
keyboard will appear to enable typing in each selected field.
c) Enter the optional DTC or CSC DUATS Credentials.
NOTE: Garmin Pilot must be connected to a DUAT account in order to receive
briefings, or file flight plans.
Appendices
d) Tap Save.
Index
e) Tap the desired Pilot from the list.
68
Garmin Pilot for Android User’s Guide
190-01532-00 Rev. G
File
Overview
Plan
Entering Aircraft Information:
1) Tap the Aircraft field.
2) Select the desired aircraft from the list.
Or:
a) Tap
Add Aircraft....
b) Enter the Required Aircraft Information by touching each field and using
the keyboard.
c) Enter optional performance data.
NOTE: Performance data is used to create Navlog and to calculate trip
parameters.
File
d) Tap Save.
e) Tap the desired Aircraft from the list.
Fly
Enter type of Flight Plan:
Tap the Type Button and select IFR or VFR from the drop down menu.
Enter Souls Onboard (SOB):
Tap the Souls on Board (SOB) field to enter the number of occupants.
Appendices
Enter Fuel:
Tap the Fuel field to enter the number of hours:minutes of fuel onboard.
The Fuel field is automatically populated with the Default Fuel/Cruise Burn
Rate, but should be adjusted to reflect the actual fuel onboard the aircraft.
Subscriptions
Enter Date, ETD, Altitude, and Airspeed:
Tap the applicable field and enter the desired value(s). The Airspeed will be
populated with the Cruise TAS (kts) entered for the aircraft.
Enter Optional Data (SIC, Call Sign, Alternate and Remarks):
Tap the applicable field and enter the desired information.
Index
190-01532-00 Rev. G
Garmin Pilot for Android User’s Guide
69
TRIP SUMMARY
The Flight Summary displays the following information: Total Distance, True Airspeed,
Total Time En Route, Direct True Course, Average Groundspeed, and Total Fuel Burned.
Values are based on currently reported weather conditions and the user provided
aircraft performance data.
Viewing the Trip Summary:
1) From any page, tap Home > Trip Planning.
2) Tap Summary, to view the Trip Summary.
Trip Summary
NAVLOG
Garmin Pilot generates a navigation log using the Active Flight Plan waypoints, userprovided Trip Plan information, user-provided aircraft performance data, and DUAT
-sourced weather data. The navlog provides navigation information for each leg of the
Active Flight Plan. The column values are user selectable, tap each column header to
cycle through the available units, or tap a column header to change the column group.
Index
Appendices
Subscriptions
Fly
File
Plan
Overview
File
70
Garmin Pilot for Android User’s Guide
190-01532-00 Rev. G
File
•Distance End (Dist End)
•Ground Speed (GS (kts))
•Distance Leg (Dist Leg)
•Headwind (kt)
•Distance Flown (Dist Leg)
•Magnetic Course (Mag Crs)
•Distance Remaining (Dist Rem)
•Magnetic Heading (Mag Hdg)
• ETA
•Temperature (Temp (C°))
•ETE Leg
•True Air Speed (TAS (kts))
•ETE Flown
•True Course (True Crs)
•ETE Remaining (ETE Rem)
•True Heading (True Hdg)
•Fuel Burned
•Wind (kt)
•Fuel Leg
•Wind Correction
File
•Fuel Remaining (Fuel Rem)
Plan
•Crosswind
Overview
Navlog Column Options:
Fly
Subscriptions
Viewing the Navlog:
1) From any page, touch Home > Trip Planning.
2) Tap Navlog, to view the Garmin Pilot generated Navlog.
Appendices
Changing Navlog Column Values:
1) From any page, touch Home > Trip Planning.
2) Tap a column header to view the column header options menu.
3) Tap the desired value.
Expanding Flight Plan Legs:
1) From any page, touch Home > Trip Planning.
2) Tap Navlog.
190-01532-00 Rev. G
Garmin Pilot for Android User’s Guide
Index
3) Tap
for flight plan legs containing a Departure, Arrival, or Airway to
expand the leg and view all waypoints for that leg. Tap
again to
collapse the leg.
71
Overview
File
Navlog
Column
Headers
Plan
Flight
Plan
Leg
Fly
File
Expanded
Flight
Plan Leg
(Arrival)
Subscriptions
Navlog
Cloning a Trip:
1) From any page, touch Home > Trip Planning.
2) Tap Menu > Clone.
Index
Appendices
Viewing a Cloned Trip:
1) From any page, touch Home > Trip Planning.
2) Tap History to view the list of cloned trips
3) Tap Date, Route, or Aircraft to organize the Trips List by date created,
route of flight, or aircraft used.
72
Garmin Pilot for Android User’s Guide
190-01532-00 Rev. G
File
Overview
Activating a Cloned Trip:
1) From any page, touch Home > Trip Planning.
2) Tap History to view the list of cloned trips
3) Tap Date, Route, or Aircraft to organize the Trips List by date created,
route of flight, or aircraft.
4) Tap the desired trip from the Trips List.
5) Tap the Date Field to change the date to the current date. Edit other
desired Trip Plan Fields.
6) Tap Menu > Activate to activate the Trip.
Plan
Or:Tap Trip Not Active Touch To File > File to activate and file the Trip.
File
Deleting Trips:
1) From any page, touch Home > Trip Planning.
2) Tap History.
3) Tap Delete >
> Done to delete the trip.
Fly
BRIEF
4) Tap
5) Touch
Appendices
Accessing Preflight Weather Briefing:
1) From any page, touch Home > Trip Planning.
2) Tap Brief, to view the Standard Weather Briefing for the route of flight.
3) Tap Refresh if necessary to update the weather information.
Subscriptions
When connected to a DUATs account, Garmin Pilot will retrieve a preflight weather
briefing based on the parameters of the Active Flight Plan and Trip Plan. The Brief
Tab contains a standard weather briefing for the route of flight including; Weather
Synopsis, Severe Weather, SIGMETs, AIRMETs, Center WX Advisories, METARs, PIREPs,
Radar Summaries, Terminal Forecasts, Winds Aloft, TFRs, and NOTAMs.
to expand individual fields or Expand All.
to collapse any of the expanded fields or Collapse All.
Index
190-01532-00 Rev. G
Garmin Pilot for Android User’s Guide
73
Plan
Overview
File
Date and
Time of
Brief
Expand
All
Refresh
Brief
Button
Collapse
All
Expand
Field
Appendices
Subscriptions
Fly
File
Brief
Field
Index
Briefing Tab
74
Garmin Pilot for Android User’s Guide
190-01532-00 Rev. G
File
NOTE: A data connection (i.e., Wi-Fi or cellular) is required to receive preflight
weather briefings and to file flight plans.
Fly
Subscriptions
Appendices
Amending a Filed Flight Plan:
1) From any page, touch Home > Trip Planning.
2) Tap Active Trip Filed.
3) Tap Amend Plan.
4) Make the desired changes on the Trip Planning Page.
5) Tap File Amendment or Cancel Amendment to cancel changes and use
original flight plan.
File
Filing:
1) From any page, touch Home > Trip Planning.
2) Tap Active Trip Change Date to File.
3) Tap File Plan to file the Trip. The trip Status Ribbon turns green and the
Trip Status on the Summary Tab displays OK. DOMESTIC FLIGHT PLAN.
Your Flight Plan will be transmitted to the XXX FSS XX hours and
XX minutes from now for a proposed departure at XXXX on XX/
XX/XXXX.
Plan
Once all required information is entered and after reviewing the weather briefing and
supplemental weather information, file the flight plan. A notification appears on the
Summary Tab stating the status of the flight plan. The notification on the Summary Tab
gives the time the flight plan will be transmitted to the appropriate FSS. A confirmation
e-mail is also sent giving the time the flight plan will be transmitted to the appropriate
FSS. If the flight plan was not successfully transmitted to DUATS, a notification window
will provide the reason it was not transmitted.
Overview
FILE FLIGHT PLAN
Index
190-01532-00 Rev. G
Garmin Pilot for Android User’s Guide
75
File
Plan
Overview
File
Fly
Example Confirmation E-mail
Subscriptions
Canceling a Filed Flight Plan:
1) From any page, touch Home > Trip Planning.
2) Tap Active Trip Filed.
3) Tap Cancel Plan. The Trip Status displays OK. Flight Plan Cancelled on
the Summary Tab.
Appendices
Closing a Filed Flight Plan:
1) From any page, touch Home > Trip Planning.
2) Tap Active Trip Filed.
3) Tap Close Plan. The trip status displays OK. Flight Plan Closed on the
Index
Summary Tab.
76
Garmin Pilot for Android User’s Guide
190-01532-00 Rev. G
File
Overview
Plan
File
Fly
Subscriptions
Appendices
Trip Planning Page
Index
190-01532-00 Rev. G
Garmin Pilot for Android User’s Guide
77
File
Plan
Overview
File
Index
Appendices
Subscriptions
Fly
Blank Page
78
Garmin Pilot for Android User’s Guide
190-01532-00 Rev. G
Fly
Plan
Garmin Pilot provides full en-route navigation capabilities on its moving map.
The ability to view navigation data such as ETE, ETA, crosstrack error, and distance
information. Long press any location on the map and the Radial Menu provides quick
and easy access to navigation information, including airports, navaids, and METARs.
The Radial Menu also provides a ready means of navigating direct-to, creating user
waypoints or graphically editing the route of flight. After takeoff, pilots can continue
to view updated weather information via a GDL 39 / GDL 39 3D (sold separately) or
by connecting to SiriusXM Weather through the Baron Mobile Link™ paired with a
satellite weather receiver (sold separately, subscription required).
Overview
FLY
File
Fly
Subscriptions
Appendices
Index
190-01532-00 Rev. G
Garmin Pilot for Android User’s Guide
79
MAP PAGE
The Map Page is comprised of a highly configurable Map Pane which can be displayed
in either full or split-screen. The Split-screen option allows the Map Pane to be divided
between the Map Pane and either Widgets, Panel, Charts, or SafeTaxi displays.
The Split-screen feature is available in either portrait or landscape screen orientation.
In portrait orientation, the screen is split horizontally with the Map Pane always
appearing in the upper portion of the screen. In landscape orientation, the screen is
split vertically with the Map Pane always appearing to the left.
File
Plan
Overview
Fly
Map
Orientation
Fly
Zoom
In/Out
Center on
Aircraft
Map
Settings
SplitScreen
Map Pane
Index
Appendices
Subscriptions
Center
on Route
80
Garmin Pilot for Android User’s Guide
190-01532-00 Rev. G
Fly
The Map Pane has a number of buttons that control the Base Map, Map Overlays,
and center map and split-screen. The table below shows the Map Pane Controls.
Control
Icon
Overview
MAP PANE CONTROLS
Description
Centers the entire route in Map Pane.
Zoom In
Increases magnification of the map
Zoom Out
Decreases magnification of the map
Split-Screen
Selects full screen map or partial map with
Widgets, Panel, Charts, and SafeTaxi.
Map
Orientation
Toggles map orientation from north up to
track up. The Icon is blue when track up is
active.
Subscriptions
Center on
Route
Fly
Centers the Map Pane on the current
location.
File
Center on
Aircraft
Plan
Map Settings
Map/Chart Selection/Settings, Map Overlay
Selection, Overlay Opacity Settings, and General
Map Settings
Map Pane Controls
Appendices
Index
190-01532-00 Rev. G
Garmin Pilot for Android User’s Guide
81
MAP SETTINGS
The Map Settings button shown in the table above and located on the lower left
corner of the Map Pane opens the Map Settings Menu. The Map Settings Menu
contains five tabs titled Map / Charts, Overlays, Opacities, Ownship / Route, and
General. Each tab provides access to controls for configuring the various features of
the Map Pane display.
MAP / CHARTS SELECTION AND SETTINGS
There are three maps and four charts available by touching the Map Settings button
in the lower left corner of the Map Pane and selecting from the Map/Chart Menu. The
three available map selections are Roads/Borders, VFR, and IFR. Many of the symbols
and other map features including victor airways shown on the VFR and IFR maps may
be added directly to a flight plan using the graphical flight plan editing feature.
Map
Setup
Index
Appendices
Subscriptions
Fly
File
Plan
Overview
Fly
Map/Chart Menu
The following rasterized charts are available for viewing in the map pane: Sectional
TAC, WAC, IFR Low, and IFR High. These charts are high-resolution color images
that resemble the paper version of the National Aeronautical Navigation Products
(AeroNav) published charts.
Each of the Maps under the Maps column have an adjacent Map Setup button, which
provides access to the Map Setup menu. The Map Setup menu consists of five tabs
labeled General, Airports, Nav Aids, Airspaces, and Cities. Under each tab, there are a
number of slider controls enabling the map ranges at which the related map features
become visible on the map as well as buttons for toggling the individual features off or
selecting the size of the label shown on the map: small, medium, or large.
82
Garmin Pilot for Android User’s Guide
190-01532-00 Rev. G
Fly
Overview
Plan
Map Setup Menu
1) Touch
File
Selecting a Map or Chart:
> Map/Chart.
2) Touch the radio button or Map/Chart title to select a Map/Chart.
Fly
Map Panning:
1) From any page, tap Home > Map.
2) Tap and drag within the Map Pane to pan the map to the desired area.
to center the Map Pane over the route of flight
4) Tap
to center the Map Pane over the current location.
Subscriptions
3) Tap
Choosing the map color:
1) From any page, tap Home > Map.
2) Touch
> Map/Chart.
3) Select one of the three available maps under the Maps column.
Appendices
4) Touch the Map Setup button.
5) Touch one of the buttons labeled White, Green, or Brown.
Index
190-01532-00 Rev. G
Garmin Pilot for Android User’s Guide
83
File
Plan
Overview
Fly
Map Setup Airports Menu
Index
Appendices
Subscriptions
Fly
Setting Visibility Range and Label Size for Airports
1) From the Map Setup touch the Airports Tab.
2) Use the slider controls to select the map range at which selected airports
appear. At map ranges greater than the selected figure, the airport symbol
will not appear on the map.
3) Scroll to bring the Label Size selections into view.
4) Touch the buttons to the right of the listed items that correspond to the
desired label sizes for each.
5) Touch the Done button located in the upper right corner of the Map Setup
Menu.
84
Garmin Pilot for Android User’s Guide
190-01532-00 Rev. G
Fly
Overview
Plan
File
Map Setup Nav Aids Menu
Fly
Subscriptions
Setting Visibility Range and Label Size for Nav Aids
1) From the Map Setup touch the Nav Aids Tab.
2) Use the slider controls to select the map range at which selected nav aids
appear. At map ranges greater than the selected figure, the nav aid symbol
will not appear on the map.
3) Scroll to bring the Label Size selections into view.
4) Touch the buttons to the right of the listed items that correspond to the
desired label sizes for each.
5) Touch the Done button located in the upper right corner of the Map Setup
Menu.
Appendices
Index
190-01532-00 Rev. G
Garmin Pilot for Android User’s Guide
85
File
Plan
Overview
Fly
Map Setup Airspaces Menu
Index
Appendices
Subscriptions
Fly
Setting Visibility Range for Airspaces
1) From the Map Setup touch the Airspaces Tab.
2) Use the slider controls to select the map range at which selected airspace
boundaries appear. At map ranges greater than the selected figure, the
airspace boundaries will not appear on the map.
3) Touch the Done button located in the upper right corner of the Map Setup
Menu.
86
Garmin Pilot for Android User’s Guide
190-01532-00 Rev. G
Fly
Overview
Plan
File
Map Setup Cities Menu
Fly
Subscriptions
Setting Visibility Range and Label Size for Cities
1) From the Map Setup touch the Cities Tab.
2) Use the slider controls to select the map range at which selected cities
appear. At map ranges greater than the selected figure, the city symbol will
not appear on the map.
3) Scroll to bring the Label Size selections into view.
4) Touch the buttons to the right of the listed items that correspond to the
desired label sizes for each.
5) Touch the Done button located in the upper right corner of the Map Setup
Menu.
Appendices
Index
190-01532-00 Rev. G
Garmin Pilot for Android User’s Guide
87
OVERLAYS
Map Overlays provide graphical weather products, graphical TFRs, and Fuel Prices.
Multiple Overlays can be selected for display. Some overlays are mutually exclusive
such as Radar and Radar (FIS-B), and IR Sat and Vis Sat. Overlays in the right column,
(i.e. PIREPs, Winds Aloft, Fuel Prices, and Weather) are also mutually exclusive.
Appendices
Subscriptions
Fly
File
Plan
Overview
Fly
Index
Overlays
88
Garmin Pilot for Android User’s Guide
190-01532-00 Rev. G
Fly
The Opacities menu provides sliders to set the opacity for: Radar, Clouds, Lightning,
AIR/SIGMETs, Route, PIREPs, Winds Aloft, Fuel Prices, Weather, TFRs,and Traffic.
Overview
OPACITIES
Plan
File
Opacities Menu
OWNSHIP / ROUTE
Fly
Subscriptions
The Ownship / Route tab provides access to controls for activating and configuring
the Track Vector and Range Rings as well as for changing the Ownship Symbol.
The Aircraft Symbol is displayed on maps, Geo-referenced FliteCharts, and SafeTaxi
diagrams when the application senses movement, otherwise the blue system location
symbol is used.
Appendices
Ownship / Route Menu
Index
190-01532-00 Rev. G
Garmin Pilot for Android User’s Guide
89
Overview
Fly
System Location Symbol
Subscriptions
Fly
File
Plan
Ownship Aircraft Symbol
Own Ship Aircraft Symbols
Appendices
Changing Ownship Symbol:
1) From the map pane, tap Map Settings.
2) Tap the Ownship / Route Tab.
3) Tap Select Ownship Icon.
Index
4) Tap the desired Ownship aircraft symbol from the list.
90
Garmin Pilot for Android User’s Guide
190-01532-00 Rev. G
Fly
Overview
Plan
Ownship / Route Menu
File
Runway
Centerline
Fly
Subscriptions
Track
Vector
Appendices
Range
Rings
Range Rings, Centerlines, & Track Vector
RANGE RINGS
190-01532-00 Rev. G
Garmin Pilot for Android User’s Guide
91
Index
The Range Rings are rings drawn around and centered on your present position and
can be configured Off, or as 2/3 Rings. When configured for 2 Rings the range can be
set to AUTO, 5/10, 10/20, or 15/30. When configured for 3 Rings the range can be
Overview
Fly
set to AUTO, 5/10/20, 10/20/40, or 15/30/60. When AUTO is selected the Range
Rings will dynamically change from as little as 200FT to as much as 1200NM based
on the current map range
Extended Centerlines provide a graphical extension of the centerline for each runway
for all airports that are part of the Flight Plan. Extended Centerlines can be very helpful
when approaching an unfamiliar airport. The Extended Centerlines Visibility slider sets
the Map Scale (OFF(default)-5NM) at which the extended centerlines will become
visible on the map. Extended Centerlines can be configured as magenta feathers
(Feathered), or as dashed light and dark green lines (Dashed Line)
TRACK VECTOR
The Track Vector is a solid blue line segment that extends from the Ownship symbol
to a predicted location. The track vector can be configured for a look ahead time
(1, 5,10, or 20 minutes) or a look ahead distance (1, 5, 10, or 20 nautical miles).
When alook ahead time is selected the length of the vector varies based on ground
speed. The track vector is useful in minimizing track angle error and for avoiding traffic,
obstacles and terrain.
Enabling/Disabling and Configuring the Track Vector:
Subscriptions
Fly
File
Plan
EXTENDED CENTERLINES
1) Touch
> Ownship / Route.
2) Select the Track Vector Mode Off, Time (min), or Distance (NM).
3) Select the Track Vector Length 1, 5, 10 or 20.
The General tab provides access to controls for activating/deactivating Night
Mode, Auto Zoom, GPS Pulse Animation, map centering on current track, and Map
Performance Boost. Additionally, there are controls for displaying and configuring the
Nav Bar, displaying Route Icons, User Waypoints, Route Labels, Persistent Map Scale,
and Statium TFRs.
Index
Appendices
GENERAL MAP SETTINGS
92
Garmin Pilot for Android User’s Guide
190-01532-00 Rev. G
Fly
Enabling Night Mode presents the map with a high-contrast background for easy
viewing in low light. Night mode is not available for Charts. Enable/disable this
feature from the General Map Settings Menu.
Overview
NIGHT MODE
AUTO ZOOM
Plan
File
Auto Zoom begins at the departure airport by showing SafeTaxi (subscription and
download required) or the smallest range that clearly shows the departure point,
and gradually zooms out to the smallest range clearly showing the active waypoint.
When arriving at the destination Auto Zoom gradually zooms in to show SafeTaxi
(subscription and download required) or the smallest range that clearly shows the
destination. Auto Zoom only works when the map is centered on aircraft and can be
enabled/disabled in the General Map Settings Menu.
Nav
Bar
Fly
Route
Icon
Route
Label
Radial
Menu
WX
Station
Pin
Subscriptions
User
Waypoint
Appendices
Flight Plan Symbols
Index
190-01532-00 Rev. G
Garmin Pilot for Android User’s Guide
93
NAV BAR
The Nav Bar provides user selectable navigation and weather data displayed at the
top of the map pane. Touch any field in the Nav Bar to enable/disable any of the 22
available navigation parameters. Touch and slide the Nav Bar left or right to bring the
scroll progress bar and selected parameters into view.
Nav Bar Field Options:
Index
Appendices
Subscriptions
Fly
File
Plan
Overview
Fly
•Altitude
•Longitude
•Bearing
• Next Waypoint
•Course
•Time
• Cross Track Error
•Track
•Distance (Dest)
•Vertical Speed
•Distance (Next)
•Wx-Wind
•ETA (Dest)
•Wx-Visibility
•ETA (Next)
•Wx-Altimeter
•ETE (Dest)
•Wx-Ceiling
•ETE (Next)
•Pitch
•Ground Speed
•Roll
•Latitude
MAP ZOOM
When a more detailed Chart is available, Garmin Pilot automatically switches to
the more detailed chart as you continue to zoom in. For example, if VFR WAC is the
current Base Chart, as you zoom in, the base chart detail will automatically change
to VFR Sectional scale and detail. Continuing to zoom in over an area that has a TAC
chart, Garmin Pilot will continue to zoom in to TAC scale, or the highest level of detail
available for that area. When zooming out, the map scale will return to the selected
level. For example, if you zoom out on a VFR Sectional Base Map, Garmin Pilot will not
change to a VFR WAC scale.
94
Garmin Pilot for Android User’s Guide
190-01532-00 Rev. G
Fly
Overview
Chart Zooming:
1) From any page, tap Home > Map.
2) Pinch fingers together (zoom out), or pull fingers apart or double-tap (zoom
in).
Or: Use the Zoom In/Out Buttons
or
Plan
File
Map Pane
showing
TAC Detail
and Scale
Fly
Subscriptions
Map Pane
showing
Sectional
Detail and
Scale
Appendices
Index
Sectional Zooming
190-01532-00 Rev. G
Garmin Pilot for Android User’s Guide
95
RADIAL MENU
The Radial Menu is accessed by long-pressing on the map. The Radial Menu displays
context-sensitive buttons for information found within the inner radius of the menu. The
context sensitive buttons provide details for airports, navaids, and weather stations. No
matter where the Radial Menu appears, it will always provide the option to navigate direct
to the location or create a user waypoint. To reposition the Radial Menu, simply touchdrag it to a new location.
Accessing the Radial Menu:
1) From any page, tap Home > Map.
2) Long press on the desired area in the Map Pane until the Radial Menu
appears.
3) Tap anywhere outside of the Radial Menu to exit.
File
Plan
Overview
Fly
Fly
Repositioning the Radial Menu:
1) From any page, tap Home > Map.
2) Long press in the Map Pane until the Radial Menu appears.
3) Once the Radial Menu appears, touch and drag the Radial Menu to
reposition over a new area.
Subscriptions
Radial Menu Symbol
Description
Navigate Direct-to
Create User Waypoint
Appendices
Airspace
Weather Observation Condition
Graphically Edit Route
Index
Towered, Serviced Airport
Towered, Private Airport
Public Soft Surface, Serviced Airport
96
Garmin Pilot for Android User’s Guide
190-01532-00 Rev. G
Fly
Description
Overview
Radial Menu Symbol
Private Soft Surface, Serviced Airport
Heliport
Solid Surface Airport, No Services
Plan
VOR/DME
VORTAC
VOR
File
NDB/DME
NDB
Radial Menu Symbols
Fly
Subscriptions
Appendices
Index
190-01532-00 Rev. G
Garmin Pilot for Android User’s Guide
97
Overview
Fly
Directto
Airport
Info
Create
User
Waypoint
Plan
Navaid
Info
Graphically
Edit Route
Airspace
Info
File
Weather
Info
Radial Menu
Subscriptions
Fly
Viewing Navaid, Airspace, or Weather Information:
1) From any page, tap Home > Map.
2) Long press on the desired area in the Map Pane until the Radial Menu
appears.
3) Tap the desired menu icon.
4) Tap outside of the dialog box to close.
5) Tap Done or outside of the Radial Menu to exit.
Index
Appendices
Viewing Airport Information from the Radial Menu:
1) From any page, tap Home > Map.
2) Long press near the desired Airport in the Map Pane until the Radial Menu
appears.
3) Tap the Airport icon.
98
Garmin Pilot for Android User’s Guide
190-01532-00 Rev. G
Fly
5) Tap Done or outside of the dialog box to exit.
or Nearest).
File
Or: Choose a waypoint from one of the other tabs (i.e., Waypoints, Flight Plan,
Plan
Navigating Direct To Using the Radial Menu:
1) From any page, tap Home > Map.
2) Long press the desired area in the Map Pane until the Radial Menu appears.
3) Tap Direct-to.
4) Within the Direct-to... dialog window, select Map-Touch to create a
temporary waypoint at the selected point, or choose one of the nearby
Navigation Database features from the list.
Overview
4) The Airport information window will always show the General information,
select Freq, Runways, or Fuel to view more information.
5) Tap Activate to begin navigation.
Subscriptions
3) Tap
to graphically edit the flight plan. The Radial Menu disappears
and the Graphical Flight Plan Edit Mode blue banner appears just
below the Control Bar.
4) Long press a flight plan leg and drag, the flight plan leg to the desired
location. Select a waypoint from the list of nearby navigation database
waypoints, or create a User Waypoint.
to start a new route.
Appendices
Or:Tap
5) Repeat step four for each flight plan leg to edit.
6) Tap
Fly
Graphically Edit Route:
1) From any page, tap Home > Map.
2) In the Map Pane, long press any flight plan waypoint or flight plan leg until
the Radial Menu appears.
to undo the most recent action.
7) Tap Save to save or Cancel to cancel and exit Graphical Flight Plan Editing
Mode.
Index
190-01532-00 Rev. G
Garmin Pilot for Android User’s Guide
99
Fly
Overview
Graphically Edit SIDs or STARs:
1) From any page, tap Home > Map.
2) In the Map Pane, long press any flight plan waypoint or flight plan leg until
the Radial Menu appears.
Plan
3) Tap
to graphically edit the flight plan. The Radial Menu disappears
and the Graphical Flight Plan Edit Mode blue banner appears just
below the Control Bar.
4) Long press on a SID/STAR flight plan leg or waypoint. The Change SID/
STAR dialog box appears.
File
5) Tap Delete SID/STAR to delete or select an alternate SID/STAR from the list
and then selecting the desired transition from the submenu. If the selected
flight plan leg is the first leg of a SID, the dialog box will allow you to delete
the departure point. If the departure point is deleted, the departure point
and all waypoints associated with the SID are removed from the flight plan.
The first waypoint after the SID becomes the departure point.
6) Tap
to undo the most recent action.
Index
Appendices
Subscriptions
Fly
7) Tap Save to save or Cancel to cancel and exit Graphical Flight Plan Editing
Mode.
100
Garmin Pilot for Android User’s Guide
190-01532-00 Rev. G
Fly
Overview
Graphical
Flight Plan
Editing Mode
Save or Cancel
Plan
Rubber
Band
File
Fly
Subscriptions
Appendices
Index
190-01532-00 Rev. G
Garmin Pilot for Android User’s Guide
101
File
Plan
Overview
Fly
Fly
Nearby
Locations
Subscriptions
Start New
Flight
Plan
Undo
Button
Index
Appendices
Graphical Flight Plan Editing
102
Garmin Pilot for Android User’s Guide
190-01532-00 Rev. G
Fly
Plan
The Distance Measuring Tool provides a quick and easy way to measure the distance
between two points on the map. Simply drop two fingers onto the map display at the
same time and hold both fingers on the display, a black line with arrow points on either
end will appear. While holding both fingers on the map place one arrow point on a
point and the other arrow point on another point and then remove both fingers from
the map. The line and arrows show distance and to/from bearing information. Touch
and drag the arrows to adjust the start and end position of the tool. Touch anywhere
else on the display to remove the Distance Tool.
Overview
DISTANCE MEASURING TOOL
File
Fly
Subscriptions
Appendices
Distance Measuring Tool
Index
190-01532-00 Rev. G
Garmin Pilot for Android User’s Guide
103
Plan
Overview
Fly
SPLIT-SCREEN
The split-screen option allows the Map Page to be divided between the Map Pane
and one of six options including Widgets, Panel, Charts, or SafeTaxi. The split-screen
feature is available in either portrait or landscape screen orientation. When in splitscreen the Map Pane and the split pane function independently essentially providing
two independent viewing areas. The Map Pane is always visible and will either be
displayed on the top or left side of the display depending on the device orientation.
SPLIT-SCREEN (CHART, TRAFFIC, SAFETAXI)
Index
Appendices
Subscriptions
Fly
File
Charts, SafeTaxi, and Traffic when viewed in split-screen have the same function,
navigation, and capabilities as the full screen versions of these products.
Split-Screen
104
Garmin Pilot for Android User’s Guide
190-01532-00 Rev. G
Fly
The Panel is only available in split-screen and may be configured to show navigation
parameters and virtual instrument gauges in one of four selectable views. Panel
configuration selection button/indicators are located at the bottom right of the panel.
Plan
Viewing the Panel:
1) From any page, tap Home > Map.
2) Tap Menu > Split Screen > Panel.
Bearing
Cross Track Error
Distance (Next)
ETA (Dest)
190-01532-00 Rev. G
Garmin Pilot for Android User’s Guide
105
Index
ETA (Next)
Appendices
Distance (Dest)
Subscriptions
Course
Description
The current GPS altitude or geometric height above Mean
Sea Level (MSL) in feet.
The compass direction from the present position to a
destination waypoint.
The magnetic direction from the last waypoint to the active
waypoint.
The distance and direction, left or right, the aircraft is from
the desired course in nautical miles.
The distance to the destination waypoint in the Active Flight
Plan
The distance to the next waypoint in the Active Flight Plan.
The estimated time at which the aircraft should reach the
destination waypoint, based upon current speed and track.
The estimated time at which the aircraft should reach the
next waypoint, based upon current speed and track.
Fly
Altitude
File
Configuring Navigation Information in the Panel:
1) From any page, tap Home > Map.
2) Tap Menu > Split Screen > Panel.
3) Select one of the three panel options with Navigation Data Fields.
4) Tap any one of the fields and select one of the options from the menu.
Navigation Data
Overview
SPLIT-SCREEN (PANEL)
Fly
Overview
Navigation Data
ETE (Dest)
Plan
ETE (Next)
Ground Speed
File
Latitude
Longitude
Next Waypoint
Time
Track
Vertical Speed
Fly
Wx-Wind
Subscriptions
Wx-Visibility
Wx-Altimeter
Wx-Ceiling
Pitch
Roll
Description
The estimated time it takes to reach the destination
waypoint from the present position, based upon current
ground speed.
The estimated time it takes to reach the next waypoint form
the present position, based upon current ground speed.
The velocity that the aircraft is traveling relative to the
ground.
Current latitude.
Current longitude.
Next waypoint on the route of flight
Current time
The direction of aircraft movement relative to the ground.
The rate of climb or descent (GPS-derived).
The wind speed and direction at the nearest weather
reporting station.
The visibility at the nearest METAR reporting station
The altimeter setting at the nearest METAR reporting station.
The ceiling at the nearest METAR reporting station
Current pitch. (GDL 39 3D only)
Current roll. (GDL 39 3D only)
Index
Appendices
Navigation Data Field Options
106
Garmin Pilot for Android User’s Guide
190-01532-00 Rev. G
Fly
Overview
Plan
File
Classic Panel (Portrait)
GPSderived
Ground
Speed
Tap to set
the speed
Scale
Fly
Geometric
Altitude
(MSL)
Subscriptions
Appendices
Distance
Next/
Destination
VSI
GPSderived
190-01532-00 Rev. G
Garmin Pilot for Android User’s Guide
Index
Classic Panel (Landscape)
107
File
Plan
Overview
Fly
Fly
HSI + Navdata (Portrait)
Subscriptions
Virtual
HSI
CDI
Scale
Appendices
Navigation
Data
Fields
Panel Select
Button/
Indicators
Index
HSI + Navdata (Landscape)
108
Garmin Pilot for Android User’s Guide
190-01532-00 Rev. G
Fly
Overview
Plan
File
HSI + Condensed Navdata (Portrait)
Fly
Subscriptions
Appendices
Index
190-01532-00 Rev. G
Garmin Pilot for Android User’s Guide
109
Overview
Fly
Plan
Virtual
HSI
CDI
Scale
File
Navigation
Data
Fields
Panel Select
Button/
Indicators
Appendices
Subscriptions
Fly
HSI + Condensed Navdata (Landscape)
Index
Navdata (Portrait)
110
Garmin Pilot for Android User’s Guide
190-01532-00 Rev. G
Fly
Overview
Plan
File
Fly
Navdata (Landscape)
Split-Screen (Panel) with GDL 39 3D (Optional)
NOTE: Extreme attitudes may degrade the GDL 39 3D accuracy.
Appendices
The optional GDL 39 3D is a portable ADS-B receiver with added attitude (pitch and
roll) functionality.
When connected to the GDL 39 3D, Garmin Pilot will display a back-up Attitude
Indicator on the Panel, as well as weather and traffic. 'Pitch' and 'Roll' become
available options for the Nav Bar on the Map Pane, and Navigation Data on the Panel.
Subscriptions
NOTE: The GDL 39 3D is only to be used as an aid and should not be used as a primary
attitude indicator.
Index
190-01532-00 Rev. G
Garmin Pilot for Android User’s Guide
111
Plan
Overview
Fly
Attitude
Indicator
GPSderived
Ground
Speed
Tap to set
the speed
Scale
Geometric
Altitude
(MSL)
VSI
GPSderived
File
Virtual
HSI
Panel w/ GDL 39 3D (Portrait)
Fly
Swapping the Attitude Indicator and HSI position:
1) From any page, tap Home > Map.
2) Tap Menu > Split Screen > Panel.
to swap the position of the Attitude Indicator and the HSI.
Index
Appendices
Subscriptions
3) Tap
112
Garmin Pilot for Android User’s Guide
190-01532-00 Rev. G
Fly
Overview
Tap to swap the
Attitude Indicator and
the HSI
BEFORE SWAP
Plan
File
AFTER SWAP
Fly
Subscriptions
Appendices
Attitude Indicator/HSI Swap
Index
190-01532-00 Rev. G
Garmin Pilot for Android User’s Guide
113
Overview
Fly
The leveling adjustments for pitch and tilt angles are performed automatically when
the unit is powered on. However, if the unit moves, it may be necessary to command
the GDL 39 3D to perform the leveling process.
DATA LINK TRAFFIC (OPTIONAL)
The GDL 39 / GDL 39 3D is a Bluetooth® enabled receive-only data link radio with
on-board GPS, 978 MHz (Universal Access Transceiver frequency band), and 1090 MHz
Extended Squitter (1090 ES) receivers. It is designed to receive, process, and output
traffic (ADS-B air-to-air, and TIS-B traffic information), and weather (Flight Information
Service-Broadcast (FIS-B)) information to Garmin Pilot through Bluetooth.
ADS-B (Automatic Dependent Surveillance-Broadcast) is a surveillance technology
deployed across the United States as the cornerstone of the FAA’s Next Generation Air
Transportation System (NextGen). ADS-B enables improved surveillance services, both
air-to-air and air-to-ground, especially in areas where radar is ineffective due to terrain
or where it is impractical or cost prohibitive. Initial applications of air-to-air ADS-B are
for “advisory” use only, enhancing a pilot’s visual acquisition of other nearby ADS-B
equipped aircraft either when airborne or on the airport surface.
Index
Appendices
Subscriptions
Fly
File
Plan
Leveling the GDL 39 3D:
With the Panel displayed, tap Menu > Cage GDL 39 3D.
114
Garmin Pilot for Android User’s Guide
190-01532-00 Rev. G
Fly
Overview
1090 ES
UAT
RADAR
Composite
GPS
1090 ES
Plan
18,000 FT
10,000 FT
Mode A/C
ATC
UAT
UAT
File
RADAR
UAT
1090 ES
ADS-B
Ground
Station
ADS-B System
Fly
190-01532-00 Rev. G
Garmin Pilot for Android User’s Guide
115
Index
Because 1090 ES transponders and UATs operate on different frequencies, aircraft
not similarly equipped cannot transmit/receive data link information directly to/from
each other. Instead, operation within range of a GBT is required to receive data link
Appendices
Currently, rule-compliant ADS-B Out capability in the United States requires a
TSO’ed SBAS-enabled GPS, such as a Garmin GPS 400W or similar, and one of two
possible data links: 1090 ES transponder or a 978 MHz UAT. Either data link system
is capable of transmitting the aircraft’s position, velocity, identification, and other
information every second to compatible aircraft and ground stations called Ground
Based Transceivers (GBTs).
Subscriptions
For the purpose of distinguishing between levels of ADS-B service, there are three
classifications of aircraft or system capability; ADS-B In, ADS-B Out, and ADS-B
participating. ADS-B In refers to the capability to receive ADS-B information. ADS-B
Out refers to the capability to transmit ADS-B information. ADS-B participating refers
to the capability to both send and receive ADS-B information. Aircraft lacking either
ADS-In, ADS-B Out, or both ADS-B capabilities may also be referred to as ADS-B nonparticipating aircraft.
Index
Appendices
Subscriptions
Fly
File
Plan
Overview
Fly
information on both frequencies. The GDL 39 / GDL 39 3D is unique in its ADS-B In
capability since it can receive data link information from both 1090 ES transponders
and UATs.
Thus, the GDL 39 / GDL 39 3D receives traffic information directly from any ADS-B
Out aircraft within range as well as the rebroadcast of ADS-B information from any
nearby GBT. This rebroadcast is called Automatic Dependent Surveillance-Rebroadcast
(ADS-R) and is automatically triggered by the detection of an ADS-B participating
aircraft within the service volume of the GBT. As a 978 MHz (UAT frequency) receiver,
the GDL 39 / GDL 39 3D can receive both the Traffic Information Service-Broadcast
(TIS-B) and Flight Information Service-Broadcast (FIS-B) provided in conjunction with
ADS-R services when in range of a GBT.
FIS-B service is provided continuously, but ADS-R including TIS-B will only be
broadcast by a GBT when an ADS-B participating aircraft is within the GBT’s defined
service volume. In this case, a GBT will only rebroadcast TIS-B information relative
to the ADS-B participating aircraft. Only traffic that is within 15 nm lateral
and 3,500’ vertical of the ADS-B participating aircraft is provided in the
broadcast. Non-participating traffic aircraft located farther than 15 nm laterally and
3,500’ vertically from the participating aircraft is are excluded from the information
transmitted by the GBT.
TIS-B traffic information includes non-participating aircraft detected by ATC
surveillance radar. As TIS-B data is derived from ATC surveillance radar data, TIS-B
traffic position updates typically occur every three to thirteen seconds. Therefore,
TIS-B traffic may be displayed with degraded positional accuracy. Aircraft
without operating transponders are invisible to TIS-B. Aircraft operating
outside of the ATC radar coverage area are also not displayed.
Since the GDL 39 / GDL 39 3D is a receive-only device, even when used onboard
an aircraft equipped with a qualifying GPS and 1090 ES transponder, a GBT may not
identify it as an ADS-B participating aircraft. The squitter of some 1090 ES transponders,
including the Garmin GTX 23ES, must be configured to communicate that the aircraft
has 978 MHz receive capability in order to be identified as an ADS-B participating
aircraft.
116
Garmin Pilot for Android User’s Guide
190-01532-00 Rev. G
Fly
Plan
WARNING: Do not rely solely upon the display of traffic information to accurately
depict all of the traffic within range of the aircraft. Due to lack of equipment, poor signal
reception, and/or inaccurate information from aircraft or ground stations, traffic may be
present that is not represented on the display.
Overview
WARNING: Do not rely solely upon the display of traffic information for collision
avoidance maneuvering. The traffic display does not provide collision avoidance
resolution advisories and does not under any circumstances or conditions relieve the
pilot’s responsibility to see and avoid other aircraft
SYSTEM STATUS
Traffic Icon
Fly
Subscriptions
Appendices
System Status
Receiving Air-To-Air targets from aircraft transmitting
ADS-B out on either UAT or 1090 data link. You are
receiving TIS-B traffic information for traffic within
15 nm and 3,500’ of a rule compliant participating
aircraft.
Receiving Air-To-Air targets from aircraft transmitting
ADS-B out on either UAT or 1090 data link. You will
typically receive TIS-B coverage within a minimum of
3 NM (+/- 1,000 ft) of your current position. Other
ADS-B participants not compliant with the latest
ADS-B software specifications often trigger full TIS-B
uplink services. Performance may very between ground
stations.
Receiving Air-To-Air targets from aircraft transmitting
ADS-B out on either UAT or 1090 data link. With
degraded TIS-B. You may see traffic targets, but the
coverage is incomplete and cannot be relied upon.
Index
Not receiving Air-To-Air targets from aircraft
transmitting ADS-B out on either UAT or 1090 data
link. You are not receiving TIS-B traffic information.
Traffic Modes
190-01532-00 Rev. G
Garmin Pilot for Android User’s Guide
File
The traffic system status is annunciated in the upper left corner of the Map Page,
as well as the lower left corner of the dedicated Traffic Page.
117
Plan
Overview
Fly
TRAFFIC DESCRIPTION
ADS-B traffic operation is similar to other traffic systems, but ADS-B adds additional
symbology. The symbols used to display ADS-B traffic are shown in the table below. The
traffic identifier and altitude are displayed below the traffic symbol. A small up or down
arrow next to the traffic symbol indicates that the traffic is climbing or descending at
a rate of at least 500 feet per minute. The vector line that extends beyond the point of
the traffic arrow is just further indication of the intruder aircraft track.
Symbol
Description
Non-threat, non-directional airborne traffic
File
Directional airborne Traffic with track vector. Points in the direction of the
aircraft track.
Non-directional airborne Proximity Advisory (PA). Proximity Advisories are
issued for any traffic within 6 nautical miles and +/- 1,200’.
Fly
Directional airborne Proximity Advisory (PA) with track vector. Points in the
direction of the aircraft track. Proximity Advisories are issued for any traffic
within 6 nautical miles and +/- 1,200’.
Non-directional airborne Traffic Advisory (TA)
Subscriptions
Non-directional off-scale airborne Traffic Advisory (TA). Displayed at outer
range ring at proper bearing.
Directional airborne Traffic Advisory (TA) with track vector. Points in the
direction of the aircraft track.
Appendices
Directional off-scale airborne Traffic Advisory (TA). Points in the direction of
the aircraft track.
ADS-B Traffic Symbology
Index
Traffic Advisories (TA)
The GDL 39 / GDL 39 3D automatically adjusts its Traffic Advisory (TA) sensitivity
level to reduce the likelihood of nuisance TA alerts during various phases of flight.
TAs are issued for traffic when they are predicted to be within a specified volume of
118
Garmin Pilot for Android User’s Guide
190-01532-00 Rev. G
Fly
Vertical
Separation (ft.)
+/-850
+/-850
+/-850
+/-850
+/-1,200
Horizontal
Separation (nm.)
.35
.55
.80
1.10
1.10
File
Look Ahead
Time (sec.)
30
40
45
48
48
Plan
Altitude
(Geodetic)
Below 5,000
5,000-10,000
10,000-20,000
20,000-42,000
Above 42,000
Overview
airspace around your aircraft in a specified amount of time. The protected volume and
time interval varies based on the current geodetic altitude and groundspeed. Thus, the
protected volume of airspace increases with altitude and ground speed. Refer to the
following table for details.
Traffic Advisories
Fly
Configuring the GDL 39 / GDL 39 3D for a Pressurized or NonPressurized Aircraft:
1) From any page, tap Home > Settings.
2) Tap the GDL 39 Tab.
3) Tap Pressurized Cabin to select/deselect.
Enabling/disabling traffic data on the Map Page:
1) From any page, tap Home > Map.
Appendices
2) Tap Menu.
3) Select Show Traffic.
Viewing the Traffic Page:
1) From any page, tap Home > Traffic.
2) Tap
Subscriptions
NOTE: Relative altitude information will only be displayed if Pressurized Cabin is not
selected.
to change the range for the traffic rings.
Index
190-01532-00 Rev. G
Garmin Pilot for Android User’s Guide
119
Fly
Index
Appendices
Subscriptions
Fly
File
Plan
Overview
Changing the altitude range:
1) On the Traffic Page, Tap Altitude Filter.
2) Tap one of the following options:
• Unrestricted: All available traffic is displayed.
• Above: Displays non-threat and proximity traffic from 9000 feet
above the aircraft to 2700 feet below the aircraft. Typically used during
climb phase of flight.
• Normal: Displays non-threat and proximity traffic from 2700 feet
above the aircraft to 2700 feet below the aircraft. Typically used during
enroute phase of flight.
• Below: Displays non-threat and proximity traffic from 2700 feet
above the aircraft to 9000 feet below the aircraft. Typically used during
descent phase of flight.
120
Garmin Pilot for Android User’s Guide
190-01532-00 Rev. G
Fly
Overview
Selected
Traffic
Info
Altitude
Filter
and
Vector
Settings
Plan
Selected
Traffic
File
Fly
Traffic
Range
Ring
Subscriptions
Traffic
Status
Traffic Page
Appendices
Range
Ring
Selection
Buttons
Index
190-01532-00 Rev. G
Garmin Pilot for Android User’s Guide
121
FLIGHT ID DISPLAY AND MOTION VECTOR
The Flight IDs of other aircraft (when available) can be displayed on the Traffic Page.
When a flight ID or call sign is received, it will appear below the corresponding traffic
symbol when enabled. Traffic ground track is indicated on Garmin Pilot by the Motion
Vector, a short line, extending in the direction of target movement or relative movement.
The track vector has two settings, TargetTrend™ shown as a green vector, or Absolute
shown as a white vector. Absolute vectors extend from the traffic symbol showing the
traffic's ground track. TargetTrend traffic vectors are displayed relative to your position
and ground speed. For example if traffic is ahead of you and traveling in the same
direction but at a slower ground speed, the motion vector would point opposite of its
direction of flight, indicating that you are overtaking the traffic. Thus, the TargetTrend
motion vector is relative to you, where absolute motion vectors are based on the traffic's
speed and direction. The end of the Motion Vector represents the predicted absolute or
relative location of the traffic, based the traffic's reported track, ground speed and the
Vector Duration setting (15, 30, 60, or 120 seconds).
Motion Vector
(Absolute is shown
in white and
TargetTrend is
shown in green)
Relative Altitude (in
this case 500 feet
above own aircraft)
Subscriptions
Fly
File
Plan
Overview
Fly
Altitude Trend (up
arrow indicates
climbing, down
arrow indicates
descending)
Aircraft
Identification (tail
number or Flight
ID number)
Appendices
Example ADS-B Traffic
NOTE: Traffic Altitude Filters and Motion Vector settings can only be changed on the
dedicated Traffic Page. The Altitude Filter and Motion Vector settings from the Traffic
Page will be used on the Map Page as well.
Index
Changing the Motion Vector:
1) From any page, tap Home > Traffic.
2) Tap the Motion Vector field in the upper left corner of the Traffic Page and
select TargetTrend or Absolute.
122
Garmin Pilot for Android User’s Guide
190-01532-00 Rev. G
Fly
Altitude
Filter
and
Vector
Settings
Plan
Ground
Station
Signal
Strength
Overview
Changing the Vector Duration:
1) From any page, tap Home > Traffic.
2) Tap the Vector Duration field in the upper left corner of the Traffic Page and
select 15, 30, 60 or 120 seconds.
File
Fly
Subscriptions
TargetTrend
Vector
showing
you are
overtaking
the traffic
Appendices
Range
Ring
Selection
Buttons
Traffic
Status
Index
TargetTrend™ Vectors
190-01532-00 Rev. G
Garmin Pilot for Android User’s Guide
123
DATA LINK WEATHER (FIS-B)
WARNING: Do not use the indicated data link weather product age to determine the
age of the weather information shown by the data link weather product. Due to time
delays inherent in gathering and processing weather data for data link transmission, the
weather information shown by the data link weather product may be significantly older
than the indicated weather product age.
WARNING: Do not use data link weather information for maneuvering in, near, or
around areas of hazardous weather. Information contained with in data link weather
products may not accurately depict current weather conditions.
The GDL 39 / GDL 39 3D can also receive and, when connected to Garmin Pilot,
display Flight Information Service-Broadcast (FIS-B). FIS-B is a subscription-free
weather service that is broadcast by Ground Based Transceivers (GBTs) over the 978
MHz UAT frequency band as part of the FAA’s Next Generation Air Transportation
System (NextGen). To receive FIS-B weather information, the GDL 39 / GDL 39 3D
must be within range and line-of-sight of an operating GBT. Reception may be affected
by factors including altitude or terrain. GDL 39 / GDL 39 3D-supported FIS-B weather
products include METARs, TAFs, NEXRAD (Regional and CONUS), AIRMETs, SIGMETs,
PIREPs, Winds and Temperatures Aloft, and NOTAMs.
Index
Appendices
Subscriptions
Fly
File
Plan
Overview
Fly
Viewing FIS-B Weather product Status:
1) From any page, tap Home > Settings.
2) Tap the GDL 39 Tab.
Viewing Ground Station Status:
1) From any page, tap Home > Settings.
2) Tap the GDL 39 Tab.
FIS-B WEATHER PRODUCTS
FIS-B weather broadcasts are updated regularly and may take approximately ten
minutes to transmit all available weather data. Therefore, not all available weather
data is immediately available. No pilot action is required to receive FIS-B weather
information. Weather product status can be viewed on the Settings Page under the
GDL 39 tab.
124
Garmin Pilot for Android User’s Guide
190-01532-00 Rev. G
Fly
Overview
When a FIS-B weather product is active on a map or in a Weather Widget, the age of
the data is displayed. The age of the product is based on the time difference between
when the data was assembled on the ground and the current GPS time. Garmin Pilot
combines the CONUS and Regional Radar into one map overlay, the time shown is for
the Regional Radar product only.
Plan
Weather Product Age and Source
Fly
RADAR (FIS-B)
125
Index
Garmin Pilot for Android User’s Guide
Appendices
Composite data from radar sites in the United States is shown. This data is composed
of the maximum reflectivity from the individual radar sweeps at different title angles
of the radar beam with respect to the ground. The display of the information is colorcoded to indicate the weather severity level. Colors are used to identify the different
echo intensities (reflectivity) measured in dBZ (decibels or Z). “Reflectivity” (designated
by the letter Z) is the amount of transmitted power returned to the radar receiver. The
dBZ values increase as returned signal strength increases. Precipitation intensity is
displayed using colors corresponding to the dBZ values.
Subscriptions
Weather radar data is collected from radar sites across the United States. It is
combined into a mosaic for easier display and analysis. Garmin Pilot combines the
CONUS and Regional Radar FIS-B products into one map overlay (Radar (FIS-B).
The radar data displayed is not real-time. The lapsed time between collection,
processing, and dissemination of radar images can be significant and may not reflect
the current radar synopsis. Due to the inherent delays and the relative age of the
data, it should be used for long-range planning purposes only. Never use radar data
to maneuver in or near areas of hazardous weather. Rather, use it in an early-warning
capacity for pre-departure evaluation.
190-01532-00 Rev. G
File
Cached
Unexpired
Weather
Data
Weather
Product
Source,
Age and
Relative
Location
File
Plan
Overview
Fly
NEXRAD Abnormalities
There are possible abnormalities regarding displayed NEXRAD images. Some, but
not all, of those include:
•Ground clutter
•Strobes and spurious radar data
•Sun strobes, when the radar antenna points directly at the sun
•Military aircraft deploy metallic dust (chaff) which can cause alterations in radar
scans
•Interference from buildings or mountains, which may cause shadows
•Poor reception from Ground Based Transceivers (GBTs) can cause portions of the
received radar imagery to not be displayed
Subscriptions
Fly
NEXRAD Limitations
Certain limitations exist regarding the NEXRAD radar displays. Some, but not all, are
listed for the user’s awareness:
•NEXRAD base reflectivity does not provide sufficient information to determine
cloud layers or precipitation characteristics (hail vs. rain). For example, it is not
possible to distinguish between wet snow, wet hail, and rain.
•Radar base reflectivity is sampled at the minimum antenna elevation angle. An
individual radar site cannot depict high altitude storms at close ranges, and has
no information about storms directly over the site.
•Radar coverage in Canada is only available in the southern 1/4 of the country.
Colors are used to identify the different NEXRAD echo intensities (reflectivity)
measured in dBZ (decibels of Z). “Reflectivity” (designated by the letter Z) is the
amount of transmitted power returned to the radar receiver. The dBZ values increase
as returned signal strength increases. Precipitation intensity is displayed using colors
corresponding to the dBZ values.
Index
Appendices
NEXRAD Intensity
Radar Intensity
126
Garmin Pilot for Android User’s Guide
190-01532-00 Rev. G
Fly
2) Tap
Overview
Viewing Radar Information:
1) From any page, tap Home > Map.
select Radar (FIS-B) from the Layer Select menu.
3) Tap
to animate the radar loop. Each frame of the radar loop is time
stamped. The time stamp is just right of the play button.
Plan
AIRMETS
File
An AIRMET (AIRmen’s METeorological Information) can be especially helpful for
pilots of light aircraft that have limited flight capability or instrumentation. An AIRMET
must affect or be forecast to affect an area of at least 3,000 square miles at any one
time. AIRMETs are routinely issued for six-hour periods and are amended as necessary
due to changing weather conditions. AIRMETs are displayed as green (IFR/mountain
obscuration), orange (turbulence), or blue (icing) shaded areas on the map display.
SIGMETS
Appendices
2) Tap
and select AIRMET/SIGMET from the Layer Select menu.
4) Tap within the shaded area for AIRMET/SIGMET details.
Garmin Pilot for Android User’s Guide
127
Index
3) Tap
and select the desired type of AIRMET/SIGMET (i.e., Convective,
Icing, IFR/MTN, or Turbulence) to display.
190-01532-00 Rev. G
Subscriptions
Viewing AIRMETS and SIGMETS:
1) From any page, tap Home > Map.
Fly
A SIGMET (SIGnificant METeorological Information) advises of weather that is
potentially hazardous to all aircraft. In the contiguous United States, the following
items are covered: severe icing, severe or extreme turbulence, volcanic ash (red), dust
storms, and sandstorms that lower visibility to less than three statute miles.
A Convective SIGMET is issued for thunderstorms, isolated severe thunderstorms,
embedded thunderstorms, hail at the surface, and tornadoes.
A SIGMET is widespread and must affect or be forecast to affect an area of at least
3,000 square miles.
File
Plan
Overview
Fly
AIRMET/SIGMET Layer
Fly
TEMPORARY FLIGHT RESTRICTIONS (TFRS)
Appendices
Subscriptions
NOTE: Do not rely solely upon data link services to provide Temporary Flight
Restriction TFR information. Always confirm TFR information through official
sources such as Flight Service Stations or Air Traffic Control.
Temporary Flight Restrictions or TFRs temporarily restrict all aircraft from entering
the selected airspace unless a waiver has been issued. TFRs are routinely issued for
occurrences such as sporting events, dignitary visits, military depots and forest fires.
TFRs are represented as an area outlined in dark blue (special events), green (forest
fires), or Red (dignitary visits).
Viewing Temporary Flight Restrictions (TFR):
1) From any page, tap Home > Map.
2) Tap
and select TFR from the Layer Select menu.
Index
3) Tap within the outlined area for TFR details.
128
Garmin Pilot for Android User’s Guide
190-01532-00 Rev. G
Fly
Overview
Plan
File
TFR Layer
PIREPS
and select PIREPs from the Layer Select menu.
Appendices
2) Tap
Subscriptions
Viewing PIREPs:
1) From any page, tap Home > Map.
Fly
Pilot Weather Reports (PIREPs) provide timely weather information for a particular
route of flight. When significant weather conditions are reported or forecast, Air Traffic
Control (ATC) facilities are required to solicit PIREPs. A PIREP may contain unforecast
adverse weather conditions, such as low in-flight visibility, icing conditions, wind shear,
and turbulence. PIREPs are issued as either Routine (UA) or Urgent (UUA).
3) Tap the PIREP icon for details.
Index
190-01532-00 Rev. G
Garmin Pilot for Android User’s Guide
129
File
Plan
Overview
Fly
PIREP Layer
Fly
PIREP TYPE
Icons
Description
Negligible Icing
Trace Icing
Subscriptions
Trace to Light Icing
Icing
Light Icing
Light to Moderate Icing
Appendices
Moderate Icing
Moderate to Severe Icing
Index
Severe Icing
130
Garmin Pilot for Android User’s Guide
190-01532-00 Rev. G
Fly
Icons
Description
Overview
PIREP TYPE
Unknown Sky Condition
Sky Clear
Few Clouds
Scattered Clouds
Plan
Sky
Conditions
Broken Clouds
Overcast
IMC
File
Turbulence Negligible or Smooth
Light Turbulence
Light to Moderate Turbulence
Moderate Turbulence
Fly
Turbulence
Moderate to Severe Turbulence
Severe Turbulence
Subscriptions
Extreme Turbulence
PIREP Icons
Appendices
Index
190-01532-00 Rev. G
Garmin Pilot for Android User’s Guide
131
File
Plan
Overview
Fly
WINDS ALOFT
Winds Aloft data shows the forecasted wind speed and direction at the surface
and at selected altitudes. Altitudes can be displayed in 3,000-foot increments up to
39,000 feet MSL.
Winds Aloft are displayed using wind barbs. The wind barbs indicate wind speed
and direction and always point in the direction that the wind is coming from. The wind
speed is depicted using flags at the end of the wind barb. A short wind flag is 5 knots,
a long wind flag is 10 knots, and a filled triangle is 50 knots. Wind barbs are also color
coded to indicate wind speed.
The wind barbs always point in the direction that the wind is coming from. The wind
speed is depicted using flags at the end of the wind barb. A short wind flag is 5 knots,
a long wind flag is 10 knots, and a triangle flag is 50 knots.
Description
Icons
White indicates wind speeds of 20 kts or less.
Fly
Light blue indicates wind speeds of 21-30 kts.
Light yellow indicates wind speeds of 31-40 kts.
Subscriptions
Yellow indicates wind speeds of 41-50 kts.
Orange indicates wind speeds of 51-80 kts.
Appendices
Red indicates wind speeds of 81 kts or greater.
Winds Aloft Barbs
Viewing Winds Aloft Information:
1) From any page, tap Home > Map.
Index
2) Tap
and select Winds Aloft from the Map Overlay menu.
3) Drag the horizontal slider to the right to view forecast winds aloft.
4) Drag the slider up to the desired altitude. Altitudes are displayed in 3,000foot increments up to 39,000 feet MSL.
132
Garmin Pilot for Android User’s Guide
190-01532-00 Rev. G
Fly
Overview
METARS AND TAFS
Plan
METAR (METeorological Aerodrome Report) is an international code used for
reporting weather observations. METARs are updated hourly or as needed. METARs
typically contain information about the temperature, dew point, wind, precipitation,
cloud cover, cloud heights, visibility, and barometric pressure. They can also contain
information on precipitation amounts, lightning, and other critical data.
TAF (Terminal Area Forecast) is the standard format for 24-hour weather forecasts.
TAFs may contain some of the same code as METAR data. It typically forecasts
significant weather changes, temporary changes, probable changes, and expected
changes in weather conditions.
METAR and TAF data are displayed as raw and/or decoded text.
File
Viewing METAR and TAF Information:
1) From any page, tap Home > Airport Info.
2) Select the Weather Tab to view METAR, TAF, Winds Aloft and the Area
Forecast for the selected airport.
Fly
WIDGETS
Viewing Weather Widgets:
1) From any page, tap Home > Map.
to split the screen.
3) Drag the Widgets from right to left and tap the plus button to add a widget.
4) Select a widget from the Select Widget Type menu.
Index
Viewing NOTAMs:
1) From any page, tap Home > Airport Info.
2) Tap Menu > Search.
3) Select a search criteria.
190-01532-00 Rev. G
Garmin Pilot for Android User’s Guide
Appendices
2) Tap
Subscriptions
There are six weather information products available for selection from the Widget
Type menu. The FIS-B products available to be displayed as widgets are METAR, TAF,
PIREPs, winds and temperatures aloft, AIRMET/SIGMETs and NOTAMs. The source,
product age and relative location will be displayed at the bottom of each widget. Use
the NavTrack to view available weather products along the route of flight.
133
Fly
Overview
Search Criteria
Description
Code
Search by the three letter or three character
(alphanumeric) airport code (i.e., LAX)
Name
Search by name (i.e., Los Angeles Intl).
City
Search by city (i.e., Los Angeles, CA).
Plan
Airport Search Options
Or: Select a state from the list and tap the desired airport from the alphabetical
list.
Or: Select an airport from the Airports on Route list.
File
4) Select an airport from the Search Results list.
5) Tap NOTAMs to view the NOTAMs window.
Subscriptions
Fly
CHARTS
FliteCharts resemble the paper version of AeroNav Services terminal procedures
charts. The charts are displayed with high resolution and in color for applicable
charts. Basic FliteCharts are included in the Garmin Pilot subscription, Geo-referenced
FliteCharts are also available for an additional paid subscription. Once downloaded,
charts can be viewed offline. The geo-referenced portion of the chart is outlined in
blue. Refer to the Downloads section for more information on downloading charts.
Available data includes:
Appendices
•Arrivals (STAR)
.
•Departure Procedures (DP)
•Approaches
.
.
Index
•Airport Information Charts including: Airport Diagrams, Alternate Minimums, Takeoff Minimums, LAHSO, and Hot Spots
.
Garmin Pilot makes it easy to organize all of the terminal procedures for the route
of flight by creating a Binder for the departure and destination airports. Additional
binders can also be created and customized by adding individual charts for any airport.
Refer to the Downloads Page to ensure the desired charts are onboard the device.
134
Garmin Pilot for Android User’s Guide
190-01532-00 Rev. G
Fly
NOTE: A data connection (i.e., Wi-Fi or cellular) is required to download and
update charts.
Plan
Viewing Charts in a Binder:
1) From any page,, tap Home > Charts.
2) Tap the desired Binder.
3) Select the desired chart.
Overview
Terminal Procedure charts can be viewed and downloaded from the Airport Info Page,
under the Procedures tab as well.
File
NOTE: Any charts that are not geo-referenced will open in the default PDF
document viewer.
4) Tap the system back button to return to binder contents.
5) Tap the system back button again to return to the Chart Binders Page.
Fly
Creating a Custom Binder:
1) From any page,, tap Home > Charts.
2) Tap New Binder.
3) Using the keyboard enter a name.
4) Tap the new Binder.
Subscriptions
5) Tap Search Charts and enter an airport identifier using the keyboard.
6) Tap
to add the chart to the binder or tap
to view the chart.
1) From any page, tap Home > Airport Info.
2) Tap the Procedures Tab. All available charts and procedures are shown
including; (Airport Diagrams, Approach Procedures, Arrival Procedures,
and Departures). Chart titles followed by ,will need to be downloaded.
Charts followed by
have already been downloaded to the device.
4) Tap
5) Tap
190-01532-00 Rev. G
Index
3) Tap
to create a Chart Binder or add to an existing binder.
and enter a Binder Name or select from the list of available binders.
for each additional chart to add to a binder.
Garmin Pilot for Android User’s Guide
Appendices
Or:
135
Fly
Overview
Searching for Charts:
1) From any page,, tap Home > Charts.
2) Tap Search Charts and enter an airport identifier using the keyboard.
3) Tap
Plan
4) Tap
5) Tap
to add the chart to the binder or tap
to view the chart.
and enter a Binder Name or select from the list of available binders.
for each additional chart to add to a binder.
Viewing and Organizing Procedures from the Airport Info Page:
File
NOTE: Terminal procedures (i.e. SIDs, STARs, instrument approach procedures,
airport diagrams, Hot Spots, and Take-off Minimums) are available for selection
from the Airport Information Page. Any charts that are not geo-referenced will
open in the default PDF document viewer.
1) From any page, tap Home > Airport Info.
Fly
2) Tap the Procedures Tab. All available charts and procedures are shown
including; (Airport Diagrams, Approach Procedures, Arrival Procedures,
and Departures). Chart titles followed by ,will need to be downloaded.
Charts followed by
have already been downloaded to the device.
Subscriptions
3) Tap the desired chart to view.
4) Tap
5) Tap
Appendices
6) Tap
to create a Chart Binder or add to an existing binder.
and enter a Binder Name or select from the list of available binders.
for each additional chart to add to a binder.
Deleting Custom Binders:
1) From any page,, tap Home > Charts.
2) Tap Menu > Edit.
3) Tap
for the associated binder to delete the binder.
Index
4) Tap the blue Edit Mode bar when finished to exit.
136
Garmin Pilot for Android User’s Guide
190-01532-00 Rev. G
Fly
3) Tap
Overview
Deleting Charts from a Custom Binders:
1) From any page,, tap Home > Charts.
2) Tap Menu > Edit.
for the associated chart to delete the chart.
4) Tap the blue Edit Mode bar when finished to exit.
Plan
SCRATCH PAD
Fly
Using the Scratch Pad:
1) From any page, tap Home > Scratch Pad.
2) Tap
to begin drawing or
to view the Tool Palette.
3) Tap the desired tool (Pen, or Highlighter)
4) Tap the desired color and Line Width.
Or:Tap
Subscriptions
Clearing the Scratch Pad:
1) From any page, tap Home > Scratch Pad.
2) Tap
File
The Scratch Pad, allows the pilot to quickly draw or write down information on the
device screen. From copying clearances, to noting weather conditions, the scratch pad
helps keep all flight information at your finger tips.
to erase small areas.
> Yes to clear the entire scratch pad.
Appendices
Inverting colors on the Scratch Pad:
1) From any page, tap Home > Scratch Pad.
2) Tap Menu > Invert Colors.
Index
190-01532-00 Rev. G
Garmin Pilot for Android User’s Guide
137
Fly
Overview
Eraser Palette
Tool Tool
Clear
Scratch
Pad
Tools
Palette
Appendices
Subscriptions
Fly
File
Plan
Pen
Tool
Index
Scratch Pad
138
Garmin Pilot for Android User’s Guide
190-01532-00 Rev. G
Subscriptions
Garmin Pilot offers the ability to purchase two additional subscriptions. First Georeferenced FliteCharts show aircraft position on over 11,000 approach plates. Second,
Garmin's SafeTaxi shows runways, taxiways, FBOs and hangers, geo-referenced with
your current location.
Plan
GEO-REFERENCED FLITECHARTS
Overview
SUBSCRIPTIONS
If a FliteCharts subscription has been purchased, ensure that Garmin Pilot, log-in
information has been entered in the subscriptions tab of the Settings Page. Georeferenced FliteCharts will be active on all available approach charts.
Center on
Aircraft
Button
Zoom to
Area
Aircraft
Symbol
File
Zoom
In/Out
Blue Outline Indicates
the Geo-Referenced Area
Fly
Subscriptions
Appendices
Geo-Referenced FliteCharts
Index
190-01532-00 Rev. G
Garmin Pilot for Android User’s Guide
139
SAFETAXI
SafeTaxi is an enhanced feature that gives an airport diagram with greater map
detail. SafeTaxi diagrams showing taxiways with identifying letters, runway numbers,
airport Hot Spots, and airport landmarks including ramps, buildings, control towers,
and other prominent features. Resolution is greater at lower map ranges.
Designated Hot Spots are recognized at airports with many intersecting taxiways
and runways, and/or complex ramp areas. Airport Hot Spots are outlined to caution
pilots of areas on an airport surface where positional awareness confusion or runway
incursions happen most often. Hot Spots are defined with a red circle or outline
around the region of possible confusion.
File
Plan
Overview
Subscriptions
Index
Appendices
Subscriptions
Fly
Viewing SafeTaxi (Subscription Required):
1) From any page, tap Home > Airport Info.
2) Tap SafeTaxi to view the SafeTaxi airport diagram.
3) Tap the system back button to return Airport Info Page.
140
Garmin Pilot for Android User’s Guide
190-01532-00 Rev. G
Subscriptions
Overview
Hot
Spot
Building
Plan
Present
Location
Fly
Runway
Number
File
Toggle
Full/
Split
Taxiway
Label
SafeTaxi
Subscriptions
Appendices
Index
190-01532-00 Rev. G
Garmin Pilot for Android User’s Guide
141
BARON MOBILE LINK™
The Baron Mobile Link™ in combination with a SiriusXM subscription provides inflight weather information including: US Radar, Canada Radar, P. Rico Radar, Satellite,
Echo Tops, Weather, and PIREPs. The Baron Mobile Link is an external accessory that
allows Garmin Pilot to receive SiriusXM Weather wirelessly. When using the Baron
Mobile Link, the Roads & Borders Base Map is replaced with mapping information
provided by the Baron unit.
Caution: Datalink weather information is subject to service interruptions, may
contain errors or inaccuracies, and should not be relied upon exclusively. You
are urged to check alternate weather information sources prior to making
safety related decisions. You acknowledge and agree that you shall be solely
responsible for use of the weather information and all decisions taken with
respect thereto. By using this weather service, you release and waive any
claims against SiriusXM Radio Inc. and Baron Services and affiliates with
regard to the weather information.
An active connection to the Baron Mobile Link WiFi hotspot is required for this
feature. Garmin Pilot will first attempt to communicate with the Mobile Link. If the
Mobile Link is not accessible, the Android WiFi connection settings screen will be
shown. This should be used to select the Mobile Link WiFi connection. After the
connection is estabilished, press the Android back button to return to Garmin Pilot.
When Baron Mobile Link is toggled off, Garmin Pilot will attempt to disconnect from
the Mobile Link WiFi hotspot and connect to the first available WiFi connection to
establish communication with Garmin Weather Data Services. Please see the Android
WiFi connection settings screen if a connection to Garmin Weather Data Services is
not established.
Activating Baron Mobile Link™:
1) From any page, tap Home > Settings.
2) Tap the Weather Data Tab.
3) Tap the On/Off button to turn on the Baron Mobile Link™.
4) Select the Baron Mobile Link from the list of available networks.
5) If necessary, enter the network password.
Index
Appendices
Subscriptions
Fly
File
Plan
Overview
Subscriptions
142
Garmin Pilot for Android User’s Guide
190-01532-00 Rev. G
Subscriptions
Overview
Connecting to a Baron Mobile Link Network:
1) Open the Device Settings Menu.
2) Under the Settings column on the left, tap Wi-Fi.
3) If necessary, use the On/Off slider to turn on Wi-Fi.
4) Select the Baron Mobile Link from the list of available networks.
5) If necessary, enter the network password.
Plan
File
Viewing Radio Information:
1) From any page, tap Home > Settings.
2) Tap the Weather Data Tab.
3) Tap the On/Off selector to turn on the Baron Mobile Link™.
4) Tap Connection Information to view radio information (including Radio
ID, Service Level , Signal Quality, and Weather Imagery update information).
Fly
Subscriptions
Radio Information
Appendices
Viewing Radar Information:
1) From any page, tap Home > Map.
2) Tap
select Radar from the Layer Select menu.
190-01532-00 Rev. G
Garmin Pilot for Android User’s Guide
143
Index
3) Tap
to animate the radar loop. Each frame of the radar loop is time
stamped. The time stamp is just right of the play button.
Appendices
Subscriptions
Fly
File
Plan
Overview
Subscriptions
Index
Baron MobileLink™ Layers
144
Garmin Pilot for Android User’s Guide
190-01532-00 Rev. G
Subscriptions
2) Tap
Overview
Viewing Satellite Information:
1) From any page, tap Home > Map.
select Satellite from the Layer Select menu.
3) Tap
to animate the satellite loop. Each frame of the satellite loop is
time stamped. The time stamp is just right of the play button.
2) Tap
Plan
Viewing the Weather Overlay:
1) From any page, tap Home > Map.
select Weather from the Layer Select menu.
File
3) Tap any of the displayed Weather Icons to view the Raw and translated
METAR information.
Fly
Subscriptions
Appendices
Baron Weather Layer
Viewing Weather Widgets for METARs, TAFs or PIREPs:
1) From any page, tap Home > Map.
2) Tap
to split the screen.
4) Select a widget from the Select Widget Type menu.
190-01532-00 Rev. G
Garmin Pilot for Android User’s Guide
145
Index
3) Drag the Widgets from right to left and tap the plus button to add a widget.
File
Plan
Overview
Subscriptions
Index
Appendices
Subscriptions
Fly
Blank Page
146
Garmin Pilot for Android User’s Guide
190-01532-00 Rev. G
Appendix A
Overview
APPENDIX A: LICENSE AGREEMENT AND
WARRANTY
CONTACT GARMIN
Plan
Contact Garmin if you have any questions while using Garmin Pilot. In the USA contact Garmin Product Support
by phone: (866) 739-5687, Monday–Friday, 8 AM–5 PM Central Time, by email [email protected] or
visti www.garmin.com/support.
END-USER LICENSE AGREEMENT
Garmin Pilot for Android User’s Guide
147
Index
190-01532-00 Rev. G
Appendices
LICENSE TERMS AND CONDITIONS
Garmin grants you a limited, non-exclusive license to use the Application in accordance with the terms of
this Agreement. You agree not to reproduce, copy, modify, decompile, disassemble, reverse engineer or create
derivative works of any portion of the Application, and you may not transfer or distribute it in any form,
for any purpose. Garmin reserves the right to anonymously collect and report non-personally identifiable
information related to your use of the Application, such as the frequency with which you use the Application.
Restrictions. You are prohibited from selling, renting or leasing the Application to any other person or
third party. You acknowledge that the Application should be used only for general information purposes and
you should not rely on the Application for any life or death situation. The Application should not be relied
upon as a sole source of navigation.
Subscriptions
WARNING: For VFR use only as an aid to prudent navigation. All information
is presented for reference only. You assume total responsibility and risk
associated with using the AOPA Airport Directory.
Fly
IMPORTANT: CAREFULLY READ THIS LICENSE BEFORE USING THIS APPLICATION. USING
THIS APPLICATION INDICATES YOUR ACKNOWLEDGMENT THAT YOU HAVE READ THIS
LICENSE AND AGREE TO ITS TERMS. IF YOU DO NOT AGREE, THEN YOU MUST NOT USE THE
APPLICATION.
File
Garmin Pilot™ by Garmin application and data (the “Application”)
are licensed, not sold. The Application is provided under the following
license and is subject to the following terms and conditions, which are
agreed to by End User (“you” or “your”), on the one hand, and Garmin,
International, Inc. and its affiliates (collectively, "Garmin") on the other
hand.
Index
Appendices
Subscriptions
Fly
File
Plan
Overview
Appendix A
No Warranty. This Application is provided to you “as is,” and you agree to use it at your own risk.
Garmin makes no guarantees, representations or warranties of any kind, express or implied, arising by
law or otherwise, including but not limited to, content, quality, accuracy, completeness, effectiveness,
reliability, merchantability, fitness for a particular purpose, usefulness, use or results to be obtained from the
Application, or that the Application will be uninterrupted or error-free.
Advertisements. If the Application is partially or fully supported by advertisements you will receive
advertisements on your mobile device when you use the Application. Garmin might also share on an
anonymous basis the location of your mobile device with the third party supplier of advertisements so that
the supplier can provide you with advertisements that are relevant to the location of your device.
Meteo France Weather Data. Weather data provided and/or displayed by Meteo France in connection
with the Application, hereafter called “Meteo France Weather Data”, only indicates the measurement or
the most probable evolution of a set of elements. You therefore acknowledge that Meteo France shall not
be liable for the accuracy of Meteo France Weather Data made available to you, whether such data are
produced by Meteo France or by third-parties. Meteo France, moreover, cannot be held responsible for events
that may result from the interpretation and/or utilization by you, directly or indirectly, of the Meteo France
Weather Data made available. Meteo France cannot be held liable for the absence of observation data in the
set of Meteo France Weather Data provided to you in the case of absence or delay in availability to Meteo
France of data produced and owned by national meteorological services (NMS), via ECOMET or EUMETSAT,
or via the Global Transmission System (GTS). Consequently, you refrain from pursuing either Meteo France
or Meteo France’s own providers for events relating to any interpretation of the information contained in
the Meteo France Weather Data made available to you, or for missing data. You acknowledge that you have
been fully informed of the restrictions of use of such Meteo France Weather Data, of the exclusions and/or
of the limitations of liability regarding such Meteo France Weather Data and of the date of validity of Meteo
France Weather Data provided and/or displayed by Meteo France, if any. The Meteo France Weather Data
is provided on an “as is” basis, without any warranties or conditions, express or implied, including, but not
limited to, any implied warranty arising by law, statute, usage of trade, or course of dealing. You assume all
responsibility and risk for the use of the Meteo France Weather Data and Meteo France disclaims all liability
for any loss, injury or damage, resulting from the use of the Meteo France Weather Data, whether direct
or indirect, and whether or not Meteo France has been advised of or has knowledge of the possibility of
such loss, injury or damage. In no event shall Meteo France have any liability to you or any other person or
entity for any compensatory, indirect, incidental, special, consequential or exemplary damages whatsoever,
including, but not limited to, loss of revenue or profit, or other commercial or economic loss, even if Meteo
France has been advised of the possibility of such damages, or they are foreseeable.
Disclaimer of Warranty. GARMIN AND ITS AFFILIATES DISCLAIM ANY
WARRANTIES, EXPRESS OR IMPLIED, OF QUALITY, PERFORMANCE,
MERCHANTABILITY, FITNESS FOR A PARTICULAR PURPOSE OR
NONINFRINGEMENT. NO ORAL OR WRITTEN ADVICE OR INFORMATION
PROVIDED BY GARMIN SHALL CREATE A WARRANTY, AND YOU ARE NOT
148
Garmin Pilot for Android User’s Guide
190-01532-00 Rev. G
Appendix A
Territories and Countries do not allow certain warranty exclusions, so to that extent the above exclusion may
not apply to you.
Overview
ENTITLED TO RELY ON ANY SUCH ADVICE OR INFORMATION. THIS DISCLAIMER
OF WARRANTIES IS AN ESSENTIAL CONDITION OF THIS AGREEMENT. Some States,
Disclaimer of Liability. GARMIN AND ITS AFFILIATES SHALL NOT BE LIABLE TO
Garmin Pilot for Android User’s Guide
149
Index
190-01532-00 Rev. G
Appendices
OF KANSAS, WITHOUT GIVING EFFECT TO ITS CONFLICT OF LAWS PROVISIONS. YOU AGREE
TO SUBMIT TO THE JURISDICTION OF KANSAS FOR ANY AND ALL DISPUTES, CLAIMS AND
ACTIONS ARISING FROM OR IN CONNECTION WITH THE APPLICATION PROVIDED TO YOU
HEREUNDER.
Subscriptions
Governing Law. THE ABOVE TERMS AND CONDITIONS SHALL BE GOVERNED BY THE LAWS
Fly
Export Control. You agree not to export from anywhere any part of the Application provided to you or
any direct product thereof except in compliance with, and with all licenses and approvals required under,
applicable export laws, rules and regulations.
Indemnity. You agree to indemnify, defend and hold Garmin and its affiliates free and harmless from and
against any liability, loss, injury (including injuries resulting in death), demand, action, cost, expense, or claim
of any kind or character, including but not limited to attorney’s fees, arising out of or in connection with any
use or possession by you of the Application.
Entire Agreement. These terms and conditions constitute the entire agreement between Garmin and
you pertaining to the subject matter hereof, and supersedes in their entirety any and all written or oral
agreements previously existing between us with respect to such subject matter.
File
do not allow certain liability exclusions or damages limitations, so to that extent the above may not apply to
you.
Plan
YOU: IN RESPECT OF ANY CLAIM, DEMAND OR ACTION, IRRESPECTIVE OF
THE NATURE OF THE CAUSE OF THE CLAIM, DEMAND OR ACTION ALLEGING
ANY LOSS, INJURY OR DAMAGES, DIRECT OR INDIRECT, WHICH MAY RESULT
FROM THE USE OR POSSESSION OF THE INFORMATION; OR FOR ANY LOSS
OF PROFIT, REVENUE, CONTRACTS OR SAVINGS, OR ANY OTHER DIRECT,
INDIRECT, INCIDENTAL, SPECIAL OR CONSEQUENTIAL DAMAGES ARISING OUT
OF YOUR USE OF OR INABILITY TO USE THE APPLICATION, ANY DEFECT IN THE
APPLICATION, OR THE BREACH OF THESE TERMS OR CONDITIONS, WHETHER
IN AN ACTION IN CONTRACT OR TORT OR BASED ON A WARRANTY, EVEN
IF GARMIN HAS BEEN ADVISED OF THE POSSIBILITY OF SUCH DAMAGES.
GARMIN’S AND ITS AFFILIATES’ TOTAL AGGREGATE LIABILITY WITH RESPECT
TO ITS OBLIGATIONS UNDER THIS AGREEMENT OR OTHERWISE WITH RESPECT
TO THE APPLICATION SHALL NOT EXCEED $1.00. Some States, Territories and Countries
File
Plan
Overview
Appendix A
AOPA AIRPORT DIRECTORY NOTICE
AOPA MEMBERSHIP PUBLICATIONS, INC. AND ITS RELATED ORGANIZATIONS (HEREINAFTER COLLECTIVELY
“AOPA”) EXPRESSLY DISCLAIM ALL WARRANTIES, WITH RESPECT TO THE AOPA INFORMATION INCLUDED
IN THIS DATA, EXPRESS OR IMPLIED, INCLUDING, BUT NOT LIMITED TO, THE IMPLIED WARRANTIES OF
MERCHANTABILITY AND FITNESS FOR A PARTICULAR PURPOSE. THE INFORMATION IS PROVIDED “AS IS”
AND AOPA DOES NOT WARRANT OR MAKE ANY REPRESENTATIONS REGARDING ITS ACCURACY, RELIABILITY,
OR OTHERWISE. UNDER NO CIRCUMSTANCES INCLUDING NEGLIGENCE, SHALL AOPA BE LIABLE FOR ANY
INCIDENTAL, SPECIAL OR CONSEQUENTIAL DAMAGES THAT RESULT FROM THE USE OR INABILITY TO USE
THE SOFTWARE OR RELATED DOCUMENTATION, EVEN IF AOPA OR AN AOPA AUTHORIZED REPRESENTATIVE
HAS BEEN ADVISED OF THE POSSIBILITY OF SUCH DAMAGES. USER AGREES NOT TO SUE AOPA AND, TO THE
MAXIMUM EXTENT ALLOWED BY LAW, TO RELEASE AND HOLD HARMLESS AOPA FROM ANY CAUSES OF
ACTION, CLAIMS OR LOSSES RELATED TO ANY ACTUAL OR ALLEGED INACCURACIES IN THE INFORMATION
ARISING OUT OF GARMIN’S USE OF THE INFORMATION IN THE DATASETS. SOME JURISDICTIONS DO NOT
ALLOW THE LIMITATION OR EXCLUSION OF IMPLIED WARRANTIES OR LIABILITY FOR INCIDENTAL OR
CONSEQUENTIAL DAMAGES SO THE ABOVE LIMITATIONS OR EXCLUSIONS MAY NOT APPLY TO YOU.
SiriusXM SATELLITE RADIO SERVICE AGREEMENT
Index
Appendices
Subscriptions
Fly
SiriusXM Satellite Radio Inc.
Hardware and required monthly subscription sold separately. Subscription fee is consumer only. Other fees and
taxes, including a one-time activation fee may apply. All programming fees and weather data subject to change.
SiriusXM WX weather data displays and individual product availability vary by hardware equipment. Reception
of the SiriusXM signal may vary depending on location. Subscriptions subject to Customer Agreement included
with the SiriusXM Welcome Kit and available at siriusxm.com. Available only in the 48 contiguous United States.
SiriusXM WX is a trademark of SiriusXM Satellite Radio Inc.
Contact SiriusXM Satellite Radio by phone at 800.985.9200 to subscribe to SiriusXM Weather and/or SiriusXM
Radio.
WEATHER DATA WARRANTY
THE WEATHER DATA SOFTWARE PRODUCT IS PROVIDED “AS IS.” ALL OTHER WARRANTIES, EXPRESSED OR
IMPLIED, INCLUDING ANY WARRANTY OF MERCHANTABILITY OR FITNESS FOR A PARTICULAR PURPOSE OR OF
NON-INFRINGEMENT ARE HEREBY EXCLUDED.
USER SAFETY
If you use SiriusXM Services it is your responsibility to exercise prudent discretion and observe all safety measures
required by law and your own common sense. You assume the entire risk related to your use of the Services.
SiriusXM and Garmin assume no responsibility for accidents resulting from or associated with use of the Services.
Your Radio Service includes traffic and weather information, and you acknowledge that such information is not
for “safety for life”, but is merely supplemental and advisory in nature, and therefore cannot be relied upon
as safety-critical in connection with any aircraft, sea craft or automobile usage. This information is provided
“as is” and SiriusXM and Garmin disclaim any and all warranties, express and implied, with respect thereto
or the transmission or reception thereof. SiriusXM and Garmin further do not warrant the accuracy, reliability,
completeness or timeliness of the traffic and weather information disclosed on the Radio Service. In no event will
150
Garmin Pilot for Android User’s Guide
190-01532-00 Rev. G
Appendix A
Overview
SiriusXM and Garmin, their data suppliers, service providers, marketing/distribution, software or Internet partners
or hardware manufacturers be liable to you or to any third party for any direct, indirect, incidental, consequential,
special, exemplary or punitive damages or lost profits resulting from use of or interruptions in the transmission or
reception of the Services.
LIMITS ON OUR RESPONSIBILITY
File
b) LIMITATIONS OF LIABILITY.
WE ARE NOT RESPONSIBLE FOR ANY SPECIAL, INCIDENTAL, OR CONSEQUENTIAL DAMAGES OR LOSSES
RELATING TO THE USE OF THE RADIO SERVICE, WHETHER BASED ON NEGLIGENCE OR OTHERWISE. OUR TOTAL
LIABILITY TO YOU AND ANY OTHER PERSONS RECEIVING OUR SERVICES, REGARDLESS OF THE CAUSE, WILL IN
NO EVENT EXCEED THE AMOUNTS THAT YOU HAVE PAID TO US FOR THE SERVICE THAT YOU RECEIVED DURING
THE SIX (6) MONTH PERIOD IMMEDIATELY PRIOR TO THE SPECIFIC EVENT THAT GAVE RISE TO THE APPLICABLE
DAMAGE OR LOSS. THIS ALLOCATION OF RISK IS REFLECTED IN OUR PRICES. YOU MAY HAVE GREATER RIGHTS
THAN DESCRIBED ABOVE UNDER YOUR STATE’S LAWS
Plan
a) DISCLAIMERS.
EXCEPT AS EXPRESSLY PROVIDED HEREIN, WE MAKE NO WARRANTY OR REPRESENTATION, EITHER EXPRESS
OR IMPLIED, REGARDING THE RADIO SERVICE. YOUR USE OF THE SERVICE IS AT YOUR SOLE RISK. THE CONTENT
AND FUNCTIONALITY OF THE SERVICE IS PROVIDED “AS IS” WITHOUT ANY WARRANTY OF ANY KIND, EXPRESS
OR IMPLIED. ALL SUCH WARRANTIES OR REPRESENTATIONS (INCLUDING, WITHOUT LIMITATION, THE IMPLIED
WARRANTIES OF MERCHANTABILITY, FITNESS FOR A PARTICULAR PURPOSE, TITLE AND NON-INFRINGEMENT)
ARE HEREBY DISCLAIMED.
This product was developed using DAFIF™, a product of the National Geospatial-Intelligence Agency.
Fly
This product has not been endorsed or otherwise approved by the National Geospatial-Intelligence Agency, or the
United States Department of Defense (10 U.S.C. 425)
a. Under 10 U.S.C. 456, no civil action may be brought against the United States on the basis of the content
of a navigational aid prepared or disseminated by either the former Defense Mapping Agency (DMA), National
Imagery and Mapping Agency (NIMA), or the National Geospatial-Intelligence Agency (NGA).
c. Neither NGA nor its personnel will be liable for any claims, losses, or damages arising from or connected with
the use of this product. The user agrees to hold harmless the United States National Geospatial-Intelligence
Agency. The user’s sole and exclusive remedy is to stop using the DAFIF product.
Subscriptions
b. The DAFIF™ product is provided “as is,” and no warranty, express or implied, including, but not limited to the
implied warranties of merchantability and fitness for particular purpose or arising by statute or otherwise in law or
from a course of dealing or usage in trade, is made by NGA as to the accuracy and functioning of the product.
Appendices
Index
190-01532-00 Rev. G
Garmin Pilot for Android User’s Guide
151
File
Plan
Overview
Appendix A
Index
Appendices
Subscriptions
Fly
Blank Page
152
Garmin Pilot for Android User’s Guide
190-01532-00 Rev. G
Index
A
Accelerometers 3
ADS-B 122
Aircraft Information 19, 20, 69
Airport Information Page 43
Airport Summary 45
Airway 40
Alerts 11
Altimeter 55
Altitude 105
Amend 75
AOPA 1
Attitude Indicator 111
E
F
Fly
G
C
Garmin Weather Data Services 22
GDL 39 23, 114, 124
Ground Speed 106
Subscriptions
H
Hot Spots 140
I
IFR 54
Instrument approach procedures 48,
136
Appendices
Cancel 76
Charts 134
Clone 72
Cloud Ceiling 55
Cloud Cover 55
Computer Sciences Corporation 18
Course 105
Cross Track Error 105
CSC 68
L
Index
190-01532-00 Rev. G
File
FBO 43
File 75
FIS-B 124
Flight Conditions 56
Frequencies 43
FSS 66, 75
Fuel Prices 44
Baron Mobile Link 142
Base Map 94
Bearing 105
Binder 134
Brightness slider 11
Data Transformation Corp 18
Dewpoint 56
Dewpoint Spread 56
Direct Magnetic Course 70
105
105
106
106
Plan
ETA (Dest)
ETA (Next)
ETE (Dest)
ETE (Next)
B
D
Overview
Distance (Dest) 105
Distance (Next) 105
DTC 68
DUATS 18, 65
Latitude 106
Lat/Lon Formats 36
LICENSE AGREEMENT 147
Garmin Pilot for Android User’s Guide
Index-1
Overview
Index
LIFR 54
Longitude 106
M
MVFR 54
Appendices
Subscriptions
Fly
File
Plan
N
Nav Aids 43
NavTrack 50
NEXRAD 126
Next Waypoint 106
NOTAMs 73
T
TAC 94
Temperature 57
Time 106
Touch-dragging 4
Track 106
U
Observation Age 57
Ownship 89
Universal Access Transceiver 23, 114
User Waypoints 21
US Instrument Procedures 31, 33
US Navigation Data 29, 33
P
V
Panel Mode 5
Performance data 70
Pinch Zoom 4
Pre-flight planning 35
Procedures 43
Push-pins 49
Vertical Speed 106
VFR 54
VFR WAC 33
Visibility 57
O
R
Radial Intercept 36
Recent 45
Rotation lock 3
Route 45
Rubber-band 37, 67
Runways 43
S
Index
split-screen 13, 80, 81, 104
STAR 37
Station ID 57
Search 45
Services 43
SID 37
Index-2
W
Waypoint identifier 35
Weather 43
Weather Data Tab 22
Weather Synopsis 73
Widgets 5, 14, 48, 49, 80, 81, 104,
133, 145
Wind Barbs 57, 62, 132
Wind Gust 57
Wind Speed 57
WX-Altimeter 106
Wx Conditions 57
WX-Visibility 106
WX-Wind 106
Garmin Pilot for Android User’s Guide
190-01532-00 Rev. G
Garmin International, Inc.
1200 East 151st Street
Olathe, KS 66062, U.S.A.
Toll free: 800.800.1020 or
866.739.5687
p: 913.397.8200
f: 913.397.8282
Garmin AT, Inc.
2345 Turner Road SE
Salem, OR 97302, U.S.A.
Toll free: 800.525.6726
p: 503.391.3411
f: 503.364.2138
Garmin (Europe) Ltd
Liberty House, Hounsdown Business Park
Southampton, Hampshire
SO40 9LR, U.K.
Toll free (within U.K.) 0808.2380000
p:44 (0) 23 8052 4000
f:44 (0) 23 8052 4004
Aviation Support:44 (0) 87 0850 1243
Garmin Corporation
No. 68, Jangshu 2nd Road
Shijr, Taipei County, Taiwan
p: 886/2.2642.9199
f: 886/2.2642.9099
www.garmin.com
© 2012-2014 Garmin Ltd. or its subsidiaries
190-01532-00 Rev. G