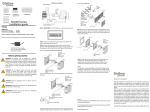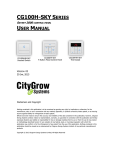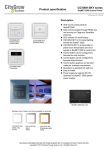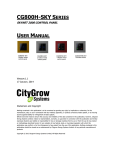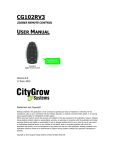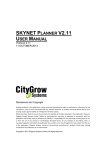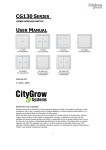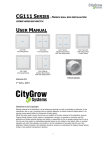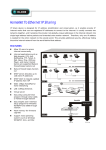Download HOMENET PLANNER USER MANUAL
Transcript
HOMENET PLANNER USER MANUAL 5TH SEP 2012 Disclaimers and Copyright Nothing contained in this publication is to be construed as granting any right, by implication or otherwise, for the manufacture, sale, or use in connection with any method, apparatus, or product covered by letters patent, or as insuring anyone against liability for infringement of letters patent. Efforts have been made to ensure the accuracy and reliability of the data contained in this publication; however, Citygrow Energy Systems Limited. makes no representation, warranty, or guarantee in connection with this publication and hereby expressly disclaims any liability or responsibility for loss or damage resulting from its use or from the use of any product or methodology described herein; for any violation of any federal, state, or municipal regulation with which this publication may conflict; or for the infringement of any patent from the use of this publication. Nothing contained in this publication should be viewed as an endorsement by Citygrow Energy Systems Limited. of any particular manufacturer’s products. Copyright © 2012 Citygrow Energy Systems Limited, All Rights Reserved Revision History Date 05 May 2012 Remarks: Original Version Name User Manual Version 1.0 Date Name Version 16 July 2012 User Manual 1.1 Remarks: Added CG100S1-PANEL and CG100S2-PANEL into User Manual Date Name 31 July 2012 User Manual Remarks: Added Section 5 on the Testing Button Version 1.2 Date Name 5 Sep 2012 User Manual Remarks: Added performance test function. Version 1.27 Date Name Version Name Version Name Version Remarks: Date Remarks: Date Remarks: TABLE OF CONTENTS 1. 2. 3. 4. 5. Managing a Project ................................................................................................................. 1 1.1. Create a New Project ..................................................................................................... 1 1.2. Edit Project Settings ....................................................................................................... 3 1.3. Open Project .................................................................................................................. 4 1.4. Save Project.................................................................................................................... 4 Device Management ............................................................................................................... 5 2.1. Adding Devices to Project .............................................................................................. 5 2.2. Editing Devices ............................................................................................................... 6 2.3. Deleting Devices ............................................................................................................. 7 2.4. Configuring a Device ...................................................................................................... 7 2.5. Get a Device’s Status...................................................................................................... 8 Panel Settings Management ................................................................................................... 9 3.1. Editing Panel Settings................................................................................................... 10 3.2. Configuring a Panel’s Settings ...................................................................................... 12 3.3. Get a Panel’s Settings................................................................................................... 12 Uploading Device List............................................................................................................ 13 4.1. Configure Controller .................................................................................................... 14 4.2. Set Device List to Controller ......................................................................................... 14 4.3. Get Device List from Controller.................................................................................... 14 Performance Test.................................................................................................................. 16 5.1. 6. Testing Configured Device ........................................................................................... 16 Troubleshooting.................................................................................................................... 17 6.1. Cannot Connect to USB Dongle ................................................................................... 17 6.2. Configuration failing repeatedly .................................................................................. 17 Figure 1 - Home Screen .................................................................................................................... 1 Figure 2 - Create New Project .......................................................................................................... 1 Figure 3 – Device List Screen............................................................................................................ 2 Figure 4 - Edit Project Settings......................................................................................................... 3 Figure 5 - Add Device Screen ........................................................................................................... 5 Figure 6 - Newly Added Devices....................................................................................................... 6 Figure 7 - Edit Device Screen............................................................................................................ 7 Figure 8 - Get Device Screen ............................................................................................................ 8 Figure 9 - Panel Settings Screen ...................................................................................................... 9 Figure 10 - Edit Panel Settings Screen ........................................................................................... 10 Figure 11 - Macro Control.............................................................................................................. 11 Figure 12 - Get Panel Settings Screen ............................................................................................ 12 Figure 13 - Upload Devices Screen................................................................................................. 13 Figure 14 - Get Device List Screen.................................................................................................. 15 Figure 15 - Testing Devices Screen ................................................................................................ 16 Figure 16 - USB Dongle Not Connected ......................................................................................... 17 Figure 17 - Not a USB Dongle ........................................................................................................ 17 Figure 18 - Request Timeout.......................................................................................................... 18 LIST OF TABLES Table 1 - Create New Project Screen Explanation ........................................................................... 2 Table 2 - Device List Screen Explanation ......................................................................................... 2 Table 3 - Edit Project Settings Screen Explanation .......................................................................... 3 Table 4 - Add Device Screen Explanation ........................................................................................ 5 Table 5 - Panel Settings Screen Explanation.................................................................................... 9 Table 6 - Edit Panel Settings Screen Explanation .......................................................................... 10 Table 7 - Upload Device Screen Explanation ................................................................................. 13 Table 8 - Get Device List Screen Settings....................................................................................... 15 Table 9 - Test Device Screen Settings ............................................................................................ 16 HomeNET Planner User Manual 1. MANAGING A PROJECT 1.1. CREATE A NEW PROJECT a) Select File->New Project from the Menu or press CTRL+N. Figure 1 - Home Screen b) Fill out all the fields and press OK. 1 2 3 3 3 2 3 2 1 Figure 2 - Create New Project 2 1 1 PAGE 1 HomeNET Planner User Manual Table 1 - Create New Project Screen Explanation Key Description 1 A name given to the new Project. 2 The channel that will be set for the Network, from the range of 11 to 26. 3 ID of the Network. This should be unique for every different Network. c) A new Project has been created. The initial screen displays the empty Device List. 9 10 11 3 4 5 6 7 8 1 2 Figure 3 – Device List Screen Table 2 - Device List Screen Explanation Key Description 1 USB Dongle Connection Status. Ready or Connected. 2 Progress Bar indicating when communication is in progress. 3 Device List Tab. All Devices are displayed in the Table marked as Key 6. 4 Panel Settings Tab. All Panels are displayed in the Table marked as Key 6. 5 Upload Table. CG100BS and CG100CR Devices are displayed in the Table marked as Key 6. PAGE 2 HomeNET Planner User Manual 6 Table that displays all the Devices added to the current Project. 7 Add Button. This is used for adding a new Device into the Device List. 8 Delete Button. This is used for deleting a Device from the Device List. 9 Edit Button. This is used for editing the information of an existing Device in the Device List. 10 Config Button. This is used for configuring a Device’s network information. 11 Get Button. This is used for retrieving a Device’s network information. 1.2. EDIT PROJECT SETTINGS a) Select Edit->Edit Project Settings from the Menu. Figure 4 - Edit Project Settings Table 3 - Edit Project Settings Screen Explanation Key Description 1 A name given to the new Project. 2 The channel that will be set for the Network, from the range of 11 to 26. 3 ID of the Network. This should be unique for every different Network. 4 A Version of the Project for own reference. PAGE 3 HomeNET Planner User Manual b) Press Okay to confirm the changes. NOTE: If the Channel or Network ID is modified while a USB Dongle is already connected, ensure that it is reconnected by disconnecting first and then connecting again. 1.3. OPEN PROJECT a) Select File->Open from the Menu or press CTRL+O to open a project file. If the Project file cannot be opened, a message box will be displayed indicating the error. 1.4. SAVE PROJECT a) Select File->Save from the Menu or press CTRL-S to save the current project. If the project has not previously been saved, a dialogue will be displayed for giving the project a name and the location to save it. PAGE 4 HomeNET Planner User Manual 2. DEVICE MANAGEMENT 2.1. ADDING DEVICES TO PROJECT a) Click the “+” Button when the “Device List” Tab is selected to bring up the “Add Device Screen”. The Screen can also be brought up by selecting Edit->Add Device from the Menu. 1 2 3 3 4 3 2 5 3 2 1 3 2 1 3 2 1 2 1 Figure 5 - Add Device Screen 1 Table 4 - Add Device Screen Explanation Key Description 1 Name of the new Device. 2 A unique ID for the Device. 3 The End Point of the Device (1 or 2). 4 The Device Type. The available Types are: Control Devices (Switch, Socket, Dimmer, Curtain) Panel Devices (CG100H4, CG100H4-MD, CG100H8, CG100H8-MD, CG100S1-PANEL, CG100S2-PANEL) Controllers (CG100BS, CG100CR) Remote (CG100R2) Automator (CG100AT) 5 An optional Description of the Device for own reference. PAGE 5 HomeNET Planner User Manual b) Click OK to see the newly added Device. NOTE: A Device must not have the same combination of Device ID and EP as any other existing Device in the Device List. Figure 6 - Newly Added Devices 2.2. EDITING DEVICES a) Select a Device from the Device List. b) Once a Device has been selected, the “Edit” Button will become enabled. c) Click the “Edit” Button to bring up the “Edit Device Screen”. PAGE 6 HomeNET Planner User Manual Figure 7 - Edit Device Screen d) Press OK to confirm the changes. NOTE: A Device must not have the same combination of Device ID and EP as any other existing Device in the Device List. 2.3. DELETING DEVICES a) Select a Device from the Device List. b) Once a Device has been selected, the “-“ Button will become enabled. c) Click the “-“ Button to delete the Device. 2.4. CONFIGURING A DEVICE a) Connect a USB-To-COM to a USB-Port and a Device. b) Select a Device from the Device List; this will enable the “Config” button. c) Click the “Config” Button. The Progress Bar will begin moving to indicate that communication is now in progress. d) If the configuration was successful, a message box will pop up displaying “Config Success”. PAGE 7 HomeNET Planner User Manual 2.5. GET A DEVICE’S STATUS a) Connect a USB-To-COM to a USB Port and a Device. b) Click the “Get” button. The Progress Bar will begin moving to indicate that communication is now in progress. c) If successful, the “Get Device Screen” will be displayed. Figure 8 - Get Device Screen a) Click OK to exit the screen. PAGE 8 HomeNET Planner User Manual 3. PANEL SETTINGS MANAGEMENT 2 3 4 1 Figure 9 - Panel Settings Screen Table 5 - Panel Settings Screen Explanation Key Description 1 Table containing all the “Panels” that were added in the Device List. 2 Edit Button. This is used for editing the settings for an existing Panel. 3 Set Button. This is used for configuring a Panel’s settings. 4 Get Button. This is used for retrieving a Panel’s settings. PAGE 9 HomeNET Planner User Manual 3.1. EDITING PANEL SETTINGS a) Select a Panel from the Panel List and click the “Edit” Button. 1 2 3 4 3 5 3 2 3 2 3 6 1 2 3 1 2 1 2 1 3 1 2 10 11 12 1 8 9 Figure 10 - Edit Panel Settings Screen 3 1 3 Table 2 6 - Edit Panel Settings Screen Explanation 2 Key 3 37 23 2 12 13 1 2 Description 1 1 1 Type of Panel (CG100H4, CG100H4-MD, CG100H8, CG100H8-MD, CG100S1-PANEL, CG100S2-PANEL) 2 Name of Panel. 3 A unique ID for the Panel. 4 Mode of the Panel. (Toggle, Curtain and Macro). 5 Buttons for the Panel. 6 A list of all Devices that have been added to the current Project. 7 A list of all Devices that have been added to the currently selected Button (Key 5). 8 Move a selected Device from the “All Device” list to the “Control Device” list. 9 Move a selected Device from the “Control Device” list back to the “All Device” list. 10 Action for the Device. 11 Level for the Device. 12 Delay for the Device in Seconds. PAGE 10 HomeNET Planner User Manual b) Choose a Button to add Devices to. c) Choose a Mode for the Button (Toggle, Curtain or Macro). NOTE: CG100S1-PANEL, CG100S2-PANEL, CG100H4, CG100H8, Panels only support the Toggle Mode. d) Select a Device from the All Device list to move into the Button’s Control Device List. e) Press the Button. The Device should now be seen in the Control Device List. NOTE: In Toggle Mode – Only Socket/Switch/Dimmer Devices can be moved In Curtain Mode – Only Curtain Devices can be moved In Macro Mode – Any Devices can be moved f) If a Device is no longer required to be in the Control Device List, select it and press the Button. g) If the Mode selected is Macro, then the “Macro Control” box is displayed at the right of the screen. If not, then this box will be hidden. Figure 11 - Macro Control h) Select a Device in the Control Device List to show its current Macro Control status. i) Choose an Action, Level and Delay. Press Enter in the Text Box and ensure the value has changed accordingly in the Control Device List. NOTE: For Switch and Socket – Only ON/OFF Actions For Dimmer – Only Dim Level Action. For Curtain – Only Blind Up/Blind Down Actions. Level is used for Dim Level only. (1 -100) j) Repeat Steps a) to i) for all Buttons. k) Press OK to confirm the changes. PAGE 11 HomeNET Planner User Manual 3.2. CONFIGURING A PANEL’S SETTINGS a) b) c) d) Plug in a USB Dongle to a USB Port. Select Devices->Connect or press CTRL+SHIFT+C to connect to the USB Dongle. Select a Panel from the Panel Settings List. This will enable the “Config” Button. Click the “Config” Button. The Progress Bar will begin moving to indicate that communication is now in progress. e) If the configuration was successful, a message box will pop up displaying “Config Success”. 3.3. GET A PANEL’S SETTINGS a) b) c) d) Plug in a USB Dongle to a USB Port. Select Devices->Connect or press CTRL+SHIFT+C to connect to the USB Dongle. Select a Panel from the Panel Settings List. This will enable the “Get” Button. Click the “Get” Button. The Progress Bar will begin moving to indicate that communication is now in progress. e) If successful, a “Get Panel Settings” window will be displayed. Figure 12 - Get Panel Settings Screen f) Press OK to exit the screen. PAGE 12 HomeNET Planner User Manual 4. UPLOADING DEVICE LIST 2 3 4 1 Figure 13 - Upload Devices Screen Table 7 - Upload Device Screen Explanation Key Description 1 Table containing all the “Controllers” that were added in the Device List. 2 Clear Button. This is used for clearing the Device List in a Controller. 3 Set Button. This is used for uploading the Device List in the project to the selected Controller. 4 Get Button. This is used for retrieving the Device List that is stored in a Controller. PAGE 13 HomeNET Planner User Manual 4.1. CONFIGURE CONTROLLER a) To upload a Device List to the CG100BS, the Device ID must first be configured (See Section 2.4 for instructions on how to Configure a Device). b) To upload a Device List to the CG100CR, the Network Information must first be correctly set. Please refer to the User Manual of the CG100CR for instructions on how to configure its Network Information. 4.2. SET DEVICE LIST TO CONTROLLER a) Connect a USB Dongle to a USB Port. Ensure that no other USB-To-COM is connected to any other device. b) Select Devices->Connect from the Menu or press CTRL+SHIFT+C to connect to the USB Dongle. c) If successful, the Device Connect Status will change from Ready to Connected. If unsuccessful, a message box will be displayed indicating the error. d) Click the “Set” Button. The Progress Bar will begin moving to indicate that communication is now in progress. e) If successful, a message box will pop up displaying “Upload Success”. 4.3. GET DEVICE LIST FROM CONTROLLER a) Connect a USB Dongle to a USB Port. Ensure that no other USB-To-COM is connected to any other device. b) Select Devices->Connect from the Menu or press CTRL+SHIFT+C to connect to the USB Dongle. c) If successful, the Device Connect Status will change from Ready to Connected. If unsuccessful, a message box will be displayed indicating the error. d) Click the “Get” Button. A Get Device List window will open to display the current progress. PAGE 14 HomeNET Planner User Manual 1 3 4 2 Figure 14 - Get Device List Screen Table 8 - Get Device List Screen Settings Key Description 1 Select a Meter to be saved into the Project’s Device List. 2 Select all the Meters to be saved into the Project’s Device List. 3 Save the selected Meters into the Project’s Device List. 4 The total number of Devices in the Controller and the number of Devices that currently have been received. PAGE 15 HomeNET Planner User Manual 5. PERFORMANCE TEST 1 2 3 Figure 15 - Testing Devices Screen Table 9 - Test Device Screen Settings Key Description 1 Table containing all the “Sockets, Switches, Dimmers and Curtains” that were added to the Device List. 2 Click to start the performance test. 3 Click to stop the performance test. 5.1. TESTING CONFIGURED DEVICE a) Connect a USB Dongle to a USB Port. Ensure that no other USB-To-COM is connected to any other device. b) Select Devices->Connect from the Menu or press CTRL+SHIFT+C to connect to the USB Dongle. c) If successful, the Device Connect Status will change from Ready to Connected. If unsuccessful, a message box will be displayed indicating the error. d) Click On the “Start” button. e) The result of the performance level will be shown in the “Performance” column. PAGE 16 HomeNET Planner User Manual 6. TROUBLESHOOTING 6.1. CANNOT CONNECT TO USB DONGLE a) If the following error message is shown: Figure 16 - USB Dongle Not Connected FIX: Ensure that the USB Dongle is plugged in properly to the USB Port. Try a different USB Port is problem persists. b) If the following error message is shown: Figure 17 - Not a USB Dongle FIX: Ensure that the device plugged into the USB Port is a USB Dongle and no other USBTo-COMs are connected to any other USB Port. 6.2. CONFIGURATION FAILING REPEATEDLY a) If the following error message is shown: PAGE 17 HomeNET Planner User Manual Figure 18 - Request Timeout FIX: If the Project Settings information has been changed, disconnect and connect the USB Dongle. Also make sure that the Device’s that are being configured have been set correctly already. b) If the progress bar does not stop moving after a significant amount of time, disconnect and connect the USB Dongle and try again. PAGE 18