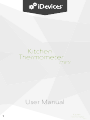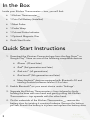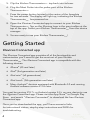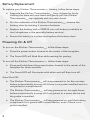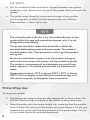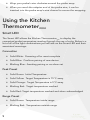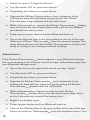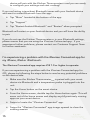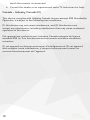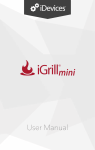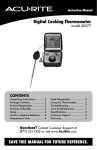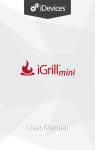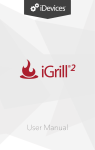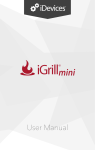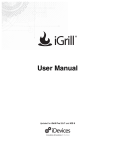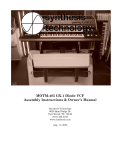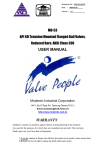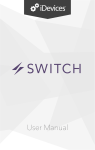Download User Manual - Smarthome.com
Transcript
User Manual 1 Table of Contents In the Box 3 Quick Start Instructions 3 Getting Started iDevices Connected app Battery Replacement Powering On & Off Connecting Mounting Probe Use Probe Wrap Use 4 Using the Kitchen Thermometermini Smart LED Proximity Sensor Custom & Preset Alarms Renaming Probes Timer Tool Globe Tool Graph Tool 4 5 5 6 6 7 8 9 9 10 10 12 12 12 12 Problem Solving 13 Frequently Asked Questions: 16 Disclaimer 18 Regulations 18 2 In the Box Inside your Kitchen Thermometermini box, you will find: • 1 Kitchen Thermometermini • 1 Coin Cell Battery (Installed) • 1 Meat Probe • 1 Probe Wrap • 1 Colored Probe Indicator • 1 Optional Magnetic Disc • Quick Start Guide Quick Start Instructions SM 1. Download the iDevices Connected app from the App Store or SM Google Play Store on one of the following compatible devices ® • iPhone (4S and later) ® • iPad (3rd generation and later) • iPad mini™ (all generations) ® • iPod touch (5th generation and later) • Many Android™ devices equipped with Bluetooth 4.0 and running Android software version 4.3 or later ® 2. Enable Bluetooth on your smart device under ‘Settings’. 3. Separate the Kitchen Thermometermini from its base by firmly holding the base with one hand and gently pulling the Kitchen Thermometermini top upwards with the other hand. 4. On the underside of the Kitchen Thermometermini, remove the battery door by twisting it counter-clockwise. Remove the battery pull tab. Ensure the battery is in place and replace the battery door. 3 5. Clip the Kitchen Thermometermini top back into its base. 6. Plug the Meat Probe into the probe port of the Kitchen Thermometermini. 7. Press the power button located at the center of the faceplate for two seconds. The display will light up, indicating the Kitchen Thermometermini has powered on. 8. Open the iDevices Connected app to connect to your Kitchen Thermometermini. Tap on the iDevices logo in the gray toolbar at the top of the app. Select your Kitchen Thermometermini from the device manager. 9. You are ready to use your Kitchen Thermometermini! Getting Started iDevices Connected app The iDevices Connected app provides all of the functionality and customization you’ll need to get the most out of your Kitchen Thermometermini. The iDevices Connected app is compatible with the following devices: ® • iPhone (4S and later) ® • iPad (3rd generation and later) • iPad mini™ (all generations) ® • iPod touch (5th generation and later) • Many Android™ devices equipped with Bluetooth 4.0 and running Android software version 4.3 or later You must be running iOS 7+ or Android version 4.3+ on your device to use SM the iDevices Connected app. Please visit the App Store or Google Play SM Store and search “iDevices Connected” to download the free iDevices Connected app. Once you’ve downloaded the app, you’ll have access to links for instructional videos, step-by-step instructions and FAQ’s for troubleshooting. 4 Battery Replacement To replace your Kitchen Thermometermini battery, follow these steps: • Separate the Kitchen Thermometermini from its base by firmly holding the base with one hand and gently pull the Kitchen Thermometermini top upwards with the other hand. • On the underside of the Kitchen Thermometermini, remove the battery door by twisting it counter-clockwise • Replace the battery with a CR2032 coin cell battery (available at local drugstores in the specialty battery section). • Ensure the battery is in place and replace the battery door. Powering On & Off To turn on the Kitchen Thermometermini, follow these steps: • Press the power button located at the center of the faceplate. • The Smart LED will blink blue while waiting for pairing. To turn off the Kitchen Thermometermini, follow these steps: • Press and hold down the power button located in the center of the faceplate for three seconds. • The Smart LED will illuminate solid white and will then turn off. Auto Shut-Off: • The Kitchen Thermometermini will stay powered on for five minutes before automatically turning off if there is no probe installed and it is not paired to a smart device. • The Kitchen Thermometermini will stay powered on for eight hours before automatically turning off if not paired to a smart device and the probe is installed. • The Kitchen Thermometermini will stay powered on until the battery is depleted if it is paired with a smart device, even if there is no probe installed. 5 Connecting To connect your Kitchen Thermometermini to your iPhone, iPad, iPod touch or Android device follow these steps: • Open Settings • Tap Bluetooth • Set Bluetooth to On • While turned on, place your Kitchen Thermometermini next to your smart device and open the iDevices Connected app. Your smart device will automatically recognize any available iDevices products and display them in the device manager. You can view your device manager by tapping the iDevices logo at the top of the app. • Select your Kitchen Thermometermini from the device manager. You will then be sent a pairing request. Once you accept, your smart device will pair with the Kitchen Thermometermini and you are ready to configure your settings and start cooking! To connect an additional Kitchen Thermometermini (or other iDevices product) to your iPhone, iPad, iPod touch or Android device follow these steps: • While turned on, place your Kitchen Thermometermini (or other iDevices product) next to your smart device and open the iDevices Connected app. • Tap on the gray bar located at the top of the screen to expose the device manager. Select the product you would like to pair with from the device manager. Your smart device will display a pairing request. Once accepted, your smart device will pair with the additional product and you are ready to configure your settings and start cooking! Mounting • The Kitchen Thermometermini’s base is magnetic for convenient positioning on a cool portion of your oven, stove or other magnetic surfaces. • The Kitchen Thermometermini can be taken out of its base, rotated 180° and set back into its base for two different viewing angles. 6 • The Kitchen Thermometermini comes with an optional magnetic disc with an adhesive on one side. This allows the Kitchen Thermometermini to magnetically mount on a non-magnetic surface. The magnetic disc has a protective cover on its face to protect it from being scratched. To mount your magnetic disc, please follow these steps below: • Clean the surface thoroughly where the magnetic disc will be adhered to ensure proper bonding. • Remove the protective film covering the adhesive on the magnetic disc. • Adhere the magnetic disc to your desired surface. • Let the magnetic disc bond to the surface at least 6-12 hours before mounting your Kitchen Thermometermini to the disc. • Place your Kitchen Thermometermini on the magnetic disc. The magnetic base is not designed to withstand high heat and it must be placed on a cool surface. If the surface is too hot to touch, it is too hot for the Kitchen Thermometermini base! Probe Use • Meat Probe Acceptable Temperature Range: -22°F to 572°F (-30ºC to 300ºC) • Pro Meat Probe and Pro Ambient Temperature Probe Acceptable Temperature Range (sold on iDevicesinc.com): -22ºF to 700ºF (-30ºC to 371ºC) • The Meat Probe should always be inserted into the center of the item being cooked for an accurate temperature reading. • When using a standard Meat Probe, be sure to route the probe wire where it will not be exposed to flames or temperatures exceeding 7 572° (300°C). • The Pro Ambient Probe should be clipped between two grates inside the oven. Ensure that the tip of the probe does not touch the grates. • The probe wrap allows for convenient storage of your probe and is magnetic so that it can be stored under your Kitchen Thermometermini when not in use. The colored probe indicator is for visual identification of the probe within the app and cosmetic purposes only. It is not designed for heat safety. The probe should be cleaned by hand with a dishcloth, standard dishwashing soap and warm water. The probe is not dishwasher safe. Take precaution not to get the probe’s wiring wet. Be sure to avoid water exposure to the probes’ wiring as well as the area where the probes’ wiring meets the probe. The probe is not waterproof and damage may result from water exposure. The probe should never be submersed in water. Temperatures below -22°F or above 572°F (-30ºC or above 300ºC) will not display in the iDevices Connected app and will cause the probe to disappear from connection. Probe Wrap Use To wrap your probe: • Hold the probe wrap so that the clip segment is on the bottom left and the iDevices logo is legible in the center of the probe wrap. • Snap the probe into the probe wrap’s clip, ensuring that the probe’s body follows the contour of the probe wrap and leaves a ½ inch gap between the probe and the wire channel of the probe wrap. The tip of the probe should be pointed downward. 8 • Wrap your probe’s wire clockwise around the probe wrap. • When you reach the adapter end of the probe wire, it can be inserted into the probe wrap’s wire channel to secure the wrapping. Using the Kitchen Thermometermini Smart LED The Smart LED allows the Kitchen Thermometermini to display the connected probe temperature reading through the use of color. Below is a list of all of the light combinations you will see on the Smart LED and their associated meanings: Connection • Solid White: Powering off or reset complete • Solid Blue: Confirms pairing of new device • Blinking Blue: Awaiting pairing or no alarm set Peak Preset • Solid Green: Initial Temperature • Solid Yellow: Target Temperature is 15° F away • Solid Orange: Target Temperature is 5° F away • Blinking Red: Target temperature reached • Solid Red: Target temperature reached and alarm acknowledged Range Preset • Solid Green: Temperature inside range • Blinking Red: Temperature outside range 9 Proximity Sensor The use of Bluetooth® Smart allows the Kitchen Thermometermini to sense when a paired smart device moves in or out of range. The Kitchen Thermometermini will automatically wake and sleep at the below distances to conserve power: • Sleep ~ 30 feet away • Wake ~ 5 feet away Custom & Preset Alarms Manage iPhone, iPad or iPod touch alarms: If you are having issues hearing the alarms from the iDevices Connected app, try these steps: • Open Settings on your smart device • Tap “Notification Center” • Choose the iDevices Connected app and make sure to enable notifications, including “Sounds” and “Alerts” Manage Android device alarms: • Open Settings on your device • Find “Apps” and search for the iDevices Connected app (This could be located in your “Application Manager”) • Make sure notifications are enabled Make sure the volume setting for your phone is properly set. If your sounds are off or set at a low setting, you may not hear the alarm properly. 10 Manage iDevices Connected app alarms: Within the app, tap “Set Preset” to the right of a connected probe’s running temperature. This will bring you to your “Choose Preset” options. Preset Alarms: The iDevices Connected app offers preset alarms for many types of meats and cooking temperatures. Tapping a preset alarm will set it. You can also create your own custom preset alarm for any desired temperature. There are two different types of presets: • Peak: Alarm will sound when probe temperature reaches set peak temperature. • Range: Alarm will sound when probe temperature is above the high temperature or below the low temperature. Creating a custom preset alarm: • Tap “Set Preset” • Tap “Create New” • Name your preset • Set temperature(s) • Tap “Save” Your custom preset will be saved in the “My Peak Presets” and “My Range Presets” sections of the alarm screen. The iDevices Connected app will not display temperatures below -22° (-30ºC) or above 572°F (300ºC). When your target temperature has been reached, the Kitchen Thermometermini will blink red and the iDevices Connected app alarm will alert you with a notification. When a temperature reading goes outside your target range, the Kitchen Thermometermini‘s Smart LED will turn red and the iDevices Connected app alarm will alert you. 11 Renaming Probes A probe can be renamed by tapping on the “Probe #” to the left of the running temperature, then: • Naming your probe under “Probe Name” • Choose a probe color from the “Probe Color Indicator” if needed • Tap “Save” when done Timer Tool The timer tool allows users to set up timers. An alert will appear when the timer runs out. Create a new timer: • Under “More” located at the bottom of the screen, tap “Timers” • Tap “Create New” to create a new timer • Add a timer title • Set desired time length using scroll wheels • Tap “Save” in the top right corner of the app. Start the timer by sliding it on in the Timers menu. Globe Tool The globe tool will show other users of the iDevices Connected app. Tapping on a pin will display a user-posted message and picture*. Take a look at what other cooks around the world have made to ignite ideas for your next cooking adventure! * You will only show up on the Globe if you share via Facebook. Graph Tool The iDevices Connected app’s Graph Tool illustrates the temperature progression over time for your probe as you cook. Tap on the graph to get a more detailed look of your cook. Below the 12 graph, tap “More”. You will see options to export the graph as a CSV file or clear the history of the graph. Clearing the history of the graph removes all data related to your cook. Problem Solving The following information covers some of the most common troubleshooting issues with the Kitchen Thermometermini. If you need further assistance, please review the Kitchen Thermometermini FAQ page at idevicesinc.com/support or contact a member of our Customer Support Team at [email protected]. My Kitchen Thermometermini won’t turn on. If your Kitchen Thermometermini is brand new, please be sure to remove the plastic tab located in the battery compartment so that the battery can come into contact with the power terminals. If this does not resolve the issue or if your Kitchen Thermometermini is not brand new, please try replacing the battery with a single brand new CR2032 coin cell battery (available at local drugstores in the specialty battery section). If you are still unable to turn on your Kitchen Thermometermini , please contact our Customer Support Team for further assistance by emailing [email protected]. I’m having difficulty pairing my Kitchen Thermometermini with my smart device. iPhone, iPad or iPod touch: If the Kitchen Thermometermini appears in your Bluetooth settings with the status “Not Connected”, follow these steps from your Bluetooth settings menu: • Tap the blue (i) the right of the Kitchen Thermometermini device name. 13 • Select the option “Forget this Device”. • Turn Bluetooth OFF on your smart device. • Completely shut down your smart device. • Separate the Kitchen Thermometermini from its base by firmly holding the base with one hand and gently pull the Kitchen Thermometermini top upwards with the other hand. • While still powered on, remove the Kitchen Thermometermini battery door and press the reset button down with a pin for five seconds and reinstall the battery door. • Power up your smart device and turn Bluetooth back on. • Tap on the iDevices logo in the gray toolbar at the top of the app. Select your Kitchen Thermometermini from the device manager. Your smart device will pair with the Kitchen Thermometermini and you are ready to configure your settings and start cooking! Android device: If the Kitchen Thermometermini device appears in your Bluetooth settings but is not showing in the iDevices Connected app, follow these steps from your Bluetooth settings menu: • Tap on the icon to the right of the device and tap “unpair” • Turn Bluetooth OFF on your smart device • Completely shut down your smart device • Separate the Kitchen Thermometermini from its base by firmly holding the base with one hand and gently pulling the Kitchen Thermometermini upwards with the other hand. • While still powered on, depress and remove the Kitchen Thermometermini battery door, press the reset button down with a pin for 5 seconds and reinstall the battery door. • Replace the battery cover. • Power up your device and turn Bluetooth back on. • Click on the iDevices logo in the gray toolbar at the top of the app. Select your Kitchen Thermometermini from the dropdown menu. Your 14 device will pair with the Kitchen Thermometermini and you are ready to configure your settings and start cooking! If you are having intermittent Bluetooth issues with your Android device and want to restart Bluetooth from the app: • Tap “More” located at the bottom of the app • Tap “Support” • Tap “Restart Android Bluetooth” and “Restart” when prompted Bluetooth will restart on your Android device and you will have the ability to pair. If you do not see the Kitchen Thermometermini in your Bluetooth settings, please ensure that you are using the iDevices Connected app. If you experience further problems, please contact our Customer Support Team for further assistance. I’m experiencing a problem with the iDevices Connected app for my iPhone, iPad or iPod touch. The iDevices Connected app requires iOS 7.0 or higher to operate. If you are experiencing a problem with the iDevices Connected app for iOS, please try following the steps below to resolve any potential problems on the device-side: • Make sure the Kitchen Thermometermini is paired with your smart device via Bluetooth and a temperature probe is plugged into the unit. • Tap the Home button on the smart device. • From the Home screen, double tap the Home button again. This will zoom out of the home screen and display any/all previously running apps on your smart device. • Swipe to locate the “iDevices Connected” app. • Swipe the “iDevices Connected” app image upward to close the existing session. 15 • Tap the Home button on your smart device to close the Multitasking Bar. • Re-open the iDevices Connected app by tapping the app icon on the Home screen. If you are still experiencing a problem after completing these steps, please contact our Customer Support Team for further assistance. I’m experiencing issues with the iDevices Connected app for my Android device. The iDevices Connected app requires Android version 4.3 or higher to operate. If you are experiencing a problem with the iDevices Connected app for Android, please try following the steps below to resolve any potential problems on the device-side. • Make sure the Kitchen Thermometermini is paired with your Android device via Bluetooth and a temperature probe is plugged into the unit. • Go to your app manager and quit out of the iDevices Connected app • Re-open the iDevices Connected app by tapping the app icon. If you are still experiencing a problem after completing these steps, please contact our customer support team for further assistance. Frequently Asked Questions: I don’t have a device with which to pair my Kitchen Thermometermini , can I still use it? Yes, the Kitchen Thermometermini has a display to show its temperature readings and it can be used to view the current temperature from the inserted probes. The alarm settings, timer tool, globe tool, graph tool and probe renaming features for the Kitchen Thermometermini require the use of the iDevices Connected app and a compatible Bluetooth Smart Ready device. 16 What should I do if I’m having trouble connecting? If the first pairing seems to be taking a long time or fails, please ensure that you are using the iDevices Connected app to pair your Kitchen Thermometermini . The iDevices Connected app handles the connectivity of the Kitchen Thermometermini , so it will not appear in your device’s Bluetooth menu until it has been paired within the app. Visit the App StoreSM or the Google Play StoreSM to download the iDevices Connected app. On iPhone, iPad or iPod touch: If the pairing seems to be taking a long time or fails, return to your device’s Bluetooth settings and select the (i) option next to the Kitchen Thermometermini . Now you can complete the following steps to pair your device: • Select “Forget this Device”. • Close Settings. • Close out of the iDevices Connected app. • Reopen the iDevices Connected app. On Android: If the pairing seems to be taking a long time or fails, tap on “More” located at the bottom of the app, and tap “Support”. From there tap “Restart Android Bluetooth” and “Restart” to reset the bluetooth connection on your Android device. Go to your device manager and quit the iDevices Connected app. Now you can complete the following steps to pair your device: • Reopen the app by tapping on the iDevices Connected app icon • Tap iDevices located at the top of the app to show available devices • Tap on the Kitchen Thermometermini and wait for it to pair If you are still experiencing an issue after completing these steps, please contact our customer support team for further assistance. 17 Disclaimer The appliance is not to be used by children or persons with reduced physical, sensory or mental capabilities, or lack of experience and knowledge, unless they have been given supervision or instruction. Children should be supervised and instructed not to play with the appliance. For detailed instructions regarding the iDevices Connected app, please download the iDevices Connected app User Manual from the iDevices website www.idevicesinc.com. Regulations FCC COMPLIANCE STATEMENT: This device complies with part 15 of the FCC Rules. Operation is subject to the following two conditions: (1) This device may not cause harmful interference, and (2) this device must accept any interference received, including interference that may cause undesired operation. INFORMATION TO USER: This equipment has been tested and found to comply with the limits for a Class B digital device, pursuant to Part 15 of FCC Rules. These limits are designed to provide reasonable protection against harmful interference in a residential installation. This equipment generates, uses, and can radiate radio frequency energy. If not installed and used in accordance with the instructions, it may cause harmful interference to radio communications. However, there is no guarantee that interference will not occur in a particular installation. If this equipment does cause harmful interference to radio or television reception, which can be determined by turning the equipment off and on, the user is encouraged to try and correct the interference by one or more of the following measures: • Reorient or relocate the receiving antenna • Increase the distance between the equipment and the receiver • Connect the equipment to outlet on a circuit different from that to 18 which the receiver is connected • Consult the dealer or an experienced radio/TV technician for help. Canada – Industry Canada (IC) This device complies with Industry Canada license-exempt RSS Standard(s). Operation is subject to the following two conditions: (1) this device may not cause interference, and (2) this device must accept any interference, including interference that may cause undesired operation of the device. Cet appareil est conforme avec Industrie Canada exempts de licence standard RSS (s). Son fonctionnement est soumis aux deux conditions suivantes: (1) cet appareil ne doit pas provoquer d’interférences et (2) cet appareil doit accepter toute interference, y compris celles pouvant causer un mauvais fonctionnement de l’appereil. 19