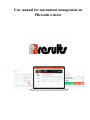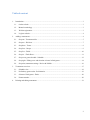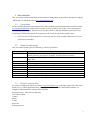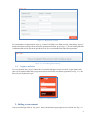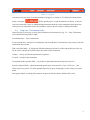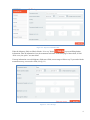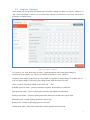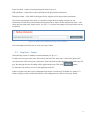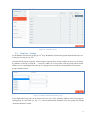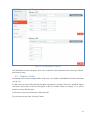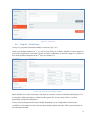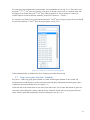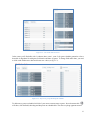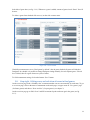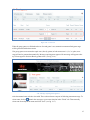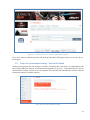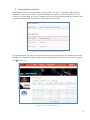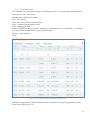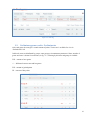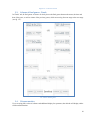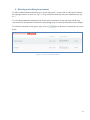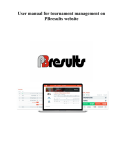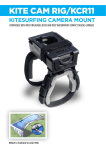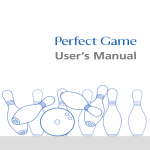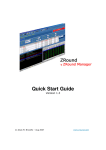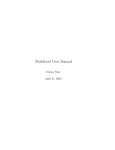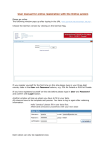Download Online service - Paintball Results
Transcript
User manual for tournament management on PBresults website Table of content 1. 2. 3. 4. Introduction ................................................................................................................................................. 3 1.1. On the website ..................................................................................................................................... 3 1.2. Manual terminology ............................................................................................................................ 3 1.3. Website registration ............................................................................................................................. 3 1.4. Login to website .................................................................................................................................. 4 Adding a tournament ................................................................................................................................... 4 2.1. Step one - Tournament info ................................................................................................................. 5 2.2. Step two - Divisions ............................................................................................................................ 7 2.3. Step three - Teams ............................................................................................................................... 8 2.4. Step four - Groups ............................................................................................................................... 9 2.5. Step five - Fields................................................................................................................................ 10 2.6. Step six – Finals Draw....................................................................................................................... 11 2.7. Step seven, game schedule - Schedule .............................................................................................. 12 2.8. Step eight - Editing score and selection of teams in final games ...................................................... 14 2.9. Step nine, tournament settings - Review & Publish .......................................................................... 16 Tournament overview................................................................................................................................ 17 3.1. Schedule view.................................................................................................................................... 18 3.2. Preliminary game results - Preliminaries .......................................................................................... 19 3.3. Scheme of final games - Finals ......................................................................................................... 20 3.4. Pitzone monitor ................................................................................................................................. 20 Deleting and editing tournament ............................................................................................................... 21 2 1. Introduction This user manual contains information on the tournament management, using software provided by company “PB Results” on official the website www.pbresultsonline.com. 1.1. On website Owners of PBresults software and equipment are able to publish tournament information on official website www.pbresultsonline.com. Website has two modes of access: public access for any visitor and registered users with personal accounts. Registered users are able to browse, add, edit and delete previously created tournaments. Website management of tournaments occurs in step by step actions within 8 steps. • For full access to website functions, it is necessary that java-script is enabled and newest version of web browser is installed. 1.2. Manual terminology This user manual contains specific terminology, which is listed below. Title Drag-and-drop Dual game Enter Java-script Login Signup Division Game Tournament Stage of final game Description Ability to “capture” element (by clicking and holding left mouse button) to move it to another place (by carrying it)or “dropping” element to different element State when two different pairs of teams are alternately replacing each other on the game field Action for data entry Script language to make interactive webpage Login and access webpage Registration Game set up for teams of one division One match Event containing multiple games 1/8 – one eight of final, 1/4- quarterfinal, 1/2 – semifinal, 1-final. 1.3. Website registration To register on PB Results website go to link www.pbresultsonline.com, in the upper right corner click on the button Sign up. Fill the registration form (see fig. 1.1.). All fields, except of the telephone number, are obligatory. Registration form contains following fields: Registration type – individual or legal entity Your name/surname Country Phone E-mail Password Repeat password 3 Figure 1.1 – Registration on website For confirmation of registration hit “Sign up” button. If all fields were filled correctly, after hitting “Sign up” button, informative message about successful registration will show up (see fig 1.2.). E-mail with registration confirmation link will be sent to the provided e-mail. Go to confirmation link and finish registration. Figure 1.2 – Successful registration message 1.4. Login to website To access website click “Login” button, this is located in right upper corner of website. Login window will show up, fill required fields with your password and e-mail earlier provided in registration (see fig. 1.3.). Hit Enter on your keyboard to log in. Figure 1.3 – Login to website 2. Adding a tournament After successful login click on “My games” that is situated in the upper right corner of website (see fig. 2.1.). 4 Figure 2.1 – My games After that, list of previously created tournaments will appear( see chapter 4). To add new tournament click button “Add game” . Newly opened page is visually divided into two blocks, on the left side is the menu with 8 steps for adding/editing tournament and in the center, tournament detail input form. In the process of tournament creation it is possible to return to previous steps for editing information. 2.1. Step one -‐ Tournament info In the first step it is necessary to set up basic information of tournament (see fig. 2.2.). Step “Tournament info“contains following fields of input: Tournament name – Title of tournament. Event start/end dates –time period of tournament, start and end dates. If tournament is only one day, start date and end date has to match. Hide event from public – by ticking this field the tournament will not be visible in the public part of the site for all visitors, and will be available only to the author of this tournament. Country – country in which the tournament is organized Location – location of the tournament Tournament header (optional field) – it is possible to upload the tournament logo from users PC. Sponsors (optional field) – upload tournament sponsor logos form users PC(1-3 pic.) Click icon and choose logo form your PC. To delete uploaded logo click on cross in right upper corner of logo you want to delete. Dual games default –by ticking this parameter all games of this division by default will be “dual”. 5 Figure 2.2 – Step one- Tournament info When all obligatory fields are filled, click the “Next step” button to proceed filling further information. After all information is set, the tournament will show on the main page of the website, if field “Hide event from public” was not ticked. If wrong information or not all obligatory fields were filled, error message will show up. To proceed with the tournament set up, error must be fixed (see fig.2.3.). Figure 2.3 – Error message 6 2.2. Step two -‐ Divisions In the second step, set up of the tournament game parameters (settings) are done (see fig.2.4.). Further in 3rd step it will be possible to choose one of the divisions with pre-set parameters in this step and use these parameters for chosen teams. Figure 2.4 – Step two - Divisions As seen in fig. 2.4. field „How many divisions?” represents number of divisions(game settings) in tournament, varying from 1 to 9. Choose one valuable, by default it is set to 1 division. Originally game settings for divisions are set by default. It is possible to change settings for each division to your own game settings. For division game settings further fields and values are used: Name – name of division. By default set to D1, D2, D3, …, D9. Schedule game time (min) – periods of time between games. By default set to 30 minutes. Dual game time (min) – Time of «dual» game in minutes. By default set to 60 minutes. Points to switch sides – amount of points gained after which teams switch sides of game field. Maximum point - amount of points gained for a team to win. Round count – number of qualifying games for each team. Include finals: Add – if this field is ticked finals will be played in this tournament. 7 Teams for finals – number of teams playing in the finals 2,4,8 or 16. With semifinals – if this field is ticked, semifinals will be played in this tournament. Third place match – if this field is ticked game for the 3rd place will be played in this tournament. If previously tournaments where made, it is possible to import division settings and teams to new tournaments. For that choose tournament form drop down list in “Import Teams and Divisions from”. After choice has been made click “Import teams” (see fig. 2.5.). All teams and settings will be imported to current tournament. Figure 2.5 – Import Teams and Divisions from previous tournament After all settings for divisions are set, click “Next step” button. 2.3. Step three -‐ Teams In the third step, teams are added to current tournament (see fig. 2.6.). To add a new team, type in the name of the team in the field “New team name”. In the field “Short name” write short name of the team (up to 8 characters). Choose division from the dropdown list in which team will play. By choosing division, all settings will be applied to this team. Then click button. To delete the team click on cross (x) in the appropriate team line. Number of games team has to play will depend on parameters set in the step 7 Schedule (see chapter 2.7.). Number of games will be counted automatically. After adding the team, click on “Next step” button. 8 Figure 2.6 – Step three- teams 2.4. Step four -‐ Groups For distribution of teams into groups go to 4th step. Distribution of teams into groups depends on division set in the previous step (see fig. 2.8.). All teams will be split up in groups, choose number of groups from „Group seeding” list (from 1 to 10 names by default is set Group A, Group B, …, Group H). If there are 5 or less teams, only one group will be created. If there are 6 to 8 participant teams, then up to 2 groups can be created. By raising number of teams more groups could be created. Figure 2.7 – Manual team distribution into groups Team distribution into groups can be carried out in two ways. First, manually distribute teams into groups by setting group for each team (see fig. 2.7.), second, automatically distribute teams into groups by clicking “Generate automatic” button. 9 Figure 2.8 – Group distribution into divisions After distribution of teams into groups, click “Save” button for each division, then click “Next step” button to proceed to next step. 2.5. Step five -‐ Fields Tournament can be held on multiple fields. In this step it is possible to add additional field for tournament (see fig. 2.9.). To add a field, set name of this field and description (description is optional). Then click “Add field” button. After these actions name of the field will appear in the list of fields. Further (see chapter 2.7.) it will be possible to choose field the game. Click on the cross(x) near field name to delete this field. To proceed to next step click “Next step” button. 10 Figure 2.9 – Game fields 2.6. Step six – Finals Draw On step six, group table and match schedule is created (see fig. 2.10.). In this step multiple templates for 2, 4, 8 and 16 team finals are available. Numbers of teams depend on previously set parameters of divisions (Teams for finals). Additionally in division settings it is possible to turn on/off semifinal and games for the 3rd place (see chapter 2.2.). Figure 2.10 – Structure of tournament schedule Match schedule for 2 teams consist only of the final, for 4 teams it consists of semifinal and final games. For 8 teams there will be quarterfinal, semifinal and final games. For 16 teams there will be 1/8 of final, quarterfinal, semifinal and final games. Choose division and generate the match schedule. Depending on your configurations (first/first and second/first, second and joker) teams split into pairs and play against each other. Winner proceeds further in the tournament schedule. 11 For each stage of tournament butt set team number 1 or team number two (see fig. 2.11.). That can be team that took 1st, 2nd, 3rd or 4th place in its group (#1 Group A, #2 Group A and so on). Or it could be team with the highest score (Jocker) that took 3rd or 4th place (Best by points #3/1, best by points #3/2 and so on). Another option is to choose this team manually, in the list it is shown as ---Teams---. For example, semi-final A has two participants that took 1st and 2nd place in group A games. But semi-final B has two teams that took 1st and 2nd place in group B games (see fig. 2.10.). Figure 2.11 – Team Nr 1 is the winner of group A games When tournament table is finished click “Save” button to proceed to the next step. 2.7. Step seven, game schedule -‐ Schedule Step seven – in this step, group game schedule is created, and final game schedule is also created. All tournaments use round robin draw, which means that each team plays determined amount of games, that is explained in second step Round count (see chapter 2.2.). On the left side of the website there are two tabs Teams and Games. List of teams and amount of games for each team in this tournament is shown under tab Teams. Under tab Games is list of group games between teams, which is generated automatically, and list of final games (see fig. 2.12.). 12 Figure 2.12 – Tab Teams and tab Games In the center you’ll find table with 3 columns (time, team 1, team 2) for game schedule generation. Above that table is dropdown list with game field names and dates of games. To change field and/or date, you need to click on the field name or date and choose new value (see fig. 2.13.). Figure 2.13 – Step seven, group and final game schedule To add team or game to schedule left click of your mouse on team name or game. Above that name this will show, click and hold, then drag-and-drop team to schedule table. The same way drag opponent team to 13 both sides of game time (see fig. 2.14.). Whenever a game is added, amount of games in tab “Game” list will decrees. To delete a game from schedule click cross (x) on the side or teams name. Figure 2.14 – Game schedule If initially tournament was set to „Dual games by default”, then in game schedule all games will ticked as Dualgame. In schedule it is possible to change Dualgame setting manually for each separate game. If check box is ticked, then for a game choose two pairs of teams. To finish tournament setting, click on the bottom “Save” button. 2.8. Step eight -‐ Editing score and selection of teams in final games On the overview page in tab “Schedule view” tournament author can set score manually for each team. To get to overview page, click on the name of tournament on the main page, or upper menu on “Live games” page (for future games) and choose “Score Archive” (for past games) (see chapter 3). On the overview page go to field “Score” and fill in amount of point each team got in the game (see fig. 2.15.). 14 Figure 2.15 – Team score When all group games are finished and score for each game is set, automatic tournament final game stage will be generated with winner teams. If in group games some teams has equal score (best by points) or both teams won 1st (2nd, 3rd) place, next stage will not be generated automatically. Message requiring team approval for next stage will appear at the top “Please approve divisions Best by points teams” (see fig. 2.16.). 2.16 – Message requiring team approval After that manual team selection is needed. These selected teams compete in following tournament stage. To select teams click on button in the message or go to team selection in the “Finals” tab. Then manually select team from drop-down menu and click “Save” (see fig. 2.17.). 15 Figure 2.17 – Team selection in care of draw or equal amount of points After “Save” button is clicked team name will show up in the table of final games, then score needs to be set for the game. 2.9. Step nine, tournament settings -‐ Review & Publish On this page tournament file with settings is available. Tournament file can be used for synchronization with full version of PBresults software for tournament management (see fig. 2.18.). To download the file, click on “Download File settings” and save it on your computer. Then open this file with PBresults software so that all tournament settings are added to software. Figure 2.18 – File with tournament settings 16 3. Tournament overview If tournament setting was not ticked “Hide event from public” (see fig. 3.1.) tournament will publicly be available for view to website visitors. Tournaments that have not started yet, will be available for view in section “Live events” under “Live game” in upper website menu. Past tournaments will be available for view on main page under section “Score Archive” and subsection “Past events”. Figure 3.1 – Tournament section on main page of website To get to tournament view page, click on tournament name. New page will open, it is divided into four tabs Schedule view, Preliminaries, Finals, Pitzone monitor. Each tab can be printed out, to do so click on printer icon (see fig. 3.2.). Figure 3.2 – Tournament overview page 17 3.1. Schedule view Tab “Schedule view” shows games schedule for tournament (see fig. 3.3.). On this page tournament author can type in live score of each team. Schedule table is divided on 8 columns: Date – date of game. Start / End – time of the start and end of game. Score – amount of gained points by teams. Field – ongoing game field. Round – designation of the type of game: Preliminary – qualifying round, 1/4 – quaterfinals, ½ - semi-final, 3rd – game for the third place, Final – game for the first place. Division – name of division. Group Figure 3.3 – Tournament schedule, preliminary and final games Schedule view page allows to filter tournaments by date, team name, division, group, preliminary or final games and by field (see fig. 3.4.). 18 Figure3.4 - Filtering 3.2. Preliminary game results -‐ Preliminaries After each game, the team gets a certain amount of points. Team score is available for view in “Preliminaries” tab. In this tab, teams are distributed by groups, same groups as in tournament parameters. Name, number of games and score is shown for each team (see fig. 3.5.). Filtering by divisions and groups is available. WG – amount of won games +/- – difference between won and lost games WP – amount of gained points LP – amount of lost points 19 Figure 3.5 – Team score board 3.3. Scheme of final games -‐ Finals In “Finals” tab, all final games are shown. It clearly shows the final games between the teams, the time and date of the game, as well as winner of the previous games, which are moving from one stage to the next stage (see fig. 3.6.). 3.6 – Scheme of final games 3.4. Pitzone monitor If you are using full version of software and additional display for spectators, then this tab will display online scoreboard information. 20 4. Deleting and editing tournament To delete of edit tournament information go to section “My games”, to do so click on “My games” button in the right upper corner of website (see fig. 2.1.). Page will open with the list of all your tournaments (see fig. 4.1.). To start editing tournament information click on the name of tournament. 8 step side menu will show up, same menu as in development of tournament. Going through steps, in each step, information can be changed. To delete the tournament in “My games” page, click on delete. next to the name of tournament you want to Figure 4.1 – List of created tournaments 21